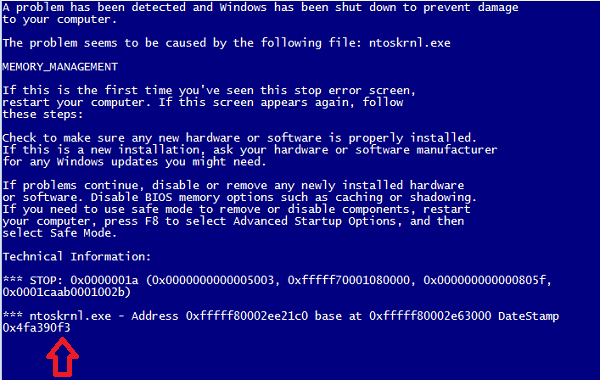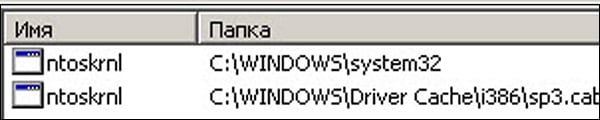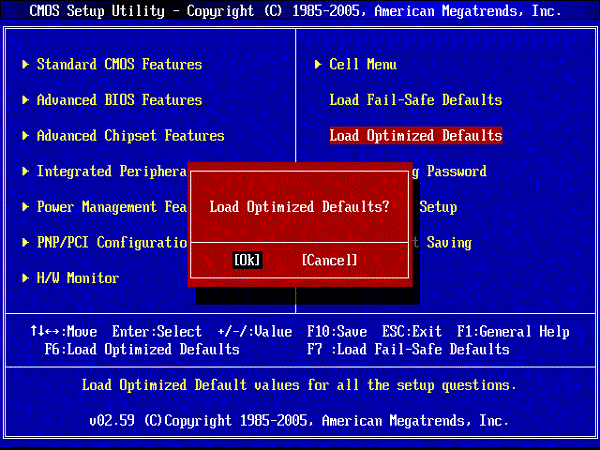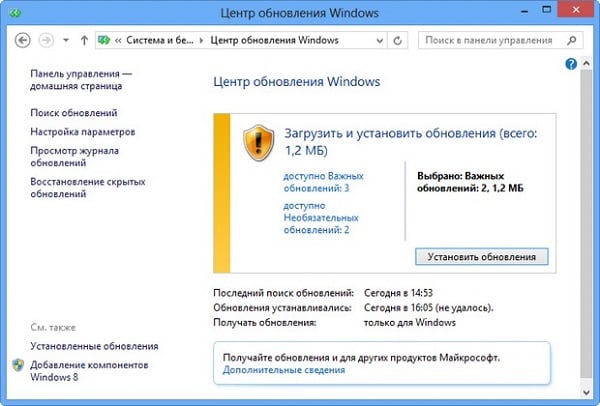Во время работы или при включении компьютера внезапно может появиться так называемый «синий экран смерти». Если вчитаться в текст, написанный поверх, то там будет указана причина сбоя – некорректная работа файла Ntoskrnl.exe. Этот элемент очень важен для функционирования ОС, и когда с ним что-то происходит, пользоваться ПК становится невозможно.
Что такое Ntoskrnl.exe
Когда вы включаете компьютер, запускается целый ряд служб, в том числе, Ntoskrnl.exe, который подготавливает к работе драйверы и визуализирует изображение на экране. При этом может произойти ошибка, что влечет за собой остановку процесса. Данная служба обычно располагается на диске «С» вместе с другими компонентами системы и занимает несколько папок: System32, Driver Cache и т. п.
Причины неисправности
Ошибка ntoskrnl.ехе может возникать по целому ряду причин:
- Некорректный оверклокинг и андервольтинг, приведший к перегреву.
- Физическое удаление файла (вообще-то это достаточно трудно сделать, но возможно, если использовать ПО, влияющее на системные элементы).
- Повреждение/замена файла вирусом.
- Повреждение записей в реестре.
- Наличие проблемных или старых драйверов.
- Внутренний системный сбой.
- Сбой в работе винчестера.
- ОС не обновлена до актуальной версии.
- Повреждение или сбой в работе ОЗУ.
Возможные решения
Ошибка ntoskrnl.exe – это серьёзно, но не всегда фатально, и сейчас мы расскажем, как её исправить.
- Для начала нужно добраться до «Десктопа» и получить доступ к функциям ПК, так как, синий экран закрывает собой все пространство.
- Для этого выполните перезагрузку, и нажимайте клавишу F2 или Del (иногда бывают и другие варианты, это зависит от внутренней структуры системы ввода-вывода).
- Перед вами развернутся опции БСВВ.
- Выберите пункт Load setup defaults («Загрузить настройки по умолчанию»).
- Кликните по F10, чтобы подтвердить выбор.
- Снова перезапустите ПК – синий экран исчезнет, и можно будет переходить к исправлению ошибки.
Очистка реестра
Пока не вернулась ошибка ntoskrnl.exe с синим экраном (кстати, чаще всего она возникает на windows 7), нужно начать действовать. Первым делом попробуйте почистить реестр от неправильно выполненных и устаревших записей. Удобнее и безопаснее всего делать это с помощью специальных утилит, например, небезызвестной CCleaner.
- Скачайте программу и установите её.
- Откройте окно и слева в списке найдите главу «Очистка реестра».
- Нажмите «Анализ» и дождитесь обнаружения всех проблемных записей.
- Вверху укажите «Выделить все» и «Исправить выделенное».
- Программа предложит сделать копию реестра – соглашайтесь, только сохраняйте ее не в «Документы» на диске «С», как указано по умолчанию, а в отдельную папку на диске «D».
- После очистки запустите «Анализ» ещё раз – и так до тех пор, пока список повреждённых элементов не останется пустым.
Исправление диска
Далее нужно проверить системный диск и исправить кое-какие ошибки, если они будут обнаружены. Для этого:
- Найдите значок «Компьютер» и разверните содержимое.
- Дважды щелкните ПКМ по диску «С» (у вас он может называться как-нибудь еще – главное, помните, что нам нужен раздел, где хранится ОС);
- Выберите последний пункт «Свойства», а затем подпункт «Сервис» и запустите проверку.
- Компьютер может несколько раз перезагрузиться в процессе – это нормально, не волнуйтесь.
Для этих же целей проверяем внутренние системные файлы и исправляем неполадки следующим образом:
- Нажмите Win+R и дождитесь появления небольшого окошка со строкой ввода.
- Впишите в нее «cmd».
- Теперь появится окно с черным полем, куда нужно ввести: «sfc/scannow» и нажать «Интер».
- Также можно задать команду «chkdsk».
Подождите, пока не появится сообщение об успешном выполнении операции, а потом перезагрузите ПК.
Проверка на вирусы
Нередко причиной остановки запуска Windows бывают вирусы, которые удаляют файл Ntoskrnl.exe из корневой папки Winnt_rootSystem32. Не сбрасывайте со счетов такую возможность и обязательно проверьте систему:
- Установите какой-нибудь хороший антивирус: Касперского, «Доктор веб», «Эсет» и т. п.
- Запустите полную проверку всех дисков.
- Дождитесь окончания процедуры (это может занять много времени, можно оставить на ночь).
- Удалите все вредоносные файлы или переместите в карантин – лучше поступить так, как рекомендует антивирус.
- Проверьте файловую систему на ошибки и восстановите все поврежденное, как это было описано выше.
Если вирус занесен какой-то программой, ее необходимо деинсталлировать. Скорее всего, добровольно удаляться она не захочет – тогда вам поможет деинсталлятор (например, Uninstall Tool) и опция «принудительное удаление».
Обновление ОС и драйверов
Иногда проблемы с ntoskrnl.exe и синий экран возникают из-за того, что система давно не обновлялась: в Windows 10 сложно отключить автоматическую установку пакетов, но в седьмой версии такое часто происходит – просто зайдите в Update Center и запустите обновления, а для драйверов оборудования скачайте их отдельно (только обращайте внимание на разрядность: x64 или х86 для 64-bit систем). Удалите все драйвера старого, не используемого оборудования: принтеров, графических планшетов, сканеров, МФУ и т.п. («Панель управления» — «Диспетчер устройств» — клик правой кнопкой по устаревшему устройству – команда «Удалить»).
Восстановление системы
И, наконец, если все предыдущие шаги не увенчались успехом, можно восстановить систему до того состояния, когда все нормально работало. Чтобы сделать это, нужно:
- На Windows 7 последовательно открываем: «Пуск» – «Все программы» – «Стандартные» – «Служебные» – «Восстановление системы», на Windows 10 в «Поиск» наберите «Создание точки восстановления» и откройте соответствующий значок.
- Нажмите «Далее» в появившемся окне и выбираем «Показать точки восстановления».
- Выберите дату, когда компьютер стабильно работал.
- Нажмите «Готово».
Дождитесь окончания процесса – ни в коем случае не выключайте компьютер из сети и позаботьтесь о том, чтоб у ноутбука не села батарея.
Ряд пользователей ПК могут столкнуться с внезапно появившимся BSoD (синим экраном смерти), причиной появления которого может быть указан файл «Ntoskrnl.exe». Данный файл является ядром операционной системы Виндовс (буквосочетание «krnl» является сокращением от англ. «kernel» — «ядро»), и от качества его работы напрямую зависит стабильность функционала вашей ОС. В этом материале я расскажу, что за ошибка Ntoskrnl.exe, каковы её причины, и как избавиться от синего экрана смерти Ntoskrnl.exe в Виндовс 7 на вашем ПК.
Содержание
- Суть и причины ошибки Ntoskrnl.exe
- Как устранить ошибку синего экрана Ntoskrnl.exe в Виндовс 7
- Заключение
Суть и причины ошибки Ntoskrnl.exe
Название файла Ntoskrnl.exe является сокращением трёх лексем: «nt», «оs» и «kernel» (вместе — «ядро операционной системы NT»). Указанный файл запускается с помощью системного загрузчика NTLDR, инициализирует работу системных драйверов, в его структуру также входит загрузочный экран (boot screen), который пользователь видит во время загрузки своей системы.
Данный файл может располагаться сразу в нескольких местах вашего ПК (обычно в папках System32, winsxs, Driver Cachei386), а его версии могут напрямую коррелировать с количеством ядер ЦП и объёмом оперативной памяти (ОЗУ).
Причины, вызывающие дисфункции Ntoskrnl.exe различны, и могут быть следующими:
- Случайное или намеренное удаление файла exe пользователем;
- Удаление (повреждение) файла сторонней программой (в том числе вирусной)
- Повреждение системного реестра;
- Устаревшие, некорректные, нестабильно работающие драйвера;
- Ошибки в работе файловой системы жёсткого диска;
- Отсутствие в системе необходимого системного обновления;
- Нестабильная работа планок оперативной памяти;
- Перегрев ПК (в частности, из-за разгона системы пользователем).
Как устранить ошибку синего экрана Ntoskrnl.exe в Виндовс 7
Чтобы избавиться Ntoskrnl.exe Windows 7 рекомендую выполнить следующее:
- Откажитесь от разгона системы. Если вы ранее использовали оверклокинг и специальный софт – отключите (деинсталлируйте) последний, и приведите систему к стандартному состоянию;
- Загрузите в БИОС настройки по умолчанию. Перейдите в ваш БИОС (при включении ПК несколько раз быстро жмите на клавиши F2 или Delete), и выберите в БИОСе пункт «Load setup defaults» (или «Load optimized defaults»). Сохраните изменения (обычно нажав на F10), а затем перезагрузите ваш ПК;
- Проверьте работоспособность планок вашего ПК. Для этого прекрасно подойдёт инструментарий программы Memtest86 (или нажмите на кнопку «Пуск», в строке поиска введите mdsched и нажмите ввод);
- Используйте системное средство проверки драйверов. Нажмите на кнопку «Пуск», в строке поиска введите verifier и нажмите ввод. Дальше действуйте согласно инструкции.
- Установите свежие драйвера для компонентов вашей системы. Для этого подойдут такие специальные инструменты как DriverPack Solution, Driver Genius, Driver Easy и другие;
Используйте DriverPack Solution для обновления драйверов - Проверьте целостность системных файлов. Запустите командную строку от имени администратора, в ней введите sfc /scannow и нажмите ввод, это может помочь пофиксить ошибку Ntoskrnl.exe;
- Проверьте файловую систему диска на наличие ошибок. Кликните на «Мой компьютер», выберите диск С, наведите на него курсор, и нажмите правой клавишей мыши. В появившемся меню нажмите на «Свойства» — «Сервис» — «Выполнить проверку». Поставьте две галочки рядом с имеющимися пунктами, и нажмите на «Запуск» (системе может понадобиться перезагрузка для активации проверки системного диска);
- Установите все необходимые системные обновления для вашей ОС Виндовс;
- Проверьте системный реестр на наличие ошибок. В этом помогут такие программы как CCleaner, RegClener и другие аналогичные программы;
- Проверьте ваш компьютер на вируса. Помогут такие программы как Dr.Web CureIt!, Trojan Remover, Malwarebytes Anti-Malware и ряд других аналогов;
- Откатите вашу систему к дате, когда проблем не наблюдалось. Нажмите на кнопку «Пуск», в строке поиска введите rstrui и нажмите ввод. Выберите точку восстановления, когда система работала стабильно, и откатите её на данное состояние;
- Почистите материнскую плату ПК и в особенности систему охлаждения от пыли. Чрезмерное количество пыли внутри компьютера может стать причиной его перегрева, и появления рассматриваемой мной ошибки.
Заключение
Причиной ошибки Ntoskrnl.exe может быть множество различных факторов, начиная от перегрева компьютера, и заканчивая нестабильной работой планок памяти (ОЗУ). Рекомендую последовательно выполнить перечисленные выше советы, это поможет исправить ошибку экрана смерти Ntoskrnl.exe на Виндовс 7, нормализировав, тем самым, работу вашего ПК.
Опубликовано 27 мая 2017 Обновлено 10 ноября 2021
Download Article
Download Article
Are you seeing an error about a file in System32 called ntoskrnl.exe being missing or corrupt? This common Windows XP error might look scary, but it’ll be easy to fix with this simple tutorial!
-
1
Before trying the steps below, you can test to fix this error by following these 2 quick tips: Boot your Windows into Last Known Good Configuration (press F8 at startup to do so) or disconnect any PS/2 or serial keyboards you may have and try again.
-
2
If the above doesn’t work, boot into the recovery console from your installation disk (if you don’t have your installation disk, check the Tips section below for alternatives), if you are unsure how to do this check out the Microsoft Knowledge base article ID: 314058 for a quick guide.
Advertisement
-
3
Once in run chkdsk /r and once done reboot. If this doesn’t work, boot into the recovery console once again and try the following:
-
4
From the prompt type attrib -R C:boot.ini followed by enter
-
5
Then del C:boot.ini followed by enter
-
6
With the boot.ini gone, it’s time to rebuild it type bootcfg /rebuild followed by enter
-
7
When prompted to search for installed OS’s entery
-
8
When prompted for the load identifier enter the name of the installed OS, for exampleMicrosoft Server 2003 R2 Standard Edition followed by enter
-
9
When prompted for the load options enter type /fastdetect followed by enter
-
10
Next enter fixboot C: followed by enter
-
11
Now to give it a whirl, reboot and see if it’s fixed
-
12
If none of the above worked hop into the recovery console once again and enter fixmbr C: followed by enter and then reboot.
-
13
If nothing from above worked, you may need to run this command to replace the ntoskrnl.exe file itself: expand D:i386ntoskrnl.exe C:Windowssystem32 or try to run bootcfg /rebuild
Advertisement
Add New Question
-
Question
How do I access the recovery console?
You need a recovery disk. Ask your manufacturer for one or just get the ISO from the Windows website and put it on a CD or USB key and boot from that.
-
Question
What do I do if my boot critical file c:windowssystem32ntoskrnl.exe is corrupt and these steps don’t correct the problem?
Reinstall Windows or insert a recovery disk to reinstall and repair the missing or corrupt files.
Ask a Question
200 characters left
Include your email address to get a message when this question is answered.
Submit
Advertisement
Video
-
If you don’t have a Windows installation disk, you need a disk that’s called «recovery disk» or «repair disk». These types of disks are bootable and have Command Prompt tools installed.
-
To do this simply boot from the operating system install disk as per booting into the recovery console but instead of selectingR for the console select Enter to set up Windows [version] now. Press F8 to accept the Windows licensing agreement and then when it has found the installation press R to start the repair.
Thanks for submitting a tip for review!
Advertisement
-
Running a Windows repair should be relatively safe but it is worth noting that you should read around the topic if you feel a repair is necessary.
Advertisement
About This Article
Thanks to all authors for creating a page that has been read 318,772 times.
Is this article up to date?
Download Article
Download Article
Are you seeing an error about a file in System32 called ntoskrnl.exe being missing or corrupt? This common Windows XP error might look scary, but it’ll be easy to fix with this simple tutorial!
-
1
Before trying the steps below, you can test to fix this error by following these 2 quick tips: Boot your Windows into Last Known Good Configuration (press F8 at startup to do so) or disconnect any PS/2 or serial keyboards you may have and try again.
-
2
If the above doesn’t work, boot into the recovery console from your installation disk (if you don’t have your installation disk, check the Tips section below for alternatives), if you are unsure how to do this check out the Microsoft Knowledge base article ID: 314058 for a quick guide.
Advertisement
-
3
Once in run chkdsk /r and once done reboot. If this doesn’t work, boot into the recovery console once again and try the following:
-
4
From the prompt type attrib -R C:boot.ini followed by enter
-
5
Then del C:boot.ini followed by enter
-
6
With the boot.ini gone, it’s time to rebuild it type bootcfg /rebuild followed by enter
-
7
When prompted to search for installed OS’s entery
-
8
When prompted for the load identifier enter the name of the installed OS, for exampleMicrosoft Server 2003 R2 Standard Edition followed by enter
-
9
When prompted for the load options enter type /fastdetect followed by enter
-
10
Next enter fixboot C: followed by enter
-
11
Now to give it a whirl, reboot and see if it’s fixed
-
12
If none of the above worked hop into the recovery console once again and enter fixmbr C: followed by enter and then reboot.
-
13
If nothing from above worked, you may need to run this command to replace the ntoskrnl.exe file itself: expand D:i386ntoskrnl.exe C:Windowssystem32 or try to run bootcfg /rebuild
Advertisement
Add New Question
-
Question
How do I access the recovery console?
You need a recovery disk. Ask your manufacturer for one or just get the ISO from the Windows website and put it on a CD or USB key and boot from that.
-
Question
What do I do if my boot critical file c:windowssystem32ntoskrnl.exe is corrupt and these steps don’t correct the problem?
Reinstall Windows or insert a recovery disk to reinstall and repair the missing or corrupt files.
Ask a Question
200 characters left
Include your email address to get a message when this question is answered.
Submit
Advertisement
Video
-
If you don’t have a Windows installation disk, you need a disk that’s called «recovery disk» or «repair disk». These types of disks are bootable and have Command Prompt tools installed.
-
To do this simply boot from the operating system install disk as per booting into the recovery console but instead of selectingR for the console select Enter to set up Windows [version] now. Press F8 to accept the Windows licensing agreement and then when it has found the installation press R to start the repair.
Thanks for submitting a tip for review!
Advertisement
-
Running a Windows repair should be relatively safe but it is worth noting that you should read around the topic if you feel a repair is necessary.
Advertisement
About This Article
Thanks to all authors for creating a page that has been read 318,772 times.
Is this article up to date?
на черном экране пишет:Не удается запустить Windows из-за испорченного или отсутствующего файла system32hal.dll в чем причина,может быть из-за вируса, или нет. до этого один программист что-то очищал в моем компьтере или он что-то испортил?
Тяжело что-то вам посоветовать.
Вот здесь решение вашей проблемы: http://support.microsoft.com/kb/314477/ru. Если это слишком сложно, тогда остается единственный вариант — переустановить систему.
до этого один программист что-то очищал в моем компьтере или он что-то испортил?
Вряд ли испортил… это уж совсем криворуким надо быть…
Я приходил к специалистам и был согласен на переустановку заново системы с потерей всех данных, но в мастерской дали понять, что ноутбук семилетней давности и его место на поиойке. Но жёский диск , я уверен в рабочем состоянии и не шумит и не гремит. Не имея ни какого опыта, я взял у приятеля (он купил новый ноутбук с версией XP) его мультизагрузочный диск для (чистой) установки XP c загрузочного компакт диска (в Bios в меню Boot выставить, First boot device-CDROM) и включил свой компьютер. Дождался момента открытия окна и тутже нажал клавишу F2. Я не знал как на Rover Booke зайти в меню Boot. За 2часа перебрал десятки вариантов, пока не нажал клавишу ESC и открылось меню. Загрузочный диск уже был вставлен. Систему я не чистил так как я не зна как это делать. Открылось окно , где под номеом 3 было написано- установка CD-ROM. Пришлось опять перебрать десяток вариантов пока догадался , что нужно нажать клавишу с цифрой 1 , а потом на Ввод(Enter) Этим я добился того ,что CD-ROM занял первую позицию. Хотя визуально я этого не увидел так как открылось новое окно с большим количеством пунктов. Написано по английски и я понять не смог. Просто один пункт был понятен-это программа. Клавишей вверх и вниз , я установил курсор прямо на программу и выделил её. К с частью анотация была написана на русском языке. Прочитав, я решил не торопиться , а почитать другие пункты. Мне нужно было нажать на клавишу со стрелочкой вверх, НО я не смотрел на клавиатуру и промахнулся и нажал чуть выше (Enter) И тут мой жёский диск застучал и заработал, а загрузочный вел себя тихо. Через две минуты на экране появилась надпись : запишите ключ так как у вас ручной режим. И вторая надпись: Продолжить- нажмите: ДА. Выйте: нажмите НЕТ. Я не понял , что произошло и решил выйти и всё осмыслить и повторить. Но как только я вышел мой компьютер заработал и все данные на компьютере сохранились. Я ничего не потерял. А специалисты могут прокоментировать, что всё это было? И второе, диск С полный , как быть с этим?
Хэ… вообще по описанию… совершенно не понятно, что произошло. А самое главное, в чем проблема была? Зачем в сервис носили?
Диск полный? Удалите ненужные программы, файлы, проведите очистку диска.
Все просто, вы сделали частичную установку системы, а именно восстановили при копировании системные файлы, т.е. загрузочные которые отвечали за старт системы. От ввода ключа вы отказались, поэтому дальнейшая установка системы была прекращена, но этого хватило, т.к. система у вас уходила в ребут самопроизвольно, в этом и был виновен какой либо из загрузочных файлов, который вы с успехом перезаписали при частичной установки. Вообще же, странные у вас работают спецы в сервисном центре. Обычно восстановить систему в вашем случае от силы 15 минут, при условии что у вас был задействован режим «восстановление системы», для этого нужно было загрузиться с лайв сиди, скопировать из папки восстановления 5 файлов и записать их в system32/config переименовав и предварительно удалив старые файлы. Т.е. таким способом вы делаете откат системы на более раннюю дату, данных вы либо совсем не потеряете, либо потеряете самую малость, к возможным потерянным данным относятся только программы. Все остальное, фото, видео, документы и музыка останутся нетронутыми, это факт. Мой вам совет. К специалистам таким лучше не обращайтесь, у них метод один, переустановка. Есть более гуманные способы и быстрые при наличии элементарных знаний, но у них похоже и таких знаний нет.
Загрузить PDF
Загрузить PDF
Вы используете Windows XP или Server 2003? Знакомая ошибка? Windows NT could not start because the following file is missing or corrupt:<windows root="">System32Ntoskrnl.exe</windows>. Если да, то существуют несколько способов ее исправить.
Ошибка появляется в результате одной или нескольких причин: поврежден загрузочный диск, поврежден или удален файл ntoskrnl.exe, неверная конфигурация boot.ini или отсутствующие драйвера контроллера жесткого диска.
Шаги
-
1
До того, как перейти к следующим шагам, вы можете попробовать несколько простых способов решить данную проблему: Запустите Windows с использованием Last Known Good Configuration (нажмите F8 во время загрузки системы).
-
2
Если это не сработает, то загрузитесь в консоль восстановления, используя установочный диск (если у вас нет такого диска, то посмотрите секцию Советы), если вы не уверены в том, как выполнить данный шаг, то посмотрите статью Microsoft ID: 314058.
-
3
Во время работы с командной строкой напишите chkdsk /r и по окончанию процесса выполните перезагрузку. Если это не помогло, то снова загрузитесь в консоль восстановления и попробуйте следующее:
-
4
Напишите attrib -R C:boot.ini и нажмите Enter
-
5
Затем del C:boot.ini и нажмите Enter
-
6
Boot.ini будет удален; вам необходимо его пересоздать, напишите bootcfg /rebuild и нажмите Enter
-
7
Когда вы увидите запрос на поиск установленной системы, введите y
-
8
Когда вас попросят ввести идентификатор, введите название установленной системы, например, Microsoft Server 2003 R2 Standard Edition, и нажмите Enter.
-
9
Во время выбора опций загрузки введите type /fastdetect и нажмите на Enter
-
10
Далее введите fixboot C: и нажмите Enter
-
11
Теперь перезагрузитесь и проверьте вашу систему.
-
12
Если ошибка вылезает после проделанных шагов, то вернитесь в консоль восстановления и введите fixmbr C:, затем нажмите Enter и перезагрузитесь.
-
13
Если вам не помогли вышеупомянутые шаги, то возможно вам придется запустить данную команду и заменить файл ntoskrnl.exe: expand D:i386ntoskrnl.exe C:Windowssystem32 или попробуйте запустить bootcfg /rebuild
Реклама
Советы
- Если у вас нет установочного диска Windows, то вам понадобится диск восстановления или диск починки. Данные диски являются загрузочными и включают Командную строку.
- Загрузитесь с установочного диска, как и для консоли восстановления, но вместо R, выберите Enter to set up Windows [версия] now. Нажмите на F8, чтобы согласиться с лицензионным соглашением Windows, а затем R, чтобы начать починку.
Реклама
Предупреждения
- Запуск починки Windows не должен навредить вашей системе, но стоит отметить, что если вы захотите применить этот способ, то вам стоит узнать побольше информации о данном процессе.
Реклама
Об этой статье
Эту страницу просматривали 25 609 раз.
Была ли эта статья полезной?
Содержание
- Возможные причины неполадки
- Восстановление реестра
- Удаление вирусных файлов
- Возможные сбои программы
- Конфликт приложений
- Сбой файла или системы
- Неполадки с жестким диском
- Копирование файла
- Обновите драйверы
- Сбросьте параметры разгона компьютера
- Проверьте оперативную память компьютера
Пользователям Windows 7 может быть знакома ситуация со скриншота ниже. Да, это он – синий экран смерти, также известный как BSOD. И, судя по всему, вызывает его некий файл под названием ntoskrnl.exe. Если у вас возникла такая же проблема, то не переживайте – она довольно распространена и её можно решить.
Возможные причины неполадки
Ntoskrnl.exe — это один из файлов ядра операционной системы. Без него Windows просто не будет работать. Если файл поврежден, то велика вероятность появления синих экранов и целого ряда других проблем. Поскольку файл является системным, его просто невозможно заменить, кроме того его еще и трудно найти. И не всегда проблема синего экрана, вызванного ntoskrnl.exe, кроется в именно в файле. В целом, можно выделить 6 основных проблем, которые мешают правильной работе файла:
- Нарушение целостности реестра, в частности ключа соответствующего файла;
- Вирусное атака, повредившая файл;
- В приложении возникли неполадки из-за другой программы.
- Конфликт приложений;
- Неправильная установка файла или его повреждение;
- Сбой в работе жесткого диска.
Именно по этим причинам и стоит ждать появления синего экрана Windows, вызванного файлом ntoskrnl.exe. Для того, чтобы более точно определить причину неполадки, необходимо внимательно проанализировать действия, случившиеся до возникновения проблемы, а для устранения причины можно выполнить следующие действия.
Восстановление реестра
С помощью специальных программ можно помочь реестру избавиться от битых ключей и неправильных записей. Вручную же изменять значения не рекомендуется, дабы не повлечь за этим другие негативные последствия.
Одной из таких программ является CCleaner. Данное приложение прекрасно справляется с задачей восстановления реестра. Еще одна похожая программа — Microsoft Fix It. Кроме восстаноления реестра, данное приложение позволяет решить проблемы большинства распространенных неполадок системы.
Итак алгоритм исправления файла ntoskrnl.exe при помощи CCleaner:
- Запустите программу;
- Перейдите в раздел «Реестр»;
- Проставьте галочки возле всех элементов и нажмите кнопку «Исправить выбранное».
Исправление выполняется автоматически, а данное приложение является бесплатным, поэтому стоит в первую очередь обратить на него внимание. Также рекомендуем ознакомиться с приложением Fix It, позволяющим проанализировать систему, в частности ее реестр.
Удаление вирусных файлов
Синий экран Windows 7 или любой другой версии данной операционной системы, вызванный файлом Ntoskrnl.exe, может появляться из-за наличия на компьютере вирусов. Довольно сложно предсказать к каким результатам приведет тот или иной вредоносный код, но чаще всего из-за вирусов файл ntoskrnl.exe грузит процессор или жесткий диск, что негативно сказывается на работе всей системы.
Чтобы решить данную проблему и исключить дальнейшее ее появление, необходимо использовать антивирусы. Для устранения причины, из-за которой ntoskrnl exe вызывает синий экран windows 10 x64, необходимо запустить сканирование установленной в системе антивирусной программы или загрузить отдельный сканер.
Возможные сбои программы
Зачастую проблема в синем экране, вызванным файлом ntoskrnl exe в Windows 7 x64 или в любой другой версии данной операционной системы, может быть вызвана удалением или повреждением файлов. Перед тем, как восстанавливать корректный файл ntoskrnl.exe в Windows 10 или в любой другой версии данной ОС, следует заняться устранением проблемы. Перед восстановлением стоит вспомнить действия, которые предшествовали появлению проблемы. Возможно, были изменены настройки или устанавливалось какое-то новое приложение. Также одной из причин может быть обновление уже установленных программ.
Необходимо убрать максимальное количество второстепенных программ из автозапуска, а затем восстановить файл и методом поэтапного добавления программ в автозапуск определить проблему. Этой же процедуры стоит придерживаться и при конфликте приложений.
Конфликт приложений
Зачастую конфликт возникает не столько между приложениями, сколько между драйверами. Причем это не только драйвера видеоадаптера, но и всевозможные другие. Обычно, если такое происходит по вине производителя, то проблема устраняется достаточно быстро перевыпуском драйвером. Поэтому все, что нужно сделать, — это обновить драйвера.
Но проблема может быть и в чем-то другом, поэтому стоит предварительно попытаться выявить неисправность. Для этого перезапустите компьютер и при помощи клавиши F8 зайдите в Безопасный режим. Если система работает исправно и корректно, то причина, вероятней всего, кроется во второстепенных программах и драйверах.
Сбой файла или системы
Поскольку ошибка ntoskrnl.exe является следствием системной проблемы, то стоит попытаться воспользоваться инструментом нужного действия. Для такой процедуры лучше всего подходит специальная утилита проверки целостности системы. Запускается она так:
- Нажмите Win + R и введите cmd;
- Затем вставьте sfc /scannow.
По завершению процесса проверки программа выдаст результат, а в логах Вы сможете найти более подробный отчет.
Неполадки с жестким диском
Иногда помогает откатить систему к нормальному состоянию. Благодаря такому подходу не нужно устранять проблему, и в то же время он позволяет вернуть корректную работу системы.
Однако для выполнения данного алгоритма необходимо наличие точки восстановления. Если Вы регулярно создавали бэкапы во время нормальной работы системы, то устранение неполадки не будет для Вас существенной проблемой.
- Введите в поиск слово «Восстановление» и выберите характерный пункт, затем «Далее»;
- Выберите точку восстановления системы, к которой желаете откатиться и запустите процедуру.
Копирование файла
После диагностирования и попыток устранить причину неисправности, стоит вернуть файл ntoskrnl.exe в корректное состояние. Сделать это можно с помощью средства восстановления, корректная работа которого возможна с установочным диском/флешкой.
- Перезагрузите ПК и нажмите F9, выбрав нужный носитель, запустите его;
- Нажмите на пункт «Восстановление системы»;
- В консоли введите строку expand E:i386ntoskrnl.exe c:windowssystem32, здесь E – это идентификатор носителя, а C – системный диск.
Вот еще 3 способа решения проблемы. Опробуйте каждый из них пока не найдете подходящий именно вам.
- Обновите драйверы;
- Сбросьте параметры разгона компьютера;
- Проверьте оперативную память компьютера.
Важно: Каждый их этих методов требует запуска Windows на проблемном компьютере. Если Windows постоянно вылетает и вы не можете зайти, то проведите жесткую перезагрузку, включив и выключив ПК 3 раза подряд. Потом запустите Windows в безопасном режиме и проследуйте одному из предложенных методов.
Обновите драйверы
Часто к синим экранам приводят устаревшие или поврежденные драйверы. Проверьте, на все ли устройства установлены драйверы последней версии. Обновите их, если это не так.
Обновить драйверы видеокарты и монитора можно двумя способами: вручную и автоматически.
Чтобы обновить драйверы вручную, зайдите на сайт разработчика ваших устройств и найдите самые свежие «дрова» для каждого из них. Убедитесь, что они совместимы с вашей версией Windows.
Ну а если у вас нет времени или желания заниматься этим вручную, то доверьте обновление программе Driver Easy. Утилита автоматически распознает вашу систему и найдет, скачает и установит правильные драйверы для всех устройств. Вот что для этого нужно:
- Скачайте и установите Driver Easy;
- Запустите программу и нажмите кнопку Сканировать. Driver Easy проверит компьютер и сообщит о любых проблемах с драйверами;
- Нажмите кнопку Обновить напротив всех помеченных флажком устройств. Начнется загрузка и установка драйверов последней версии (эта функция доступна в бесплатной версии Driver Easy);
Либо нажмите кнопку Обновить – это решит проблемы с драйверами в 1 клик (для этого потребуется Профессиональная версия программы, вместе с которой вы получите доступ к техподдержке и возможность вернуть деньги в течение 30 дней. Вам предложат приобрести Pro версию при нажатии кнопки Обновить все).
Сбросьте параметры разгона компьютера
Вызывать BSOD могут драйверы разгона видеокарты. Если у вас уже установлена надежная программа для управления разгоном через BIOS, то используйте её.
Если такой программы нет, проследуйте инструкциям ниже и очистите CMOS-память через меню BIOS. Это позволит сбросить настройки BIOS на заводские.
Важно: Последующие инструкции актуальны для Windows 7. Для Windows 8, 8.1 и 10 процедура немного отличается.
Итак:
- Нажмите кнопку питания или зажимайте её до тех пор, пока компьютер полностью не выключится;
- Включите его обратно. Как только появится загрузочный экран, сразу же нажмите F1, F2, F10, ESC или Delete для входа в BIOS.
Отметьте: На некоторых старых машинах вместо этих клавиш придётся нажать определенную комбинацию, например CTRL + ALT + ESC или CTRL + ALT + DEL. Это зависит от производителя и модели ПК. Обычно клавиша для вызова BIOS указана на загрузочном экране.
- С помощью стрелочек перейдите на вкладку Exit, и там выберите пункт Load Setup Defaults (в разных версиях BIOS меню выглядит по-разному, но опция Load Setup Defaults должна присутствовать всегда);
- Нажмите Enter. Выскочит уведомление, как на скриншоте ниже. С помощью стрелочки выберите Yes и нажмите Enter ещё раз;
- Сохраните внесенные изменения. Выберите Yes и снова нажмите Enter.
После этого компьютер перезагрузится.
Опять же, версия BIOS может варьироваться в зависимости от модели компьютера. Меняйте настройки, руководствуясь подсказками и информацией на экране. В случае сомнений обратитесь в официальную техподдержку производителя за помощью. Или, как вариант, спросите в комментариях ниже, вам обязательно помогут.
Проверьте оперативную память компьютера
Синие экраны смерти по причине ntoskrnl. exe иногда говорят о проблемах с памятью, а именно о поврежденных драйверах. Проверьте оперативную память компьютера чтобы определить, какой из драйверов вызывает ошибку.
Важно: Перед проверкой памяти отключите сторонние программы и приложения. После проверки потребуется перезагрузить компьютер. Во время теста использовать компьютер не получится.
- Нажмите клавишу Windows на клавиатуре и введите в поисковом поле «Диагностика проблем оперативной памяти компьютера». Кликните на соответсвующий результат поиска;
- Выберите опцию «Выполнить перезагрузку и проверку». Закройте все программы и закончите работу перед началом теста, так как в процессе проверки компьютер перезагрузится;
- Компьютер перезагрузится, откроется экран Средства диагностики памяти Windows.
Тест займет какое-то время. Так что расслабьтесь и налейте себе чашечку чая. После завершения процесса вы увидите результаты проверки.
Если результат указывает на ошибки в работе устройств или программного обеспечения, напишите об этом в комментариях. Мы постараемся помочь.
Как вам статья?
Задать вопрос