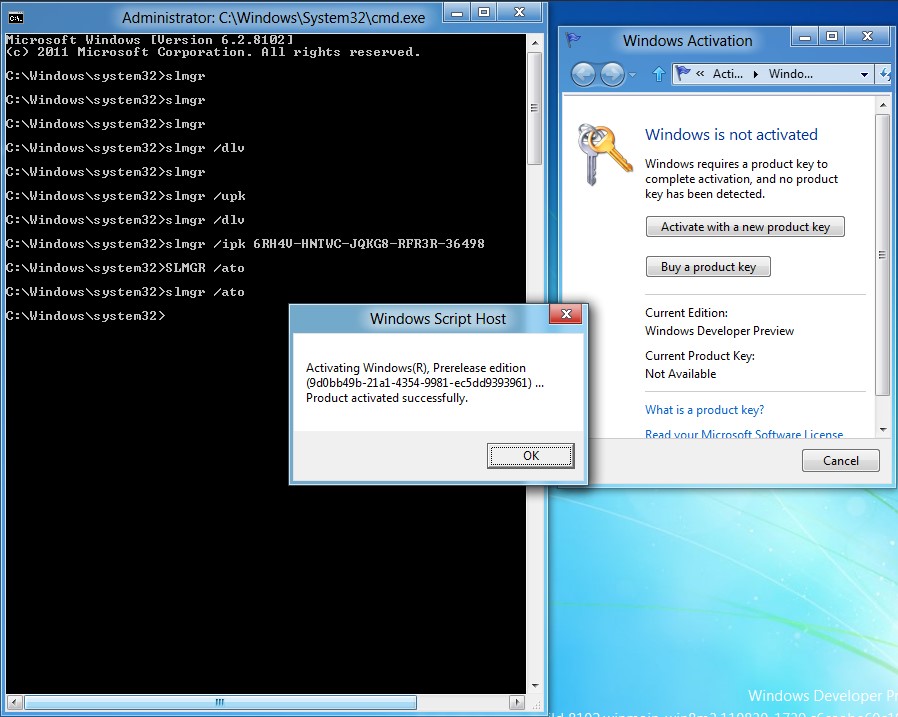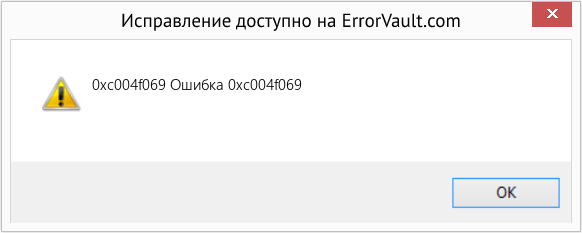Ошибка активации 0xC004F069 возникает при попытке активировать Windows 10 / 11 через командную строку или терминал.
Содержание:
- 1 Причины
- 2 Способы устранения
- 2.1 Способ 1. Настройка времени
- 2.2 Способ 2. Командная строка
- 2.3 Способ 3. Ознакомительная версия Windows
Причины
- Ввод некорректного ключа, который не подходит для установленной на ПК операционной системы;
- попытка активировать ознакомительную версию Windows, для которой не подходят стандартные ключи;
- системное время на компьютере не совпадает с данными серверов Microsoft.
Способы устранения
Самые эффективные варианты решения проблемы.
Способ 1. Настройка времени
Если время и дата на ПК отличаются от данных сервиса KMS, то это может быть причиной ошибки активации. Такое случается, если устройство длительное время не использовалось или во время переустановки ОС слетели настройки. Выход из ситуации – синхронизация времени и даты с интернетом.
Порядок действий:
- Кликнуть правой кнопкой мыши по часам в нижнем углу экрана.
- В списке выбрать пункт «Параметры даты и времени».
- Перейти во вкладку «Дата и время» и выставить тумблер «Установить время автоматически» в активное положение.
Способ 2. Командная строка
Иногда справиться с ошибкой помогает ввод ключа продукта через командную строку. Алгоритм действий:
- Нажать на меню «Пуск» и выбрать раздел «Панель управления».
- Перейти в папку «Система» для просмотра версии Windows и ее разрядности. Важно, чтобы эти данные соответствовали вводимому ключу.
- Если все сходится, то нажать сочетание клавиш «Win+R» и ввести в текстовое поле «cmd».
- Запустить Командную строку от имени администратора, нажав комбинацию клавиш «CTRL+SHIFT+Enter».
- Ввести в консоль команду «slmgr /ipk ваш_ключ_продукта» и нажать «Enter».
- Дождаться появления на экране сообщения «Ключ продукта успешно установлен» и кликнуть «Ок».
- Ввести команду «slmgr /ato» для активации лицензионного ключа.
- Дождаться сообщения об успешном завершении процесса и закрыть консоль. Перезагружать ПК необязательно.
Способ 3. Ознакомительная версия Windows
Чтобы решить проблему в ознакомительной версии Windows Server, необходимо преобразовать ее в стандартную. Для этого нужен только лицензионный ключ.
Порядок действий:
- Нажать клавиши «Win+R».
- В поле ввести запрос «cmd» и открыть консоль.
- Задействовать команду «DISM /Online /Set-Edition:ServerStandard /ProductKey:12345-12345-12345-12345-12345 /AcceptEula» и нажать « Enter». Вместо «12345-12345-12345-12345-12345» ввести ключ лицензии.
При попытке ввести новый или изменить старый ключ продукта в Windows 10 или Windows Server Standard и Evaluation может появиться ошибка 0xc004f069. В сообщении также указано: «Служба лицензирования программного обеспечения сообщила, что SKU продукта не найден». Повтор процедуры регистрации ключа ни к чему не приведет, снова появится то же самое окно с ошибкой.
Как устранить ошибку с кодом 0xc004f069?
Для активации операционной системы с подобной ошибкой, будь то Windows Server или Windows 10, потребуется выполнить следующие шаги. Они позволяют ввести ключ продукта не через графический интерфейс, традиционный способ, а из командной строки. Скорее всего этот процесс завершится успешно:
- Авторизуемся в операционной системе, открываем «Пуск» и переходим в «Панель управления», а оттуда – в «Система».
- Смотрим версию Windows и ее разрядность, а затем сравниваем с ключом. Он должен быть предназначенным именно для этого версии системы (Standard или Evaluation в случае с Windows Server).
- Если все сходится, запускаем командную строку (можем найти через поиск или клик правой кнопкой мыши по Пуску).
- Вставляем slmgr /ipk ваш_ключ_продукта и жмем Enter.
- После появления сообщения «Ключ продукта установлен успешно» нажимаем Ок.
- Активируем лицензионный ключ командой slmgr /ato.
- Если появляется сообщение «Продукт успешно активирован», закрываем консоль и можем пользоваться ОС без необходимости в перезагрузке.
Что делать, если ошибка 0xc004f069 выводится в ознакомительной версии Windows?
В случае с версией для ознакомления Windows Server, решение ошибки 0xc004f069 требует ее преобразование в стандартную версию. Для этого потребуется ключ продукта и серия команд. Это не займет много времени.
Инструкция:
- В строку «Выполнить» или поиск вводим cmd и открываем консоль.
- Задействуем команду DISM /Online /Set-Edition:ServerStandard /ProductKey:12345-12345-12345-12345-12345 /AcceptEula.
- Перезагружаем компьютер, нажав клавишу Y на клавиатуре.
После перезапуска операционная система будет активирована и ошибка активации Windows Server 0xc004f069 больше не появится. Если это не помогло, можно попробовать активировать Windows 10 с помощью телефона.
- Remove From My Forums
-
Question
-
Hi,
I get following error, when I try to activate WS 2012 Datacenter evaluation version. I would like to activate 180 days trial.
Error: 0xC004F069 On a computer running Microsoft Windows non-core edition, run ‘slui.exe 0x2a 0xC004F069’ to display the error text.
How do I fix this ?
-
Edited by
бытие человечий
Wednesday, March 20, 2013 10:47 AM
screenshot added
-
Edited by
All replies
-
Two things can be going on here. Either 1. the time/region is incorrect in Windows OR the BIOS. 2. your using volume media with a non-volume key.
Be kind and Mark as Answer if I helped.
-
This is probably a silly question, but are you even required to activate an evaluation? You can check how many days it’s «licenced» for by running the following from an elevated command prompt:
cscript %windir%system32slmgr.vbs /dlv
Look for the «Time remaining» field.
Cheers,
Lain -
Two things can be going on here. Either 1. the time/region is incorrect in Windows OR the BIOS. 2. your using volume media with a non-volume key.
Be kind and Mark as Answer if I helped.
I did check time /region, they are correct. It’s an evaluation edition which I was trying to activate.
-
This is probably a silly question, but are you even required to activate an evaluation? You can check how many days it’s «licenced» for by running the following from an elevated command prompt:
cscript %windir%system32slmgr.vbs /dlv
Look for the «Time remaining» field.
Cheers,
LainI had been given with the trial key which I can use to activate the OS, I couldn’t find remaining days in System information hence thought of activating the OS.
slmgr /dlv gives following output
Software licensing service version: 6.2.9200.16384
Name: Windows(R), ServerDatacenter edition
Description: Windows(R) Operating System, VOLUME_KMSCLIENT channel
Activation ID: d3643d60-0c42-412d-a7d6-52e6635327f6
Application ID: 55c92734-d682-4d71-983e-d6ec3f16059f
Extended PID: 05426-01849-000-000001-03-1033-9200.0000-0512013
Installation ID: 360630249053240855816438834358367301309105744213248118853158722Partial Product Key: 8W85P
License Status: Notification
Notification Reason: 0xC004F056.
Remaining Windows rearm count: 1000 — what does this signify ?
Trusted time: 3/21/2013 4:04:37 PM
Configured Activation Type: All
Please use slmgr.vbs /ato to activate and update KMS client information in order
to update values. -
The exact replica of the problem but in Windows 8 Single Language license pack. Looks like there has been no any way out till now.
-
DISM.exe /Online /Get-TargetEditions
Change your target edition
DISM /online /Set-Edition:ServerStandard /ProductKey:XXXXX-XXXXX-XXXXX-XXXXX-XXXXX /AcceptEula
-
Proposed as answer by
ART River
Wednesday, July 17, 2019 7:39 PM
-
Proposed as answer by
-
this was the solution for me, thank you so much.
-
I was trying to activate an eval Server 2016 STD virtual machine (host was also Server 2016 STD) and this worked perfectly. Alternatively, using slmgr.exe commands which did not work for me.
-
You saved me. Very much thanks to you.
-
I tried but still getting below message
The specified product key could not be validated.
Check that the specified product key is valid and that it matches the target edition.kindly advise
also tried with
slmgr /ipk <Windows Key>
but error message is Error: 0xC004F069 Ona Computer running Microsoft Windows Non-Core Edition, Run 'slui.exe 0xC004F069' to display the error text.
what does it mean?
-
Edited by
Mahendra S
Tuesday, September 24, 2019 8:40 AM
-
Edited by
-
When i type that in to the command prompt it says
Error: 50
Setting an edition is not supported with online images.
Thes DISM log file can be found at C:windowslogsDISMdism.log
What do i do now?
In this article, we will discuss the possible solutions for Windows Server Activation Error 0xc004f069. Windows displays the error code 0xc004f069 when you try to install or change the product key on Windows 10. Once the error message is displayed on the screen, you will not be able to install the product key. Here, we will see the method to install the license key on Windows Server Standard and Evaluation editions.

Error Code 0xc004f069, The Software Licensing Service reported that the product SKU is not found
If you have an evaluation server edition, you cannot use slmgr /ipk command with the VLSC MAK key or Retail directly for activating it.
Let’s see the steps to fix the Windows Server activation error code 0xc004f069.
1] Log into Windows Server.
2] Right-click on the “Start” menu and select “Settings” to open the “Settings” app. Now, click on the “System” option.
3] Now, scroll down the left panel and select the “About” section to view which edition of Windows you have.
4] If you have the Windows Server Standard edition, you need not reboot your PC.
5] If you use GUI to activate it, you may get an error message on the screen. So, do not use it.
6] Launch the “Command Prompt” or “PowerShell” in the “Administrator mode” and type the following command and hit the “Enter” button.
slmgr /ipk your_product_key
7] A popup window will appear on your screen displaying the message, “Installed product key successfully.” Click OK.
8] Now, you have to activate the license key. For this, type the following command and press the “Enter” button.
slmgr /ato
9] A popup window will appear on your screen with the message, “Activating Windows, Server Standard edition… Product activated successfully.” Now, click OK.
By following the above-listed steps, you can activate your Windows server without reboot.
Now, we are listing the steps to fix the Windows Server Activation error code 0xc004f069 for the evaluation edition. For this, you have to convert the evaluation edition to the Standard edition. You have to use the retail product key and the DISM command to convert the evaluation edition to the standard or datacenter edition. Please follow the below-listed steps:
1] Type the following command in the cmd prompt and press the “Enter” button.
DISM /Online /Set-Edition:ServerStandard /ProductKey:12345-12345-12345-12345-12345 /AcceptEula
To convert the version into Datacenter edition, type the following command and press the “Enter” button:
DISM /Online /Set-Edition:ServerDatacenter /ProductKey:12345-12345-12345-12345-12345 /AcceptEula
2] After the execution of the command, the system will ask you to restart the computer. Press the “Y” button on your keyboard to restart. Your license will be updated after reboot.
If you have a VLC MAK license key and not the retail one, you have to follow the below-listed steps to activate your server.
1] Login to your server after reboot and launch the command prompt or PowerShell as administrator and type the following command and press the “Enter” key:
slmgr /ipk 12345-12345-12345-12345-12345
Here you have to use your VLSC MAK key.
2] A new window will appear on the screen with a message, “Installed product key successfully.” Click OK.
3] Now, you have to activate the license key. For this, type the following command and press the “Enter” button.
slmgr /ato
4] A popup window will appear on your screen with the message, “Activating Windows, Server Standard edition. Product activated successfully.” Click OK.
After these steps, your server will be activated.
We hope the article will solve your issue of Windows server activation error 0xc004f069.If it does not, then you may try to Activate Windows 10 by Phone.
Related links that will help you:
- Troubleshoot MAK Activation errors
- Troubleshoot KMS Activation errors
- Troubleshoot Volume Activation errors.
In this article, we will discuss the possible solutions for Windows Server Activation Error 0xc004f069. Windows displays the error code 0xc004f069 when you try to install or change the product key on Windows 10. Once the error message is displayed on the screen, you will not be able to install the product key. Here, we will see the method to install the license key on Windows Server Standard and Evaluation editions.

Error Code 0xc004f069, The Software Licensing Service reported that the product SKU is not found
If you have an evaluation server edition, you cannot use slmgr /ipk command with the VLSC MAK key or Retail directly for activating it.
Let’s see the steps to fix the Windows Server activation error code 0xc004f069.
1] Log into Windows Server.
2] Right-click on the “Start” menu and select “Settings” to open the “Settings” app. Now, click on the “System” option.
3] Now, scroll down the left panel and select the “About” section to view which edition of Windows you have.
4] If you have the Windows Server Standard edition, you need not reboot your PC.
5] If you use GUI to activate it, you may get an error message on the screen. So, do not use it.
6] Launch the “Command Prompt” or “PowerShell” in the “Administrator mode” and type the following command and hit the “Enter” button.
slmgr /ipk your_product_key
7] A popup window will appear on your screen displaying the message, “Installed product key successfully.” Click OK.
8] Now, you have to activate the license key. For this, type the following command and press the “Enter” button.
slmgr /ato
9] A popup window will appear on your screen with the message, “Activating Windows, Server Standard edition… Product activated successfully.” Now, click OK.
By following the above-listed steps, you can activate your Windows server without reboot.
Now, we are listing the steps to fix the Windows Server Activation error code 0xc004f069 for the evaluation edition. For this, you have to convert the evaluation edition to the Standard edition. You have to use the retail product key and the DISM command to convert the evaluation edition to the standard or datacenter edition. Please follow the below-listed steps:
1] Type the following command in the cmd prompt and press the “Enter” button.
DISM /Online /Set-Edition:ServerStandard /ProductKey:12345-12345-12345-12345-12345 /AcceptEula
To convert the version into Datacenter edition, type the following command and press the “Enter” button:
DISM /Online /Set-Edition:ServerDatacenter /ProductKey:12345-12345-12345-12345-12345 /AcceptEula
2] After the execution of the command, the system will ask you to restart the computer. Press the “Y” button on your keyboard to restart. Your license will be updated after reboot.
If you have a VLC MAK license key and not the retail one, you have to follow the below-listed steps to activate your server.
1] Login to your server after reboot and launch the command prompt or PowerShell as administrator and type the following command and press the “Enter” key:
slmgr /ipk 12345-12345-12345-12345-12345
Here you have to use your VLSC MAK key.
2] A new window will appear on the screen with a message, “Installed product key successfully.” Click OK.
3] Now, you have to activate the license key. For this, type the following command and press the “Enter” button.
slmgr /ato
4] A popup window will appear on your screen with the message, “Activating Windows, Server Standard edition. Product activated successfully.” Click OK.
After these steps, your server will be activated.
We hope the article will solve your issue of Windows server activation error 0xc004f069.If it does not, then you may try to Activate Windows 10 by Phone.
Related links that will help you:
- Troubleshoot MAK Activation errors
- Troubleshoot KMS Activation errors
- Troubleshoot Volume Activation errors.
Содержание
- Исправить ошибку активации Windows Server 0xc004f069
- Ошибка активации Windows Server 0xc004f069
- Как исправить ошибку 0xc004f069 при активации Windows Server?
- Как устранить ошибку с кодом 0xc004f069?
- Что делать, если ошибка 0xc004f069 выводится в ознакомительной версии Windows?
- Ошибка активации 0xC004F069
- Причины
- Способы устранения
- Способ 1. Настройка времени
- Способ 2. Командная строка
- Способ 3. Ознакомительная версия Windows
- Fix Windows Server Activation Error 0xc004f069
- Windows Server Activation Error 0xc004f069
- The Software Licensing Service reported that the product SKU is not found #20
- Comments
- —Processing—————————
- ERROR CODE: 0xC004F069 ERROR DESCRIPTION: The Software Licensing Service reported that the product SKU is not found.
Исправить ошибку активации Windows Server 0xc004f069
В этой статье мы обсудим возможные решения для ошибки активации Windows Server 0xc004f069. Windows отображает код ошибки 0xc004f069 при попытке установить или изменить ключ продукта в Windows 10. После отображения сообщения об ошибке на экране вы не сможете установить ключ продукта. Здесь мы увидим метод установки лицензионного ключа в выпусках Windows Server Standard и Evaluation.
Код ошибки 0xc004f069, служба лицензирования программного обеспечения сообщила, что артикул продукта не найден.
Если у вас есть ознакомительная версия сервера, вы не можете использовать команду slmgr / ipk с ключом VLSC MAK или Retail напрямую для ее активации.
Ошибка активации Windows Server 0xc004f069
Программы для Windows, мобильные приложения, игры — ВСЁ БЕСПЛАТНО, в нашем закрытом телеграмм канале — Подписывайтесь:)
Давайте посмотрим, как исправить ошибку активации Windows Server с кодом 0xc004f069.
1]Войдите в Windows Server.
2]Щелкните правой кнопкой мыши меню «Пуск» и выберите «Настройки», чтобы открыть приложение «Настройки». Теперь нажмите на опцию «Система».
3]Теперь прокрутите левую панель вниз и выберите раздел «О программе», чтобы узнать, какая у вас версия Windows.
4]Если у вас установлена версия Windows Server Standard, перезагружать компьютер не нужно.
5]Если вы используете графический интерфейс для его активации, вы можете получить сообщение об ошибке на экране. Так что не используйте его.
6]Запустите «Командную строку» или «PowerShell» в «режиме администратора», введите следующую команду и нажмите кнопку «Ввод».
slmgr / ipk ваш_ключ_продукта
7]На экране появится всплывающее окно с сообщением «Ключ продукта установлен успешно». Щелкните ОК.
8]Теперь вам нужно активировать лицензионный ключ. Для этого введите следующую команду и нажмите кнопку «Enter».
9]На экране появится всплывающее окно с сообщением «Активация Windows, версия Server Standard… Продукт успешно активирован». Теперь нажмите ОК.
Выполнив перечисленные выше шаги, вы можете активировать свой сервер Windows без перезагрузки.
Теперь мы перечисляем шаги по исправлению кода ошибки активации Windows Server 0xc004f069 для ознакомительной версии. Для этого вам необходимо преобразовать ознакомительную версию в стандартную версию. Вы должны использовать ключ продукта для розничной продажи и команду DISM, чтобы преобразовать ознакомительную версию в стандартную версию или версию для центра обработки данных. Пожалуйста, выполните следующие шаги:
1]Введите следующую команду в командной строке cmd и нажмите кнопку «Enter».
DISM / Online / Set-Edition: ServerStandard / ProductKey: 12345-12345-12345-12345-12345 / AcceptEula
Чтобы преобразовать версию в выпуск Datacenter, введите следующую команду и нажмите кнопку «Enter»:
DISM / Online / Set-Edition: ServerDatacenter / ProductKey: 12345-12345-12345-12345-12345 / AcceptEula
2]После выполнения команды система попросит перезагрузить компьютер. Нажмите кнопку «Y» на клавиатуре, чтобы перезапустить. Ваша лицензия будет обновлена после перезагрузки.
Если у вас есть лицензионный ключ VLC MAK, а не розничный, вы должны выполнить следующие шаги, чтобы активировать свой сервер.
1]Войдите на свой сервер после перезагрузки и запустите командную строку или PowerShell от имени администратора, введите следующую команду и нажмите клавишу «Enter»:
slmgr / ipk 12345-12345-12345-12345-12345
Здесь вы должны использовать свой ключ VLSC MAK.
2]На экране появится новое окно с сообщением «Ключ продукта установлен успешно». Щелкните ОК.
3]Теперь вам нужно активировать лицензионный ключ. Для этого введите следующую команду и нажмите кнопку «Enter».
4]На вашем экране появится всплывающее окно с сообщением «Активация Windows, версия Server Standard. Продукт успешно активирован ». Щелкните ОК.
После этих шагов ваш сервер будет активирован.
Мы надеемся, что эта статья решит вашу проблему с ошибкой активации Windows Server 0xc004f069. Если это не так, вы можете попробовать активировать Windows 10 по телефону.
Ссылки по теме, которые помогут вам:

Программы для Windows, мобильные приложения, игры — ВСЁ БЕСПЛАТНО, в нашем закрытом телеграмм канале — Подписывайтесь:)
Источник
Как исправить ошибку 0xc004f069 при активации Windows Server?
При попытке ввести новый или изменить старый ключ продукта в Windows 10 или Windows Server Standard и Evaluation может появиться ошибка 0xc004f069. В сообщении также указано: «Служба лицензирования программного обеспечения сообщила, что SKU продукта не найден». Повтор процедуры регистрации ключа ни к чему не приведет, снова появится то же самое окно с ошибкой.
Как устранить ошибку с кодом 0xc004f069?
Для активации операционной системы с подобной ошибкой, будь то Windows Server или Windows 10, потребуется выполнить следующие шаги. Они позволяют ввести ключ продукта не через графический интерфейс, традиционный способ, а из командной строки. Скорее всего этот процесс завершится успешно:
- Авторизуемся в операционной системе, открываем «Пуск» и переходим в «Панель управления», а оттуда – в «Система».
- Смотрим версию Windows и ее разрядность, а затем сравниваем с ключом. Он должен быть предназначенным именно для этого версии системы (Standard или Evaluation в случае с Windows Server).
- Если все сходится, запускаем командную строку (можем найти через поиск или клик правой кнопкой мыши по Пуску).
- Вставляем slmgr /ipk ваш_ключ_продукта и жмем Enter.
- После появления сообщения «Ключ продукта установлен успешно» нажимаем Ок.
- Активируем лицензионный ключ командой slmgr /ato.
- Если появляется сообщение «Продукт успешно активирован», закрываем консоль и можем пользоваться ОС без необходимости в перезагрузке.
Что делать, если ошибка 0xc004f069 выводится в ознакомительной версии Windows?
В случае с версией для ознакомления Windows Server, решение ошибки 0xc004f069 требует ее преобразование в стандартную версию. Для этого потребуется ключ продукта и серия команд. Это не займет много времени.
- В строку «Выполнить» или поиск вводим cmd и открываем консоль.
- Задействуем команду DISM /Online /Set-Edition:ServerStandard /ProductKey:12345-12345-12345-12345-12345 /AcceptEula.
- Перезагружаем компьютер, нажав клавишу Y на клавиатуре.
После перезапуска операционная система будет активирована и ошибка активации Windows Server 0xc004f069 больше не появится. Если это не помогло, можно попробовать активировать Windows 10 с помощью телефона.
Источник
Ошибка активации 0xC004F069
Ошибка активации 0xC004F069 возникает при попытке активировать Windows 10 / 11 через командную строку или терминал.
Причины
- Ввод некорректного ключа, который не подходит для установленной на ПК операционной системы;
- попытка активировать ознакомительную версию Windows, для которой не подходят стандартные ключи;
- системное время на компьютере не совпадает с данными серверов Microsoft.
Способы устранения
Самые эффективные варианты решения проблемы.
Способ 1. Настройка времени
Если время и дата на ПК отличаются от данных сервиса KMS, то это может быть причиной ошибки активации. Такое случается, если устройство длительное время не использовалось или во время переустановки ОС слетели настройки. Выход из ситуации – синхронизация времени и даты с интернетом.
- Кликнуть правой кнопкой мыши по часам в нижнем углу экрана.
- В списке выбрать пункт «Параметры даты и времени».
- Перейти во вкладку «Дата и время» и выставить тумблер «Установить время автоматически» в активное положение.
Способ 2. Командная строка
Иногда справиться с ошибкой помогает ввод ключа продукта через командную строку. Алгоритм действий:
- Нажать на меню «Пуск» и выбрать раздел «Панель управления».
- Перейти в папку «Система» для просмотра версии Windows и ее разрядности. Важно, чтобы эти данные соответствовали вводимому ключу.
- Если все сходится, то нажать сочетание клавиш «Win+R» и ввести в текстовое поле «cmd».
- Запустить Командную строку от имени администратора, нажав комбинацию клавиш «CTRL+SHIFT+Enter».
- Ввести в консоль команду «slmgr /ipk ваш_ключ_продукта» и нажать «Enter».
- Дождаться появления на экране сообщения «Ключ продукта успешно установлен» и кликнуть «Ок».
- Ввести команду «slmgr /ato» для активации лицензионного ключа.
- Дождаться сообщения об успешном завершении процесса и закрыть консоль. Перезагружать ПК необязательно.
Способ 3. Ознакомительная версия Windows
Чтобы решить проблему в ознакомительной версии Windows Server, необходимо преобразовать ее в стандартную. Для этого нужен только лицензионный ключ.
- Нажать клавиши «Win+R».
- В поле ввести запрос «cmd» и открыть консоль.
- Задействовать команду «DISM /Online /Set-Edition:ServerStandard /ProductKey:12345-12345-12345-12345-12345 /AcceptEula» и нажать « Enter». Вместо «12345-12345-12345-12345-12345» ввести ключ лицензии.
Источник
Fix Windows Server Activation Error 0xc004f069
In this article, we will discuss the possible solutions for Windows Server Activation Error 0xc004f069. Windows displays the error code 0xc004f069 when you try to install or change the product key on Windows 10. Once the error message is displayed on the screen, you will not be able to install the product key. Here, we will see the method to install the license key on Windows Server Standard and Evaluation editions.
Error Code 0xc004f069, The Software Licensing Service reported that the product SKU is not found
If you have an evaluation server edition, you cannot use slmgr /ipk command with the VLSC MAK key or Retail directly for activating it.
Windows Server Activation Error 0xc004f069
Let’s see the steps to fix the Windows Server activation error code 0xc004f069.
1] Log into Windows Server.
2] Right-click on the “Start” menu and select “Settings” to open the “Settings” app. Now, click on the “System” option.
3] Now, scroll down the left panel and select the “About” section to view which edition of Windows you have.
4] If you have the Windows Server Standard edition, you need not reboot your PC.
5] If you use GUI to activate it, you may get an error message on the screen. So, do not use it.
6] Launch the “Command Prompt” or “PowerShell” in the “Administrator mode” and type the following command and hit the “Enter” button.
7] A popup window will appear on your screen displaying the message, “Installed product key successfully.” Click OK.
8] Now, you have to activate the license key. For this, type the following command and press the “Enter” button.
9] A popup window will appear on your screen with the message, “Activating Windows, Server Standard edition… Product activated successfully.” Now, click OK.
By following the above-listed steps, you can activate your Windows server without reboot.
Now, we are listing the steps to fix the Windows Server Activation error code 0xc004f069 for the evaluation edition. For this, you have to convert the evaluation edition to the Standard edition. You have to use the retail product key and the DISM command to convert the evaluation edition to the standard or datacenter edition. Please follow the below-listed steps:
1] Type the following command in the cmd prompt and press the “Enter” button.
To convert the version into Datacenter edition, type the following command and press the “Enter” button:
2] After the execution of the command, the system will ask you to restart the computer. Press the “Y” button on your keyboard to restart. Your license will be updated after reboot.
If you have a VLC MAK license key and not the retail one, you have to follow the below-listed steps to activate your server.
1] Login to your server after reboot and launch the command prompt or PowerShell as administrator and type the following command and press the “Enter” key:
Here you have to use your VLSC MAK key.
2] A new window will appear on the screen with a message, “Installed product key successfully.” Click OK.
3] Now, you have to activate the license key. For this, type the following command and press the “Enter” button.
4] A popup window will appear on your screen with the message, “Activating Windows, Server Standard edition. Product activated successfully.” Click OK.
After these steps, your server will be activated.
We hope the article will solve your issue of Windows server activation error 0xc004f069.If it does not, then you may try to Activate Windows 10 by Phone.
Источник
The Software Licensing Service reported that the product SKU is not found #20
When I activate office2016, I type «cscript ospp.vbs /inpkey:XQNVK-8JYDB-WJ9W3-YJ8YR-WFG99»,Prompt message:
Microsoft (R) Windows Script Host Version 5.812
版权所有(C) Microsoft Corporation。保留所有权利。
—Processing—————————
ERROR CODE: 0xC004F069
ERROR DESCRIPTION: The Software Licensing Service reported that the product SKU is not found.
The text was updated successfully, but these errors were encountered:
I’ve seen this happen. It’s not a bug in vlmcsd, it’s an issue with Office.
Likely what’s going on is that the volume licensing SKUs are not installed on your system, but the retail ones are. Have a look in the «C:Program FilesMicrosoft Office» folder for a «root» folder. Digging deeper, you should find a Licenses16 folder and in that folder should be a bunch of XRM-MS files. If so, this batch file will install the license certificates that you need, assuming they’re all in place:
s0″, «», «», «runas», 1 >> «%temp%getadmin.vbs» «%temp%getadmin.vbs» >nul 2>&1 goto:eof ) del /f /q «%temp%getadmin.vbs» >nul 2>nul for /f «tokens=6 delims=[]. » %%G in (‘ver’) do set win=%%G setlocal set OPPKEY=XQNVK-8JYDB-WJ9W3-YJ8YR-WFG99 set PPKEY=YG9NW-3K39V-2T3HJ-93F3Q-G83KT set VPKEY=PD3PC-RHNGV-FXJ29-8JK7D-RJRJK set S4BKEY=869NQ-FJ69K-466HW-QYCP2-DDBV6 pushd «%
dp0″ Title Office 2016 Retail to Volume License Converter SET OfficePath=%ProgramFiles%Microsoft Office if not exist «%OfficePath%rootLicenses16» SET OfficePath=%ProgramFiles(x86)%Microsoft Office if not exist «%OfficePath%rootLicenses16» ( echo Could not find the license files for Office 2016! pause goto :eof ) echo Press Enter to start VL-Conversion. echo. pause echo. cd /D «%SystemRoot%System32» if %win% GEQ 9200 ( cscript slmgr.vbs /ilc «%OfficePath%rootLicenses16ProPlusVL_KMS_Client-ppd.xrm-ms» cscript slmgr.vbs /ilc «%OfficePath%rootLicenses16ProPlusVL_KMS_Client-ul.xrm-ms» cscript slmgr.vbs /ilc «%OfficePath%rootLicenses16ProPlusVL_KMS_Client-ul-oob.xrm-ms» cscript slmgr.vbs /ilc «%OfficePath%rootLicenses16ProjectProVL_KMS_Client-ppd.xrm-ms» cscript slmgr.vbs /ilc «%OfficePath%rootLicenses16ProjectProVL_KMS_Client-ul-oob.xrm-ms» cscript slmgr.vbs /ilc «%OfficePath%rootLicenses16ProjectProVL_KMS_Client-ul.xrm-ms» cscript slmgr.vbs /ilc «%OfficePath%rootLicenses16VisioProVL_KMS_Client-ppd.xrm-ms» cscript slmgr.vbs /ilc «%OfficePath%rootLicenses16VisioProVL_KMS_Client-ul-oob.xrm-ms» cscript slmgr.vbs /ilc «%OfficePath%rootLicenses16VisioProVL_KMS_Client-ul.xrm-ms» cscript slmgr.vbs /ilc «%OfficePath%rootLicenses16SkypeforBusinessVL_KMS_Client-ppd.xrm-ms» cscript slmgr.vbs /ilc «%OfficePath%rootLicenses16SkypeforBusinessVL_KMS_Client-ul.xrm-ms» cscript slmgr.vbs /ilc «%OfficePath%rootLicenses16SkypeforBusinessVL_KMS_Client-ul-oob.xrm-ms» cscript slmgr.vbs /ilc «%OfficePath%rootLicenses16client-issuance-bridge-office.xrm-ms cscript slmgr.vbs /ilc «%OfficePath%rootLicenses16client-issuance-root.xrm-ms cscript slmgr.vbs /ilc «%OfficePath%rootLicenses16client-issuance-root-bridge-test.xrm-ms cscript slmgr.vbs /ilc «%OfficePath%rootLicenses16client-issuance-stil.xrm-ms cscript slmgr.vbs /ilc «%OfficePath%rootLicenses16client-issuance-ul.xrm-ms cscript slmgr.vbs /ilc «%OfficePath%rootLicenses16client-issuance-ul-oob.xrm-ms cscript slmgr.vbs /ilc «%OfficePath%rootLicenses16pkeyconfig-office.xrm-ms ) if %win% LSS 9200 ( cscript «%OfficePath%Office16ospp.vbs» /inslic:»%OfficePath%rootLicenses16ProPlusVL_KMS_Client-ppd.xrm-ms» cscript «%OfficePath%Office16ospp.vbs» /inslic:»%OfficePath%rootLicenses16ProPlusVL_KMS_Client-ul.xrm-ms» cscript «%OfficePath%Office16ospp.vbs» /inslic:»%OfficePath%rootLicenses16ProPlusVL_KMS_Client-ul-oob.xrm-ms» cscript «%OfficePath%Office16ospp.vbs» /inslic:»%OfficePath%rootLicenses16ProjectProVL_KMS_Client-ppd.xrm-ms» cscript «%OfficePath%Office16ospp.vbs» /inslic:»%OfficePath%rootLicenses16ProjectProVL_KMS_Client-ul-oob.xrm-ms» cscript «%OfficePath%Office16ospp.vbs» /inslic:»%OfficePath%rootLicenses16ProjectProVL_KMS_Client-ul.xrm-ms» cscript «%OfficePath%Office16ospp.vbs» /inslic:»%OfficePath%rootLicenses16VisioProVL_KMS_Client-ppd.xrm-ms» cscript «%OfficePath%Office16ospp.vbs» /inslic:»%OfficePath%rootLicenses16VisioProVL_KMS_Client-ul-oob.xrm-ms» cscript «%OfficePath%Office16ospp.vbs» /inslic:»%OfficePath%rootLicenses16VisioProVL_KMS_Client-ul.xrm-ms»0 cscript «%OfficePath%Office16ospp.vbs» /inslic:»%OfficePath%rootLicenses16SkypeforBusinessVL_KMS_Client-ppd.xrm-ms» cscript «%OfficePath%Office16ospp.vbs» /inslic:»%OfficePath%rootLicenses16SkypeforBusinessVL_KMS_Client-ul.xrm-ms» cscript «%OfficePath%Office16ospp.vbs» /inslic:»%OfficePath%rootLicenses16SkypeforBusinessVL_KMS_Client-ul-oob.xrm-ms» cscript «%OfficePath%Office16ospp.vbs» /inslic:»%OfficePath%rootLicenses16client-issuance-bridge-office.xrm-ms cscript «%OfficePath%Office16ospp.vbs» /inslic:»%OfficePath%rootLicenses16client-issuance-root.xrm-ms cscript «%OfficePath%Office16ospp.vbs» /inslic:»%OfficePath%rootLicenses16client-issuance-root-bridge-test.xrm-ms cscript «%OfficePath%Office16ospp.vbs» /inslic:»%OfficePath%rootLicenses16client-issuance-stil.xrm-ms cscript «%OfficePath%Office16ospp.vbs» /inslic:»%OfficePath%rootLicenses16client-issuance-ul.xrm-ms cscript «%OfficePath%Office16ospp.vbs» /inslic:»%OfficePath%rootLicenses16client-issuance-ul-oob.xrm-ms cscript «%OfficePath%Office16ospp.vbs» /inslic:»%OfficePath%rootLicenses16pkeyconfig-office.xrm-ms ) for %%a in (%OPPKEY% %PPKEY% %VPKEY% %S4BKEY%) do cscript «%OfficePath%Office16ospp.vbs» /inpkey:%%a cscript «%OfficePath%Office16ospp.vbs» /act echo. echo Retail to Volume License conversion finished. echo. pause»>
If you don’t find these files, or the above batch file fails, uninstall Office 2016 and use the Office 365 click-to-run installer, which will bring in those certificate files.
Источник
I’ve seen this happen. It’s not a bug in vlmcsd, it’s an issue with Office.
Likely what’s going on is that the volume licensing SKUs are not installed on your system, but the retail ones are. Have a look in the «C:Program FilesMicrosoft Office» folder for a «root» folder. Digging deeper, you should find a Licenses16 folder and in that folder should be a bunch of XRM-MS files. If so, this batch file will install the license certificates that you need, assuming they’re all in place:
@echo off
:ADMIN
openfiles >nul 2>nul ||(
echo CreateObject^("Shell.Application"^).ShellExecute "%~s0", "", "", "runas", 1 >> "%temp%getadmin.vbs"
"%temp%getadmin.vbs" >nul 2>&1
goto:eof
)
del /f /q "%temp%getadmin.vbs" >nul 2>nul
for /f "tokens=6 delims=[]. " %%G in ('ver') do set win=%%G
setlocal
set OPPKEY=XQNVK-8JYDB-WJ9W3-YJ8YR-WFG99
set PPKEY=YG9NW-3K39V-2T3HJ-93F3Q-G83KT
set VPKEY=PD3PC-RHNGV-FXJ29-8JK7D-RJRJK
set S4BKEY=869NQ-FJ69K-466HW-QYCP2-DDBV6
pushd "%~dp0"
Title Office 2016 Retail to Volume License Converter
SET OfficePath=%ProgramFiles%Microsoft Office
if not exist "%OfficePath%rootLicenses16" SET OfficePath=%ProgramFiles(x86)%Microsoft Office
if not exist "%OfficePath%rootLicenses16" (
echo Could not find the license files for Office 2016!
pause
goto :eof
)
echo Press Enter to start VL-Conversion...
echo.
pause
echo.
cd /D "%SystemRoot%System32"
if %win% GEQ 9200 (
cscript slmgr.vbs /ilc "%OfficePath%rootLicenses16ProPlusVL_KMS_Client-ppd.xrm-ms"
cscript slmgr.vbs /ilc "%OfficePath%rootLicenses16ProPlusVL_KMS_Client-ul.xrm-ms"
cscript slmgr.vbs /ilc "%OfficePath%rootLicenses16ProPlusVL_KMS_Client-ul-oob.xrm-ms"
cscript slmgr.vbs /ilc "%OfficePath%rootLicenses16ProjectProVL_KMS_Client-ppd.xrm-ms"
cscript slmgr.vbs /ilc "%OfficePath%rootLicenses16ProjectProVL_KMS_Client-ul-oob.xrm-ms"
cscript slmgr.vbs /ilc "%OfficePath%rootLicenses16ProjectProVL_KMS_Client-ul.xrm-ms"
cscript slmgr.vbs /ilc "%OfficePath%rootLicenses16VisioProVL_KMS_Client-ppd.xrm-ms"
cscript slmgr.vbs /ilc "%OfficePath%rootLicenses16VisioProVL_KMS_Client-ul-oob.xrm-ms"
cscript slmgr.vbs /ilc "%OfficePath%rootLicenses16VisioProVL_KMS_Client-ul.xrm-ms"
cscript slmgr.vbs /ilc "%OfficePath%rootLicenses16SkypeforBusinessVL_KMS_Client-ppd.xrm-ms"
cscript slmgr.vbs /ilc "%OfficePath%rootLicenses16SkypeforBusinessVL_KMS_Client-ul.xrm-ms"
cscript slmgr.vbs /ilc "%OfficePath%rootLicenses16SkypeforBusinessVL_KMS_Client-ul-oob.xrm-ms"
cscript slmgr.vbs /ilc "%OfficePath%rootLicenses16client-issuance-bridge-office.xrm-ms
cscript slmgr.vbs /ilc "%OfficePath%rootLicenses16client-issuance-root.xrm-ms
cscript slmgr.vbs /ilc "%OfficePath%rootLicenses16client-issuance-root-bridge-test.xrm-ms
cscript slmgr.vbs /ilc "%OfficePath%rootLicenses16client-issuance-stil.xrm-ms
cscript slmgr.vbs /ilc "%OfficePath%rootLicenses16client-issuance-ul.xrm-ms
cscript slmgr.vbs /ilc "%OfficePath%rootLicenses16client-issuance-ul-oob.xrm-ms
cscript slmgr.vbs /ilc "%OfficePath%rootLicenses16pkeyconfig-office.xrm-ms
)
if %win% LSS 9200 (
cscript "%OfficePath%Office16ospp.vbs" /inslic:"%OfficePath%rootLicenses16ProPlusVL_KMS_Client-ppd.xrm-ms"
cscript "%OfficePath%Office16ospp.vbs" /inslic:"%OfficePath%rootLicenses16ProPlusVL_KMS_Client-ul.xrm-ms"
cscript "%OfficePath%Office16ospp.vbs" /inslic:"%OfficePath%rootLicenses16ProPlusVL_KMS_Client-ul-oob.xrm-ms"
cscript "%OfficePath%Office16ospp.vbs" /inslic:"%OfficePath%rootLicenses16ProjectProVL_KMS_Client-ppd.xrm-ms"
cscript "%OfficePath%Office16ospp.vbs" /inslic:"%OfficePath%rootLicenses16ProjectProVL_KMS_Client-ul-oob.xrm-ms"
cscript "%OfficePath%Office16ospp.vbs" /inslic:"%OfficePath%rootLicenses16ProjectProVL_KMS_Client-ul.xrm-ms"
cscript "%OfficePath%Office16ospp.vbs" /inslic:"%OfficePath%rootLicenses16VisioProVL_KMS_Client-ppd.xrm-ms"
cscript "%OfficePath%Office16ospp.vbs" /inslic:"%OfficePath%rootLicenses16VisioProVL_KMS_Client-ul-oob.xrm-ms"
cscript "%OfficePath%Office16ospp.vbs" /inslic:"%OfficePath%rootLicenses16VisioProVL_KMS_Client-ul.xrm-ms"0
cscript "%OfficePath%Office16ospp.vbs" /inslic:"%OfficePath%rootLicenses16SkypeforBusinessVL_KMS_Client-ppd.xrm-ms"
cscript "%OfficePath%Office16ospp.vbs" /inslic:"%OfficePath%rootLicenses16SkypeforBusinessVL_KMS_Client-ul.xrm-ms"
cscript "%OfficePath%Office16ospp.vbs" /inslic:"%OfficePath%rootLicenses16SkypeforBusinessVL_KMS_Client-ul-oob.xrm-ms"
cscript "%OfficePath%Office16ospp.vbs" /inslic:"%OfficePath%rootLicenses16client-issuance-bridge-office.xrm-ms
cscript "%OfficePath%Office16ospp.vbs" /inslic:"%OfficePath%rootLicenses16client-issuance-root.xrm-ms
cscript "%OfficePath%Office16ospp.vbs" /inslic:"%OfficePath%rootLicenses16client-issuance-root-bridge-test.xrm-ms
cscript "%OfficePath%Office16ospp.vbs" /inslic:"%OfficePath%rootLicenses16client-issuance-stil.xrm-ms
cscript "%OfficePath%Office16ospp.vbs" /inslic:"%OfficePath%rootLicenses16client-issuance-ul.xrm-ms
cscript "%OfficePath%Office16ospp.vbs" /inslic:"%OfficePath%rootLicenses16client-issuance-ul-oob.xrm-ms
cscript "%OfficePath%Office16ospp.vbs" /inslic:"%OfficePath%rootLicenses16pkeyconfig-office.xrm-ms
)
for %%a in (%OPPKEY% %PPKEY% %VPKEY% %S4BKEY%) do cscript "%OfficePath%Office16ospp.vbs" /inpkey:%%a
cscript "%OfficePath%Office16ospp.vbs" /act
echo.
echo Retail to Volume License conversion finished.
echo.
pause
If you don’t find these files, or the above batch file fails, uninstall Office 2016 and use the Office 365 click-to-run installer, which will bring in those certificate files.
В этой статье рассматривается ошибка 0xc004f069, также известная как Ошибка 0xc004f069 и означающая
Об ошибке Windows
Операционная система Windows сегодня используется миллионами пользователей персональных компьютеров и ноутбуков. И вполне вероятно, что большинство из них в свое время сталкивались с тем или иным типом ошибки Windows. Отчеты об ошибках были представлены компанией Microsoft для обеспечения средств сбора и отправки отладочной информации после ошибки или для применения шагов по устранению неполадок в зависимости от того, получил ли пользователь синтаксическую, логическую ошибку или ошибку времени выполнения.
Если пользователь получает код остановки, то вместе с сообщением об ошибке предоставляется краткая информация по устранению неполадок. Затем пользователь может найти конкретное сообщение об ошибке и применить исправление, предоставленное на сайтах поддержки Microsoft, а также в других доступных в Интернете статьях и журналах по данной теме.
В других случаях пользователь получает только уведомление о сбое компьютера, после чего ему предлагается отправить отчет о сбое в Microsoft. Это делается для сбора данных для анализа, чтобы компания Microsoft могла отправить пользователю решение проблемы.
Каким бы ни был случай, вот некоторые общие сведения об устранении неполадок, которые можно использовать для устранения ошибок Windows.
Симптомы 0xc004f069 — Ошибка 0xc004f069
Ошибки Windows можно классифицировать как синтаксические ошибки, логические ошибки или ошибки времени выполнения.
Когда пользователь получает синтаксическую ошибку, компьютер просто внезапно выдает сообщение об ошибке, что в фоновом режиме произошел сбой. Программы, к которым обращается пользователь, могут застопориться или полностью завершиться. Пользователь может продолжать использовать другие приложения, но время от времени появляется непонятное сообщение о том, что запущенная программа не может запуститься, потому что какой-то процесс не работает.
Ошибки времени выполнения происходят во время работы приложения. Поэтому, когда ошибка возникает, она просто происходит без предупреждения, и компьютер выдает уведомление о том, что произошла ошибка.
Логические ошибки связаны с программированием. Ошибка вызывает непреднамеренный вывод или поведение. Если говорить о компьютерных системах, которые прошли все испытания и поступили в продажу, то логические ошибки случаются только тогда, когда произошли значительные изменения в физическом состоянии логической платы. Возможно, часть шин расплавилась или возникла подобная ситуация. Это может привести к тому, что компьютер внезапно издаст громкий звуковой сигнал или скрежещущий звук, и даже может перейти к внезапной нестабильной работе, замерзнуть или резко изменить температуру перед фактическим сбоем.
(Только для примера)
Причины ошибок Ошибка 0xc004f069 — 0xc004f069
Ошибки Windows могут быть вызваны неисправностью аппаратных компонентов или повреждением ОС. Некоторые из них могут быть даже связаны с проблемами программирования, которые не были решены, поскольку ошибки не были устранены на этапе проектирования. Иногда ошибки Windows могут возникать из-за изменений, внесенных в компьютер.
Методы исправления
Для разных категорий ошибок Windows существуют разные шаги по устранению неполадок. Однако существуют общие шаги, которые можно применить, столкнувшись с этими ошибками. Вот они.
Если метод ремонта вам подошел, пожалуйста, нажмите кнопку upvote слева от ответа, это позволит другим пользователям узнать, какой метод ремонта на данный момент работает лучше всего.
Обратите внимание: ни ErrorVault.com, ни его авторы не несут ответственности за результаты действий, предпринятых при использовании любого из методов ремонта, перечисленных на этой странице — вы выполняете эти шаги на свой страх и риск.
Метод 1 — Восстановить базу данных Центра обновления Windows
Когда хороший компьютер внезапно начинает работать странным образом, причиной могут быть обновления Windows. Чтобы исправить это, пользователи могут запустить Восстановление системы, если есть дата восстановления, сохраненная до ошибки. Вот как это делается.
Восстановление в Windows 7:
- Нажмите Пуск и введите Восстановление системы в поле поиска, затем нажмите клавишу ввода.
- Когда появится окно восстановления системы, нажимайте Далее , пока не дойдете до окна, в котором вы можете выбрать точку восстановления. Вы увидите список дат восстановления с описанием.
- Затем снова нажмите Далее и подтвердите процесс восстановления. Подождите, пока он прекратит обработку, и появится окно, в котором вы можете нажать кнопку Готово . Закройте окно и дайте компьютеру перезагрузиться.
Вы также можете восстановить свой компьютер с помощью установочного диска ОС .
- Для этого загрузитесь с компакт-диска с ОС или с носителя для восстановления.
- Следуйте инструкциям, пока не дойдете до экрана, на котором будет предложена опция Восстановить мой компьютер , нажмите и выберите Восстановление системы из списка инструментов восстановления.
- Вы можете выбрать любую точку восстановления в окне «Восстановление системы», но убедитесь, что вы восстановили дату, при которой ваш компьютер работает нормально.
- Дождитесь завершения процесса и позвольте вашему компьютеру перезагрузиться на рабочий стол.
Вы также можете загрузиться в безопасном режиме .
- Загрузите компьютер и нажмите F8. Выберите Безопасный режим с командной строкой , нажимая стрелки на клавиатуре, чтобы переместить выделение вниз к этому элементу.
- В безопасном режиме введите rstrui.exe и нажмите Enter в командной строке. Следуйте указаниям мастера восстановления и перезагрузите компьютер в обычном режиме.
Восстановление в Windows 8:
Восстановление в среде Windows
- В Windows 8 щелкните значок поиска и введите Восстановление системы.
- Продолжайте нажимать кнопку «Далее», пока не дойдете до окна, в котором можно выбрать дату восстановления.
- Подтвердите восстановление, выполнив оставшиеся шаги. После этого перезагрузите компьютер в обычном режиме.
Восстановить при загрузке
- Перезагрузите компьютер и нажмите F11, чтобы начать восстановление системы.
- Вы увидите экран «Дополнительные параметры», на котором вы найдете пункт «Восстановление системы».
- Вам будет предложено выбрать учетную запись администратора, просто выберите и войдите в свою учетную запись администратора.
- Нажимайте кнопку «Далее», пока не дойдете до экрана, на котором можно выбрать даты восстановления.
- Нажимайте кнопку «Далее», пока не дойдете до конца процесса восстановления и не увидите кнопку «Готово».
- Перезагрузите компьютер в обычном режиме.
Восстановление в Windows 10:
Внутри окна
- Запустите восстановление системы, введя его в поле поиска. Щелкните элемент, который появится в результатах поиска.
- Когда откроется окно «Восстановление системы», нажимайте «Далее», пока не получите список для выбора даты восстановления, выберите ту, которая, как вы знаете, лучше всего подходит для вас.
- Подтвердите процесс, нажав «Далее», затем «Да» и, наконец, «Готово». После закрытия окна перезагрузите компьютер.
Использование установочного носителя
- Если вы не можете загрузиться в Windows, вам лучше загрузить файл Media Creator из Microsoft. Создайте загрузочный диск с помощью DVD или флэш-диска.
- После этого перезагрузите компьютер и войдите в BIOS, чтобы изменить загрузочное устройство на DVD или флэш-диск.
- Когда вы перейдете к экрану установки, выберите «Устранение неполадок»> «Дополнительные параметры»> «Восстановление системы» и выполните процесс таким же образом.
Метод 3 — Проверьте отсутствие или повреждение файлов
- Запустить проверку системных файлов
- Чтобы запустить команду, откройте командную строку с повышенными привилегиями, набрав ее в окне поиска, затем щелкните правой кнопкой мыши командную строку и выберите «Запуск от имени администратора».
- Введите в командной строке sfc / scannow и дождитесь успешного завершения процесса проверки.
- Запустите Checkdisk — Chkdsk исправляет многие несоответствия с ОС. Системные ошибки также можно исправить с помощью этой утилиты. Чтобы запустить это,
- Откройте командную строку, введя ее в поле поиска, а затем, когда вы увидите результат в верхней части списка, щелкните его правой кнопкой мыши и выберите «Запуск от имени администратора».
- Ваша система может сказать, что вы не можете запустить ее в данный момент, потому что вы все еще обрабатываете данные, и спросит вас, хотите ли вы запустить ее перед следующим запуском, просто нажмите y для подтверждения, а затем выйдите с экрана и перезагрузите компьютер.
- После перезагрузки компьютера вы увидите, что checkdisk работает вне Windows, просто дайте ему закончить, пока он не даст вам отчет о том, что было найдено, исправлено или отмечено.
- Закройте окно и дайте компьютеру нормально перезагрузиться.
Метод 2 — Исправить неправильную системную дату и время
Иногда Windows может работать неправильно из-за неправильной настройки времени. Чтобы установить время и дату:
В Windows 7
- Нажмите «Пуск», затем «Панель управления».
- Нажмите «Дата и время».
- В окне «Дата и время» нажмите «Изменить часовой пояс», чтобы выбрать правильный часовой пояс.
- Нажмите «Применить» и «ОК».
В Windows 8
- Откройте «Настройки», переместив указатель мыши вправо, при открытии вкладки щелкните значок шестеренки.
- Откроется новая всплывающая вкладка «Настройки», нажмите «Панель управления».
- На панели управления нажмите «Часы, язык и регион». Затем нажмите «Установить время и дату» в разделе «Дата и время».
- Когда откроется окно «Дата и время», нажмите «Изменить дату и время» и перейдите к нужной дате и времени в следующем окне. Чтобы подать заявку, просто нажмите «ОК».
В Windows 10
- Просто щелкните правой кнопкой мыши дату и время на панели задач, расположенной в правой нижней части экрана.
- Нажмите «Настроить дату и время». Откроются настройки даты и времени.
- Вы можете выбрать часовой пояс, а затем закрыть окно. Это автоматически обновит время и дату на панели задач.
Другие языки:
How to fix 0xc004f069 (Error 0xc004f069) —
Wie beheben 0xc004f069 (Fehler 0xc004f069) —
Come fissare 0xc004f069 (Errore 0xc004f069) —
Hoe maak je 0xc004f069 (Fout 0xc004f069) —
Comment réparer 0xc004f069 (Erreur 0xc004f069) —
어떻게 고치는 지 0xc004f069 (오류 0xc004f069) —
Como corrigir o 0xc004f069 (Erro 0xc004f069) —
Hur man åtgärdar 0xc004f069 (Fel 0xc004f069) —
Jak naprawić 0xc004f069 (Błąd 0xc004f069) —
Cómo arreglar 0xc004f069 (Error 0xc004f069) —
Об авторе: Фил Харт является участником сообщества Microsoft с 2010 года. С текущим количеством баллов более 100 000 он внес более 3000 ответов на форумах Microsoft Support и создал почти 200 новых справочных статей в Technet Wiki.
Следуйте за нами:
Последнее обновление:
08/12/22 11:05 : Пользователь Windows 10 проголосовал за то, что метод восстановления 3 работает для него.
Этот инструмент восстановления может устранить такие распространенные проблемы компьютера, как синие экраны, сбои и замораживание, отсутствующие DLL-файлы, а также устранить повреждения от вредоносных программ/вирусов и многое другое путем замены поврежденных и отсутствующих системных файлов.
ШАГ 1:
Нажмите здесь, чтобы скачать и установите средство восстановления Windows.
ШАГ 2:
Нажмите на Start Scan и позвольте ему проанализировать ваше устройство.
ШАГ 3:
Нажмите на Repair All, чтобы устранить все обнаруженные проблемы.
СКАЧАТЬ СЕЙЧАС
Совместимость
Требования
1 Ghz CPU, 512 MB RAM, 40 GB HDD
Эта загрузка предлагает неограниченное бесплатное сканирование ПК с Windows. Полное восстановление системы начинается от $19,95.
ID статьи: ACX014330RU
Применяется к: Windows 10, Windows 8.1, Windows 7, Windows Vista, Windows XP, Windows 2000
Совет по увеличению скорости #64
Отключить Windows Vista и боковую панель 7:
Если вы не используете боковую панель Windows 7 или Windows Vista, лучше отключить ее. Он занимает огромное количество памяти и ресурсов процессора. Просто щелкните правой кнопкой мыши значок боковой панели и выберите свойства, затем снимите флажок «Начать боковую панель при запуске Windows».
Нажмите здесь, чтобы узнать о другом способе ускорения работы ПК под управлением Windows