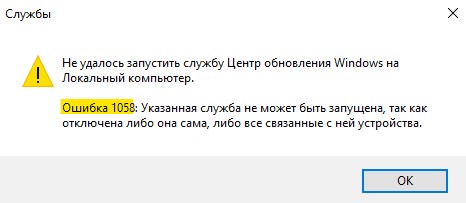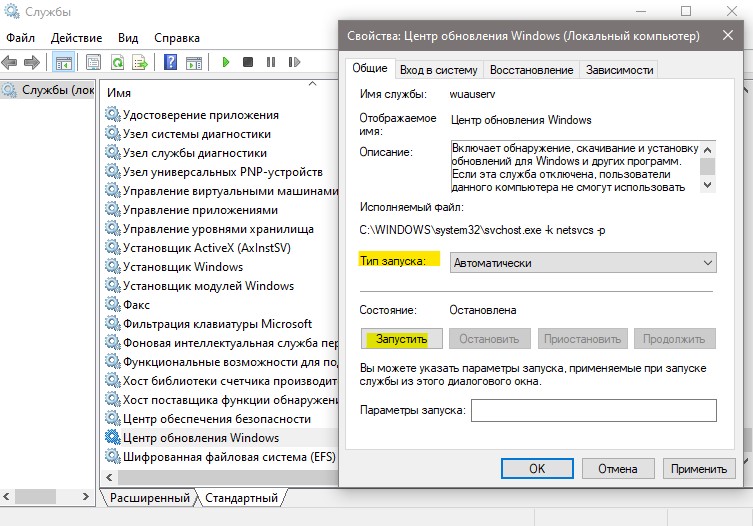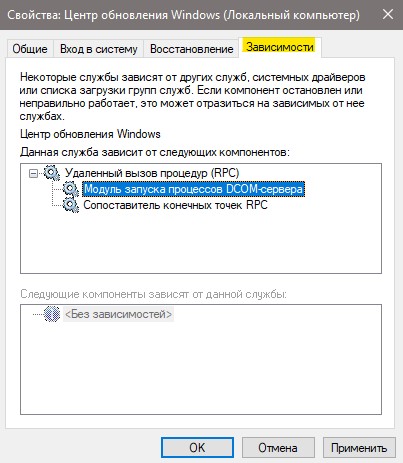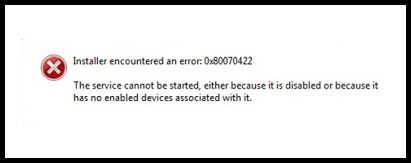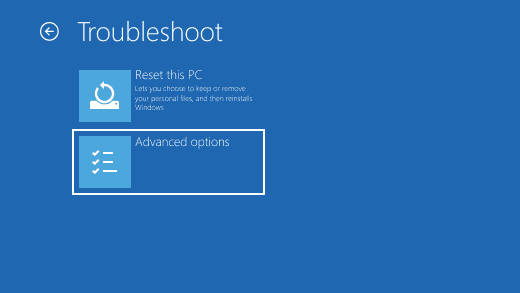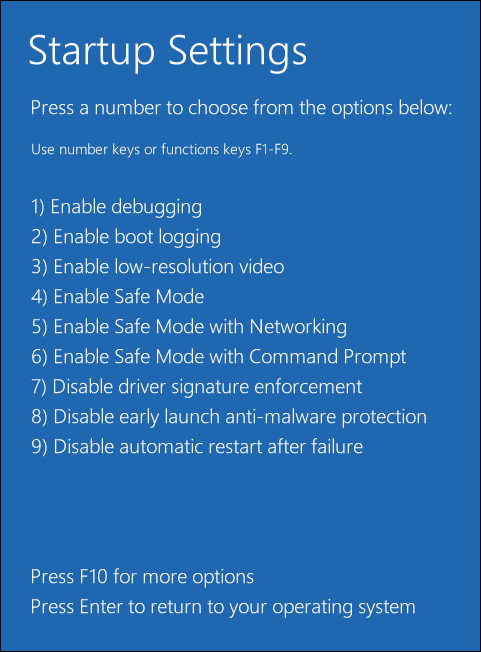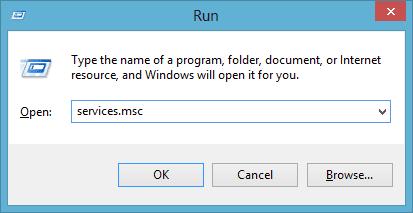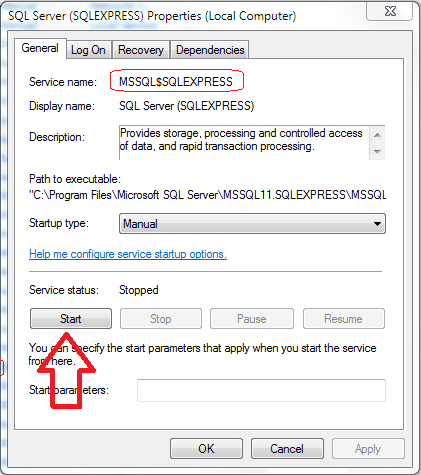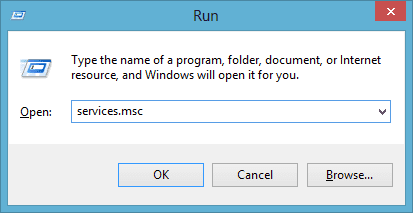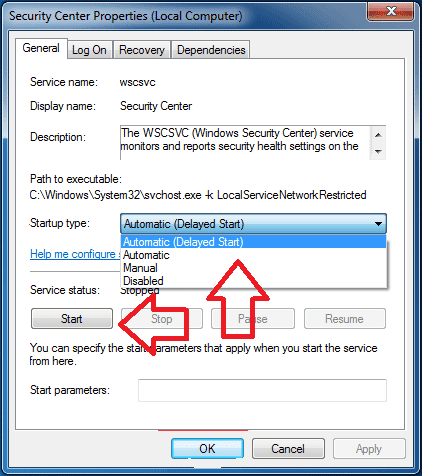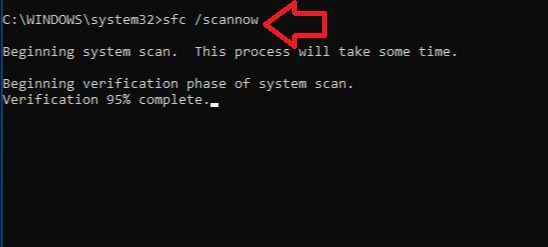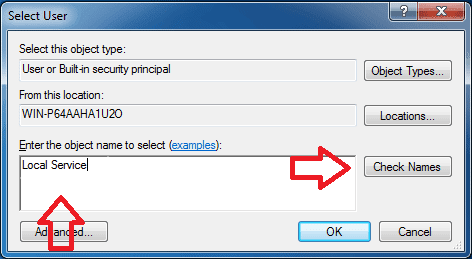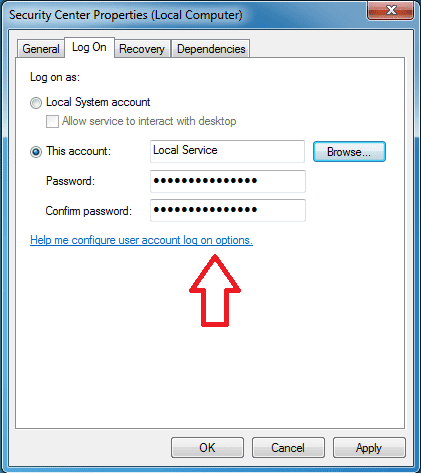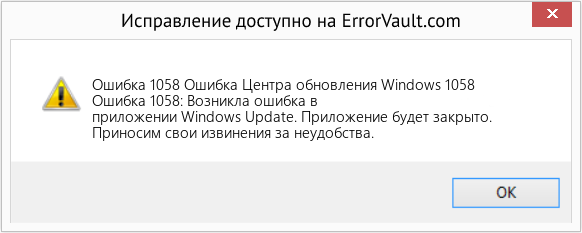За последнее время участилась ошибка службы 1058 в Windows 10, 11. Пользователи не могут запустить сервис ни вручную, ни автоматически, каждый раз появляется сообщение о сбое. Причин для появления ошибки может быть много, но хорошая новость в том, что практически всегда их удается исправить за пару минут. Придется всего лишь изменить пару важных настроек в нескольких местах.
Сообщение об ошибке выглядит приблизительно так:
«Ошибка 1058: Служба не может быть запущена либо потому, что она отключена, либо потому, что с ней не связаны включенные устройства».
или
«Произошла системная ошибка 1058. Невозможно запустить службу».
Как исправить системную ошибку 1058?
Преимущественно ошибка 1058 высвечивается по из-за непредвиденного прекращения работы службы. Причиной такому поведению становится либо внутренний конфликт, либо некорректные изменения настроек. Важно помнить, что практически все службы взаимозависимы, изменение параметров работы одной из них, может вызвать целый ряд сбоев в других сервисах. Часто фигурирующая служба «Обновления Windows» требует доступ к другим сервисам: «Модуль запуска процессов DCOM сервера», «Сопоставитель конечных точек RPC». Неправильная работа любого из них приведет к появлению ошибки в связанных с ними процессах. Решением будет проверка всех зависимостей службы, в которой появляется ошибка 1058, а также анализ настроек основного сервиса.
1) Проверить зависимости
Первым и самым эффективным способом исправления будет ручной поиск проблемных служб.
Пошаговая инструкция:
- Открываем «Панель управления», переходим в раздел «Администрирование» и выбираем «Службы».
- Находим проблемный сервис и дважды кликаем по нему.
- Выставляем его «Тип запуска» в положение «Автоматически» и жмем на кнопку «Пуск» для ручного включения. Скорее всего это не сработает, но попробовать стоит.
- Идем во вкладку «Зависимости» и смотрим все указанные здесь службы.
- Открываем каждую из перечисленных служб и выставляем ей «Тип запуска» – «Автоматически» и принудительно запускаем их.
Совет! Та служба, которая стала виновником проблемы, тоже может быть неактивна из-за другого сервиса. Если ее не удается запустить, стоит так же само перейти на вкладку «Зависимости» и проверить, что каждая из перечисленных здесь работает правильно.
2) Запустить через PowerShell или редактор реестра
Альтернативные способы запуска тоже могут сработать, особенно в случаях, когда все зависимости проверены и они работают нормально.
Как включить службу через реестр:
- Жмем клавиши Win + R и в строку выполнить вставляем regedit, затем кликаем по кнопке «Ок».
- Открываем каталоги в следующем порядке HKEY_LOCAL_MACHINESYSTEMCurrentControlSetServices.
- Находим название службы из списка и изменяем значение для нее на 2.
- Дважды кликаем по DependOnService и записываем кодовые имена зависимых служб.
- Открываем каждый из указанных там ключей и устанавливаем ему значение 2.
- Перезагружаем компьютер.
Чтобы через PowerShell запустить службу, достаточно ввести команду net start имя_службы, где имя_службы – название сервиса.
По опыту, должно помочь включение службы, от которой зависит проблемный сервис, связанный с ошибкой 1058. Иногда удается обойти проблему изменим подход, например, выбрав реестр. На сегодня это все, что мы можем предложить по данной ошибке.
Ошибка 1058, когда указанная служба не может быть запущена, так как отключена она сама, либо все связанные с ней устройства, появляется при попытке запустить службу в диспетчере задач Windows 11/10.
Чаще всего ошибка 1058 появляется при запуске службы центра обновления Windows и связана проблема из-за изменения настроек зависимых других служб. К примеру, если вы отключили службу DCOM или RPC, то служба центра обновления windows не будет работать корректно.
В данной инструкции разберем, что делать и как исправить, когда появляется код ошибки 1058 при запуске служб в Windows 11/10. Пример будет разобран на службе центра обновления Windiows.
Исправить ошибку 1058 при запуске служб
- Нажмите Win+R и введите services.msc, чтобы открыть службы. Щелкните дважды по службе, которая вызывает ошибку 1058, и остановите её, если она работает. Далее выберите тип запуска «Автоматический» и запуcтите в работу службу.
- Если не помогло, то переходим во вкладку «Зависимости» и запоминаем связанные службы. В данном примере нужно найти и запустить в работу «Модуль запуска процессов DCOM-сервера» и «Сопоставитель конечных точек RPC«, чтобы служба центра обновления запустилась без ошибок. Далее вернитесь к основной службе и повторите пункт 1.
Примечание по службе WU
Если вы использовали стороннюю программу по отключению обновлений, то некоторые программы создают свои службы как «StopUpdateGuard«, которые будут блокировать центр обновления Windows. В данном случае, вы должны установить заново программу, если удалили, и повторно отключить и включить обновления. Кроме того, убедитесь, что в службах у вас нет работающих служб от данных программ по блокировке.
Если вы отключали обновления Windows 11/10 через групповые политики или редактор реестра, то найдите подобную инструкцию в интернете и проделайте наоборот.
Смотрите еще:
- Как отключить обновление Windows 10
- Ошибка 1053: Служба не ответила на запрос своевременно
- Служба в настоящее время не может принимать команды
- Ошибка NET HELPMSG 2182. Служба BITS уже запущена
- Пользовательская служба Push-уведомлений перестала работать
[ Telegram | Поддержать ]
If you are getting Error 1058, The service cannot be started message while starting a service in the Services Manager on Windows 11/10, the following solutions will be handy for you. There could be different reasons why this error occurs on your computer. However, you can fix it within moments by changing a few settings here and there.
The entire error message says something like this:
Error 1058: The service cannot be started, either because it is disabled or because it has no enabled devices associated with it.

This error occurs mainly because of the sudden termination of service due to some internal conflict or change of settings. Almost all the services depend on some other service, and it is called Dependencies of a Windows service.
For example, the Windows Update service depends on DCOM Server Process Launcher and RPC Endpoint Mapper. Even if one of them is not running as it should be, you might encounter this error while starting the Windows Update service in the Services panel.
This error can occur while starting almost any service included in the Services panel. The solution is to check if all the dependencies are running or not. Apart from that, you need to check if the primary service has the correct setting or not.
To fix Error 1058, The service cannot be started error, follow these steps:
- Search for services in the Taskbar search box.
- Click on the individual result.
- Find out the service that is causing the issue.
- Double-click on it.
- Select Startup type as Automatic.
- Click the Start button.
- Switch to the Dependencies tab.
- Note down all the services mentioned in the box.
- Click the OK button.
- Open the noted services one after one.
- Click the Start button.
- Click on the OK button to save the change.
At first, you need to open the Services panel on your computer. For that, click on the Taskbar search box, type services, and click on the individual search result.
Next, find out the service that is causing the error and double-click on it. It must be set as Stopped. You need to expand the Startup type drop-down list and select the Automatic option.
Then, click the Start button.
It should start immediately. However, if it is not starting, you need to switch to the Dependencies tab, find out all the services mentioned in the box, and click the OK button.
As your primary service depends on these services, you need to open them one after one and click on the Start button.
Once done, again open the primary service, choose the Automatic option from the Startup type drop-down menu, and click the Start button.
Now, your service will start without any problem.
You can change the Startup type of a service using Registry Editor as well. However, you must know the name of the service in REGEDIT. You could use PowerShell to generate the names of Windows Services.
For example, the Background Intelligent Transfer Service is called BITS or Windows Search is called WSearch, and so on. If you already know that, you can follow these steps:
Press Win+R to open the Run prompt.
Type regedit > press the Enter button > click the Yes option.
Navigate to this path:
HKEY_LOCAL_MACHINESYSTEMCurrentControlSetServices
Select the primary service and double-click on the Start DWORD value.
Set the Value data as 2 and click the OK button.
Double-click on the DependOnService and note down the service code names.
Open those dependencies’ keys > double-click on the Start DWORD value.
Set the Value data as 2 and click the OK button.
Restart your computer.
After that, you won’t have any problem starting a service.
Troubleshoot: Windows Services will not start.
How do you fix error 1058 the Service Cannot be started?
You can fix Error 1058: The service cannot be started error by choosing Automatic as the default Startup type in the Services panel. Alternatively, you can change the same using Registry Editor. For that, you need to follow the aforementioned steps.
How do I fix Windows Update service not running?
If the Windows Update service is not running on your computer, you need to check the dependencies one after one. Once you set the correct Startup type in the Services panel, this service will start running.
That’s all! Hope this guide helped.
Read: The Windows Update service could not be stopped.
Иногда случаются сбои в операционной системе Виндовс 10 при загрузке новых обновлений, сжатии тома и других действиях. Перед пользователем Windows 10 всплывает ошибка 1058, где указано, что «Указанная служба не может быть запущена». Данное сообщение говорит о том, что одна из системных служб полностью или частично отключена вместе с внешними приложениями и устройствами. Обычное такое происходит по вине владельца ПК.
Причины системной ошибки 1058 на Windows 10
Служба в ОС Windows 10 — специальная системная утилита, которая при запуске компьютера интерпретирует пользовательские программы. Когда на ПК возникает ошибка с номером 1058, это значит, что служба, либо по умолчанию, либо по ошибке человека, отключена.
Среди других причин появления неполадки отмечают:
- Ошибочное или намеренное удаление файлов службы, которые тесно связаны с Update Виндовс, сторонним программным обеспечением.
- Повреждения ключевых файлов при установке операционной системы.
- Сбой во внутренней служебной интерпретации из-за вирусов и вредоносное ПО, которое стоит на ПК у пользователя.
- Неполная установка ОС Виндовс.
- Проблемы в реестре Windows 10 из-за установки или удаления ПО.
В первую очередь при появлении на экране неполадки 1058 запускают антивирус и проводят полную проверку персонального компьютера на наличие в нем вирусного ПО.
Как исправить ошибку
Если антивирус в системе не выявил нарушений, скорее всего, проблема заключается в том, что в настройках нужная служба была отключена. Чтобы исправить это, проводят следующие действия:
- Перезагружаем компьютер и входим в безопасный режим.
- После появления Рабочего стола на экране нажимаем комбинацию клавиш «Win + R».
- В открывшемся окне вводим «services.msc» и нажимаем «Ок».
- В новой вкладке высвечивается служебный список. Выбираем необходимый пункт и кликаем по нему 2 раза.
- Откроется окно с настройками, где устанавливают тип запуска «Автоматически». Соглашаемся с изменениями и перезапускаем ПК.
Часто неполадка под номером 1058 возникает по причине отключения служебной системы в настройках Виндовс 10. Достаточно включить автоматический запуск, и проблема решится. Но для этого пользователь должен быть осведомлен, какая именно служба требует вмешательства и изменений.
Вам помогло? Поделитесь с друзьями — помогите и нам!
Содержание
- Как исправить системную ошибку 1058 – невозможно запустить службу?
- Как исправить системную ошибку 1058?
- 1) Проверить зависимости
- 2) Запустить через PowerShell или редактор реестра
- Ошибка 1058: Служба не может быть запущена в Windows
- Исправить ошибку 1058 при запуске служб
- Примечание по службе WU
- Ошибка 1058 отображается при внезапной остановке службы
- Симптомы
- Причина
- Разрешение для Windows 10, Windows 7 и Windows Vista
- Разрешение для Windows XP
- Дополнительная информация
- Как исправить ошибку 1058?
- Системная ошибка 1058 – IT Справочник
- Симптомы
- Исправление ошибки 1058
- Причины системной ошибки 1058 на Windows 10
- Как исправить ошибки центра обновления windows 10
- 1. Устранения неполадок центра обновления
- 2. Сброс кеша центра обновления в Windows 10
- 3. Восстановить системные файлы с DISM
- 4. Обновить при помощи MediaCreationTool
- 5. Скачать патч KB. вручную
- 6. Остановка и запуск служб обновления
- 7. Очистить папку SoftwareDistribution
- 8. Сбросить и восстановить папку catroot2
- Сообщений 3
- Posts: 9
- Причина
- Разрешение для Windows 10, Windows 7 и Windows Vista
- Разрешение для Windows XP
- Признаки ошибки 1058
- Дополнительные сведения
- Исправить код ошибки Microsoft Office 1058-4
- Распространенные причины ошибок Код ошибки 1058-4
- Временно отключите брандмауэр и антивирус
- Перезапустите Microsoft Office. Нажмите, чтобы запустить службу
- Использовать SFC Scan
- Вывод
- Проблема с 1058 все еще не устранена?
Как исправить системную ошибку 1058 – невозможно запустить службу?
За последнее время участилась ошибка службы 1058 в Windows 10, 11. Пользователи не могут запустить сервис ни вручную, ни автоматически, каждый раз появляется сообщение о сбое. Причин для появления ошибки может быть много, но хорошая новость в том, что практически всегда их удается исправить за пару минут. Придется всего лишь изменить пару важных настроек в нескольких местах.
Сообщение об ошибке выглядит приблизительно так:
«Ошибка 1058: Служба не может быть запущена либо потому, что она отключена, либо потому, что с ней не связаны включенные устройства».
«Произошла системная ошибка 1058. Невозможно запустить службу».
Как исправить системную ошибку 1058?
Преимущественно ошибка 1058 высвечивается по из-за непредвиденного прекращения работы службы. Причиной такому поведению становится либо внутренний конфликт, либо некорректные изменения настроек. Важно помнить, что практически все службы взаимозависимы, изменение параметров работы одной из них, может вызвать целый ряд сбоев в других сервисах. Часто фигурирующая служба «Обновления Windows» требует доступ к другим сервисам: «Модуль запуска процессов DCOM сервера», «Сопоставитель конечных точек RPC». Неправильная работа любого из них приведет к появлению ошибки в связанных с ними процессах. Решением будет проверка всех зависимостей службы, в которой появляется ошибка 1058, а также анализ настроек основного сервиса.
1) Проверить зависимости
Первым и самым эффективным способом исправления будет ручной поиск проблемных служб.
Совет! Та служба, которая стала виновником проблемы, тоже может быть неактивна из-за другого сервиса. Если ее не удается запустить, стоит так же само перейти на вкладку «Зависимости» и проверить, что каждая из перечисленных здесь работает правильно.
2) Запустить через PowerShell или редактор реестра
Альтернативные способы запуска тоже могут сработать, особенно в случаях, когда все зависимости проверены и они работают нормально.
Как включить службу через реестр:
Чтобы через PowerShell запустить службу, достаточно ввести команду net start имя_службы, где имя_службы – название сервиса.
По опыту, должно помочь включение службы, от которой зависит проблемный сервис, связанный с ошибкой 1058. Иногда удается обойти проблему изменим подход, например, выбрав реестр. На сегодня это все, что мы можем предложить по данной ошибке.
Источник
Ошибка 1058: Служба не может быть запущена в Windows
Ошибка 1058, когда указанная служба не может быть запущена, так как отключена она сама, либо все связанные с ней устройства, появляется при попытке запустить службу в диспетчере задач Windows 11/10.
Чаще всего ошибка 1058 появляется при запуске службы центра обновления Windows и связана проблема из-за изменения настроек зависимых других служб. К примеру, если вы отключили службу DCOM или RPC, то служба центра обновления windows не будет работать корректно.
В данной инструкции разберем, что делать и как исправить, когда появляется код ошибки 1058 при запуске служб в Windows 11/10. Пример будет разобран на службе центра обновления Windiows.
Исправить ошибку 1058 при запуске служб
Примечание по службе WU
Если вы использовали стороннюю программу по отключению обновлений, то некоторые программы создают свои службы как «StopUpdateGuard«, которые будут блокировать центр обновления Windows. В данном случае, вы должны установить заново программу, если удалили, и повторно отключить и включить обновления. Кроме того, убедитесь, что в службах у вас нет работающих служб от данных программ по блокировке.
Если вы отключали обновления Windows 11/10 через групповые политики или редактор реестра, то найдите подобную инструкцию в интернете и проделайте наоборот.
Источник
Ошибка 1058 отображается при внезапной остановке службы
В этой статье данная статья позволяет решить проблему, из-за которой при внезапной остановке службы возникает ошибка 1058.
Применяется к: Windows 10 — все выпуски, Windows 7, Windows Vista, Windows XP
Исходный номер КБ: 241584
Симптомы
При внезапной остановке службы вы можете получить следующее сообщение об ошибке:
Ошибка 1058. Служба не может быть запущена либо из-за отключения, либо из-за того, что у нее нет связанных с ней устройств.
Вы также можете получить это сообщение об ошибке при попытке запуска службы.
Причина
Эта проблема может возникнуть, если служба отключена или отключена для используемой в настоящее время службы.
Разрешение для Windows 10, Windows 7 и Windows Vista
Нажмите кнопку Начните, ищите службы, а затем щелкните Службы в результатах поиска.
Прокрутите, пока не найдете службу, а затем дважды щелкните службу.
Если служба отключена, щелкните список типов запуска, а затем выберите параметр, не отключенный.
Нажмите Применить.
Нажмите кнопку Начните, чтобы попытаться запустить службу.
Нажмите кнопку ОК.
Разрешение для Windows XP
Нажмите кнопку Пуск, выберите пункты Все программы, Администрирование и затем щелкните Службы.
Прокрутите, пока не найдете службу, которая остановлена или отключена.
Дважды щелкните службу, которая не началась.
Откройте вкладку Вход.
Убедитесь, что служба не отключена для используемой вами профили оборудования. Если служба отключена для аппаратного профиля, нажмите кнопку Включить.
Щелкните вкладку General, а затем в поле Тип запуска убедитесь, что служба не отключена. Если служба отключена, нажмите кнопку Автоматический, чтобы запустить ее при запуске компьютера.
Нажмите кнопку ОК.
Дополнительная информация
Если установлено, что служба запущена автоматически, но служба отключена для используемого профиля оборудования, служба не запущена и сообщение об ошибке не создается.
Источник
Как исправить ошибку 1058?
С ошибкой 1058 сталкиваются пользователи тех операционных систем, в которых для загрузки службы Telnet указан параметр «Вручную». В результате попытка активировать необходимую опцию заканчивается неудачей и возникновением ошибки с кодом 1058.
Служба Telnet необходима для удалённого доступа к интерфейсу командной строки ОС, текстового интерфейса игр и приложений. Поэтому при появлении такой ошибки, стоит выполнить ряд несложных действий и вернуть нормальную работоспособность системе.
Чтобы исправить ошибку 1058, необходимо включить службу Telnet. Для этого жмём «Win+R» и вводим «services.msc».
Откроется окно служб, находим Telnet и двойным щелчком открываем настройки. Выбираем тип запуска «Автоматически» и кликаем «Старт». После жмём «Применить».
Закрываем все окна и перезагружаем ПК. Если решить проблему не удалось, стоит проверить ПК на наличие вирусов. В большинстве случаев вредоносное ПО может блокировать работу службы.
Источник
Системная ошибка 1058 – IT Справочник
В данной статье будут даны рекомендации, которые помогут исправить ошибку 0x80070422 …
Симптомы
При внезапной остановке службы вы можете получить следующее сообщение об ошибке:
Ошибка 1058. Служба не может быть запущена либо из-за отключения, либо из-за того, что у нее нет связанных с ней устройств.
Вы также можете получить это сообщение об ошибке при попытке запуска службы.
Исправление ошибки 1058
Чтобы исправить ошибку 1058, необходимо включить службу Telnet. Для этого жмём «Win+R» и вводим «services.msc».
Откроется окно служб, находим Telnet и двойным щелчком открываем настройки. Выбираем тип запуска «Автоматически» и кликаем «Старт». После жмём «Применить».
Закрываем все окна и перезагружаем ПК. Если решить проблему не удалось, стоит проверить ПК на наличие вирусов. В большинстве случаев вредоносное ПО может блокировать работу службы.
Причины системной ошибки 1058 на Windows 10
Служба в ОС Windows 10 — специальная системная утилита, которая при запуске компьютера интерпретирует пользовательские программы. Когда на ПК возникает ошибка с номером 1058, это значит, что служба, либо по умолчанию, либо по ошибке человека, отключена.
Среди других причин появления неполадки отмечают:
В первую очередь при появлении на экране неполадки 1058 запускают антивирус и проводят полную проверку персонального компьютера на наличие в нем вирусного ПО.
Как исправить ошибки центра обновления windows 10
1. Устранения неполадок центра обновления
Microsoft выпустила инструмент по устранению ошибок при обновлении Windows 10, Windows 8.1, Windows 7. Я собрал все популярные утилиты от microsoft для устранение неполадок в системе в специальном разделе на сайте. Просто перейдите по ссылке и скачайте, или следуйте ниже способу.
Нажмите сочетание кнопок Win+i и выберите «Обновления и безопасность» > «Устранение неполадок» > справа «Дополнительные средства устранения неполадок«. В новом окне выберите «Центр обновления Windows» и запустите.
2. Сброс кеша центра обновления в Windows 10
Запустите командную строку от имени администратора и вводите ниже команды по очереди, нажимая Enter после каждой.
После успешной операции, закройте командную строку, откройте «Параметры» > «Обновление и безопасность» и нажмите «Проверка наличия обновлений».
3. Восстановить системные файлы с DISM
Будем исправлять с помощью командной строки и параметра DISM. Откройте командную строку от имени администратора.
В строке введите или скопируйте по порядку следующие команды:
Дождитесь после каждой команды 100% результата и не выключайте интернет и компьютер от сети.
4. Обновить при помощи MediaCreationTool
Перейдите на сайт Microsoft и скачайте специальную утилиту MediaCreationTool нажав на «Скачать средство сейчас«, после чего запустите её. В утилите нажмите «Обновить этот компьютер сейчас» и следуйте рекомендациям на экране.
5. Скачать патч KB. вручную
Вы можете скачать и установить отдельно патч с официального каталога обновлений Microsoft. Обратитесь ниже к руководству.
6. Остановка и запуск служб обновления
По одной из частых причин, что Windows не может обновиться или установить обновления, может быть блокировка служб другими программными процессами. Можно попробовать перезагрузить компьютер и освободить некоторые процессы. Если не помогло, то мы разберем способ с помощью команды BITS, остановим и перезапустим сервисы связанные с центром обновления windows. Откройте командную строку от имени администратора и введите по порядку следующие команды:
Остановка служб:
Запуск служб:
7. Очистить папку SoftwareDistribution
Проблема иногда заключается в папке SoftwareDistribution, где хранятся сами файлы обновления windows. Когда система скачивает обновления, то они хранятся именно в той папке. После удачной установке обновлений, WUAgent удаляет с этой папки все старое содержимое, но иногда эти процессы сбиваются и папка остается с разными файлами. Мы очистим вручную папку SoftwareDistribution, чтобы не было сбоев и ошибок при установке обновлений windows. Откройте командную строку от имени администратора и введите следующие команды:
Теперь перейдем в саму папку и удалим все содержимое в ней. Перейдите на компьютере по пути C:WindowsSoftwareDistribution и удалите все файлы в этой папке. Если по какой-то причине файлы не удаляются, то попробуйте перезагрузить комп, а лучше загрузиться в безопасном режиме и повторить выше действия заново. После удаления файлов, проблемы должны исчезнуть, но как мы помним мы остановили две службы Update и WUAgent теперь мы их запустим обратно. Откройте CMD и введите следующие команды:
8. Сбросить и восстановить папку catroot2
Catroot и catroot2 являются папками операционной системы Windows, которые необходимы для процесса обновления Windows. При запуске Центра обновления Windows папка catroot2 хранит подписи пакета обновления Windows и помогает в ее установке. Сброс и восстановление папки catroot2 решает многие ошибки при обновлении или установке обновлений Windows 10. Чтобы сбросить папку catroot2, запустите командную строку от имени администратора и введите следующие команды, нажимая enter после каждой:
Удалите теперь все содержимое папки catroot2 по пути C:WindowsSystem32catroot2
Если вы снова запустите Центр обновления Windows, папка с каталогом будет сброшена.
Примечание: Не удаляйте и не переименовывайте папку Catroot. Папка Catroot2 автоматически воссоздается Windows, но папка Catroot не воссоздается, если она переименована. Если вы обнаружите, что папка catroot или catroot2 отсутствует или не воссоздается, если вы случайно ее удалили, вы можете создать новую папку с этим именем в папке System32, перезагрузить компьютер и затем запустить Центр обновления Windows.
В этой статье приводится решение проблемы, из-за которой ошибка 1058 возникает при внезапной остановке службы.
Исходная версия продукта: Windows 10 — все выпуски
Исходный номер КБ: 241584
Сообщений 3
Страницы 1
Чтобы отправить ответ, вы должны войти или зарегистрироваться
Компьютерный форум f1comp.ru → Windows 7 → Не получается создать новый раздел уже на размеченном диске
Posts: 9
Pages 1
You must login or register to post a reply
SmoothVideo Project → Эксплуатация SVP → [исправлено в SVP 3.0.6] Ошибка при установке SwbemLocator: not found
Причина
Эта проблема может возникнуть, если служба отключена или отключена для используемой в настоящее время службы.
Разрешение для Windows 10, Windows 7 и Windows Vista
Нажмите кнопку Начните, ищите службы, а затем щелкните Службы в результатах поиска.
Прокрутите, пока не найдете службу, а затем дважды щелкните службу.
Если служба отключена, щелкните список типов запуска, а затем выберите параметр, не отключенный.
Нажмите Применить.
Нажмите кнопку Начните, чтобы попытаться запустить службу.
Нажмите кнопку ОК.
Разрешение для Windows XP
Нажмите кнопку Пуск, выберите пункты Все программы, Администрирование и затем щелкните Службы.
Прокрутите, пока не найдете службу, которая остановлена или отключена.
Дважды щелкните службу, которая не началась.
Откройте вкладку Вход.
Убедитесь, что служба не отключена для используемой вами профили оборудования. Если служба отключена для аппаратного профиля, нажмите кнопку Включить.
Щелкните вкладку General, а затем в поле Тип запуска убедитесь, что служба не отключена. Если служба отключена, нажмите кнопку Автоматический, чтобы запустить ее при запуске компьютера.
Нажмите кнопку ОК.
Признаки ошибки 1058
Такие сообщения об ошибках 1058 могут появляться в процессе установки программы, когда запущена программа, связанная с Microsoft Corporation (например, Windows Update), при запуске или завершении работы Windows, или даже при установке операционной системы Windows. Отслеживание момента появления ошибки 1058 является важной информацией при устранении проблемы.
Дополнительные сведения
Если установлено, что служба запущена автоматически, но служба отключена для используемого профиля оборудования, служба не запущена и сообщение об ошибке не создается.
Исправить код ошибки Microsoft Office 1058-4
Сегодня приложения Microsoft Office становятся важной частью нашей повседневной жизни. Однако при установке или обновлении Microsoft Office вы можете столкнуться с кодом ошибки, который Ошибка Microsoft Office код 1058-4. Это распространенная ошибка почти для всех пользователей Microsoft. Эта ошибка возникает, когда Office 365 пытается выполнить обновления. Вы не можете легко открыть программы Microsoft, такие как MS Word, Excel и т. Д. Это, по сути, проблема с подключением. Код ошибки 1058-4 для Microsoft Office 2013 обычно возникает из-за неправильной установки Microsoft Office. Если вы столкнулись с этой ошибкой, пожалуйста, внимательно прочитайте эту статью.
Распространенные причины ошибок Код ошибки 1058-4
Как исправить код ошибки Microsoft Office 1058-4:
Временно отключите брандмауэр и антивирус
Код ошибки 1058-4 при установке или обновлении Microsoft Office может возникнуть из-за ограничений сети или брандмауэра. Сетевые правила или правила сетевого / компьютерного брандмауэра могут блокировать установку или обновление программы Office в рамках их мер безопасности. Эти правила брандмауэра и антивируса применяются на компьютере провайдером сети или пользователем компьютера в его центральной системе или реестре.
Вы можете разрешить код ошибки 1058-4, временно отключив брандмауэр или антивирус, или вы можете устранить код ошибки 1058-4, создав правило исключения для установки или обновления Microsoft Office.
Апрельское обновление 2020:
Теперь мы рекомендуем использовать этот инструмент для вашей ошибки. Кроме того, этот инструмент исправляет распространенные компьютерные ошибки, защищает вас от потери файлов, вредоносных программ, сбоев оборудования и оптимизирует ваш компьютер для максимальной производительности. Вы можете быстро исправить проблемы с вашим ПК и предотвратить появление других программ с этим программным обеспечением:
Шаг 1: Откройте панель управления.
Шаг 2 Доступ к системе и безопасности, затем Брандмауэр Windows.
Шаг 3: Нажмите «Включить» или «Отключить брандмауэр Windows».
Шаг 4: выберите Отключить брандмауэр для частных и общедоступных сетей.
Попробуйте установить или обновить Microsoft Office и убедитесь, что код ошибки 1058-4 исправлен.
Перезапустите Microsoft Office. Нажмите, чтобы запустить службу
Причина, по которой вы получаете эту ошибку, возможно, потому что служба была отключена. Чтобы перезапустить его, сделайте следующее:
3. Нажмите Enter и дождитесь его загрузки.
4. поиск службы Microsoft Office ClickToRun.
5. вы заметите, что он арестован. Щелкните правой кнопкой мыши по нему и выберите «Свойства».
6. Если тип запуска отключен, установите его на ручной или автоматический.
7. Если вы установили его на Вручную, вы должны запустить сервис. Для этого щелкните правой кнопкой мыши сервис в списке и нажмите «Пуск».
8. попробуйте снова открыть офис. На этот раз все должно начаться правильно.
Использовать SFC Scan
Средство проверки системных файлов — это предустановленная утилита Windows, которая позволяет пользователям Windows сканировать и устранять ошибки в системных файлах Windows. Сканирование SFC выявляет поврежденные файлы и восстанавливает или восстанавливает файл из кэшированных копий системных файлов в папке, сжатой в% WinDir% System32 dllcache.
Шаги, чтобы выполнить сканирование SFC для устранения кода ошибки 1058-4:
Вывод
В статье выше описано, как устранить неполадки кода ошибки Microsoft Office 1058-4. Я надеюсь, что эта статья поможет вам решить эту проблему. Если у вас есть какие-либо вопросы, вы можете оставить их в поле для комментариев.
CCNA, веб-разработчик, ПК для устранения неполадок
Я компьютерный энтузиаст и практикующий ИТ-специалист. У меня за плечами многолетний опыт работы в области компьютерного программирования, устранения неисправностей и ремонта оборудования. Я специализируюсь на веб-разработке и дизайне баз данных. У меня также есть сертификат CCNA для проектирования сетей и устранения неполадок.
Проблема с 1058 все еще не устранена?
Обращайтесь к нам в любое время в социальных сетях для получения дополнительной помощи:
Об авторе: Джей Гитер (Jay Geater) является президентом и генеральным директором корпорации Solvusoft — глобальной компании, занимающейся программным обеспечением и уделяющей основное внимание новаторским сервисным программам. Он всю жизнь страстно увлекался компьютерами и любит все, связанное с компьютерами, программным обеспечением и новыми технологиями.
Источник
Многие пользователи ПК и геймеры сообщают, что столкнулись с ошибкой запуска 20006 или кодом ошибки: 20006 (не удается создать службу, ошибка StartService: 1058).
Эта ошибка возникает, когда они устанавливают игры, в том числе Ghost Recon, Warface, Fortnite, Robocraft и т. д.
Поскольку система AntiCheat не может быть обнаружена, эта проблема возникает часто. Давайте обсудим, что такое ошибка StartService Failed 1058, прежде чем мы перейдем к решениям.
Что такое ошибка StartService Failed 1058?
Ошибка 1058 или код ошибки: 20006 (не удается создать службу StartService failed: 1058) обычно возникает при первой установке игры.
Другой сценарий, в котором появляется эта ошибка, — это когда служба на вашем компьютере внезапно перестает работать. Это также происходит, когда вы пытаетесь открыть программу или запустить службу.
Если ошибка StartService Failed 1058 возникает после установки игры, это происходит из-за того, что игра не может найти систему AntiCheat.
Другая возможная проблема AntiCheat вызывает код ошибки 30005, и она решена так же, поэтому читайте дальше, чтобы узнать, как это сделать.
EasyAntiCheat — это приложение для борьбы с читерством в игре, которое поставляется со Steam и другими игровыми приложениями. Другими словами, система AntiCheat гарантирует, что хрупкость или режимы не повлияют на игру.
Вы также можете столкнуться с системной ошибкой 1058, когда служба перестает работать, потому что она отключена.
Основная причина этой ошибки — внезапное прекращение обслуживания из-за внутренних конфликтов или изменения настроек.
Как исправить ошибку «Не удается создать службу (ошибка StartService 1058)»?
1. Перезапустите службу
- Нажмите кнопку меню «Пуск» и введите «Службы» в поле поиска.
- Откройте «Службы» и найдите службу «Центр обновления Windows», затем дважды щелкните «Центр обновления Windows».
- Если служба отключена, откройте Тип запуска и выберите параметр Автоматически.
- Нажмите Применить.
- После этого выберите «Пуск», чтобы запустить службу.
- Нажмите ОК.
- Если служба запускается, проблема решена. Если нет, щелкните вкладку Зависимости.
- Найдите все службы, упомянутые в поле, и нажмите OK.
- Откройте каждую из вышеперечисленных служб и нажмите кнопку «Пуск», чтобы запустить их все.
Первое, что вы можете сделать, чтобы исправить код ошибки 20006 — StartService Failed 1058, — это открыть приложение «Службы» на своем компьютере.
После включения отключенной службы она должна запуститься немедленно. Если это не так, вы должны выполнить шаги, описанные выше.
2. Используйте инструмент для ремонта ПК
Если вышеупомянутое решение не работает, вы можете использовать инструмент для восстановления ПК, чтобы исправить все, что не так с операционной системой вашего компьютера.
Outbyte PC Repair Tool — одна из лучших доступных программ для ремонта ПК. Этот инструмент просканирует ваш компьютер, особенно системные файлы, на наличие ошибочных или отсутствующих данных.
Этот инструмент эффективен в большинстве ситуаций и помогает максимально использовать возможности компьютера, повышая его производительность.
3. Установите систему EasyAnti-Cheat
- Нажмите Windowsклавишу + E, чтобы запустить проводник.
- Перейдите в C:WindowsSysWOW64 и скопируйте EasyAntiCheat.exe.
- Вставьте файл EasyAntiCheat.exe в папку C:WindowsSystem.
- Если вы не можете найти файл, найдите его в проводнике и поместите в нужную папку или загрузите со специального веб-сайта.
Наиболее распространенное решение — убедиться, что исполняемый системный файл EasyAntiCheat находится там, где он должен быть.
4. Отключить антивирус
- Нажмите клавишу +, чтобы открыть приложение «Настройки». WindowsI
- В меню слева выберите «Безопасность Windows», затем нажмите «Открыть безопасность Windows».
- Теперь выберите Защита от вирусов и угроз.
- Выберите Параметры защиты от вирусов и угроз.
- Отключите Постоянную защиту. При желании вы также можете отключить все остальные параметры на этой странице.
Хотя это не является распространенным явлением, некоторые пользователи сообщают, что их файл EasyAntiCheat.exe помещен в карантин антивирусом. Отключение антивируса и запуск игры может доказать, проблема это или нет.
Мы показали вам, как отключить Защитника Windows, но если у вас есть сторонний антивирус, откройте меню его настроек и отключите его в меню безопасности.
Что вызывает ошибку Fortnite 1058?
Как мы уже говорили ранее, если игровая чит-система не установлена или не включена правильно, это приведет к возникновению ошибки 1058.
Однако другие причины могут помешать вам играть в Fortnite и столкнуться с ошибкой 1058.
Неполные установочные файлы и отсутствующие файлы Windows могут привести к появлению ОШИБКИ ЗАПУСКА START SERVICE FAILED: 1058.
Вы можете переустановить игру или необходимые системные файлы, чтобы устранить ошибку, или сторонние инструменты восстановления ПК, чтобы отсканировать и исправить отсутствующие файлы Windows.
Если вы столкнулись с ошибкой 1058, StartService Failed: 1058, вышеупомянутые решения помогут вам исправить ошибку и включить службу или запустить игру, что создаст вам проблемы.
Сообщите нам, какое решение вы использовали для решения проблемы «Не удается создать службу (ошибка StartService: 1058)» в разделе комментариев ниже.
Error 1058 The Service Cannot Be Started Either Because it is Disabled or Because it has No Enabled Devices Associated with it error occurs when you try to run windows security center in action center or when you open a network policy server. This error may also occur due to your antivirus service optimization. Services on being disabled throws error when you try to run specific programs or services. Since it is a service-related error it can be dangerous to tweak things as it may crash the entire OS. But do not worry today in this error solving; we will share the best troubleshooting methods to fix Error 1058 The Service Cannot Be Started Either Because it is Disabled or Because it has No Enabled Devices Associated with it error.
Causes of The Service Cannot Be Started Either Because it is Disabled:
This error may occur due to a dozen reasons, and when you try to fix this Error 1058 The Service Cannot Be Started Either Because it is Disabled or Because it has No Enabled Devices Associated with it error by gong into windows service manager, it also greets you with this error. Apart from this, Error 1058 The Service Cannot Be Started Either Because it is Disabled or Because it has No Enabled Devices Associated with it, other major reasons have been mentioned below.
- Third-Party Antivirus
- System Upgrade Error 1058 The Service Cannot Be Started Either Because it is Disabled
- Recent Recovery from Virus, Malware Attack
- Hard drive Corruption
- Core system services Have been disabled
Similar Type of The Service Cannot Be Started Either Because it is Disabled:
- Join domain
- Error 1058 the service cannot be started windows 10
- Get product the service cannot be started
- PowerShell
- Services.msc Error 1058 the service cannot be started either because it is disabled
- 0x80070422
- Task manager the service cannot be started
- Windows update standalone installer
We have gathered a couple of working methods that will surely fix this Error 1058 The Service Cannot Be Started Either Because it is Disabled or Because it has No Enabled Devices Associated with it error in a few moments.
1. Booting Into Safe Mode & Starting Service –
The first method is for those people who are not able to access the service manager itself. Without access to the service manager, all other ways are almost impossible to perform. If you have manually tried to disabled services, then follow this Error 1058 The Service Cannot Be Started Either Because it is Disabled or Because it has No Enabled Devices Associated with it method.
- STEP 1. Click on start > power button > hold Shift and click Restart
- STEP 2. Click on Troubleshoot and choose Advanced from options
- STEP 3. Click on Startup Settings> Restart> Enable Safe mode with Networking
- STEP 4. After booting in safe mode, Click on Start, type Run, and Hit Enter
- STEP 5. Type services.msc in the Run box and Hit Enter
- STEP 6. Now manually select each service that you have disabled and right-click on it
- STEP 7. Go to Properties then General Tab and From here Hit Start at Service Status
- STEP 8. Perform this step for each service that you have disabled
- STEP 9. After that, simply reboot normally for getting rid of Error 1058 The Service Cannot Be Started Either Because it is Disabled or Because it has No Enabled Devices Associated with it error.
2. Enabling the Security Center & Remote Procedure Call (RPC) –
In this method, we will fix error when launching the windows security center this Error 1058 The Service Cannot Be Started Either Because it is Disabled or Because it has No Enabled Devices Associated with it error can be caused either due to disability or it is stopped. Follow the steps to see how it can be fixed.
- STEP 1. Click on Start, type Run, and Hit Enter
- STEP 2. Type services.msc in the Run box and Hit Enter
- STEP 3. In the service window kindly locate and double click on Security Center
- STEP 4. Now in General tab put Startup type to Automatic (Delayed Start)
- STEP 5. And, in the Service status Hit Start
- STEP 6. Perform this same action on Remote Procedure Call (RPC) service
- STEP 7. Close all the windows & restart the system, this will fix Error 1058 The Service Cannot Be Started Either Because it is Disabled or Because it has No Enabled Devices Associated with it error
3. Repairing the WMI Repository –
In this method, we will try to repair the WMI repository, and the WMI repository is used to store all metadata of the service. Sometimes due to its corruption, we get to see Error 1058 The Service Cannot Be Started Either Because it is Disabled or Because it has No Enabled Devices Associated with it error. Finally, we will perform an SFC check to repair any damage on the hard drive.
- STEP 1. Click on Start, type Run, and Hit Enter
- STEP 2. Type cmd in the Run box and Hit Enter
- STEP 3. In the command window type winmgmt /verifyrepository and hit Enter
**NOTE: If you get WMI repository is consistent then your WMI repository is running fine,
else if you are getting WMI repository is inconsistent then proceed to next STEP
- STEP 4. Now type the command winmgmt /salvagerepository and Hit Enter
- STEP 5. Now Reboot your System
- STEP 6. Again go to command and hit sfc /scannow to repair your hard drive
- STEP 7. Finally, again reboot your system and check if Error 1058 The Service Cannot Be Started Either Because it is Disabled or Because it has No Enabled Devices Associated with it error is gone
4. Verifying Service is Running as a Local Service –
In this Error 1058 The Service Cannot Be Started Either Because it is Disabled or Because it has No Enabled Devices Associated with it method, we will check whether the security center service is running as local or not.
- STEP 1. Click on Start, type Run, and Hit Enter
- STEP 2. Type services.msc in the Run box and Hit Enter
- STEP 3. In the service window kindly locate and double click on Security Center
- STEP 4. Move to the Logon tab, choose This Account and Hit Browse
- STEP 5. Below Enter the object name to select put Local Service
- STEP 6. Now click on Check Names then click OK
- STEP 7. Put the Password
- STEP 8. Follow same steps for Windows Management Instrumentation Service too
- STEP 9. After doing all the steps, Restart your system for getting back of Error 1058 The Service Cannot Be Started Either Because it is Disabled or Because it has No Enabled Devices Associated with it issue.
Conclusion:
In this error solving guide, we have seen all the methods to fix Error 1058 The Service Cannot Be Started Either Because it is Disabled or Because it has No Enabled Devices Associated with it Error. We have also discussed its causes and effects on the system. However, if you find any issue in following Error 1058 The Service Cannot Be Started Either Because it is Disabled or Because it has No Enabled Devices Associated with it methods tell us in the comments.
For more articles on error fixing like this Error 1058 The Service Cannot Be Started Either Because it is Disabled or Because it has No Enabled Devices Associated with it and troubleshooting follow us. Thank You!
В этой статье представлена ошибка с номером Ошибка 1058, известная как Ошибка Центра обновления Windows 1058, описанная как Ошибка 1058: Возникла ошибка в приложении Windows Update. Приложение будет закрыто. Приносим свои извинения за неудобства.
О программе Runtime Ошибка 1058
Время выполнения Ошибка 1058 происходит, когда Windows Update дает сбой или падает во время запуска, отсюда и название. Это не обязательно означает, что код был каким-то образом поврежден, просто он не сработал во время выполнения. Такая ошибка появляется на экране в виде раздражающего уведомления, если ее не устранить. Вот симптомы, причины и способы устранения проблемы.
Определения (Бета)
Здесь мы приводим некоторые определения слов, содержащихся в вашей ошибке, в попытке помочь вам понять вашу проблему. Эта работа продолжается, поэтому иногда мы можем неправильно определить слово, так что не стесняйтесь пропустить этот раздел!
- Windows — ОБЩАЯ ПОДДЕРЖКА WINDOWS НЕ ВОСПРИНИМАЕТСЯ
- Обновление Windows — Windows Update WU, услуга, предлагаемая Microsoft, предоставляет обновления для операционной системы Microsoft Windows и ее установленных компонентов, включая Internet Explorer.
Симптомы Ошибка 1058 — Ошибка Центра обновления Windows 1058
Ошибки времени выполнения происходят без предупреждения. Сообщение об ошибке может появиться на экране при любом запуске %программы%. Фактически, сообщение об ошибке или другое диалоговое окно может появляться снова и снова, если не принять меры на ранней стадии.
Возможны случаи удаления файлов или появления новых файлов. Хотя этот симптом в основном связан с заражением вирусом, его можно отнести к симптомам ошибки времени выполнения, поскольку заражение вирусом является одной из причин ошибки времени выполнения. Пользователь также может столкнуться с внезапным падением скорости интернет-соединения, но, опять же, это не всегда так.
(Только для примера)
Причины Ошибка Центра обновления Windows 1058 — Ошибка 1058
При разработке программного обеспечения программисты составляют код, предвидя возникновение ошибок. Однако идеальных проектов не бывает, поскольку ошибки можно ожидать даже при самом лучшем дизайне программы. Глюки могут произойти во время выполнения программы, если определенная ошибка не была обнаружена и устранена во время проектирования и тестирования.
Ошибки во время выполнения обычно вызваны несовместимостью программ, запущенных в одно и то же время. Они также могут возникать из-за проблем с памятью, плохого графического драйвера или заражения вирусом. Каким бы ни был случай, проблему необходимо решить немедленно, чтобы избежать дальнейших проблем. Ниже приведены способы устранения ошибки.
Методы исправления
Ошибки времени выполнения могут быть раздражающими и постоянными, но это не совсем безнадежно, существует возможность ремонта. Вот способы сделать это.
Если метод ремонта вам подошел, пожалуйста, нажмите кнопку upvote слева от ответа, это позволит другим пользователям узнать, какой метод ремонта на данный момент работает лучше всего.
Обратите внимание: ни ErrorVault.com, ни его авторы не несут ответственности за результаты действий, предпринятых при использовании любого из методов ремонта, перечисленных на этой странице — вы выполняете эти шаги на свой страх и риск.
Метод 1 — Закройте конфликтующие программы
Когда вы получаете ошибку во время выполнения, имейте в виду, что это происходит из-за программ, которые конфликтуют друг с другом. Первое, что вы можете сделать, чтобы решить проблему, — это остановить эти конфликтующие программы.
- Откройте диспетчер задач, одновременно нажав Ctrl-Alt-Del. Это позволит вам увидеть список запущенных в данный момент программ.
- Перейдите на вкладку «Процессы» и остановите программы одну за другой, выделив каждую программу и нажав кнопку «Завершить процесс».
- Вам нужно будет следить за тем, будет ли сообщение об ошибке появляться каждый раз при остановке процесса.
- Как только вы определите, какая программа вызывает ошибку, вы можете перейти к следующему этапу устранения неполадок, переустановив приложение.
Метод 2 — Обновите / переустановите конфликтующие программы
Использование панели управления
- В Windows 7 нажмите кнопку «Пуск», затем нажмите «Панель управления», затем «Удалить программу».
- В Windows 8 нажмите кнопку «Пуск», затем прокрутите вниз и нажмите «Дополнительные настройки», затем нажмите «Панель управления»> «Удалить программу».
- Для Windows 10 просто введите «Панель управления» в поле поиска и щелкните результат, затем нажмите «Удалить программу».
- В разделе «Программы и компоненты» щелкните проблемную программу и нажмите «Обновить» или «Удалить».
- Если вы выбрали обновление, вам просто нужно будет следовать подсказке, чтобы завершить процесс, однако, если вы выбрали «Удалить», вы будете следовать подсказке, чтобы удалить, а затем повторно загрузить или использовать установочный диск приложения для переустановки. программа.
Использование других методов
- В Windows 7 список всех установленных программ можно найти, нажав кнопку «Пуск» и наведя указатель мыши на список, отображаемый на вкладке. Вы можете увидеть в этом списке утилиту для удаления программы. Вы можете продолжить и удалить с помощью утилит, доступных на этой вкладке.
- В Windows 10 вы можете нажать «Пуск», затем «Настройка», а затем — «Приложения».
- Прокрутите вниз, чтобы увидеть список приложений и функций, установленных на вашем компьютере.
- Щелкните программу, которая вызывает ошибку времени выполнения, затем вы можете удалить ее или щелкнуть Дополнительные параметры, чтобы сбросить приложение.
Метод 3 — Обновите программу защиты от вирусов или загрузите и установите последнюю версию Центра обновления Windows.
Заражение вирусом, вызывающее ошибку выполнения на вашем компьютере, необходимо немедленно предотвратить, поместить в карантин или удалить. Убедитесь, что вы обновили свою антивирусную программу и выполнили тщательное сканирование компьютера или запустите Центр обновления Windows, чтобы получить последние определения вирусов и исправить их.
Метод 4 — Переустановите библиотеки времени выполнения
Вы можете получить сообщение об ошибке из-за обновления, такого как пакет MS Visual C ++, который может быть установлен неправильно или полностью. Что вы можете сделать, так это удалить текущий пакет и установить новую копию.
- Удалите пакет, выбрав «Программы и компоненты», найдите и выделите распространяемый пакет Microsoft Visual C ++.
- Нажмите «Удалить» в верхней части списка и, когда это будет сделано, перезагрузите компьютер.
- Загрузите последний распространяемый пакет от Microsoft и установите его.
Метод 5 — Запустить очистку диска
Вы также можете столкнуться с ошибкой выполнения из-за очень нехватки свободного места на вашем компьютере.
- Вам следует подумать о резервном копировании файлов и освобождении места на жестком диске.
- Вы также можете очистить кеш и перезагрузить компьютер.
- Вы также можете запустить очистку диска, открыть окно проводника и щелкнуть правой кнопкой мыши по основному каталогу (обычно это C
- Щелкните «Свойства», а затем — «Очистка диска».
Метод 6 — Переустановите графический драйвер
Если ошибка связана с плохим графическим драйвером, вы можете сделать следующее:
- Откройте диспетчер устройств и найдите драйвер видеокарты.
- Щелкните правой кнопкой мыши драйвер видеокарты, затем нажмите «Удалить», затем перезагрузите компьютер.
Метод 7 — Ошибка выполнения, связанная с IE
Если полученная ошибка связана с Internet Explorer, вы можете сделать следующее:
- Сбросьте настройки браузера.
- В Windows 7 вы можете нажать «Пуск», перейти в «Панель управления» и нажать «Свойства обозревателя» слева. Затем вы можете перейти на вкладку «Дополнительно» и нажать кнопку «Сброс».
- Для Windows 8 и 10 вы можете нажать «Поиск» и ввести «Свойства обозревателя», затем перейти на вкладку «Дополнительно» и нажать «Сброс».
- Отключить отладку скриптов и уведомления об ошибках.
- В том же окне «Свойства обозревателя» можно перейти на вкладку «Дополнительно» и найти пункт «Отключить отладку сценария».
- Установите флажок в переключателе.
- Одновременно снимите флажок «Отображать уведомление о каждой ошибке сценария», затем нажмите «Применить» и «ОК», затем перезагрузите компьютер.
Если эти быстрые исправления не работают, вы всегда можете сделать резервную копию файлов и запустить восстановление на вашем компьютере. Однако вы можете сделать это позже, когда перечисленные здесь решения не сработают.
Другие языки:
How to fix Error 1058 (Windows Update Error 1058) — Error 1058: Windows Update has encountered a problem and needs to close. We are sorry for the inconvenience.
Wie beheben Fehler 1058 (Windows Update-Fehler 1058) — Fehler 1058: Windows Update hat ein Problem festgestellt und muss geschlossen werden. Wir entschuldigen uns für die Unannehmlichkeiten.
Come fissare Errore 1058 (Errore di Windows Update 1058) — Errore 1058: Windows Update ha riscontrato un problema e deve essere chiuso. Ci scusiamo per l’inconveniente.
Hoe maak je Fout 1058 (Windows Update-fout 1058) — Fout 1058: Windows Update heeft een probleem ondervonden en moet worden afgesloten. Excuses voor het ongemak.
Comment réparer Erreur 1058 (Erreur de mise à jour Windows 1058) — Erreur 1058 : Windows Update a rencontré un problème et doit se fermer. Nous sommes désolés du dérangement.
어떻게 고치는 지 오류 1058 (Windows 업데이트 오류 1058) — 오류 1058: Windows Update에 문제가 발생해 닫아야 합니다. 불편을 드려 죄송합니다.
Como corrigir o Erro 1058 (Erro de atualização do Windows 1058) — Erro 1058: O Windows Update encontrou um problema e precisa fechar. Lamentamos o inconveniente.
Hur man åtgärdar Fel 1058 (Windows Update-fel 1058) — Fel 1058: Windows Update har stött på ett problem och måste avslutas. Vi är ledsna för besväret.
Jak naprawić Błąd 1058 (Błąd aktualizacji systemu Windows 1058) — Błąd 1058: Windows Update napotkał problem i musi zostać zamknięty. Przepraszamy za niedogodności.
Cómo arreglar Error 1058 (Error de actualización de Windows 1058) — Error 1058: Windows Update ha detectado un problema y debe cerrarse. Lamentamos las molestias.
Об авторе: Фил Харт является участником сообщества Microsoft с 2010 года. С текущим количеством баллов более 100 000 он внес более 3000 ответов на форумах Microsoft Support и создал почти 200 новых справочных статей в Technet Wiki.
Следуйте за нами:
Последнее обновление:
11/11/22 10:57 : Пользователь Windows 10 проголосовал за то, что метод восстановления 1 работает для него.
Этот инструмент восстановления может устранить такие распространенные проблемы компьютера, как синие экраны, сбои и замораживание, отсутствующие DLL-файлы, а также устранить повреждения от вредоносных программ/вирусов и многое другое путем замены поврежденных и отсутствующих системных файлов.
ШАГ 1:
Нажмите здесь, чтобы скачать и установите средство восстановления Windows.
ШАГ 2:
Нажмите на Start Scan и позвольте ему проанализировать ваше устройство.
ШАГ 3:
Нажмите на Repair All, чтобы устранить все обнаруженные проблемы.
СКАЧАТЬ СЕЙЧАС
Совместимость
Требования
1 Ghz CPU, 512 MB RAM, 40 GB HDD
Эта загрузка предлагает неограниченное бесплатное сканирование ПК с Windows. Полное восстановление системы начинается от $19,95.
ID статьи: ACX013071RU
Применяется к: Windows 10, Windows 8.1, Windows 7, Windows Vista, Windows XP, Windows 2000
Совет по увеличению скорости #92
Рассмотрите возможность использования Защитника Windows:
Защитник Windows — это надежное антивирусное программное обеспечение, созданное прямо на платформе Windows. И в большинстве случаев этого достаточно, чтобы защитить ваш компьютер от заражения. Просто не забудьте установить средство защиты от вредоносных программ поверх Защитника Windows. Учитывая это, лучше всего удалить любую стороннюю антивирусную программу, которую вы используете, чтобы восстановить эту скорость.
Нажмите здесь, чтобы узнать о другом способе ускорения работы ПК под управлением Windows