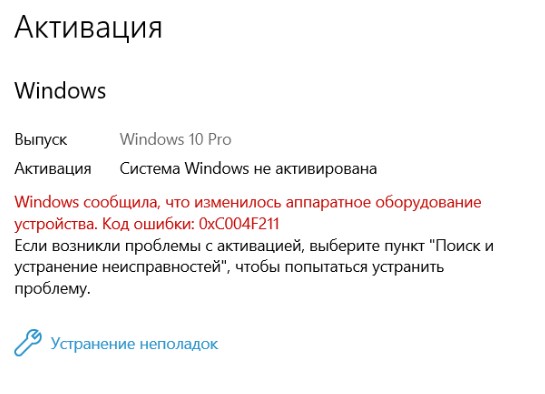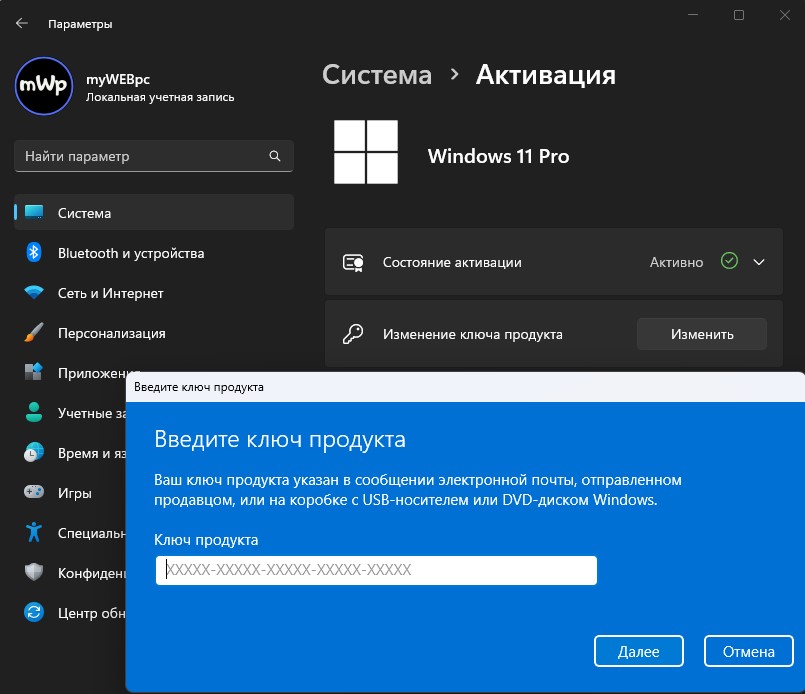Если вы меняли какие-либо компоненты на компьютере или ноутбуке (например материнскую плату или HDD/SSD диск), то можете обнаружить ошибку 0xC004F211 активации, что Windows 11/10 сообщила, что изменилось аппаратное оборудование устройства.
Дело в том, что у вас скорее всего лицензия OEM Windows, которая привязывается к железу компьютера и прописывается в BIOS. Это легко решить, если у вас не пиратская активация системы и, если ключ OEM не аукционный, который нельзя переносить на другие компьютеры. Это случается особенно в тех случаях, когда вы давно обновились с WIndows 7 до Windows 10 или 11. Именно в те времена было много OEM ключей с невозможностью переносить лицензию на другие ПК.
К примеру, вы обновились с Win7 до Win 10, а потом несколько раз устанавливали начисто Win 10 и не было никаких проблем с активацией лицензии, но как только вы поменяли жесткий диск, то это уже будет считаться другим ПК и будет код ошибки 0xC004F211 Windows сообщила, что изменилось аппаратное оборудование устройства. В этом случае вам ничего не поможет, если ключ был OEM типа с невозможностью переносить на другое устройство, пиратская активация или сама система пиратская.
Разберем, как исправить код ошибки 0xC004F211, когда Windows сообщила, что изменилось аппаратное оборудование устройства.
1. Повторная активация Windows
Если имеется розничный ключ, то активируйте систему повторно.
- Откройте Параметры > Система > Активация
- Нажмите Изменить ключ продукта
- Введите букво-циферный код
2. Подтвердить изменение оборудования
Перейдите в параметры раздела Активации и нажмите ниже на Устранение неполадок около кода ошибки 0xC004F211. Если не удалось активировать систему, то нажмите ниже На этом устройстве недавно были изменены аппаратные компоненты и введите свои данные учетной записи Microsoft, после чего выберите какую ОС вы сейчас используете Windows 11 или Windows 10. Перезагрузите ПК.
3. Использовать общедоступный ключ
Чтобы исправить код ошибки 0xC004F211 активации в Windows 11/10, запустите командную строку от имени администратора и введите ниже две команды и перезагрузите ПК.:
slmgr /ipk YTMG3-N6DKC-DKB77-7M9GH-8HVX7slmgr.vbs /ato
! Если система не активировалась автоматически, то перейдите в устранение неполадок активации и нажмите Устранение неполадок, после чего следуйте инструкциям. Кроме того, замените ключ в команде в зависимости от редакции Windows 11/10 Pro или Home. Вы также можете попробовать ввести ниже ключи как в способе 2, а не через CMD.
- VK7JG-NPHTM-C97JM-9MPGT-3V66T для редакции Pro
- YTMG3-N6DKC-DKB77-7M9GH-8HVX7 для редакции Home
Смотрите еще:
- Как исправить ошибку 0xC004C003 активации Windows
- Исправить ошибку 0x803fa067 при активации Windows 10
- Как убрать водяной знак активации в Windows 10
- Код ошибки 0x8007232B, DNS имя не существует при активации Windows
- Как исправить ошибку 0xc004f074 при активации Windows 10
[ Telegram | Поддержать ]
Лицензия Windows связана с системным оборудованием, таким как материнская плата и жесткий диск. Таким образом, когда в вашем системном оборудовании происходят заметные изменения, операционная система выводит сообщение, например «Windows сообщила, что оборудование на вашем устройстве изменилось. Код ошибки: 0xC004F211» после загрузки компьютера. Другие причины включают системные вирусы/вредоносное ПО, которые мешают активации Windows.
Как исправить ошибку активации 0xc004f211
В этом руководстве мы покажем вам, как исправить ошибку активации 0xc004f211.
В случае аппаратных изменений, внесенных в вашу систему, вы должны повторно активировать Windows с помощью лицензионного ключа исходной версии Windows, установленной на вашем устройстве. Выполните следующие действия, чтобы узнать, как активировать Windows с помощью лицензионного ключа:
- Откройте настройки Windows, нажав одновременно клавиши Win + I.
- Теперь перейдите в «Настройки»> «Обновление и безопасность»> «Активация».
- На странице активации нажмите «Изменить ключ продукта» в разделе «Активировать Windows сейчас».
Изменение ключа продукта Windows
- Чтобы активировать Windows, введите ключ продукта исходной версии Windows и нажмите «Далее».
1. Подтвердите изменение оборудования
Вы можете использовать средство устранения неполадок активации Windows, чтобы сообщить Windows, что вы изменили свое оборудование и оно не было изменено каким-либо образом или в какой-либо форме, что снова активирует Windows для вас. Следуй этим шагам:
- Откройте настройки Windows, нажав одновременно клавиши Win + I.
- Перейдите в «Настройки» > «Обновление и безопасность» > «Активация».
- Чтобы устранить неполадки при активации Windows, выберите параметр «Устранение неполадок» в разделе «Активировать Windows сейчас».
Устранение неполадок с активацией Windows
- После завершения устранения неполадок. Нажмите «Я недавно сменил оборудование на этом устройстве» в нижней части подсказки.
Недавно я сменил оборудование на этом устройстве
- Теперь вы должны ввести данные своей учетной записи Microsoft и выбрать систему, которую вы используете в данный момент.
- Чтобы активировать Windows, нажмите «Активировать», и через некоторое время Windows активируется сама.
- После завершения процесса активации перезагрузите компьютер, чтобы проверить, устранена ли ошибка активации.
2. Обновите Windows
Другая причина, по которой вы можете столкнуться с ошибкой активации, заключается в том, что вы используете устаревшую версию Windows. Поэтому вы должны попытаться установить последнее обновление Windows, а затем ввести ключ продукта исходной версии Windows, которую вы используете. Выполните следующие действия, чтобы узнать, как обновить Windows:
- Откройте настройки Windows, нажав одновременно клавиши Win + I.
- Чтобы узнать, доступно ли обновление Windows, перейдите в раздел «Центр обновления и безопасности Windows» > «Безопасность Windows» и нажмите «Проверить наличие обновлений».
- Если доступно обновление Windows, нажмите кнопку «Загрузить», которая появляется на странице.
Проверка Центра обновления Windows
- После установки обновления Windows перезагрузите компьютер, чтобы проверить, устранена ли ошибка.
Примечание. Иногда Windows не уведомляет вас о наличии доступных обновлений. В подобных случаях необходимо вручную загрузить обновление. Выполните следующие действия, чтобы загрузить обновление Windows вручную:
- Перейти к Официальная веб-страница Microsoft.
- Чтобы загрузить последнее обновление Windows, нажмите «Обновить сейчас».
Загрузка последнего обновления Windows
- Чтобы установить обновление, нажмите «Обновить сейчас».
Установка Центра обновления Windows
- Нажмите на опцию «Перезагрузить» после завершения установки.
Перезагрузка компьютера
3. Выполните чистую установку
Если вы все еще сталкиваетесь с ошибкой активации Windows, в крайнем случае вы должны выполнить чистую установку. Однако обратите внимание, что это может отформатировать все ваши данные из вашей системы. Поэтому перед выполнением этого метода у вас должна быть резервная копия ваших файлов.
Код ошибки 0xC004F211 может отобразиться лишь в момент попытки активации Windows 10. Очевидно, что процесс обрывается без положительного результата и операционная система остается неактивной до момента, пока активация не завершится успешно. Есть плохая и хорошая новость. Плохая в том, что нередко проблема в ключе и им просто не удастся закончить процедуру лицензирования. Хорошая – не всегда дело в этом, порой все значительно проще.
Windows сообщила, что изменилось аппаратное оборудование устройства. Код ошибки: 0xC004F211.
Причины
Источник проблемы в том, что либо ключ не применим к вашей операционной системе, либо он был заблокирован. В некоторых случаях также бывает, что просто недоступен сервер активации. Правда, подобное встречается на порядок реже. В подавляющем большинстве случаев суть заключается в использовании уже примененного ранее ключа продукта. Здесь нужно дать дополнительные уточнения, при каких обстоятельствах подобное случается.
Частые ситуации:
- Вы используете пиратский лицензионный ключ. Microsoft знает, что ключ слит и заблокировала его.
- Используется OEM-ключ. Он предназначен для производителей ноутбуков и компьютеров. Устанавливается на устройства с завода. Его нельзя перенести на другое устройство, так как код привязан к данному железу.
- Вы заменили материнскую плату. Лицензия связана напрямую с материнской платой и после ее замены активировать тот же самый ключ продукта не получится. Проблема может появляться и в результате замены процессора.
Что можно сделать?
С чего нужно начать, так это с происхождения ключа. Если речь о пиратской лицензии или о той, что была куплена на сомнительных ресурсах за небольшие деньги, нужно просто купить ключ. Или можно использовать другой лицензионный код. Также вряд ли что-то получится сделать для пользователей ПК с предустановленной версией Windows после замены материнской платы. Система будет расценивать это как новое устройство, а OEM-лицензия одноразовая.
Если же вы приобрели лицензионный ключ продукта, вам стоит деактивировать лицензию на старой материнской плате. Тогда операционную систему можно будет перенести на другое устройство. Даже если этого не сделали, можно решить проблему через службу технической поддержки Windows. Достаточно предоставить ей документ, подтверждающий покупку Windows 10 и приобретение новой материнской платы. Они должны выслать новую лицензию.
Ошибка 0xC004F211 не является каким-то сбоем, она лишь указывает на наличие проблем с активацией. Чаще всего из-за замены оборудования компьютера или использования «серого» ключа. Однако при наличии всех документов для подтверждения покупки, вы сможете исправить свою неисправность.
«Я недавно обновил свою материнскую плату вместе с другими частями, но через день или около того Windows 10 была деактивирована. моя учетная запись Microsoft связана, и это дает мне возможность в меню устранения неполадок выбрать, какое устройство повторно активировать, но когда я решил повторно активировать одно из них, невозможно активировать windows после смены оборудования я получаю сообщение об ошибке: «не удается активировать окна, мы не можем повторно активировать окна на этом компьютере, попробуйте снова позже.» Это продолжается уже около двух дней ». От пользователя Reddit
У вас такая же проблема? Если вы видите ту же ошибку и не можете повторно активировать Windows после смены оборудования, не делайте ничего! В этой статье вы узнаете, в чем заключается ошибка, и как ее исправить и повторно активировать Windows без каких-либо проблем.
Большое количество пользователей Windows, возможно, забыли лицензионный ключ Windows, потому что прошло очень много времени с тех пор, как они приобрели лицензионный ключ. Таким образом, после смены оборудования часто не удается активировать Windows, и вы можете увидеть такие сообщения об ошибках, как эти:
С какими бы сообщениями об ошибках вы ни столкнулись, в следующей части мы покажем вам, как повторно активировать Windows.
Часть 2. Как Повторно Активировать Windows После Смены Оборудования?
Не паникуйте, когда вы видите сообщение об ошибке активации Windows 10 после смены оборудования. Вы можете устранить проблему, а затем без проблем повторно активировать ее.
- Устранение неполадок 1. Запустите средство устранения неполадок активации, если у вас есть цифровая лицензия невозможно активировать windows 10
- Устранение неполадок 2. Введите ключ продукта, если у вас нет цифровой лицензии
- Устранение неполадок 3. Повторная активация Windows с помощью функции восстановления ключа продукта PassFab
- Устранение неполадок 4. Приобретите цифровую лицензию на Windows 10, если у вас нет цифровой лицензии
- Устранение неполадок 5. Обратитесь в службу поддержки Microsoft Chat за помощью
Устранение неполадок 1. Запустите средство устранения неполадок активации, если у вас есть цифровая лицензия невозможно активировать windows 10
Microsoft Windows включает средство устранения неполадок, которое поможет, когда ваш компьютер включен. Поэтому, если у вас возникла проблема с активацией Windows, средство устранения неполадок активации будет первым вариантом, который вы можете попробовать.
Шаг 1: Нажмите кнопку Window и I, чтобы открыть приложение «Настройки».
Шаг 2: Нажмите «Обновление и безопасность».
Шаг 3: Нажмите «Активация»> «Устранение неполадок» слева.
Шаг 4: Выберите «Я недавно менял оборудование на этом устройстве» и «Далее».
Шаг 5: Введите имя и пароль своей учетной записи Microsoft, а затем нажмите «Войти».
Шаг 6: Появится список зарегистрированных устройств. Выберите устройство, с которым у вас возникла проблема, и установите флажок Это устройство, которое я использую прямо сейчас. Щелкните Активировать.
При этом ваш компьютер снова будет активирован.
Устранение неполадок 2. Введите ключ продукта, если у вас нет цифровой лицензии
Если у вас нет цифровой лицензии невозможно активировать windows после смены оборудования, попробуйте ключ продукта для активации Windows:
Шаг 1: Нажмите кнопку «Пуск»> значок шестеренки, чтобы открыть приложение «Настройки».
Шаг 2: Нажмите «Обновление и безопасность».
Шаг 3: Перейдите в раздел «Активация»> «Изменить ключ продукта».
Шаг 4: Введите ключ продукта и активируйте его.
Если этот метод не помог вам, не сдавайтесь. Перейдите к следующему способу.
Устранение неполадок 3. Повторная активация Windows с помощью функции восстановления ключа продукта PassFab
Если ваш компьютер с Windows был активирован с помощью вашего ключа продукта, и вы каким-то образом забыли ключ продукта Windows, есть способ получить ключ продукта Windows. Вы можете попробовать PassFab Product Key Recovery.
PassFab Product Key Recovery — замечательный инструмент, который восстанавливает ваш продукт на вашем компьютере с Windows, включая ключ продукта Windows, лицензионный ключ Microsoft Office и серийный ключ Microsoft Visual Studio.
Чтобы восстановить ключ продукта Windows с помощью этого инструмента:
Шаг 1: Загрузите приложение с официального сайта, затем установите и запустите.
Шаг 2: В главном интерфейсе нажмите кнопку «Получить ключ». Затем приложение начнет сканирование и обнаружение доступных ключей продукта.
Шаг 3: После этого вам будут представлены все обнаруженные ключи продукта, включая ключ продукта Windows.
Шаг 4: Нажмите «Создать текст» и сохраните ключ на свой компьютер.
Наконец, скопируйте ключ продукта и активируйте Windows с помощью ключа.
Устранение неполадок 4. Приобретите цифровую лицензию на Windows 10, если у вас нет цифровой лицензии
Однако, если у вас нет цифровой лицензии или ключа продукта, поэтому вы не можете активировать Windows после замены оборудования, мы рекомендуем вам купить цифровую лицензию на Windows 10.
Если вы не знаете, как приобрести цифровой ключ Windows 10, выполните следующие действия:
Шаг 1: Нажмите клавишу Windows и I, чтобы открыть приложение «Настройки» в Windows. Затем нажмите «Обновление и безопасность».
Шаг 2: перейдите в раздел «Активация»> «Перейти в магазин».
Шаг 3: Вы будете перенаправлены в Магазин Windows. Затем выберите цифровую лицензию, которую хотите купить, и завершите процесс покупки.
Шаг 4: Microsoft предоставит вам цифровую лицензию после покупки. Перейдите в «Настройки»> «Активация» и активируйте Windows с помощью цифровой лицензии.
Устранение неполадок 5. Обратитесь в службу поддержки Microsoft Chat за помощью
Если ни один из вышеперечисленных методов не помог, последнее, что вы можете сделать, — это обратиться за помощью в службу поддержки Microsoft Chat. Команда поддержки Microsoft выяснит проблему и поможет вам ее решить.
1. Просто нажмите «Обратиться в службу поддержки Microsoft».
2. Подробно опишите вашу проблему. Например, вы обновили оборудование своего компьютера с Windows, но не можете повторно активировать Windows даже после попытки устранения неполадок активации.
3. Служба поддержки Microsoft свяжется с вами для получения дополнительной помощи. Удачи!
Часто Задаваемые Вопросы: Люди Также Спрашивают О Невозможности Активации Windows
Q1. Вам нужно переустанавливать Windows после замены материнской платы?
Нет. После замены материнской платы переустанавливать Windows не нужно. Если вы изменили оборудование для своего компьютера, Microsoft попросит вас повторно активировать Windows, и вы можете повторно активировать его, чтобы продолжить использование, но вам не нужно переустанавливать операционную систему Windows.
Q2. Как удалить активацию Windows?
Чтобы удалить уведомление об активации Windows или водяной знак, вы можете запустить services.msc в поле «Выполнить», перейти в раздел «Защита программного обеспечения» (или sppsvc) и остановить эту службу. Перезагрузите Windows, чтобы изменения вступили в силу.
Q3. Что произойдет, если вы никогда не активируете Windows 10?
Вы можете использовать Windows 10 без ограничений в течение 30 дней после установки без активации. Если вы никогда не активируете Windows 10, это не имеет значения, потому что вы все еще можете использовать Windows 10 в течение длительного времени, но некоторые функции будут отключены, например персональные настройки, а на экране рабочего стола появится водяной знак.
Q4. Сколько раз можно активировать Windows 10?
По-разному. Если вы обновите розничную версию Windows 7/8 / 8.1 до Windows 10, вы сможете активировать Windows 10 без ограничений. Если на материнской плате вашего компьютера была предустановлена Windows 7/8/10, вы не можете повторно активировать ее, потому что это OEM-лицензия.
Q5. Почему Windows постоянно просит меня активировать?
Windows продолжает запрашивать активацию по разным причинам:
1. Если вы ввели неправильный ключ активации, он будет продолжать запрашивать активацию;
2. Ваш компьютер забыл лицензионный ключ после переустановки Windows, поэтому он продолжает запрашивать активацию;
3. Windows потребуется повторно активировать после изменения оборудования, например, замены процессора или материнской платы;
4. Обновления Windows могут забыть ваш лицензионный ключ, поэтому вам будет предложено повторно активировать его после обновления Windows.
Читайте также:
Четыре лучших способа найти утерянный ключ продукта Microsoft Office 2010
Заключительные Слова
Вот так. Если у вас возникла ошибка активации на вашем ПК с Windows — не удается активировать Windows после изменения оборудования, вы найдете здесь шаги по устранению неполадок. Мы показали вам различные сообщения об ошибках, попробуйте еще раз позже, не удается активировать Windows 10 после смены оборудования связанных с этой проблемой, и помогли вам устранить неполадки. Если у вас возникли проблемы с ключом продукта Windows, не забудьте попробовать PassFab Product Key Recovery — идеальный инструмент для получения ключа продукта Windows и других лицензионных ключей на вашем компьютере.
Содержание
- Ошибка активации 0xC004F211
- Причины
- Способы устранения
- Способ 1. Средство устранения неполадок активации Windows
- Способ 2. Покупка новой лицензии Windows
- Способ 3. Сканирование системы на вирусы
- Ошибка 0xC004F211 при активации Windows 10 – что делать?
- Причины
- Что можно сделать?
- Как повторно активировать Windows 10 после замены компонентов компьютера
- Как подготовиться к повторной активации перед сменой компонентов ПК
- Как повторно активировать Windows 10 после замены комплектующих
- Повторная активация Windows 10 не прошла?
- Исправить ошибку активации Windows 0xC004F211
- Исправьте ошибки активации Windows 0xC004F211, 0xC004F213
- Ошибки активации Windows 0xC004F211, 0xC004F213
Ошибка активации 0xC004F211
Ошибка активации 0xC004F211 появляется, если один из основных компонентов компьютера был заменен. Обычно это материнская плата или жесткий диск. Замена одного из этих устройств – и ОС больше не видит лицензию.
Причины
- Изменение оборудования устройства;
- отсутствует ключ продукта на ПК;
- вредоносное ПО.
Способы устранения
Ниже приведены самые эффективные способы исправить ошибку.
Способ 1. Средство устранения неполадок активации Windows
Это проверка подлинности версии ОС и поиск сбоев.
- Клик по меню «Пуск».
- Выбрать раздел «Параметры» или «Настройки».
- Перейти в блок «Обновление и безопасность».
- В столбце слева выбрать пункт «Активация».
- Нажать на кнопку «Устранение неполадок», а затем «Ок».
- Дождаться окончания процесса и выбрать гиперссылку «Я недавно изменил оборудование на этом устройстве».
- Кликнуть на кнопку «Связанная учетная запись Microsoft» под своими учетными данными.
- Выбрать пункт «Текущее рабочее устройство» и нажать на кнопку «Активировать».
- Закрыть страницу и перезагрузить ПК.
Способ 2. Покупка новой лицензии Windows
- Перейти в меню «Пуск» и выбрать раздел «Настройки».
- Открыть блок «Обновление и безопасность».
- Выбрать строку «Активация» в левом столбце.
- В правой части окна нажать на опцию «Перейти в Microsoft Store».
- Оплатить и получить новый ключ.
- Вернуться в блок «Активация» и кликнуть по кнопке «Изменить ключ продукта».
- Ввести ключ и обновить систему.
- Создать учетную запись Microsoft или выполнить подключение уже существующей.
- Дождаться привязки ключа к системе и перезагрузить компьютер.
Способ 3. Сканирование системы на вирусы
Иногда вредоносные ПО не дают провести активацию ОС. Необходимо запустить проверку системы антивирусом, который установлен на компьютере.
Источник
Ошибка 0xC004F211 при активации Windows 10 – что делать?
Код ошибки 0xC004F211 может отобразиться лишь в момент попытки активации Windows 10. Очевидно, что процесс обрывается без положительного результата и операционная система остается неактивной до момента, пока активация не завершится успешно. Есть плохая и хорошая новость. Плохая в том, что нередко проблема в ключе и им просто не удастся закончить процедуру лицензирования. Хорошая – не всегда дело в этом, порой все значительно проще.
Windows сообщила, что изменилось аппаратное оборудование устройства. Код ошибки: 0xC004F211.
Причины
Источник проблемы в том, что либо ключ не применим к вашей операционной системе, либо он был заблокирован. В некоторых случаях также бывает, что просто недоступен сервер активации. Правда, подобное встречается на порядок реже. В подавляющем большинстве случаев суть заключается в использовании уже примененного ранее ключа продукта. Здесь нужно дать дополнительные уточнения, при каких обстоятельствах подобное случается.
- Вы используете пиратский лицензионный ключ. Microsoft знает, что ключ слит и заблокировала его.
- Используется OEM-ключ. Он предназначен для производителей ноутбуков и компьютеров. Устанавливается на устройства с завода. Его нельзя перенести на другое устройство, так как код привязан к данному железу.
- Вы заменили материнскую плату. Лицензия связана напрямую с материнской платой и после ее замены активировать тот же самый ключ продукта не получится. Проблема может появляться и в результате замены процессора.
Что можно сделать?
С чего нужно начать, так это с происхождения ключа. Если речь о пиратской лицензии или о той, что была куплена на сомнительных ресурсах за небольшие деньги, нужно просто купить ключ. Или можно использовать другой лицензионный код. Также вряд ли что-то получится сделать для пользователей ПК с предустановленной версией Windows после замены материнской платы. Система будет расценивать это как новое устройство, а OEM-лицензия одноразовая.
Если же вы приобрели лицензионный ключ продукта, вам стоит деактивировать лицензию на старой материнской плате. Тогда операционную систему можно будет перенести на другое устройство. Даже если этого не сделали, можно решить проблему через службу технической поддержки Windows. Достаточно предоставить ей документ, подтверждающий покупку Windows 10 и приобретение новой материнской платы. Они должны выслать новую лицензию.
Ошибка 0xC004F211 не является каким-то сбоем, она лишь указывает на наличие проблем с активацией. Чаще всего из-за замены оборудования компьютера или использования «серого» ключа. Однако при наличии всех документов для подтверждения покупки, вы сможете исправить свою неисправность.
Источник
Как повторно активировать Windows 10 после замены компонентов компьютера
При замене отдельных комплектующих, таких как материнская плата, жесткий диск или процессор, система Windows 10 может не распознать ваш компьютер. В результате произойдет сбой активации ОС со следующей ошибкой:
Windows сообщила, что изменилось аппаратное оборудование устройства. Код ошибки: 0xC004F211
В старых версиях Windows, если система теряла активацию из-за смены элементов оборудования, пользователям приходилось проходить утомительный процесс обращения в службу поддержки Microsoft для повторной активации. Это не самое удобное решение. Более того, многие пользователи просто не знали о данной возможности.
Однако, с выходом Windows 10 процесс активации изменился. Теперь вы можете привязать цифровую лицензию своего устройства к учетной записи Microsoft, которую затем можно использовать для повторной активации системы с помощью средства устранения неполадок активации в прежней или в чистой установке ОС.
Как подготовиться к повторной активации перед сменой компонентов ПК
Чтобы вы точно смогли активировать Windows после замены комплектующих, нужно выполнить предварительные шаги:
- Перейдите в приложение Параметры > Обновление и безопасность > Активация
- Если в секции Windows указано «Система Windows активирована с помощью цифровой лицензии», то в секции Добавить учетную запись Майкрософт выберите опцию Добавить учетную запись.
- Введите учетные данные вашего аккаунта Microsoft.
- Введите ваш локальный пароль от компьютера (текущий пароль Windows).
После выполнения данных шагов в секции Windows на странице Активация должно быть указано:
Система Windows активирована с помощью цифровой лицензии, привязанной к вашей учетной записи Майкрософт
Это значит, что процесс привязки прошел успешно. Теперь вы можете приступить к замене компонентов ПК, а затем использовать дальнейшие инструкции для повторной активации системы.
Как повторно активировать Windows 10 после замены комплектующих
Для повторной активации Windows 10 выполните следующие шаги:
- Перейдите в приложение Параметры > Обновление и безопасность > Активация.
- В секции Windows выберите опцию Устранение неполадок.
- Нажмите на ссылку На этом устройстве недавно были изменены аппаратные компоненты.
- Подтвердите ваши учетные данные Microsoft.
- Нажмите кнопку Войти (Примечание: если вы активируете существующую установку, в которой выполнен вход в аккаунт Microsoft, то данный шаг не потребуется).
- Выберите устройство, на котором вы хотите выполнить повторную активацию (Примечание: если устройство не отображается в списке, нажмите на ссылку Посмотреть список других устройств, привязанных к вашей учетной записи Майкрософт).
- Проверьте, что выбрана опция Это устройство, которое я сейчас использую.
- Нажмите кнопку Активировать.
После выполнения данных шагов, система Windows 10 будет активирована, и вы сможете использовать все функции ОС.
Повторная активация Windows 10 не прошла?
Если активация не прошла, или ваше устройство не появляется в списке для повторной активации, то это может быть связано с несколькими причинами.
Например, при активации вы не используете учетную запись Microsoft, которая используется для хранения цифровых лицензий.
Если же аккаунт верный, то вам нужно установить причину. Возможны следующие проблемы:
- Windows 10 никогда успешно не активировалась на устройстве.
- Устройство не использует подлинную версию Windows 10. В этом случае вам нужно приобрести лицензионную копию Windows 10.
- Редакция Windows 10 отличается от редакции, которое активируется цифровой лицензией.
- Тип устройства, который вы пытаетесь активировать отличается от типа устройства, связанного с цифровой лицензией.
- Активацию можно выполнять ограниченное количество раз. Если вы достигнете (неустановленного) лимита, вы не сможете активировать Windows 10.
- Компьютер управляется организацией, в которой повторная активация запрещена (для решения проблемы обратитесь к системному администратору).
Если после использования средства устранения неполадок активации, вы не смогли активировать Windows 10, то вы можете обратиться в клиентскую поддержку Майкрософт за дополнительной помощью.
С момент первоначального релиза Windows 10, Microsoft значительно улучшила процесс активации системы. Однако, все еще возникают ситуации, в которых вы можете столкнуться с проблемами активации. В таких случаях инструмент устранения неполадок призван помочь решить проблему.
Источник
Исправить ошибку активации Windows 0xC004F211
Если вы получили ошибку активации 0xC004F211 после установки или обновления вашего ПК с Windows 10, это означает, что некоторое оборудование на вашем компьютере было изменено, что вызывает появление ошибки. Windows может не определить, используется ли ключ на новом компьютере или он все тот же, если вы только что удалили или обновили старое оборудование. Но не беспокойтесь, этот пост поможет вам исправить ошибку активации Windows 0xC004F211 на вашем компьютере с Windows 10.
Когда вы столкнетесь с этой ошибкой, вы увидите следующее сообщение об ошибке на вашем экране:
«Не удается активировать Windows 10. Попробуйте активировать позже. Если это не сработает, обратитесь в службу поддержки. Код ошибки: 0xC004F211. »
Обратите внимание, что хотя аппаратные изменения вызывают эту ошибку, незначительные на самом деле не вызывают каких-либо проблем с активацией, однако, если вы внесли какие-либо существенные изменения в оборудование, такие как замена материнской платы, это, скорее всего, вызовет ошибку активации. В таких случаях система активации Windows будет рассматривать это как новое оборудование, и для этого вам потребуется новая лицензия.
Даже если на вашем компьютере с Windows 10 есть подлинный ключ, он все равно может не активироваться, что приводит к ошибке активации Windows 0xC004F211. Таким образом, прежде чем выполнять другие действия по устранению неполадок, вам необходимо сначала запустить средство устранения неполадок активации Windows 10. Для этого выполните следующие действия:
- Зайдите в Настройки и затем выберите Активация.
- После этого нажмите Активация Windows, а затем устраните неполадки. Это поможет вам решить большинство распространенных проблем активации на устройствах Windows.
Кроме того, есть исключение, предлагаемое Microsoft — если вы подключены к учетной записи Microsoft до замены оборудования, то вы наверняка можете использовать тот же лицензионный ключ для повторной активации Windows 10. Microsoft называет это «Исключительным путем», который должен быть легко исправлен средством устранения неполадок активации Windows, как указано ранее. Однако, если средство устранения неполадок активации Windows не может устранить ошибку, вы можете попробовать приобрести новую лицензию. В таком случае, даже если у вас есть учетная запись Microsoft на вашем компьютере с Windows 10, и если Windows никогда не была активирована, это решение не будет работать. И если вы не подключили свою учетную запись Microsoft к компьютеру под управлением Windows 10 до существенного изменения оборудования, тогда вам остается только приобрести новую лицензию. Для этого вам нужно выполнить несколько шагов.
- Чтобы приобрести новую лицензию Windows, первое, что вам нужно сделать, это нажать кнопку «Пуск»> «Настройки»> «Обновление и безопасность».
- Оттуда перейдите в раздел «Активация» и выберите «Перейти в Microsoft Store».
- После получения новой лицензии вам необходимо вернуться в раздел «Обновление и безопасность», затем перейти в раздел «Активация» и выбрать опцию «Изменить ключ продукта».
- Теперь обновите ваш компьютер с Windows 10, используя новый ключ, и он должен автоматически активировать ваш компьютер.
- Затем вам нужно создать учетную запись Microsoft или подключить существующую локальную учетную запись к своей онлайн-учетной записи.
- Как только система связывает ключ и учетную запись, вам не нужно покупать новую лицензию на случай, если что-то подобное произойдет снова.
Примечание: Если вы являетесь ИТ-администратором, вам необходимо иметь в виду, что существует ограничение на количество раз, которое вы можете повторно активировать Windows на своем компьютере. Более того, если вы не видите возможности повторно активировать лицензию и это рабочий компьютер, вам необходимо обратиться в службу технической поддержки вашей организации.
Источник
Исправьте ошибки активации Windows 0xC004F211, 0xC004F213
Если вы установили или обновили Windows, и это приводит к ошибке активации 0xC004F211 , то это означает, что некоторое оборудование на вашем компьютере с Windows 10 изменилось. Возможно, вы недавно обновили или удалили старое оборудование, и, следовательно, Windows не может определить, используется ли ключ на новом компьютере или тот же. В этом руководстве мы расскажем, как исправить ошибку активации Windows 0xC004F211. Можно также следовать изложенной процедуре, чтобы исправить ошибку 0xC004F213 .
Windows сообщила, что оборудование вашего устройства изменилось, 0xC004F211
Windows сообщила, что на вашем устройстве не найден ключ продукта, 0xC004F213
Даже если ваш Windows 10 имеет подлинный ключ, он может не активироваться. Первое, что вы должны сделать, это запустить средство устранения неполадок активации Windows 10. Если это не решит проблему, давайте посмотрим, что вы можете сделать дальше, чтобы исправить эту ошибку активации Windows 10.
Небольшие изменения в оборудовании не вызывают проблем с активацией, если вы произвели какое-либо существенное изменение, например, замену материнской платы, это проблема. Система активации Windows будет воспринимать это как новое оборудование, и вам потребуется новая лицензия.
Ошибки активации Windows 0xC004F211, 0xC004F213
Есть исключение, которое предлагает Microsoft. Если вы подключились к учетной записи Microsoft до замены оборудования , , то вы можете повторно использовать тот же лицензионный ключ и повторно активировать Windows. Microsoft называет это Исключительный путь . Все, что вам нужно сделать, это запустить средство устранения неполадок активации Windows, и оно решит проблему.
В редких случаях, даже если у вас есть учетная запись Microsoft на компьютере с Windows 10, если Windows никогда не активировалась, это решение не будет работать.
В случае, если вы не подключили свою учетную запись Microsoft к компьютеру под управлением Windows 10, прежде чем произойдет существенное изменение оборудования, единственным вариантом будет приобретение новой лицензии.
Чтобы приобрести новую лицензию Windows, нажмите кнопку «Пуск»> «Настройка»> «Обновление и безопасность»> «Активация», а затем выберите Перейти в Microsoft Store .
После получения новой лицензии вернитесь в «Обновление и безопасность»> «Активация» и выберите «Изменить ключ продукта». Обновите с новым ключом, и ваша Windows будет автоматически активирована.
После этого обязательно создайте учетную запись Microsoft или подключите существующую локальную учетную запись к своей сетевой учетной записи. После того, как система свяжет ключ и учетную запись, даже если вы смените свое оборудование, вам не придется покупать новую лицензию в случае проблемы активации.
ИТ-администраторам следует помнить, что количество попыток повторной активации Windows на вашем устройстве ограничено. Кроме того, если вы не видите никакой возможности повторно активировать лицензию, а это рабочий компьютер, вам следует обратиться в службу поддержки вашей организации.
Источник
В соответствии с зарубежной юридической практикой, программное обеспечение для Windows не продается в виде копий, например, газеты или книги, а лицензируется: несмотря на то, что оно интуитивно понятно итальянскому пользователю, покупка установочного диска (т.е. устройства с предустановленным программным обеспечением), предоставленная производителем, не дает права собственности на копию операционной системы, а только право на ее установку и использование в рамках EULA (лицензионного соглашения с конечным пользователем) или лицензии, прилагаемой к ней. Это право, в конечном счете, представляет собой простое наличие лицензионного кода, так называемого Ключа продукта, который однозначно идентифицирует контракт с отдельным конечным пользователем и проверяется в режиме онлайн корпорацией Майкрософт при каждой соответствующей установке или модификации аппаратного обеспечения. В следующем руководстве я объясню, как активировать Windows 10, проанализировав все аспекты, связанные с процедурами лицензирования и верификации цифрового кода, предоставляемого Microsoft.
В следующих параграфах я расскажу вам, как работает система активации Windows 10, чтобы вы могли легально использовать свою копию операционной системы. Мы также увидим некоторые основные ошибки, которые могут возникнуть при активации, и я предложу вам некоторые возможные решения.
Однако я хотел бы напомнить, что мои советы носят исключительно иллюстративный характер и не эквивалентны информации, полученной непосредственно от корпорации Майкрософт или ее партнеров, поэтому я не беру на себя никакой ответственности за ее эффективность и полноту.
Индекс
- Типы лицензий Windows 10
- типы активации Windows 10
- Что случится, если я не активирую Windows 10?
- Предварительные операции
- Могу ли я бесплатно активировать Windows 10?
- Процедура активации операционной системы Windows 10
- Активация Windows 10 после смены материнской платы
- Не удалось активировать Windows 10
- Наиболее распространенные ошибки активации Windows
- Автоматический звонок при поддержке Microsoft
- Windows 10 Чистое разбиение на разделы
- Купить другую лицензию Windows 10
Типы лицензий Windows 10
Windows распространяется по различным лицензиям в зависимости от секторов рынка, на которые она нацелена. Вот основные из них, с которыми вы можете столкнуться как домашний или рабочий пользователь при активации Windows 10:
- OEM (производитель оригинального оборудования): представляет собой цифровую лицензию на копию Windows, предварительно установленную на компьютеры их производителем. Это «окончательная» лицензия в том смысле, что она связана с машиной, с которой она связана, и узнаваема благодаря наличию наклейки с номером лицензии и этикетки OEM, наклеенной на корпус ПК (или на основание ноутбука);
- RETAIL (розничная торговля): лицензия, которая не привязана к конкретному оборудованию и поэтому может быть перенесена с одного ПК на другой. Предупреждение: это не означает, что вы можете установить несколько копий одной и той же лицензии одновременно, но что вы можете выбросить компьютер, на который вы ранее устанавливали один и тот же Ключ продукта, чтобы сделать новую установку на новом компьютере. Старая установка, таким образом, перестанет работать после периодической проверки аппаратных изменений Windows;
- ESD (электронное распространение программного обеспечения): как правило, это лицензия, которая первоначально была продана «в комплекте» крупному покупателю, например, банку или компании, продающей компьютерные продукты, для чего требуется большое количество Ключей продукта. Как вы можете догадаться, эти реалии не имеют никакого интереса в покупке 1000 или 2000 физической поддержки (DVD или USB), чтобы установить как можно больше одинаковых копий Windows, отличаются только для ключа продукта; Microsoft приходит к ним, продавая только пакет кодов, с тем чтобы устранить стоимость бесполезной физической поддержки.
Со временем, однако, покупающая компания может решить отказаться от этих лицензий либо потому, что она приобрела слишком много, либо потому, что она решает перейти на другие операционные системы, а затем может решить избавиться от неиспользуемых Ключей продуктов, перепродав их на рынке: это лицензии на Windows и Office, которые вы найдете для продажи на eBay или других платформах, где продавец отправляет код активации по почте или обычной почте.
Проблему законности механизма следует считать преодоленной после постановления Европейского суда; в любом случае покупка этих лицензий, как правило, связана со всеми рисками любой покупки в режиме онлайн.
типы активации Windows 10
Как я и предполагал, целью онлайн-активации Windows 10 является гарантия подлинности лицензии в отношении использования: это было необходимо, потому что изначально Product Key был простым блоком инсталляционной программы, а для того, чтобы обойти его, достаточно было вставить действующий (даже если он уже используется), что привело к огромному экономическому ущербу для Microsoft.
Процедура активации теперь связана с аппаратным обеспечением, на котором работает система, поскольку Windows передаст характеристики материнской платы, чтобы убедиться, что один и тот же ключ продукта не используется одновременно на нескольких ПК. Поэтому, как правило, в этих случаях потребуется процедура активации:
- Обновление со старой версии Windows, особенно если она изменена и не установлена Windows 7 или Windows 8 (например, W7 Home до W10 Pro или Windows Vista до Windows 10);
- Очистите установку операционной системы;
- Перейти на другую версию (например, с Windows 10 Home на Pro);
- Замените материнскую плату, если OEM лицензия;
- Замените ПК, если лицензия RETAIL или ESD (лицензия может быть использована повторно, но Windows 10 должна быть активирована снова).
Что случится, если я не активирую Windows 10?
В прошлом неактивированная копия Windows становилась практически непригодной для использования. В настоящее время, однако, Microsoft все еще позволяет использовать основные возможности системы, хотя и со многими ограничениями (внешний вид рабочего стола, отсутствие обновлений и т.д.).
Этот маршрут, а также противоречащий лицензионным соглашениям, требующим активации Windows в любом случае, не может считаться действительным в случае коммерческого использования системы.
Предварительные операции
Перед активацией проверьте версию операционной системы, установленную на ПК. Затем приобретите действительный Ключ продукта, купив его на законных основаниях у корпорации Майкрософт или, принимая на себя любой риск, у физического или онлайнового реселлера.
Могу ли я бесплатно активировать Windows 10?
Да, в некоторых случаях можно активировать Windows 10 без покупки новой лицензии, но только в случае однородных обновлений, например, при переходе с Windows 7 Home на Windows 10 Home, с Windows 7 Professional на Windows 10 Pro и так далее.
Чтобы понять, что нужно сделать, чтобы воспользоваться одной и той же лицензией Windows при обновлении, я предлагаю вам прочитать руководство по переходу с Windows 7 на Windows 10, которое я уже написал. Его можно применять и для других версий и редакций операционной системы.
Процедура активации операционной системы Windows 10
Для активации Windows 10 требуется только подключение к Интернету. До тех пор пока вы этого не сделаете, Windows будет периодически напоминать вам, что вы должны продолжить активацию. Вы можете сразу же получить доступ к форме активации, перейдя в Свойства системы (щелкните правой кнопкой мыши по иконке «Этот ПК» на рабочем столе), где вы сразу же найдете соответствующую кнопку: по сути, просто введите там свой Ключ продукта и ждите, пока процедура не пройдет успешно.
Если вы не можете найти эти опции, попробуйте нажать на меню Пуск и войти в Windows 10 Settings. Оттуда нажмите Обновить и Безопасность, а затем Активировать.
Когда вы увидите экран ввода цифрового кода, просто введите 25-символьный Product Key, предоставленный Майкрософт, или цифровой лицензионный код заглавными буквами. Наконец, нажмите Активировать и дождитесь завершения операции.
Активация Windows 10 после смены материнской платы
Как я уже говорил, OEM цифровая лицензия связана с аппаратным обеспечением, потому что Microsoft идентифицирует ваш компьютер по набору данных, который включает в себя, среди прочего, модель и серийный номер материнской платы (в противном случае это была бы Розничная лицензия).
Если вам необходимо изменить этот компонент оборудования, что эквивалентно полной смене компьютера, вам следует попробовать следующие советы, потому что при включении компьютера вы можете прочитать сообщение «Windows не активирована».
Не удалось активировать Windows 10
Теперь мы видим некоторые ошибки активации Windows 10, о которых сообщает сама компания Microsoft. Обратите внимание, что этот список приведен только для иллюстрации, поскольку я не могу узнать конкретную причину вашей проблемы: при необходимости обратитесь к компетентным техническим специалистам и в службу поддержки клиентов Майкрософт.
Наиболее распространенные ошибки активации Windows
-
0xC004F211 — Windows сообщила, что аппаратное обеспечение устройства было изменено, эта ошибка возникает, если у вас есть OEM-лицензия и вы решили сменить материнскую плату. Теоретически, вы должны получить новую лицензию, но когда я пишу, в исключительных случаях Microsoft позволяет вам перенести лицензию: вам нужно перейти в
Пуск > Настройки > Обновление и безопасность > Активация ивыбрать Устранение неполадок, чтобы запустить средство поиска и устранения неисправностей; в конце процедуры вы должны быть перенаправлены на веб-страницу, которая, через учетную запись Microsoft на ваше имя, должна позволить вам воспользоваться этой возможностью; - 0xC004F212 — Ключ продукта, используемый в данном устройстве, не работает с данной версией Windows, эта ошибка возникает при установке с DVD или USB, где сосуществуют несколько версий Windows (Home, Pro и т.д.), если по ошибке вы пытались установить другую версию ОС, отличную от той, для которой вы приобрели Ключ продукта (таким образом, гипотетически, вы хотели бы использовать ключ Windows 10 Home с установкой Pro). Это решается простым переустановкой правильной версии;
- 0xC004F213 — Windows сообщила, что код Product Key в устройстве не найден, по той же гипотезе, что и в первом пункте этого списка, с идентичным решением. Однако, в отличие от этого, эта ошибка возникает при использовании не OEM-лицензий, когда они уже были активированы с предыдущей конфигурацией аппаратного обеспечения;
- 0xC004C008 — Лицензия Windows 10 уже использовалась на другом устройстве, эта ошибка обычно возникает после ввода OEM лицензии. Это можно решить простым автоматическим звонком для проверки установочного ID или в чате с ботом Microsoft Support (более подробная информация приведена в следующем разделе).
Для других кодов ошибок активации Windows 10 и возможных решений см. эту страницу поддержки Майкрософт.
Автоматический звонок при поддержке Microsoft
Чтобы активировать Windows 10 после ошибки, можно попробовать проверить установочный ID. Это автоматическая проверка, позволяющая Microsoft с большей точностью идентифицировать лицензионный ключ, предоставленный во время активации.
Вы можете сделать это, позвонив по местному бесплатному или национальному номеру (за последний взимается плата). Вы сможете поговорить с ботом службы поддержки Microsoft, который поможет вам решить проблему.
Сначала откройте Run, введите команду SLUI 04 (отделенную) и нажмите Enter. Теперь выберите страну активации, т.е. Италию, и подтвердите.
Затем вы увидите числовую строку из 9 блоков. Теперь позвоните по бесплатному номеру 800 531 042 или 02 3604 6340 и следуйте указаниям мастера, нажав на кнопку Windows Activation как опцию. Продолжайте вводить установочный идентификатор с клавиатуры телефона (следуя инструкциям мастера). Затем это будет автоматически проверено, и сразу же после этого вам будет выдан код подтверждения, который вы всегда будете вводить в блоках A, B, C, D, E, F, G, H и I. Наконец, нажмите на Активировать.
После перезагрузки компьютера должно появиться сообщение «Windows включена». Если вам нужна дополнительная информация об этом, попробуйте поговорить с ботом поддержки Windows, доступным по этому адресу на сайте Microsoft.
Windows 10 чистое разбиение на разделы
Те же самые ошибки, связанные с изменением аппаратного обеспечения, могут возникнуть при переразметке основного диска, на котором установлена Windows 10, из-за данных, сохраненных при активации.
Чтобы решить эти проблемы, вы можете прочитать руководство по чистой установке Windows 10. Не забывайте, однако, что таким образом вы инициализируете операционную систему и тем самым теряете все данные и программы, содержащиеся в ней (сначала сохраните образ системы).
Купить другую лицензию Windows 10
Если, несмотря на все эти действия, введенный Вами Ключ продукта недействителен, проверьте его еще раз несколько раз, в том числе проверьте подключение к Интернету. Не забудьте также проверить версию Windows 10, для которой этот код активации действителен.
Наконец, подумайте о покупке нового Ключа продукта. Вы можете сделать это с этого адреса в магазине Microsoft Store. Операция законно осуществима и, безусловно, сэкономит вам много времени.
На чтение 2 мин. Просмотров 110 Опубликовано 09.01.2021
Иногда может возникнуть ситуация, когда нужно сменить оборудование системы. Это могло быть из-за того, что текущее оборудование неисправно и не работает должным образом. Хотя смена оборудования может быть сделана очень легко с помощью компьютерного техника, но это может вызвать проблемы с активацией. На компьютере с Windows 10, который недавно подвергался манипуляциям с оборудованием, вы можете увидеть следующее сообщение:
Содержание
- Windows сообщила, что оборудование вашего устройства изменилось.
Код ошибки: 0xC004F211 - ИСПРАВЛЕНИЕ: Windows сообщила, что оборудование вашего устройства изменилось (0xC004F211)
- СЛУЧАЙ 1: если ваша лицензия OEM-типа
- СЛУЧАЙ 2: Если у вас лицензия розничного типа
Windows сообщила, что оборудование вашего устройства изменилось.
Код ошибки: 0xC004F211

Вышеупомянутое сообщение появляется, потому что для замены важного оборудования требуется повторная активация вашу лицензию на Windows 10. Не все типы аппаратных изменений требуют повторной активации, но аппаратные средства, такие как материнская плата и жесткий диск, по сути, требуют повторной активации. Вот как вы можете справиться с ситуацией и решить эту проблему.
ИСПРАВЛЕНИЕ: Windows сообщила, что оборудование вашего устройства изменилось (0xC004F211)
Прежде всего, вам необходимо проверить тип установленной лицензии. Здесь стоит упомянуть, что только розничная лицензия имеет право передачи, в то время как OEM-лицензия не подлежит передаче. Пока что у нас есть два случая:
СЛУЧАЙ 1: если ваша лицензия OEM-типа
Производитель оригинального оборудования ( OEM ) – это в основном лицензия, которая поставляется с компьютерами с предустановленной Windows 10. Этот тип лицензии дешевле розничной и обычно устанавливается производителями системы. Что ж, OEM-лицензия привязана к первой материнской плате, на которой она активирована. Поскольку у него нет прав на передачу, поэтому, если материнская плата умирает, лицензия также умирает. Это означает, что если вы поменяли материнскую плату своей системы, вам необходимо купить еще одну лицензию для вашей Windows 10. Я рекомендую вам покупать лицензию только в официальном магазине Microsoft Store по адресу https://microsoft.com/Store .
Если вы изменили какую-либо другую аппаратную часть, вам следует запустить средство устранения неполадок активации, и это решит проблему.
СЛУЧАЙ 2: Если у вас лицензия розничного типа
Хотя у розничной лицензии есть права на передачу, она может потребовать повторной активации при замене важного оборудования, такого как материнская плата. Ошибка, которую вы получили, является частью этого.
Вы можете выполнить шаги, упомянутые в следующем руководстве, чтобы повторно активировать вашу систему:
Шаги для повторной активации после изменение оборудования в Windows 10
В случае, если вы не можете повторно активировать, используя приведенное выше руководство, см. это исправление:
Мы не можем повторно активировать Windows на этом устройстве. Повторите попытку позже.
Надеюсь, это поможет!