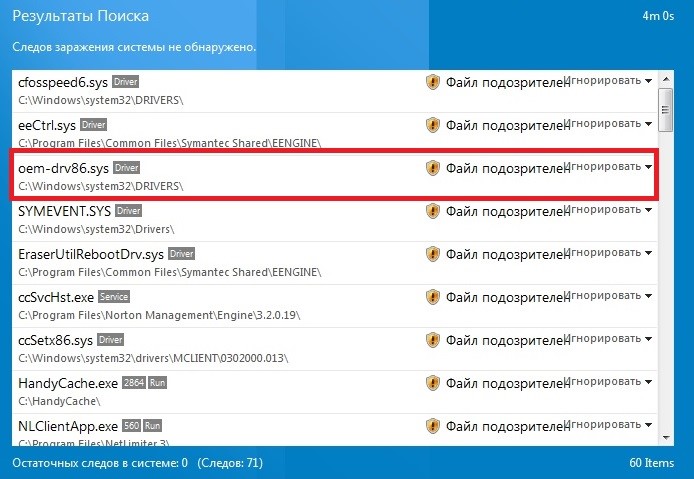Главная » ИТ » Файл OEM-drv64.sys: что это и как восстановить, если поврежден?
18.11.2019
7,295 Просмотры
За последние годы пользователи операционных систем Windows 7 и 10 стали часто жаловаться на возникающие проблемы с драйверами oem-drv64.sys.
Что это такое
Речь идет о драйвере системного файла, который отвечает за возможность проверки активации операционной системы в процессе запуска. Данный файл можно найти в архивированном варианте. Он входит в структуру «ACPI Patch Driver».
В ходе взаимодействий Windows и указанного драйвера можно столкнуться с несколькими видами проблем:
- Некоторые антивирусы классифицируют его в качестве вредоносной программы, блокируют или отправляют в карантин.
- Часто при запуске Windows возникают ошибки с кодом 0xc0000428, либо 0xc0000221. Пользователь видит сообщение о повреждении файла, либо об отсутствии цифровой подписи.
Разберемся в причинах
Самой основной причиной возникновения такого рода сбоев выступает противодействие компании Microsoft в отношении вирусного программного обеспечения, а также противодействие пиратству. Суть в том, что многие пользователи Windows часто используют различные активаторы, способные заменять некоторые из файлов, эмулируя, таким образом, SLIC маркер.
Разумеется, когда используется активатор второго сорта, то вряд ли следует рассчитывать на то, что его разработчик позаботился о цифровой подписи.
В результате, в процессе планового обновления операционной системы, либо при запуске сканирования компьютера антивирусной программой, может появиться сообщение об ошибке драйвера OEM.
Самый элементарный пример: у пользователя был установлен активатор, подошло время и был выпущен кумулятивный KB-апдейт, содержащий усовершенствованный алгоритм проверки цифровых подписей. Логичным итогом всего этого станет возникновение ошибки.
У некоторых пользователей появляется сообщение о повреждении «OEM-drv86.sys». Когда установлены кривые драйвера , где отсутствует цифровая подпись, рано или поздно система обнаружит их и заблокирует, что приведет к возникновению сбоя при загрузке, либо к возникновению ошибки с кодом 0xc0000428.
Что делать
Потребуется стереть из операционной системы битый файл. Это делается быстро и просто:
- После запуска необходимо нажать F8.
- Система отразит несколько вариантов запуска. Следует выбрать безопасную загрузку без проверки цифровых подписей.
- Система будет запущена, после чего нужно зайти в папку «System32drivers» и удалить проблемный OEM-drv.sys.
Что делать, если «ругается» антивирус
Фактически, OEM-drivers – это не вирус. Просто, часть антивирусных программ в своем алгоритме содержит необходимость проверки цифровых подписей. Когда ее не будет найдено, файл автоматически будет заблокирован и отправлен в карантин. Прямое удаление в подобном случае, обычно отсутствует.
Драйвер должен находиться в папке «C:WindowsSystem32drivers». Если файл обнаружен в ином месте, то речь, действительно, идет о вирусе и потребуется удалить его.
При наличии активатора, лучше всего внести его в исключения, чтобы антивирус больше не «ругался». Если файл оказался в карантине, его следует вынуть оттуда и восстановить.
Загрузка…
В последнее время, многие пользователи Windows 7 или 10 обнаружили у себя проблему с драйверами oem-drv64.sys (для разрядности x64) и oem-drv86.sys (для x32). В статье мы подробно расскажем, что это за драйвер OEM и почему выдаются предупреждения, что он поврежден.
Содержание
- Что это за файл?
- Причина ошибок с файлами OEM-drv64.sys и OEM-drv86.sys
- Как исправить ошибки с файлами OEM?
- Если сигнализирует антивирус
- Ошибка при загрузке — OEM-drv86.sys поврежден
- При установке Windows
- Заключение
Что это за файл?
OEM-drv64.sys — это драйвер системного файла, отвечающего за наличие и проверку активации в Windows при запуске. Файл находится в архивированном виде и является компонентом ACPI Patch Driver.
При работе операционки, с данными драйверами может произойти несколько основных проблем: антивирусы (Kaspersky, Dr.Web, Malwarebytes) могут посчитать данные файлы вирусами и заблокировать или отправить в карантин. Помимо этого, часто появляются ошибки 0xc0000428 или 0xc0000221 при запуске Windows — при этом выдается сообщение, что файл поврежден, либо его цифровая подпись отсутствует.
Причина ошибок с файлами OEM-drv64.sys и OEM-drv86.sys
Причина появления указанных выше сбоев банальна — борьба Microsoft с пиратством и вирусным ПО. Дело в том, что многие пользователи семерок или десяток прибегают к помощи активаторов, которые заменяют некоторые файлы и эмулируют SLIC маркер. Естественно, если у вас был использован активатор второго сорта, то никто там не заботился о наличии цифровой подписи.
Поэтому при плановом обновлении Windows, или при запуске сканирования антивирусом может выскочить ошибки, связанные с драйвером OEM. К примеру, стоял ваш активатор и спокойно работал на семерке — пришло время и вышел кумулятивный KB-апдейт, который содержит улучшенный алгоритм проверки цифровых подписей. Вот тут вы и получаете ошибку.
Как исправить ошибки с файлами OEM?
Для начала нужно разбить проблему на несколько уровней сложности: антивирус сигнализирует об OEM-вирусе и система не запускается из-за того, что OEM поврежден и выдает ошибки вида 0xc0000428 или 0xc0000221.
Если сигнализирует антивирус
- По сути, OEM-drivers не является вирусом. Просто условный Kaspersky содержит пункт проверки ЦП. Если он его не находит — файл блокируется отправкой в карантин. Как правило, прямого удаления нет.
- Располагается драйвер по следующему пути: C:WindowsSystem32drivers. Если в вашем случае файлик находится в иной папке — имеем дело с вирусной подменой и требуется удаление.
- Если у вас OS лицензионная, то смело удаляйте этот драйвер, если стоит активатор — то лучше добавить файл в исключения. Надеюсь вы знаете как это делается в программах от Касперского или Доктора Веб. Если он уже занесен в карантин — необходимо его восстановить.
- Если вы, по предложению антивиря, просто снесете из системной папки файлик OEM-drv64.sys, то ваша активация может слететь, а компьютер перестанет загружаться, либо перейдет в BSoD.
Ошибка при загрузке — OEM-drv86.sys поврежден
Если у вас эти кривые драйвера без ЦП были обнаружены и успешно заблокированы системой — то вы получаете сбой загрузки и ошибки типа 0xc0000428. В таком случае вам понадобится стереть битый файл из OS. Сделать это можно несколькими способами.
Запускаемся — жмем F8 — должны появиться варианты запуска — кликаем на безопасную загрузку без проверки подписей. Система должна запуститься, а вы войти в папку System32drivers и стереть проблемный OEM-drv.sys.
Если нет никаких признаков жизни, а только уведомление в начале запуска, что не удалось проверить ЦП файла, делаем следующее:
- Придется создать загрузчик Live-CD или Live-USB. Это такой инструмент восстановления ОС и в нем всегда присутствует проводник.
- Ищем надежный источник и загружаем LiveCD (USB) — записываем его ISO-образ через Rufus или Ultra-ISO.
- В Биосе выставляем приоритет запуска с диска (флешки), через вкладку Boot Priority.
- Если все запустится удачно — ищем в меню проводник и через него стираем драйвер.
LiveCD с загрузчиком Antiwinblock — проводник Total Commaner
Если есть второй компьютер рядом — можно просто подключить туда жесткий диск с проблемной ОС и удалить драйвер так.
В любом случае, после ручного удаления — вам нужно будет обновить активацию OS. Для этого используйте свежие активаторы и побольше почитайте о них на форумах.
При установке Windows
Помимо основных проблем с поврежденным OEM-drv64.sys, может возникнуть сбой при установке самой системы. В таком случае, вам нужно сменить сборку. Скорее всего, вы используете образ с битой сборкой. Я рекомендую брать их с проверенных ресурсов — свои беру с all-best.pro.
Заключение
Теперь вы знаете, что такое файл OEM-drv(86/64).sys и как решить проблемы, связанные с ним и быстро восстановить OS. Если вдруг, ваш антивирус начал ругаться и подозревать драйвер, добавьте его в исключения. Я бы рекомендовал изменить активатор, либо применить более свежую его версию. Остались вопросы — пишем в комментарии.

СодержаниеПоказать
- Причины возникновения ошибки 0xc0000428
- Способы исправления ошибки 0xc0000428
- Выключение определения цифровых подписей
- Удаление oem-drv64.sys
- Обновление bootmgr
- Выключение управления аккаунтами
- Встроенный аккаунт администратора
Причины возникновения ошибки 0xc0000428
Ошибка может порождаться:
- Пиратской версией системы. Если ее редактировала команда непрофессиональных программистов, нередко страдает файл с именем oem-drv64 и расширением sys. Он контролирует проверку активации запускаемой ОС и является частью ACPI Patch Driver.
- Поврежденными файлами Windows. Упомянутая неприятность склонна приключаться с загрузчиком bootmgr, если при запуске «десятки» он неспособен отыскать испорченный вирусами либо неаккуратными действиями пользователя файл winload.exe.
- Конфликтом тома с устаревшим загрузчиком и разделом с новой системой. Стремясь предотвратить ошибку 0xc0000428, пользователи не создают много жестких дисков с загрузочными областями, так как они способны вызвать огромное количество проблем.
Также могли устанавливаться драйвера для физических и виртуальных устройств, подлинность которых не подкреплена цифровой подписью. Ошибка вызывается сбоями в функционировании загрузчика Grub4DOS на инсталляционной флешке и неверными значения в файлах формата reg.
Способы исправления ошибки 0xc0000428
Ниже рассматриваются эффективные методы устранения ошибки.
Выключение определения цифровых подписей
Воспользовавшийся этим методом хозяин компьютера удалит причину ошибки 0xc0000428, представленную неправильными цифровыми подписями файлов. Чтобы система не проверяла их, в начале загрузки щелкается клавиша f2 либо del. В биосе активируется функция под названием Secure boot, при перезагрузке «десятки» жмется кнопка F8, а в отобразившемся меню выбирается команда «Отключение проверки подписей». Далее правой кнопкой манипулятора «Мышь» кликается меню «Пуск», запускается утилита командной строки, после чего печатается запрос bexe /set nointegritychecks on и начинается его выполнение.
Удаление oem-drv64.sys
Здесь можно воспользоваться безопасным режимом, при запуске системы нажав клавиатурную кнопку F или другую предусмотренную комбинацию клавиш. Когда персональный компьютер включится, в директории C:WindowsSystem32drivers стирается файл под названием oem-drv64 и расширением sys. Также до активации безопасного режима рекомендуется прекратить определение цифровой подписи находящихся в системе драйверов, выбрав соответствующий пункт в меню. Если рассмотренные операции выполнялись успешно, в системном реестре потребуется исправить некоторые настройки. Для этого запускается regedit.exe, где открывается ветка HKLM/SYSTEM/CurrentControlSet/services. Там ищется oem-drv64, который подвергается удалению.
Обновление bootmgr
Здесь рекомендуется запустить Windows 10 с инсталляционной флешки либо компакт-диска. В появившемся меню выбирается пункт «Восстановление системы, чтобы в одном из следующих разделов можно было применить программу cmd.exe. Далее печатается запрос Bcdboot C:Windows /s D:. Если на HDD создавался только один том, латинским символом «С» стандартно отмечается загрузочный раздел жесткого диска, а буквой «D» маркируется подключенная к USB флеш-карта. В ином случае флешке присваивается другая буква. Чтобы прочитать точные наименование дисков, перед срабатыванием команды надо воспользоваться утилитой diskpart, а затем набрать команду list volume. Для выхода из «Дискпарта» перед главным действием печатается английское слово exit.
Выключение управления аккаунтами
Этот способ помогает эффективно решить проблему с ошибкой 0xc0000428, когда пользователь осуществляет установку либо запуск приложения. С этой целью рекомендуется задействовать редактор системного реестра. Там открывается ветка HKLM/Software/Microsoft/Windows/CurrentVersion/Policies/System. В ней отыскивается опция, которой присвоено название EnableLUA. Чтобы учетные записи ничем не контролировались, ему присваивается значение «ноль». Для вступления изменений в силу компьютер надо перезагрузить.
Встроенный аккаунт администратора
Этот метод помогает устранить ошибку с кодовым номером 0xc0000428, когда запустить приложение нельзя из-за недостаточного количества прав. Сначала открывается консольная программа для подачи команд. Там печатается запрос net user administrator /active:yes. Затем после щелчка по кнопке «Энтер» вводится net user administrator <new_password>. Консольная утилита закрывается, а посредством одноименного пункта из меню «Пуск» осуществляется смена пользователя и вход в систему с нового аккаунта.
Способы решения ошибки 0xc0000428 при установке Windows или запуске программ
Наиболее частая ситуация, при которой пользователи сталкиваются с ошибкой 0xc0000428, – первый запуск новой ОС Windows. Неважно, она была установлена с нуля или обновилась с предыдущих версий. Следствия сбоя плачевны, так как они не позволяют комфортно продолжать работать на компьютере. Несколько реже проблема проявляется при попытке инсталляции, включения приложений и совсем редко – в момент добавления новых устройств на ПК под управлением Windows 10. Дальше описаны известные причины появления неполадки и способы ее исправления.
Содержание
- Что значит ошибка 0xc0000428?
- Почему появляется ошибка 0xc0000428?
- Как исправить ошибку 0xc0000428?
- Решение 1: убираем цифровую подпись файла
- Решение 2: применяем командную строку
- Решение 3: выдача прав администратора
- Решение 4: выключаем контроль учетных записей (UAC)
- Решение 5: используем встроенную учетную запись администратора
Общее определение сути проблемы для всех вероятных ситуаций ее проявления – неполадки в системных файлах.
Почему появляется ошибка 0xc0000428?
Преимущественно неполадка возникает по следующим причинам:
- Пиратская ОС. При этом помимо кода ошибки 0xc0000428 фигурирует еще и файл с названием oem-drv64.sys. Ситуация свидетельствует о неполадке при активации.
- Повреждение файлов ОС. Чаще всего речь идет о повреждении загрузчика – BOOTMGR, который участвует в процессе включения операционной системы. В таком случае ошибка 0xc0000428 дополнительно содержит упоминание файла winload.exe. Загрузчик не находит необходимые файлы.
- Конфликт между накопителем со старым загрузчиком и диском с новой ОС. Нежелательно совмещать несколько загрузочных жестких дисков, так как это может вызвать проблемы при запуске.
- Некорректные драйвера для добавленного оборудования. Особенно часто дело в цифровой подписи. Нет принципиальной разницы между установкой виртуального и физического оборудования.
- Неправильная мультизагрузочная флешка. Скорее всего ошибка проявляется во время инсталляции ОС. Это следствие загрузчика Grub4DOS.
- Ошибки в готовых reg-файлах для корректировки параметров реестра.
- Проблемы с цифровой подписью приложений или исчерпался сертификат безопасности.
Как исправить ошибку 0xc0000428?
В силу большого разнообразия причин проблемы, способов исправления ошибки тоже немало. Вот пятерка действенных методов.
Решение 1: убираем цифровую подпись файла
Решение предназначено для пользователей, которые сталкиваются с неполадкой при загрузке ОС.
2 варианта действий:
- Используем безопасный режим. Обычно при запуске ОС достаточно нажать F После включения ПК открываем папку C:WindowsSystem32drivers и удаляем файл oem-drv64.sys. Еще до перехода в безопасный режим стоит выключить проверку подписи драйверов с помощью соответствующего пункта.
- Подключить флешку к другому ПК и сделать то же самое – убрать файл oem-drv64.sys.
После выполнения любого действия еще следует подкорректировать несколько параметров реестра. Речь идет о внутренней папке HKEY_LOCAL_MACHINE/SYSTEM/CurrentControlSet/services под названием oem-drv64. Ее тоже удаляем. Чтобы открыть редактор, достаточно ввести в поиск regedit.
Решение 2: применяем командную строку
С помощью консоли можем устранить сразу 2 причины появления ошибки 0xc0000428: некорректные цифровые подписи и повреждения BOOTMGR.
Как выключить проверку подписей:
- Переходим в БИОС при помощи F2 или Del во время загрузки.
- Выключаем опцию «Secure boot».
- В процессе запуска жмем на F8 и выбираем «Отключение проверки подписей».
- Кликаем ПКМ по пуску, открываем командную строку и вводим bexe /set nointegritychecks on.
- Жмем на кнопку Ввод.
Как обновить BOOTMGR:
- Загружаем ОС с установочной флешки или диска.
- Выбираем вариант «Восстановление системы».
- В одном из следующих окон нажимаем на «Командная строка».
- Вводим команду Bcdboot C:Windows /s D:, где C – буква системного диска, а D – флешка или накопитель с дистрибутивом ОС. Возможно, перед запуском команды придется ввести diskpart, а затем – list volume. Таким образом мы точно узнаем названия дисков. Перед указанием основной команды нужно ввести и применить – exit.
Решение 3: выдача прав администратора
Метод применим тогда, когда не удается запустить программу в ОС. Реализуется очень просто:
- Кликаем ПКМ по файлу и переходим в «Свойства».
- На вкладке «Совместимость» устанавливаем «Запуск от имени администратора».
Аналогичное действие следует выполнить и с установочным файлом в случае проблем на этапе инсталляции.
Решение 4: выключаем контроль учетных записей (UAC)
Особенно уместен этот метод при сбоях в процессе инсталляции или включении программ.
Что делать:
- В редакторе реестра (regedit в поиск) переходим по пути HKEY_LOCAL_MACHINE => Software => Microsoft => Windows => CurrentVersion => Policies => System.
- Открываем параметр EnableLUA и устанавливаем ему значение 0.
Решение 5: используем встроенную учетную запись администратора
Создание профиля с повышенными правами может помочь в случаях, когда запуск программ не работает из-за дефицита привилегий.
Инструкция:
- Вводим в командную строку net user administrator /active:yes.
- Дальше указываем net user administrator <свежий пароль>.
- Выходим из консоли и через Пуск выбираем «Сменить пользователя».
- Открываем ОС с нового профиля.
Если ничего не сработало, детально опишите проблему в комментариях, возможно, нам удастся разобраться с неполадкой и помочь ее исправить.
Пользователи ОС Windows знакомы с различными видами ошибок, в том числе критических, вследствие которых возникают знаменитые чёрные и синие «экраны смерти». Неполадки могут появляться при старте системы, во время работы, обновления или на разных этапах установки и могут быть вызваны программным либо аппаратным сбоем, при этом в большинстве случаев проблема легко решаема без привлечения к процессу специалистов. Сообщение, сопровождающееся кодом ошибки, отчасти помогает определить природу сбоя и устранить неисправность, хотя не всегда текст, описывающий ошибку достаточно информативен.
Например, нередко при запуске или установке Windows 7, 8, 10 возникает ошибка с кодом 0xc0000428, препятствующая дальнейшим действиям. Иногда сообщение даже указывает на проблемный файл и его расположение, а в сведениях о произошедшей ошибке можно увидеть пояснение к ней – «Системе не удаётся проверить цифровую подпись этого файла» или другую информацию. Когда сбойный файл не указывается, решение задачи усложняется. Почему появляется проблема и как от неё избавиться мы и рассмотрим.
Причины ошибки
Возникает BSOD ошибка 0xc0000428 спонтанно, часто на завершающем этапе установки Windows и при загрузке компонентов системы. В этом чаще всего виновен файл oem-drv64.sys, препятствующий процедуре ввиду отсутствия цифровой подписи, которую проверяет ОС. Иногда корректной установке может помешать неправильно заданный в BIOS режим, тогда его нужно будет поменять. Настройки могут слетать, что затем приводит ПК в состояние ошибки, код 0xc0000428. Кроме того, сбой может возникать, когда на компьютере стоит две операционные системы.
Ошибка 0xc0000428 может быть спровоцирована такими факторами:
- Попытка инсталляции нелегальной версии Windows.
- На одном из драйверов отсутствует цифровая подпись.
- Установка неподписанных драйверов на виртуальные машины, эмулирующие операционную систему.
- Отсутствие или повреждение драйвера, несоответствие версии ОС.
- Использование готовых .reg-файлов, позволяющих вносить изменения в реестр зависимо от внутреннего кода (твики реестра).
- Повреждение загрузчика.
От причины, по которой возникла ошибка 0xc0000428, напрямую зависит способ устранения проблемы. Поскольку знакомство с данным сбоем, как и с любым подобным, ничего хорошего не сулит, и проигнорировать его не получится, вопрос нужно решать путём выяснения и устранения источника этого явления.
Исправление ошибки 0xc0000428 при запуске Windows 10
Если проблема состоит в том, что в загрузке имеется элемент, не имеющий цифровой подписи, что проверяется системой, информация об этом появится в сообщении. Проверку идентификатора драйверов при загрузке Windows 7, 8, 10 можно отключить однократно или на всё последующее время работы системы, что часто помогает решить проблему. Иногда пользователь также видит и сведения о местонахождении некорректного системного файла, так что сбой можно устранить и путём его удаления. Таким образом, есть несколько вариантов устранения неисправности.
Однократное отключение проверки подлинности цифровой подписи
Рассмотрим сначала, как исправить ошибку 0xc0000428 при запуске Windows 7:
- Перезагружаем систему любым способом и жмём F8 до появления окна с выбором режима загрузки. Если это ноутбук, может потребоваться одновременное нажатие клавиш Fn+F
- Выбираем строчку «Отключение обязательной проверки подписи драйверов» или «Disable Driver Signature Enforcement» и нажимаем «Enter».
Выбор варианта загрузки Windows
Шаги по устранению проблемы на Windows 10 и 8:
- Для доступа к параметрам загрузки жмём F8 или, если у вас ноутбук, Fn+F
- Выбираем пункт 7 – «Отключить обязательную проверку подписи драйверов», для чего нажимает клавишу F7 или Fn+F Также можно нажимать 7 в верхнем ряду цифр.
Удаление проблемного файла
Далее следует удалить с жёсткого диска драйвер, создавший неприятность:
- Перезагружаем ПК и идём в параметры загрузки (F8).
- Жмём «Безопасный режим».
- Следуем по указанному в информации, сопровождающей ошибку, адресу (обычно это windowssystem32drivers) и удаляем драйвер oem-drvsys.
Потребуется перезагрузка, после чего система запросит восстановление средствами Windows, и активация ОС. Если в сведениях об ошибке был указан другой файл, нужно найти и установить подходящий драйвер. При удалении драйвера oem-drv64.sys бывают нередкими проблемы с активацией системы, реже с пуском, поэтому может потребоваться отключить проверку цифровой подписи в принципе.
*После старта также нужно будет обратиться к редактору реестра (вызываем консоль «Выполнить», удерживая клавиши Win+R, вводим команду regedit) и удалить
HKEY_LOCAL_MACHINESYSTEMCurrentControlSetservicesoem-drv64.
Отключение проверки идентификатора драйверов на постоянной основе
С этой целью часто применяют сторонний софт, но можно также осуществить процедуру вручную:
- Запускаем командную строку на правах администратора.
- В ней прописываемexe /set nointegritychecks on.
- Перезагружаем компьютер, затем идём в BIOS/UEFU.
- Здесь отключаем опцию Secure Boot, если она включена (переводим в положение Disabled).
Отключение обязательной проверки подписи драйверов
Восстановление при загрузке
Все вышеописанные действия эффективны, когда речь не идёт о повреждении загрузчика системы. Если проблема не была решена, восстановление загрузчика Windows можно выполнить, применив загрузочную флешку с соответствующей версией ОС или диск, для чего нажать внизу справа «Восстановление системы», выбрать из меню «Выбор действия», «Поиск и устранение неисправностей», затем переходим в «Дополнительные параметры» и жмём «Восстановление при загрузке».
Как альтернативный вариант можно прибегнуть к возврату к созданной ранее точке восстановления Windows. Если таковые имеются, их можно найти в параметрах, загрузившись с флешки с ОС и нажав «Восстановление системы», после чего перейдя по меню. Того же эффекта можно добиться, используя командную строку с правами администратора, в консоли потребуется ввести команду rstrui.
Ошибка 0xc0000428 при установке Windows 10
Причины, почему система не устанавливается и на одном из этапов процесса появляется BSOD, могут быть разными. От провоцирующего фактора, в результате которого возникла ошибка 0xc0000428 при установке ОС Windows 10, напрямую зависит, какой из способов будет эффективен. Если сбой сопровождается сообщением с указанием сбойного элемента, который не проходит проверку цифровой подписи, инструкция по устранению проблемы та же, что и в предыдущем случае, когда система не запускается. Когда же источник неприятности неизвестен, придётся его искать.
Вывод ошибки 0xc0000428 во время загрузки Виндовс
Варианты, как исправить сбой с кодом 0xc0000428 при установке Windows 10:
- Иногда мешает процессу неправильно заданный режим в BIOS, для чего необходимо поменять его на UEFI (идём в BIOS – «Boot» – «Boot Menu», здесь выставляем «UEFI»).
- Ошибка нередко бывает спровоцирована криво записанным образом на накопитель. Тогда необходимо перезаписать флешку. Например, если проблема возникла при использовании мультизагрузочного накопителя с загрузчиком Grub4DOS, стоит записать иным способом.
- Иногда также помогает отключение Secure Boot в BIOS.
- Исправление ошибки 0xc0000428, появившейся при перезагрузке системы на начальном этапе процесса установки, может заключаться в удалении раздела с загрузчиком предыдущей ОС (если стояла ранее), или, если Windows 10 устанавливается на отформатированный диск, тогда нужно использовать другой образ системы.
- В некоторых случаях исправить ошибку можно путём возврата к предыдущей версии операционной системы и повторной инсталляции.
Все вышеизложенные способы устранения сбоя с кодом 0xc0000428 при установке Windows эффективны в тех или иных ситуациях, при этом иногда, например, при невозможности установить причину явления или необходимости повторной записи образа, решение вопроса может занять немало времени. Как правило, после устранения проблема больше не возникает.
На чтение 16 мин. Просмотров 76 Опубликовано 12.02.2021
Содержание
- Что такое подписанный драйвер?
- Hamachi желтый треугольник – ошибка статуса vpn, как исправить.
- Вариант второй – групповая политика
- Исправить ошибку 0xc0000428 при установке windows 10
- Ошибка проверки цифровой подписи файла (0xc0000428) |
- Причины возникновения ошибки с кодом 52
- Разбираемся с ошибкой загрузки из-за отсутствующей цифровой подписи драйвера в x64 системе | windows для системных администраторов
- Решение 2: применяем командную строку
- С помощью командной строки
- Скрипт удаления
- Способ №3. отключите проверку цифровых подписей (для виндовс 8 и 10)
- Способ №6. задействуйте административные шаблоны
Что такое подписанный драйвер?
Подписанный драйвер — это драйвер устройства c цифровой подписью. Цифровая подпись — это электронная метка защиты, указывающая издателя программного обеспечения и изменения первоначального содержимого программного пакета драйвера. Если драйвер подписан издателем с подтверждением достоверности подписи центром сертификации, можно быть уверенным, что драйвер выпущен этим издателем и не подвергался изменениям.
Windows выдаст одно из следующих предупреждений: драйвер не подписан, достоверность подписи издателя не подтверждена центром сертификации, драйвер изменен с момента выпуска.
Коротко говоря если драйвер не был подписан компанией MicroSoft, то такой драйвер не будет иметь цифровой подписи драйверов для Windows. С таким драйвером и возникают проблемы при установке.
В данной статье рассмотрим как отключить проверку цифровой подписи драйверов в Windows 10, Windows 8 и 8.1, а также Windows 7.
Содержание:
- Отключение проверки подписи драйверов Windows 10
- Отключение проверки подписи драйверов Windows 8.1 / 8
- Отключение проверки подписи драйверов Windows 7
Hamachi желтый треугольник – ошибка статуса vpn, как исправить.
Привет, столкнулся с ситуацией — при подключении LogMeIn Hamachi, который установлен на Windows 7, к сети, компьютеры в сети не доступны, и на против них нарисован желтый треугольник с восклицательным знаком. Хочу показать, как можно исправить эту ошибку.
Если зайти в сведения подключения узла, то на против параметра статус VPN будет написано ошибка.
Если зайти в в параметры, в домене VPN в сведении статуса написана ошибка — Не удалось подключиться к сетевому адаптеру. Одноранговый узел не доступен через VPN.
В моем случае проблема была с установкой сетевого драйвера Hamachi. Если зайти в диспетчер устройств (свойства компьютера — диспетчер устройств), там можно увидеть восклицательный знак в желтом треугольнике у драйвера Hamachi Network Interface. Если зайти в свойства этого драйвера будет написано, что драйвер не имеет цифровой подписи.
Из за этого в системе отсутствует сетевой интерфейс Hamachi, и Hamachi не может подключиться к компьютерам в сети.
Что бы это исправить можно пойти сложным и простым путем.
Сложный — перевести систему в тестовый режим и отключить в групповых политиках обязательную проверку цифровой подписи драйверов. Но я так не делал, и вам не советую.
Простой — скачать Hamachi версии 2.2.0.328 — <![CDATA[]]>Hamachi 2.2.0.328<![CDATA[]]>
После того как Hamachi 2.2.0.328 будет скачан, нужно удалить версию которая установлена у вас. И просто поставить ту версию которая была скачана. В этой версии все нормально с цифровой подписью драйвера, и после ее установки у меня все заработало.
После запуска программы можно обновить ее из самой программы (справка — проверить обновления), либо можно скачать последнюю версию с <![CDATA[]]>сайта разработчиков<![CDATA[]]>. При запуске установщика программа будет обновлена. И проблем с драйвером и подключением к компьютерам быть не должно.
Кстати на Windows 10 я ставил последнюю версию программы, у меня она заработала нормально, но если вдруг у вас будет такая же проблема, о которой я написал выше, то вы можете попробовать установить версию 2.2.0.328.
С ней у меня возникла ситуация, что драйвер в диспетчере устройств работает нормально, ни каких восклицательных знаков нет, а сетевого интерфейса в центре управления сетями и общим доступом нет. Помогла простая переустановка LogMeIn Hamachi, то есть эту версию нужно ставить 2 раза. После чего все работает нормально.
Вариант второй – групповая политика
Этот вариант поможет вам отключить проверку подписей до того момента, пока вам это нужно. Потом вы можете все вернуть обратно. Работает этот прием на любой винде. Причем, даже если у вас не ставятся драйвера на Wifi или Bluetooth.
Сначала нажимаете кнопку «Пуск», а потом «Выполнить». Кстати, вы также можете нажать на клавиатуре клавишу с изображением значка ОС и вместе с ней клацнуть английскую букву R. В любом случае, вы должны увидеть вот такое окошко.
Там введите следующее — gpedit.msc и нажмите Enter. У вас должен открыться редактор групповой политики. Вот такое окошко, как ниже на изображении.
В левой колонке выбираете строчку конфигурация пользователя. Потом административные шаблоны. Ниже выбираете вкладку со словом «система» и потом «установка драйвера». Здесь главное не перепутать. Внимательно смотрите на изображения, которые привожу, и не запутаетесь.
У вас появятся три строчки.
Вам надо выбрать цифровую подпись драйверов устройств. У вас появится то же, что на картинке ниже.
Теперь вы просто щелкаете «Отключено», а уже потом нажимаете кнопку «Ок». Все, можете перезагрузить ПК и ставить любое ПО, хоть лицензионное, хоть альтернативное.
Чтобы включить эту функцию, просто сделайте то же самое, но уже переключите тумблер в нужное положение активации этой функции.
Достаточно медленный способ, но что делать, таковы принципы работы операционной системы.
Исправить ошибку 0xc0000428 при установке windows 10
Время от времени при обновлении системы с windows 7 или 8 на 10 можно столкнуться с ошибкой с кодом 0xc0000428. Чаще всего данная проблема возникает в трёх вариация, а именно:
- После перехода на windows 10, конкретнее на последнем этапе активации выскакивает окошко с кодом ошибки «0xc0000428».
- В другом случае система подает сигнал об ошибке с конкретным местоположением проблемы, а именно: «windowssystem32driversoem-drv64.sys».
- Ну и третья разновидность неприятности может выглядеть появлением надписи на экране ПК: «windows не удается проверить цифровую подпись файла».
Стоит уяснить, что данная проблема возникает с активацией операционной системы windows.
Чтобы решить ошибку 0xc0000428 следуют придерживаться простому алгоритму действий:
- Входим в систему в «Безопасном режиме» (для этого нажимаем кнопку F8 перед запуском ОС).
- Далее находим файл под названием «oem-drv64.sys» (располагается он по адресу «C:windowssystem32driversoem-drv64.sys») удаляем его и перезапускам компьютер.
- После перезагрузки система предложит сделать «Восстановлением системы», что мы собственно и делаем.
- После процедуры восстановления проблема должна исчезнуть, так как проблем с дальнейшей активацией windows быть не должно.
P.S Если данный способ не помог, то можно проделать следующий алгоритм действий: Необходимо откатить «Десятку» на «Семерку», далее удалить файл «oem-drv64.sys» и далее снова пробовать перейти на «Десятку».
Помимо этого есть еще один вариант решения проблемы с проверкой цифровой подписи файла. Потребуется запуститься с загрузочного диска и удалить файл «oem-drv64.sys». Проблема заключается в том, что после всех манипуляция слетит активация Виндовс. В общем подробности рекомендуем посмотреть в этом видео.
Ошибка проверки цифровой подписи файла (0xc0000428) |
У клиента при загрузке появилось сообщение:
File: windowssystem32DRIVERSoem-drv64.sys
Status: 0xc0000428
Суть проблемы в том, что в загрузке присутствует системный драйвер, не обладающий корректной цифровой подписью, наличие которой проверяется при загрузке.
Предположительно, это следы активатора, которым была активирована Windows.
Для решения проблемы следует отключить данную проверку при текущем запуске, для этого нажимаем enter
Далее, нажимаем F8, для выбора дополнительных вариантов загрузки

После загрузки, необходимо запустить редактор реестра (Win R, regedit) удалить веткуHKEY_LOCAL_MACHINESYSTEMCurrentControlSetservicesoem-drv64
После перезагрузки проблема должна уйти.
В нашем случае слетела активация Windows. Посоветовал клиенту приобрести лицензию, например на ebay.
Пользуйтесь лицензионными программами 😉
(Visited 4 523 times, 1 visits today)
Причины возникновения ошибки с кодом 52
Ошибка «Не удается проверить цифровую подпись драйверов (код 52)» на каком-либо устройстве в Диспетчере устройств (или в «DxDiag») обычно сообщает пользователю, что Виндовс не смогла проверить цифровую подпись драйвера для данного компонента ПК. По этой причине Виндовс отказывается (или прекращает) работать с данным устройством, и даже может заблокировать возможность установки новых драйверов для проблемного девайса.
С данной ошибкой встречается множество пользователей, особенно часты случаи её появления на Виндовс 7. Указанная ошибка может быть вызвана множеством причин, начинает от инсталляции какого-либо специфического обновления, установки какого-либо некорректного или модифицированного драйвера и других релевантных факторов.
О наличии ошибки 52 обычно сигнализировать восклицательный знак на фоне жёлтого треугольника рядом с каким-либо устройством в «Диспетчере устройств». Переход же во вкладку «Общие» информации о данном устройстве информирует пользователя о наличии ошибки 52, связанной с отсутствием цифровой подписи у его драйвера.
Разбираемся с ошибкой загрузки из-за отсутствующей цифровой подписи драйвера в x64 системе | windows для системных администраторов
В этой статье постараюсь описать методику диагностики проблем с неподписанными файлами драйверов в x64 битной версии Windows систем, из-за которых компьютер перестает загружаться и при загрузке падает в BSOD. Но систему все-таки можно загрузить, отключив проверку цифровой подписи при загрузке (F8 -> Disable Driver Signature Enforcement). В качестве примера в этой статье я буду работать с Windows Server 2008 R2 (которая, напомню, бывает только в 64-разрядной редакции), но данная методика подойдет так и для Windows 7 x64 и Vista x64.
Если вернуться к предыстории вопроса, то вспомним, что Microsoft приняла решение о том, что в 64-битных системах, начиная с Windows Vista, Windows загружает драйвера в режим ядра только в том случае, если драйвер имеет цифровую подпись. Если же цифровая подпись драйвера отсутствует, то при загрузке системы случается критическая ошибка (зависит от типа драйвера, загрузка которого заблокирована) и появляется экран BSOD. Конкретная ошибка и ее код зависят от конкретного драйвера, который заблокирован в процессе загрузки. Некоторые ошибок прямо на экране BSOD могут указывать на файл неподписанного драйвера.
В моем случае после обновления драйверов на сервере Windows 2008 r2 при обычной загрузки машины появился синий экран смерти с текстом:
STOP: c000021a (fatal System Error)
The initial session process or system process terminated unexpectedly with a status of 0x00000000 (0xc000428 0x00100448). The system has been shut down
Попробуем выяснить что это за ошибка, какой драйвер ее вызывает т определим по драйверу конкретное устройство.
Для декодирования ошибки нам нужен второй параметр (он выделен жирным) — xc000428.
Преобразуем hex код ошибки в более удобочитаемую форму. Для этого можно воспользоваться встроенной в Windows утилитой SLUI.EXE или же сопоставить код этой ошибки в файле ntstatus.h, найти который можно в Windows SDK. Воспользуемся первым способом, для чего в командной строке выполним:
slui.exe 0x2a 0xC0000428
Как вы видите на скриншоте, мы убедились в том, что BSOD вызвана невозможностью проверить цифровую подпись драйвера (“Windows cannot verify digital signature for this file”)
Перезагружаем наш компьютер и при загрузке жмем клавишу F8. В расширенном загрузочном меню (Advanced Boot Options) отключаем проверку цифровой подписи, выбравDisable Driver Signature Enforcement .
В том случае, если в таком режиме сервер загрузиться, мы точно уверены в том, что некий неподписанный модуль или драйвер не позволяет системе нормально загрузиться.
Следующий шаг – определение файла проблемного модуля или драйвера. Откроем консоль журнал событий (Event Viewer) и перейдем в раздел Applications and Services Logs -> Microsoft -> Windows -> CodeIntegrity -> Operational.
Примечание: если при доступе к логам в этой ветке появляется ошибка “access denied”, создайте на диске c: каталог, предоставив группе Everyone полный доступ. Затем измените путь к файлу ETL на новый каталог, и отключите и заново включите логирование.
В моем случае, в журнале есть событие EventID 3001 с текстом «Code Integrity determined an unsigned kernel module DeviceHarddiskVolume1WindowsSystem32win32k.sys is loaded into the system. Check with the publisher to see if a signed version of the kernel module is available». Вот мы и нашли проблемный драйвер!
Данный драйвер может быть как родным драйвером Microsoft, так и драйвером стороннего разработчика. Удостоверимся, что данный драйвер действительно не имеет цифровой подписи. Для этого нам понадобится утилита от Sysinternals под названием SIGCHECK.EXE (взять ее можно тут http://technet.microsoft.com/en-us/sysinternals/bb897441).
Проверку наличия цифровой подписи выполним командой:
c:TOOLS>sigcheck.exe -i c:WindowsSystem32win32k.sys
Если подпись отсутствует, то в поле Verified будет указано Unsigned (в противном случае, соответственно Signed).
Перед нами есть два варианта решения проблемы невозможности нормальной загруки системы с неподписанным драйвером:
- Найти подписанную версию драйвера
- Отказаться от использования данного драйвера (и устройства)
- отключить проверку цифровой подписи драйвера в Windows
Третий вариант может не подойти по тем или иным причинам. В первых двух случаях нам нужно определить к какому конкретному устройству относится данный файл драйвера .sys.
Как же определить устройство, зная лишь имя sys-файла? Я использую следующую методику (пусть нам нужно определить устройство, драйвер которого имеет имя HpCISSs2.sys):
1) Открываем редактор реестра и поиском по ветке HKEY_LOAL_MACHINESYSTEMControlSet001 ищем ключ со значением HpCISSs2.sys
2) В моем случае он нашелся в ветке HKEY_LOAL_MACHINESYSTEMControlSet001servicesHpCISSs2
3) Разворачиваем вложенную ветку с названием ENUM, нас интересует значение ключа , в моем случае это PCIVEN_103C&DEV_3230&SUBSYS_3235103C&REV_014&3b416f2c&0&0018
4) Определяем, что производитель устройства имеет ID 103C, а код устройства 3230
5) Далее на сайте указываем в полях Vendor Search и Device Search найденные нами коды.
6) Получаем что искомое нами устройство контроллер жестких дисков HP Smart Array P400 Controller.
Нам осталось лишь найти новую версию драйвера на сайте производителя оборудования (внимательно смотрите для каких версий ОС подходит нужный вам драйвер) и обновить драйвер на компьютере.
Решение 2: применяем командную строку
С помощью консоли можем устранить сразу 2 причины появления ошибки 0xc0000428: некорректные цифровые подписи и повреждения BOOTMGR.
Как выключить проверку подписей:
- Переходим в БИОС при помощи F2 или Del во время загрузки.
- Выключаем опцию «Secure boot».
- В процессе запуска жмем на F8 и выбираем «Отключение проверки подписей».
- Кликаем ПКМ по пуску, открываем командную строку и вводим bexe /set nointegritychecks on.
- Жмем на кнопку Ввод.
Как обновить BOOTMGR:
- Загружаем ОС с установочной флешки или диска.
- Выбираем вариант «Восстановление системы».
- В одном из следующих окон нажимаем на «Командная строка».
- Вводим команду Bcdboot C:Windows /s D:, где C – буква системного диска, а D – флешка или накопитель с дистрибутивом ОС. Возможно, перед запуском команды придется ввести diskpart, а затем – list volume. Таким образом мы точно узнаем названия дисков. Перед указанием основной команды нужно ввести и применить – exit.
С помощью командной строки
Этот способ должен отключить проверку цифровой подписи драйверов навсегда — с использованием командной строки для редактирования параметров загрузки. Ограничения способа: у вас либо должен быть компьютер с BIOS, либо, если у вас UEFI, требуется отключить Secure Boot (это обязательно). К сожалению, в последних версиях Windows 10 описываемое обычно не срабатывает, но попробовать можно.
Действия следующие — запустите командную строку Windows 10 от имени администратора (Как запустить командную строку от имени администратора). В командной строке по порядку введите следующие две команды:
- bcdedit.exe -set loadoptions DISABLE_INTEGRITY_CHECKS
- bcdedit.exe -set TESTSIGNING ON
После того, как обе команды будут выполнены, закройте командную строку и перезагрузите компьютер. Проверка цифровых подписей будет отключена, с одним лишь нюансом: в правом нижнем углу вы будете наблюдать уведомление о том, что Windows 10 работает в тестовом режиме (чтобы убрать надпись и вновь включить проверку, введите в командной строке bcdedit.exe -set TESTSIGNING OFF).
И еще один вариант отключения проверки подписи с помощью bcdedit, который по некоторым отзывам срабатывает лучше (проверка не включается снова автоматически при следующих загрузка Windows 10):
- Загрузить компьютер в безопасном режиме (см. Как зайти в безопасный режим Windows 10).
- Открыть командную строку от имени администратора и ввести следующую команду (нажав Enter после нее).
- bcdedit.exe /set NOINTEGRITYCHECKS ON
- Перезагрузить Windows 10 в обычном режиме.
В дальнейшем, если требуется снова включить проверку, сделайте это тем же способом, но вместо on в команде используйте off.
Скрипт удаления
Нашел скрипт, как понимаю — батник, то есть нужно создать файл с расширением bat или cmd, нажать правой кнопкой > Изменить > вставить туда:
DEL “%windir%system32driversoem-drv64.sys”DEL “%windir%system32xNtKrnl.exe”DEL “%windir%system32xOsLoad.exe”DEL “%windir%System32ru-RUxOsLoad.exe.mui”DEL “%windir%System32en-USxOsLoad.exe.mui”%windir%System32BCDEDIT.exe /set {current} path Windowssystem32winload.exe%windir%System32BCDEDIT.exe /deletevalue {current} kernel%windir%System32BCDEDIT.exe /deletevalue {current} nointegritychecks%windir%System32BCDEDIT.exe /deletevalue {current} custom:26000027REG DELETE HKLMSYSTEMCurrentControlSetservicesoem-drv64 /va /fshutdown -r -t 0
Запускать нужно от имени администратора! Перед запуском — лучше вырубить все проги, антивирусы, браузеры и все остальное. Что делает скрипт — удаляет активатор ODIN. Как именно — вижу что сперва удаляются файлы из папки System32, далее — выполняются необходимые команды BCDEDIT (редактор данных загрузки).
Внимание — нашел более простой скрипт, внушает меньше доверия, однако стоит глянуть.
Также дополнительно по поводу скрипта посмотрите это сообщение (форум рубоард).
Если нужно исправить загрузчик UEFI, то это описано здесь (предупреждаю — там все на энглише).
На этом все. Держитесь. Удачи.
На главную!12.01.2021
Способ №3. отключите проверку цифровых подписей (для виндовс 8 и 10)
Этот способ позволит вам инсталлировать драйера для проблемных устройств без проверки их подписи цифровым функционалом ОС Виндовс 8 и 10. Выполните следующее:
- На главном экране нажмите на кнопку «Пуск» (или её аналог), там кликните на кнопку «Выключение» (Power), зажмите клавишу «Shift», а затем кликните на «Перезагрузка» (клавишу «Shift» не отжимайте);
Выберите «Перезагрузка»
Не отжимайте указанную клавишу пока ПК не перезагрузится, и вы не увидите опции меню восстановления (Advanced Recovery Options). В нём выберите «Диагностика», далее «Дополнительные параметры», затем «Параметры загрузки», и здесь кликаем на «Перезагрузить». В открывшемся перечне опций необходимо выбрать опцию №7, просто нажав на соответствующую цифру на клавиатуре.
ОС Виндовс перезагрузится в данном режиме, и вы сможете легко инсталлировать ранее проблемный драйвер.
Способ №4. Удалите драйвера проблемных устройств
Перейдите в «Диспетчер устройств», нажав на Win R, и набрав там devmgmt.msc. Найдите проблемный драйвер, наведите на него курсор, щёлкните ПКМ, и выберите «Удалить устройство» (или просто «Удалить»). Затем перезагрузите ваш ПК.
Способ №6. задействуйте административные шаблоны
Нажмите на Win R, там наберите gpedit.msc. Перейдите по пути «Конфигурация пользователя», затем «Административные шаблоны», далее «Система» — «Установка драйвера». Справа выбираем опцию «Цифровая подпись драйверов устройств».
Дважды кликаем на ней, и в появившемся окне слева выбираем «Отключено». Нажимаем на «Применить», и перезагружаем наш PC.