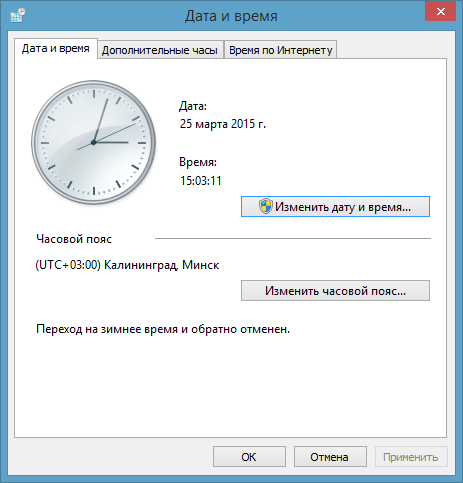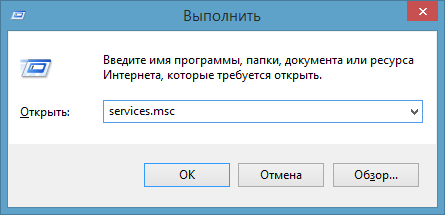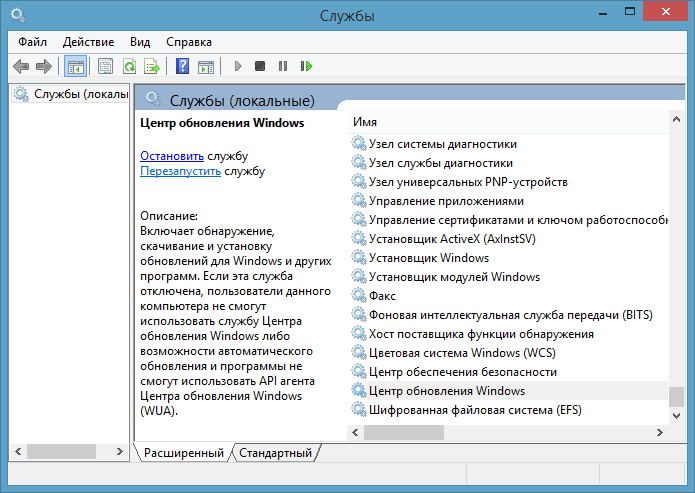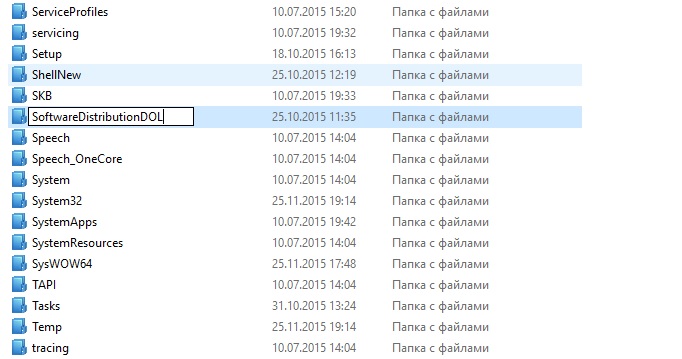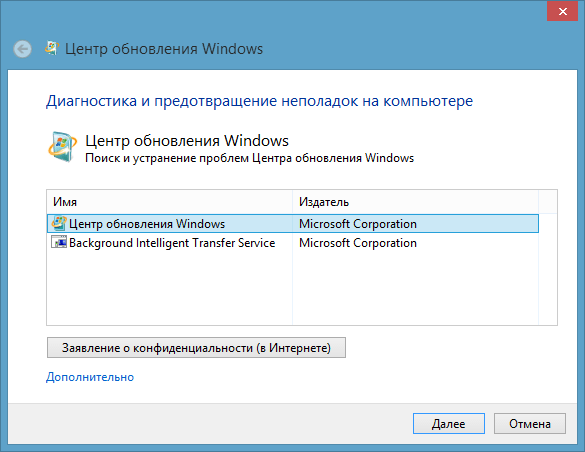Главная Windows Как исправить ошибку 80070003 или 80070002 при установке обновлений Windows
В этом руководстве описано решение проблемы, при которой установка обновлений Windows (Windows 10, 8.x, 7 или Vista) завершается ошибкой с кодом 80070003 или 80070002 («Возникла проблема с Центром обновления Windows»). Обычно эти ошибки возникают, когда на компьютере неверно настроены параметры даты и времени или когда повреждена временная папка Windows Update. Для устранения этих ошибок вы можете воспользоваться приведенным ниже решением.
Способ 1: проверьте настройки даты и времени
Обязательно убедитесь в правильности даты и времени на вашем компьютере.
Для этого:
- нажмите на дата и время в правом нижнем углу;
- в открывшемся окне нажмите на ссылку «Изменение настроек даты и времени»;
- нажмите «Изменить дату и время» и установите правильную дату/время/год;
- теперь нажмите «Изменить часовой пояс» и выберите тот, в котором находитесь вы;
- перезагрузите компьютер и попробуйте обновить компьютер. Если проблема осталась, попробуйте следующий способ.
Способ 2: удаление установочных файлов Windows Update
Первое, что вам нужно сделать, это остановить работу службы Windows Update.
Для этого:
- одновременно нажмите клавиши
и R на клавиатуре, чтобы открыть окно «Выполнить»;
- в текстовом поле окна «Выполнить» введите команду services.msc и нажмите Enter;
- в открывшемся окне «Службы» найдите службу «Центр обновления Windows» и остановите ее;
- откройте «Мой компьютер» (или «Этот компьютер», если у вас Windows 8 или 10) и перейдите в папку C:Windows;
- найдите папку SoftwareDistribution, щелкните на ней правой кнопкой мыши, выберите «Переименовать», переименуйте ее в SoftwareDistributionOLD и нажмите Enter;
- если на экране появится предупреждение контроля учетных записей пользователей, нажмите «Да»;
- вернитесь в окно «Службы», запустите «Центр обновления Windows» и попробуйте обновить систему.
Способ 3: воспользуйтесь Microsoft Fix it Tool
Скачайте официальный инструмент диагностики Windows Update и запустите его. Инструмент проведет диагностику системы, а затем попытается исправить найденные ошибки. Когда процесс будет завершен, вернитесь в «Центр обновления Windows» и попробуйте установить обновления.
Отличного Вам дня!
Читайте также. Все по теме
Код ошибки Центра обновления Windows 0x80070003 не позволяет загружать и устанавливать последние обновления. Причина проблемы не всегда ясна, особенно если вы только что получили этот загадочный код.
В отличие от многих кодов ошибок обновления Windows, исправление кода ошибки 0x80070003 обычно означает решение проблемы на вашем локальном ПК. После устранения основной проблемы обновления должны работать должным образом.
Основные причины кода ошибки 0x80070003
Если вы видите эту ошибку при попытке обновления Windows, есть четыре основные причины:
- Поврежденные системные файлы могут быть проблемой, поскольку инструмент обновления полагается на системные файлы для правильной работы. Это также может включать повреждение кэша Центра обновления Windows, о чем мы поговорим отдельно ниже.
- Процесс обновления Windows сложен и зависит от нескольких служб Windows для бесперебойной работы. Если какая-либо из этих связанных служб отключена или работает со сбоями, это может помешать успешному завершению обновления.
- Реестр Windows может иметь проблемы с конфигурацией, которые можно решить, отредактировав реестр. С осторожностью!
- Центр обновления Windows состоит из различных подкомпонентов. Если какой-либо из этих компонентов сломан или отсутствует, это создает проблемы при завершении обновления.
Код ошибки 0x80070003 Варианты
Любопытно, что код 0x80070003 сопровождает несколько конкретных удобочитаемых сообщений об ошибках, предполагая, что это семейство связанных ошибок, а не конкретная проблема.
«Нам не удалось установить это обновление, но вы можете попробовать еще раз (0x80070003)», вероятно, наиболее распространенный вариант, и перезагрузка системы часто приводит к исчезновению ошибки.
«Windows не удалось установить следующее обновление с ошибкой 0x80070003» немного сложнее понять, и простой перезапуск операционной системы, вероятно, не решит проблему. Большинство предлагаемых здесь исправлений направлены на устранение этой ошибки.
Другие ошибки с таким же кодом не связаны напрямую с Центром обновления Windows. Например, «Ошибка 0x80070003 система не может найти указанный путь» обычно возникает из-за отключенного или поврежденного диска. В этой статье основное внимание будет уделено только ошибкам Центра обновления Windows с этим кодом ошибки.
1. Перезагрузите Windows
Как всегда, первое, что вы должны сделать, это перезагрузить компьютер и повторно запустить обновление. Если вы некоторое время не перезагружали систему, некоторые службы, необходимые для Windows, могли зависнуть или закрыться. Перезапуск системы либо решит проблему, либо покажет, что проблема более постоянная.
2. Отключите сторонний брандмауэр и антивирусное программное обеспечение.
Эти программы могут мешать обновлениям Windows, если вы используете что-то, кроме встроенного в Windows антивируса и брандмауэра. Чтобы исключить это, отключите их и повторите попытку обновления.
3. Используйте средство устранения неполадок Центра обновления Windows.
В Windows 10 и 11 есть различные специализированные средства устранения неполадок, которые могут исправить ошибки в Windows без сложного устранения неполадок вручную. В этом случае средство устранения неполадок, которое вы захотите запустить, — это средство устранения неполадок Центра обновления Windows, но конкретное расположение приложения зависит от используемой версии Windows.
Пользователям Windows 10 следует открыть «Пуск» > «Параметры» > «Обновление и безопасность» > «Устранение неполадок» > «Дополнительные средства устранения неполадок». Затем в разделе «Приступить к работе» выберите «Центр обновления Windows» > «Запустить средство устранения неполадок».
Пользователям Windows 11 следует перейти в «Пуск» > «Параметры» > «Система» > «Устранение неполадок» > «Другие средства устранения неполадок». Затем в разделе Наиболее часто выберите Центр обновления Windows > Выполнить.
После запуска средства устранения неполадок, если оно что-то изменило, перезагрузите компьютер и посмотрите, решена ли проблема с обновлением.
4. Попробуйте помощник по обновлению
Если средство устранения неполадок не работает и вы используете Windows 10, вы можете попробовать Помощник по обновлению Windows 10 для принудительного обновления с помощью внешней программы.
5. Очистите папку распространения программного обеспечения
Если есть проблема с временными файлами обновлений, сгенерированными в вашей истории обновлений, вы можете очистить папку загрузки, в которой они хранятся:
- Нажмите Windows + R, чтобы открыть диалоговое окно «Выполнить».
- Введите cmd и нажмите Ctrl + Shift + Enter, чтобы запустить его в режиме администратора.
- Введите
net stop wuauservв командную строку и нажмите Enter.
- Используйте Проводник, чтобы удалить содержимое следующего каталога:
C:WINDOWSSoftwareDistributionDownload
- Введите
net start wuauservв командную строку и нажмите Enter.
Попробуйте Центр обновления Windows еще раз и посмотрите, решена ли проблема.
6. Вручную остановите и перезапустите службу Центра обновления Windows.
Основной службой, обеспечивающей работу обновлений, является Служба обновления Windows. Вы можете вручную остановить и перезапустить эту службу, чтобы попытаться снова запустить ее.
- Нажмите Windows + R, чтобы открыть диалоговое окно
«Выполнить». - Введите services.msc и нажмите Enter.
- Найдите службу Центра обновления Windows.
- Щелкните его правой кнопкой мыши и выберите «Стоп».
- Перезагрузите компьютер.
- Повторите шаги 1 и 2.
- Найдите службу Windows Update, щелкните ее правой кнопкой мыши и выберите «Пуск».
Попробуйте обновить еще раз.
Если вы предпочитаете использовать командную строку, вот как добиться того же результата:
- Нажмите Windows + R, чтобы открыть диалоговое окно «Выполнить».
- Введите cmd и нажмите Ctrl + Shift + Enter, чтобы запустить его в режиме администратора.
- Введите net stop wuaauserv и нажмите Enter.
- Перезагрузите компьютер.
- Повторите шаги 1 и 2.
- Введите net start wuauserv и нажмите Enter.
Теперь попробуйте обновить снова.
7. Проверьте наличие поврежденных системных файлов
Чтобы убедиться, что ваша текущая установка Windows по-прежнему чистая и целая, рекомендуется проверить системные файлы на наличие повреждений. Вы можете сделать это, запустив средство проверки системных файлов (sfc /scannow) или инструмент DISM из командной строки.
Ознакомьтесь с нашим руководством по исправлению поврежденных системных файлов или нашими расширенными руководствами по командам SFC и DISM для получения дополнительной информации об этих процедурах.
8. Освободите место на диске
Центру обновления Windows требуется место для работы. Если ваш системный жесткий диск слишком заполнен, временным файлам обновлений некуда деваться. Если у вас мало места, вы можете удалить некоторые большие приложения или мультимедийные файлы, переместить их на внешние диски и вообще очистить неиспользуемые данные или кэши.
9. Проверьте реестр на наличие ошибок
За этой ошибкой часто стоит неправильно настроенный реестр Windows.
Предупреждение: при изменении реестра всегда существует определенный риск. Если вы еще не работали с ним, ознакомьтесь с нашим руководством по использованию реестра Windows. И всегда делайте резервную копию вашего реестра, прежде чем вносить какие-либо изменения.
- Нажмите Windows + R, чтобы открыть диалоговое окно
«Выполнить». - Введите regedit и нажмите Enter.
- Скопируйте следующий текст и вставьте его в адресную строку реестра:
HKEY_LOCAL_MACHINESYSTEMCurrentControlSetServicesWIMMount и нажмите Enter.
- Дважды щелкните ImagePath, чтобы открыть раздел реестра.
- Убедитесь, что system32driverswimmount.sys указан в разделе «Значение данных». Если нет, измените его и выберите ОК.
- Откройте проводник Windows и перейдите в папку C:WindowsSystem32drivers ( при условии, что системным диском является диск C).
- Убедитесь, что wimmount.sys присутствует в этой папке. Если нет, обратитесь к разделу 5 выше и восстановите системные файлы.
- Перезагрузите компьютер и попробуйте повторно запустить Центр обновления Windows.
10. Сброс компонентов Центра обновления Windows вручную
Хотя средство устранения неполадок Центра обновления Windows обычно автоматически сбрасывает компоненты Центра обновления Windows в фоновом режиме, если оно не может решить вашу проблему, вы можете попытаться сбросить их вручную. Это должно быть последним средством, так как это сложный процесс с множеством шагов.
- Нажмите кнопку «Пуск».
- Введите Командная строка.
- Когда в результатах появится командная строка, щелкните ее правой кнопкой мыши и выберите «Запуск от имени администратора».
- При появлении запроса подтвердите, что хотите запустить командную строку от имени администратора.
- Введите стоповые биты сети и нажмите Enter.
- Введите net stop wuaauserv и нажмите Enter.
- Введите net stop cryptsvc и нажмите Enter.
- Удалите файлы qmgr*.dat, введя следующую команду в командной строке и нажав Enter:
Delete "%ALLUSERSPROFILE%Application DataMicrosoftNetworkDownloaderqmgr*.dat"
Примечание. Если вам интересно, «BITS» — это фоновая интеллектуальная служба передачи, а «cryptsvc» — криптографические службы.
- Теперь нам нужно перерегистрировать файлы BITS. Введите cd /d %windir%system32 в командной строке и нажмите Enter.
- Теперь вам нужно зарегистрировать каждый из этих компонентов по отдельности. Поместите каждую строку кода в командную строку одну за другой, а затем нажмите Enter после каждой.
regsvr32.exe atl.dll
regsvr32.exe urlmon.dll
regsvr32.exe mshtml.dll
regsvr32.exe
regsvr32.exe
regsvr32.exe jscript.dll
regsvr32.exe vbscript.dll
regsvr32.exe
regsvr32.exe msxml.dll
regsvr32.exe msxml3.dll
regsvr32.exe msxml6.dll
regsvr32.exe
regsvr32.exe
regsvr32.exe
regsvr32.exe dssenh.dll
regsvr32.exe rsaenh.dll
regsvr32.exe
regsvr32.exe
regsvr32.exe slbcsp.dll
regsvr32.exe cryptdlg.dll
regsvr32.exe
regsvr32.exe ole32.dll
regsvr32.exe shell32.dll
regsvr32.exe initpki.dll
regsvr32.exe
regsvr32.exe
regsvr32.exe
regsvr32.exe
regsvr32.exe
regsvr32.exe wups2.dll
regsvr32.exe
regsvr32.exe qmgr.dll
regsvr32.exe qmgrprxy.dll
regsvr32.exe
regsvr32.exe
regsvr32.exe
- После того, как вы зарегистрировали каждый компонент, введите netsh winsock reset в командную строку и нажмите Enter.
- Теперь нам нужно перезапустить три службы, которые мы остановили ранее, поэтому введите следующие команды:
Введите net start bits и нажмите Enter.
Введите net start wuauserv и нажмите Enter.
Введите net start cryptsvc и нажмите Enter.
На всякий случай перезагрузите компьютер и снова попробуйте Центр обновления Windows.
На чтение 6 мин. Просмотров 5.9k. Опубликовано 03.09.2019
Содержание
- Как исправить ошибку 0x80070003?
- Исправить ошибку 0x80070003 в Windows 10, 8.1
- 1. Запустите средство устранения неполадок Центра обновления Windows.
- 2. Перезапустите или остановите службу Центра обновления Windows.
- 3. Удалите папку DataStore
- 4. Перезапустите Центр обновления Windows в командной строке.
- 5. Запустите DISM
Как исправить ошибку 0x80070003?
- Запустите средство устранения неполадок Центра обновления Windows .
- Перезапустите или остановите службу Центра обновления Windows .
- Удалить папку хранилища данных
- Перезапустите Центр обновления Windows в командной строке .
- Запустите DISM
Вы пытались обновить устройство с Windows 8 до новой Windows 10? Или обновить его с более старой версии Windows 10 до более новой?
Возможно, вы заметили, что в некоторых случаях процесс обновления Windows останавливается примерно на 50% и выдает код ошибки код ошибки 0x80070003 .
Вам не нужно беспокоиться, потому что после прочтения этой статьи вы узнаете, как успешно исправить ошибку 0x80070003 в Windows 8, 8.1 и Windows 10.
Полное сообщение об ошибке, которое вы получаете при попытке обновления до Windows 8.1, должно быть «ЧТО-ТО ПРОИЗОШЛО, И WINDOWS 8.1 НЕ МОЖЕТ БЫТЬ УСТАНОВЛЕНО». ПОЖАЛУЙСТА, ПОПРОБУЙТЕ СНОВА. КОД ОШИБКИ: 0X80070003. »
И это можно исправить, запустив средство устранения неполадок Центра обновления Windows или просто перезапустите Центр обновления Windows.
Какая последняя версия Windows 10? Узнайте из нашей постоянно обновляемой статьи!
Исправить ошибку 0x80070003 в Windows 10, 8.1
1. Запустите средство устранения неполадок Центра обновления Windows.
-
Щелкните левой кнопкой мыши или нажмите на ссылку, размещенную ниже
- Скачать здесь Обновление Windows Устранение неполадок для Windows 8 и Windows 8.1
- Щелкните левой кнопкой мыши или нажмите «Сохранить файл».
- Затем щелкните левой кнопкой мыши или нажмите кнопку «ОК».
- Пусть загрузка закончится.
- Перейдите в каталог, в который вы загрузили средство устранения неполадок, и щелкните его правой кнопкой мыши или удерживайте нажатой.
- В появившемся меню щелкните левой кнопкой мыши или нажмите «Запуск от имени администратора».
- Щелкните левой кнопкой мыши или нажмите на кнопку «Да», если вам будет предложено сообщение управления учетной записью пользователя.
- Следуйте инструкциям на экране, чтобы завершить процесс установки средства устранения неполадок Центра обновления Windows.
- Перезагрузите операционную систему после устранения неполадок.
- Проверьте еще раз, если вы можете обновить с Windows 8 до Windows 8.1 или Windows 10 без получения кода ошибки 0x80070003.
Если вы столкнулись с ошибкой 0x80070003 при попытке установить более новую версию Windows 10, вы также можете запустить встроенное средство устранения неполадок Центра обновления Windows.
Все, что вам нужно сделать, это перейти в Настройки> Обновление и безопасность> Устранение неполадок> найти и запустить средство устранения неполадок, как показано на снимке экрана ниже.

Ошибка устранения неполадок 0x803c0103? Не паникуйте! Решите эту проблему быстро!
2. Перезапустите или остановите службу Центра обновления Windows.
- Переместите курсор мыши в верхнюю правую часть экрана.
- Щелкните левой кнопкой мыши или нажмите на функцию «Поиск», представленную там.
- В диалоговом окне поиска напишите следующее: «Панель управления».
- После завершения поиска щелкните левой кнопкой мыши или коснитесь значка «Панель управления».
- Щелкните левой кнопкой мыши или нажмите в окне поиска, представленном в окне панели управления.
- Напишите в поле поиска следующее: «Администрирование» без кавычек.
- Щелкните левой кнопкой мыши или коснитесь функции «Администрирование».
-
Теперь дважды нажмите на «Службы».
Примечание. Вас могут попросить ввести учетную запись администратора и пароль, и в этом случае вам потребуется ввести их. - В списке, который показывает, вам нужно будет искать «Центр обновления Windows».
-
Теперь щелкните правой кнопкой мыши или удерживайте нажатой кнопку «Центр обновления Windows».
- В появившемся меню щелкните левой кнопкой мыши или нажмите кнопку «Стоп». Вы также можете выбрать опцию Перезагрузка.
- Перезагрузите операционную систему Windows 8, 8.1 или Windows 10.
- Вернитесь в службу обновления Windows, щелкните ее левой кнопкой мыши и выберите «Пуск».
3. Удалите папку DataStore
- Откройте проводник.
- Дважды щелкните, чтобы открыть диск «C:» или на какой Windows 8 установлена система Windows 10.
- Дважды щелкните папку «Windows», чтобы открыть ее.
- Найдите папку «SoftwareDistribution» и дважды щелкните ее, чтобы открыть.
- Найдите папку «DataStore» внутри папки «SoftwareDistribution» и откройте ее.
-
Удалите файлы и папки, имеющиеся в папке «DataStore».
Примечание. Вас могут попросить указать учетную запись администратора и пароль. - Теперь вернитесь в папку «SoftwareDistribution».
- Найдите папку «Скачать» и дважды щелкните по ней, чтобы открыть.
- Теперь удалите все файлы в папке «Скачать».
- Перезагрузите операционную систему Windows 8, 10 и снова запустите процесс обновления до Windows 8.1, Windows 10.
- Наведите курсор на верхнюю правую часть экрана.
- В появившемся меню снова щелкните левой кнопкой мыши на функции поиска.
- В поле поиска напишите «Панель управления» без кавычек.
- Щелкните левой кнопкой мыши или нажмите значок панели управления.
- В окне поиска панели управления вдова напишите: «административные инструменты».
- После завершения поиска щелкните левой кнопкой мыши или коснитесь значка «Администрирование».
- Дважды щелкните, чтобы открыть функцию «Услуги».
- Найдите сервис «Центр обновления Windows» в представленном списке.
- Щелкните правой кнопкой мыши или удерживайте нажатой на него.
- В появившемся меню щелкните левой кнопкой мыши или нажмите кнопку «Пуск».
- Проверьте еще раз, можете ли вы обновить операционную систему до новой Windows 8.1 или Windows 10.
4. Перезапустите Центр обновления Windows в командной строке.

- Щелкните левой кнопкой мыши или коснитесь функции «Командная строка (администратор)», которая имеется в операционной системе Windows 8.1, Windows 10.
- Если вас попросят ввести учетную запись администратора и пароль, введите его.
- Напишите в окне командной строки следующее: «net stop wuauserv» без кавычек.
- Нажмите кнопку ввода на клавиатуре.
- Затем напишите в командной строке следующее: «стоповые биты сети» без кавычек.
- Нажмите кнопку ввода на клавиатуре.
- Перезагрузите операционную систему Windows 8, 10.
- После повторного запуска устройства снова откройте окно командной строки.
- Напишите в окне командной строки следующее: «net start wuauserv» без кавычек
- Нажмите кнопку ввода на клавиатуре.
- Напишите в окне командной строки следующее: «net start bits» без кавычек.
- Нажмите кнопку ввода на клавиатуре.
- Теперь попробуйте снова запустить функцию Windows Update и посмотреть, работает ли она у вас в этот раз.
Epic Guide alert! Все, что вам нужно знать о командной строке!
5. Запустите DISM
- Нажмите и удерживайте кнопку «Windows» и кнопку «X».
- В появившемся меню слева снова щелкните значок «Командная строка (Администратор)».
- В командной строке напишите следующее: «Dism/Online/Cleanup-Image/ScanHealth» без кавычек.
- Нажмите кнопку ввода на клавиатуре.
-
Напишите в окне командной строки следующее: «Dism/Online/Cleanup-Image/RestoreHealth» без кавычек.
- Нажмите кнопку ввода на клавиатуре.
- Процесс займет около 10 минут.
- После завершения процесса перезагрузите операционную систему Windows 8, 10 еще раз.
- После запуска устройства проверьте еще раз, нормально ли работает ваша функция Windows Update.
Ознакомьтесь с нашим удобным руководством и научитесь использовать DISM like pro!
Если код ошибки сохраняется, попробуйте отключить антивирусное программное обеспечение. Иногда ваши антивирусные инструменты могут неправильно помечать обновления Windows как вредоносные программы, блокируя их.
Вы можете отключить антивирус, проверить наличие обновлений и посмотреть, удастся ли вашему компьютеру установить доступные обновления.
Если вы тщательно выполнили все вышеперечисленные шаги, то к концу этой записи вы исправите свой код ошибки 0x80070003.
Если по пути вы столкнулись с какими-либо проблемами, сообщите нам об этом в комментариях ниже. Мы поможем вам дальше, как только сможем.
Вы когда-нибудь пытались обновить свою систему только для того, чтобы вас прервали? Если да, то вы могли столкнуться с наиболее распространенной ошибкой 0X80070003. Это проблема, связанная с обновлением Windows 10, которая не позволяет вам получить последнее доступное обновление. Кроме того, вы также можете столкнуться с тем, что некоторые файлы обновлений отсутствуют или имеют проблемы с окном 10. В этой статье мы обсудим, как исправить ошибку 0X80070003 удобными для новичков способами, которые легко выжимаются из лимона.
Windows — одна из самых популярных операционных систем в мире. В отчетах говорится, что более 1 миллиарда активных устройств работают с Windows 10 и 11. Соответственно, вполне вероятно, что вы, как и многие другие, время от времени сталкиваетесь с такими проблемами, как ошибка 0X80070003. Эта ошибка просто означает, что некоторые файлы обновлений отсутствуют или повреждены.
Что вызывает эту ошибку 0x80070003?
Хотя это довольно распространенная ошибка, лишь немногие знают о ее причинах. Это то что тебе нужно знать:
-
Поврежденные файлы. Поврежденные и неработоспособные файлы являются наиболее распространенными причинами ошибки 0X80070003. В этом случае все, что вам нужно сделать, это избавиться от вредоносных программ и заменить поврежденные файлы здоровыми.
-
Неправильная конфигурация: ошибка 0X80070003 часто указывает на неправильно настроенные файлы в вашей системе. Это также может произойти, если параметры обновления Windows настроены неправильно и требуют немедленного внимания.
-
Неустойчивое интернет-соединение. Если скорость вашего интернет-соединения низкая и неустойчивая, ваша система может не загрузить все файлы. Поэтому вы получите ошибку обновления системы, если скорость не восстановится в ближайшее время. Это также может вызвать проблему с отсутствием некоторых файлов при обновлении Windows для многих пользователей.
-
Неправильный реестр Windows: если система содержит неорганизованные записи реестра Windows, ваша ОС не сможет найти необходимые файлы. Следовательно, ваша система не сможет загрузиться правильно и отобразит ошибку 0X80070003.
Вы чувствуете, что ошибка 0X80070003 доводит вас до отчаяния? Если да, то эта статья поможет вам избавиться от болячек без особых усилий. Вот 10 лучших способов исправить ошибку 0X80070003, не тратя впустую свои деньги.
Способ 1. Запустите средство устранения неполадок Центра обновления Windows.
Если у вас возникли проблемы с Центром обновления Windows и большое количество ожидающих обновлений WU не удается установить с той же ошибкой 0X80070003, мы рекомендуем запустить средство устранения неполадок Центра обновления Windows.
Если вы раньше не использовали средство устранения неполадок Центра обновления Windows, оно предназначено для автоматического выявления и устранения распространенных проблем. Если вы еще не пробовали этот метод, следуйте инструкциям в нашем руководстве, чтобы запустить средство устранения неполадок Центра обновления Windows и автоматически применить предложенное исправление.
Когда восстановление будет завершено, перезагрузите компьютер и запустите обновление Windows, чтобы проверить, решена ли проблема.
Способ 2: изменить ключи реестра
Вам необходимо выполнить следующие шаги, чтобы изменить реестр и исправить ошибку 0X80070003 соответственно:
1. Нажмите одновременно клавиши Windows + R, чтобы открыть диалоговое окно «Выполнить».
2. Введите regedit и нажмите OK, чтобы запустить редактор реестра.
3. Затем перейдите по пути к ключевой папке в редакторе реестра.
HKEY_LOCAL_MACHINESYSTEMCurrentControlSetServicesWIMMount
4. Щелкните ImagePath в категории «Имя» и убедитесь, что в его данных «Значение» указано:
system32driverswimmount.sys
5. Теперь откройте проводник вручную или с помощью сочетания клавиш Windows + E вместе. вставьте следующее в адресную строку и нажмите OK.
C:WindowsSystem32drivers
6. Проверьте файл wimmount.sys и перезагрузите ноутбук.
Способ 3: выполнить обновление на месте
Считаете ли вы, что обновление системы вручную является трудоемкой работой и требует обширных технических знаний? Если да, вы будете удивлены, узнав, насколько это просто на самом деле:
1. Найдите Windows 10 страница загрузки в браузере и нажмите на первый результат. Вы попадете на официальный сайт Microsoft.
2. Нажмите «Загрузить сейчас», чтобы загрузить Media Creation Tool в вашу систему.
3. После завершения загрузки щелкните ее правой кнопкой мыши и выберите параметр «Запуск от имени администратора».
4. Затем нажмите «Да» в подсказке и подождите, пока инструмент подготовит все для основного действия.
5. Выберите «Принять», чтобы согласиться с условиями лицензии Microsoft, и выберите «Обновить этот компьютер сейчас».
6. Дождитесь завершения загрузки и дождитесь отображения параметра «Выбрать, что сохранить». Выберите сохранить все и следуйте оставшимся инструкциям на экране, чтобы продолжить обновление.
Способ 4: восстановить старый файл Spupdsvc.exe
Файл spupdsvc.exe — это программный компонент операционной системы Windows 10/11, который можно найти в папке C: WindowsSystem32. Это файл процесса, который периодически обновляет операционную систему Windows. Если Центр обновления Windows не работает, попробуйте заменить старый файл Spupdsvc.exe новым. Вот как это сделать:
1. Нажмите клавишу Windows, введите «Командная строка», затем нажмите «Запуск от имени администратора».
2. После ввода следующей команды нажмите Enter. Это заменит предыдущий файл Spupdsvs.exe новым:
cmd /c ren%systemroot%System32Spupdsvc.exe Spupdsvc.old Spupdsvc.old
Чтобы узнать, устранена ли ошибка обновления окна 0X80070003, запустите обновление окна. Если это не помогло, перейдите к следующему шагу, чтобы исправить некоторые файлы обновления, которые отсутствуют или имеют проблемы с Windows 10.
Способ 5: восстановить поврежденные системные файлы
SFC или средство проверки системных файлов — это встроенный инструмент, который позволяет восстанавливать поврежденные файлы. Вот как вы можете исправить ошибку 0X80070003. Ознакомьтесь с нашим руководством по восстановлению системных файлов в Windows 10.
Способ 6: установка обновлений вручную
Иногда вы сталкиваетесь с такой ошибкой, когда файл загружается неправильно. Таким образом, вы можете вручную загрузить и установить обновления из каталога обновлений Microsoft, чтобы исправить ошибку 0X80070003.
1. Нажмите одновременно клавиши Windows + I, чтобы запустить настройки Windows.
2. Здесь откройте настройку «Обновление и безопасность».
3. Затем выберите параметр «Просмотреть историю обновлений».
4. В списке запишите номер базы знаний, ожидающий загрузки из-за сообщения об ошибке.
5. Далее переходим в Каталог Центра обновления Майкрософт Веб-сайт.
6. Введите номер базы знаний (базы знаний) в строке поиска и нажмите «Поиск».
7. Выберите нужное обновление из данного списка, как показано.
Примечание. Полную информацию об обновлении можно просмотреть на экране «Сведения об обновлении».
8. Нажмите соответствующую кнопку «Загрузить» для конкретного обновления.
9. В появившемся окне щелкните гиперссылку для загрузки соответствующего обновления.
10. После загрузки нажмите клавиши Windows + E, чтобы открыть проводник. Дважды щелкните файл .msu в папке, в которой он был сохранен.
11. Выберите «Открыть с помощью автономного установщика Центра обновления Windows» (по умолчанию) и нажмите «ОК».
12. Нажмите Да, чтобы подтвердить и разрешить Windows установить нужное обновление.
Примечание. Для завершения установки может потребоваться несколько минут, после чего вы получите уведомление.
13. Наконец, перезагрузите компьютер после сохранения несохраненных данных, чтобы выполнить обновление.
Способ 7: сброс компонентов Центра обновления Windows
Служба Windows Update может быть виновата в коде ошибки Windows 10/11 Update 0x80070003. Если средство устранения неполадок Центра обновления Windows не помогло, перезапустите службу Центра обновления Windows. Вот как это сделать:
1. Запустите диалоговое окно «Выполнить».
2. Введите services.msc и нажмите клавишу Enter, чтобы открыть окно «Службы».
3. Щелкните правой кнопкой мыши фоновые интеллектуальные службы передачи и выберите «Остановить» в раскрывающемся меню.
4. Загрузите проводник и вставьте в адресную строку следующее:
C:WindowsSoftwareDistributionЗагрузить
5. Затем нажмите Ctrl+A, чтобы иметь дело со всеми папками сразу, и нажмите «Удалить».
6. Наконец, вернитесь в Службы и щелкните правой кнопкой мыши Службы Центра обновления Windows, Криптографические службы и Фоновая интеллектуальная передача. Но на этот раз выберите «Пуск» в раскрывающемся меню и приступайте к делу.
Способ 8: отключить сторонний антивирус (если применимо)
К вашему удивлению, многие пользователи по всему миру сообщили об обезвреживании стороннего антивирусного программного обеспечения, полезного для исправления ошибки 0X80070003. Это не позволяет программному обеспечению блокировать своевременные обновления и, таким образом, способствует беспрепятственному обновлению. Ознакомьтесь с нашим руководством по отключению антивируса в Windows 10.
Способ 9: сброс Windows 10
Важно помнить, что при сбросе Windows 10 удаляется программное обеспечение, которое изначально не поставлялось с устройством. Следовательно, это должно быть последним средством, если некоторые файлы обновлений отсутствуют или имеют проблемы с Windows 10. Следуйте инструкциям, приведенным в нашем руководстве, чтобы сбросить Windows 10 без потери данных.
***
Ошибка 0x80070003 давно преследует пользователей Windows 10. Хотя термины могут показаться сложными и непонятными, это не так сложно. Мы упомянули 10 лучших способов устранения и исправления ошибки 0x80070003. Мы надеемся, что эта статья помогла вам понять основы и устранить проблему в корне.
Многие пользователи Windows сообщают, что их ПК с Windows не обновляется, и отображается код ошибки 0x80070003 . Если вас беспокоит та же проблема, не волнуйтесь, вы можете попробовать описанные ниже методы, которые сработали для многих людей.
В 0x80070003 Ошибка может быть вызвана повреждением системных файлов в результате неполной установки или удаления, а также неправильного удаления приложений или оборудования.
Попробуйте эти методы
- Проверьте настройки даты и времени
- Используйте командную строку
- Запустить проверку системных файлов
- Запустите средство устранения неполадок Центра обновления Windows (Windows 10)
Метод 1. Проверьте настройки даты и времени.
Некоторые пользователи обнаружили, что настройки даты и времени на их компьютере вызывали 0x80070003 ошибка, поэтому вам лучше проверить дату и время на вашем компьютере. Чтобы проверить и изменить настройки даты и времени, выполните следующие действия:
- Если вы используете Windows 10
- Если вы используете Windows 7
Если вы используете Windows 10
- В правом нижнем углу рабочего стола экрана нажмите щелкните правой кнопкой мыши дату / время, затем выберите Настроить дату / время .
- Если Свидание , Время или же Часовой пояс неверно, вы можете выключить кнопка под Установить время автоматически или же Установить часовой пояс автоматически , тогда щелкнуть то + Изменить нажмите кнопку, чтобы изменить дату / время, или выберите правильный часовой пояс из раскрывающегося меню. (См. Снимок экрана ниже)
- Перезагрузите компьютер.
- Попробуйте обновить систему еще раз.
Если вы используете Windows 7
- Нажмите дата / время в правом нижнем углу, затем Изменить настройки даты и времени…
- Если Свидание , Время или же Часовой пояс неверно, вы можете нажать Изменить дату и время .. или же Изменить часовой пояс… исправить это. (См. Снимок экрана ниже)
- Перезагрузите компьютер.
- Попробуйте обновить вашу систему еще раз.
Если проблема не исчезнет или дата и время вашего компьютера уже верны, вы можете попробовать следующий метод.
Метод 2: используйте командную строку
В случае неудачных обновлений Windows вы можете попробовать запустить следующие команды в командной строке, чтобы устранить неполадки. 0x80070003 ошибка. Вот что вам нужно сделать:
- В поле поиска Windows введите cmd , затем щелкните правой кнопкой мыши Командная строка и выберите Запустить от имени администратора .
- Нажмите да если будет предложено Управление учетными записями пользователей.
- В почти черном окне введите чистая остановка wuauserv и нажмите Войти на клавиатуре, чтобы остановить службу Центра обновления Windows (см. снимок экрана ниже).
- Тип ren c: windows SoftwareDistribution softwaredistribution.old и нажмите Enter, чтобы переименовать папку обновлений Windows softwaredistribution.old.
Заметка: Если вы ввели эту команду правильно, после нажатия клавиши Enter запрос не появится. - Тип чистый старт wuauserv и нажмите Enter, чтобы перезапустить службу Windows Update (см. снимок экрана ниже).
- Тип Выход и нажмите Enter, чтобы закрыть окно.
- Попробуйте скачать обновления Windows.
Многие пользователи Windows исправили ошибку 0x80070003 с помощью этого метода, поэтому он должен решить вашу проблему. Если по какой-то причине это не сработает, вы можете попробовать еще два метода. Просто читайте дальше.
Метод 3: запустить проверку системных файлов
Как упоминалось в начале,Ошибка 0x80070003 может быть вызвана повреждением системных файлов, поэтому вы можете запустить средство проверки системных файлов, чтобы просканировать вашу систему и помочь решить проблему. Подписывайтесь на меня:
- Тип cmd в поле поиска, затем щелкните правой кнопкой мыши Командная строка и выберите Запустить от имени администратора . (Щелкните да при запросе контроля учетных записей пользователей.)
- Во всплывающем окне введите sfc / scannow и нажмите Войти на клавиатуре.
Заметка: Между sfc и / scannow . - Когда проверка достигнет 100%, вы увидите что-то вроде этого, если проблемы были обнаружены и исправлены:
Защита ресурсов Windows обнаружила поврежденные файлы и успешно их исправила.
В этом случае перезагрузите компьютер, и ваша система устранит проблему.
Метод 4. Запустите средство устранения неполадок Центра обновления Windows (Windows 10)
Если вы используете Windows 10, вы также можете использовать удобный встроенный инструмент: Средство устранения неполадок для устранения проблемы с обновлением Windows. Чтобы запустить средство устранения неполадок, вы можете:
- Щелкните значок Начало в нижнем левом углу, затем настройки икона.
- Нажмите Обновление и безопасность .
- На левой панели щелкните Устранение неполадок .
- На правой панели щелкните Центр обновления Windows , тогда Запустите средство устранения неполадок .
Совет профессионала
Так же, как Microsoft постоянно обновляет Windows, производители устройств продолжают обновлять драйверы. Для благополучия вашего ПК с Windows вы должны убедиться, что устройства, подключенные к вашему компьютеру, имеют самые последние правильные драйверы. Потому что устаревшие или неисправные драйверы могут создавать различные проблемы в вашей системе.
Учитывая, что обновление всех ваших драйверов вручную может занять очень много времени, мы рекомендуем Водитель Easy тебе. Это может помочь вам выполнять работу эффективно и результативно.
Driver Easy автоматически распознает вашу систему и найдет для нее подходящие драйверы. Вам не нужно точно знать, на какой системе работает ваш компьютер, вам не нужно рисковать, загружая и устанавливая неправильный драйвер, и вам не нужно беспокоиться о том, чтобы сделать ошибку при установке.
Вы можете автоматически обновлять драйверы с помощью СВОБОДНЫЙ или За версия Driver Easy. Но с версией Pro это занимает всего 2 клика (и вы получите полную поддержку и 30-дневная гарантия возврата денег ):
- Скачать и установите Driver Easy.
- Бежать Driver Easy и нажмите Сканировать сейчас . Driver Easy просканирует ваш компьютер и обнаружит проблемы с драйверами.
- Щелкните значок Обновить рядом с помеченным драйвером, чтобы автоматически загрузить правильную версию этого драйвера, затем вы можете установить ее вручную (это можно сделать с помощью СВОБОДНЫЙ версия).
Или нажмите Обновить все для автоматической загрузки и установки правильной версии все драйверы, которые отсутствуют или устарели в вашей системе (для этого требуется Pro версия — вам будет предложено выполнить обновление, когда вы нажмете «Обновить все»).
Примечание. Если у вас возникли проблемы с Driver Easy, вы можете связаться со службой поддержки Driver Easy по адресу support@drivereasy.com . Они будут рады вам помочь. Вы должны прикрепить URL-адрес этой статьи, чтобы они могли вам лучше помочь.
Главная » Проблемы » Ошибка 80070003 и 80070002 при обновлении windows. Как исправить?
В данном руководстве мы рассмотрим проблемы, связанные с установкой обновлений Windows 10, Windows 8 и Windows 7. В данном случае, у нас появляется ошибка 80070003 и 80070002 с таким сообщением – «Возникла проблема с Центром обновления Windows». Чаще всего, эти ошибки появляются в том случае, если на компьютере не правильно установлены дата и время, либо же повреждена папка WindowsUpdate. Сейчас мы постараемся решить эту проблему.
1 способ – Настройка даты и времени
Самое простое, что мы можем сделать – изменить настройки даты и времени. Если не знаете, какое время ставить, то посмотрите в интернете.
Для того, чтобы изменить настройки, в правом нижнем углу нажимаем на часы. В появившемся окошке кликаем на изменение настроек.
Теперь, нажимаем «Изменить дату и время» и ставьте правильные значения.
Далее, вернитесь на шаг назад и нажмите «Изменить часовой пояс» и соответственно выбираете тот, в котором живете.
Перезагружаете компьютер и пробуете снова обновить Windows. В случае неудачи смотрим следующий пункт.
2 способ – удаление файлов из Windows Update
Сначала остановим службу Windows Update. Для этого необходимо нажать клавиши Win+R и открыть окно «Выполнить», куда следует вписать следующую команду:
services.msc
Откроется окно «Службы», в котором нужно найти Центр обновления Windows и отключить его.
Теперь, открываем Мой компьютер и на системном диске ищем папку Windows. Например, C:Windows.
Ищем папку под названием SoftwareDistribution, по которой Нажимаем ПКМ и нажимаем переименовать. Переименовываем, например, в SoftwareDistributionDOL.
Может высветиться сообщение о контроле учетных записей, но мы нажмем кнопку «Да».
Теперь, вернемся в окно «Службы», если закрыли, то выше написано, как его запускать, и снова включаете Центр обновления Windows. Если при обновлении системы снова высвечивается ошибка, то перейдем к последнему способу, который может помочь с большей вероятностью.
3 способ – восстанавливаем Windows Update с помощью Microsoft Fix it Tool
Для начала нужно скачать данный инструмент с официального сайта и запустить его. Данная штука проведет диагностику операционной системы и если будут найдены какие-либо ошибки, то они исправятся утилитой. После завершения процесса можно снова попробовать обновить систему.
Бывали случаи, что все вышеуказанные способы не помогали, тогда можно поступить следующим образом – удалить все файлы, находящиеся в папке DataStore, которая находится в той самой папке SoftwareDistribution. Перед этим, обязательно остановите службу Windows Update.
Если ничего не вышло, что проверить целостность системных файлов, которую можно провести с помощью командной строки, в которую нужно ввести команду: sfc /scannow. На этом все.
Другие ошибки по теме:
- Ошибка 0xc000021a в Windows 10
- 0x80072F8F – разнообразие проблем и их решение
- Как исправить ошибку хранилища Windows 0x8000FFFF