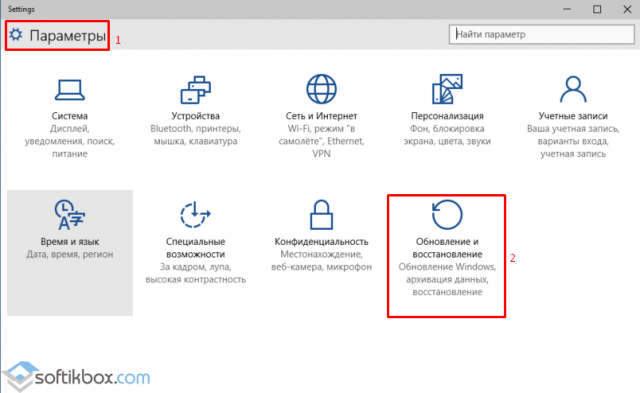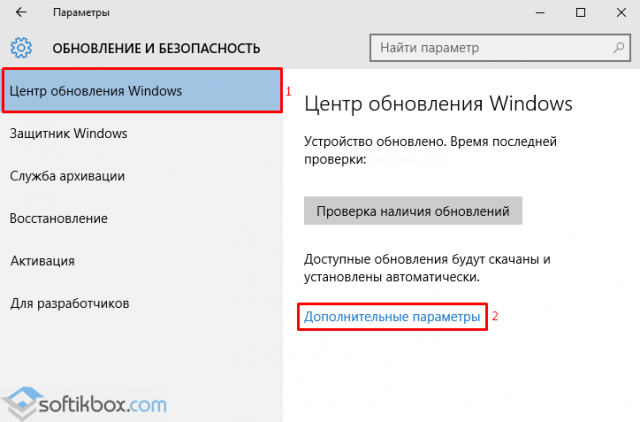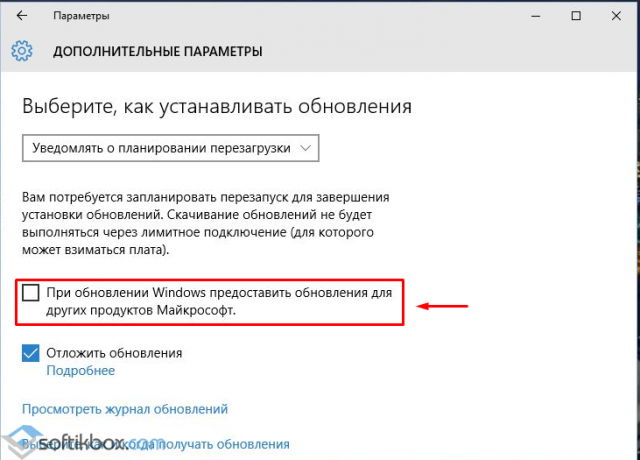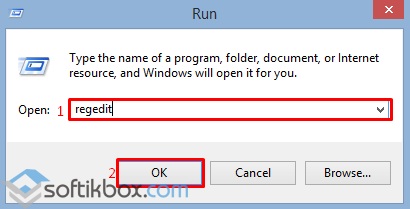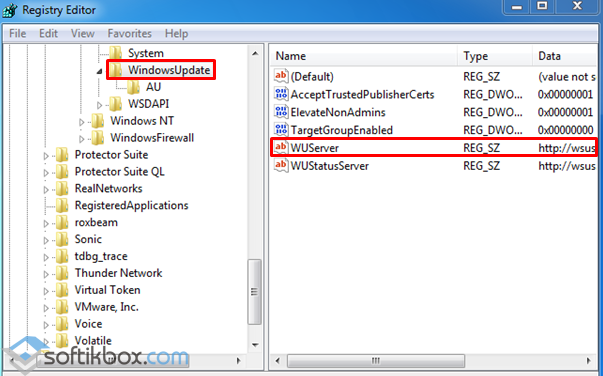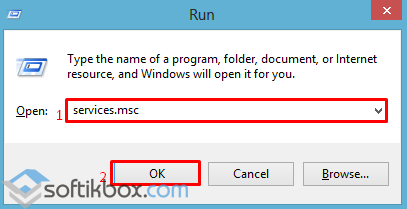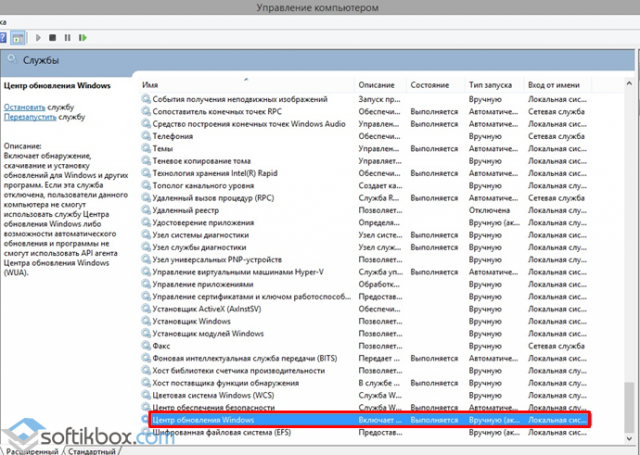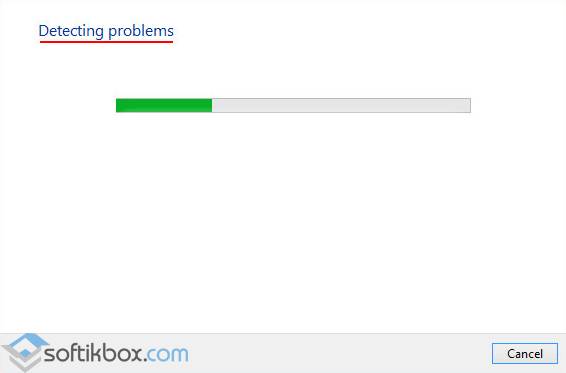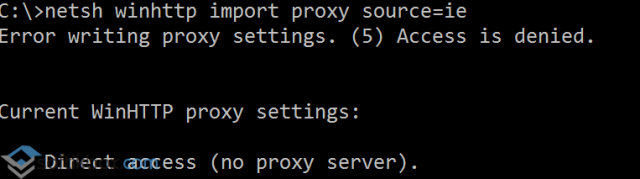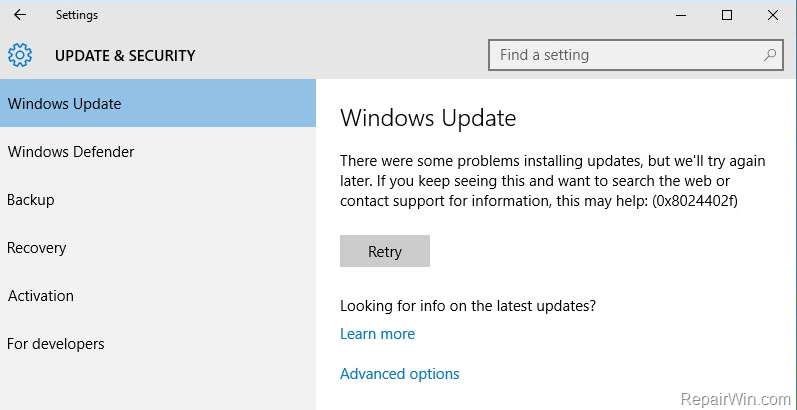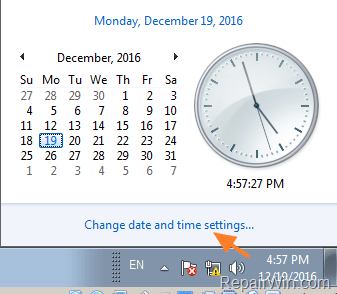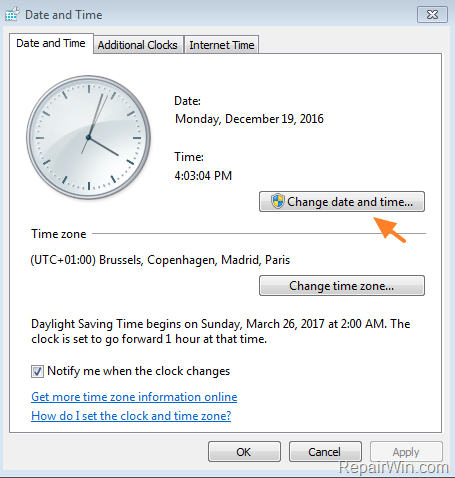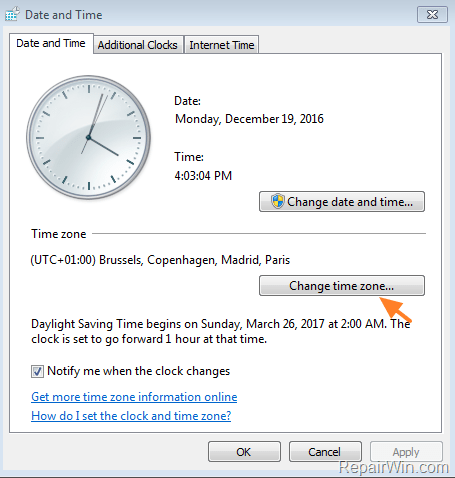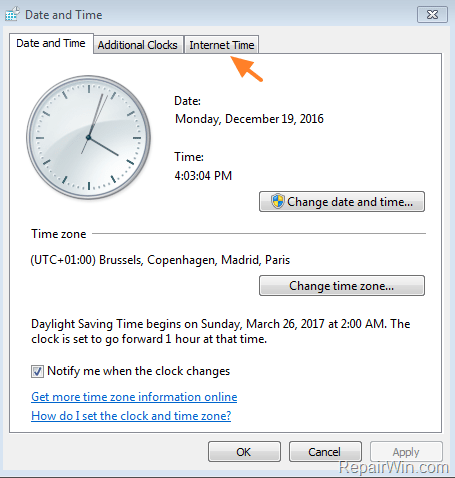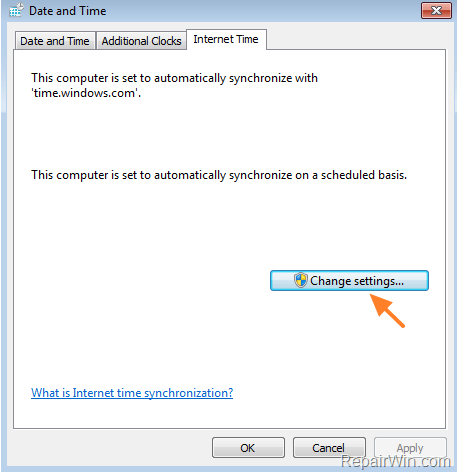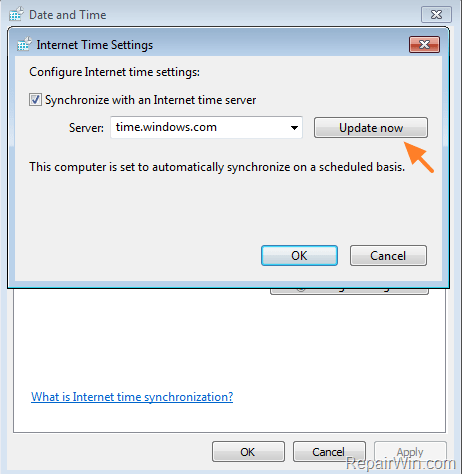На чтение 8 мин. Просмотров 3.6k. Опубликовано 03.09.2019
Если вы пытаетесь проверить наличие обновлений в новой операционной системе Windows 8.1, возможно, вы наткнулись на ошибку обновления «Ошибка 8024402F».
Вам не нужно беспокоиться, потому что мы нашли решение этой проблемы, и через несколько минут вы узнаете, что нужно сделать, чтобы исправить ошибку Windows Update 8024402F в Windows 8.1.
К сожалению, шаги, которые нам нужно предпринять, не так очевидны, если вы пытаетесь это исправить самостоятельно, потому что сначала нам нужно будет отключить функцию автоматического обновления в Windows 8.1, а затем вы можете исправить ошибку 8024402F, которая появляется при попытке обновить операционную систему. система.
Содержание
- Как исправить: Ошибка Windows Update Ошибка 8024402F в Windows 8.1
- Решение 1. Изменить настройки Центра обновления Windows
- Решение 2. Проверьте часовой пояс .
- Решение 3. Использование средства устранения неполадок Windows
- Решение 4. Переустановите последние обновления
- Решение 5 – Проверьте свой антивирус
- Решение 6 – Проверьте ваш брандмауэр
- Решение 9 – Попробуйте использовать другое сетевое соединение
- Решение 10. Добавьте серверы Microsoft в доверенную зону
- Решение 11. Отключите прокси
Как исправить: Ошибка Windows Update Ошибка 8024402F в Windows 8.1
Ошибка 8024402F может помешать вам загружать обновления Windows. Это может быть большой проблемой, так как это может сделать ваш компьютер уязвимым.
Говоря о проблемах, пользователи сообщили о следующих проблемах, связанных с этой ошибкой:
- Ошибка обновления Windows 10 8024402F . Обычно эта ошибка вызвана проблемным обновлением. Чтобы устранить эту проблему, рекомендуется найти и удалить проблемное обновление с вашего ПК.
- Код 8024402F В Центре обновления Windows возникла проблема . Иногда это сообщение может появляться из-за настроек безопасности, поэтому обязательно проверяйте антивирус и брандмауэр.
- Центр обновления Windows завис, ошибка не работает, загрузка не происходит, происходит сбой . Ошибка 8024402F может привести к различным проблемам с Центром обновления Windows. Тем не менее, вы должны быть в состоянии решить большинство из этих проблем с помощью одного из наших решений.
Ищете лучшие инструменты для устранения проблем с обновлением Windows? Вот наши главные выборы.
Решение 1. Изменить настройки Центра обновления Windows
Несколько пользователей сообщили, что они исправили эту проблему, просто изменив настройки Центра обновления Windows. Имейте в виду, что этот метод работает только для Windows 8.1. Чтобы изменить эти настройки, выполните следующие действия:
- Откройте Панель управления .
- Найдите и выберите раздел Обновления Windows на этой странице.
-
Теперь щелкните левой кнопкой мыши или нажмите на функцию Никогда не проверять наличие обновлений .
Примечание. Снимите также флажок со следующего: Дайте мне рекомендованные обновления так же, как я важные обновления и дайте мне обновления для других продуктов Microsoft при обновлении функций Windows на этой странице.
Теперь вы можете вручную проверять наличие обновлений для вашей операционной системы Windows 8.1 и устанавливать их, не беспокоясь об ошибке Windows Update 8024402F, которая у вас есть в системе.
После того, как вы сделали обновления вручную, вы можете продолжить и снова включить обновления Windows. Возможно, вам придется делать это каждый раз, когда вы получаете сообщение об ошибке Центра обновления Windows.
Решение 2. Проверьте часовой пояс
.
Если вы получаете ошибку 8024402F, вы можете исправить ее, изменив часовой пояс. Это довольно просто, и вы можете сделать это, выполнив следующие действия:
- Запустите Панель управления .
-
Когда откроется Панель управления , нажмите Дата и время .
-
Теперь в разделе Часовой пояс вам нужно будет нажать кнопку Изменить часовой пояс .
-
Вы должны выбрать правильный часовой пояс отсюда. Выбрав нужный часовой пояс, нажмите кнопку ОК , чтобы сохранить файл.
Перезагрузите операционную систему Windows 8.1 и снова проверьте, есть ли в вашей операционной системе ошибка обновления 8024402F.
Решение 3. Использование средства устранения неполадок Windows
- Загрузите здесь средство устранения неполадок Windows.
- После загрузки файла запустите его и следуйте инструкциям на экране.
- После завершения процесса перезагрузите операционную систему Windows.
Проверьте еще раз, чтобы увидеть, если вы по-прежнему получаете ошибку обновления 8024402F в Windows 8.1
Средство устранения неполадок Windows перестало работать? Вот наши лучшие решения!
Решение 4. Переустановите последние обновления
Иногда вы можете установить поврежденное обновление, которое может вызвать ошибку 8024402F при использовании Центра обновления Windows.
Чтобы решить эту проблему, необходимо удалить все недавно установленные обновления и переустановить их. Это довольно просто, и вы можете сделать это, выполнив следующие действия:
- Нажмите Ключ Windows + I , чтобы открыть приложение Настройки .
-
Перейдите в раздел Обновление и безопасность .
-
Теперь выберите Просмотреть установленную историю обновлений .
-
Список последних обновлений появится. Теперь нажмите Удалить обновления .
-
Теперь вы должны увидеть список установленных обновлений. Дважды щелкните обновление, чтобы удалить его.
После удаления последних обновлений перезагрузите компьютер. Теперь Windows автоматически загрузит эти обновления в фоновом режиме и установит их. После переустановки обновлений проблема должна быть полностью решена.
Имейте в виду, что некоторые обновления могут вызвать появление этой проблемы. Чтобы предотвратить эту проблему в будущем, важно найти проблемное обновление и удалить его.
Поскольку Windows 10 автоматически установит отсутствующие обновления, вам необходимо запретить установку этого обновления.
Чтобы узнать, как это сделать, обязательно ознакомьтесь с нашим руководством о том, как запретить Windows устанавливать определенные обновления.
Решение 5 – Проверьте свой антивирус
По словам пользователей, иногда эта проблема возникает из-за проблем с антивирусом. По словам пользователей, их антивирус может иногда мешать работе Windows и препятствовать установке обновлений.
Если вы столкнулись с ошибкой 8024402F, вы можете попробовать отключить антивирус. Многие пользователи сообщили, что это работает для них, поэтому обязательно попробуйте это.
Если отключение антивируса не помогает, вы можете попробовать удалить антивирус.
Для этого рекомендуется загрузить специальный инструмент удаления от разработчика антивируса. После удаления антивируса проверьте, устранена ли проблема.
Поскольку использование компьютера без антивируса небезопасно, рекомендуется переключиться на другое антивирусное решение. На рынке существует множество надежных антивирусных инструментов, но в настоящее время лучшими являются Bitdefender , BullGuard и Panda Ant i . вирус , поэтому обязательно попробуйте любой из этих инструментов.
Решение 6 – Проверьте ваш брандмауэр
Брандмауэр хорош, если вы хотите предотвратить доступ неавторизованных приложений к Интернету, однако иногда ваш брандмауэр может помешать установке обновлений Windows и вызвать ошибку 8024402F.
Чтобы это исправить, рекомендуется добавить серверы Центра обновления Windows в список исключений.
Этот процесс отличается в зависимости от типа используемого брандмауэра, поэтому, если вы не знаете, как это сделать, лучше обратиться к администратору сети.
Что касается списка серверов, вам необходимо убедиться, что следующие серверы могут проходить через ваш брандмауэр:
- Download.windowsupdate.com
- Windowsupdate.microsoft.com
- Update.microsoft.com
После изменения настроек брандмауэра проблема должна быть полностью решена. Несколько пользователей сообщили, что эта проблема возникла после включения функции Filter ActiveX на их маршрутизаторе.
Если у вас возникла та же проблема, проверьте конфигурацию вашего маршрутизатора и убедитесь, что эта функция не включена.
50% пользователей Windows не используют брандмауэр. Не будьте одним из них и выберите один из этих продуктов!
Решение 9 – Попробуйте использовать другое сетевое соединение
По словам пользователей, ошибка 8024402F может иногда появляться из-за вашего сетевого подключения. Чтобы проверить, является ли ваше сетевое соединение проблемой, вы можете попробовать использовать другое сетевое соединение.
Если ошибка не появляется в другой сети, проблема заключается в конфигурации вашей сети.
Чтобы решить эту проблему, рекомендуется проверить все настройки сети в Windows. Кроме того, вы можете попробовать перезапустить и сбросить настройки маршрутизатора и посмотреть, решит ли это проблему.
Решение 10. Добавьте серверы Microsoft в доверенную зону
Если вы постоянно сталкиваетесь с ошибкой 8024402F, возможно, вы сможете решить эту проблему, просто добавив серверы Microsoft в доверенную зону. Для этого просто выполните следующие действия:
-
Нажмите Windows Key + S и введите параметры Интернета . Выберите Свойства обозревателя из списка результатов.
-
Перейдите на вкладку Безопасность и выберите Надежные сайты . Теперь нажмите кнопку Сайты .
-
В поле Добавить этот сайт в зону введите нужный адрес. Теперь нажмите кнопку Добавить . Добавьте все адреса, указанные в Решении 6 . Теперь нажмите кнопку Закрыть .
После этого перезагрузите компьютер, и проблема должна быть полностью решена.
Решение 11. Отключите прокси
Если у вас возникли проблемы с ошибкой 8024402F, причиной может быть ваш прокси.
Многие пользователи используют прокси для защиты своей конфиденциальности, но иногда ваш прокси будет мешать работе Windows 10 и мешать вам загружать обновления.
Однако вы можете решить эту проблему, просто отключив прокси-сервер. Для этого выполните следующие действия:
-
Откройте приложение Настройки и перейдите в раздел Сеть и Интернет .
-
В меню слева выберите Прокси-сервер . На правой панели убедитесь, что все параметры отключены. Если все параметры уже отключены, попробуйте включить параметр Автоматическое определение настроек и проверьте, решает ли это проблему.
Многие пользователи сообщили, что отключение прокси-сервера исправило эту ошибку, поэтому обязательно попробуйте это решение.
Если вы все еще хотите защитить свою личность в Интернете, есть много отличных сторонних приложений, которые могут помочь вам в этом.
CyberGhost VPN – отличное VPN-приложение, поэтому, если вы хотите защитить свою конфиденциальность в Интернете, обязательно попробуйте его.
Нужна дополнительная информация о CyberGhost VPN? Прочитайте этот обзор, чтобы узнать больше.
Это все, что вам нужно сделать, чтобы в кратчайшие сроки исправить ошибку обновления 8024402F в Windows 8.1, но, если у вас возникнут какие-либо другие проблемы, пожалуйста, свяжитесь с нами, используя раздел комментариев на странице, расположенной на странице. ниже.
Примечание редактора . Этот пост был первоначально опубликован в январе 2015 года и с тех пор был полностью переработан и обновлен для обеспечения свежести, точности и полноты.
Содержание
- Как исправить ошибку 0x8024402f в Windows 10?
- Как исправить сбой обновления Windows 8024402F в Windows 10, 8, 8.1, 7?
- 1. Установите свой часовой пояс.
- 2. Удалите, а затем повторно установите проблемные обновления.
- Windows 7
- Windows 8 / 8.1
- Windows 10
- 3. Настройте параметры Центра обновления Windows (только для Windows 8.1).
- 4. Воспользуйтесь средством устранения неполадок Центра обновления Windows.
- 5. Временно отключите антивирусное программное обеспечение.
- 6. Выключите брандмауэр.
- 7. Добавьте серверы Microsoft в список надежных сайтов.
- 8. Отключите VPN и прокси.
- 9. Устраните неполадки в сети.
- 10. Переключитесь на другое сетевое подключение.
- 11. Обновите драйвер сетевого адаптера.
- Используйте специальный инструмент
- Воспользуйтесь диспетчером устройств
- Обновите драйвер вручную
- 12. Запустите сканирование SFC.
- 13. Сбросьте компоненты Центра обновления Windows.
Как исправить ошибку 0x8024402f в Windows 10?
Во время обновления операционной системы может появиться ошибка с кодом 0x8024402f. Она свидетельствует о том, что компьютер не может соединиться с сервером обновления и загрузить необходимые компоненты. Причиной тому может быть неправильный адрес сервера или некорректные настройки прокси-сервера. Как же исправить ошибку 0x8024402f в Windows 10 и обновить систему?
В большинстве случаев ошибка 0x8024402f в Windows 10 возникает из-за неправильных настроек обновления системы. На сайте Microsoft эту проблемы предлагают исправить следующим способом. Кликаем «Пуск», «Параметры», выбираем «Обновление и безопасность».
Далее переходим в «Центр обновления Windows» и кликаем «Дополнительные параметры».
В разделе «Выберите, как устанавливать обновления» снимаем отметку «При обновлении Windows предоставить обновления для других продуктов Майкрософт».
Перезагружаем ПК и запускаем обновление повторно. Ошибка 0x8024402f в Windows 10 будет устранена.
Если же этот метод не помог решить проблему, стоит сделать резервную копию системы и внести изменение в реестр. Жмём «Пуск», «Выполнить» и вводим «regedit».
Переходим по адресу «HKLM», «Software», «Policies», «Microsoft, «Windows, «WindowsUpdate» и проверяем параметр «WUServer». У него должен быть указан верный сервер для обновления системы. Примерно он выглядит так:
- WUServer – http://srv_name:8530
- WUStatusServer – http://srv_name:8530
Делаем резервное копирование папки «WindowsUpdate», нажав на ней правой кнопкой мыши и выбрав «Экспорт» и, удаляем её.
Теперь необходимо перезапустить службу обновления системы. Жмём «Пуск», «Выполнить» и вводим «services.msc».
Откроется окно «Службы». Находим «Центр обновления Windows». Двойным щелчком открываем настройки службы. Отключаем её, а затем вновь включаем.
Перезагружаем ПК и пробуем загрузить обновления повторно.
Также ошибка может быть связана с настройками интернет-соединения. Чтобы исправить данную проблему, стоит нажать «Пуск» и в поисковую строку ввести «Identify and Repair Network Problems». Запустится утилита.
Если она обнаружит проблемы, нажимаем «Исправить» и после перезагружаем ПК.
Также настроить соединение можно с помощью командной строки с правами Администратора. Для этого жмём «Пуск», «Командная строка Администратор». Вводим в консоль следующую команду: «netsh winhttp show proxy». А далее прописываем:
Current WinHTTP proxy settings:
Direct access (no proxy server).
Зачастую при вводе этой команды, система выдаёт отказ в доступе. Поэтому вводим адрес порта, который хотите соединить с сервером. К примеру: «netsh winhttp set proxy proxy-server=123.154.165.11:8080».
В крайнем случае, можно скачать утилиту Microsoft’s Update Troubleshooter для исправления неполадок с обновлением системы.
Источник
Как исправить сбой обновления Windows 8024402F в Windows 10, 8, 8.1, 7?
‘Прогресс не может быть достигнут
когда нас устраивают существующие ситуации »
Постоянное обновление вашей операционной системы Microsoft, будь то Windows 10, 8, 8.1 или 7, позволит вам максимально эффективно использовать системные ресурсы и максимально эффективно использовать возможности компьютера. Действительно, используя последние разработки и улучшения Microsoft, вы можете избежать множества проблем, таких как ошибки, сбои, сбои, проблемы с безопасностью и атаки вредоносных программ.
По причинам, указанным выше, жизненно важно, чтобы ваша ОС соответствовала достижениям в области программных технологий. Теоретически это довольно просто — Microsoft проложила путь к эффективной реализации этого правила с помощью функции Windows Update. Благодаря этому ваша ОС может быть самой современной.
С учетом сказанного, на практике дела редко идут гладко. Например, что вы должны делать, если обнаружите, что «Центр обновления Windows столкнулся с проблемой 8024402f»? Очевидно, что эта проблема может показаться настоящей катастрофой, поскольку она мешает вам получать столь необходимые обновления, направленные на улучшение вашей системы. Однако не стоит отчаиваться: вы не первый, кто столкнулся с этой неприятностью, и мы уже собрали исчерпывающий список проверенных советов, как исправить ошибку обновления Windows 10 8024402f и ту же ошибку в Windows 7, 8 или 8.1. Итак, вот наши методы:
1. Установите свой часовой пояс.
Вероятно, самый простой способ решить проблему — правильно настроить параметры часового пояса. Для этого используйте следующие инструкции:
- Откройте меню «Пуск» и нажмите «Панель управления».
- Найдите время и дату (или что-то в этом роде). Нажмите здесь.
- Перейдите к настройкам часового пояса.
- Выберите параметр «Изменить часовой пояс».
- Выберите свой часовой пояс из списка доступных опций.
- Обязательно подтвердите свой выбор, чтобы изменения вступили в силу.
Перезагрузите компьютер. Когда ваша система включится, проверьте, решил ли описанный выше маневр вашу проблему с обновлением.
2. Удалите, а затем повторно установите проблемные обновления.
Хотя обновления предназначены для улучшения вашего взаимодействия с пользователем, иногда они не подходят, и это приводит к сбоям в работе вашей ОС. Кроме того, обновления могут не попасть на ваш компьютер должным образом: в результате те, которые были установлены неправильно, могут вызвать множество проблем.
В любом случае, теперь пора проверить вашу систему на наличие проблемных обновлений и отменить их в
Windows 7
- Нажмите F8 во время загрузки, чтобы войти в безопасный режим.
- Запустите стартовое меню. Найдите Панель управления и войдите в нее.
- Перейдите в «Программы и компоненты». Щелкните ссылку «Просмотр установленных обновлений».
- Найдите проблемное обновление. Щелкните правой кнопкой мыши, чтобы удалить его.
Windows 8 / 8.1
- Удерживайте клавишу Shift при перезагрузке компьютера или нажмите Shift + F8 или просто F8 при запуске, чтобы перейти к расширенному экрану запуска.
- Оказавшись в нем, нажмите Устранение неполадок и выберите Дополнительные параметры.
- Нажмите Параметры запуска. Затем нажмите «Перезагрузить».
- Ваш компьютер перезагрузится. Затем вам будет представлен список настроек запуска. Выберите безопасный режим.
- Ваш компьютер снова перезагрузится. В окне «Дополнительные параметры загрузки» выберите «Безопасный режим». Нажмите Enter.
- Оказавшись в безопасном режиме, откройте меню «Пуск» и перейдите в панель управления.
- Выберите «Программы и компоненты» и нажмите «Просмотр установленных обновлений».
- Найдите обновления, которые вы хотите отменить. Щелкните правой кнопкой мыши и удалите нежелательное обновление.
Windows 10
- Нажмите сочетание клавиш с логотипом Windows + I, чтобы открыть приложение «Настройки».
- Щелкните Обновление и безопасность. Выберите Центр обновления Windows.
- Щелкните Просмотреть историю установленных обновлений.
- Выберите Удалить обновления.
- Дважды щелкните обновление, чтобы удалить его.
Перезагрузите компьютер и посмотрите, сохраняется ли проблема.
3. Настройте параметры Центра обновления Windows (только для Windows 8.1).
Если проблема 8024402f продолжает появляться в Windows 8.1, вы можете использовать следующий обходной путь:
- Откройте меню «Пуск». Перейдите в Панель управления.
- Перейдите в Обновления Windows.
- Щелкните левой кнопкой мыши на Никогда не проверять наличие обновлений.
- Обязательно снимите флажки «Предоставлять мне рекомендуемые обновления так же, как я получаю важные обновления» и «Предоставлять мне обновления для других продуктов Microsoft при обновлении Windows».
После выполнения этих действий по устранению неполадок проверьте наличие необходимых обновлений вручную и установите их на свой компьютер.
4. Воспользуйтесь средством устранения неполадок Центра обновления Windows.
К счастью, инженеры Microsoft разработали довольно удобный инструмент для решения проблем с Центром обновления Windows. Чтобы использовать его, воспользуйтесь средством устранения неполадок Центра обновления Windows и щелкните ссылку, ведущую на веб-сайт поддержки Microsoft. Загрузите средство устранения неполадок для своей версии Windows и запустите его на своем компьютере. Мастер программы проведет вас через процесс устранения неполадок. Все, что вам нужно сделать, это следовать инструкциям на экране.
5. Временно отключите антивирусное программное обеспечение.
Согласно многим сообщениям, некоторые антивирусные инструменты могут мешать работе Центра обновления Windows, заставляя его подавать красные флажки и с трудом работать должным образом. В подобной ситуации выключите антивирусный инструмент и проверьте, устранило ли оно проблему. Если это так, сообщите о проблеме в службу поддержки поставщика инструмента. Возможно, вам даже придется переключиться на другое решение. Хорошая новость: в наши дни на рынке доступен широкий спектр средств защиты ПК. Например, вы можете выбрать Auslogics Anti-Malware: эта программа будет бесперебойно работать на вашем устройстве, поддерживая превосходный уровень защиты от этих гнусных сущностей, которыми кишит современный Интернет.
6. Выключите брандмауэр.
Скорее всего, за постоянной ошибкой 8024402f на вашем компьютере стоит брандмауэр Windows. Имея это в виду, давайте отключим рассматриваемое решение, чтобы вы могли проверить, не является ли оно виновником:
- Найдите область поиска и введите Панель управления.
- Выберите Панель управления из списка результатов.
- Щелкните Система и безопасность, затем перейдите к брандмауэру Защитника Windows.
- Щелкните Включение или выключение брандмауэра Защитника Windows.
- Выберите Отключить брандмауэр Windows (не рекомендуется).
- Щелкните ОК, чтобы сохранить изменения.
Теперь проверьте Центр обновления Windows. Если он запущен и работает, обновите свою систему с помощью Центра обновления Windows, затем включите брандмауэр и перейдите к следующему исправлению. Дело в том, что вам нужно внести определенные серверы Microsoft в белый список, чтобы вам не приходилось отключать брандмауэр Windows каждый раз, когда вы хотите обновить свою систему.
7. Добавьте серверы Microsoft в список надежных сайтов.
Чтобы избежать появления ошибки Центра обновления Windows 8024402f, вам следует добавить следующие URL-адреса в доверенную зону:
- Download.windowsupdate.com
- Windowsupdate.microsoft.com
- Update.microsoft.com
Вот как это сделать:
- Одновременно нажмите клавишу с логотипом Windows и клавишу S.
- В области поиска введите «параметры Интернета» (без кавычек).
- Выберите Свойства обозревателя из списка результатов поиска.
- Перейдите на вкладку Безопасность. Выберите Надежные сайты.
- Нажмите кнопку «Сайты».
- Перейдите к добавлению этого веб-сайта в зону зоны. Введите адрес, который хотите добавить в белый список.
- Щелкните Добавить и закрыть.
Наконец, перезагрузите компьютер. Проблема 8024402f больше не должна вас беспокоить.
8. Отключите VPN и прокси.
Пока не повезло? Затем вам следует отключить VPN или прокси, если вы их используете. Хотя VPN и прокси позволяют вам свободно перемещаться по Интернету, они могут вмешиваться в ваш Центр обновления Windows. Поэтому выключите их и попробуйте обновить свою систему.
Чтобы отключить прокси-соединение, сделайте следующее:
- Откройте меню «Пуск» и перейдите в область поиска.
- Введите Свойства обозревателя. Выберите его из списка результатов поиска.
- Теперь перейдите на вкладку «Подключения» и нажмите «Настройки локальной сети».
- Снимите флажок Использовать прокси-сервер для вашей локальной сети.
- Нажмите ОК, чтобы сохранить изменения.
Если вы используете VPN-соединение, выполните следующие действия:
- Перейдите в меню «Пуск» и найдите «Панель управления».
- В Панели управления щелкните Центр управления сетями и общим доступом.
- На левой панели выберите Изменить настройки адаптера.
- Найдите свое VPN-соединение. Щелкните его правой кнопкой мыши, чтобы удалить.
Если проблема не устранена, перейдите к следующему исправлению.
9. Устраните неполадки в сети.
Если вы видите ошибку 8024402f «Центр обновления Windows столкнулся с проблемой», возможно, у вас проблемы с сетью. В таком случае воспользуйтесь приведенными ниже инструкциями, чтобы исправить сетевое соединение.
- Откройте меню «Пуск». Затем перейдите в Панель управления.
- Перейдите в Сеть и Интернет.
- Откройте Центр управления сетями и общим доступом.
- Щелкните «Устранить проблему с сетью» и следуйте инструкциям на экране для устранения проблем с сетью.
в Windows 8 / 8.1:
- Войдите в меню «Пуск» и нажмите «Панель управления».
- Перейдите в Сеть и Интернет и перейдите к Просмотр состояния сети и задач.
- Выберите Устранение неполадок, чтобы открыть встроенное средство устранения неполадок сети и Интернета. Это устранит проблемы вашей сети.
- Нажмите сочетание клавиш с логотипом Windows + S на клавиатуре, чтобы запустить поиск.
- Введите средство устранения неполадок сети.
- Выберите Выявление и устранение сетевых проблем.
- Запустится средство устранения неполадок. Используйте его, чтобы исправить свои проблемы.
Надеюсь, ваши проблемы с подключением были решены.
10. Переключитесь на другое сетевое подключение.
Если устранение неполадок с текущим сетевым подключением не дало результатов, вы можете перейти на другое сетевое подключение. Сделайте это и проверьте, сработал ли этот трюк.
11. Обновите драйвер сетевого адаптера.
Сетевые проблемы, которые приводят к сбоям Центра обновления Windows, часто возникают из-за устаревших или неисправных драйверов сетевого адаптера. Хорошая новость в том, что эту проблему легко решить.
Есть не менее 3 методов, которые вы можете использовать, чтобы вернуть своих водителей в нужное русло:
Используйте специальный инструмент
Это, по общему мнению, самый простой и удобный. В наши дни вы можете делегировать обременительные задачи и использовать программное обеспечение для выполнения работы. Например, Auslogics Driver Updater обновит все ваши драйверы, а не только те, которые связаны с драйвером сетевого адаптера, и приведёт вашу систему в заметно лучшую форму.
Помните, что вам следует обновлять все драйверы, чтобы избежать проблем с вашей ОС Windows.
Воспользуйтесь диспетчером устройств
Хотя массовое обновление драйверов намного проще, вы также можете воспользоваться встроенной функцией диспетчера устройств Windows.
Вот инструкции для
- Щелкните значок с логотипом Windows, чтобы открыть меню «Пуск».
- Щелкните правой кнопкой мыши «Компьютер» и выберите в меню «Управление».
- Теперь вы находитесь на экране управления компьютером. Щелкните Диспетчер устройств.
- Найдите свой сетевой адаптер. Щелкните его правой кнопкой мыши. Выберите, чтобы обновить драйвер.
- Вызовите меню быстрого доступа, щелкнув значок «Пуск».
- Выберите Диспетчер устройств из списка вариантов.
- Перейдите к своему сетевому адаптеру.
- Щелкните правой кнопкой мыши сетевой адаптер и выберите Обновить программное обеспечение драйвера.
- Одновременно нажмите клавишу с логотипом Windows и клавишу с буквой X.
- Выберите диспетчер устройств и перейдите к своему сетевому адаптеру.
- Щелкните его правой кнопкой мыши и выберите вариант, необходимый для обновления программного обеспечения драйвера устройства.
По-прежнему нет успеха? Затем продолжайте работать вниз — вам может потребоваться исправить системные проблемы.
Обновите драйвер вручную
Это еще одно популярное решение, но оно требует очень много времени и даже рискованно. Убедитесь, что вы точно знаете, какой драйвер нужен, поскольку установка чего-то несоответствующего может вызвать еще больше проблем. Найдите в Интернете последнюю версию драйвера для вашего сетевого адаптера и установите ее только после того, как узнаете, что она безопасна и получена из надежного источника.
12. Запустите сканирование SFC.
Если Центр обновления Windows выдает ошибку 8024402F, возможно, некоторые из ваших системных файлов отсутствуют или повреждены. Хотя это может показаться довольно удручающим, вам не о чем беспокоиться — вы можете легко их отремонтировать. Для этого запустите средство проверки системных файлов и позвольте ему просканировать вашу Windows на предмет проблемных системных файлов и заменить их при загрузке. Вот необходимые рекомендации:
- Перейдите в поле поиска и введите cmd.
- Выберите Командная строка (администратор) или щелкните правой кнопкой мыши Командную строку и выберите Запуск от имени администратора (или что-то в этом роде).
- Введите sfc / scannow (без кавычек) и нажмите Enter.
Дождитесь завершения сканирования и перезагрузите компьютер. Теперь ваш Центр обновления Windows должен работать без сбоев.
13. Сбросьте компоненты Центра обновления Windows.
Если вы зашли так далеко, возможно, у самого Центра обновления Windows возникли проблемы. В этом случае мы рекомендуем сбросить компоненты Центра обновления Windows следующим образом:
- Запустите командную строку от имени администратора (см. Инструкции в предыдущем исправлении).
- Введите команды, указанные ниже (обязательно нажимайте Enter после каждой из них):
чистые стоповые биты
чистая остановка wuauserv
чистая остановка appidsvc
чистая остановка cryptsvc
Del «% ALLUSERSPROFILE% Application Data Microsoft Network Downloader qmgr * .dat»
Источник
The Windows Update error 8024402F (Windows Update There were some problems installing updates, but we’ll try again again later. If you keep seeing this and want to search the web or contact support for information, this may help: (ox8024402f)), is faced while trying to search and install the latest updates on a Windows 10, 8, 7 or Vista computer.
The 0x8024402F Update error, commonly is caused due to poor Internet connection or if the Windows Update store folder (aka «SoftwareDistribution») becomes corrupted.
This tutorial contains detailed instructions on how to resolve the Windows Update error 0x8024402f in Windows 10, 8, 7 or Vista.
How to fix Windows Update Error 0x8024402F (Windows 7, 8, 8.1 or 10).
Solution 1. Check your Date and Time Settings.
First make sure that your date and time settings are correct.
1. Open «Date and time settings».
2. Press the Change date and time button and make sure that you have set the correct (current) date and time. Click OK when done.
3. Press the Change time zone button and set the Time Zone of your location. Click OK when done.
4. Finally select the Internet Time tab.
5. Click the Change settings button.
6. Click Update now.
7. Click OK twice, to exit all windows.
8. Try to check for updates again.
Solution 2. Run the Windows Update Troubleshooter.
1. Navigate to Windows Control Panel, set the ‘View By’ to Small icons and open Troubleshooting.
2. In Troubleshooting options, click View all.
3. Open the Windows Update.
4. Click Next to troubleshoot Windows update problems.
5. When the troubleshooting process is complete, close the troubleshooter and restart your PC.
6. After restart check if the Update Error 0x8024402f has been resolved.
Solution 3. Change the DNS servers.
Some IPS causes errors with Windows Update. So try to manually add a public DNS server (e.g. Google DNS) on your network connection.
1. Press Windows + R keys to open the run command box.
2. Type ncpa.cpl and press Enter.
3. Double click at your active Network Adapter.
4. Click Properties.
5. Open ‘Internet Protocol Version 4 (TCP/IPv4)’ Properties.
6. Select «Use the following DNS server addresses:» and type the following Google’s public DNS server addresses:
- 8.8.8.8
- 8.8.4.4
7. Press OK twice to exit Network settings.
8. Restart your computer and check for updates again.
Solution 4. Delete the SoftwareDistribution Folder.
The “C:WindowsSoftwareDistribution“, is the location where Windows store the Windows Updates. Many times this folder becomes corrupted and you must re-create it in order to download updates and install from scratch. To rebuild (re-create) the “SoftwareDistribution” folder follow the steps below:
Step 1: Stop Windows Update Service.
1. Open Windows Services control panel: To do that:
- Press Windows
+ R keys to open the run command box.
- In the Search box, type: services.msc & click OK.
- (Accept the UAC warning if appears).
2. In Services control panel locate the Windows Update service.
3. Right-click on Windows Update service and select “Stop”.
Step 2: Delete the SoftwareDistribution folder.
1. Open Windows Explorer and navigate to: C:Windows folder.
2. Find and Delete the “SoftwareDistribution” folder (or rename it. e.g. to “SoftwareDistributionOLD”) .
Step 3: Start the Windows Update Service.
1. Now go back to Windows Services control panel:
2. Right-click on Windows Update service and select “Start”.
3. Try to check for Updates again.
That’s all folks! Did it work for you?
Please leave a comment in the comment section below or even better: like and share this blog post in the social networks to help spread the word about this solution.
If this article was useful for you, please consider supporting us by making a donation. Even $1 can a make a huge difference for us.

Содержание
- Как исправить сбой обновления Windows 8024402F в Windows 10, 8, 8.1, 7?
- 1. Установите свой часовой пояс.
- 2. Удалите, а затем повторно установите проблемные обновления.
- Windows 7
- Windows 8 / 8.1
- Windows 10
- 3. Настройте параметры Центра обновления Windows (только для Windows 8.1).
- 4. Воспользуйтесь средством устранения неполадок Центра обновления Windows.
- 5. Временно отключите антивирусное программное обеспечение.
- 6. Выключите брандмауэр.
- 7. Добавьте серверы Microsoft в список надежных сайтов.
- 8. Отключите VPN и прокси.
- 9. Устраните неполадки в сети.
- 10. Переключитесь на другое сетевое подключение.
- 11. Обновите драйвер сетевого адаптера.
- Используйте специальный инструмент
- Воспользуйтесь диспетчером устройств
- Обновите драйвер вручную
- 12. Запустите сканирование SFC.
- 13. Сбросьте компоненты Центра обновления Windows.
- Исправляем ошибки установки обновлений Windows 7
- Error code 0x8024402C when you try to install updates on Windows Update or Microsoft Update Web sites
- Symptoms
- Cause
- Resolution
- Method 1: Remove characters from the proxy exception list, and then clear the proxy cache
- Windows 2000, Windows XP, and Windows Server 2003
- Windows Vista and Windows Server 2008
- Method 2: Enable the «Automatically detect settings» option in Internet Explorer
- Ошибка агента обновлений windows 8024402d
- Лучший отвечающий
- Вопрос
- Ответы
- Все ответы
Как исправить сбой обновления Windows 8024402F в Windows 10, 8, 8.1, 7?
‘Прогресс не может быть достигнут
когда нас устраивают существующие ситуации »
Постоянное обновление вашей операционной системы Microsoft, будь то Windows 10, 8, 8.1 или 7, позволит вам максимально эффективно использовать системные ресурсы и максимально эффективно использовать возможности компьютера. Действительно, используя последние разработки и улучшения Microsoft, вы можете избежать множества проблем, таких как ошибки, сбои, сбои, проблемы с безопасностью и атаки вредоносных программ.
С учетом сказанного, на практике дела редко идут гладко. Например, что вы должны делать, если обнаружите, что «Центр обновления Windows столкнулся с проблемой 8024402f»? Очевидно, что эта проблема может показаться настоящей катастрофой, поскольку она мешает вам получать столь необходимые обновления, направленные на улучшение вашей системы. Однако не стоит отчаиваться: вы не первый, кто столкнулся с этой неприятностью, и мы уже собрали исчерпывающий список проверенных советов, как исправить ошибку обновления Windows 10 8024402f и ту же ошибку в Windows 7, 8 или 8.1. Итак, вот наши методы:
1. Установите свой часовой пояс.
Перезагрузите компьютер. Когда ваша система включится, проверьте, решил ли описанный выше маневр вашу проблему с обновлением.
2. Удалите, а затем повторно установите проблемные обновления.
Хотя обновления предназначены для улучшения вашего взаимодействия с пользователем, иногда они не подходят, и это приводит к сбоям в работе вашей ОС. Кроме того, обновления могут не попасть на ваш компьютер должным образом: в результате те, которые были установлены неправильно, могут вызвать множество проблем.
В любом случае, теперь пора проверить вашу систему на наличие проблемных обновлений и отменить их в
Windows 7
Windows 8 / 8.1
Windows 10
Перезагрузите компьютер и посмотрите, сохраняется ли проблема.
3. Настройте параметры Центра обновления Windows (только для Windows 8.1).
Если проблема 8024402f продолжает появляться в Windows 8.1, вы можете использовать следующий обходной путь:
После выполнения этих действий по устранению неполадок проверьте наличие необходимых обновлений вручную и установите их на свой компьютер.
4. Воспользуйтесь средством устранения неполадок Центра обновления Windows.
К счастью, инженеры Microsoft разработали довольно удобный инструмент для решения проблем с Центром обновления Windows. Чтобы использовать его, воспользуйтесь средством устранения неполадок Центра обновления Windows и щелкните ссылку, ведущую на веб-сайт поддержки Microsoft. Загрузите средство устранения неполадок для своей версии Windows и запустите его на своем компьютере. Мастер программы проведет вас через процесс устранения неполадок. Все, что вам нужно сделать, это следовать инструкциям на экране.
5. Временно отключите антивирусное программное обеспечение.
Согласно многим сообщениям, некоторые антивирусные инструменты могут мешать работе Центра обновления Windows, заставляя его подавать красные флажки и с трудом работать должным образом. В подобной ситуации выключите антивирусный инструмент и проверьте, устранило ли оно проблему. Если это так, сообщите о проблеме в службу поддержки поставщика инструмента. Возможно, вам даже придется переключиться на другое решение. Хорошая новость: в наши дни на рынке доступен широкий спектр средств защиты ПК. Например, вы можете выбрать Auslogics Anti-Malware: эта программа будет бесперебойно работать на вашем устройстве, поддерживая превосходный уровень защиты от этих гнусных сущностей, которыми кишит современный Интернет.
6. Выключите брандмауэр.
Скорее всего, за постоянной ошибкой 8024402f на вашем компьютере стоит брандмауэр Windows. Имея это в виду, давайте отключим рассматриваемое решение, чтобы вы могли проверить, не является ли оно виновником:
Теперь проверьте Центр обновления Windows. Если он запущен и работает, обновите свою систему с помощью Центра обновления Windows, затем включите брандмауэр и перейдите к следующему исправлению. Дело в том, что вам нужно внести определенные серверы Microsoft в белый список, чтобы вам не приходилось отключать брандмауэр Windows каждый раз, когда вы хотите обновить свою систему.
7. Добавьте серверы Microsoft в список надежных сайтов.
Чтобы избежать появления ошибки Центра обновления Windows 8024402f, вам следует добавить следующие URL-адреса в доверенную зону:
Вот как это сделать:
Наконец, перезагрузите компьютер. Проблема 8024402f больше не должна вас беспокоить.
8. Отключите VPN и прокси.
Пока не повезло? Затем вам следует отключить VPN или прокси, если вы их используете. Хотя VPN и прокси позволяют вам свободно перемещаться по Интернету, они могут вмешиваться в ваш Центр обновления Windows. Поэтому выключите их и попробуйте обновить свою систему.
Чтобы отключить прокси-соединение, сделайте следующее:
Если вы используете VPN-соединение, выполните следующие действия:
Если проблема не устранена, перейдите к следующему исправлению.
9. Устраните неполадки в сети.
Если вы видите ошибку 8024402f «Центр обновления Windows столкнулся с проблемой», возможно, у вас проблемы с сетью. В таком случае воспользуйтесь приведенными ниже инструкциями, чтобы исправить сетевое соединение.
Надеюсь, ваши проблемы с подключением были решены.
10. Переключитесь на другое сетевое подключение.
Если устранение неполадок с текущим сетевым подключением не дало результатов, вы можете перейти на другое сетевое подключение. Сделайте это и проверьте, сработал ли этот трюк.
11. Обновите драйвер сетевого адаптера.
Сетевые проблемы, которые приводят к сбоям Центра обновления Windows, часто возникают из-за устаревших или неисправных драйверов сетевого адаптера. Хорошая новость в том, что эту проблему легко решить.
Есть не менее 3 методов, которые вы можете использовать, чтобы вернуть своих водителей в нужное русло:
Используйте специальный инструмент
Это, по общему мнению, самый простой и удобный. В наши дни вы можете делегировать обременительные задачи и использовать программное обеспечение для выполнения работы. Например, Auslogics Driver Updater обновит все ваши драйверы, а не только те, которые связаны с драйвером сетевого адаптера, и приведёт вашу систему в заметно лучшую форму.
Помните, что вам следует обновлять все драйверы, чтобы избежать проблем с вашей ОС Windows.
Воспользуйтесь диспетчером устройств
Хотя массовое обновление драйверов намного проще, вы также можете воспользоваться встроенной функцией диспетчера устройств Windows.
Вот инструкции для
Обновите драйвер вручную
Это еще одно популярное решение, но оно требует очень много времени и даже рискованно. Убедитесь, что вы точно знаете, какой драйвер нужен, поскольку установка чего-то несоответствующего может вызвать еще больше проблем. Найдите в Интернете последнюю версию драйвера для вашего сетевого адаптера и установите ее только после того, как узнаете, что она безопасна и получена из надежного источника.
12. Запустите сканирование SFC.
Дождитесь завершения сканирования и перезагрузите компьютер. Теперь ваш Центр обновления Windows должен работать без сбоев.
13. Сбросьте компоненты Центра обновления Windows.
Если вы зашли так далеко, возможно, у самого Центра обновления Windows возникли проблемы. В этом случае мы рекомендуем сбросить компоненты Центра обновления Windows следующим образом:
чистые стоповые биты
чистая остановка wuauserv
чистая остановка appidsvc
чистая остановка cryptsvc
Источник
Исправляем ошибки установки обновлений Windows 7

Существует правило – если есть обновления, то есть и проблемы с их установкой. Давайте разберем, какие основные проблемы возникают при обновлении Windows 7 через Windows Server Update Services (WSUS) и как их исправить с наименьшими затратами.
Ошибка #1. Failed to find updates with error code 80244010
Эту ошибку вы практически гарантированно будете наблюдать на любой системе, впервые обратившейся к серверу WSUS. В WindowsUpdate.log также встретится предупреждение:
WARNING: Exceeded max server round trips
Причина проблемы в том, что список обновлений стал слишком большим, и клиент не может принять его за один заход. Подробности — blogs.technet.microsoft.com/sus/2008/09/18/wsus-clients-fail-with-warning-syncserverupdatesinternal-failed-0x80244010
Какое решение предлагает Microsoft? Если после ошибки запустить повторный поиск обновлений, то процесс загрузки метаданных продолжится с момента возникновения ошибки. Терпение господа, терпение. Три, пять попыток wuauclt /detectnow – и все образуется. Не забудьте при повторном поиске дождаться окончания предыдущего цикла поиска, иначе магия не сработает!
Ошибка #2. Не устанавливаются обновления Windows с ошибкой 0x80070308
Встречается эпизодически, и в одном случае из 100 у нее есть единственное и очень специфическое решение — удалить ключ
HKLMComponentsPendingRequired=1
Перезагрузиться. Здесь важно не переусердствовать, не следует удалять никакие другие ключи в этом разделе, даже если они вам очень не нравятся, потому что после этого обновления прекратят ставиться навсегда.
Ошибка #3. Все другие ошибки
Summary:
Seconds executed: 1164
Found 16 errors
Fixed 4 errors
Проблема заключается в том, что во время установки обновлений в системе могут появиться битые файлы. Что является причиной — неисправная сеть, диск, оперативная память, сам Windows Update – выяснить не получится, а исправить ошибки для установки последующих обновлений придется.
Как правило, повреждаются *.cat, *.mum, *.manifest файлы. У кого-то повреждаются *.dll, но я на практике не сталкивался. И вроде бы средство SURT должно само исправить ошибки, поскольку внутри него есть огромный каталог эталонных файлов. Только в последний раз SURT обновлялся в октябре 2014 года, а исправлений на операционную систему с тех пор вышло бесчисленное множество, и многих файлов в каталоге не хватает.
Ниже я опишу последовательность действий, необходимых для исправления ошибок установки обновлений на Windows 7 x64 с использованием SURT. Для редакции x86 просто потребуется другой пакет SURT из KB947821.
Последовательность действий будет следующая.
1. Запустить первый проход Windows6.1-KB947821-v34-x64.msu
Пользователя от работы отвлекать не потребуется, все сделаем удаленно. Создаем следующий командный файл и запускаем его:
где BUHWKS02 – целевая машина.
Когда скрипт отработает и встанет на паузу, проверяем %windir%LogsCBSCheckSUR.log
Если ошибок не найдено – дело не в битых обновлениях.
Если он заканчивается
Summary:
Seconds executed: 1164
Found 16 errors
Fixed 4 errors
CSI Manifest All Zeros Total count: 6
CSI Catalog Corrupt Total count: 3
Fixed: CSI Catalog Corrupt. Total count: 3
CBS MUM Corrupt Total count: 3
CBS Catalog Corrupt Total count: 3
CSI Catalog Thumbprint Invalid Total count: 1
Fixed: CSI Catalog Thumbprint Invalid. Total count: 1
Unavailable repair files:
winsxsmanifestswow64_microsoft-windows-gdi32_31bf3856ad364e35_6.1.7601.19091_none_c19fa2719495aca9.manifest
winsxsmanifestsamd64_microsoft-windows-capi2-weakcrypto_31bf3856ad364e35_6.1.7601.23290_none_5e936c9c5ce2e8e6.manifest
winsxsmanifestswow64_microsoft-windows-gdi32_31bf3856ad364e35_6.1.7601.23290_none_c22840d8adb43043.manifest
winsxsmanifestsamd64_microsoft-windows-gdi32_31bf3856ad364e35_6.1.7601.19091_none_b74af81f6034eaae.manifest
winsxsmanifestsamd64_microsoft-windows-capi2-weakcrypto_31bf3856ad364e35_6.1.7601.19091_none_5e0ace3543c4654c.manifest
winsxsmanifestsamd64_microsoft-windows-gdi32_31bf3856ad364e35_6.1.7601.23290_none_b7d3968679536e48.manifest
servicingpackagesPackage_2_for_KB3123479
то будем исправлять.
2. Копируем эталонные файлы на целевую машину
Microsoft предлагает нам длинную, путанную процедуру с извлечением хороших файлов из обновлений и размещением их в определенные каталоги средства SURT. При этом пути в статьях неверные. Где-то и вовсе рекомендуют подкладывать оригинальные msu файлы.
Самый простой и правильный вариант следующий — скопировать эталонные файлы с рабочей системы:
*.mum and *.cat из C:WindowsservicingPackages складываются в %windir%TempCheckSURservicingpackages
*.manifest из C:WindowswinsxsManifests складываются в %windir%TempCheckSURwinsxsmanifests
Проблема в том, что битых файлов обычно десятки, и их очень сложно выбрать и скопировать. Тогда на помощь приходит следующий скрипт PowerShell (эталонной считается машина, с которой вы запускаете скрипт)
Как видите, скрипт прост и может быть легко заточен напильником под вашу инфраструктуру.
3. Запускаем второй проход Windows6.1-KB947821-v34-x64.msu
=================================
Checking System Update Readiness.
Binary Version 6.1.7601.22471
Package Version 26.0
2016-03-03 09:15
Checking Windows Servicing Packages
Checking Package Manifests and Catalogs
Checking Package Watchlist
Checking Component Watchlist
Checking Packages
Checking Component Store
Summary:
Seconds executed: 1435
No errors detected
Ошибка #4. Если SURT отработал нормально, а обновления все равно не ставятся
Попробуйте прибегнуть к старому приему – сбросить службу Windows Update в исходное состояние. Для этого необходимо удалить каталог %windir%SoftwareDistribution.
Ошибка #5
Клиент исчезает из консоли WSUS. Любопытная ошибка, связанная с неправильным клонированием машин и задвоением (затроением и т.д.) идентификаторов клиентов. Решается так:
Ошибка #6
GetCookie failure, error = 0x8024400D, soap client error = 7, soap error code = 300, HTTP status code = 200
SyncUpdates failure, error = 0x80072EE2, soap client error = 5, soap error code = 0, HTTP status code = 200
Windows Update Client failed to detect with error 0x80072ee2
Ошибка связана с нехваткой ресурсов в AppPool WSUS. Решение — снять лимит на потребляемую память. Как это сделать — статья.
Коротко: Открываем IIS, Application Pools, WsusPool, Advanced Settings.
Параметр Private Memory Limit устанавливаем в 0.
Продолжение темы настройки WSUS — в моей следующей статье: https://habrahabr.ru/post/329440/
PS:
Многие ошибки решены в новом клиенте WSUS:
1. KB3125574 «Windows 7 post SP1 Convenience Rollup Update». Внимательно ознакомьтесь с разделом Known issues!
Предварительно необходимо установить KB3020369 «April 2015 servicing stack update for Windows 7 and Windows Server 2008 R2».
Источник
Error code 0x8024402C when you try to install updates on Windows Update or Microsoft Update Web sites
Symptoms
When you try to connect to the Microsoft Windows Update Web site or to the Microsoft Update Web site to install updates, you may receive the following error code:
Cause
This issue may occur if proxy or firewall settings are configured incorrectly. In this case, the connection on the client computer to the Windows Update servers fails.
Resolution
To resolve this issue, use the following methods in the order in which they are presented. If method 1 does not resolve this issue, go to method 2.
Method 1: Remove characters from the proxy exception list, and then clear the proxy cache
To do this, follow these steps, as appropriate for the operating system that you are running.
Windows 2000, Windows XP, and Windows Server 2003
Open Internet Explorer.
On the Tools menu, click Internet Options.
Note If the menu is not available in the Internet Explorer window, press the ALT key on the keyboard to display the menu.
Click the Connections tab, click LAN Settings, and then click Advanced.
Delete any entries in the Exceptions section, and then click OK.
Close Internet Explorer.
Click Start, click Run, type cmd, and then click OK.
Type the following commands. Press ENTER after each command.
net start wuauserv
Try to install the updates again.
Windows Vista and Windows Server 2008
Open Internet Explorer.
On the Tools menu, click Internet Options.
Note If the menu is not available in the Internet Explorer window, press the ALT key on the keyboard to display the menu.
On the Connections tab, click LAN Settings, and then click Advanced.
Delete any entries in the Exceptions section, and then click OK.
Close Internet Explorer.
Click Start 
In the search results list, right-click Cmd.exe, and then click Run as Administrator.

Type the following commands. Press ENTER after each command.
netsh winhttp reset proxy
net start wuauserv
Try to install the updates again.
Method 2: Enable the «Automatically detect settings» option in Internet Explorer
To do this, follow these steps:
Open Internet Explorer.
On the Tools menu, click Internet Options.
Note If the Tools menu is unavailable in Internet Explorer, press the ALT key to display the menu.
On the Connections tab, click LAN Settings.
Click to select the Automatically detect settings check box, and then click OK.
Источник
Ошибка агента обновлений windows 8024402d
Этот форум закрыт. Спасибо за участие!
Лучший отвечающий
Вопрос
Ответы
Добрый день. Нет она решилась самым необычным образом. Я всегда заходил на сервер через RDP. Как только зашел локально через консоль и выполнил команду netsh winhttp reset proxy, проблема исправилась!Всем большое спасибо..
Все ответы
спасибо за ответ.мой случай, но я это уже пробовал и не раз и не получилось, пробовал также останавливать службу, переименовывать папку softwaredistribution и запускать службу вновь. тоже не помогло. скажите пожалуйста что можно попробовать еще?спасибо!
А можно посмотреть C:WindowsWindowsUpdate.log после рестарта службы wuauserv
Попробуйте еще такие манипуляции:
1) Сбросить кеш локального ответчика DNS командой ipconfig /flushdns
2) Добавить в настройках безопасности IE следующие доверенные зоны:
3) Перезапустить службу обновления Windows:
net stop wuauserv
net start wuauserv
4)Проверьте содержимое файла host (%systemroot%driversetc)
Данный форум является бесплатным сервисом Microsoft с целью оказания посильной помощи пользователям и повышения уровня знаний о продуктах Microsoft. Информация, представленная на форуме, распространяется «как есть» без официальной ответственности компании Microsoft.
Попробуйте еще такие манипуляции:
1) Сбросить кеш локального ответчика DNS командой ipconfig /flushdns
2) Добавить в настройках безопасности IE следующие доверенные зоны:
3) Перезапустить службу обновления Windows:
net stop wuauserv
net start wuauserv
4)Проверьте содержимое файла host (%systemroot%driversetc)
Данный форум является бесплатным сервисом Microsoft с целью оказания посильной помощи пользователям и повышения уровня знаний о продуктах Microsoft. Информация, представленная на форуме, распространяется «как есть» без официальной ответственности компании Microsoft.
Появляется ошибка 80072f76, а затем 8024402с.
На одном исправилось вроде работает..
В вашей теме отсутствует активность в течение последних 5 дней. При отсутствии каких-либо действий в течение 2 последующих дней, тема будет переведена в разряд обсуждений. Вы можете возобновить дискуссию, просто оставив сообщение в данной теме.
Данный форум является бесплатным сервисом Microsoft с целью оказания посильной помощи пользователям и повышения уровня знаний о продуктах Microsoft. Информация, представленная на форуме, распространяется «как есть» без официальной ответственности компании Microsoft.
Добрый день. Нет она решилась самым необычным образом. Я всегда заходил на сервер через RDP. Как только зашел локально через консоль и выполнил команду netsh winhttp reset proxy, проблема исправилась!Всем большое спасибо..
Источник