- Remove From My Forums
-
Question
-
The client has stopped getting updates for some time. The problem is with BOTH WSUS server, AND Windows update site.
I have tried everything I can think of, but I still get the errors 0x80244017 and 0x80190191.here is a snippet of the log;
2010-02-08 14:10:51:465 4308 10d8 COMAPI ————-
2010-02-08 14:10:51:465 4308 10d8 COMAPI — START — COMAPI: Search [ClientId = MicrosoftUpdate]
2010-02-08 14:10:51:465 4308 10d8 COMAPI ———
2010-02-08 14:10:51:480 1032 143c Agent *************
2010-02-08 14:10:51:480 4308 10d8 COMAPI <<— SUBMITTED — COMAPI: Search [ClientId = MicrosoftUpdate]
2010-02-08 14:10:51:480 1032 143c Agent ** START ** Agent: Finding updates [CallerId = MicrosoftUpdate]
2010-02-08 14:10:51:480 1032 143c Agent *********
2010-02-08 14:10:51:480 1032 143c Agent * Online = Yes; Ignore download priority = No
2010-02-08 14:10:51:480 1032 143c Agent * Criteria = «IsInstalled=0 and IsHidden=0»
2010-02-08 14:10:51:480 1032 143c Agent * ServiceID = {7971F918-A847-4430-9279-4A52D1EFE18D} Third party service
2010-02-08 14:10:51:480 1032 143c Agent * Search Scope = {Machine}
2010-02-08 14:10:51:480 1032 143c Misc Validating signature for C:WINDOWSSoftwareDistributionWuRedir9482F4B4-E343-43B6-B170-9A65BC822C77muv4wuredir.cab:
2010-02-08 14:10:51:496 1032 143c Misc Microsoft signed: Yes
2010-02-08 14:10:56:949 1032 143c Misc WARNING: WinHttp: SendRequestToServerForFileInformation failed with 0x80190191
2010-02-08 14:10:56:949 1032 143c Misc WARNING: WinHttp: ShouldFileBeDownloaded failed with 0x80190191
2010-02-08 14:11:00:230 1032 143c Misc WARNING: WinHttp: SendRequestToServerForFileInformation failed with 0x80190191
2010-02-08 14:11:00:230 1032 143c Misc WARNING: WinHttp: ShouldFileBeDownloaded failed with 0x80190191
2010-02-08 14:11:03:402 1032 143c Misc WARNING: WinHttp: SendRequestToServerForFileInformation failed with 0x80190191
2010-02-08 14:11:03:402 1032 143c Misc WARNING: WinHttp: ShouldFileBeDownloaded failed with 0x80190191
2010-02-08 14:11:06:684 1032 143c Misc WARNING: WinHttp: SendRequestToServerForFileInformation failed with 0x80190191
2010-02-08 14:11:06:684 1032 143c Misc WARNING: WinHttp: ShouldFileBeDownloaded failed with 0x80190191
2010-02-08 14:11:06:684 1032 143c Misc WARNING: DownloadFileInternal failed for http://download.windowsupdate.com/v9/windowsupdate/redir/muv4wuredir.cab: error 0x80190191
2010-02-08 14:11:06:684 1032 143c Misc Validating signature for C:WINDOWSSoftwareDistributionWuRedir9482F4B4-E343-43B6-B170-9A65BC822C77muv4wuredir.cab:
2010-02-08 14:11:06:684 1032 143c Misc Microsoft signed: Yes
2010-02-08 14:11:12:043 1032 143c Misc WARNING: WinHttp: SendRequestToServerForFileInformation failed with 0x80190191
2010-02-08 14:11:12:043 1032 143c Misc WARNING: WinHttp: ShouldFileBeDownloaded failed with 0x80190191
2010-02-08 14:11:15:106 1032 143c Misc WARNING: WinHttp: SendRequestToServerForFileInformation failed with 0x80190191
2010-02-08 14:11:15:106 1032 143c Misc WARNING: WinHttp: ShouldFileBeDownloaded failed with 0x80190191
2010-02-08 14:11:18:278 1032 143c Misc WARNING: WinHttp: SendRequestToServerForFileInformation failed with 0x80190191
2010-02-08 14:11:18:278 1032 143c Misc WARNING: WinHttp: ShouldFileBeDownloaded failed with 0x80190191
2010-02-08 14:11:21:449 1032 143c Misc WARNING: WinHttp: SendRequestToServerForFileInformation failed with 0x80190191
2010-02-08 14:11:21:449 1032 143c Misc WARNING: WinHttp: ShouldFileBeDownloaded failed with 0x80190191
2010-02-08 14:11:21:449 1032 143c Misc WARNING: DownloadFileInternal failed for http://download.microsoft.com/v9/windowsupdate/redir/muv4wuredir.cab: error 0x80190191
2010-02-08 14:11:21:449 1032 143c Misc Validating signature for C:WINDOWSSoftwareDistributionWuRedir9482F4B4-E343-43B6-B170-9A65BC822C77muv4wuredir.cab:
2010-02-08 14:11:21:449 1032 143c Misc Microsoft signed: Yes
2010-02-08 14:11:26:700 1032 143c Misc WARNING: WinHttp: SendRequestToServerForFileInformation failed with 0x80190191
2010-02-08 14:11:26:700 1032 143c Misc WARNING: WinHttp: ShouldFileBeDownloaded failed with 0x80190191
2010-02-08 14:11:29:762 1032 143c Misc WARNING: WinHttp: SendRequestToServerForFileInformation failed with 0x80190191
2010-02-08 14:11:29:762 1032 143c Misc WARNING: WinHttp: ShouldFileBeDownloaded failed with 0x80190191
2010-02-08 14:11:33:043 1032 143c Misc WARNING: WinHttp: SendRequestToServerForFileInformation failed with 0x80190191
2010-02-08 14:11:33:043 1032 143c Misc WARNING: WinHttp: ShouldFileBeDownloaded failed with 0x80190191
2010-02-08 14:11:35:997 1032 143c Misc WARNING: WinHttp: SendRequestToServerForFileInformation failed with 0x80190191
2010-02-08 14:11:35:997 1032 143c Misc WARNING: WinHttp: ShouldFileBeDownloaded failed with 0x80190191
2010-02-08 14:11:35:997 1032 143c Misc WARNING: DownloadFileInternal failed for http://www.update.microsoft.com/v9/windowsupdate/redir/muv4wuredir.cab: error 0x80190191
2010-02-08 14:11:36:012 1032 143c Agent WARNING: Failed to obtain the authorization cab URLs, hr=0x80244017
2010-02-08 14:11:36:012 1032 143c Agent * WARNING: Online service registration/service ID resolution failed, hr=0x80244017
2010-02-08 14:11:36:044 1032 143c Agent * WARNING: Exit code = 0x80244017
2010-02-08 14:11:36:044 1032 143c Agent *********
2010-02-08 14:11:36:044 1032 143c Agent ** END ** Agent: Finding updates [CallerId = MicrosoftUpdate]
2010-02-08 14:11:36:044 1032 143c Agent *************
2010-02-08 14:11:36:044 1032 143c Agent WARNING: WU client failed Searching for update with error 0x80244017
2010-02-08 14:11:36:075 4308 1444 COMAPI >>— RESUMED — COMAPI: Search [ClientId = MicrosoftUpdate]
2010-02-08 14:11:36:075 4308 1444 COMAPI — Updates found = 0
2010-02-08 14:11:36:075 4308 1444 COMAPI — WARNING: Exit code = 0x00000000, Result code = 0x80244017
2010-02-08 14:11:36:075 4308 1444 COMAPI ———
2010-02-08 14:11:36:075 4308 1444 COMAPI — END — COMAPI: Search [ClientId = MicrosoftUpdate]
2010-02-08 14:11:36:075 4308 1444 COMAPI ————-
blankmonkey
Answers
-
2010-02-10 09:40:44:219 1032 11fc Agent * Access type: Named proxy
2010-02-10 09:40:44:219 1032 11fc Agent * Default proxy: https://FINSYS2;http://FINSYS2
2010-02-10 09:40:44:219 1032 11fc Agent * Default proxy bypass: <local>;FINSYS22010-02-10 09:41:29:658 1032 11fc Agent * WSUS server: http://grizzly.MY.DOMAIN:80
2010-02-10 09:41:29:658 1032 11fc Agent * WSUS status server: http://grizzly.MY.DOMAIN:80One possible contributing factor is the combination of a proxy client configuration with a Fully Qualified URL for the WSUS server.
Generally speaking, Windows clients have this undesirable behavior of routing requests for FQDN URLs direct to the proxy server, despite a <local> bypass being configured.
I would suggest changing your WSUS URL to http://grizzly and ensuring that DNS services are properly configured on the DNS Server and the client(s), so that the FQDN is not required within the confines of local network resources.
Lawrence Garvin, M.S., MCITP:EA, MCDBA, MCSA
Principal/CTO, Onsite Technology Solutions, Houston, Texas
Microsoft MVP — Software Distribution (2005-2010)
My MVP Profile: http://mvp.support.microsoft.com/profile/Lawrence.Garvin
My Blog: http://onsitechsolutions.spaces.live.com-
Marked as answer by
Thursday, February 11, 2010 10:42 PM
-
Marked as answer by
Содержание
- Методы решения ошибки 0x80244017
- Как исправить ошибку 0x80244017
- Записки IT специалиста
- Устраняем ошибки Windows Update при работе через прокси-сервер Squid
- Squid
- Дополнительные материалы:
- Как исправить ошибку обновления Windows WU_E_PT_HTTP_STATUS_DENIED 0x80244017
- 0x80244017 windows 10 ошибка обновления
- Answered by:
- Question
Методы решения ошибки 0x80244017
Если обновлять Windows с помощью WSUS, то можно не получить желаемого, увидев ошибку с кодом 0x80244017. Она означает, что какой-то нюанс блокирует загрузку необходимых файлов апдейтов.
Как исправить ошибку 0x80244017
Решается неисправность следующими методами:
- Убедитесь в наличии прав. Аккаунты клиентских ПК должен иметь допуски на получении информации (Чтение) с сервера. Также в настройках IIS на WSUS нужно подключаться к сети под аккаунтом Администратора домена.
- Измените параметры подключения к серверу. Адрес WSUS переименуйте на http://grizzly, проверьте корректность DNS на сервере и клиенте таким образом, чтобы при подсоединении не применялся FQDN. Во многих случаях это устраняет ошибку 0x80244017.
Ошибка 0x80242017
Выше указанная проблема похоже, что возникает на недавно созданных машинах с базовой установкой 20H2, поэтому, когда Центр обновления Windows попытался перейти прямо к 2021-07 CU (KB5004945), у него не было обновления стека обслуживания с 2021-05 CU (KB5003173).
Рабочий вариант:
Скачать “Накопительное обновление 2021-05 для Windows 10 версии 20H2 для систем на базе x64 (KB5003173)” из каталога Центра обновления Windows, вручную установить его и перезагрузить компьютер, а после этого KB5004945 устанавливается из WSUS без дальнейших ошибок.
Т.е. установка KB5003173 является предварительным условием для установки KB5004945 и возможно дальнейших накопительных обновлений. Данная проблема исправляется также через DISM инсталляцией SSU-19041.1022-x64.cab.
Источник
Записки IT специалиста
Технический блог специалистов ООО»Интерфейс»
- Главная
- Устраняем ошибки Windows Update при работе через прокси-сервер Squid
Устраняем ошибки Windows Update при работе через прокси-сервер Squid

Научиться настраивать MikroTik с нуля или систематизировать уже имеющиеся знания можно на углубленном курсе по администрированию MikroTik. Автор курса, сертифицированный тренер MikroTik Дмитрий Скоромнов, лично проверяет лабораторные работы и контролирует прогресс каждого своего студента. В три раза больше информации, чем в вендорской программе MTCNA, более 20 часов практики и доступ навсегда.
Внешнее проявление неисправности сводится к тому, что служба Windows Update не может загрузить обновления и сопровождается одним из кодов ошибки:
- 0x80244017
- 0x80244018
- 0x80244019
- 0x8024401B
- 0x80244021
Для ее возникновения требуется сочетание нескольких факторов: наличия в сети прокси-сервера с аутентификацией пользователей и службы WPAD. Неподготовленного администратора данная ошибка застает врасплох, однако существует статья KB896226, которая подробно проливает свет на проблему и способы ее решения:
Чтобы устранить эту проблему, убедитесь, что прокси-сервер или брандмауэр настроены для анонимного доступа к веб-сайту Центра обновления Windows.
Если коротко, то суть происходящих событий следующая: для доступа к серверам Центра обновлений система использует службу Windows HTTP (WinHTTP), которая в свою очередь поддерживает автоматическое получение настроек прокси через WPAD. Т.е. все запросы к серверам обновлений будут автоматически направлены на прокси, это не доставляет проблем до тех пор, пока прокси-сервер не начинает требовать аутентификации клиентов. Службы Windows Update не могут пройти аутентификацию и возникает проблема с получением обновлений.
Чтобы избавиться от этой ошибки следует выполнить рекомендации Microsoft и обеспечить анонимный доступ к серверам обновлений. Сделать это можно достаточно просто и несколькими способами. Рассмотрим их подробнее.
Squid
Система контроля доступа Squid дает в руки администратора мощный инструмент управления и этим следует пользоваться. Тем более что стоящая перед нами задача ничем не отличается от URL-фильтрации по спискам, о которой мы рассказывали ранее.
Создадим отдельный список для служб Windows Update:
и внесем в него следующие записи:
За его основу мы взяли список из KB896226 который актуализировали и дополнили исходя из собственного опыта и наработок коллег.
Теперь создадим элемент ACL для работы со списком:
Для того, чтобы обеспечить анонимный доступ к указанным ресурсам следует создать список доступа и разместить его раньше списков, требующих аутентификацию или производящих авторизацию, лучше всего сделать его одним из первых.
После чего перезапустите прокси-сервер и проверьте доступ к серверам обновлений, он должен восстановиться.
Существует также еще один вариант — направить трафик к серверам обновлений минуя прокси-сервер. В этом нам поможет протокол WPAD, точнее специальные правила в PAC-файле. На наш взгляд этот метод менее предпочтителен, но вполне имеет право на существование.
Для его реализации добавьте в файл wpad.dat следующие инструкции:
Изменения вступают в силу сразу, перезапускать службы не требуется.
При использовании данного метода следует принять во внимание еще один момент — если вы принимали меры по запрету обхода прокси, например, при помощи iptables, то следует явно разрешить соединения к серверам обновлений. На текущий момент указанным серверам соответствуют следующие IP-адреса:
Собственно, поэтому не рекомендуем данный способ, так как поддерживать один список доменных имен для Squid проще, чем два, тем более что соответствие доменных имен IP-адресам может меняться. В любом случае теперь вы понимаете источник проблемы и можете самостоятельно выбрать наиболее предпочтительный способ ее решения.
Научиться настраивать MikroTik с нуля или систематизировать уже имеющиеся знания можно на углубленном курсе по администрированию MikroTik. Автор курса, сертифицированный тренер MikroTik Дмитрий Скоромнов, лично проверяет лабораторные работы и контролирует прогресс каждого своего студента. В три раза больше информации, чем в вендорской программе MTCNA, более 20 часов практики и доступ навсегда.
Дополнительные материалы:
Помогла статья? Поддержи автора и новые статьи будут выходить чаще:
Или подпишись на наш Телеграм-канал:
Источник
Как исправить ошибку обновления Windows WU_E_PT_HTTP_STATUS_DENIED 0x80244017
В этой статье рассматривается ошибка WU_E_PT_HTTP_STATUS_DENIED, также известная как 0x80244017 и означающая То же, что и HTTP-статус 401 — запрашиваемый ресурс требует аутентификации пользователя.
Информация об ошибке
Имя ошибки: 0x80244017
Номер ошибки: WU_E_PT_HTTP_STATUS_DENIED
Применимо к: Windows 10, 8, 7, Vista, XP
Описание: То же, что и HTTP-статус 401 — запрашиваемый ресурс требует аутентификации пользователя.
Это средство исправления может устранить такие распространенные компьютерные ошибки, как BSODs, замораживание системы и сбои. Он может заменить отсутствующие файлы операционной системы и библиотеки DLL, удалить вредоносное ПО и устранить вызванные им повреждения, а также оптимизировать ваш компьютер для максимальной производительности.
Об ошибке обновления Windows
Существует множество потенциальных ошибок, с которыми пользователь может столкнуться при загрузке и установке обновлений Windows.
Когда возникают подобные ошибки, вы можете столкнуться с рядом моментов, которые помогут вам определить, какие действия необходимо предпринять, чтобы решить проблему. Вот симптомы, причины и возможные варианты решения проблемы.
Определения (Бета)
Здесь мы приводим некоторые определения слов, содержащихся в вашей ошибке, в попытке помочь вам понять вашу проблему. Эта работа продолжается, поэтому иногда мы можем неправильно определить слово, так что не стесняйтесь пропустить этот раздел!
- Аутентификация . Аутентификация — это процесс определения того, является ли кто-то или что-то на самом деле тем, кем или чем они объявлены.
- Http — Протокол передачи гипертекста HTTP — это сетевой протокол уровня приложения, который используется для передачи контента во всемирной паутине.
- Статус HTTP — код статуса описывает состояние ответа от веб-сервера.
- Ресурс . Активы, такие как память, дисковое пространство, мощность процессора и т.п., необходимые для эффективной работы или физические файлы, такие как изображения, файлы конфигурации или другой — для внешнего обогащения приложения.
Симптомы WU_E_PT_HTTP_STATUS_DENIED — 0x80244017
Во время обновления компьютера пользователь может внезапно столкнуться с проблемой медленной обработки данных или с тем, что загрузка не завершается. Неисправный компьютер может также внезапно перезагрузиться, при этом компьютер выключится либо в одном экземпляре, либо в непрерывном цикле, что не позволит пользователю войти в систему. На экране также могут появляться сообщения об ошибках.
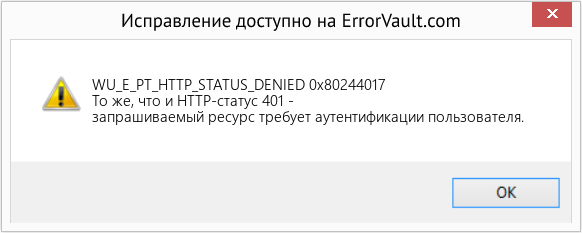
(Только для примера)
Причины 0x80244017 — WU_E_PT_HTTP_STATUS_DENIED
Что могло произойти? Обновления Windows загружаются с сайта Microsoft. Повреждение файла может произойти в любой момент загрузки обновлений по разным причинам. Это может быть связано с тем, что предыдущее обновление не установилось должным образом. Также это может быть связано с проблемой получения файла, которая может быть вызвана проблемами с системными файлами. Каким бы ни был случай, пользователи могут устранить проблему, следуя этим методам восстановления.
Методы ремонта
Если метод ремонта вам подошел, пожалуйста, нажмите кнопку upvote слева от ответа, это позволит другим пользователям узнать, какой метод ремонта на данный момент работает лучше всего.
Источник
0x80244017 windows 10 ошибка обновления
This forum has migrated to Microsoft Q&A. Visit Microsoft Q&A to post new questions.
Answered by:
Question
Hello, I am working on new WSUS server. We have only 19 client computers with Windows 10 all other pcs (about 250 have no problem). It seems that all PCs with Win 10 have some issues with connecting to new WSUS. I configured WSUS to work on port 8531 (SSL) and we are using our own CA to generate cert which is distributed over GPO to all clients. On most Win10 I get error 0x80244017 (I tried all fixes I could find on internet) .
Here is WindowsUpdate.log:
2016/01/04 15:37:04.7610870 1000 6940 ComApi * START * Init Search ClientId = UpdateOrchestrator
2016/01/04 15:37:04.7610982 1000 6940 ComApi * START * Search ClientId = UpdateOrchestrator
2016/01/04 15:37:04.7729608 1000 6940 Agent * START * Queueing Finding updates [CallerId = UpdateOrchestrator >
2016/01/04 15:37:04.7729749 1000 6940 Agent Removing service 00000000-0000-0000-0000-000000000000 from sequential scan list
2016/01/04 15:37:04.7729842 1000 6940 Agent Added service 00000000-0000-0000-0000-000000000000 to sequential scan list
2016/01/04 15:37:04.7730205 1000 6940 ComApi Search ClientId = UpdateOrchestrator
2016/01/04 15:37:04.7743159 1000 7516 Agent * END * Queueing Finding updates [CallerId = UpdateOrchestrator >
2016/01/04 15:37:04.7750530 1000 7516 Agent * START * Finding updates CallerId = UpdateOrchestrator >
2016/01/04 15:37:04.7750546 1000 7516 Agent Online = Yes; Ignore download priority = No
2016/01/04 15:37:04.7750562 1000 7516 Agent Criteria = IsInstalled=0 and DeploymentAction=’Installation’ or IsPresent=1 and DeploymentAction=’Uninstallation’ or IsInstalled=1 and DeploymentAction=’Installation’ and RebootRequired=1 or IsInstalled=0 and DeploymentAction=’Uninstallation’ and RebootRequired=1″»
2016/01/04 15:37:04.7750626 1000 7516 Agent ServiceID = <00000000-0000-0000-0000-000000000000>Third party service
2016/01/04 15:37:04.7750639 1000 7516 Agent Search Scope =
2016/01/04 15:37:04.7750703 1000 7516 Agent Caller SID for Applicability: S-1-5-21-725345543-823518204-682003330-17738
2016/01/04 15:37:04.7750719 1000 7516 Agent RegisterService is set
2016/01/04 15:37:04.7752650 1000 7516 Agent Unable to query IsInventoryRequired service property hr=8024043d
2016/01/04 15:37:04.9150332 1000 7516 ProtocolTalker PT: Calling GetConfig on server
2016/01/04 15:37:04.9150470 1000 7516 WebServices Auto proxy settings for this web service call.
2016/01/04 15:37:04.9198151 1000 7516 WebServices WS error: There was an error communicating with the endpoint at ‘https://sus.wuestenrot.sk:8531/ClientWebService/client.asmx’.
2016/01/04 15:37:04.9198158 1000 7516 WebServices WS error: The server returned HTTP status code ‘403 (0x193)’ with text ‘Forbidden’.
2016/01/04 15:37:04.9198161 1000 7516 WebServices WS error: The server understood the request, but cannot fulfill it.
2016/01/04 15:37:04.9198190 1000 7516 WebServices Web service call failed with hr = 80244017.
2016/01/04 15:37:04.9198193 1000 7516 WebServices Current service auth scheme=0.
2016/01/04 15:37:04.9198193 1000 7516 WebServices Current Proxy auth scheme=0.
2016/01/04 15:37:04.9198241 1000 7516 ProtocolTalker PTError: 0x80244017
2016/01/04 15:37:04.9198244 1000 7516 ProtocolTalker GetConfig_WithRecovery failed 0x80244017
2016/01/04 15:37:04.9198244 1000 7516 ProtocolTalker RefreshConfig failed 0x80244017
2016/01/04 15:37:04.9198251 1000 7516 ProtocolTalker RefreshPTState failed 0x80244017
2016/01/04 15:37:04.9198264 1000 7516 ProtocolTalker SyncUpdates round trips: 0
2016/01/04 15:37:04.9198270 1000 7516 ProtocolTalker Sync of Updates 0x80244017
2016/01/04 15:37:04.9198280 1000 7516 ProtocolTalker SyncServerUpdatesInternal failed 0x80244017
2016/01/04 15:37:04.9201070 1000 7516 Agent Failed to synchronize, error = 0x80244017
2016/01/04 15:37:04.9214519 1000 7516 Agent Exit code = 0x80244017
2016/01/04 15:37:04.9214528 1000 7516 Agent * END * Finding updates CallerId = UpdateOrchestrator >
2016/01/04 15:37:04.9255247 1000 3448 ComApi RESUMED Search ClientId = UpdateOrchestrator
2016/01/04 15:37:04.9258069 1000 3448 ComApi Updates found = 0
2016/01/04 15:37:04.9258072 1000 3448 ComApi Exit code = 0x00000000, Result code = 0x80244017
2016/01/04 15:37:04.9258075 1000 3448 ComApi * END * Search ClientId = UpdateOrchestrator
2016/01/04 15:37:04.9260529 1000 6940 ComApi ISusInternal:: DisconnectCall failed, hr=8024000C
I have been looking for fix for about 5 days but nothing seems to work. All other clients have no problem to connect. Win10 pcs are on different LAN subnets (other PCs from same subnets have also no problem).
I tried to reset Windows update with this script but updates are still failing.
WSUS Client Diagnostics Tool
Checking Machine State
Checking for admin rights to run tool . . . . . . . . . PASS
Automatic Updates Service is running. . . . . . . . . . PASS
Background Intelligent Transfer Service is running. . . PASS
GetFileVersion(szEngineDir,&susVersion) failed with hr=0x80070002
Источник
Содержание
Устраняем ошибки Windows Update при работе через прокси-сервер Squid
При работе с прокси-сервером Squid вы можете столкнуться с ситуацией, когда служба Windows Update или WSUS перестанут получать обновления. Ситуация действительно неприятная и проявляется она чаще всего уже «по факту», когда клиентские машины перестают получать обновления и нужно срочно принимать меры. Однако такое поведение службы обновления давно известно и отражено в документации. Сегодня мы разберем подробно причину возникновения ошибки и покажем возможные действия по ее устранению.
Внешнее проявление неисправности сводится к тому, что служба Windows Update не может загрузить обновления и сопровождается одним из кодов ошибки:
- 0x80244017
- 0x80244018
- 0x80244019
- 0x8024401B
- 0x80244021
Чтобы устранить эту проблему, убедитесь, что прокси-сервер или брандмауэр настроены для анонимного доступа к веб-сайту Центра обновления Windows.
Если коротко, то суть происходящих событий следующая: для доступа к серверам Центра обновлений система использует службу Windows HTTP (WinHTTP), которая в свою очередь поддерживает автоматическое получение настроек прокси через WPAD. Т.е. все запросы к серверам обновлений будут автоматически направлены на прокси, это не доставляет проблем до тех пор, пока прокси-сервер не начинает требовать аутентификации клиентов. Службы Windows Update не могут пройти аутентификацию и возникает проблема с получением обновлений.
Чтобы избавиться от этой ошибки следует выполнить рекомендации Microsoft и обеспечить анонимный доступ к серверам обновлений. Сделать это можно достаточно просто и несколькими способами. Рассмотрим их подробнее.
Squid
Система контроля доступа Squid дает в руки администратора мощный инструмент управления и этим следует пользоваться. Тем более что стоящая перед нами задача ничем не отличается от URL-фильтрации по спискам, о которой мы рассказывали ранее.
Создадим отдельный список для служб Windows Update:
и внесем в него следующие записи:
За его основу мы взяли список из KB896226 который актуализировали и дополнили исходя из собственного опыта и наработок коллег.
Теперь создадим элемент ACL для работы со списком:
Для того, чтобы обеспечить анонимный доступ к указанным ресурсам следует создать список доступа и разместить его раньше списков, требующих аутентификацию или производящих авторизацию, лучше всего сделать его одним из первых.
После чего перезапустите прокси-сервер и проверьте доступ к серверам обновлений, он должен восстановиться.
WPAD
Существует также еще один вариант — направить трафик к серверам обновлений минуя прокси-сервер. В этом нам поможет протокол WPAD, точнее специальные правила в PAC-файле. На наш взгляд этот метод менее предпочтителен, но вполне имеет право на существование.
Для его реализации добавьте в файл wpad.dat следующие инструкции:
Изменения вступают в силу сразу, перезапускать службы не требуется.
При использовании данного метода следует принять во внимание еще один момент — если вы принимали меры по запрету обхода прокси, например, при помощи iptables, то следует явно разрешить соединения к серверам обновлений. На текущий момент указанным серверам соответствуют следующие IP-адреса:
Собственно, поэтому не рекомендуем данный способ, так как поддерживать один список доменных имен для Squid проще, чем два, тем более что соответствие доменных имен IP-адресам может меняться. В любом случае теперь вы понимаете источник проблемы и можете самостоятельно выбрать наиболее предпочтительный способ ее решения.
Как исправить ошибку обновления с кодом 80244019 в Windows 7
Регулярные обновления операционной системы помогают ликвидировать уязвимости и гарантируют поддержку ею актуальных технологий. Но во время процедуры установки обновлений могут появляться различные проблемы. Одной из наиболее частых из них является ошибка 80244019. Давайте узнаем, какими способами можно устранить указанную неисправность в Windows 7.
Читайте также: Устранение ошибки 0x80070005 в Виндовс 7
Причины ошибки и способы её устранения
Способ 1: Проверка на вирусы
Одной из главных причин возникновения ошибки 80244019 является вирусное заражение. Поэтому, как только возникла данная неполадка, нужно обязательно просканировать компьютер на наличие вирусов. Даже если причина заключается в другом факторе, проверка не повредит, но если потерять время, то вредоносный код может нанести ещё больший ущерб.
Сканирование нужно выполнять не штатным антивирусом, а с помощью специальных лечащих утилит, которые не требуют установки. При этом лучше всего осуществлять процедуру или со стороннего незараженного ПК, или при помощи LiveCD/USB. Но если по каким-либо причинам вы это не можете сделать, то выполните сканирование в «Безопасном режиме». При обнаружении вируса придерживайтесь тех рекомендаций, которые появятся в окне антивирусного инструмента.
К сожалению, даже если вирус будет обнаружен и устранен, это ещё не гарантирует исчезновения ошибки, так как вредоносный код мог внести в систему изменения, которые нужно исправить. Проблема состоит в том, что мы не знаем, какие конкретно параметры следует проверить и отрегулировать, поэтому используйте все описанные ниже способы поочередно до тех пор, пока не установите, что ошибка 80244019 пропала.
Способ 2: Настройка подключения к WEB
Прежде всего, нужно удостовериться в правильности настройки подключения к web-сети. Этот вариант действий подойдет и тогда, когда первопричиной проблемы оказался не вирус, а сбой.
- Щелкайте «Пуск». Заходите в «Панель управления».
- Далее щелкайте «Сеть и интернет».
- Выберите «Центр управления сетями…».
- В левой части окна выбирайте «Изменение параметров адаптера».
- Из списка подключений (если их несколько) в появившемся окошке выбирайте актуальный вариант, с помощью которого вы регулярно соединяетесь со всемирной паутиной. Щелкните по нему правой кнопкой мышки (ПКМ). В перечне выберите «Свойства».
- Открывается оболочка свойств соединения. Во вкладке «Сеть» выбирайте вариант «Протокол Интернета версии 4» и выделите его. Жмите «Свойства».
- Если в появившейся оболочке в полях введены IP-адреса, то удостоверьтесь, что они соответствуют тем, которые выдает ваш провайдер. Если же он не выдает отдельные IP-адреса, то переставьте все радиокнопки в верхнее активное положение и жмите «OK». Это значит, что теперь вы будете получать адреса в автоматическом режиме.
После выполнения указанных выше манипуляций можно проверять, возникает ли ошибка при обновлении снова или её удалось окончательно устранить.
Способ 3: Запуск служб
Одной из причин ошибки 80244019 является также отключение некоторых служб, которое может быть вызвано как вирусами, так и другими факторами. В этом случае необходимо включить деактивированные службы, а также настроить их автоматический запуск в будущем.
- Перейдя в «Панель управления» через меню «Пуск», щелкайте «Система и безопасность».
- Далее выберите вариант «Администрирование».
- В отобразившемся перечне переходите по надписи «Службы».
- Открывается оболочка «Диспетчера служб». В перечне элементов ищите вариант «Фоновая интеллектуальная служба…». Для облегчения поиска можете произвести выстраивание объектов в порядке расположения алфавита, щелкнув по названию столбца «Имя». Взгляните на статус службы в колонке «Состояние». Если там указано «Работает», значит, с этим элементом все в порядке и нужно переходить к следующему. Но если в этой колонке ничего не указано, то щелкните левой кнопкой мышки дважды по вышеуказанному объекту.
- В открывшемся окне изменения свойств в поле «Тип запуска» из раскрывающегося перечня выберите пункт «Вручную» или «Автоматически». Далее жмите «Применить» и «OK».
- Вернувшись в «Диспетчер», снова выделите название элемента и жмите «Запустить».
- Будет выполнена процедура запуска выбранной службы.
- После её успешного завершения напротив указанного элемента должен отобразиться статус «Работает».
- Также проверьте, чтобы в столбце «Состояние» был указан статус «Работает», а в колонке «Тип запуска» стоял статус «Автоматически» у служб «Журнал событий Windows» и «Центр обновления Windows». Если там установлены значения, отличающиеся от вышеуказанных, то в таком случае произведите те же самые манипуляции по активации объектов, которые были описаны выше.
После этого можно возобновить попытку обновления Windows. Если проблема заключалась в отключенных службах, то ошибка снова появляться теперь не должна.
Способ 4: Восстановление файлов системы
С указанной выше ошибкой пользователи Виндовс 7 могут столкнуться и в том случае, если на их компьютере по каким-либо причинам были повреждены системные файлы. Поэтому есть смысл выполнить соответствующую проверку и при необходимости произвести процедуру восстановления.
- Щелкайте «Пуск». Заходите во «Все программы».
- Войдите в «Стандартные».
- В перечне найдите «Командная строка» и щелкните ПКМ по указанному наименованию. В появившемся списке выбирайте «Запуск от имени администратора».
- Открывается «Командная строка». Тут нам нужно будет ввести специальную команду для запуска утилиты «CheckDisk», которая и проведет сканирование и восстановление проблемных файлов. Введите:
chkdsk /R /F C:Кликните Enter.
- Если после этого отобразится сообщение о невозможности выполнения указанной команды, так как выбранный том используется, то в этом случае введите символ «Y», щелкните Enter и перезагрузите компьютер. После перезагрузки будет выполнено сканирование системы на предмет наличия поврежденных системных файлов. В случае выявления таких проблем поврежденные элементы будут восстановлены.
Теперь можно будет повторить попытку обновления системы.
Урок: Проверка целостности файлов ОС в Виндовс 7
Как видим, несмотря на то, что основной причиной ошибки 80244019 является вирусное заражение, её могут вызвать и другие факторы. Кроме того, даже при устранении вируса довольно часто необходимо производить процедуру настройки отдельных элементов, которые он поразил. В любом случае, при появлении вышеуказанной проблемы рекомендуется, прежде всего, выполнить сканирование ПК антивирусной утилитой, а уже далее, если неисправность не исчезнет, производить попытки её устранения другими описанными в данной статье способами.
Помогла ли вам эта статья?
как исправить, что значит код ошибки?
Но иногда ОС усовершенствовать не получается, т.к. при попытке запуска функции появляются неизвестные ошибки. Давайте рассмотрим, что значит ошибка обновления (код 80244019) в Windows 7 и как ее исправить?
Ошибка обновления Windows 7 с кодом 80244019 возникает при попытке скачать и установить новые системные компоненты. Основная причина проблемы – сброс настроек или повреждение системных файлов, отвечающих за модуль получения пакетов обновлений. А виновник всему этому – вирус, который чувствует себя комфортно в слабозащищенной среде и делает то, что ему вздумается.
Для начала проверим зараженность нашего устройства вредоносным ПО:
Далее проверяем правильность параметров обновления:
В большинстве случаев на этом этапе проблема решается и процесс обновления системы работает как часы. Но иногда требуются дополнительные действия:
Попробуйте обновить систему.
80244019 ошибка обновления windows 7 — как исправить?
Для этого и была придумана служба «Центр обновления Windows», через которую пользователь получает все исправления и дополнения к используемым им продуктам. Основное предназначение данной службы – это улучшение безопасности и производительности операционных систем линейки Windows.
Почему возникает ошибка 80244019: основные причины
- Время клиента и сервера не согласуются, то есть время компьютера, с которого отправляется запрос на сервер обновления, отличается. Из-за чего сервер обновления Windows не может предоставить актуальные данные для запрашиваемого продукта.
- Повреждение ядра системы из-за вирусной атаки.
- Остановлена служба, отвечающая за обновления.
- Последние скачиваемые обновления были повреждены или не были докачаны полностью. Следственно при скачивании новых файлов возникает конфликт.
Как уже стало понятно, данная проблема возникает на всех операционных системах Windows, и поэтому для пущей наглядности используем Windows 7 как самую распространенную из них для ее исправления.
Заходим на официальный сайт компании ESET и скачиваем продукт под названием ESET Online Scanner (Нажимаем кнопку «Запустить»):
Ставим галочку в пункте включения обнаружения нежелательного программного обеспечения, открывает дополнительные настройки, отмечаем пункты как показано на рисунке:
Если проверка компьютера не помогла, проверим состояние запуска службы обновления. Для этого заходим в меню «Пуск», после в «Панель управления», тут переходим в пункт «Система и безопасность», далее открываем вкладку «Администрирование»:
Заходим в свойства службы центра обновления:
Перезагружаем компьютер и пробуем обновить систему.
Запускам ее и нажимаем кнопку «Далее»:
80244019 ошибка обновления Windows 7
Все системы семейства Виндоус страдают большим количеством ошибок, а также кучей недоработок. Например, часто встречаются неполадки с апдейтом операционки. Сегодня мы рассмотрим одну из них, когда появляется неполадка с кодом «80244019» при попытке обновить Windows 7.
Устраняем проблему обновления
Данную проблему можно встретить во время попыток обновить операционную систему или ее компоненты. Есть несколько причин возникновения.
Система заражена вирусами
Это главная причина, почему операционка не ищет обновления Windows 7 через центр обновления. Паразиты повредили системные файлы, а теперь сидят себе спокойно, отдыхают. Делаем следующее:
- Скачиваем утилиту Dr.Web Cureit.
- Перезагружаем ПК, а затем, во время запуска, нажимаем клавишу F8, выбираем «Безопасный режим».
- Теперь следует запустить скачанную утилиту, просканировать операционку глубокой проверкой.
- После снова перезагрузите ПК.
Если возникает код ошибки «80244019» при обновлении Windows 7, то нужно проверить параметры службы апдейта, для этого:
- Откройте «Панель управления».
- Там выберите раздел «Администрирование».
- Нажмите на «Службы».
- Среди них нужно отыскать «Фоновая интеллектуальная служба передачи».
- Дважды кликните по ней правой клавишей мыши. Откроются ее настройки.
- Находим поле «Тип запуска», а затем меняем значение на «Вручную». Затем «Применить» —«Запустить»—«Ок».
- Теперь откройте «Журнал событий Виндоус».
- Там поменяйте тип запуска на «Автоматически» затем нажмите «Запустить» и «Ок».
- С «Центр обновления Windows» проделайте тоже, что было в предыдущем пункте.
- Перезагрузите ваш ПК, проверьте работоспособность.
Зачастую это срабатывает, но не всегда. Тога проделайте следующие действия:
- Снова откройте «Службы», выберите «Центр обновления Виндоус» и слева сверху нажмите «Остановить службу».
- Далее заходим в
C:Windowsи удаляем там папку «SoftwareDistribution» (можно просто переименовать). - Теперь вернитесь в «Службы» и запустите ту, которую закрыли в первом пункте.
Это утилита от компании Microsoft, которая позволяет найти все неполадки системы и исправить их. Для этого:
- Скачиваем ее.
- Запускаете и ждете.
-
Все проблемы должны быть устранены автоматически, если они есть, конечно. Перезагружаете ПК и проверяете.
Заключение
Апдейт Виндоус 7 – очень важен, иначе она будет уязвима для большинства угроз. Постарайтесь чтобы ошибка «80244019» центра обновления Windows 7 была исправлена.
Автор статьи
Техник по компьютерным системам, специалист среднего звена. С 2017 года основатель данного блога, в 2018 году окончил обучение.
Написано статей
208
РЕКОМЕНДУЕМЫЕ: Нажмите здесь, чтобы исправить ошибки Windows и оптимизировать производительность системы.
Код ошибки 0x80244019 — типичная ошибка, возникающая во время Процесс обновления Windows в Windows 10 и более ранних версиях. Это может привести к сбою обновлений, что может раздражать пользователей Windows, которые пытаются поддерживать свое устройство в актуальном состоянии.
Сообщение об ошибке:
«Были некоторые проблемы с установкой обновлений, но мы попробуем позже. Если вы продолжаете видеть это и хотите искать информацию в Интернете или обратиться в службу поддержки, это может помочь: (0x80244019) »
Использование Windows Update Устранение неполадок
Я предлагаю вам запустить Устранение неполадок Центра обновления Windows и посмотреть, решит ли это проблему. Следуйте инструкциям ниже.
- Нажмите Windows + X на клавиатуре и выберите Панель управления.
- Введите неполадки в строке поиска панели управления.
- В разделе «Устранение проблем с ИТ» нажмите «Система и безопасность».
- Нажмите на Центр обновления Windows в Windows.
- В диалоговом окне «Обновление Windows» нажмите «Дополнительно», затем нажмите «Запуск от имени администратора» (введите необходимые учетные данные).
- Нажмите Далее, затем следуйте инструкциям на экране для завершения устранения неполадок Центра обновления Windows.
Обновление за март 2020 года:
Теперь мы рекомендуем использовать этот инструмент для вашей ошибки. Кроме того, этот инструмент исправляет распространенные компьютерные ошибки, защищает вас от потери файлов, вредоносных программ, сбоев оборудования и оптимизирует ваш компьютер для максимальной производительности. Вы можете быстро исправить проблемы с вашим ПК и предотвратить появление других программ с этим программным обеспечением:
- Шаг 1: Скачать PC Repair & Optimizer Tool (Windows 10, 8, 7, XP, Vista — Microsoft Gold Certified).
- Шаг 2: Нажмите «Начать сканирование”, Чтобы найти проблемы реестра Windows, которые могут вызывать проблемы с ПК.
- Шаг 3: Нажмите «Починить все», Чтобы исправить все проблемы.
Проверка функций вашей антивирусной защиты
В зависимости от пользователей ваш антивирус может иногда мешать работе вашей системы и вызывать ошибку 0x80244019. Для решения проблемы рекомендуется отключить некоторые антивирусные функции и проверить, решают ли они проблему.
Если это не работает, следующий шаг — полностью отключить антивирус. В худшем случае вам может понадобиться удалить антивирус и посмотреть, решит ли это проблему. Если удаление антивирусной программы решает проблему, подумайте о переходе на другую антивирусную программу.
На рынке есть много отличных антивирусных программ, но если вам нужна антивирусная программа, которая предлагает отличную защиту без ущерба для вашей системы.
Отключите все USB-устройства.
В редких случаях ваши USB-устройства могут вызвать ошибку 0x80244019. Если вы столкнулись с этой проблемой, рекомендуется отключить все ваши USB-устройства от вашего ПК. К ним относятся внешние жесткие диски, USB-накопители, игровые контроллеры, принтеры и т. Д.
В принципе, вы должны отключить все устройства, кроме клавиатуры и мыши. После этого попробуйте переустановить обновление и убедитесь, что проблема все еще существует.
Запуск чистого процесса загрузки
Ошибка 0x80244019 может возникнуть, если некоторые сторонние приложения мешают работе вашей системы. Вы можете решить эту проблему, запустив процесс чистого запуска. Это запустит ваш компьютер без каких-либо сторонних сервисов или приложений. Тем не менее, вот шаги, чтобы следовать:
- Нажмите Windows + R на клавиатуре. Это должно открыть диалоговое окно Run.
- Введите «msconfig» (без кавычек), затем нажмите Enter.
- Перейдите на вкладку «Службы» и выберите поле «Скрыть все службы Microsoft».
- Нажмите на Отключить все.
- Перейдите на вкладку «Пуск», затем нажмите «Открыть диспетчер задач».
- Щелкните правой кнопкой мыши по каждому элементу автозагрузки и выберите «Отключить».
- Выйдите из диспетчера задач, затем нажмите OK, чтобы перезагрузить компьютер.
https://social.technet.microsoft.com/Forums/en-US/a1857ba4-b383-481f-8b0e-ee7da2eb9779/solved-cured-fixed-windows-update-error-0x80244019?forum=winserverwsus
CCNA, веб-разработчик, ПК для устранения неполадок
Я компьютерный энтузиаст и практикующий ИТ-специалист. У меня за плечами многолетний опыт работы в области компьютерного программирования, устранения неисправностей и ремонта оборудования. Я специализируюсь на веб-разработке и дизайне баз данных. У меня также есть сертификат CCNA для проектирования сетей и устранения неполадок.
Ошибка 80244019 при обновлении Windows 7
К сожалению, в ОС Windows пользователи регулярно сталкиваются с появлением различных ошибок. Причем они могут возникать не только при запуске каких-либо программ, но и во время выполнения обновления системы. Сегодня мы рассмотрим ошибку с кодом 80244019, которая довольно часто возникает при обновлении Windows.
Как правило, появление ошибки 80244019 при обновлении Windows – следствие действия на компьютере вирусов.
Как устранить ошибку 80244019?
1. Выполните загрузку системы в безопасном режиме. Для этого отправьте устройство перезагружаться, и на самом раннем этапе загрузки системы начните быстро кликать несколько раз подряд по клавише F8, пока на вашем экране не отобразится меню выбора типа загрузки Windows. Перейдите к пункту «Безопасный режим».
2. Активируйте на своем антивирусе режим глубокого сканирования или воспользуйтесь специальной лечащей утилитой, например, Dr.Web CureIt. Процесс сканирования может занять довольно длительное время, но в результате, скорее всего, система сканирования обнаружит вирусы, которые необходимо устранить.
3. Перезагрузите компьютер в обычном режиме. Откройте на компьютере меню «Панель управления» и перейдите в раздел «Центр управления сетями и общим доступом».
4. Слева перейдите по ссылке «Изменение параметров адаптера».
5. Щелкните по своему подключению правой кнопкой мыши и перейдите к разделу «Свойства».
6. Одним кликом мыши выберите параметр «Протокол Интернета версии 4», а чуть ниже щелкните по кнопке «Свойства».
7. Во вкладке «Общие» убедитесь, что у вас отмечены пункты, которые отвечают за автоматическое получение данных. Если нет, то измените данные параметры и сохраните изменения.
8. В заключение вам понадобится убедиться, что на компьютере запущены все службы, необходимые для работы центра обновлений Windows.
Для этого запустите окно «Выполнить» нажатием комбинации клавиш Win+R и в отобразившемся окне введите команду:
services.msc
9. На экране отобразится список служб в алфавитном порядке. Вам понадобится спуститься ниже по списку и двойным кликом мыши открыть «Фоновая интеллектуальная служба передачи».
10. Около пункта «Тип запуска» измените параметр на «Вручную» и примените настройки.
11. Не закрывая окна настройки службы, щелкните по пункту «Запустить», если она неактивна. Теперь окно можно закрыть.
12. Далее найдите службу «Центр обновления Windows», откройте ее и убедитесь, что около пункта «Тип запуска» стоит «Автоматически». При необходимости внесите изменения, нажмите кнопку «Запустить» и сохраните настройки. Таким же образом поступите и со службами «Журнал событий Windows» и «Лицензирование ПО».
Содержание
- Методы решения ошибки 0x80244017
- Как исправить ошибку 0x80244017
- diflyon
- Журнал айтишника
- Ошибка 0x80240017 при загрузке или установке Центра обновления Windows в Windows 10
- Ошибка загрузки 0x0248007
- Ошибка Центра обновления Windows 0x80240017
- Управление системными патчами 0x80242017 ошибка агента обновлений windows 80242017
- Как исправить ошибку 0x80246017 в Windows 10?
- Шаг №1 Удаление файлов установки предыдущей Windows
- Шаг №2 Сброс нескольких разделов Реестра Windows
Методы решения ошибки 0x80244017
Если обновлять Windows с помощью WSUS, то можно не получить желаемого, увидев ошибку с кодом 0x80244017. Она означает, что какой-то нюанс блокирует загрузку необходимых файлов апдейтов.
Как исправить ошибку 0x80244017
Решается неисправность следующими методами:
Ошибка 0x80242017
Выше указанная проблема похоже, что возникает на недавно созданных машинах с базовой установкой 20H2, поэтому, когда Центр обновления Windows попытался перейти прямо к 2022-07 CU (KB5004945), у него не было обновления стека обслуживания с 2022-05 CU (KB5003173).
Рабочий вариант:
Скачать “Накопительное обновление 2022-05 для Windows 10 версии 20H2 для систем на базе x64 (KB5003173)” из каталога Центра обновления Windows, вручную установить его и перезагрузить компьютер, а после этого KB5004945 устанавливается из WSUS без дальнейших ошибок.
Т.е. установка KB5003173 является предварительным условием для установки KB5004945 и возможно дальнейших накопительных обновлений. Данная проблема исправляется также через DISM инсталляцией SSU-19041.1022-x64.cab.
Источник
 diflyon
diflyon
Журнал айтишника
Не смотря на то, что сейчас всё больше и больше пользователей переходят на Windows 10 c Windows 7 или Windows 8.1 тем не менее в корпоративном секторе остаются проблемы: совместимость некоторого ПО (например, КриптоПро) с Windows 10, а так же отсутствие бюджета на обновление лицензий операционной системы.
На днях я решил провести аудит информационных систем в компании и уладить лицензионные вопросы. В частности мне пришлось избавиться от уже привычной Windows 10 на рабочих ПК и вернуть OEM версии ОС, которые были предустановлены при копупке компьютеров. К сожалению, ПК оснащались в то время (2010г) Windows Vista Business и легально проапгрейдить бесплатно до Windows 10 её нельзя (должна быть минимум Windows 7).
Смирившись с этим досадным фактом, я ввёл в домен компании компьютеры на базе Windows Vista Business Edition (версия 6.0.6000).
В нашей доменной организации существует локальный WSUS (Windows Server Update Services), который работает под управлением Windows Server 2012 Standard. Обращаю внимание, что версия сервера без R2, потому что железо относительно старенькое и не поддерживает 2012 R2 из-за устаревшего BIOS. WSUS работает исправно, все компьютеры на базе Windows 7, 8.1 и 10 без проблем получают обновления и рапортуют о своём состоянии.
Теперь переходим к сути данной статьи.
Однако, я заметил, что появилась одна проблемка, компьютер на базе Vista Business почему-то не шлёт WSUS серверу отчет о состоянии. На WSUS постоянно сообщается, что данный компьютер «Not Yet Reported». А так же WSUS определяет и отображает в списке, что на этом компьютере установлена «Windows 6.0» вместо «Windows Vista Business».
При попытке выполнить
wuauclt /detectnow
wuauclt /reportnow
внешне ничего не меняется. Windows Update сообщает, что новых обновлений не найдено. На WSUS обновлений, которые нужно одобрить тоже не появляется.
Если заглянуть в журнал обновлений, то видно, что 3 обновления всё-таки были установлены: два обновления Definition Update for Windows Defender и одно Microsoft Silverlight.
Чтобы разобраться в этой проблеме почитаем лог событий Windows Update.
Стандартно он расположен в C:WindowsWindowsUpdate.log
Самое начало лога я пропускаю, там никаких серьёзных ошибок не было и трассировки описывали успешность загрузок обновлений в папку C:WindowsSoftwareDistributionDownload.
Нужно начинать смотреть с ключевого выражения «Logging initialized», обозначающее начало работы службы Windows Update.
2016-06-22 03:28:20:577 1148 bc4 Misc =========== Logging initialized (build: 6.0.6000.16386, tz: +0400) ===========
2016-06-22 03:28:20:640 1148 bc4 Misc = Process: C:Windowssystem32svchost.exe
2016-06-22 03:28:20:718 1148 bc4 Misc = Module: c:windowssystem32wuaueng.dll
2016-06-22 03:28:20:577 1148 bc4 Service *************
2016-06-22 03:28:20:796 1148 bc4 Service ** START ** Service: Service startup
2016-06-22 03:28:20:874 1148 bc4 Service *********
2016-06-22 03:28:20:953 1148 bc4 Agent * WU client version 6.0.6000.16386
2016-06-22 03:28:20:953 1148 bc4 Agent * Base directory: C:WindowsSoftwareDistribution
2016-06-22 03:28:21:031 1148 bc4 Agent * Access type: No proxy
2016-06-22 03:28:21:109 1148 bc4 Agent * Network state: Connected
Смотрим дальше по логу:
2016-06-22 03:29:06:277 1148 bc4 Agent *********** Agent: Initializing global settings cache ***********
2016-06-22 03:29:06:277 1148 bc4 Agent * WSUS server: http://wsus.abcde.ru:8530
2016-06-22 03:29:06:277 1148 bc4 Agent * WSUS status server: http://wsus.abcde.ru:8530
2016-06-22 03:29:06:277 1148 bc4 Agent * Target group: (Unassigned Computers)
2016-06-22 03:29:06:277 1148 bc4 Agent * Windows Update access disabled: No
2016-06-22 03:29:06:387 1148 bc4 Agent * Found 98 persisted download calls to restore
Видим, что агент получает настройки для обращения к локальному WSUS и что найдено 98 запросов на возобновление загрузок.
Затем идёт блок с подробным описанием, какие загрузки обновлений возобновляются:
2016-06-22 03:29:06:512 1148 bc4 DnldMgr Download manager restoring 6 downloads
2016-06-22 03:29:06:794 1148 bc4 DtaStor Update service properties: service registered with AU is <9482f4b4-e343-43b6-b170-9a65bc822c77>
2016-06-22 03:29:06:794 1148 bc4 Agent * Succeeded to load 98 persisted download calls
2016-06-22 03:29:06:810 1148 bc4 DnldMgr Retrieved 13 persisted download jobs
2016-06-22 03:29:06:810 1148 bc4 DnldMgr *********** DnldMgr: Restoring download [no. 0] ***********
2016-06-22 03:29:06:810 1148 bc4 DnldMgr * BITS JobId =
2016-06-22 03:29:06:810 1148 bc4 DnldMgr * ServiceId = <9482f4b4-e343-43b6-b170-9a65bc822c77>
2016-06-22 03:29:06:810 1148 bc4 DnldMgr * UpdateId = .101
2016-06-22 03:29:06:935 1148 bc4 DnldMgr * Restored download job.
2016-06-22 03:29:06:935 1148 bc4 DnldMgr *********** DnldMgr: Restoring download [no. 1] ***********
.
2016-06-22 03:29:07:326 1148 bc4 DnldMgr *********** DnldMgr: Restoring download [no. 12] ***********
2016-06-22 03:29:07:326 1148 bc4 DnldMgr * BITS JobId = <6ccf2afd-0c79-489d-9ef1-135834cb7f3c>
2016-06-22 03:29:07:326 1148 bc4 DnldMgr * ServiceId = <9482f4b4-e343-43b6-b170-9a65bc822c77>
2016-06-22 03:29:07:342 1148 bc4 DnldMgr * UpdateId = <03b49cbc-210d-4451-ad36-85464a076c1b>.101
2016-06-22 03:29:07:373 1148 bc4 DnldMgr * Restored download job.
Видим начало инициализации Автоматического обновления и получения настроек
2016-06-22 03:29:07:389 1148 bc4 AU ########### AU: Initializing Automatic Updates ###########
2016-06-22 03:29:07:389 1148 bc4 AU # WSUS server: http://wsus.abcde.ru:8530
2016-06-22 03:29:07:389 1148 bc4 AU # Detection frequency: 1
2016-06-22 03:29:07:389 1148 bc4 AU # Approval type: Scheduled (Policy)
2016-06-22 03:29:07:389 1148 bc4 AU # Scheduled install day/time: Every day at 20:00
2016-06-22 03:29:07:389 1148 bc4 AU # Auto-install minor updates: Yes (Policy)
2016-06-22 03:29:07:405 1148 bc4 AU Setting AU scheduled install time to 2016-06-22 16:00:00
И инициализацию основных данных для рапорта
2016-06-22 03:29:07:405 1148 bc4 Report *********** Report: Initializing static reporting data ***********
2016-06-22 03:29:07:405 1148 bc4 Report * OS Version = 6.0.6000.0.0.65792
2016-06-22 03:29:07:405 1148 bc4 Report * OS Product Type = 0x00000006
2016-06-22 03:29:07:593 1148 bc4 Report * Computer Brand = R-StyleComputers
2016-06-22 03:29:07:593 1148 bc4 Report * Computer Model = Proxima_
2016-06-22 03:29:07:593 1148 bc4 Report * Bios Revision = ECG3510M.86A.0118.2010.0113.1426
2016-06-22 03:29:07:593 1148 bc4 Report * Bios Name = Default System BIOS
2016-06-22 03:29:07:593 1148 bc4 Report * Bios Release Date = 2010-01-13T00:00:00
2016-06-22 03:29:07:593 1148 bc4 Report * Locale/>
Дальше идёт блок трассировки поиска обновлений, где нас ожидают различные проблемы:
2016-06-22 03:29:07:593 1148 bc4 AU AU finished delayed initialization
2016-06-22 03:29:07:593 1148 bc4 AU #############
2016-06-22 03:29:07:593 1148 bc4 AU ## START ## AU: Search for updates
2016-06-22 03:29:07:593 1148 bc4 AU #########
2016-06-22 03:29:07:608 1148 c14 DnldMgr *********** DnldMgr: Downloading regulation Odf ***********
2016-06-22 03:29:07:608 1148 c14 DnldMgr * ServiceId = <9482f4b4-e343-43b6-b170-9a65bc822c77>
2016-06-22 03:29:07:608 1148 c14 DnldMgr * URL = http://www.update.microsoft.com/odf/v6odf.xml
2016-06-22 03:29:07:608 1148 bc4 AU 00, error = 0x80242017
2016-06-22 03:31:47:659 1148 c14 Handler FATAL: UH: 0x800f0823: CreatePackage failed in CCbs::CreatePackage
2016-06-22 03:31:47:659 1148 c14 Agent WARNING: Failed to evaluate Installable rule, updateId = <8d15e24b-503c-4da5-b317-8c7dd4b1ea50>.1 00, error = 0x80242017
2016-06-22 03:31:47:659 1148 c14 Handler FATAL: UH: 0x800f0823: CreatePackage failed in CCbs::CreatePackage
2016-06-22 03:33:11:547 1148 c14 Agent WARNING: Failed to evaluate Installed rule, updateId = .1 01, error = 0x800F0900
2016-06-22 03:33:11:547 1148 c14 Handler FATAL: UH: 0x800f0900: CreatePackage failed in CCbs::CreatePackage
2016-06-22 03:33:11:782 1148 c14 Agent WARNING: Failed to evaluate Installed rule, updateId = <407b6b44-298c-42be-83bd-9a473a74f17a>.1 01, error = 0x800F0900
2016-06-22 03:33:13:455 1148 c14 Handler FATAL: UH: 0x800f0900: CreatePackage failed in CCbs::CreatePackage
2016-06-22 03:33:13:455 1148 c14 Agent WARNING: Failed to evaluate Installed rule, updateId = <28152b93-6549-49d2-82be-f6f980c1f52a>.1 01, error = 0x800F0900
2016-06-22 03:33:13:471 1148 c14 Handler FATAL: UH: 0x800f0900: CreatePackage failed in CCbs::CreatePackage
2016-06-22 03:33:18:709 1148 c14 Agent * Found 0 updates and 79 categories in search
2016-06-22 03:33:18:709 1148 c14 Agent *********
2016-06-22 03:33:18:709 1148 c14 Agent ** END ** Agent: Finding updates [CallerId = AutomaticUpdates]
Ошибка 0x800f0823 соответствует 0xf0823 CBS_E_NEW_SERVICING_STACK_REQUIRED (Package needs a newer version of the servicing stack).
Ошибка 0x80242017 означает WU_E_UH_NEW_SERVICING_STACK_REQUIRED (The OS servicing stack must be updated before this update is downloaded or installed).
То есть требуется обновление Обслуживающего стека (OS servicing stack) KB955430.
Обслуживающий стек — это компонент, используемый для управления установкой и удалением обновлений программного обеспечения, языковых пакетов и дополнительных функций ОС Windows. Это обновление необходимо для успешной установки и удаления пакета обновления, оно также повышает производительность и обеспечивает правильную установку пакета обновления. Источник.
Ошибка 0x800f0900 соответствует 0xf0900 CBS_E_XML_PARSER_FAILURE unexpected internal XML parser error.
То есть возникает какая-то внутренняя ошибка при разборе XML файла. Вероятно, есть проблемы с MSXML Parser (не установлен, старая версия).
И дальше идёт концовка блока проверки обновлений:
2016-06-22 03:33:18:724 1148 c14 Report REPORT EVENT: <45a0c7aa-9b17-4cd8-93e7-f04f3a8898cd>2016-06-22 03:29:07:405+0400 1 202 102 <00000000-0000-0000-0000-000000000000>0 0 AutomaticUpdates Success Content Install Reboot completed.
2016-06-22 03:33:18:724 1148 e84 AU >>## RESUMED ## AU: Search for updates [CallId = ]
2016-06-22 03:33:18:724 1148 e84 AU # 0 updates detected
2016-06-22 03:33:18:724 1148 e84 AU #########
2016-06-22 03:33:18:724 1148 e84 AU ## END ## AU: Search for updates [CallId = ]
2016-06-22 03:33:18:724 1148 e84 AU #############
2016-06-22 03:33:18:724 1148 e84 AU Setting AU scheduled install time to 2016-06-22 16:00:00
2016-06-22 03:41:14:186 1148 420 Report Uploading 1 events using cached cookie, reporting URL = http://wsus.abcde.ru:8530/ReportingWebService/ReportingWebService.asmx
2016-06-22 03:41:16:436 1148 420 Report Reporter successfully uploaded 1 events.
Сообщающий о том, что обнаружено 0 обновлений и рапорт был выгружен на WSUS, хотя на самом WSUS никаких сведений о рапорте не получено.
Попробуем выполнить обновление в интерактивном режиме, то есть выполнить команду wuauclt /detectnow и посмотрим лог.
2016-06-22 03:44:00:782 1148 fd8 AU Triggering AU detection through DetectNow API
2016-06-22 03:44:00:782 1148 fd8 AU Triggering Online detection (interactive)
2016-06-22 03:44:00:782 1148 bc4 AU #############
2016-06-22 03:44:00:782 1148 bc4 AU ## START ## AU: Search for updates
2016-06-22 03:44:00:782 1148 bc4 AU #########
2016-06-22 03:44:00:782 1148 bc4 AU >## RESUMED ## AU: Search for updates [CallId = <9980c425-6bbf-404e-a82b-f64212c725ea>]
2016-06-22 02:48:05:115 1148 1e8 AU # 0 updates detected
2016-06-22 02:48:05:115 1148 1e8 AU #########
2016-06-22 02:48:05:115 1148 1e8 AU ## END ## AU: Search for updates [CallId = <9980c425-6bbf-404e-a82b-f64212c725ea>]
2016-06-22 02:48:05:115 1148 1e8 AU #############
Получаем ту же картину, что и в неинтерактивном режиме: ошибки 0x800f0823 и 0x800F0900.
2016-06-22 02:48:10:100 1148 6e0 Report REPORT EVENT: <2bc87e9d-d36b-441a-bcc7-6e575f313ff0>2016-06-22 02:48:05:099+0400 1 147 101 <00000000-0000-0000-0000-000000000000>0 0 AutomaticUpdates Success Software Synchronization Windows Update Client successfully detected 0 updates.
2016-06-22 02:48:10:100 1148 6e0 Report REPORT EVENT: 2016-06-22 02:48:05:099+0400 1 153 101 <00000000-0000-0000-0000-000000000000>0 0 AutomaticUpdates Success Pre-Deployment Check Reporting client status.
Видно, что агент посылает рапорт, но WSUS его либо не получает, либо не понимает. И ещё странно, что WSUS не понимает, что у меня на ПК установлена Windows Vista, а определяет её как Windows 6.0.
Вначале я погуглил.
Предлагалось выполнить wuauclt /resetauthorization /detectnow но это не помогло.
Предлагалось проверить настройки IIS, но всё было корректно.
Предлагалось кардинально переустановить WSUS, но я был не согласен в виду того, что другие ПК без проблем получают обновления.
Однако, автономного установщика у последней версии агента обновления Windows 7.6.7600.256 не существует. Можно скачать и установить агент обновления Windows версии 7.4.7600.226, а затем последняя версия установится самостоятельно через систему обновлений. Скачать WUA 7.4.7600.226.
После установки новой версии WUA мой WSUS начал правильно определять, что на ПК установлена Windows Vista Business и стал получать рапорты состояния в результате чего WSUS определил какие обновления необходимы для данного ПК.
В логе теперь пишется версия WU client version 7.4.7600.226:
2016-06-22 22:20:17:756 1156 580 Service ** START ** Service: Service startup
2016-06-22 22:20:17:756 1156 580 Service *********
2016-06-22 22:20:18:100 1156 580 Agent * WU client version 7.4.7600.226
2016-06-22 22:20:18:100 1156 580 Agent * Base directory: C:WindowsSoftwareDistribution
2016-06-22 22:20:18:100 1156 580 Agent * Access type: No proxy
2016-06-22 22:20:18:115 1156 580 Agent * Network state: Connected
Далее видим, что в новой версии изменился путь до файла сервера регулирования (Regulation server)
2016-06-22 22:21:20:387 1156 e18 DnldMgr Regulation server path: https://www.update.microsoft.com/v6/UpdateRegulationService/UpdateRegulation.asmx.
2016-06-22 22:21:21:059 1156 e18 DnldMgr * Regulation call complete. 0x00000000
2016-06-22 22:21:21:355 1156 e18 DnldMgr *********** DnldMgr: New download job [UpdateId = <297050cf-1305-4ec2-a00d-a173de49c416>.101] ***********
2016-06-22 22:21:21:371 1156 e18 DnldMgr * All files for update were already downloaded and are valid.
2016-06-22 22:21:21:449 1156 e18 DnldMgr *********** DnldMgr: New download job [UpdateId = .101] ***********
2016-06-22 22:21:21:465 1156 e18 DnldMgr * All files for update were already downloaded and are valid.
2016-06-22 22:21:21:933 1156 d44 DnldMgr BITS job completed successfully
Видим, что приостановленные закачки успешно закачивают обновления с внешнего Windows Update:
2016-06-22 22:22:38:022 1156 d44 DnldMgr *********** DnldMgr: New download job [UpdateId = <5c4cef27-75eb-4a9a-a000-ee515fa4ff0b>.101] ***********
2016-06-22 22:22:40:364 1156 d44 DnldMgr * BITS job initialized, JobId = <68d84bf8-76f2-4211-8345-1830ecec3eee>
2016-06-22 22:22:40:442 1156 d44 DnldMgr * Downloading from http://au.download.windowsupdate.com/msdownload/update/software/crup/2009/01/windows6.0-kb958481-x86_bb04066c04a58d50e2634654ea79ac19e21d0bb5.psf to C:WindowsSoftwareDistributionDownload39587d8a1d7edb0e533dac1ad0b51969bb04066c04a58d50e2634654ea79ac19e21d0bb5-1 (17 subranges).
2016-06-22 22:22:40:520 1156 f24 DnldMgr BITS job completed successfully
2016-06-22 22:22:40:613 1156 f24 Misc Validating signature for C:WindowsSoftwareDistributionDownload88c2b87e4d67f91e2b681a8a841ad45a8b5036b48590c52e3edba8e297cd3017b7a3043c:
2016-06-22 22:22:40:645 1156 f24 Misc Microsoft signed: Yes
2016-06-22 22:22:40:645 1156 f24 DnldMgr Download job bytes total = 1424736, bytes transferred = 1424736
Но, несмотря на значительные подвижки, мы пока всё ещё видим ошибки 0x800f0823 и 0x800f0900:
2016-06-23 02:24:40:074 1156 854 PT +++++++++++ PT: Synchronizing server updates +++++++++++
2016-06-23 02:24:40:074 1156 854 PT + ServiceId = <3da21691-e39d-4da6-8a4b-b43877bcb1b7>, Server URL = http://wsus.abcde.ru:8530/ClientWebService/client.asmx
2016-06-23 02:25:35:155 1156 854 Handler FATAL: UH: 0x800f0900: CreatePackage failed in CCbs::CreatePackage
2016-06-23 02:25:35:155 1156 854 Agent WARNING: Failed to evaluate Installed rule, updateId = .101, hr = 800F0900
2016-06-23 02:25:35:155 1156 854 Handler FATAL: UH: 0x800f0900: CreatePackage failed in CCbs::CreatePackage
2016-06-23 02:25:35:296 1156 854 Handler FATAL: UH: 0x800f0900: CreatePackage failed in CCbs::CreatePackage
2016-06-23 02:25:35:296 1156 854 Agent WARNING: Failed to evaluate Installed rule, updateId = <407b6b44-298c-42be-83bd-9a473a74f17a>.101, hr = 800F0900
2016-06-23 02:25:35:296 1156 854 Handler FATAL: UH: 0x800f0900: CreatePackage failed in CCbs::CreatePackage
2016-06-23 02:25:36:217 1156 854 Handler FATAL: UH: 0x800f0900: CreatePackage failed in CCbs::CreatePackage
2016-06-23 02:25:36:217 1156 854 Agent WARNING: Failed to evaluate Installed rule, updateId = <28152b93-6549-49d2-82be-f6f980c1f52a>.101, hr = 800F0900
2016-06-23 02:25:36:217 1156 854 Handler FATAL: UH: 0x800f0900: CreatePackage failed in CCbs::CreatePackage
2016-06-23 02:26:11:860 1156 854 Handler FATAL: UH: 0x800f0823: CreatePackage failed in CCbs::CreatePackage
2016-06-23 02:26:11:860 1156 854 Agent WARNING: Failed to evaluate Installed rule, updateId = <8d15e24b-503c-4da5-b317-8c7dd4b1ea50>.100, hr = 80242017
2016-06-23 02:26:11:860 1156 854 Handler FATAL: UH: 0x800f0823: CreatePackage failed in CCbs::CreatePackage
2016-06-23 02:26:11:860 1156 854 Agent WARNING: Failed to evaluate Installable rule, updateId = <8d15e24b-503c-4da5-b317-8c7dd4b1ea50>.100, hr = 80242017
2016-06-23 02:26:11:860 1156 854 Handler FATAL: UH: 0x800f0823: CreatePackage failed in CCbs::CreatePackage
2016-06-23 02:26:17:844 1156 854 PT +++++++++++ PT: Synchronizing extended update info +++++++++++
Переходим к WSUS и проверяем какие обновления требует наша Windows Vista Business.
Обнаруживаем 151 обновление для Vista и одобряем их установку. Через некоторое время Windows Vista обнаруживает обновления и предлагает их установить.
Источник
Ошибка 0x80240017 при загрузке или установке Центра обновления Windows в Windows 10
Ошибка загрузки 0x0248007
Ошибка Центра обновления Windows 0x80240017
Щелкните правой кнопкой мыши кнопку «Пуск», чтобы открыть меню WinX. Выберите Командная строка (Администратор).
Теперь напечатайте следующий один за другим и нажмите Enter:
Теперь перейдите в папку C: Windows SoftwareDistribution и удалите все ее содержимое. Я предлагаю вам нажать Ctrl + A, чтобы выбрать все, а затем удалить.
Если файлы используются, и вы не можете удалить некоторые файлы, перезагрузите устройство. После перезагрузки снова запустите вышеуказанные команды.
После того как вы очистили эту папку, вы можете перезагрузить компьютер или набрать следующие команды по одной в окне командной строки и нажать Enter, чтобы перезапустить две службы.
Запустите Центр обновления Windows еще раз и посмотрите, помогло ли это.
Мне удалось загрузить и установить обновления успешно. Я надеюсь, что это работает и для вас.
Если это не так, запустите средство устранения неполадок Центра обновления Windows и посмотрите, поможет ли это.
Источник
Управление системными патчами 0x80242017 ошибка агента обновлений windows 80242017
Thanks for your feedback.
After deploying the software update, there might be seven steps to troubleshoot the common issues.
Step 1: We could check Policyagent.log. When policy is received, the following entry is logged in PolicyAgent.log:
We could check if Deployment Unique Id on the console is consistent with policy id displayed in PolicyAgent.log.
I notice that that the required column is zero? Why would that be?
We could check if the SSU is required by UpdatesStore.log.
Step 3: If the update is required, the content could be detected before downloading. We could refer to UpdatesDeploymentAgent.log.
Step 4: The content could be downloaded. we could refer to UpdatesHandler.log, CAS.log, and ContentTransferManager.log. Here is a screenshot about ContentTransferManager.log.
Step 5: After the download is completed, detection could be followed before installation. We could refer to UpdatesHandler.log,ScanAgent.log, UpdateStore.log, WindowsUpdate.log and WUAHandler.log.
Step 6: Software update could be installed. We could refer to Windowsupdate.log and UpdatesDeployment.log.
Step 7: After the updates are installed, Updates Deployment Agent checks whether any updates require a reboot, and then it notifies the user if client settings are configured to allow such notification. We could refer to UpdatesDeployment.log and UpdateStore.log.
Thanks for your time.
Best regards,
Amanda You
Please remember to mark the replies as answers if they help.
Источник
Как исправить ошибку 0x80246017 в Windows 10?
Ошибку 0x80246017 можно встретить во время попытки выполнить обновление операционной системы Windows 10. Совершенно недавно, Майкрософт выпустили обновление под номером KB4020102, и люди, которые пытаются содержать свои компьютеры в постоянно обновленном состоянии, попытались установить его вручную.
Однако, процесс установки обновления у некоторых из них заканчивался уже указанной ошибкой 0x80246017. Более тщательное исследование проблемы показало, что это обновление также не могло быть установлено автоматически для огромного количества пользователей.
Если обладатель ПК проверит историю в Центре обновления Windows, то он обнаружит, что обновление KB4020102 было загружено в систему, но, по каким-то причинам, оно не было установлено. Хотя, некоторыми пользователями было указано, что ошибка 0x80246017 может происходить не только с упомянутым обновлением, то также и со многими другими.
Итак, что же происходит во время появления этой ошибки? Сначала все идет нормально, обновление скачивается, устанавливается, но на определенном моменте процесс останавливается, а затем на экране появляется примерно следующее сообщение о возникших во время установки обновления проблемах.
Согласно Майкрософт, причина ошибки 0x80246017 относится в сборке 9926 для Windows 10, которая была выпущена еще в Январе 2015 года. Хоть и прошло огромное количество времени, но, так сказать, остатки записей в Реестре Windows могут вмешиваться в процесс установки теперешних обновлений.
Важная заметка: любое неаккуратное изменение записей Реестра Windows может привести к серьезным проблемам с работоспособностью операционной системы или даже к синим экранам смерти.
Если что-то пойдет не так после выполнения нижеописанных шагов, то воспользуйтесь созданным файлом для приведения дел в порядок.
Итак, давайте теперь рассмотрим непосредственно способ, с помощью которого вы сможете попытаться избавиться от ошибки 0x80246017 при обновлении Windows 10.
Шаг №1 Удаление файлов установки предыдущей Windows
Шаг №2 Сброс нескольких разделов Реестра Windows
По загрузке Windows 10, снова попробуйте загрузить и установить обновление для ОС, с которым ранее возникала проблема в виде ошибки 0x80246017.
Источник
Why did I get error 0x80244017?
Windows Update continous fails to search for Updates or cannot install them. The source of this problem could be various things as
> Windows Registry
> Windows Filesystem
> Internet access
> Windows Update service
> File corruption
> Misconfiguration
> Adware
> Virus and Malware
However, if you’re technically savvy, you can try the steps below:
1. Click Start and start typing on your keyboard for «services.msc»
2. In your search results «services.msc» should show up. Open it with a click.
3. A new windows will open containing all Windows services on your system.
4. Search for «Windows Update»
5. Right-click the «Windows Update» and then click Stop.
We will now clean the Windows Update temporary cache folder:
1. Hold your windows-key pressed and hit «R» key simultanous.
2. A small new windows will appear.
3. Type %windir%SoftwareDistributionDataStore in this new window and click OK.
4. This will open Windows Explorer on the correct location.
5. Delete all contents of this folder. (Hint: Use Ctrl + A to select all files and folders)
Now we will start the Windows Update Service again:
1. Switch back to the windows Services.
2. Locate Windows Update.
3. Right-click on it and choose Start.
If the problem still persists, you can run the System File Checker (SFC) utility. This handy in-built tool will check your filesystem.
1. Click Start and start typing on your keyboard for «cmd».
2. In your search results cmd should show up with an black icon.
3. Right-click it and select Run as administrator.
4. If you are prompted for the admin password, enter the password and click OK.
5. A new completely black windwos will open. You can type commands directly into this window.
6. Type sfc/scannow and press Enter.
7. This process will take a long time. You can minimize this black windows and work on.
Come back to the black window after a time and check if the process finished.
As soon as the SFC process finished, restart your computer. After the restart you search for Updates again.
You are still facing the same issue?
1. Restart your computer.
Next thing is to clean Windows Update download path. These steps are only for expirienced user! If you mess up your computer with Regedit, you could loose your files! Take care or use a professional tool to investiagte your computer.
1. Hold your windows-key pressed and hit «R» key simultanous.
2. A small new windows will appear.
3. Type regedit in this new windows and hit Enter.
4. In the new windows you have a navigation on the left side. Use it to navigate to
HKEY_LOCAL_MACHINESOFTWAREPoliciesMicrosoftWindowsWindowsUpdate
5. Once you found it, search for WUServer and WIStatusServer in the right hand pane.
6. If they are not listet we cannot clean the download path. Othwerwise delete both.
7. Restart your computer.
Try to search for new Updates again.
You are still facing this issue? I think this is not an usual problem and your computer should be checked by professional.
Try to look for a solution here or search further in the search box below.
Advanced information
The following Windows verisons are affected by this error:
> Windows Vista
> Windows 7
> Windows 8
> Windows 8.1
> Windows 10
> Windows 10 Redstone 2
> Windows 10 Creators Update
> Windows Server 2008 R2
> Windows Server 2012
> Windows Server 2016
because could update Windows operation Update Agent error failed completed server handler download client Fehlercodes
Hello!
I am trying to help out my boss with this error. In the past our updates was going through normally (we would get calls from users that don’t start the update so the policy does it for them..)
We use SCCM for rolling out updates/apps/etc and have our own server for our user’s computers.
I don’t know if this error started at the time, but someone on our main campus managed to redirect our Configuration Managers to their site code, which cause an array of issues.
Now, after fixing our site code, none of our clients can contact our server for Windows Updates. Going through the web, some people were seeing as a proxy issue (we don’t use proxies that I know of), some were credential related. I was hoping to get some guidance on where to look. The Windows Update Log showed these errors if this helps:
Text
2020/05/13 17:52:58.4837248 24768 25892 WebServices Auto proxy settings for this web service call. 2020/05/13 17:53:19.5076082 24768 25892 WebServices WS error: There was an error communicating with the endpoint at 'http://SCCM-SRV.FQDN:8530/SimpleAuthWebService/SimpleAuth.asmx'. 2020/05/13 17:53:19.5076224 24768 25892 WebServices WS error: The operation timed out 2020/05/13 17:53:19.5076261 24768 25892 WebServices *FAILED* [8024401C] Web service call 2020/05/13 17:53:19.5076272 24768 25892 WebServices Current service auth scheme=0. 2020/05/13 17:53:19.5076283 24768 25892 WebServices Current Proxy auth scheme=0.
Text
2020/05/14 07:57:05.2862856 21396 17276 Agent WSUS server: http://SCCM-SRV.FQDN:8530 2020/05/14 07:57:05.2862871 21396 17276 Agent WSUS status server: http://SCCM-SRV.FQDN:8530 2020/05/14 07:57:05.2862917 21396 17276 Agent Alternate Download Server: http://localhost:8005
Text
2020/05/14 08:14:37.5982359 25164 12768 WebServices Auto proxy settings for this web service call. 2020/05/14 08:14:37.8214551 25164 12768 WebServices WS error: There was an error communicating with the endpoint at 'http://SCCM-SRV.FQDN:8530/SimpleAuthWebService/SimpleAuth.asmx'. 2020/05/14 08:14:37.8214575 25164 12768 WebServices WS error: The server returned HTTP status code '403 (0x193)' with text 'Forbidden'. 2020/05/14 08:14:37.8214590 25164 12768 WebServices WS error: The server understood the request, but cannot fulfill it. 2020/05/14 08:14:37.8220360 25164 12768 WebServices *FAILED* [80244017] Web service call 2020/05/14 08:14:37.8220379 25164 12768 WebServices Current service auth scheme=0. 2020/05/14 08:14:37.8220391 25164 12768 WebServices Current Proxy auth scheme=0. 2020/05/14 08:14:37.8220545 25164 12768 WebServices *FAILED* [80244017] Failed in NwsCallWithRetries( LGetAuthorizationCookie"
I have limited access to the SCCM server but I should be able to check settings and can pass on the info if needed
Как исправить ошибку обновления Windows WU_E_PT_HTTP_STATUS_DENIED 0x80244017
В этой статье рассматривается ошибка WU_E_PT_HTTP_STATUS_DENIED, также известная как 0x80244017 и означающая То же, что и HTTP-статус 401 — запрашиваемый ресурс требует аутентификации пользователя.
Об ошибке обновления Windows
Существует множество потенциальных ошибок, с которыми пользователь может столкнуться при загрузке и установке обновлений Windows.
Когда возникают подобные ошибки, вы можете столкнуться с рядом моментов, которые помогут вам определить, какие действия необходимо предпринять, чтобы решить проблему. Вот симптомы, причины и возможные варианты решения проблемы.
Определения (Бета)
Здесь мы приводим некоторые определения слов, содержащихся в вашей ошибке, в попытке помочь вам понять вашу проблему. Эта работа продолжается, поэтому иногда мы можем неправильно определить слово, так что не стесняйтесь пропустить этот раздел!
- Аутентификация . Аутентификация — это процесс определения того, является ли кто-то или что-то на самом деле тем, кем или чем они объявлены.
- Http — Протокол передачи гипертекста HTTP — это сетевой протокол уровня приложения, который используется для передачи контента во всемирной паутине.
- Статус HTTP — код статуса описывает состояние ответа от веб-сервера.
- Ресурс . Активы, такие как память, дисковое пространство, мощность процессора и т.п., необходимые для эффективной работы или физические файлы, такие как изображения, файлы конфигурации или другой — для внешнего обогащения приложения.
Симптомы WU_E_PT_HTTP_STATUS_DENIED — 0x80244017
Во время обновления компьютера пользователь может внезапно столкнуться с проблемой медленной обработки данных или с тем, что загрузка не завершается. Неисправный компьютер может также внезапно перезагрузиться, при этом компьютер выключится либо в одном экземпляре, либо в непрерывном цикле, что не позволит пользователю войти в систему. На экране также могут появляться сообщения об ошибках.
(Только для примера)
Причины 0x80244017 — WU_E_PT_HTTP_STATUS_DENIED
Что могло произойти? Обновления Windows загружаются с сайта Microsoft. Повреждение файла может произойти в любой момент загрузки обновлений по разным причинам. Это может быть связано с тем, что предыдущее обновление не установилось должным образом. Также это может быть связано с проблемой получения файла, которая может быть вызвана проблемами с системными файлами. Каким бы ни был случай, пользователи могут устранить проблему, следуя этим методам восстановления.
Методы ремонта
Если метод ремонта вам подошел, пожалуйста, нажмите кнопку upvote слева от ответа, это позволит другим пользователям узнать, какой метод ремонта на данный момент работает лучше всего.
Обратите внимание: ни ErrorVault.com, ни его авторы не несут ответственности за результаты действий, предпринятых при использовании любого из методов ремонта, перечисленных на этой странице — вы выполняете эти шаги на свой страх и риск.
Метод 1 — Запустите средство устранения неполадок сети или обновления
Для Windows 7
- Щелкните правой кнопкой мыши значок сети на панели задач, расположенный в правой нижней части рабочего стола.
- Щелкните Устранение неполадок. Будет запущен мастер, который диагностирует проблему.
- Запустите мастер и дождитесь его завершения.
- Запустите Центр обновления Windows после запуска средства устранения неполадок, чтобы проверить, устранена ли проблема.
Для Windows 8
- Нажмите клавишу «Окно» на клавиатуре. Это клавиша с логотипом Windows рядом с клавишей Ctrl.
- В появившемся окне поиска введите «Проблемы с сетью», появится несколько результатов поиска, выберите «Выявление и устранение сетевых проблем».
- Запустите мастер, который появится, и пусть он завершит диагностику и исправление проблемы.
- Запустите обновление Windows еще раз.
Для Windows 10
- Нажмите кнопку «Пуск», затем нажмите кнопку «Настройки», чтобы открыть настройки.
- В настройках Windows нажмите «Обновление и безопасность».
- Слева нажмите «Устранение неполадок», затем нажмите «Центр обновления Windows» на вкладке, которая появится справа.
- Это запустит средство устранения неполадок и применит решение проблемы.
- После этого снова запустите Центр обновления Windows, чтобы убедиться, что проблема устранена.
Метод 2 — Очистить папку обновлений
Возможно, вы скачали обновление несколько раз, но оно по-прежнему делает то же самое. Затем вы можете попробовать очистить папку Updates, выполнив следующие действия:
- Нажмите клавишу Windows на клавиатуре вместе с буквой R, чтобы открыть окно «Выполнить».
- В этом окне введите c: Windows SoftwareDistribution Download и нажмите «ОК».
- Откроется папка, в которой находятся загруженные обновления Windows.
- Выделите все, нажав Ctrl + A на клавиатуре, а затем «Удалить все в папке».
- Иногда бывает сложно стереть некоторые файлы. Просто попробуйте удалить еще раз, пока в папке ничего не останется.
- Запустите обновление Windows еще раз, чтобы проверить.
Метод 3 — Отключить антивирусную программу
Ваш центр безопасности может препятствовать загрузке файлов. Если это так, просто откройте свою антивирусную программу, щелкнув ее правой кнопкой мыши на панели задач, а затем отключите ее оттуда. Затем снова запустите программу обновления после этого действия. Просто не забудьте снова включить его после загрузки и установки обновлений Windows, чтобы ваш компьютер снова был защищен.
Метод 4 — Удалить другие диски расширения
Ваш компьютер может использовать внешнее устройство, такое как внешний привод, внешний DVD или SD-кардридер. Эти устройства также могут привести к неправильной работе вашего компьютера. В этом случае отключите устройство, отключив устройство от сети или перейдя в диспетчер устройств и отключив их оттуда.
Метод 5 — Используйте компакт-диск с Windows
Когда ничего не помогает, вы можете использовать установочный диск или загрузить копию Media Creation Tool для установки обновлений с диска.
Windows 7
Установка обновлений с DVD-диска Windows 7 выполняется почти так же, как и чистая установка, за исключением нескольких отличий:
- Вместо загрузки с DVD вы можете запустить установщик внутри Windows.
- Убедитесь, что вы вошли в учетную запись администратора.
- Убедитесь, что вы добавили установщик в исключение Центра безопасности, или вы можете отключить брандмауэр и антивирус, чтобы убедиться, что это не будет проблемой.
- Вставьте установочный диск в DVD-привод и запустите автозапуск. Если он не запустился автоматически, вы можете щелкнуть правой кнопкой мыши DVD-дисковод и выбрать «запустить автозапуск».
- Вы увидите окно автозапуска, просто нажмите «Выполнить настройку».
- После запуска установщика нажмите кнопку «Установить сейчас».
- На следующем экране вы должны выйти в Интернет, чтобы получить последние обновления для установки. Перед тем, как щелкнуть по нему, убедитесь, что переключатель внизу этого окна не отмечен галочкой.
- Это запустит утилиту поиска и установки, дождитесь ее завершения.
- На следующем экране отобразятся условия лицензии, выберите переключатель, чтобы принять его, а затем нажмите кнопку «Далее».
- Затем вы увидите два варианта: выборочная установка или обновление.
- Нажмите кнопку «Обновить» и позвольте компьютеру установить обновление.
- Дождитесь завершения процесса и предоставьте любую информацию, которая может быть у вас запрошена.
Windows 10
Пользователи Windows 10 редко сталкивались с проблемами при загрузке обновлений с использованием обычной процедуры, но в случае, если это происходит в одном из редких случаев, вы можете загрузить Media Creation Tool от Microsoft.
- Убедитесь, что у вас есть чистая флешка, на которую вы установите инструмент для создания мультимедиа для Windows 10.
- Загрузите установочный файл со страницы https://go.microsoft.com/fwlink/?LinkId=691209. Он проведет вас через весь процесс.
- После этого откройте проводник Windows и щелкните флэш-накопитель в списке дисков.
- Дважды щелкните файл Setup.exe, чтобы запустить установочный файл.
- Выберите язык, время, формат валюты и метод ввода, затем нажмите «Далее».
- Нажмите кнопку «Установить сейчас». Это приведет к следующему окну, в котором можно будет выполнить обновление или выборочную установку.
- Нажмите «Обновить», чтобы установить обновления.
- Следуйте инструкциям и дождитесь завершения установки.
Другие языки:
How to fix WU_E_PT_HTTP_STATUS_DENIED (0x80244017) — Same as HTTP status 401 — the requested resource requires user authentication.
Wie beheben WU_E_PT_HTTP_STATUS_DENIED (0x80244017) — Wie HTTP-Status 401 – die angeforderte Ressource erfordert eine Benutzerauthentifizierung.
Come fissare WU_E_PT_HTTP_STATUS_DENIED (0x80244017) — Uguale allo stato HTTP 401: la risorsa richiesta richiede l’autenticazione dell’utente.
Hoe maak je WU_E_PT_HTTP_STATUS_DENIED (0x80244017) — Hetzelfde als HTTP-status 401 — de gevraagde bron vereist gebruikersauthenticatie.
Comment réparer WU_E_PT_HTTP_STATUS_DENIED (0x80244017) — Identique à l’état HTTP 401 — la ressource demandée requiert l’authentification de l’utilisateur.
어떻게 고치는 지 WU_E_PT_HTTP_STATUS_DENIED (0x80244017) — HTTP 상태 401과 동일 — 요청된 리소스에 사용자 인증이 필요합니다.
Como corrigir o WU_E_PT_HTTP_STATUS_DENIED (0x80244017) — Igual ao status HTTP 401 — o recurso solicitado requer autenticação do usuário.
Hur man åtgärdar WU_E_PT_HTTP_STATUS_DENIED (0x80244017) — Samma som HTTP -status 401 — den begärda resursen kräver användarautentisering.
Jak naprawić WU_E_PT_HTTP_STATUS_DENIED (0x80244017) — Taki sam jak status HTTP 401 — żądany zasób wymaga uwierzytelnienia użytkownika.
Cómo arreglar WU_E_PT_HTTP_STATUS_DENIED (0x80244017) — Igual que el estado HTTP 401: el recurso solicitado requiere autenticación de usuario.
Об авторе: Фил Харт является участником сообщества Microsoft с 2010 года. С текущим количеством баллов более 100 000 он внес более 3000 ответов на форумах Microsoft Support и создал почти 200 новых справочных статей в Technet Wiki.
Следуйте за нами:
Последнее обновление:
21/04/22 04:42 : Пользователь Linux проголосовал за то, что метод восстановления 1 работает для него.
Этот инструмент восстановления может устранить такие распространенные проблемы компьютера, как синие экраны, сбои и замораживание, отсутствующие DLL-файлы, а также устранить повреждения от вредоносных программ/вирусов и многое другое путем замены поврежденных и отсутствующих системных файлов.
ШАГ 1:
Нажмите здесь, чтобы скачать и установите средство восстановления Windows.
ШАГ 2:
Нажмите на Start Scan и позвольте ему проанализировать ваше устройство.
ШАГ 3:
Нажмите на Repair All, чтобы устранить все обнаруженные проблемы.
СКАЧАТЬ СЕЙЧАС
Совместимость
Требования
1 Ghz CPU, 512 MB RAM, 40 GB HDD
Эта загрузка предлагает неограниченное бесплатное сканирование ПК с Windows. Полное восстановление системы начинается от $19,95.
ID статьи: ACX014138RU
Применяется к: Windows 10, Windows 8.1, Windows 7, Windows Vista, Windows XP, Windows 2000
Ошибки в алфавитном порядке: # A B C D E F G H I J K L M N O P Q R S T U V W X Y Z
Логотипы Microsoft и Windows® являются зарегистрированными торговыми марками Microsoft. Отказ от ответственности: ErrorVault.com не связан с Microsoft и не заявляет о такой связи. Эта страница может содержать определения из https://stackoverflow.com/tags по лицензии CC-BY-SA. Информация на этой странице представлена исключительно в информационных целях. © Copyright 2018




















































 diflyon
diflyon 

