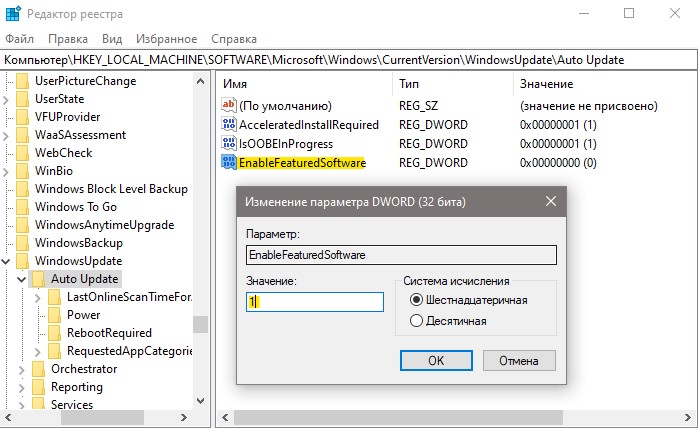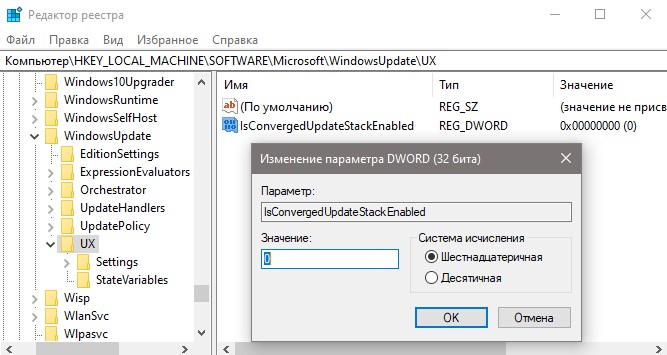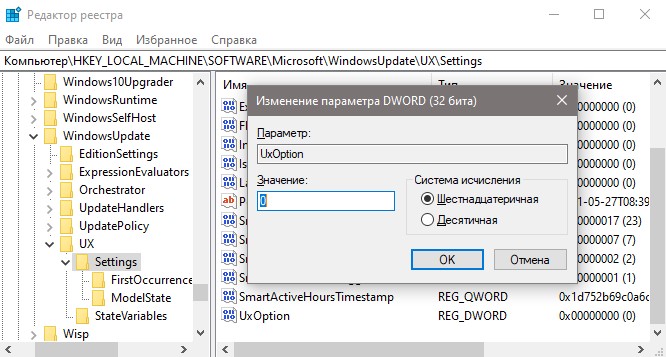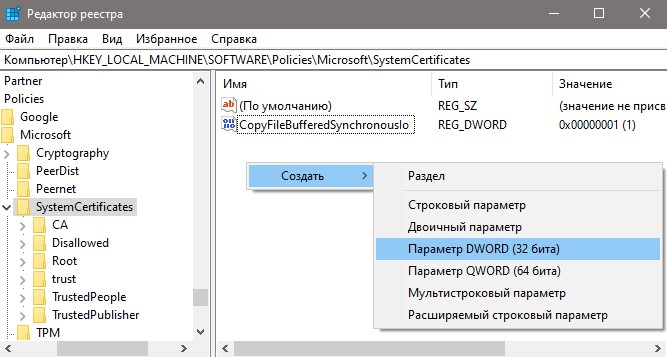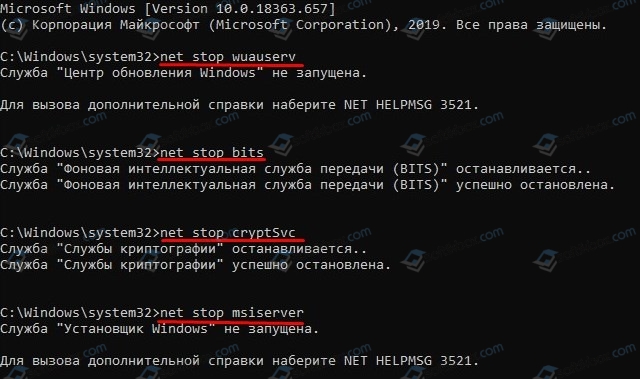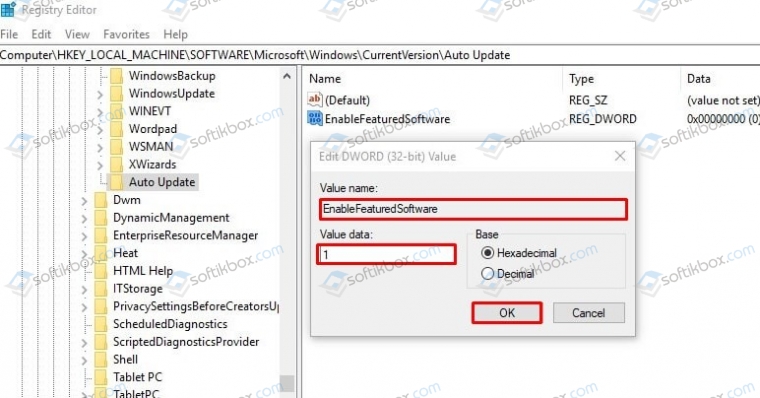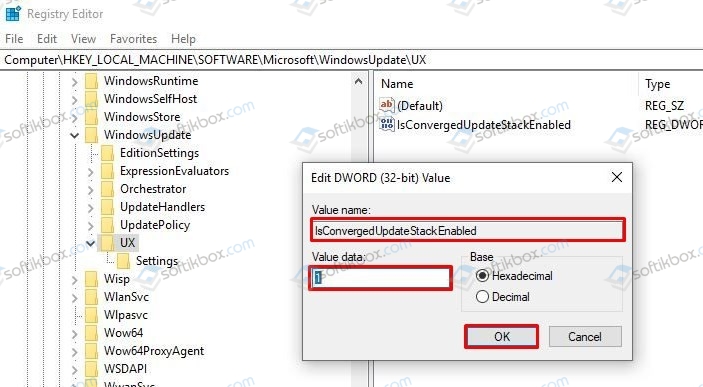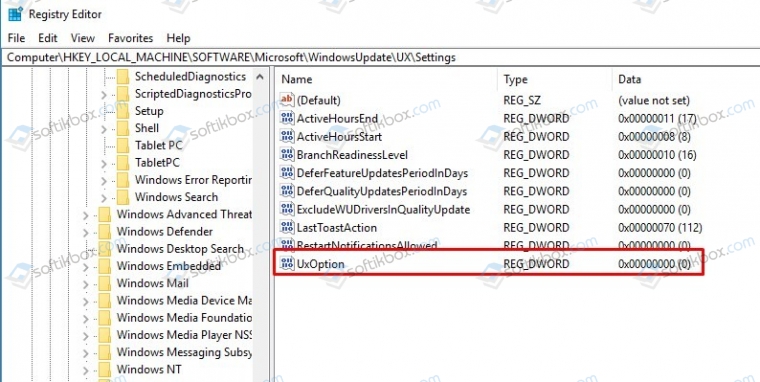Let me start by saying I have just added my fourth Windows Server 2016 Standard production server to the network. The previous three installed and connected to WSUS without issue. These continue to pull updates from WSUS.
Overall, I have 235 clients connected to my WSUS Server, 234 of those clients are pulling updates without issue.
With this new 2016 server, Windows update client is producing the following error:
{84A5FB02-E70C-48FB-AB6C-6C996708A924} 2017-06-30 23:12:38:447-0400
1 148 [AGENT_DETECTION_FAILED]
101 {00000000-0000-0000-0000-000000000000}
0 8024401c
UpdateOrchestrator Failure
Software Synchronization Windows Update Client failed to detect with error 0x8024401c.
The Server shows up in the WSUS console, but then gives a status messages that states «this computer has not reported status yet»
I let it sit for several days thinking, it would report eventually. That hasn’t happened. Yesterday, i moved the server to a different OU to clear WSUS group policy and allow it to connect to Microsoft’s update servers.
The server successfully connected and downloaded updates directly from Microsoft.
{230A4093-BCAA-428C-A9FD-5D3E6B1F9EE9} 2017-07-06 01:38:14:458-0400
1 147 [AGENT_DETECTION_FINISHED]
101 {00000000-0000-0000-0000-000000000000}
0 0
UpdateOrchestrator Success
Software Synchronization Windows Update Client successfully detected 24 updates.
{62DF37BA-8F1F-4527-8C33-EBCB5D7EEA6E} 2017-07-06 01:38:15:380-0400
1 167 [AGENT_DOWNLOAD_STARTED]
101 {F94882F7-5B84-4489-9000-7471C575687D}
200 0
UpdateOrchestrator Success
Content Download Download started.
{D624B1AB-54AF-4CC2-B62A-9626589AD0CB} 2017-07-06 01:38:16:083-0400
1 167 [AGENT_DOWNLOAD_STARTED]
101 {ADE56166-6D55-45A5-9E31-0FAC924E4BBE}
200 0
UpdateOrchestrator Success
Content Download Download started.
{8F9D3317-ACC8-403D-B492-A05C9402C5BD} 2017-07-06 01:38:16:505-0400
1 168 [(null)]
101 {AC3AD46A-F129-4EE7-BD4D-360385E87A1A}
202 0
UpdateOrchestrator Success
Content Download Download queued.
{8D394F2B-D68E-492F-BA12-FC3CDB139C87} 2017-07-06 01:38:16:974-0400
1 167 [AGENT_DOWNLOAD_STARTED]
101 {257E63F0-AFF3-4BB2-A143-0314FAFC760C}
200 0
UpdateOrchestrator Success
Content Download Download started.
{54BEF777-3AB2-4A17-A621-E80807A531AF} 2017-07-06 01:38:53:958-0400
1 162 [AGENT_DOWNLOAD_SUCCEEDED]
101 {ADE56166-6D55-45A5-9E31-0FAC924E4BBE}
200 0
UpdateOrchestrator Success
Content Download Download succeeded.
{A2289050-FE7A-4B86-94A3-06FD0B30FC28} 2017-07-06 01:38:54:255-0400
1 162 [AGENT_DOWNLOAD_SUCCEEDED]
101 {257E63F0-AFF3-4BB2-A143-0314FAFC760C}
200 0
UpdateOrchestrator Success
Content Download Download succeeded.
{6C9EF812-2E86-44CF-8E81-872484793EB5} 2017-07-06 01:39:03:521-0400
1 162 [AGENT_DOWNLOAD_SUCCEEDED]
101 {F94882F7-5B84-4489-9000-7471C575687D}
200 0
UpdateOrchestrator Success
Content Download Download succeeded.
{9EE965C3-684B-4DFC-93A0-BBB5E41F8437} 2017-07-06 01:39:04:005-0400
1 181 [AGENT_INSTALLING_STARTED]
101 {F94882F7-5B84-4489-9000-7471C575687D}
200 0
UpdateOrchestrator Success
Content Install Installation Started: Windows has started installing the following update: 2017-06 Update for Windows Server 2016 for x64-based Systems (KB4023834)
{9CEA07F0-3C7F-4A41-AE19-016C027AEDDC} 2017-07-06 01:39:07:396-0400
1 183 [AGENT_INSTALLING_SUCCEEDED]
101 {F94882F7-5B84-4489-9000-7471C575687D}
200 0
UpdateOrchestrator Success
Content Install Installation Successful: Windows successfully installed the following update: 2017-06 Update for Windows Server 2016 for x64-based Systems (KB4023834)
{1DE2996C-F1F8-4FF7-B797-E27C04DFD1C7} 2017-07-06 01:39:07:427-0400
1 181 [AGENT_INSTALLING_STARTED]
101 {ADE56166-6D55-45A5-9E31-0FAC924E4BBE}
200 0
UpdateOrchestrator Success
Content Install Installation Started: Windows has started installing the following update: Windows Malicious Software Removal Tool for Windows 8, 8.1, 10 and Windows Server 2012, 2012 R2, 2016 x64 Edition — June 2017
(KB890830)
{CAAB623D-7071-4BF1-9556-349ABA3C5AE9} 2017-07-06 01:39:50:396-0400
1 183 [AGENT_INSTALLING_SUCCEEDED]
101 {ADE56166-6D55-45A5-9E31-0FAC924E4BBE}
200 0
UpdateOrchestrator Success
Content Install Installation Successful: Windows successfully installed the following update: Windows Malicious Software Removal Tool for Windows 8, 8.1, 10 and Windows Server 2012, 2012 R2, 2016 x64 Edition — June
2017 (KB890830)
{6DBAE092-B446-4064-ABE0-24D479BAF25B} 2017-07-06 01:39:50:427-0400
1 181 [AGENT_INSTALLING_STARTED]
101 {257E63F0-AFF3-4BB2-A143-0314FAFC760C}
200 0
UpdateOrchestrator Success
Content Install Installation Started: Windows has started installing the following update: Definition Update for Windows Defender — KB2267602 (Definition 1.247.535.0)
{44523B37-D2C7-47F8-AC53-351BCFFC723B} 2017-07-06 01:39:56:334-0400
1 183 [AGENT_INSTALLING_SUCCEEDED]
101 {257E63F0-AFF3-4BB2-A143-0314FAFC760C}
200 0
UpdateOrchestrator Success
Content Install Installation Successful: Windows successfully installed the following update: Definition Update for Windows Defender — KB2267602 (Definition 1.247.535.0)
Having proven that the client would take updates and install them, I switched it back to my Server OU (with my other working servers connecting to WSUS) and the group policy applied again to point it to WSUS server.
Now I am back to seeing Error 0x8024401c
{207E128F-A911-4CD6-A484-2BB08BB1211F} 2017-07-06 09:08:36:262-0400
1 148 [AGENT_DETECTION_FAILED]
101 {00000000-0000-0000-0000-000000000000}
0 8024401c
UpdateOrchestrator Failure
Software Synchronization Windows Update Client failed to detect with error 0x8024401c.
The WSUS Server shows all the details about this PC, it shows BIOS, Make, Model, CPU. It shows the proper IP address. It tells me everything except what updates it needs or already has.
From the client, I am able to view the default IIS landing page when I test connectivity to the WSUS server using a web browser.
For those interested in SFC. I ran that too. SFC found no errors to correct.
I need to be able to do proper testing before releasing updates to production servers. I can’t allow this server to pull directly form MS as soon as updates are available.
The firewall is not blocking the WSUS Server.
У одного из заказчиков столкнулись с проблемой обновлений новых ПК с Windows 10 1607 и Windows Server 2016 с внутреннего WSUS сервера (на Windows Server 2012 R2). Компьютеры Windows 10 появляются в консоли WSUS, но при запуске поиска обновлений, клиент очень долго пытается их найти и возвращает ошибку 0x8024401c.
There were some problems installing updates, but we’ll try again later. If you keep seeing this and want to search the web or contact support for information, this may help: (0x8024401c)
Согласно списка кодов ошибок центра обновления Windows ошибка 0x8024401C означает превышение таймаута ответа от клиента: WU_E_PT_HTTP_STATUS_REQUEST_TIMEOUT — HTTP status 408 — the server timed out waiting for the request.
В новом журнале логов службы Windows Update Windows 10 при этом также периодически фиксируется ошибка, связанная с таймаутом ответа WSUS.
2017-05-30 14:11:24:870 816 1244 WS WARNING: There was an error communicating with the endpoint at 'http://msk-wsus:8530/ClientWebService/client.asmx'.
2017-05-30 14:11:24:870 816 1244 WS WARNING: There was an error receiving the HTTP reply.
2017-05-30 14:11:24:870 816 1244 WS WARNING: The operation did not complete within the time allotted.
2017-05-30 14:11:24:870 816 1244 WS WARNING: The operation timed out
Сама страница ‘
http://msk-wsus:8530/ClientWebService/client.asmx
‘ при этом с клиента доступна и открывается, т.е. возникает такое ощущение, что сервер WSUS или клиент просто не успевают выполнить некую операцию и клиент отваливается по таймауту. Возможно при инициирующем сканировании, новому клиенту WSUS прилетает слишком большой список обновлений, в результате чего достигаются некие лимиты рабочего процесса IIS.
Чтобы решить проблему с клиентами, мне пришлось сначала установить на сервере WSUS обновление KB3159706 (на сервере должен быть установлен Wndows Server 2012 R2 Update 1).
В статье KB3159706 (Update enables ESD decryption provision in WSUS in Windows Server 2012 and Windows Server 2012 R2) обратите внимание на ручные действия, которые нужно выполнить после установки обновления (иначе может перестать открываться консоль WSUS).
- Выполнить команду
"C:Program FilesUpdate ServicesToolswsusutil.exe" postinstall /servicing
- Проверить, установлен ли компонент.NET Framework 4.5 -> HTTP Activation (
Get-WindowsFeature -Name NET-WCF-HTTP-Activation45
), и если он отсутствует, установить: - Если на WSUS используется SSL, нужно выполнить редактирование файла C:Program FilesUpdate ServicesWebServicesClientWebServiceWeb.config в соответствии с рекомендациями в статье (в нашем случае этот пункт выполнять не пришлось).
- Отредактируйте файл config ( C:Program FilesUpdate ServicesWebServicesClientWebServiceweb.config ), заменив строку
<httpRuntime maxRequestLength="4096" />
на
<httpRuntime maxRequestLength="204800" executionTimeout="7200"/> - Осталось перезапустить службу WSUS с помощь PoSh:
Get-Service -Name WsusService | Restart-Service -Verbose
Далее с помощью консоли IIS Manager нужно внести следующие изменения в настройки пула WsusPool (Application Pools -> WsusPool -> Advanced settings)
- Private Memory Limit (KB) – 0 (было 1258015, убирается лимит на использование памяти рабочим процессов WSUS, в результате служба может использовать более 1,2 Гб памяти)
- Queue Length — 25000 (увеличиваем длину очереди к пулу приложения с 10000)
- Limit Interval (minutes) — 15 (увеличиваем с 5 минут до 15 минут время для сброса счетчиков и выполнения CPU Throttling)
- Service Unavailable Response — TcpLevel (при старом значение HttpLevel клиенту возвращается ошибка HTTP 503, теперь соединение просто сбрасывается)
Затем в настройках сайта WSUS Administration -> Advanced settings нужно изменить значение Connection Time-out со 180 до 320.

IISReset
Теперь мы увеличили таймауты и ресурсы сервера, требуемые клиентам Windows 10 для поиска и проверки обновлений на сервере обновлений WSUS. На следующий день – все клиенты смогли обнаружить и установить все требуемые обновления.
Если получаете код ошибки 0x8024401c в центре обновления Windows 10, то разберем пару способов как устранить данную проблему.
Способы решения ошибки 0x8024401 в Windows 10
Так как мы будем редактировать 2 способом реестр, то настоятельно рекомендую сделать копию реестра редактируемых веток и создать точку восстановления.
1. Сброс компонентов WU
Запустите командную строку от имени администратора и введите ниже команды по порядку, которые сбросят файлы компонента центра обновления.
net stop wuauserv net stop cryptSvc net stop bits net stop msiserver ren C:WindowsSoftwareDistribution SoftwareDistribution.old ren C:WindowsSystem32catroot2 Catroot2.old net start wuauserv net start cryptSvc net start bits net start msiserver
2. Проверка параметров реестра
Нажмите Win+R и введите regedit, чтобы открыть редактор реестра. В реестре перейдите по пути:
HKEY_LOCAL_MACHINESOFTWAREMicrosoftWindowsCurrentVersionWindowsUpdateAuto Update
- Справа если есть параметр EnableFeaturedSoftware со значением 0, то измените на 1.
- Если параметра нет, то нажмите на пустом поле правой кнопкой мыши и «Создать» > «Параметр DWOED32«.
- Назовите новый параметр EnableFeaturedSoftware и щелкните по нему дважды. Установите значение 1.
Далее переходим по другому пути:
HKEY_LOCAL_MACHINESOFTWAREMicrosoftWindowsUpdateUX
- Дважды щелкаем по IsConvergedUpdateStackEnabled и ставим 0.
Переходим далее еще по одному пути:
HKEY_LOCAL_MACHINESOFTWAREMicrosoftWindowsUpdateUXSettings
- Дважды щелкаем по UxOption и ставим 0.
Переходим по последнему пути:
HKEY_LOCAL_MACHINESOFTWAREPoliciesMicrosoftSystemCertificates
- Если справа есть CopyFileBufferedSynchronousIo, то дважды щелкните и установите 1.
- Если ключа нет, то на пустом поле нажмите правой кнопкой мыши.
- Создайте параметр DWORD 32 бита.
- Назовите CopyFileBufferedSynchronousIo и установите значение 1.
Перезагрузите ПК и ошибка 0x8024401c должна устраниться.
Technical Preview Win10
Если вы получаете ошибку 0x8024401c в Technical Preview (предварительной Windows 10), то перейдите в реестре по пути:
HKEY_LOCAL_MACHINESOFTWAREPoliciesMicrosoftWindowsWindowsUpdateAU
- Справа найдите UseWUServer и установите 0.
Сброс сети и нормальный DNS
Вы можете попробовать сбросить сеть и настроить DNS, если ошибка 0x8024401c появляется при скачивании патча обновления.
Смотрите еще:
- Исправить ошибку 0x80240023 обновления Windows 10
- Исправить ошибку 0x80240016 в Центре обновления Windows 10
- Как исправить ошибку 0x8024a105 обновления Windows 10
- Исправить неопознанную ошибку 0x80240017 Visual C++
- Как исправить ошибку 0x80240FFF при обновлении Windows 10
[ Telegram | Поддержать ]
29.05.2021
Просмотров: 2814
При попытке обновить Windows 10 через Центр обновления Windows может появиться ошибка с кодом 0x8024401C, которая указывает на поврежденные или неверные настройки реестра. Также проблемы с подключением к серверу Microsoft и поврежденные системные файлы могут вызвать ошибку 0x8024401c в Центре обновления Windows 10 или в разделе Параметров системы.
Читайте также: При обновлении Windows 10 появляется ошибка 0x8007001f-0x20006
Способы исправления ошибки 0x8024401c в Центре обновления Windows 10
Для решения ошибки 0x8024401C существует два способа: редактирование системного реестра и сброс параметров Центра обновления. Перед использованием любого метода рекомендуем создать точку восстановления системы и копию реестра.
Чтобы выполнить сброс компонентов WU, стоит запустить командную строку с правами Администратора и по очереди ввести такие команды:
- net stop wuauserv
- net stop cryptSvc
- net stop bits
- net stop msiserver
- ren C:WindowsSoftwareDistribution SoftwareDistribution.old
- ren C:WindowsSystem32catroot2 Catroot2.old
- net start wuauserv
- net start cryptSvc
- net start bits
- net start msiserver
После перезагрузки ПК изменения вступят в силу. Ошибка 0x8024401c в Центре обновления Windows 10 должна исчезнуть.
Если данный способ не помог исправить ошибку, рекомендуем внести некоторые правки в системный реестр.
- Нужно нажать комбинацию клавиш Win+R и ввести regedit. Откроется окно системного реестра.
- Необходимо перейти по ветке: HKEY_LOCAL_MACHINESOFTWAREMicrosoftWindowsCurrentVersionWindowsUpdateAuto Update.
- В окне справа находим параметр «EnableFeaturedSoftware». У него будет значение «0». Двойным кликом открываем параметр и задаем ему значение «1».
- Не закрываем реестр. Переходим по ветке HKEY_LOCAL_MACHINESOFTWAREMicrosoftWindowsUpdateUX. Дважды кликаем по параметру «IsConvergedUpdateStackEnabled» и задаем ему значение «0».
- Далее переходим еще по одному адресу в редакторе реестра HKEY_LOCAL_MACHINESOFTWAREMicrosoftWindowsUpdateUXSettings. Дважды нажимаем на UxOption и задаем данному параметру значение «0».
- Чтобы избавиться от ошибки 0x8024401c, стоит внести правки еще в один параметр. Переходим по ветке HKEY_LOCAL_MACHINESOFTWAREPoliciesMicrosoftSystemCertificates. Здесь находим параметр «CopyFileBufferedSynchronousIo». Задаем этому параметру значение равно «1».
- Теперь перезагружаем систему, чтобы изменения вступили в силу.
ВАЖНО! В случаи, если какого-то или всех вышеперечисленных параметров нет в редакторе, стоит нажать на пустом месте в нужной ветке реестра и выбрать «Создать», «Параметр DWORD 32-бита» и задать ему идентичное название и значение, которые имеют вышеуказанные параметры.
Если у вас установлена Technical Preview, то нужно отредактировать параметр «UseWUServer» (задаем 0), который расположенный по адресу HKEY_LOCAL_MACHINESOFTWAREPoliciesMicrosoftWindowsWindowsUpdateAU.
В случае, если исправить ошибку вышеописанными способами не удалось, стоит сбросить настройки DNS. Для этого нужно открыть консоль с правами Администратора и ввести по очереди такие команды:
- netsh winsock reset — сброс Winscock.
- ipconfig /flushdns — сброс DNS-кеша.
- netsh int ip reset resettcpip.txt — сброс TCP/IP.
- ipconfig /renew — обновление IP-адреса
Если и сброс параметров сети не помог избавиться от ошибки, то тогда откат системы должен помочь её решить.
Содержание
- Код 0x8024401C в Центре обновления Windows 10: причины и способы исправления
- Способы исправления ошибки 0x8024401c в Центре обновления Windows 10
- Ошибка 0x8024401c центра обновления Windows 10 — Решение
- Способы решения ошибки 0x8024401 в Windows 10
- 1. Сброс компонентов WU
- 2. Проверка параметров реестра
- Technical Preview Win10
- Сброс сети и нормальный DNS
- Ошибка 0x8024401c в Windows 10 при поиске обновлений на WSUS
- 0x8024401c ошибка центра обновления server 2016
- Answered by:
- Question
- Answers
- All replies
Код 0x8024401C в Центре обновления Windows 10: причины и способы исправления
При попытке обновить Windows 10 через Центр обновления Windows может появиться ошибка с кодом 0x8024401C, которая указывает на поврежденные или неверные настройки реестра. Также проблемы с подключением к серверу Microsoft и поврежденные системные файлы могут вызвать ошибку 0x8024401c в Центре обновления Windows 10 или в разделе Параметров системы.
Способы исправления ошибки 0x8024401c в Центре обновления Windows 10
Для решения ошибки 0x8024401C существует два способа: редактирование системного реестра и сброс параметров Центра обновления. Перед использованием любого метода рекомендуем создать точку восстановления системы и копию реестра.
Чтобы выполнить сброс компонентов WU, стоит запустить командную строку с правами Администратора и по очереди ввести такие команды:
- net stop wuauserv
- net stop cryptSvc
- net stop bits
- net stop msiserver
- ren C:WindowsSoftwareDistribution SoftwareDistribution.old
- ren C:WindowsSystem32catroot2 Catroot2.old
- net start wuauserv
- net start cryptSvc
- net start bits
- net start msiserver
После перезагрузки ПК изменения вступят в силу. Ошибка 0x8024401c в Центре обновления Windows 10 должна исчезнуть.
Если данный способ не помог исправить ошибку, рекомендуем внести некоторые правки в системный реестр.
- Нужно нажать комбинацию клавиш Win+R и ввести regedit. Откроется окно системного реестра.
- Необходимо перейти по ветке: HKEY_LOCAL_MACHINESOFTWAREMicrosoftWindowsCurrentVersionWindowsUpdateAuto Update.
- В окне справа находим параметр «EnableFeaturedSoftware». У него будет значение «0». Двойным кликом открываем параметр и задаем ему значение «1».
- Не закрываем реестр. Переходим по ветке HKEY_LOCAL_MACHINESOFTWAREMicrosoftWindowsUpdateUX. Дважды кликаем по параметру «IsConvergedUpdateStackEnabled» и задаем ему значение «0».
- Далее переходим еще по одному адресу в редакторе реестра HKEY_LOCAL_MACHINESOFTWAREMicrosoftWindowsUpdateUXSettings. Дважды нажимаем на UxOption и задаем данному параметру значение «0».
- Чтобы избавиться от ошибки 0x8024401c, стоит внести правки еще в один параметр. Переходим по ветке HKEY_LOCAL_MACHINESOFTWAREPoliciesMicrosoftSystemCertificates. Здесь находим параметр «CopyFileBufferedSynchronousIo». Задаем этому параметру значение равно «1».
- Теперь перезагружаем систему, чтобы изменения вступили в силу.
ВАЖНО! В случаи, если какого-то или всех вышеперечисленных параметров нет в редакторе, стоит нажать на пустом месте в нужной ветке реестра и выбрать «Создать», «Параметр DWORD 32-бита» и задать ему идентичное название и значение, которые имеют вышеуказанные параметры.
Если у вас установлена Technical Preview, то нужно отредактировать параметр «UseWUServer» (задаем 0), который расположенный по адресу HKEY_LOCAL_MACHINESOFTWAREPoliciesMicrosoftWindowsWindowsUpdateAU.
В случае, если исправить ошибку вышеописанными способами не удалось, стоит сбросить настройки DNS. Для этого нужно открыть консоль с правами Администратора и ввести по очереди такие команды:
- netsh winsock reset — сброс Winscock.
- ipconfig /flushdns — сброс DNS-кеша.
- netsh int ip reset resettcpip.txt — сброс TCP/IP.
- ipconfig /renew — обновление IP-адреса
Если и сброс параметров сети не помог избавиться от ошибки, то тогда откат системы должен помочь её решить.
Источник
Ошибка 0x8024401c центра обновления Windows 10 — Решение
Если получаете код ошибки 0x8024401c в центре обновления Windows 10, то разберем пару способов как устранить данную проблему.
Способы решения ошибки 0x8024401 в Windows 10
Так как мы будем редактировать 2 способом реестр, то настоятельно рекомендую сделать копию реестра редактируемых веток и создать точку восстановления .
1. Сброс компонентов WU
Запустите командную строку от имени администратора и введите ниже команды по порядку, которые сбросят файлы компонента центра обновления.
2. Проверка параметров реестра
Нажмите Win+R и введите regedit, чтобы открыть редактор реестра. В реестре перейдите по пути:
- Справа если есть параметр EnableFeaturedSoftware со значением 0, то измените на 1.
- Если параметра нет, то нажмите на пустом поле правой кнопкой мыши и «Создать» > «Параметр DWOED32«.
- Назовите новый параметр EnableFeaturedSoftware и щелкните по нему дважды. Установите значение 1.
Далее переходим по другому пути:
- Дважды щелкаем по IsConvergedUpdateStackEnabled и ставим .
Переходим далее еще по одному пути:
- Дважды щелкаем по UxOption и ставим .
Переходим по последнему пути:
- Если справа есть CopyFileBufferedSynchronousIo, то дважды щелкните и установите 1.
- Если ключа нет, то на пустом поле нажмите правой кнопкой мыши.
- Создайте параметр DWORD 32 бита.
- Назовите CopyFileBufferedSynchronousIo и установите значение 1.
Перезагрузите ПК и ошибка 0x8024401c должна устраниться.
Technical Preview Win10
Если вы получаете ошибку 0x8024401c в Technical Preview (предварительной Windows 10), то перейдите в реестре по пути:
- Справа найдите UseWUServer и установите .
Сброс сети и нормальный DNS
Вы можете попробовать сбросить сеть и настроить DNS , если ошибка 0x8024401c появляется при скачивании патча обновления.
Источник
Ошибка 0x8024401c в Windows 10 при поиске обновлений на WSUS
У одного из заказчиков столкнулись с проблемой обновлений новых ПК с Windows 10 1607 и Windows Server 2016 с внутреннего WSUS сервера (на Windows Server 2012 R2). Компьютеры Windows 10 появляются в консоли WSUS, но при запуске поиска обновлений, клиент очень долго пытается их найти и возвращает ошибку 0x8024401c.
Согласно списка кодов ошибок центра обновления Windows ошибка 0x8024401C означает превышение таймаута ответа от клиента: WU_E_PT_HTTP_STATUS_REQUEST_TIMEOUT — HTTP status 408 — the server timed out waiting for the request.
В новом журнале логов службы Windows Update Windows 10 при этом также периодически фиксируется ошибка, связанная с таймаутом ответа WSUS.
2017-05-30 14:11:24:870 816 1244 WS WARNING: There was an error communicating with the endpoint at ‘http://msk-wsus:8530/ClientWebService/client.asmx’.
2017-05-30 14:11:24:870 816 1244 WS WARNING: There was an error receiving the HTTP reply.
2017-05-30 14:11:24:870 816 1244 WS WARNING: The operation did not complete within the time allotted.
2017-05-30 14:11:24:870 816 1244 WS WARNING: The operation timed out
Сама страница ‘ http://msk-wsus:8530/ClientWebService/client.asmx ‘ при этом с клиента доступна и открывается, т.е. возникает такое ощущение, что сервер WSUS или клиент просто не успевают выполнить некую операцию и клиент отваливается по таймауту. Возможно при инициирующем сканировании, новому клиенту WSUS прилетает слишком большой список обновлений, в результате чего достигаются некие лимиты рабочего процесса IIS.
Чтобы решить проблему с клиентами, мне пришлось сначала установить на сервере WSUS обновление KB3159706 (на сервере должен быть установлен Wndows Server 2012 R2 Update 1).
В статье KB3159706 (Update enables ESD decryption provision in WSUS in Windows Server 2012 and Windows Server 2012 R2) обратите внимание на ручные действия, которые нужно выполнить после установки обновления (иначе может перестать открываться консоль WSUS).
- Выполнить команду «C:Program FilesUpdate ServicesToolswsusutil.exe» postinstall /servicing
- Проверить, установлен ли компонент.NET Framework 4.5 -> HTTP Activation ( Get-WindowsFeature -Name NET-WCF-HTTP-Activation45 ), и если он отсутствует, установить:
HTTP Activation» width=»628″ height=»450″ srcset=»https://winitpro.ru/wp-content/uploads/2017/06/NET-Framework45HTTP-Activation.jpg 760w, https://winitpro.ru/wp-content/uploads/2017/06/NET-Framework45HTTP-Activation-300×215.jpg 300w» sizes=»(max-width: 628px) 100vw, 628px»/>
Далее с помощью консоли IIS Manager нужно внести следующие изменения в настройки пула WsusPool (Application Pools -> WsusPool -> Advanced settings)
- PrivateMemoryLimit (KB) – (было 1258015, убирается лимит на использование памяти рабочим процессов WSUS, в результате служба может использовать более 1,2 Гб памяти)
- QueueLength— 25000 (увеличиваем длину очереди к пулу приложения с 10000)
- LimitInterval (minutes) — 15 (увеличиваем с 5 минут до 15 минут время для сброса счетчиков и выполнения CPU Throttling)
- ServiceUnavailableResponse — TcpLevel (при старом значение HttpLevel клиенту возвращается ошибка HTTP 503, теперь соединение просто сбрасывается)
Затем в настройках сайта WSUS Administration -> Advanced settings нужно изменить значение Connection Time-out со 180 до 320.

Теперь мы увеличили таймауты и ресурсы сервера, требуемые клиентам Windows 10 для поиска и проверки обновлений на сервере обновлений WSUS. На следующий день – все клиенты смогли обнаружить и установить все требуемые обновления.
Источник
0x8024401c ошибка центра обновления server 2016
This forum has migrated to Microsoft Q&A. Visit Microsoft Q&A to post new questions.
Answered by:
Question
I hope somebody can help me with this problem, I have spent two weeks on it now and lost a lot of sleep!
I have a clean install of Server 2016 Essentials with all updates applied. All my clients are running Windows 10, again with all updates applied. I have correctly configured Group Policy as per all the guides on the internet. If I disable ‘Specify intranet Microsoft update service location’, in the policy all the clients and the server connect direct to Microsoft update ok. When I enable the policy all the clients and the server report back with the following error when they try to connect to WSUS:-
There were some problems installing updates, but we’ll try again later. If you keep seeing this and want to search the web or contact support for information, this may help: (0x8024401c)
The clients are listed in the Update Services window with correct IP and software but with the status of ‘Not yet reported’.
I had no problem when I was running Server 2012 R2. I have done a clean install of Windows 10 on one of the clients and also re-installed Server 2016 as well as the WSUS service a couple of times, but I get the same problem all of the time.
I have reached the end of my knowledge (no expert on this!) but I think it seems as if the clients and server are not talking to IIS. My IIS seems to be ok as Anywhere Access is configured and working correctly.
I hope somebody can help me with this please.
Answers
>Is there a way to delete WID and then the data in case it is a database error?
Unable to delete WID, while we can delete the SUSDB in WID.
We may install SQL server management studio 2012:
Then use the following format to connect to WID:
Here is a blog for your reference:
Please remember to mark the replies as answers if they help.
If you have feedback for TechNet Subscriber Support, contact tnmff@microsoft.com.
- Proposed as answer by Anne He Microsoft contingent staff Monday, December 5, 2016 2:00 AM
- Marked as answer by Toon-Army Monday, December 5, 2016 9:05 PM
Just thought I would give you an update on where I am and what I have found out. After trying several attempts with SQL Management Studio and getting nowhere, I decided to re-install Server 2016.
After the first attempt it was exactly the same, no connection to WSUS. So, I tried again and this time it worked! The only thing I did different was once the configuration had run for WSUS I decided this time not to sync then and do it later. For some reason if you sync before you add the clients it will not see them. If you add the clients then sync, everything is good.
Thanks for all the advice guys.
- Proposed as answer by Anne He Microsoft contingent staff Monday, December 5, 2016 1:58 AM
- Marked as answer by Toon-Army Monday, December 5, 2016 9:06 PM
Based on my understanding, the win10 client could show up in the WSUS conosle while not report to the WSUS server.
Check if the following method could work:
1. On the Windows 10 clients, run windows update troubleshooter;
2. Reset windows update components:
3. Check what is the version of the win10, try install the latest updates of the win10 manaully, then check if they can report to WSUS server and download and install later updates from WSUS server.
Please remember to mark the replies as answers if they help.
If you have feedback for TechNet Subscriber Support, contact tnmff@microsoft.com.
Many thanks for the reply.
I tried the above steps, the update troubleshooter ran ok and reported back that it had fixed a security and service registration issue. Unfortunately when I tried to check for updates from the WSUS computer I got exactly the same error. When it is checking for updates it takes about 5 minutes before it reports back with the error. It seems to time out trying to connect.
I have uninstalled WID and reinstalled it but it is still the same. It seems to keep the database because when you re-install it all the computers are still there. Is there a way to delete WID and then the data in case it is a database error?
>Is there a way to delete WID and then the data in case it is a database error?
Unable to delete WID, while we can delete the SUSDB in WID.
We may install SQL server management studio 2012:
Then use the following format to connect to WID:
Here is a blog for your reference:
Please remember to mark the replies as answers if they help.
If you have feedback for TechNet Subscriber Support, contact tnmff@microsoft.com.
- Proposed as answer by Anne He Microsoft contingent staff Monday, December 5, 2016 2:00 AM
- Marked as answer by Toon-Army Monday, December 5, 2016 9:05 PM
Not sure where to go now. Should I remove WID in ‘Add/remove roles and then install SQL and try that?
It seems as if windows update is not talking to either iis or the database and just timing out. As soon as I change the Group policy to pull from Microsoft it works perfect.
Any guidance or help is very much appreciated.
Have you checked your DNS to see if the wsus server has both IPV4 and IPV6 registered?
If your network is IPV4 based then delete the IPV6 record and give it another shot.
I have checked and I only have IPV4 registered.
Just thought I would give you an update on where I am and what I have found out. After trying several attempts with SQL Management Studio and getting nowhere, I decided to re-install Server 2016.
After the first attempt it was exactly the same, no connection to WSUS. So, I tried again and this time it worked! The only thing I did different was once the configuration had run for WSUS I decided this time not to sync then and do it later. For some reason if you sync before you add the clients it will not see them. If you add the clients then sync, everything is good.
Thanks for all the advice guys.
- Proposed as answer by Anne He Microsoft contingent staff Monday, December 5, 2016 1:58 AM
- Marked as answer by Toon-Army Monday, December 5, 2016 9:06 PM
Glad to hear you have made WSUS work and thanks for feeding back the information. Then you may mark useful replies as answer, so that others meet the similar issue could find useful information quickly.
Please remember to mark the replies as answers if they help.
If you have feedback for TechNet Subscriber Support, contact tnmff@microsoft.com.
Same Problem here. WSUS on Windows Server 2016 / Windows 10 1607 Clients.
I have tryed all the hints I have found on net. After 2 weeks it started to work, but Im not sure why until today. So now after 1 month it stops working an I get 0x8024401c´s again.
WSUS is a complete nightmare, like many of MS products — unsolid, unstable, you always need rocket sience and weeks of sleepless nights to handle them — but hey, we get a 3d paint soon! Yes!
Had similar issues tried recreating the sids on servers but this did not help for me.
Eventually found that I had IPV6 enabled on Wsus server and the client servers.
Once I disabled the IPV6 it worked like a charm.
It’s a little bit late, but maybe someone is still searching for a solution.
I got this error on several Windows Server 2016 machines, but not on Windows 10 at all.
WSUS (Upstream) is running on Server 2012R2 (4 cores, 16GB RAM) and Downstream Servers are 2008r2 and 2012r2.
All WSUS Servers are patched with the latest updates.
I tried a lot of stuff which I found on the internet but nothing really worked for me.
I found a third party script from Adminj to fix the problem!
!!Use it at your own risk and create a DB backup before you run it!!
!!Also open the ps1 script in ISE or another editor and read the instructions and prerequisites carefully, before you fire it up!!
In my case i used ./WSUS-Clean.ps1 -firstrun
After the script finished I used ./WSUS-Clean.ps1 -DirtyDatabaseCheck to repair the SUS DB.
I also changed some values of the WSUS ApplicationPool in IIS (Advanced Settings).
- Queue Length: 25000 from 10000
- Limit Interval (minutes): 15 from 5
- «Service Unavailable» Response: TcpLevel from HttpLevel
- (Optional) Private Memory Limit (KB): 0 from 18342456
I hope this helps someone who is still struggling with this error.
Thanks for the mention of my script 🙂
My script is VERY simple to use, sometimes too simple from an IT point of view. After the prerequisites are dealt with, ./Clean-WSUS.ps1 -FirstRun is all you need to do. I do offer other options in my script (DirtyDatabaseCheck, SetApplicationPoolMemory, DisplayApplicationPoolMemory) and a whole breakdown of different options for advanced configuration running at the enterprise level.
Version 3.0 is game changing as I introduce Indexes into the SUSDB database to improve database transactional speed by about 1000-1500 times (YES, you read that right). Microsoft has not even done this and it’s their product!
Below is my elevator pitch 🙂
Have a peek at my Adamj Clean-WSUS script. It is the last WSUS Script you will ever need!
1. Add WSUS Index Optimization to the database to increase the speed of many database operations in WSUS by approximately 1000-1500 times faster.
2. Remove all Drivers from the WSUS Database (Default; Optional).
3. Shrink your WSUSContent folder’s size by declining multiple types of updates including by default any superseded updates, preview updates, expired updates, Itanium updates, and beta updates. Optional extras: Language Packs, IE7, IE8, IE9, IE10, Embedded, NonEnglishUpdates, ComputerUpdates32bit, WinXP.
4. Remove declined updates from the WSUS Database.
5. Clean out all the synchronization logs that have built up over time (configurable, with the default keeping the last 14 days of logs).
6. Compress Update Revisions.
7. Remove Obsolete Updates.
8. Computer Object Cleanup (configurable, with the default of deleting computer objects that have not synced within 30 days).
9. Application Pool Memory Configuration to display the current private memory limit and easily set it to any configurable amount including 0 for unlimited. This is a manual execution only.
10. Checks to see if you have a dirty database, and if you do, fixes it. This is primarily for Server 2012 WSUS, and is a manual execution only.
11. Run the Recommended SQL database Maintenance script on the actual SQL database.
12. Run the Server Cleanup Wizard.
It will email the report out to you or save it to a file, or both.
Although the script is lengthy, it has been made to be super easy to setup and use so don’t over think it. There are some prerequisites and instructions at the top of the script. After installing the prerequisites and configuring the variables for your environment (email settings only if you are accepting all the defaults), simply run:
If you wish to view or increase the Application Pool Memory Configuration, or run the Dirty Database Check, you must run it with the required switch. See Get-Help .Clean-WSUS.ps1 -Examples
If you’re having trouble, there’s also a -HelpMe option that will create a log so you can send it to me for support.
Источник
На чтение 4 мин. Просмотров 1.3k. Опубликовано 03.09.2019
Мы можем с уверенностью сказать, что Windows 10 – это значительное улучшение по сравнению с предыдущими версиями системы, несмотря на то, что в Windows 7 установлена довольно высокая планка. Тем не менее, похоже, что Microsoft, пытаясь улучшить всесторонний опыт, может застрять в некоторых вопросах, особенно тех, которые связаны с обязательными обновлениями.
Одной из таких проблем является 0x8024401c , которая может быть вызвана различными факторами. К счастью, это можно исправить различными обходными путями. Итак, если вы столкнулись с этой проблемой, мы рассмотрим ее с помощью нескольких возможных решений.
Содержание
- Как устранить ошибку обновления Windows 10 с кодом 0x8024401c
- Установите адекватные драйверы
- Выполнить сканирование SFC
- Снимите флажок iPv6 и перейдите в сеть iPv4
Как устранить ошибку обновления Windows 10 с кодом 0x8024401c
Установите адекватные драйверы
Из-за неподходящих драйверов, особенно для старых периферийных устройств (например, принтеров, карт Ethernet и т. Д.), Обновления Windows 10 могут быть заблокированы. И это касается других ошибок обновления, а не только той, о которой мы говорим сегодня.
По этой причине вам следует удалить общие драйверы и установить драйверы, предоставленные производителем оригинального оборудования. Для этого следуйте этим инструкциям:
- Нажмите логотип Windows + клавишу X.
- Нажмите Диспетчер устройств .
- Выберите неработающий драйвер.
- Нажмите на него правой кнопкой мыши и откройте Свойства .
- Откройте вкладку Подробности .
-
Перейдите к идентификаторам драйверов в раскрывающемся списке.
- Откройте вкладку Драйвер и удалите драйвер.
- Скопируйте первую строку, вставьте в ваш веб-браузер и найдите оригинальный сайт производителя.
- Загрузите драйверы.
- Установите их и перезагрузите компьютер.
Хотя вы можете найти много результатов для вашего конкретного устройства, мы рекомендуем вам скачать драйверы из надежных источников.
Обновлять драйверы автоматически (рекомендуется)
Мы также настоятельно рекомендуем использовать инструмент Tweakbit’s Driver Updater . Он автоматически идентифицирует каждое устройство на вашем компьютере и сопоставляет его с последними версиями драйверов из обширной онлайн-базы данных.
Затем драйверы могут обновляться партиями или по одному, не требуя от пользователя принятия каких-либо сложных решений в процессе. Таким образом, вы защищаете свою систему от загрузки и установки неправильных версий драйверов.
Вот как это работает:
-
-
Загрузите и установите средство обновления драйверов TweakBit
-
После установки программа начнет сканирование вашего компьютера на наличие устаревших драйверов автоматически. Driver Updater проверит установленные вами версии драйверов по своей облачной базе данных последних версий и порекомендует правильные обновления. Все, что вам нужно сделать, это дождаться завершения сканирования.
-
По завершении сканирования вы получите отчет обо всех проблемных драйверах, найденных на вашем ПК. Просмотрите список и посмотрите, хотите ли вы обновить каждый драйвер по отдельности или все сразу. Чтобы обновить один драйвер за раз, нажмите ссылку «Обновить драйвер» рядом с именем драйвера. Или просто нажмите кнопку «Обновить все» внизу, чтобы автоматически установить все рекомендуемые обновления.
Примечание. Некоторые драйверы необходимо установить в несколько этапов, поэтому вам придется нажмите кнопку «Обновить» несколько раз, пока все его компоненты не будут установлены.
-
Загрузите и установите средство обновления драйверов TweakBit
Отказ от ответственности : некоторые функции этого инструмента не являются бесплатными.
Выполнить сканирование SFC
Инструмент SFC – это встроенный инструмент, который позволяет проверять и восстанавливать поврежденные или неполные системные файлы. Как вы, вероятно, знаете, вредоносные программы могут вызвать системные ошибки в вашей системе. По этой причине мы советуем вам избавиться от стороннего программного обеспечения при обновлении и использовать вместо него Защитник Windows. Кроме того, вы можете использовать этот инструмент для сканирования вашей системы на наличие дополнительных недостатков. Вот что вам нужно сделать:
- Нажмите клавишу Windows + X и откройте командную строку (Admin).
- В командной строке введите sfc/scannow
- Процесс проверит все файлы и автоматически заменит поврежденные.
Если вы уверены, что ваши файлы находятся на месте, попробуйте обновить еще раз.
Снимите флажок iPv6 и перейдите в сеть iPv4
Некоторые пользователи нашли интересное решение этой проблемы. В некоторых случаях эта ошибка связана с неудачным соединением с серверами, что приводит к тайм-ауту. По этой причине обновления не могут быть загружены, и весь процесс доставляет вам немало хлопот.
Когда это произойдет, отключите протокол iPv6 и работайте исключительно с сетью iPv4:
- Нажмите клавишу Windows + X и откройте Сетевые подключения .
- Нажмите правой кнопкой мыши на соединение (LAN или Wi-Fi), которое вы используете в данный момент, и выберите Свойства .
-
В списке элементов подключения снимите флажок iPv6 и подтвердите выбор.
- Перейдите в Центр обновления Windows и проверьте наличие обновлений.
Это должно заставить вас двигаться и позволить устанавливать необходимые обновления на ваш компьютер.
Если у вас есть какие-либо дополнительные обходные пути, которые оказались успешными или вопросы, касающиеся представленных, не стесняйтесь сообщить нам в комментариях.