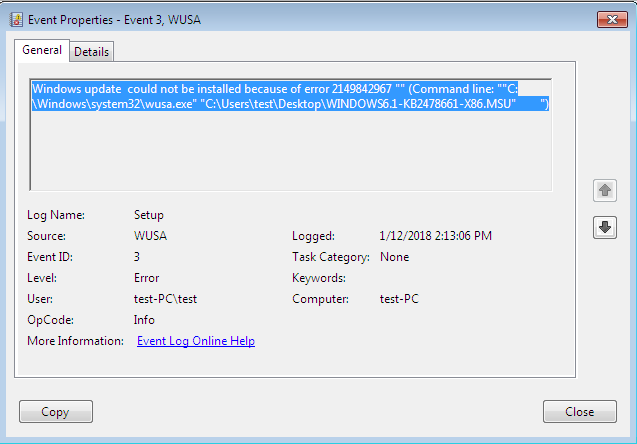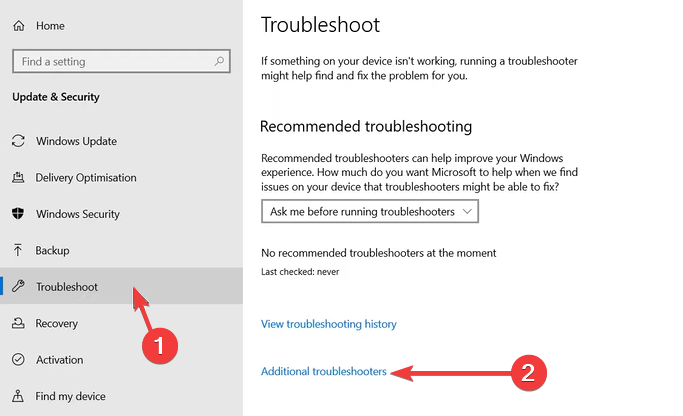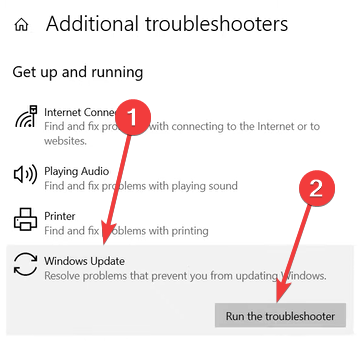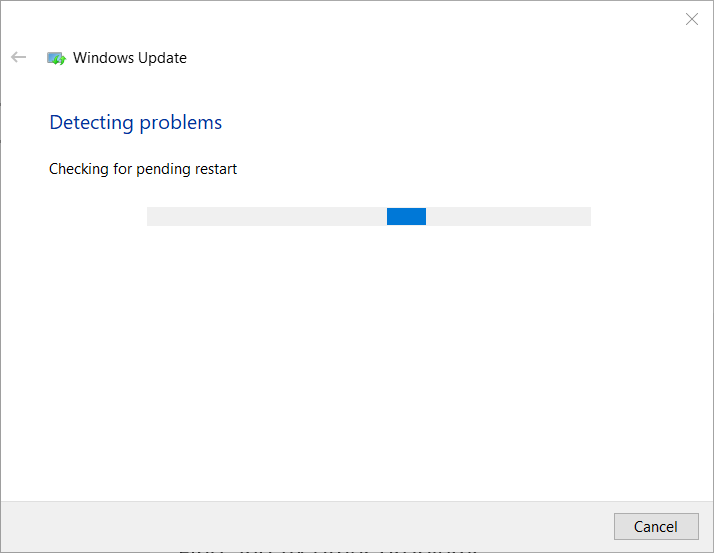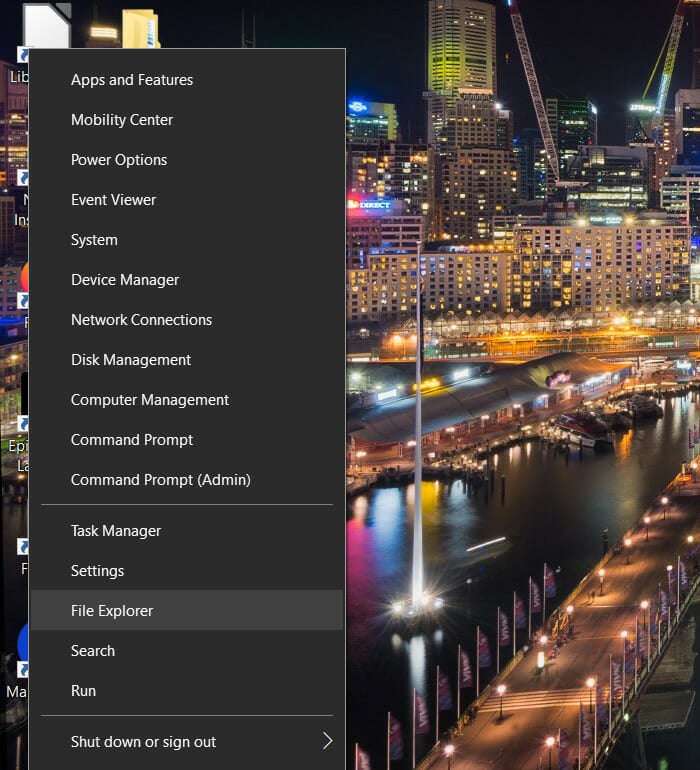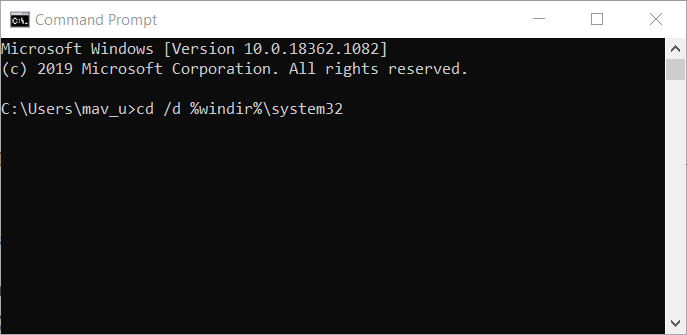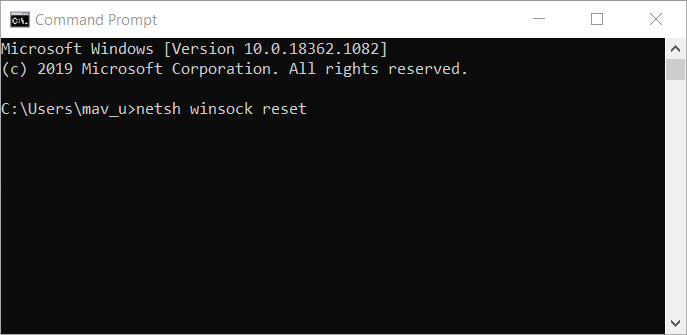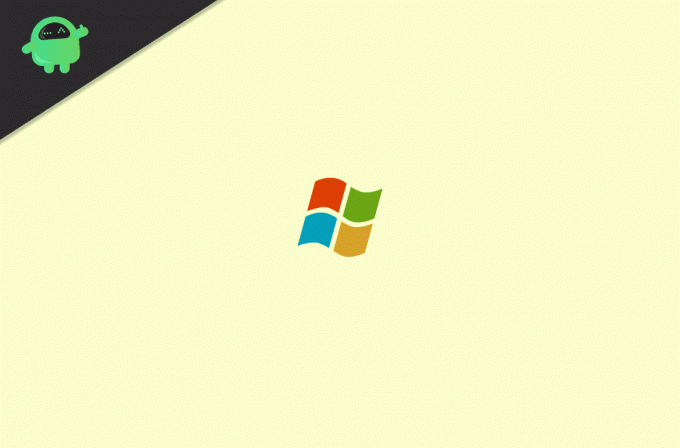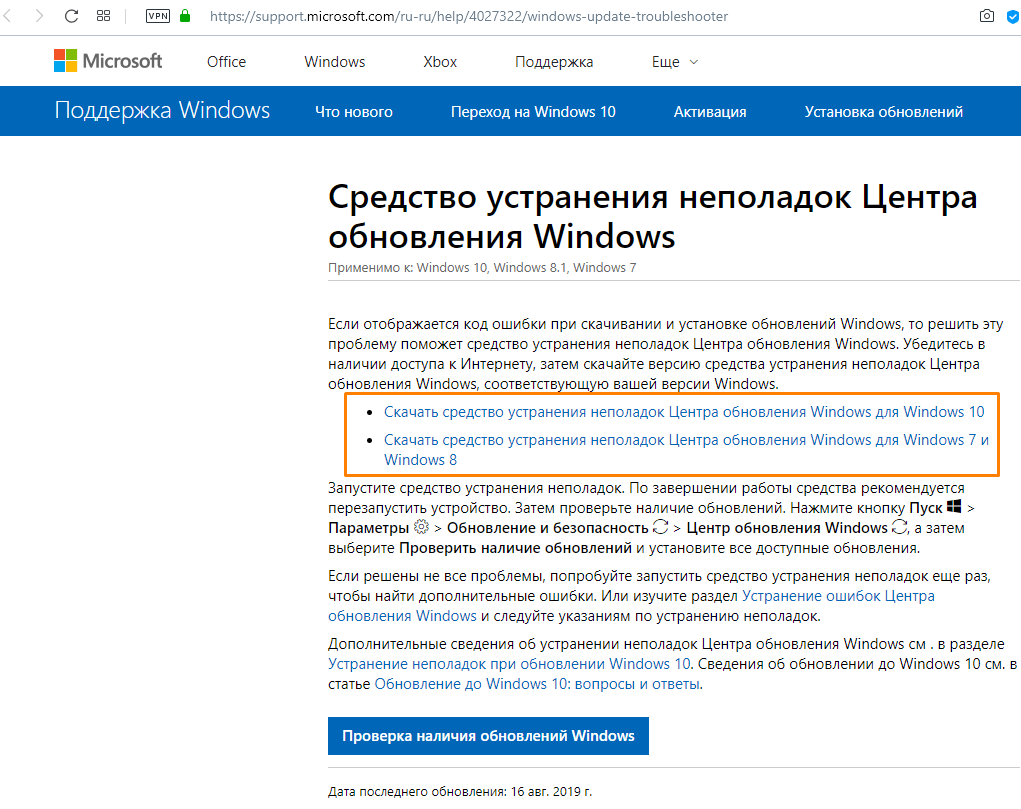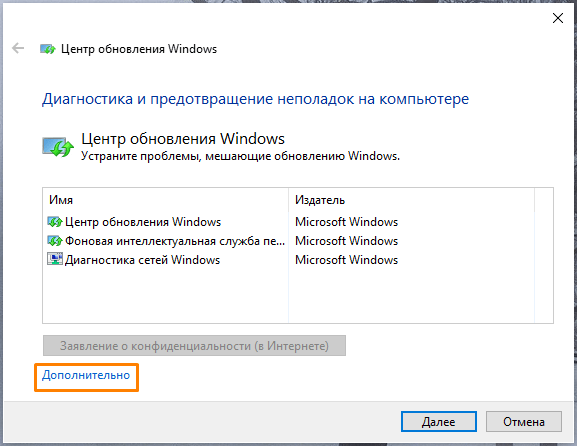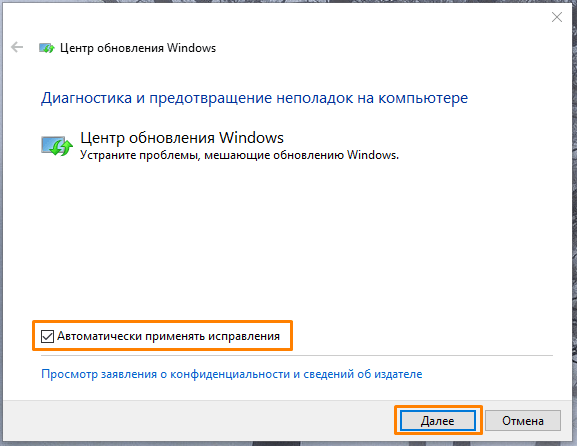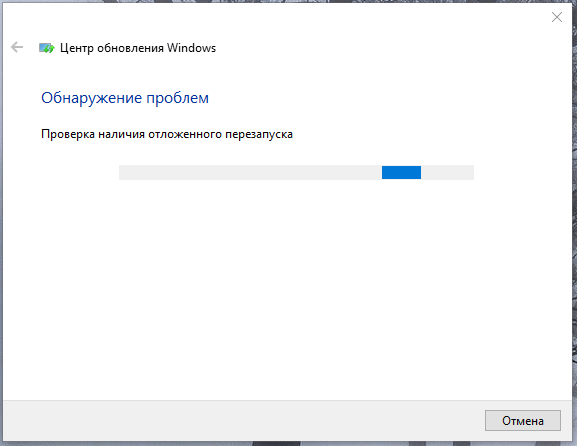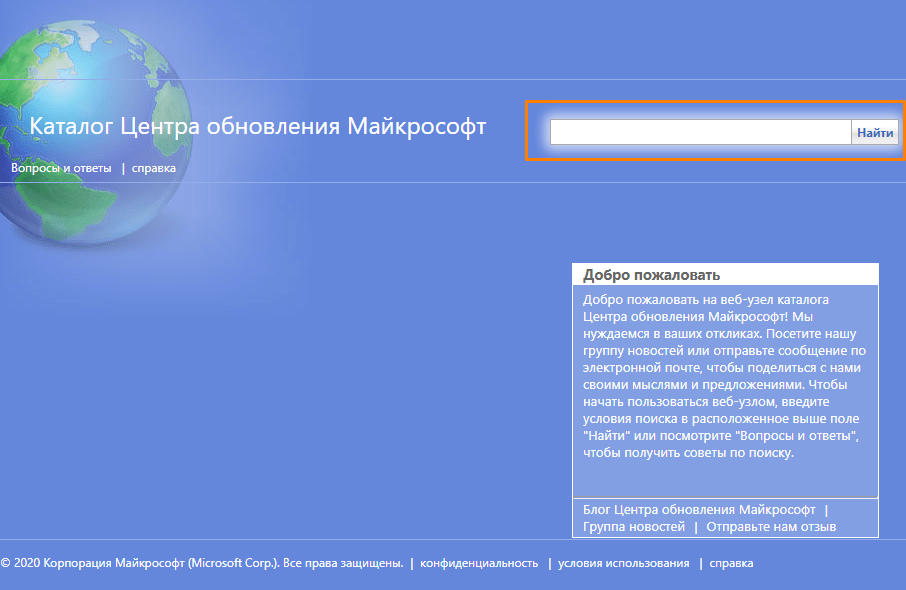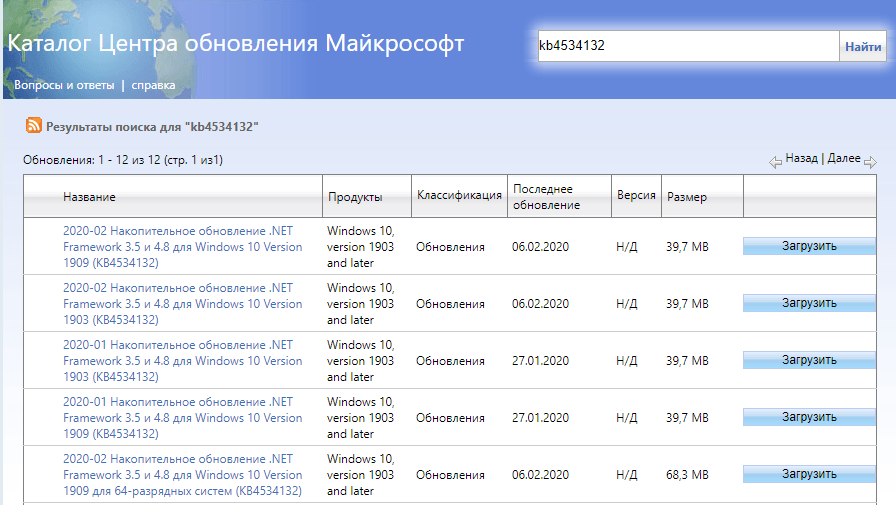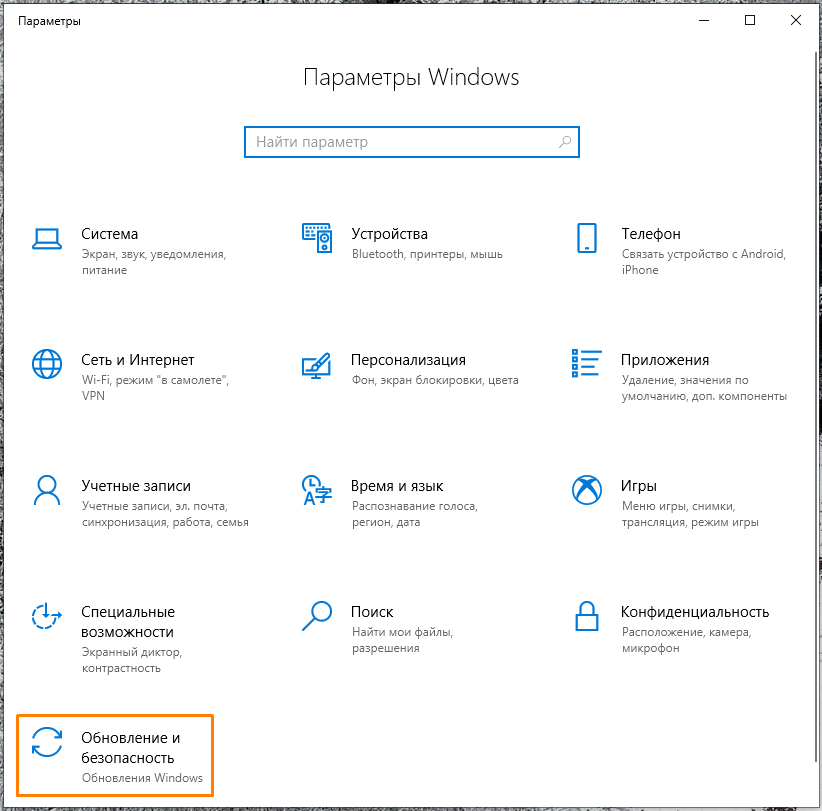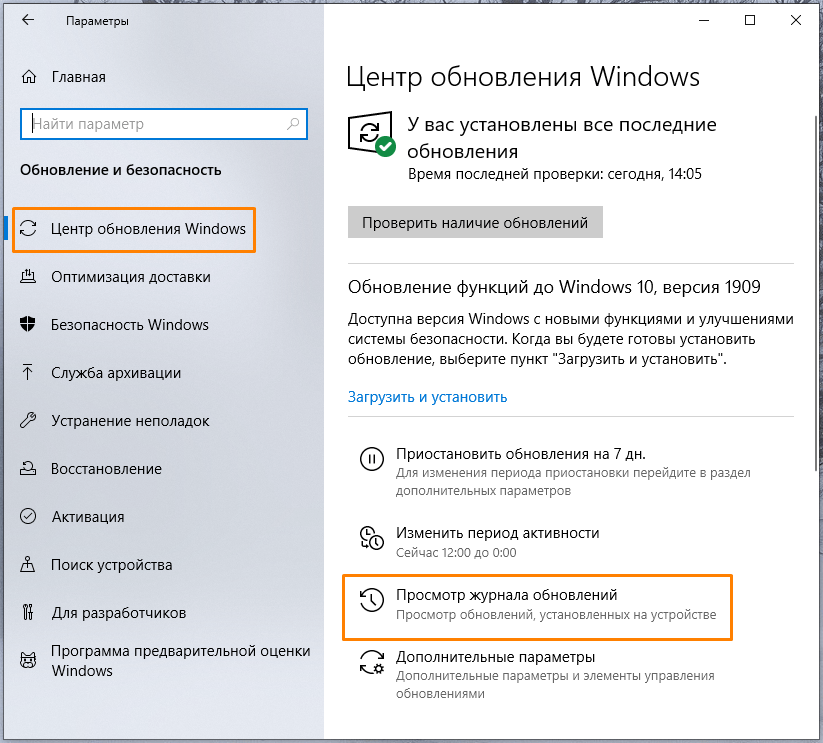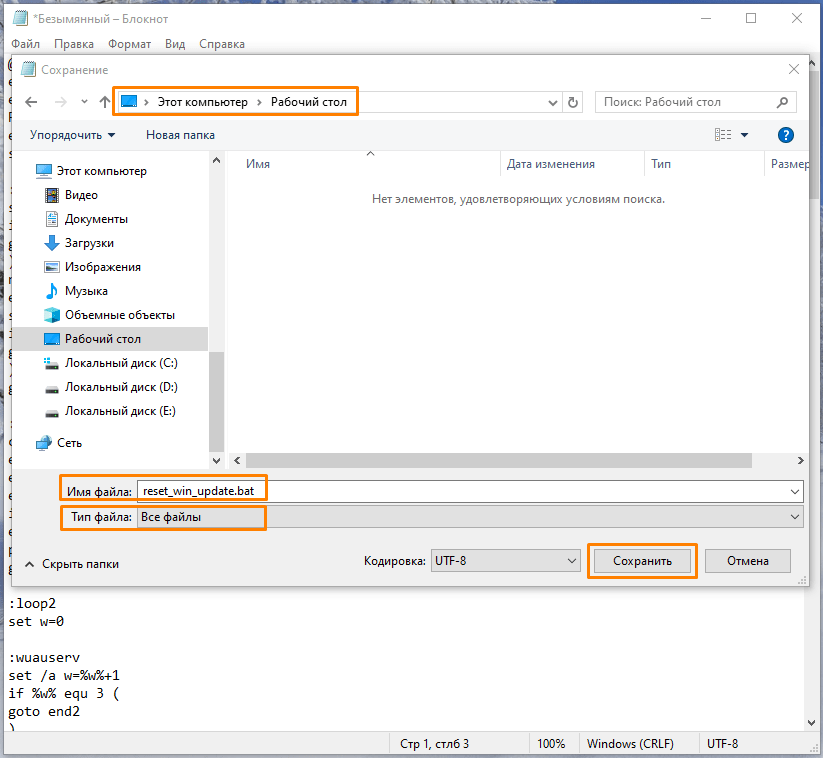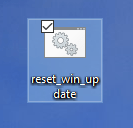Если при установке обновления Windows вы столкнулись с ошибкой с кодом 2149842967, это означает, что такое обновление уже установлено в системе или же установлено более новое обновление, заменяющее то, которое вы пытаетесь установить. Кроме того, данная ошибка появляется, если устанавливаемое обновление не соответствует вашей версии операционной системы, ее редакции или разрядности. Но также ошибка 2149842967 может возникнуть из-за некорректной работы службы Windows Update. В нашей статье мы разберемся, как решить эту проблему.
Для исправления работы «Центра обновления» с официального сайта Microsoft можно загрузить специальное приложение «Средство устранения неполадок Центра обновления Windows».
Загрузка …
Мы можем вручную загрузить проблемное обновление и установить его самостоятельно.
Загрузка …
Наиболее радикальный способ решения проблем с «Центром обновления Windows» — это полный сброс его компонентов. Чтобы не вводить множество команд в командную строку вручную, создадим BAT-файл.
@ECHO OFF
echo .
echo .
PAUSE
echo .
set b=0
:bits
set /a b=%b%+1
if %b% equ 3 (
goto end1
)
net stop bits
echo Checking the bits service status.
sc query bits | findstr /I /C:»STOPPED»
if not %errorlevel%==0 (
goto bits
)
goto loop2
:end1
cls
echo.
echo Failed to reset Windows Update due to bits service failing to stop
echo Please run the script as administartor by right clicking the WuReset file or your BITS service isn’t responding.
echo.
pause
goto Start
:loop2
set w=0
:wuauserv
set /a w=%w%+1
if %w% equ 3 (
goto end2
)
net stop wuauserv
echo Checking the wuauserv service status.
sc query wuauserv | findstr /I /C:»STOPPED»
if not %errorlevel%==0 (
goto wuauserv
)
goto loop3
:end2
cls
echo.
echo Failed to reset Windows Update due to wuauserv service failing to stop.
echo.
pause
goto Start
:loop3
set app=0
:appidsvc
set /a app=%app%+1
if %app% equ 3 (
goto end3
)
net stop appidsvc
echo Checking the appidsvc service status.
sc query appidsvc | findstr /I /C:»STOPPED»
if not %errorlevel%==0 (
goto appidsvc
)
goto loop4
:end3
cls
echo.
echo Failed to reset Windows Update due to appidsvc service failing to stop.
echo.
pause
goto Start
:loop4
set c=0
:cryptsvc
set /a c=%c%+1
if %c% equ 3 (
goto end4
)
net stop cryptsvc
echo Checking the cryptsvc service status.
sc query cryptsvc | findstr /I /C:»STOPPED»
if not %errorlevel%==0 (
goto cryptsvc
)
goto Reset
:end4
cls
echo.
echo Failed to reset Windows Update due to cryptsvc service failing to stop.
echo.
pause
goto Start
:Reset
Ipconfig /flushdns
del /s /q /f «%ALLUSERSPROFILE%Application DataMicrosoftNetworkDownloaderqmgr*.dat»
cd /d %windir%system32
if exist «%SYSTEMROOT%winsxspending.xml.bak» del /s /q /f «%SYSTEMROOT%winsxspending.xml.bak»
if exist «%SYSTEMROOT%winsxspending.xml» (
takeown /f «%SYSTEMROOT%winsxspending.xml»
attrib -r -s -h /s /d «%SYSTEMROOT%winsxspending.xml»
ren «%SYSTEMROOT%winsxspending.xml» pending.xml.bak
)
if exist «%SYSTEMROOT%SoftwareDistribution.bak» rmdir /s /q «%SYSTEMROOT%SoftwareDistribution.bak»
if exist «%SYSTEMROOT%SoftwareDistribution» (
attrib -r -s -h /s /d «%SYSTEMROOT%SoftwareDistribution»
ren «%SYSTEMROOT%SoftwareDistribution» SoftwareDistribution.bak
)
if exist «%SYSTEMROOT%system32Catroot2.bak» rmdir /s /q «%SYSTEMROOT%system32Catroot2.bak»
if exist «%SYSTEMROOT%system32Catroot2» (
attrib -r -s -h /s /d «%SYSTEMROOT%system32Catroot2»
ren «%SYSTEMROOT%system32Catroot2» Catroot2.bak
)
if exist «%SYSTEMROOT%WindowsUpdate.log.bak» del /s /q /f «%SYSTEMROOT%WindowsUpdate.log.bak»
if exist «%SYSTEMROOT%WindowsUpdate.log» (
attrib -r -s -h /s /d «%SYSTEMROOT%WindowsUpdate.log»
ren «%SYSTEMROOT%WindowsUpdate.log» WindowsUpdate.log.bak
)
sc.exe sdset bits D:(A;;CCLCSWRPWPDTLOCRRC;;;SY)(A;;CCDCLCSWRPWPDTLOCRSDRCWDWO;;;BA)(A;;CCLCSWLOCRRC;;;AU)(A;;CCLCSWRPWPDTLOCRRC;;;PU)
sc.exe sdset wuauserv D:(A;;CCLCSWRPWPDTLOCRRC;;;SY)(A;;CCDCLCSWRPWPDTLOCRSDRCWDWO;;;BA)(A;;CCLCSWLOCRRC;;;AU)(A;;CCLCSWRPWPDTLOCRRC;;;PU)
regsvr32.exe /s atl.dll
regsvr32.exe /s urlmon.dll
regsvr32.exe /s mshtml.dll
regsvr32.exe /s shdocvw.dll
regsvr32.exe /s browseui.dll
regsvr32.exe /s jscript.dll
regsvr32.exe /s vbscript.dll
regsvr32.exe /s scrrun.dll
regsvr32.exe /s msxml.dll
regsvr32.exe /s msxml3.dll
regsvr32.exe /s msxml6.dll
regsvr32.exe /s actxprxy.dll
regsvr32.exe /s softpub.dll
regsvr32.exe /s wintrust.dll
regsvr32.exe /s dssenh.dll
regsvr32.exe /s rsaenh.dll
regsvr32.exe /s gpkcsp.dll
regsvr32.exe /s sccbase.dll
regsvr32.exe /s slbcsp.dll
regsvr32.exe /s cryptdlg.dll
regsvr32.exe /s oleaut32.dll
regsvr32.exe /s ole32.dll
regsvr32.exe /s shell32.dll
regsvr32.exe /s initpki.dll
regsvr32.exe /s wuapi.dll
regsvr32.exe /s wuaueng.dll
regsvr32.exe /s wuaueng1.dll
regsvr32.exe /s wucltui.dll
regsvr32.exe /s wups.dll
regsvr32.exe /s wups2.dll
regsvr32.exe /s wuweb.dll
regsvr32.exe /s qmgr.dll
regsvr32.exe /s qmgrprxy.dll
regsvr32.exe /s wucltux.dll
regsvr32.exe /s muweb.dll
regsvr32.exe /s wuwebv.dll
regsvr32 /s wudriver.dll
netsh winsock reset
netsh winsock reset proxy
:Start
net start bits
net start wuauserv
net start appidsvc
net start cryptsvc
echo Task completed sucessfully!Please restart your computer and check for the updates again.
PAUSE
Загрузка …
Один из трех описанных в данной статье способов должен решить проблему с появлением ошибки 2149842967 при установке обновлений Windows.
Загрузка …
This error often occurs when running an update for your computer’s operating system. The most often scenario in which this error occurs is when you are trying to run the update’s installation manually. In other cases, it occurs when trying to check for and install updates on your computer after searching for them automatically.
The error can be resolved in numerous ways. Some of them are easier to do whereas other yield better results. We highly suggest you follow the instructions we have prepared in the article below and try out each method!
This error means that the update you are trying to install might already be installed or might not be suitable for your computer. This is quite ambiguous as things don’t always have to be like that.
If you are certain you know what you are doing, you can try to ‘forcibly’ install the update manually by downloading it from the Windows Update Catalog. You can also try to solve the problem by downloading the update troubleshooter or by resetting the Windows update components to their defaults.
Solution 1: Run the Windows Update Troubleshooter
There is a file available on Microsoft’s official website which contains a Windows update troubleshooter which should get rid of this annoying error message automatically. There are two versions of the file, so make sure you choose the one recommended for your operating system.
- Open up your favorite browser and click this link in order to open it directly. After it opens, check the two download buttons for the file associated with the operating system you have installed on your computer.
- Click the one recommended for you and the download should start immediately. Click the file from the browser’s download ribbon in order to open it and confirm any security prompts which may appear after running it.
- After the Windows update troubleshooter window opens, click on Next in order to run the scan. If you want to run the scan with administrator permissions, click on Advanced and click the “Run as administrator” button.
- Wait for the scan to finish and the problems should be resolved automatically if you follow the instructions which will appear on screen.
- After the process is over, restart your computer, and re-run the update to see if the “Windows update could not be installed because of error 2149842967” problem will appear again.
Solution 2: Install the Update Manually
If the error appears when Windows automatically checks for and downloads updates, you can always try to install it manually by downloading it from the Windows Update Catalog. It’s a website from which you can download pretty much any update ever released for Windows. Try it and see if it solves your problem.
- Visit the Microsoft support site in order to find out which is the latest released update for your version of Windows. It should be located at the top of the list at the left part of the site with the current Windows 10 version at the top.
- Copy the KB (Knowledge Base) number together with “KB” letters as well (e.g. KB4040724) next to the latest released update for your OS.
- Open the Microsoft Update Catalog and perform a search by pasting the Knowledge Base number you copied and by clicking on the search button at the top right corner.
- Click on the Download button to the left and choose the correct architecture of your PC (32bit or 64bit). Make sure you know the architecture of your PC’s processor before choosing this option.
- Run the file you downloaded and follow the instructions on screen carefully in order to complete the updating process.
- After the update has finished, make sure you restart your computer and the update will be installed on your computer and the problem shouldn’t occur with the next update released.
Solution 3: Reset Windows Update Components
Resetting the Windows Update components to scratch is a lengthy process but it’s widely known as probably the best way to solve most update-related problems. It consists of many somewhat complicated parts which is why we have tried to keep it as well-explained as possible.
Since you are going to edit the registry, we recommend you check out this article in order to safely backup your registry to prevent further problems.
- Let’s start with the method by shutting down the following services which are the core services related to Windows Update: Background Intelligent Transfer, Windows Update, and Cryptographic Services. Shutting them down before we start is very important if you want the remainder of the steps to perform without errors.
- Search for “Command Prompt” either right in the Start menu or by tapping the search button right next to it. Right-click on the first result which appears at the top and select the “Run as administrator” option.
- Users who are using an older version of Windows can use the Windows Logo Key + R key combination in order to bring up the Run dialog box. Type in “cmd” in the box and use the Ctrl + Shift + Enter key combination in order to run Command Prompt as an administrator.
- Copy and paste the command shown below and make sure you click the Enter key on your keyboard.
net stop bits net stop wuauserv net stop appidsvc net stop cryptsvc
- After this step, you will have to delete some files if you want to continue with resetting the update components. This should also be done via Command Prompt with administrative privileges. Run this command:
Del “%ALLUSERSPROFILE%Application DataMicrosoftNetworkDownloaderqmgr*.dat”
- Change the name of the SoftwareDistribution and catroot2 folders. In order to do this, at a command prompt with admin privileges, copy and paste the following two commands and click Enter after copying each one.
Ren %systemroot%SoftwareDistribution SoftwareDistribution.bak Ren %systemroot%system32catroot2 catroot2.bak
- Let’s navigate back to the System32 folder in order to proceed with the final part of this method. This is how to do so in Command Prompt.
cd /d %windir%system32
- Since we have completely reset the BITS service, we will need to reregister all of the files necessary for this service to run and operate properly. However, each of the files requires a new command in order to make it reregister itself so the process may end up being quite long. Copy the commands one by one and make sure you don’t leave out any of them. You can find the complete list if you follow this link in a Google Drive file.
- The next thing we are going to do is reset Winsock by copying and pasting the following command back into the administrative Command Prompt:
netsh winsock reset netsh winhttp reset proxy
- If all of the steps above have gone through painlessly, you can now start the services you closed in the first step by using the commands below.
net start bits net start wuauserv net start appidsvc net start cryptsvc
- Restart your computer after following through with the steps provided and try running Windows Update again. Hopefully, you will now be able to srtart Windows Update without receiving the error 0xc1900204.
Kevin Arrows
Kevin is a dynamic and self-motivated information technology professional, with a Thorough knowledge of all facets pertaining to network infrastructure design, implementation and administration. Superior record of delivering simultaneous large-scale mission critical projects on time and under budget.
Ошибка 2149842967 возникает в Просмотре событий после неудачной установки обновления для ОС Windows посредством автономного установщика. Впрочем, некоторые пользователи утверждают, что данный код можно увидеть и при автоматической установке, но это происходит в крайне редких случаях.
Содержание
- Что вызывает ошибку 2149842967?
- Устранение ошибки 2149842967
- Решение №1 Запуск средства устранения неполадок
- Решение №2 Установка обновления вручную
- Решение №3 Сброс компонентов Центра обновления
Что вызывает ошибку 2149842967?
Появление этой ошибки означает, что вы пытаетесь установить обновление, которое уже присутствует в системе либо оно ей совершенно не подходит.
Если вы уверены в том, что делаете, то можете принудительно установить нужный апдейт, скачав его из каталога Центра обновлений Майкрософт. Также вы можете устранить ошибку при помощи средства устранения неполадок или проведя процедуру сброса компонентов Центра обновления.
Устранение ошибки 2149842967
Решение №1 Запуск средства устранения неполадок
У Майкрософт на официальном сайте можно найти особое средство, которое устраняет возникшие неполадки с Центром обновления Windows. Существует две версии этого средства, так что выбирайте с умом! Перейдите по этой ссылке для загрузки средства.
Допустим, что вам понадобилось средство для Windows 10 — скачайте файл wu10.diagcab и запустите его. В появившемся окошке нажмите на строчку «Дополнительно» и поставьте галочку возле опции «Автоматически применять исправления». Теперь нажмите «Далее» и следуйте инструкциям на экране.
Решение ошибки 2149842967 не гарантировано, но попытаться определенно стоило!
Решение №2 Установка обновления вручную
Надоело «париться» с автоматическими средствами Windows? Тогда мы предлагаем установить нужное обновление для систему вручную. Верно, вам не обязательно полагаться на Центр обновлений, чтобы устанавливать для своей ОС новые апдейты.
Итак, прежде всего вам необходимо понять, какое именно обновление вызывает появление ошибки 2149842967. Для этого вам нужно перейти в каталог Центра обновления (Параметры→Обновление и безопасность→Центр обновления) и найти обновление, подписанное этим кодом. Также можете воспользоваться этим ресурсом.
Найдя нужный апдейт, перейдите по этой ссылке в каталог Центра обновления Майкрософт. Ну а дальше все просто: вписываем в поисковую строку номер обновления, скачиваем его на компьютере и запускаем установщик. Вот настолько все элементарно. После установки, разумеется, перезагрузите ПК.
Решение №3 Сброс компонентов Центра обновления
Сброс компонентов Центра обновления — это, как правило, достаточно продолжительный и непростой процесс, но именно благодаря ему решаются многие проблемы с обновлением ОС Windows. Выполняется этот сброс через ввод в Командную строку кучи разнообразных команд.
Но вы ведь не хотите эти всем заниматься, правда? Сейчас мы покажем вам, как создать у себя на компьютере удобный «батник», который сделает все за вас. Откройте самый обыкновенный Блокнот и вставьте в него все следующие команды:
@ECHO OFF
echo .
echo .
PAUSE
echo .
set b=0:bits
set /a b=%b%+1
if %b% equ 3 (
goto end1
)
net stop bits
echo Checking the bits service status.
sc query bits | findstr /I /C:»STOPPED»
if not %errorlevel%==0 (
goto bits
)
goto loop2:end1
cls
echo.
echo Failed to reset Windows Update due to bits service failing to stop
echo Please run the script as administartor by right clicking the WuReset file or your BITS service isn’t responding.
echo.
pause
goto Start:loop2
set w=0:wuauserv
set /a w=%w%+1
if %w% equ 3 (
goto end2
)
net stop wuauserv
echo Checking the wuauserv service status.
sc query wuauserv | findstr /I /C:»STOPPED»
if not %errorlevel%==0 (
goto wuauserv
)
goto loop3:end2
cls
echo.
echo Failed to reset Windows Update due to wuauserv service failing to stop.
echo.
pause
goto Start:loop3
set app=0:appidsvc
set /a app=%app%+1
if %app% equ 3 (
goto end3
)
net stop appidsvc
echo Checking the appidsvc service status.
sc query appidsvc | findstr /I /C:»STOPPED»
if not %errorlevel%==0 (
goto appidsvc
)
goto loop4:end3
cls
echo.
echo Failed to reset Windows Update due to appidsvc service failing to stop.
echo.
pause
goto Start:loop4
set c=0:cryptsvc
set /a c=%c%+1
if %c% equ 3 (
goto end4
)
net stop cryptsvc
echo Checking the cryptsvc service status.
sc query cryptsvc | findstr /I /C:»STOPPED»
if not %errorlevel%==0 (
goto cryptsvc
)
goto Reset:end4
cls
echo.
echo Failed to reset Windows Update due to cryptsvc service failing to stop.
echo.
pause
goto Start:Reset
Ipconfig /flushdns
del /s /q /f «%ALLUSERSPROFILE%Application DataMicrosoftNetworkDownloaderqmgr*.dat»cd /d %windir%system32
if exist «%SYSTEMROOT%winsxspending.xml.bak» del /s /q /f «%SYSTEMROOT%winsxspending.xml.bak»
if exist «%SYSTEMROOT%winsxspending.xml» (
takeown /f «%SYSTEMROOT%winsxspending.xml»
attrib -r -s -h /s /d «%SYSTEMROOT%winsxspending.xml»
ren «%SYSTEMROOT%winsxspending.xml» pending.xml.bak
)if exist «%SYSTEMROOT%SoftwareDistribution.bak» rmdir /s /q «%SYSTEMROOT%SoftwareDistribution.bak»
if exist «%SYSTEMROOT%SoftwareDistribution» (
attrib -r -s -h /s /d «%SYSTEMROOT%SoftwareDistribution»
ren «%SYSTEMROOT%SoftwareDistribution» SoftwareDistribution.bak
)if exist «%SYSTEMROOT%system32Catroot2.bak» rmdir /s /q «%SYSTEMROOT%system32Catroot2.bak»
if exist «%SYSTEMROOT%system32Catroot2» (
attrib -r -s -h /s /d «%SYSTEMROOT%system32Catroot2»
ren «%SYSTEMROOT%system32Catroot2» Catroot2.bak
)if exist «%SYSTEMROOT%WindowsUpdate.log.bak» del /s /q /f «%SYSTEMROOT%WindowsUpdate.log.bak»
if exist «%SYSTEMROOT%WindowsUpdate.log» (
attrib -r -s -h /s /d «%SYSTEMROOT%WindowsUpdate.log»
ren «%SYSTEMROOT%WindowsUpdate.log» WindowsUpdate.log.bak
)sc.exe sdset bits D:(A;;CCLCSWRPWPDTLOCRRC;;;SY)(A;;CCDCLCSWRPWPDTLOCRSDRCWDWO;;;BA)(A;;CCLCSWLOCRRC;;;AU)(A;;CCLCSWRPWPDTLOCRRC;;;PU)
sc.exe sdset wuauserv D:(A;;CCLCSWRPWPDTLOCRRC;;;SY)(A;;CCDCLCSWRPWPDTLOCRSDRCWDWO;;;BA)(A;;CCLCSWLOCRRC;;;AU)(A;;CCLCSWRPWPDTLOCRRC;;;PU)regsvr32.exe /s atl.dll
regsvr32.exe /s urlmon.dll
regsvr32.exe /s mshtml.dll
regsvr32.exe /s shdocvw.dll
regsvr32.exe /s browseui.dll
regsvr32.exe /s jscript.dll
regsvr32.exe /s vbscript.dll
regsvr32.exe /s scrrun.dll
regsvr32.exe /s msxml.dll
regsvr32.exe /s msxml3.dll
regsvr32.exe /s msxml6.dll
regsvr32.exe /s actxprxy.dll
regsvr32.exe /s softpub.dll
regsvr32.exe /s wintrust.dll
regsvr32.exe /s dssenh.dll
regsvr32.exe /s rsaenh.dll
regsvr32.exe /s gpkcsp.dll
regsvr32.exe /s sccbase.dll
regsvr32.exe /s slbcsp.dll
regsvr32.exe /s cryptdlg.dll
regsvr32.exe /s oleaut32.dll
regsvr32.exe /s ole32.dll
regsvr32.exe /s shell32.dll
regsvr32.exe /s initpki.dll
regsvr32.exe /s wuapi.dll
regsvr32.exe /s wuaueng.dll
regsvr32.exe /s wuaueng1.dll
regsvr32.exe /s wucltui.dll
regsvr32.exe /s wups.dll
regsvr32.exe /s wups2.dll
regsvr32.exe /s wuweb.dll
regsvr32.exe /s qmgr.dll
regsvr32.exe /s qmgrprxy.dll
regsvr32.exe /s wucltux.dll
regsvr32.exe /s muweb.dll
regsvr32.exe /s wuwebv.dll
regsvr32 /s wudriver.dll
netsh winsock reset
netsh winsock reset proxy:Start
net start bits
net start wuauserv
net start appidsvc
net start cryptsvc
echo Task completed sucessfully!Please restart your computer and check for the updates again.
PAUSE
Теперь нажмите на «Файл» в строке меню и выберите «Сохранить как…». Выберите удобную вам директорию, задайте подходящее название для файла и, внимание, измените его расширение с TXT на BAT. Обязательно сделайте последнее, иначе ничего не выйдет. Теперь нажмите кнопку «Сохранить» — и нужный нам батник будет создан!
Что делать дальше? Просто дважды кликаем на файл и смотрим за процессом сброса компонентов Центра обновления Windows. На все про все должно уйти несколько секунд. Как только сброс завершится, перезагрузите компьютер и проверьте, была ли устранена ошибка с кодом 2149842967.
- Ошибка 2149842967 — это ошибка Центра обновления Windows, о которой некоторые пользователи писали на форуме поддержки Microsoft.
- В этой статье приведены решения, которые могут исправить ошибку 2149842967.
- В Веб-страница обновлений Windows 10 включает множество другой полезной информации по этой теме.
- Чтобы вы всегда были готовы решать любые проблемы с Windows 10, ознакомьтесь с нашими подробными Центр ошибок.
Для решения различных проблем с ПК мы рекомендуем Restoro PC Repair Tool:Это программное обеспечение исправит распространенные компьютерные ошибки, защитит вас от потери файлов, вредоносных программ, сбоев оборудования и оптимизирует ваш компьютер для максимальной производительности. Исправьте проблемы с ПК и удалите вирусы прямо сейчас, выполнив 3 простых шага:
- Скачать Restoro PC Repair Tool который поставляется с запатентованными технологиями (патент доступен здесь).
- Нажмите Начать сканирование чтобы найти проблемы с Windows, которые могут вызывать проблемы с ПК.
- Нажмите Починить все для устранения проблем, влияющих на безопасность и производительность вашего компьютера
- Restoro был загружен 0 читатели в этом месяце.
Ошибка 2149842967 возникает у некоторых пользователей при попытке обновить Windows 10 (вручную или через вкладку Windows Update). В Журнал событий сообщение об ошибке 2149842967 состояния, Обновление Windows не удалось установить из-за ошибки 2149842967.
Таким образом, обновления Windows 10 не устанавливаются, когда возникает эта проблема. Важно исправить проблемы с обновлением, чтобы обеспечить обновление Windows 10 всеми исправлениями для вашей версии сборки.
Что я могу сделать, чтобы исправить ошибку Центра обновления Windows 2149842967?
1. Запустите сканирование системных файлов
Во-первых, проверьте системные файлы на наличие повреждений, запустив сканирование System File Checker. Наш Исправлено: поврежденное руководство по системному файлу дает вам полную информацию о том, как запустить сканирование SFC.
2. Проверьте наличие проблем с обновлением с помощью средства устранения неполадок Центра обновления Windows.
- нажмите Введите здесь для поиска кнопка на панели задач (со значком увеличительного стекла).
- Затем введите устранять неполадки в Введите здесь для поиска коробка.
- Затем щелкните перечисленные Центр обновления Windows средство устранения неполадок в настройках.
- нажмите Запустите средство устранения неполадок нажмите кнопку Центра обновления Windows, чтобы открыть окно, показанное непосредственно ниже.
- Затем вы можете просмотреть решения для проблем с Центром обновления Windows, предлагаемые средством устранения неполадок.
3. Убедитесь, что служба BITS включена и работает
- Щелкните правой кнопкой мыши Windows 10С Начинать кнопку, чтобы открыть меню на снимке экрана прямо под ним.
- Нажмите Запустить чтобы открыть этот аксессуар.
- Тип services.msc в Run и щелкните ОК вариант.
- Дважды щелкните Фоновая интеллектуальная служба передачи, чтобы открыть соответствующее окно.
- Выбирать Автоматический в раскрывающемся меню Тип запуска, если политика отключена.
- Щелкните значок Начинать кнопку для службы, если она не запущена.
- нажмите Применять кнопку, чтобы сохранить настройки.
- Затем нажмите ОК чтобы закрыть окно BITS.
- Также щелкните правой кнопкой мыши Центр обновления Windows и выберите Начинать если эта служба не работает.
4. Сбросить компоненты обновления
-
- Найдите командную строку, введя cmd в поисковой утилите Windows 10.
- Щелкните правой кнопкой мыши Командная строка так что вы можете выбрать его Запустить от имени администратора вариант.
- Затем введите следующие отдельные команды и нажимайте Enter после каждой:
чистые стоповые биты
чистая остановка wuauserv
чистая остановка appidsvc
чистая остановка cryptsvc - Введите эту команду и нажмите Enter:
Del «% ALLUSERSPROFILE% Application Data Microsoft Network Downloader qmgr * .dat» - Введите эти отдельные команды:
Ren% systemroot% SoftwareDistribution SoftwareDistribution.bak
Ren% systemroot% system32 catroot2 catroot2.bak - Откройте папку System 32, введя:
cd / d% windir% system32 - После этого введите этот длинный список команд regsvr32, чтобы повторно зарегистрировать все служебные файлы BITS:
regsvr32.exe atl.dll
regsvr32.exe urlmon.dll
regsvr32.exe mshtml.dll
regsvr32.exe shdocvw.dll
regsvr32.exe browseui.dll
regsvr32.exe jscript.dll
regsvr32.exe vbscript.dll
regsvr32.exe scrrun.dll
regsvr32.exe msxml.dll
regsvr32.exe msxml3.dll
regsvr32.exe msxml6.dll
regsvr32.exe actxprxy.dll
regsvr32.exe softpub.dll
regsvr32.exe wintrust.dll
regsvr32.exe dssenh.dll
regsvr32.exe rsaenh.dll
regsvr32.exe gpkcsp.dll
regsvr32.exe sccbase.dll
regsvr32.exe slbcsp.dll
regsvr32.exe cryptdlg.dll
regsvr32.exe oleaut32.dll
regsvr32.exe ole32.dll
regsvr32.exe shell32.dll
regsvr32.exe initpki.dll
regsvr32.exe wuapi.dll
regsvr32.exe wuaueng.dll
regsvr32.exe wuaueng1.dll
regsvr32.exe wucltui.dll
regsvr32.exe wups.dll
regsvr32.exe wups2.dll
regsvr32.exe wuweb.dll
regsvr32.exe qmgr.dll
regsvr32.exe qmgrprxy.dll
regsvr32.exe wucltux.dll
regsvr32.exe muweb.dll
regsvr32.exe wuwebv.dll - Введите эти отдельные команды в командную строку:
сброс WinSock Netsh
Netsh Win http сбросить прокси - После этого перезапустите службы, введя следующие команды командной строки:
чистый старт appidsvc
чистый старт cryptsvc
чистые стартовые биты
чистый старт wuauserv - Затем перезагрузите компьютер или ноутбук.
Это некоторые решения, которые могут реально исправить ошибку 2149842967. Это не обязательно гарантированное исправление для всех, но сброс или переустановка Windows 10 всегда должны быть последними возможными решениями для решения проблем с обновлением Windows 10, таких как ошибка 2149842967.

- Загрузите этот инструмент для ремонта ПК получил рейтинг «Отлично» на TrustPilot.com (загрузка начинается на этой странице).
- Нажмите Начать сканирование чтобы найти проблемы с Windows, которые могут вызывать проблемы с ПК.
- Нажмите Починить все исправить проблемы с запатентованными технологиями (Эксклюзивная скидка для наших читателей).
Restoro был загружен 0 читатели в этом месяце.
- Remove From My Forums
-
Вопрос
-
Log Name: Setup
Source: Microsoft-Windows-WUSA
Date: 11/14/2019 8:31:53 AM
Event ID: 3
Task Category: None
Level: Error
Keywords:Description:
Windows update could not be installed because of error 2149842967 «» (Command line: «»C:Windowssystem32wusa.exe» «C:2019-05 Cumulative Update for Windows Server 2016 for x64-based Systems (KB4494440)AMD64-all-windows10.0-kb4494440-x64_390f926659a23a56cc9cbb331e5940e132ad257d.msu»
«)
Event Xml:
<Event xmlns=»http://schemas.microsoft.com/win/2004/08/events/event»>
<System>
<Provider Name=»Microsoft-Windows-WUSA» Guid=»{09608C12-C1DA-4104-A6FE-B959CF57560A}» />
<EventID>3</EventID>
<Version>0</Version>
<Level>2</Level>
<Task>0</Task>
<Opcode>0</Opcode>
<Keywords>0x8000000000000000</Keywords>
<TimeCreated SystemTime=»2019-11-14T00:31:53.190657100Z» />
<EventRecordID>815</EventRecordID>
<Correlation />
<Execution ProcessID=»6212″ ThreadID=»6196″ />
<Channel>Setup</Channel>
<Computer></Computer>
<Security UserID=»S-1-5-21-2397441296-3334134172-39446326-500″ />
</System>
<EventData>
<Data Name=»UpdateTitle»>
</Data>
<Data Name=»ErrorCode»>2149842967</Data>
<Data Name=»ErrorString»>
</Data>
<Data Name=»CommandLine»>»C:Windowssystem32wusa.exe» «C:2019-05 Cumulative Update for Windows Server 2016 for x64-based Systems (KB4494440)AMD64-all-windows10.0-kb4494440-x64_390f926659a23a56cc9cbb331e5940e132ad257d.msu»
</Data>
</EventData>
</Event>Above is the detail, who can give me a suggestion or help? thank you in advance.
Kenneth
-
Изменено
14 ноября 2019 г. 1:21
-
Изменено
by Matthew Adams
Matthew is a freelancer who has produced a variety of articles on various topics related to technology. His main focus is the Windows OS and all the things… read more
Updated on January 9, 2023
Reviewed by
Vlad Turiceanu
Passionate about technology, Windows, and everything that has a power button, he spent most of his time developing new skills and learning more about the tech world. Coming… read more
- Error 2149842967 is a Windows Update error that some users have posted about on Microsoft’s support forum.
- This article includes resolutions that might fix error 2149842967.
- The Windows 10 updates webpage includes a wide variety of other useful information on this topic.
- To ensure you’re always ready to deal with any Windows 10 issues, check out our thorough Errors hub.
Error 2149842967 arises for some users when they try to update Windows 10 (either manually or via the Windows Update tab).
The Event Log message for this error states: Windows update could not be installed because of error 2149842967.
So, Windows 10 updates aren’t installed when that issue arises. It’s important to fix update issues to ensure that Windows 10 gets updated with all patch updates for your build version.
What can I do to fix the error 2149842967?
- What can I do to fix the error 2149842967?
- 1. Run a system file scan
- 2. Check for update issues with the Windows Update troubleshooter
- 3. Check the BITS service is enabled and running
- 4. Reset the update components
1. Run a system file scan
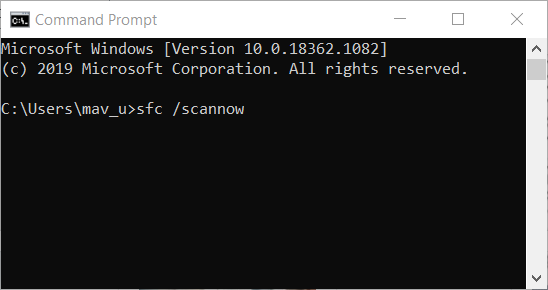
First, check for system file corruption by running a System File Checker scan. Our Fix: Corrupted system file guide gives you the full low down on how to run an SFC scan.
2. Check for update issues with the Windows Update troubleshooter
- Press Windows + I and select Update & Security.
- Click on Troubleshoot on the left pane, then select the Additional troubleshooter option on the right.
- Then click the listed Windows Update troubleshooter in Settings, and press the Run the troubleshooter button.
- It opens the window shown directly below. Then you can go through the resolutions for Windows Update issues the troubleshooter suggests.
3. Check the BITS service is enabled and running
- Right-click Windows 10’s Start button to open the menu in the snapshot directly below.
- Click Run to open that accessory.
- Type services.msc in Run, and click the OK option.
- Double-click Background Intelligent Transfer Service to open the window for it.
- Select Automatic on the Startup type drop-down menu if the policy is disabled.
- Click the Start button for the service if it isn’t running.
- Press the Apply button to save the settings.
- Then click OK to close the BITS window.
- Also, right-click Windows Update and select Start if that service isn’t running.
4. Reset the update components
- Find the Command Prompt by entering cmd in Windows 10’s search utility.
- Right-click the Command Prompt so that you can select its Run as administrator option.
- Next, type in the following separate commands and press Enter after each:
net stop bits
net stop wuauserv
net stop appidsvc
net stop cryptsvc - Type in this command and press Enter:
Del “%ALLUSERSPROFILE%Application DataMicrosoftNetworkDownloaderqmgr*.dat” - Input these separate commands:
Ren %systemroot%SoftwareDistribution SoftwareDistribution.bak
Ren %systemroot%system32catroot2 catroot2.bak - Open the System 32 folder by entering:
cd /d %windir%system32 - Thereafter, enter this long list of regsvr32 commands to reregister all the BITS service files:
regsvr32.exe atl.dll
regsvr32.exe urlmon.dll
regsvr32.exe mshtml.dll
regsvr32.exe shdocvw.dll
regsvr32.exe browseui.dll
regsvr32.exe jscript.dll
regsvr32.exe vbscript.dll
regsvr32.exe scrrun.dll
regsvr32.exe msxml.dll
regsvr32.exe msxml3.dll
regsvr32.exe msxml6.dll
regsvr32.exe actxprxy.dll
regsvr32.exe softpub.dll
regsvr32.exe wintrust.dll
regsvr32.exe dssenh.dll
regsvr32.exe rsaenh.dll
regsvr32.exe gpkcsp.dll
regsvr32.exe sccbase.dll
regsvr32.exe slbcsp.dll
regsvr32.exe cryptdlg.dll
regsvr32.exe oleaut32.dll
regsvr32.exe ole32.dll
regsvr32.exe shell32.dll
regsvr32.exe initpki.dll
regsvr32.exe wuapi.dll
regsvr32.exe wuaueng.dll
regsvr32.exe wuaueng1.dll
regsvr32.exe wucltui.dll
regsvr32.exe wups.dll
regsvr32.exe wups2.dll
regsvr32.exe wuweb.dll
regsvr32.exe qmgr.dll
regsvr32.exe qmgrprxy.dll
regsvr32.exe wucltux.dll
regsvr32.exe muweb.dll
regsvr32.exe wuwebv.dll - Type these separate commands into the Command Prompt:
netsh winsock reset
netsh win http reset proxy - Thereafter, restart services by entering these Command Prompt commands:
net start appidsvc
net start cryptsvc
net start bits
net start wuauserv - Then restart your desktop or laptop.
Those are some resolutions that can feasibly fix the Windows Update could not be installed because of error 2149842967 issue.
They aren’t necessarily guaranteed fixes for everyone, but resetting or reinstalling Windows 10 should always be the last potential resolutions for resolving Windows 10 update issues like error 2149842967.
Newsletter
Содержание
- Исправление: Центр обновления Windows не может быть установлен из-за ошибки 2149842967
- Содержание
- Что вызывает ошибку «Центр обновления Windows не может быть установлен из-за ошибки 2149842967»?
- Решение 1. Запустите средство устранения неполадок Центра обновления Windows.
- Решение 2. Установите обновление вручную
- Решение 3. Сбросьте компоненты Центра обновления Windows
- Быстрый просмотр твиттера и твит из любого места на Samsung Galaxy S4
- Читать далее
- YouWish для Android позволяет вам создавать и делиться своим списком рождественских пожеланий с кем угодно
- Читать далее
- Увеличение и уменьшение любого приложения с помощью всего одного пальца на Samsung Galaxy S4
- Исправить Центр обновления Windows не удалось установить
- Разное / by admin / August 04, 2021
- Центр обновления Windows не может быть установлен | Ошибка 2149842967
- Сканировать системные файлы
- Включите службу BITS, если она не активна
- Используйте средство устранения неполадок Windows
- Сбросьте компоненты Центра обновления Windows, чтобы исправить ошибку 2149842967
- Исправляем ошибку 2149842967 в Windows
- Используем средство устранения неполадок
- Устанавливаем обновление вручную
- Делаем сброс компонентов «Центра обновления Windows»
Исправление: Центр обновления Windows не может быть установлен из-за ошибки 2149842967
Содержание
Эта ошибка часто возникает при обновлении операционной системы вашего компьютера. Чаще всего эта ошибка возникает при попытке запустить установку обновления вручную. В других случаях это происходит при попытке проверить и установить обновления на вашем компьютере после их автоматического поиска.
Ошибка может быть устранена множеством способов. Некоторые из них выполнить проще, другие дают лучшие результаты. Мы настоятельно рекомендуем вам следовать инструкциям, которые мы подготовили в статье ниже, и опробовать каждый метод!
Что вызывает ошибку «Центр обновления Windows не может быть установлен из-за ошибки 2149842967»?
Эта ошибка означает, что обновление, которое вы пытаетесь установить, возможно, уже установлено или не подходит для вашего компьютера. Это довольно неоднозначно, потому что не всегда так должно быть.
Если вы уверены, что знаете, что делаете, вы можете попробовать «принудительно» установить обновление вручную, загрузив его из каталога Центра обновления Windows. Вы также можете попытаться решить проблему, загрузив средство устранения неполадок обновления или сбросив компоненты обновления Windows до значений по умолчанию.
Решение 1. Запустите средство устранения неполадок Центра обновления Windows.
На официальном сайте Microsoft есть файл, содержащий средство устранения неполадок обновления Windows, которое должно автоматически избавляться от этого раздражающего сообщения об ошибке. Существует две версии файла, поэтому убедитесь, что вы выбрали ту, которая рекомендована для вашей операционной системы.
- Откройте свой любимый браузер и щелкните эту ссылку, чтобы открыть его напрямую. После его открытия проверьте две кнопки загрузки для файла, связанного с операционной системой, установленной на вашем компьютере.
- Щелкните тот, который рекомендован для вас, и загрузка должна начаться немедленно. Щелкните файл на ленте загрузки браузера, чтобы открыть его и подтвердить все запросы безопасности, которые могут появиться после его запуска.
- После того, как откроется окно средства устранения неполадок обновления Windows, нажмите «Далее», чтобы запустить сканирование. Если вы хотите запустить сканирование с правами администратора, нажмите «Дополнительно» и нажмите кнопку «Запуск от имени администратора».
- Подождите, пока сканирование завершится, и проблемы должны быть решены автоматически, если вы будете следовать инструкциям, которые появятся на экране.
- После завершения процесса перезагрузите компьютер и повторно запустите обновление, чтобы убедиться, что проблема «Обновление Windows не может быть установлено из-за ошибки 2149842967» появится снова.
Решение 2. Установите обновление вручную
Если ошибка появляется, когда Windows автоматически проверяет и загружает обновления, вы всегда можете попробовать установить ее вручную, загрузив из каталога Центра обновления Windows. Это веб-сайт, с которого вы можете загрузить практически любое обновление, когда-либо выпущенное для Windows. Попробуйте и посмотрите, решит ли он вашу проблему.
- Посетите сайт поддержки Microsoft, чтобы узнать, какое последнее обновление для вашей версии Windows. Он должен быть расположен вверху списка в левой части сайта с текущей версией Windows 10 вверху.
- Скопируйте номер KB (базы знаний) вместе с буквами «KB» (например, KB4040724) рядом с последним выпущенным обновлением для вашей ОС.
- Откройте каталог Центра обновления Майкрософт и выполните поиск, вставив скопированный номер базы знаний и нажав кнопку поиска в правом верхнем углу.
- Нажмите кнопку «Загрузить» слева и выберите правильную архитектуру вашего ПК (32-битную или 64-битную). Прежде чем выбирать этот вариант, убедитесь, что вы знаете архитектуру процессора вашего ПК.
- Запустите загруженный файл и внимательно следуйте инструкциям на экране, чтобы завершить процесс обновления.
- После завершения обновления убедитесь, что вы перезагрузили компьютер, и обновление будет установлено на вашем компьютере, и проблема не должна возникнуть при следующем выпуске обновления.
Решение 3. Сбросьте компоненты Центра обновления Windows
Сброс компонентов Центра обновления Windows до нуля — длительный процесс, но широко известен как лучший способ решить большинство проблем, связанных с обновлением. Он состоит из множества довольно сложных частей, поэтому мы постарались максимально подробно объяснить его.
Поскольку вы собираетесь редактировать реестр, мы рекомендуем вам ознакомиться с этой статьей, чтобы безопасно сделать резервную копию реестра и предотвратить дальнейшие проблемы.
- Давайте начнем с метода, закрыв следующие службы, которые являются основными службами, связанными с Центром обновления Windows: фоновая интеллектуальная передача, Центр обновления Windows и службы криптографии. Выключить их до того, как мы начнем, очень важно, если вы хотите, чтобы остальные шаги выполнялись без ошибок.
- Найдите «Командную строку» либо прямо в меню «Пуск», либо нажав кнопку поиска рядом с ним. Щелкните правой кнопкой мыши первый результат, который отображается вверху, и выберите параметр «Запуск от имени администратора».
- Пользователи, использующие старую версию Windows, могут использовать комбинацию клавиш с логотипом Windows + R, чтобы открыть диалоговое окно «Выполнить». Введите «cmd» в поле и используйте комбинацию клавиш Ctrl + Shift + Enter, чтобы запустить командную строку от имени администратора.
- Скопируйте и вставьте команду, показанную ниже, и убедитесь, что вы нажали клавишу Enter на клавиатуре.
чистые стоповые биты net stop wuauserv net stop appidsvc net stop cryptsvc
- После этого шага вам придется удалить некоторые файлы, если вы хотите продолжить сброс компонентов обновления. Это также следует сделать через командную строку с правами администратора. Выполните эту команду:
Del «% ALLUSERSPROFILE% Application Data Microsoft Network Downloader qmgr *. Dat»
- Измените имя папок SoftwareDistribution и catroot2. Для этого в командной строке с правами администратора скопируйте и вставьте следующие две команды и нажмите Enter после копирования каждой из них.
Ren% systemroot% SoftwareDistribution SoftwareDistribution.bak Ren% systemroot% system32 catroot2 catroot2.bak
- Давайте вернемся в папку System32, чтобы продолжить последнюю часть этого метода. Вот как это сделать в командной строке.
cd / d% windir% system32
- Поскольку мы полностью сбросили службу BITS, нам нужно будет повторно зарегистрировать все файлы, необходимые для правильной работы этой службы. Однако для каждого файла требуется новая команда, чтобы он перерегистрировал себя, поэтому процесс может оказаться довольно длинным. Скопируйте команды одну за другой и убедитесь, что вы не пропустили ни одну из них. Вы можете найти полный список, перейдя по этой ссылке в файле на Google Диске.
- Следующее, что мы собираемся сделать, это сбросить Winsock, скопировав и вставив следующую команду обратно в административную командную строку:
netsh winsock сбросить netsh winhttp сбросить прокси
- Если все вышеперечисленные шаги прошли безболезненно, теперь вы можете запустить службы, которые вы закрыли на первом шаге, с помощью команд ниже.
чистые стартовые биты net start wuauserv net start appidsvc net start cryptsvc
- Перезагрузите компьютер, выполнив указанные действия, и попробуйте снова запустить Центр обновления Windows. Надеюсь, теперь вы сможете запустить Центр обновления Windows без получения ошибки 0xc1900204.
Быстрый просмотр твиттера и твит из любого места на Samsung Galaxy S4
Факт: мы живем в мире, где социальные сети диктуют наше поведение и формируют наше восприятие. Возможно, некоторые из нас зависимы больше, чем другие, но большая часть общества использует социальные с.
Читать далее
YouWish для Android позволяет вам создавать и делиться своим списком рождественских пожеланий с кем угодно
Я люблю праздники, но я устал от того, что я получаю большие свитера в качестве рождественских подарков. Как люди думают, что знают нас, их дары часто говорят об обратном. Вместо того, чтобы запасатьс.
Читать далее
Увеличение и уменьшение любого приложения с помощью всего одного пальца на Samsung Galaxy S4
С 5-дюймовым экраном, возможно, amung Galaxy 4 будет немного большим для наших рук. Хотя мои грязные руки позволяют мне довольно легко ориентироваться в телефоне, этого не скажешь о всех. Многие из на.
Источник
Исправить Центр обновления Windows не удалось установить
Разное / by admin / August 04, 2021
ОС Windows часто может предложить некоторые ошибки, когда дело доходит до установки обновлений. Большинство пользователей сталкиваются с определенным Ошибка 2149842967, Обновление Windows не может быть установлено сообщение. В этом руководстве я объяснил, почему они получают это сообщение об ошибке и как это исправить? Обычно, если ваша система определяет, что вы уже установили обновление или нет необходимости в обновлении, вы увидите эту ошибку.
Есть несколько решений, которые могут решить эту проблему. Вы можете попробовать сбросить компоненты обновления или управлять системой передачи фоновой аналитики. Если ошибка 2149842967 возникает из-за поврежденного системного файла, вы также можете это исправить. Вы должны просканировать системные файлы, чтобы узнать о проблемах. Кроме того, вы можете использовать встроенное средство устранения неполадок для обнаружения и устранения проблем с обновлениями.
- 1 Центр обновления Windows не может быть установлен | Ошибка 2149842967
- 1.1 Сканировать системные файлы
- 1.2 Включите службу BITS, если она не активна
- 1.3 Используйте средство устранения неполадок Windows
- 1.4 Сбросьте компоненты Центра обновления Windows, чтобы исправить ошибку 2149842967
Центр обновления Windows не может быть установлен | Ошибка 2149842967
Давайте приступим к устранению неполадок и исправим эту ошибку.
Сканировать системные файлы
Чтобы проверить наличие поврежденных системных файлов в вашей системе,
- Введите cmd в Введите здесь для поиска коробка
- Затем нажмите Открыть ниже Командная строка
- Дать команду sfc / scannow [убедитесь, что у вас есть права администратора]
Включите службу BITS, если она не активна
BITS расшифровывается как Background Intelligence Transfer Service.
Используйте средство устранения неполадок Windows
- в Введите здесь для поиска, тип Устранение неполадок с настройками
- Нажмите Открыть на лучший результат матча, который появляется
- Затем нажмите Центр обновления Windows > щелкните Запустите средство устранения неполадок
Инструмент запустится, определит, есть ли проблема, и сообщит, какие исправления он выполнит.
Сбросьте компоненты Центра обновления Windows, чтобы исправить ошибку 2149842967
Из всех методов устранения неполадок этот немного технически сложен. Чтобы объяснить простыми словами, мы остановим службу BITS, а затем перезапустим ее. Приступим к ступенькам.
- Использовать Windows + R
- Печатать cmd и нажмите Enter, чтобы запустить командную строку
- Напишите следующие команды в указанном порядке и нажимайте Enter после ввода каждой команды.
- Теперь введите следующую команду.
- Здесь, на этом шаге, вы должны ввести эти две команды.
- Получите доступ к папке System 32 с помощью этой команды.
- Введите эти команды в том же порядке. Он снова зарегистрирует службы в вашей системе.
- На этом шаге введите следующие команды.
- Теперь, чтобы перезапустить службы BITS, используя следующие команды.
Теперь я предлагаю вам перезагрузить компьютер, чтобы изменения вступили в силу. Если вы попытаетесь установить обновления программного обеспечения сейчас, я не думаю, что вы столкнетесь с ошибкой 2149842967. Попробуйте сами. Надеюсь, это руководство было вам полезно.
Другие руководства,
- Устранение неполадок: не удается создать ошибку контекста SSPI на SQL Server
- Аккумулятор не заряжается после обновления Windows 10: исправить
- Как исправить: Защитник Windows не обновляется
Рекламные объявления Здесь мы расскажем, как разблокировать загрузчик Bluboo Picasso. Если вы ищете…
Рекламные объявления. Видео с YouTube не запускаются в вашем браузере? Если у вас возникла проблема с видео…
Рекламные объявления Здесь мы расскажем, как включить параметры разработчика и отладку по USB в Bluboo Picasso. Если…
Источник
Исправляем ошибку 2149842967 в Windows
Если при установке обновления Windows вы столкнулись с ошибкой с кодом 2149842967, это означает, что такое обновление уже установлено в системе или же установлено более новое обновление, заменяющее то, которое вы пытаетесь установить. Кроме того, данная ошибка появляется, если устанавливаемое обновление не соответствует вашей версии операционной системы, ее редакции или разрядности. Но также ошибка 2149842967 может возникнуть из-за некорректной работы службы Windows Update. В нашей статье мы разберемся, как решить эту проблему.
Используем средство устранения неполадок
Для исправления работы «Центра обновления» с официального сайта Microsoft можно загрузить специальное приложение «Средство устранения неполадок Центра обновления Windows».
- Перейдите на сайт поддержки Windows и кликните на ссылку «Скачать средство устранения неполадок Центра обновления Windows для…», соответствующую вашей версии ОС.
Скачайте «Средство устранения неполадок Центра обновления Windows» для вашей версии ОС
- Если вы работаете в Windows 10, будет загружен файл «wu10.diagcab». Запустим его и в окне программы нажмем кнопку «Дополнительно».
Жмем на ссылку «Дополнительно»
- В следующем окне нужно установить флажок «Автоматически применять исправления» и нажать кнопку «Далее».
Ставим галочку «Автоматически применять исправления»
- Запустится диагностика. При обнаружении проблем в работе «Центра обновления Windows», они будут исправлены автоматически.
Процесс обнаружения проблем
Устанавливаем обновление вручную
Мы можем вручную загрузить проблемное обновление и установить его самостоятельно.
- Для этого перейдем в «Каталог Центра обновления Майкрософт», введем в поле поиска номер нужного обновления и нажмем кнопку «Найти».
Набираем номер обновления в строке поиска
- В результатах поиска находим обновление, соответствующее нашей версии операционной системы, и нажимаем кнопку «Загрузить».
Находим нужное обновление в результатах поиска и загружаем его
- После загрузки обновления, устанавливаем его вручную и перезагружаем компьютер.
- Чтобы узнать номер обновления, с помощью горячих клавиш «Windows» + «I» откроем «Параметры» Windows 10 и перейдем в раздел «Обновление и безопасность».
Открываем раздел «Обновление и безопасность»
- В окне «Центр обновления Windows» кликаем пункт «Просмотр журнала обновлений» и находим обновление, рядом с которым отображается код ошибки 2149842967.
Просматриваем журнал обновлений
Делаем сброс компонентов «Центра обновления Windows»
Наиболее радикальный способ решения проблем с «Центром обновления Windows» — это полный сброс его компонентов. Чтобы не вводить множество команд в командную строку вручную, создадим BAT-файл.
- Запустим стандартный текстовый редактор «Блокнот» и вставим в документ следующий текст:
echo Checking the bits service status.
sc query bits | findstr /I /C:»STOPPED»
if not %errorlevel%==0 (
echo Failed to reset Windows Update due to bits service failing to stop
echo Please run the script as administartor by right clicking the WuReset file or your BITS service isn’t responding.
net stop wuauserv
echo Checking the wuauserv service status.
sc query wuauserv | findstr /I /C:»STOPPED»
if not %errorlevel%==0 (
echo Failed to reset Windows Update due to wuauserv service failing to stop.
net stop appidsvc
echo Checking the appidsvc service status.
sc query appidsvc | findstr /I /C:»STOPPED»
if not %errorlevel%==0 (
echo Failed to reset Windows Update due to appidsvc service failing to stop.
net stop cryptsvc
echo Checking the cryptsvc service status.
sc query cryptsvc | findstr /I /C:»STOPPED»
if not %errorlevel%==0 (
echo Failed to reset Windows Update due to cryptsvc service failing to stop.
del /s /q /f «%ALLUSERSPROFILE%Application DataMicrosoftNetworkDownloaderqmgr*.dat»
cd /d %windir%system32
if exist «%SYSTEMROOT%winsxspending.xml.bak» del /s /q /f «%SYSTEMROOT%winsxspending.xml.bak»
if exist «%SYSTEMROOT%winsxspending.xml» (
takeown /f «%SYSTEMROOT%winsxspending.xml»
attrib -r -s -h /s /d «%SYSTEMROOT%winsxspending.xml»
ren «%SYSTEMROOT%winsxspending.xml» pending.xml.bak
if exist «%SYSTEMROOT%SoftwareDistribution.bak» rmdir /s /q «%SYSTEMROOT%SoftwareDistribution.bak»
if exist «%SYSTEMROOT%SoftwareDistribution» (
attrib -r -s -h /s /d «%SYSTEMROOT%SoftwareDistribution»
ren «%SYSTEMROOT%SoftwareDistribution» SoftwareDistribution.bak
if exist «%SYSTEMROOT%system32Catroot2.bak» rmdir /s /q «%SYSTEMROOT%system32Catroot2.bak»
if exist «%SYSTEMROOT%system32Catroot2» (
attrib -r -s -h /s /d «%SYSTEMROOT%system32Catroot2»
ren «%SYSTEMROOT%system32Catroot2» Catroot2.bak
if exist «%SYSTEMROOT%WindowsUpdate.log.bak» del /s /q /f «%SYSTEMROOT%WindowsUpdate.log.bak»
if exist «%SYSTEMROOT%WindowsUpdate.log» (
attrib -r -s -h /s /d «%SYSTEMROOT%WindowsUpdate.log»
ren «%SYSTEMROOT%WindowsUpdate.log» WindowsUpdate.log.bak
sc.exe sdset bits D:(A;;CCLCSWRPWPDTLOCRRC;;;SY)(A;;CCDCLCSWRPWPDTLOCRSDRCWDWO;;;BA)(A;;CCLCSWLOCRRC;;;AU)(A;;CCLCSWRPWPDTLOCRRC;;;PU)
sc.exe sdset wuauserv D:(A;;CCLCSWRPWPDTLOCRRC;;;SY)(A;;CCDCLCSWRPWPDTLOCRSDRCWDWO;;;BA)(A;;CCLCSWLOCRRC;;;AU)(A;;CCLCSWRPWPDTLOCRRC;;;PU)
regsvr32.exe /s atl.dll
regsvr32.exe /s urlmon.dll
regsvr32.exe /s mshtml.dll
regsvr32.exe /s shdocvw.dll
regsvr32.exe /s browseui.dll
regsvr32.exe /s jscript.dll
regsvr32.exe /s vbscript.dll
regsvr32.exe /s scrrun.dll
regsvr32.exe /s msxml.dll
regsvr32.exe /s msxml3.dll
regsvr32.exe /s msxml6.dll
regsvr32.exe /s actxprxy.dll
regsvr32.exe /s softpub.dll
regsvr32.exe /s wintrust.dll
regsvr32.exe /s dssenh.dll
regsvr32.exe /s rsaenh.dll
regsvr32.exe /s gpkcsp.dll
regsvr32.exe /s sccbase.dll
regsvr32.exe /s slbcsp.dll
regsvr32.exe /s cryptdlg.dll
regsvr32.exe /s oleaut32.dll
regsvr32.exe /s ole32.dll
regsvr32.exe /s shell32.dll
regsvr32.exe /s initpki.dll
regsvr32.exe /s wuapi.dll
regsvr32.exe /s wuaueng.dll
regsvr32.exe /s wuaueng1.dll
regsvr32.exe /s wucltui.dll
regsvr32.exe /s wups.dll
regsvr32.exe /s wups2.dll
regsvr32.exe /s wuweb.dll
regsvr32.exe /s qmgr.dll
regsvr32.exe /s qmgrprxy.dll
regsvr32.exe /s wucltux.dll
regsvr32.exe /s muweb.dll
regsvr32.exe /s wuwebv.dll
regsvr32 /s wudriver.dll
netsh winsock reset
netsh winsock reset proxy
net start wuauserv
net start appidsvc
net start cryptsvc
echo Task completed sucessfully!Please restart your computer and check for the updates again.
- Выберем команду «Файл» — «Сохранить». В окне «Сохранение» указываем нужное расположение, например, «Рабочий стол». Далее в раскрывающемся списке «Тип файла» выбираем «Все файлы». Затем в поле ввода «Имя файла» печатаем название документа, в нашем примере это reset_win_update и после точки указываем расширение .bat. После чего нажимаем кнопку «Сохранить».
Сохраняем файл с расширением .bat
- В указанном нами месте появится пакетный файл Windows, который нужно запустить на выполнение, дважды щелкнув по нему. Дожидаемся завершения сброса компонентов «Центра обновления Windows» и перезагружаем компьютер.
Запускаем созданный BAT-файл
Один из трех описанных в данной статье способов должен решить проблему с появлением ошибки 2149842967 при установке обновлений Windows.
Источник
ОС Windows часто может предложить некоторые ошибки, когда дело доходит до установки обновлений. Большинство пользователей сталкиваются с определенным Ошибка 2149842967, Обновление Windows не может быть установлено сообщение. В этом руководстве я объяснил, почему они получают это сообщение об ошибке и как это исправить? Обычно, если ваша система определяет, что вы уже установили обновление или нет необходимости в обновлении, вы увидите эту ошибку.
Есть несколько решений, которые могут решить эту проблему. Вы можете попробовать сбросить компоненты обновления или управлять системой передачи фоновой аналитики. Если ошибка 2149842967 возникает из-за поврежденного системного файла, вы также можете это исправить. Вы должны просканировать системные файлы, чтобы узнать о проблемах. Кроме того, вы можете использовать встроенное средство устранения неполадок для обнаружения и устранения проблем с обновлениями.
Содержание страницы
-
1 Центр обновления Windows не может быть установлен | Ошибка 2149842967
- 1.1 Сканировать системные файлы
- 1.2 Включите службу BITS, если она не активна
- 1.3 Используйте средство устранения неполадок Windows
- 1.4 Сбросьте компоненты Центра обновления Windows, чтобы исправить ошибку 2149842967
Центр обновления Windows не может быть установлен | Ошибка 2149842967
Давайте приступим к устранению неполадок и исправим эту ошибку.
Сканировать системные файлы
Чтобы проверить наличие поврежденных системных файлов в вашей системе,
- Введите cmd в Введите здесь для поиска коробка
- Затем нажмите Открыть ниже Командная строка
- Дать команду sfc / scannow [убедитесь, что у вас есть права администратора]
Включите службу BITS, если она не активна
BITS расшифровывается как Background Intelligence Transfer Service.
Используйте средство устранения неполадок Windows
- в Введите здесь для поиска, тип Устранение неполадок с настройками
- Нажмите Открыть на лучший результат матча, который появляется
- Затем нажмите Центр обновления Windows > щелкните Запустите средство устранения неполадок
Инструмент запустится, определит, есть ли проблема, и сообщит, какие исправления он выполнит.
Сбросьте компоненты Центра обновления Windows, чтобы исправить ошибку 2149842967
Из всех методов устранения неполадок этот немного технически сложен. Чтобы объяснить простыми словами, мы остановим службу BITS, а затем перезапустим ее. Приступим к ступенькам.
- Использовать Windows + R
- Печатать cmd и нажмите Enter, чтобы запустить командную строку
- Напишите следующие команды в указанном порядке и нажимайте Enter после ввода каждой команды.
чистые стоповые битычистая остановка wuauservчистая остановка appidsvcчистая остановка cryptsvc
- Теперь введите следующую команду.
Del "% ALLUSERPROFILE% Appplication Data Microsoft Network Downlaoder qmgr * .dat"
- Здесь, на этом шаге, вы должны ввести эти две команды.
Ren% systemroot% SoftwareDistribution SoftwareDistribution.bakRen% systemroot% system32 catroot2 catroot2.bak
- Получите доступ к папке System 32 с помощью этой команды.
cd / d /% windir% system32
- Введите эти команды в том же порядке. Он снова зарегистрирует службы в вашей системе.
regsvr32.exe atl.dllregsvr32.exe urlmon.dllregsvr32.exe mshtml.dllregsvr32.exe shdocvw.dllregsvr32.exe browseui.dllregsvr32.exe jscript.dllregsvr32.exe vbscript.dllregsvr32.exe scrrun.dllregsvr32.exe msxml.dllregsvr32.exe msxml3.dll
- На этом шаге введите следующие команды.
сброс WinSock Netshnetsh win http сбросить прокси
- Теперь, чтобы перезапустить службы BITS, используя следующие команды.
чистый старт appidsvcчистый старт cryptsvcчистые стартовые битычистый старт wuauserv
Теперь я предлагаю вам перезагрузить компьютер, чтобы изменения вступили в силу. Если вы попытаетесь установить обновления программного обеспечения сейчас, я не думаю, что вы столкнетесь с ошибкой 2149842967. Попробуйте сами. Надеюсь, это руководство было вам полезно.
Другие руководства,
- Устранение неполадок: не удается создать ошибку контекста SSPI на SQL Server
- Аккумулятор не заряжается после обновления Windows 10: исправить
- Как исправить: Защитник Windows не обновляется
Рекламные объявления Здесь мы расскажем, как разблокировать загрузчик Bluboo Picasso. Если вы ищете…
Рекламные объявления. Видео с YouTube не запускаются в вашем браузере? Если у вас возникла проблема с видео…
Рекламные объявления Здесь мы расскажем, как включить параметры разработчика и отладку по USB в Bluboo Picasso. Если…