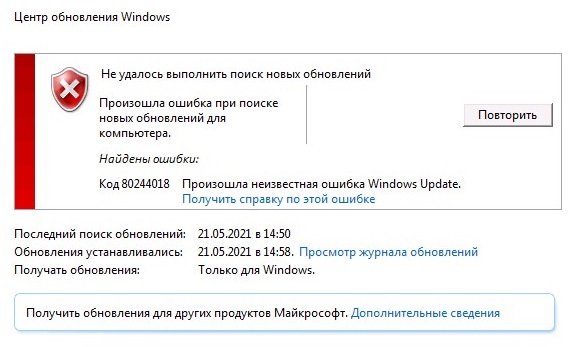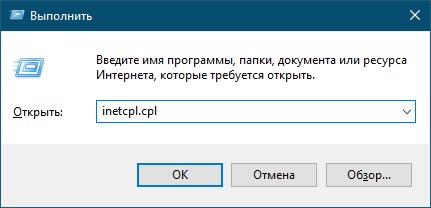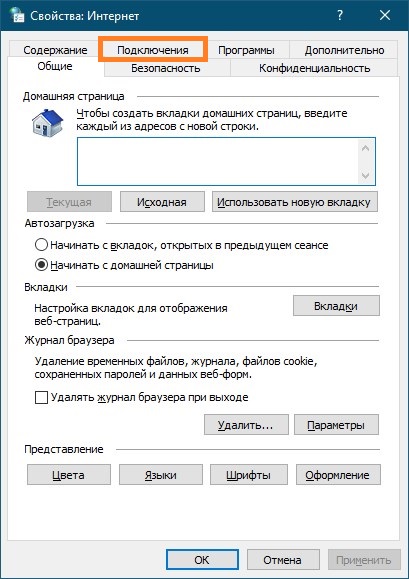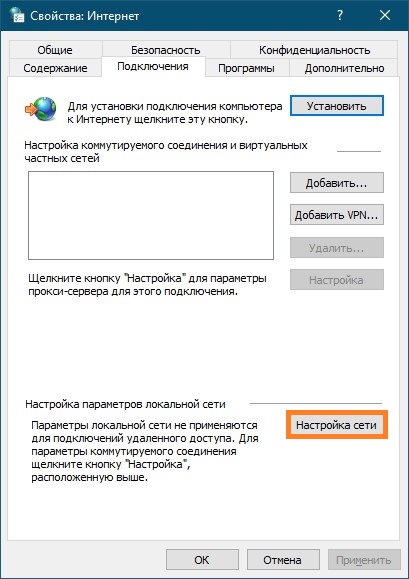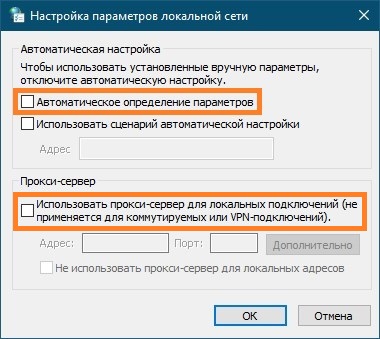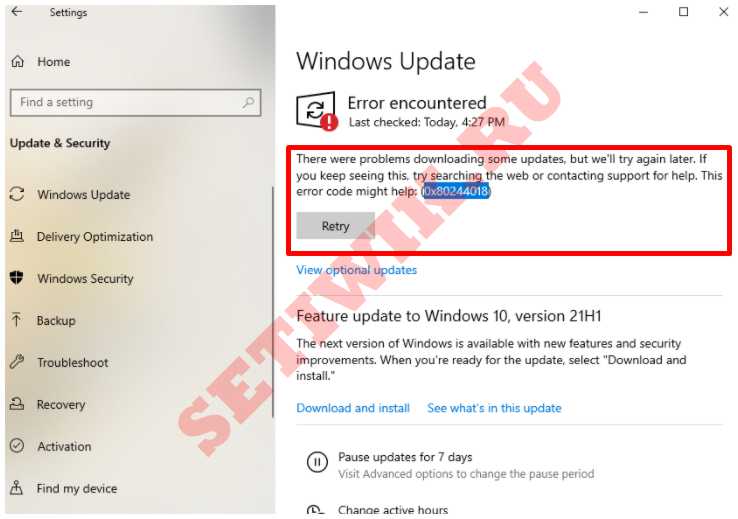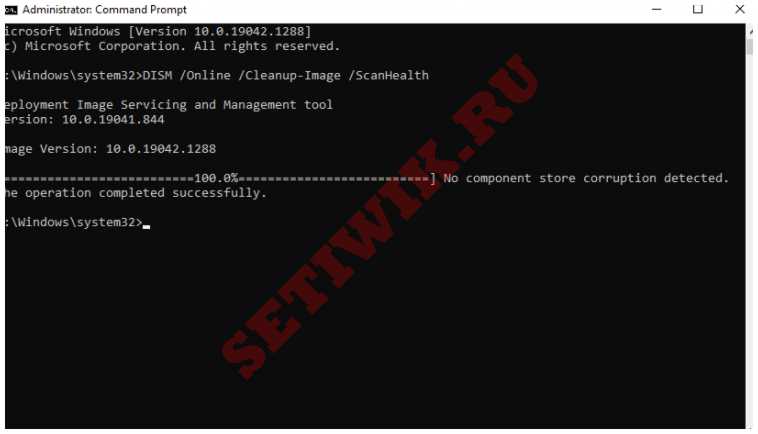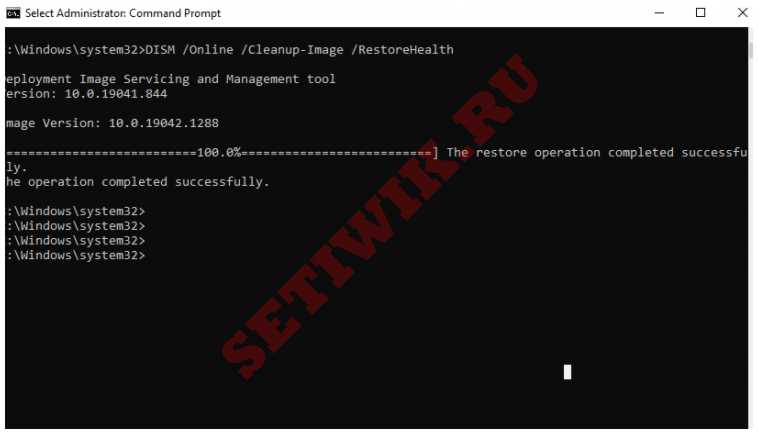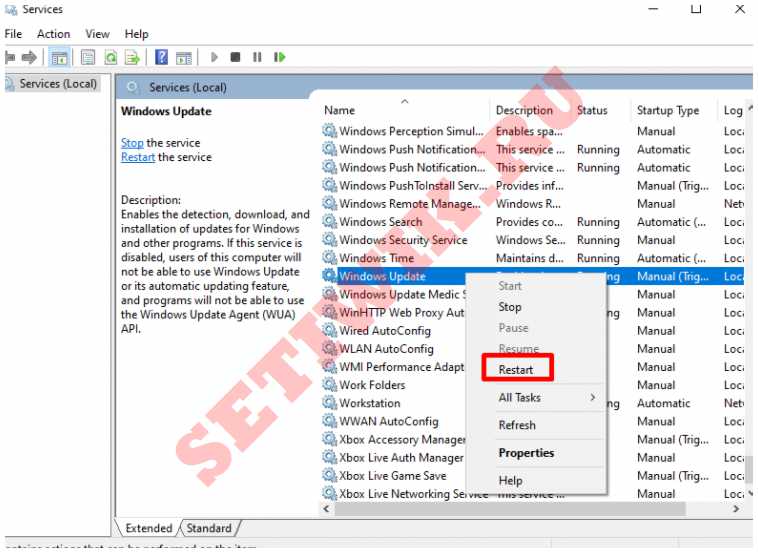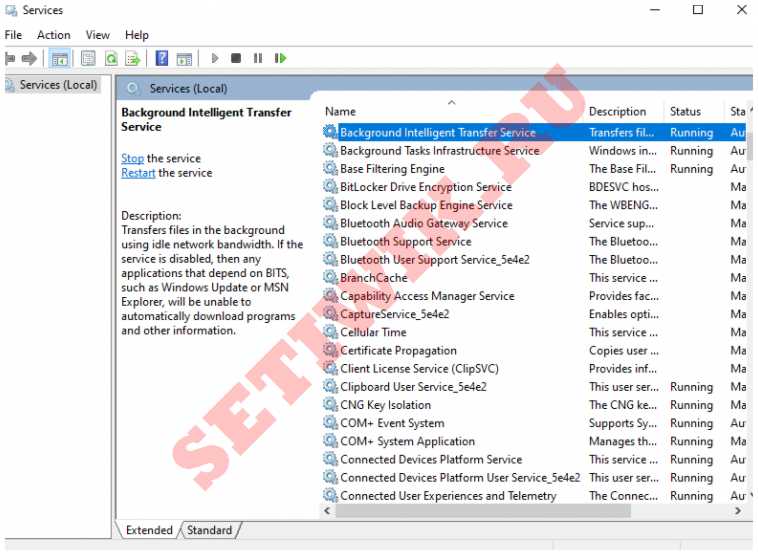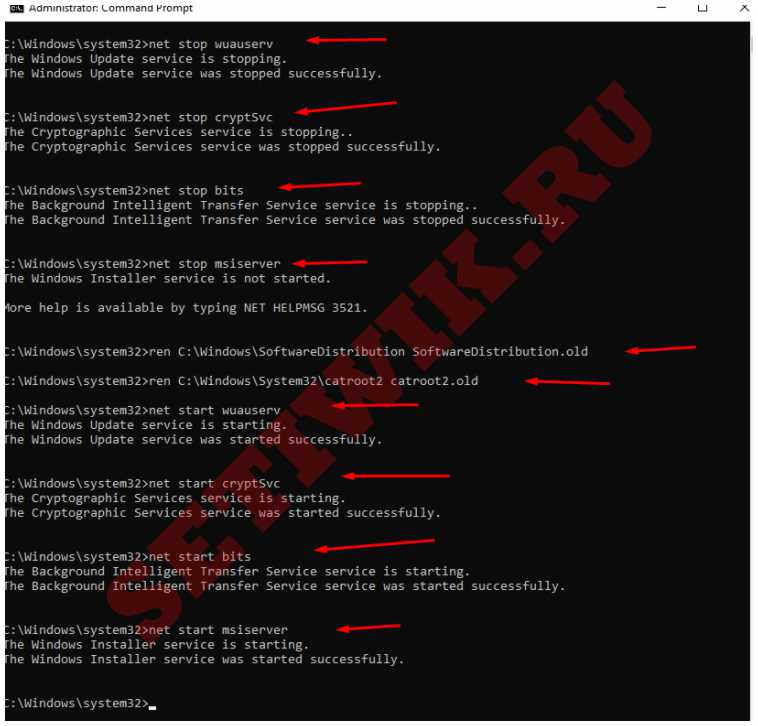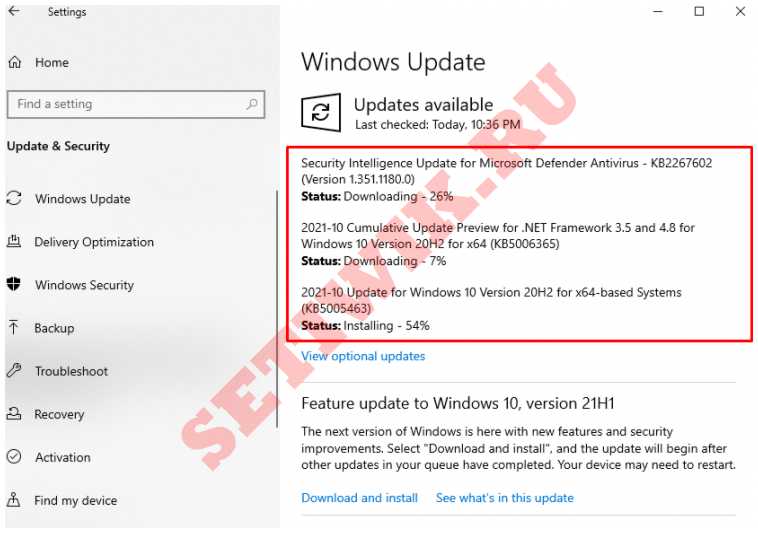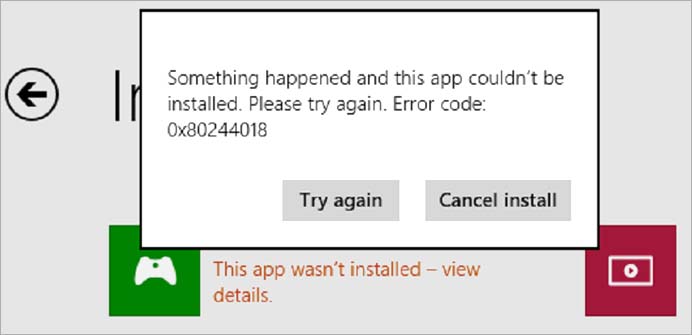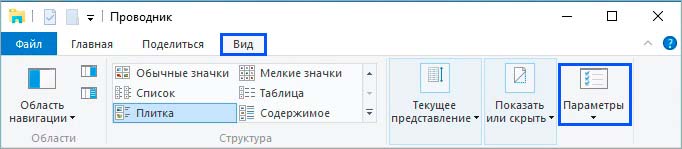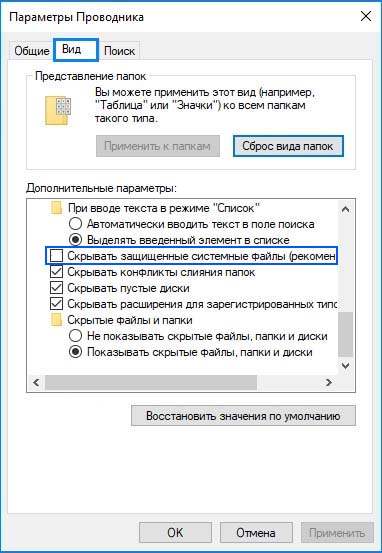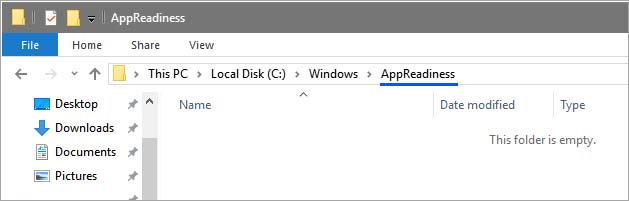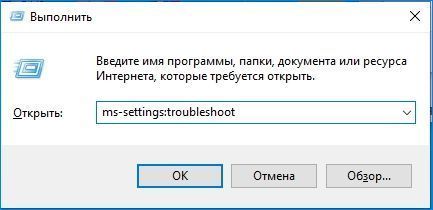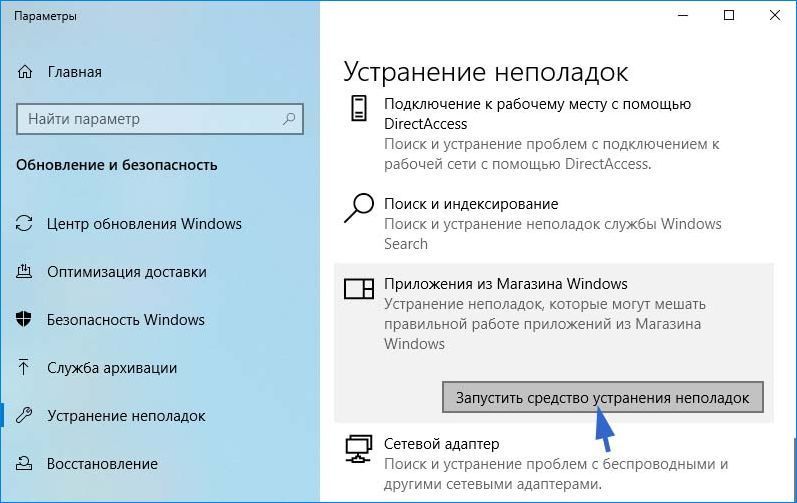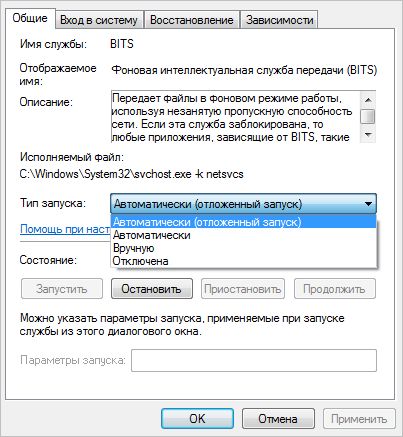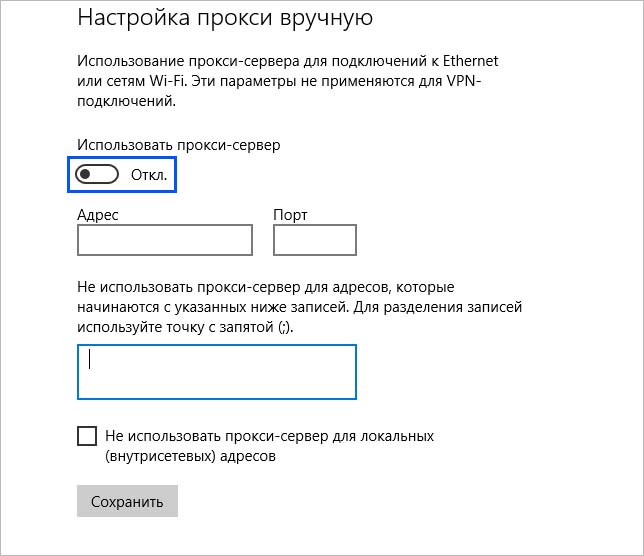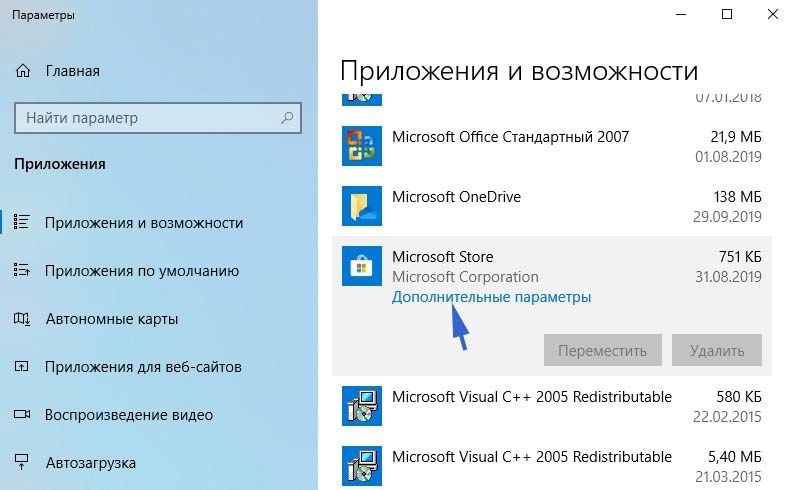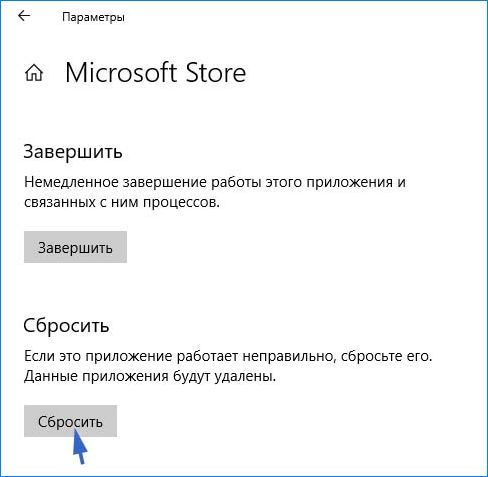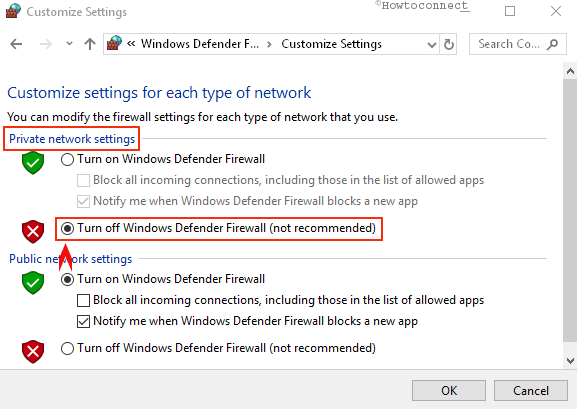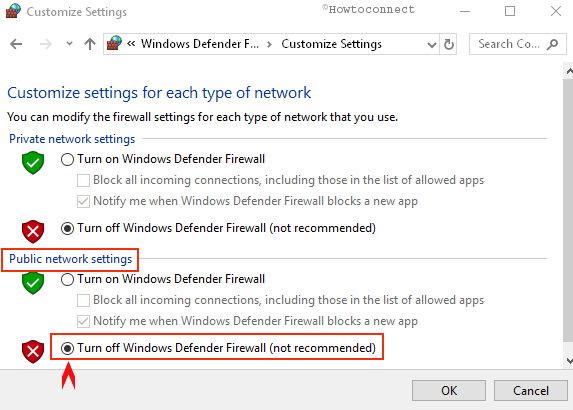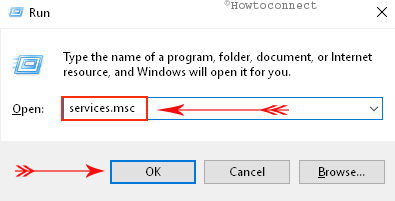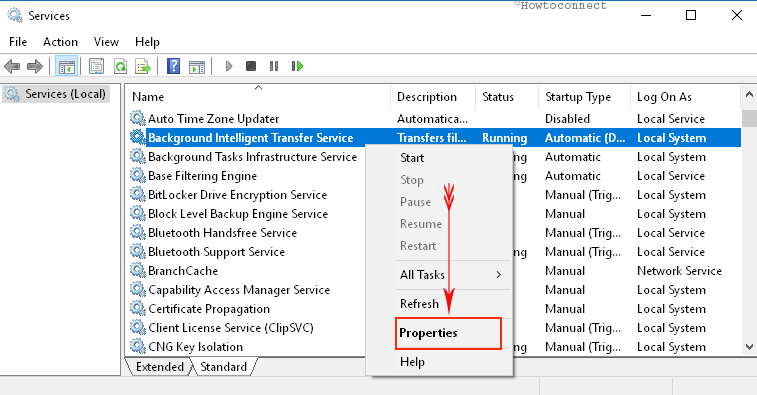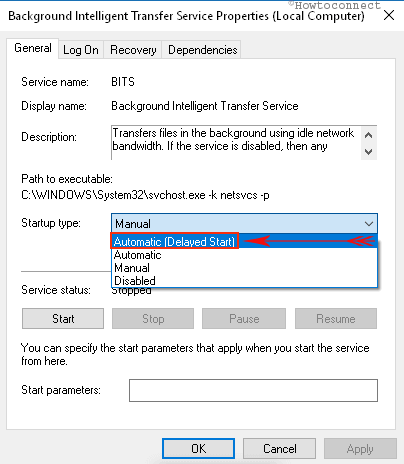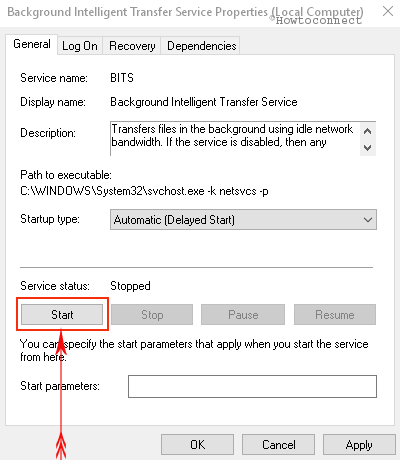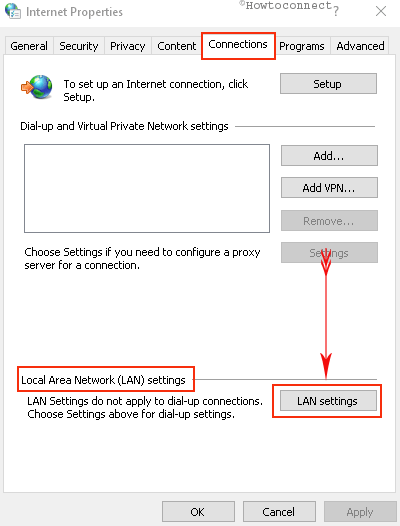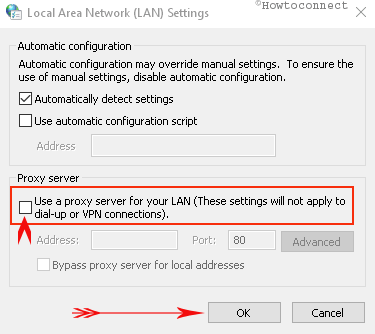Windows 10, Windows 11, Windows 7, Windows 8
- 11.11.2022
- 630
- 0
- 3
- 3
- 0
- Содержание статьи
- Описание ошибки 80244018
- Причины возникновения ошибки 80244018
- Исправление ошибки 80244018
- Проверка интернет соединения
- Перезапуск служб
- Отключение использования прокси
- Наличие установленных криптопровайдеров
- Добавить комментарий
Описание ошибки 80244018
В процессе поиска обновлений Центром обновления Windows, может возникнуть ошибка 80244018 со следующим сообщением:
Найдены ошибки:
Код 80244018: Произошла неизвестная ошибка Windows Update
Причины возникновения ошибки 80244018
Не смотря на то, что в описании ошибки написано, что это «неизвестная ошибка» — значение данного кода и его причины хорошо известны. Код 80244018 обозначает, что Центр обновления не может установить соединение с серверами, содержащими данные для загрузки обновлений.
Причины, которые приводят к возникновению данной ошибки можно условно разделить на две группы:
- Проблемы с интернет соединением
- Проблемы с программной конфигурацией компьютера
Исправление ошибки 80244018
Проверка интернет соединения
Проверить интернет соединение достаточно легко — нужно всего лишь запустить интернет браузер на устройстве, где возникла ошибка, и проверить доступность сайтов в интернете. Так же, вполне возможно, работу Центра обновлений Windows блокируют защитные программы, вроде антивируса или фаирвола — для проверки не лишним будет их временно отключить.
Перезапуск служб
В процессе обновления Windows, используются три службы, некорректная работа которых в некоторых случаях может привести к подобной ошибке. Для её исправления, нужно запустить командную строку с правами администратора, и в ней выполнить следующие команды:
sc config BITS start= auto
sc start BITS
sc config CryptSvc start= auto
sc start CryptSvc
sc config wuauserv start= auto
sc start wuauservОтключение использования прокси
Существует вероятность того, что ваш компьютер по какой-то причине пытается использовать прокси-сервер, из-за чего не может установить соединение с серверами обновления. В таком случае, следует попробовать отключить его использование в настройках системы.
- Зажимаем поочередно клавиши Win + R, и в появившемся окне программы «Выполнить» вводим команду
Inetcpl.cpl, после чего нажимаем кнопку «ОК», или клавишу Enter.
- В открывшемся окне переходим на вкладку «Подключения«.
- На данной вкладке, в самом низу находим кнопку «Настройка сети«, и нажимаем на неё.
- В следующем окне, снимаем галочки у пунктов «Автоматическое определение параметров» и «Использовать прокси-сервер для локальных подключений«, и закрываем все открытые окна с помощью кнопок «ОК».
Наличие установленных криптопровайдеров
С подобной ошибкой можно столкнуться, используя криптопровайдеры ViPNet CSP 3.Х и КриптоПро CSP 3.6. Стоит пересмотреть необходимость использования данных программ на компьютере, и либо обновить их (данные версии уже малоактуальны на сегодняшний день), либо же вообще удалить с компьютера.
Опубликовано 29.11.2021
Содержание
- Исправление ошибки обновления Windows 10 0x80244018
- Системные файлы
- Служба обновления Windows
- Папка распространения программного обеспечения
- Ошибка обновления 0x80244018 Windows 10 исправлена
Ошибка Windows 0x80244018 указывает на то, что вашему компьютеру не удалось установить последние обновления Windows. Поддержание вашего компьютера в актуальном состоянии имеет очень важное значение. Так как обновление Windows дает доступ к новым функциям и позволяет обезопасить компьютер от вторжений злоумышленников.
Если вы при обновлении получаете ошибку 0x80244018, тогда выполните следующие действия по устранению неполадок.
Исправление ошибки обновления Windows 10 0x80244018
Системные файлы
Ошибка 0x80244018 указывает на то, что ваши системные файлы могут быть повреждены или удалены. Мы исправим это следующим способом. Мы проверим, можете ли вы установить последние обновления от компании Microsoft.
Сначала мы запускаем командную строку от имени администратора. Теперь выполняем команды одну за другой, как показано на рисунке ниже. После потребуется перезагрузить компьютер.
DISM /Online /Cleanup-Image /ScanHealth
DISM /Online /Cleanup-Image /RestoreHealth
sfc /scannow
Служба обновления Windows
Теперь требуется проверить чтобы служба обновления Windows работала в фоновом режиме. Далее перезагружаем компьютер. И повторяем те же шаги со службами «Фоновая Интеллектуальная Служба Передачи Данных (BITS)» и «Службы криптографии«.
Папка распространения программного обеспечения
Чтобы переименовать папку SoftwareDistribution, требуется снова запустить командную строку от имени администратора и выполнить следующие команды по отдельности.
net stop wuauserv
net stop cryptSvc
net stop bits
net stop msiserver
ren C:WindowsSoftwareDistribution SoftwareDistribution.old
ren C:WindowsSystem32catroot2 catroot2.old
net start wuauserv
net start cryptSvc
net start bits
net start msiserver
Ошибка обновления 0x80244018 Windows 10 исправлена
После завершения всех проделанных манипуляций, вы увидите, что проблема с обновлением Windows была решена. Это видно на картинке ниже.
Код ошибки 0x80244018 означает, что на вашем компьютере не удалось установить последние обновления Windows. Постоянное обновление вашего компьютера имеет решающее значение, если вы хотите получить доступ к новейшим функциям и держать угрозы в страхе. Если вы получили код ошибки 0x80244018, подождите несколько минут, перезагрузите компьютер и повторите попытку. Возможно, серверы обновлений слишком заняты и не могут обработать ваш запрос. Если ошибка не исчезнет, выполните указанные ниже действия по устранению неполадок.
Как исправить ошибку обновления 0x80244018 на моем ПК с Windows?
Запустите средство устранения неполадок обновления
Windows 10 поставляется со встроенным средством устранения неполадок при обновлении, которое можно запускать каждый раз, когда на вашем компьютере не удается установить последние обновления. Средство устранения неполадок автоматически обнаруживает и устраняет проблемы, препятствующие обновлению вашего компьютера. Надеюсь, он также может исправить ошибку 0x80244018.
Перейти к Обновление и безопасность, нажмите на Устранение неполадок на левой панели и выберите Дополнительные средства устранения неполадок. Затем запустите Обновить средство устранения неполадок и проверьте результаты.
Восстановите системные файлы
Код ошибки 0x80244018 указывает на то, что ваши системные файлы могут быть повреждены или повреждены. Восстановите их и проверьте, можете ли вы установить последние обновления.
- нажмите Окна а также Икс клавиши на клавиатуре и выберите Командная строка (администратор).
- Выполните следующие команды одну за другой:
DISM / Онлайн / Очистка-Изображение / ScanHealthDISM / Онлайн / Очистка-Образ / RestoreHealthsfc / scannow
- Перезагрузите компьютер и проверьте, сохраняется ли ошибка обновления.
Перезапустите службу обновления Windows.
Убедитесь, что служба Центра обновления Windows работает в фоновом режиме. Попробуйте перезапустить его и проверьте результаты.
- Тип Сервисы в строке поиска Windows и дважды щелкните значок Приложение «Сервисы».
- Прокрутите вниз до Служба обновления Windows.
- Щелкните его правой кнопкой мыши и перезапустите.
Повторите те же шаги для фоновой интеллектуальной службы передачи и криптографической службы.
Перезапустите службу обновления и переименуйте папку SoftwareDistribution.
Снова запустите командную строку с правами администратора и выполните следующие команды, нажимая Enter после каждой:
чистая остановка wuauservчистая остановка cryptSvcчистые стоповые битыnet stop msiserverren C: Windows SoftwareDistribution SoftwareDistribution.oldren C: Windows System32 catroot2 catroot2.oldчистый старт wuauservчистый старт cryptSvcчистые стартовые битычистый старт msiserver
Подождите, пока процессы завершатся, а затем снова проверьте наличие обновлений.
Удалите запись реестра ThresholdOptedIn
Запустите редактор реестра и перейдите к Компьютер HKEY_LOCAL_MACHINE SOFTWARE Microsoft WindowsSelfHost Applicability. Затем удалите запись ThresholdOptedIn, если она доступна на вашем компьютере.
Перезагрузите компьютер и снова проверьте наличие обновлений.
Запустите Помощник Центра обновления Windows.
Если 0x80244018 не позволяет установить основное обновление функции, используйте помощник Центра обновления Windows вместо запуска встроенной службы Центра обновления Windows. Перейдите на официальный сайт Microsoft и скачать Помощник по обновлению. Затем запустите исполняемый файл и следуйте инструкциям на экране, чтобы завершить процесс обновления.
Отключите диспетчер загрузок и антивирус
Есть ли менеджеры загрузки установлен на вашем компьютере? Если есть, отключите или удалите их. Напоминаем, что менеджеры загрузок могут иногда мешать работе анализатора безопасности Microsoft Baseline Security Analyzer (MBSA). Они даже могут помешать анализатору загрузить обновление безопасности Mssecure.cab.
Кроме того, если вы используете сторонний антивирусотключите его на время обновления компьютера. Сторонние решения безопасности могут иногда ошибочно помечать ваши файлы обновлений как «подозрительные» и блокировать их. Не забудьте снова включить антивирус, когда закончите установку обновлений.
Заключение
Если код ошибки 0x80244018 не позволяет обновить компьютер с Windows, сначала запустите средство устранения неполадок обновления. Затем запустите SFC и DISM, чтобы восстановить поврежденные системные файлы. Если проблема не исчезнет, перезапустите службу Windows Update и переименуйте папку SoftwareDistribution. Кроме того, отключите сторонние менеджеры загрузок и антивирусные инструменты.
Какое из этих решений сработало для вас? Поделитесь своим мнением в комментариях ниже.
При попытке загрузить приложение из магазина Майкрософт, а иногда в ходе установки обновления Windows 10 эти события могут быть прерваны ошибкой 0x80244018. В процессе наблюдаем, что магазин долгое время отображает статут «загрузка», затем внезапно уведомляет, что ему не удалось загрузить приложение из-за ошибки.
Содержание
- 1 Чем вызвана ошибка?
- 2 Создание папки AppReadiness
- 3 Запуск инструмента устранения неполадок
- 4 Отключение антивируса
- 5 Перезапуск службы Bits
- 6 Отключение прокси-сервера или VPN клиента
- 7 Сброс приложения Mircosoft Store
Чем вызвана ошибка?
При запросе пользователя на установку или обновления приложения из магазина Майкрософт сервер может ответить отказом по ряду причин:
- Загрузка блокируется сторонним ПО, в частности антивирусом или межсетевым экраном, которые отслеживают и фильтруют интернет коммуникации.
- Попытка загрузить приложение при включенном VPN клиенте.
- Не запущена Фоновая интеллектуальная служба передачи (BITS).
- Повреждены системные файлы, ответственные за обновление системы.
Создание папки AppReadiness
Существует простой способ исправить ошибку 0x80244018, которая препятствует загрузке приложений из магазина Windows 10. Все что нужно сделать, это создать новую папку и очистить содержание AppReadiness. Эта папка используется магазином для транзита файлов поэтому если она была повреждена обновлением, вирусной инфекцией или сторонним ПО, ее нужно восстановить вручную или очистить.
Откройте Проводник нажатием на клавиши Win + E, перейдите на вкладку Вид и щелкните на кнопку Параметры.
Найдите и снимите флажок с опции «Скрывать защищенные системные файлы (рекомендуется). Сохраните изменения на «ОК».
Теперь перейдите в каталог C:Windows, щелкните правой кнопкой мыши на пустое поле и выберите Создать – Папку. Назовите новую папку «AUInstallAgent».
Затем проверьте, есть ли папка AppReadiness и пуста ли она. Если в ней есть файлы удалите их. При отсутствии папки AppReadiness, ее нужно создать.
После перезагрузки системы должна появиться возможность загружать и обновлять приложения без ошибки 0x80244018
Запуск инструмента устранения неполадок
Если ошибка остается, попытайтесь ее исправить с помощью средства устранения неполадок. Эта встроенная утилита проверит систему на наличие несоответствий, в случае обнаружения применит предустановленную стратегию для их исправления.
Перейдите в раздел Устранения неполадок командой ms-settings:troubleshoot, запущенной из окна «Выполнить» (Win + R).
В правой части окна найдите и кликните на «Приложения из Магазина Windows» и запустите сканирование.
Подождите, пока утилита не завершит начальное сканирование. В случае обнаружения несоответствий, подтвердите запрос нажатием на кнопку «Применить это исправление».
После завершения перезагрузите ПК и посмотрите, прерывается ли загрузка приложения ошибкой 0x80244018.
Отключение антивируса
Антивирусные приложения и программы мониторинга сети могут препятствовать или блокировать загрузку приложений из магазина Windows.
По отзывам пользователей, было обнаружено, что к блокировке были причастны пакеты безопасности Avira Security Suite и AVG. Поэтому, если используете эти антивирусы, попробуйте временно отключить защиту в реальном времени. Для этого щелкните правой кнопкой на значок антивируса, расположенный на панели задач и выберите соответствующий пункт.
Перезапуск службы Bits
Возможно, сталкиваетесь с ошибкой 0x80244018 по причине того, что Фоновая интеллектуальная служба передачи (BITS) остановлена вручную или отключена сторонним приложением. Для ее запуска, следуйте инструкции.
Откройте системные службы командой services.msc из окна «Выполнить» (Win + R).
Найдите и дважды кликните на службе BITS, чтобы развернуть ее свойства. Щелкните на раскрывающийся список Типа запуска и измените значение на «Автоматически (отложенный запуск)». Затем принудительно запустите службу и сохраните изменения на «ОК».
Попытайтесь загрузить приложение, которое было прервано ошибкой 0x80244018.
Отключение прокси-сервера или VPN клиента
Как известно, сервера Майкрософт ограничивают отправку данных компьютерам, фильтрующим сетевое подключение через другой сервер. Поэтому, если используете VPN или прокси-сервер, отключите их на время загрузки и установки приложения из магазина Windows.
Перейдите на вкладку Прокси-сервер командой ms-settings:network-proxy, запущенной из окна «Выполнить».
Переместите переключатель в положение «Отключено», связанный с использованием прокси-сервера.
Если используете VPN клиент, удалите его, чтобы проверить его причастность к ошибке.
Откройте раздел Программы и компоненты командой appwiz.cpl, запущенной из окна «Выполнить».
В списке найдите и удалите клиента VPN.
После перезагрузки компьютера попытайтесь установить приложение из магазина Windows.
Сброс приложения Mircosoft Store
Если продолжаете сталкиваться с ошибкой 0x80244018, попробуйте сбросить настройки Mircosoft Store.
Перейдите в раздел «Приложения и возможности» командой ms-settings:appsfeatures из окна «Выполнить» (Win + R).
Прокрутите список вниз и найдите приложение Microsoft Store, кликните на него и выберите Дополнительные параметры.
Кликните на кнопку Сбросить, затем повторите это действие в следующем окне.
Перезапустите компьютер, чтобы изменения вступили в силу.
Все современные устройства требуют периодического обновления программного обеспечения. Это особенно актуально для компьютеров. Разработчики операционных систем постоянно выпускают новые обновления, которые содержат различные исправления ошибок или обновления безопасности для вашего компьютера.
Особенно это касается операционной системы Windows. Microsoft постоянно выпускает новые обновления, которые призваны улучшить систему, добавить различные новые функции или исправить ошибки.
За долгие годы существования Windows компания Microsoft придумала довольно удобный инструмент для обновления операционной системы.
Сегодня для загрузки последнего обновления можно воспользоваться функцией Windows Update. Однако иногда при использовании этой функции пользователи могут столкнуться с ошибкой 0x80244018.
Что такое ошибка 0x80244018
Ошибка 0x80244018 обычно возникает при попытке установить Feature Update через Windows Update на компьютере с Windows 11 или Windows 10. В этом случае попытка установки обновления завершится неудачей с кодом ошибки 0x80244018.
Основная причина этой ошибки заключается в том, что ваш компьютер подключен к Интернету через прокси-сервер.
Как исправить ошибку 0x80244018 в Windows
Если вы столкнулись с такой проблемой, не пугайтесь. На самом деле, исправить ее довольно просто. Для этого вам необходимо :
Включите параметры автообнаружения в Internet Options
Первое, что вы должны сделать, это включить «Автоопределение настроек» в Internet Options. Обычно это помогает решить все проблемы с ошибкой 0x80244018 на вашем устройстве.
Чтобы включить эту функцию, необходимо:
- Нажмите сочетание клавиш Windows Key + R, введите put inetcpl.cpl в диалоговом окне Run и нажмите Enter, чтобы открыть Свойства Интернета.
- Здесь нужно перейти на вкладку Подключения и нажать Настройки LAN под заголовком Настройки локальной сети (LAN).
- Затем установите флажок Автоматически определять настройки. Нажмите OK, а затем нажмите Применить, а затем OK в окне Свойства Интернета.
- Наконец, перезагрузите устройство.
Отключить прокси-сервер
Поскольку в описании ошибки говорится, что ваш компьютер подключен через прокси-сервер, вы можете попробовать отключить или удалить любой прокси-сервер с вашего компьютера. Затем повторно запустите обновление и посмотрите, решит ли это проблему.
Проблема также может быть вызвана службой VPN. Это происходит из-за помех, которые блокируют соединение между клиентским компьютером Windows и сервером Windows Update. В этом случае отключите VPN, если она была установлена ранее.
Проверьте свою сеть и подключение к Интернету
Проверьте, стабильно ли ваше подключение к Интернету. Это также может вызвать проблемы с обновлением. Если есть возможность, попробуйте повторно подключить устройство к другой сети или точке доступа. Часто это помогает решить проблемы с обновлением.
Запустите средство устранения неполадок обновления Windows
В Windows есть встроенное средство устранения неполадок под названием «Средство устранения неполадок обновления Windows». Попробуйте запустить его, а затем повторно запустите обновление. Проверьте, завершится ли процедура без ошибок.
Обновление с помощью Windows 11/10 ISO
Если вы обновляетесь через Windows Update или с помощью помощника Windows Update Assistant, вам может понадобиться подключение к Интернету. Для обновления можно использовать Windows 11/10 ISO, этот метод не требует подключения к Интернету при обновлении.
После загрузки ISO-образа достаточно отключить устройство от Интернета, смонтировать ISO-образ, затем дважды щелкнуть файл setup.exe, чтобы запустить процесс обновления Windows на месте. После успешного завершения процесса обновления можно подключить компьютер к Интернету, проверить наличие обновлений и установить все доступные обновления.
Чистая установка Windows 11/10
Если это не помогает, можно создать копию всех нужных файлов на съемном диске. Затем просто выполните чистую установку Windows 11/10 на свой компьютер.
На чтение 5 мин. Просмотров 1.3k. Опубликовано 03.09.2019
Проблемы с обновлениями довольно часто встречаются в Windows 10, и обновление крайне важно в последней версии операционной системы Microsoft, вы должны решить проблемы с обновлениями как можно скорее. Мы уже решили (по крайней мере, надеемся, что сделали) множество проблем с обновлениями в Windows 10 раньше, но в этой статье мы поговорим о коде ошибки 80244018, который появляется, когда вы пытаетесь загрузить определенное обновление.
Как решить проблему с кодом обновления 80244018 в Windows 10
Содержание .
- Убедитесь, что биты запущены
- Настройка прокси с помощью командной строки
- Отключить брандмауэр
- Используйте WUReset Tool
- Запустите DISM
- Запустите средство устранения неполадок Windows
- Получить обновление вручную
- Отключить прокси или белый список WSUS
Исправлено: код ошибки 80244018 в Windows 10
Решение 1. Убедитесь, что BITS запущен
BITS или Background Intelligent Transfer Service – это компонент Windows, который имеет решающее значение для доставки обновлений в вашу систему. Таким образом, если эта функция работает неправильно, вы не сможете получать обновления, и могут возникнуть различные ошибки, включая ошибку 80244018. Чтобы убедиться, что BITS работает правильно, выполните следующие действия:
- Перейдите в Поиск, введите services.msc и откройте Службы
-
Найдите фоновую интеллектуальную службу передачи, щелкните ее правой кнопкой мыши и выберите «Свойства».
- Убедитесь, что Тип запуска: установлен на Автоматический (отложенный запуск), а Статус службы: установлен на Запуск (если нет, измените его)
- Перезагрузите компьютер
Если BITS работает правильно, и вы все еще не можете получить обновление, воспользуйтесь одним из приведенных ниже решений.
Решение 2. Настройте прокси-сервер с помощью командной строки
Возможно, что-то не так с вашей конфигурацией прокси, которая не позволяет загружать или устанавливать ваши обновления. Чтобы проверить это, вам нужно запустить несколько команд проверки прокси. Вы можете найти все необходимые сведения о выполнении этих команд и о том, для чего они предназначены, на странице поддержки Microsoft.
Решение 3. Выключите брандмауэр
Иногда брандмауэр Windows может блокировать определенные обновления, поэтому для нормального получения нужного обновления попробуйте отключить эту функцию. Чтобы отключить брандмауэр в Windows 10, выполните следующие действия.
- Перейдите в Поиск, введите брандмауэр и откройте брандмауэр Windows.
- Перейти к включению или выключению брандмауэра Windows
-
Проверьте Отключить брандмауэр Windows
- Проверьте, можете ли вы загрузить обновление еще раз
Не рекомендуется отключать брандмауэр Windows, поэтому, если эта функция вызвала проблему с обновлением, включите его снова после загрузки обновления.
Большинство современных сторонних антивирусов также имеют свой собственный брандмауэр, поэтому, если на вашем компьютере запускается сторонний антивирус, попробуйте отключить его собственный брандмауэр, это может быть полезно.
Решение 4 – используйте WUReset Tool
Если ни одно из вышеупомянутых решений не решает проблему, вы можете использовать один полезный инструмент. Этот инструмент называется WUReset, и он исправил различные проблемы с Центром обновления Windows, поэтому он мог также решить проблему с ошибкой 80244018.
Чтобы узнать больше об этом инструменте, ознакомьтесь с этой статьей.
Решение 5. Запустите DISM .
Обслуживание образов развертывания и управление ими – это встроенный инструмент командной строки, встроенный в системы Windows. Его основное назначение – сканирование на наличие системных ошибок и восстановление целостности затронутых файлов. Если вы не знаете, как запустить этот инструмент, следуйте приведенным ниже инструкциям:
- Введите cmd в строке поиска Windows, нажмите правой кнопкой мыши на Командная строка и запустите его от имени администратора.
-
В командной строке введите следующую строку и нажмите Enter:
-
DISM/онлайн/Cleanup-Image/ScanHealth
- DISM/Online/Cleanup-Image/RestoreHealth
-
DISM/онлайн/Cleanup-Image/ScanHealth
- Дождитесь окончания процедуры (это может занять до 10 минут) и перезагрузите компьютер.
Решение 6. Запустите средство устранения неполадок Windows .
Несмотря на то, что об этом часто забывают, единый инструмент устранения неполадок Windows может пригодиться в различных ситуациях. Выделенный инструмент устранения неполадок Центра обновления Windows может помочь вам с ошибками обновления, включая ту, о которой мы сегодня говорим.
Следуйте этим инструкциям для запуска средства устранения неполадок Центра обновления Windows и устранения ошибки «80244018»:
- Нажмите клавишу Windows + I , чтобы вызвать приложение «Настройки».
- Откройте Обновление и безопасность .
- Выберите Устранение неполадок на левой панели.
-
Нажмите Центр обновления Windows , а затем Запустите средство устранения неполадок .
Решение 7. Получить обновление вручную
Помимо стандартных OTA-обновлений Microsoft предлагает онлайн-каталог обновлений. Там вы можете, если вам известны подробности, найти и загрузить каждое обновление Windows 10. Включая все исправления безопасности и обновления KB. Существует большая вероятность того, что ошибка будет устранена после обновления системы вручную.
Выполните следующие действия, чтобы загрузить и установить обновления Windows вручную:
- Перейдите в каталог Центра обновления Windows, здесь.
- Введите номер обновления в поле поиска и запустите поиск.
- Загрузите и установите все необходимые обновления.
- Перезагрузите компьютер.
Решение 8. Отключите прокси или белый список WSUS .
Наконец, эта точная ошибка обычно связана с разрешениями прокси-сервера, предоставленными вашему ПК. Так что, если вы используете ограниченную сеть, защищенную прокси-сервером, есть вероятность, что службы обновления не смогут обмениваться данными через нее.
В связи с этим мы советуем вам либо временно отключить прокси-сервер до получения обновления, либо обратиться к администратору сети и в белый список WSUS.
Вот и все, я надеюсь, что по крайней мере одно из этих решений помогло вам решить проблему с ошибкой Центра обновления Windows 80144018, и теперь вы можете загрузить все свои обновления. Если у вас есть какие-либо комментарии или вопросы, просто обратитесь к разделу комментариев ниже.
Примечание редактора . Этот пост был первоначально опубликован в январе 2016 года и был с тех пор, как полностью обновлен и обновлен для обеспечения свежести, точности и полноты.
restoro.com/includes/route.php?tracking=WDis&lpx=lwdu»>Загрузите этот инструмент, который поможет вам безопасно исправить распространенные ошибки Windows и автоматически оптимизировать производительность системы.
Обновление операционной системы вашего ПК с Windows 10 может помочь улучшить общую производительность вашего компьютера. Вы можете наслаждаться новыми и добавленными функциями, усиленными мерами конфиденциальности и безопасности, не говоря уже об исправлениях ошибок и проблем, возникших при обновлении предыдущей версии. Идеально устанавливать доступные обновления по мере их поступления, чтобы максимально использовать функции безопасности, добавленные Windows, для предотвращения злонамеренных атак на ваш компьютер.
Некоторые пользователи сообщили, что они сталкиваются с кодом ошибки 0x80244018 после попытки загрузить и установить последние обновления в 64-разрядной версии Windows 10. Это может показаться разочаровывающим, но есть разные причины, по которым ваше обновление Windows не удалось установить после его загрузки с сервера Microsoft. Некоторые пользователи также сталкиваются с той же проблемой при загрузке и установке приложений с помощью приложения Microsoft Store на ПК с Windows 10. В сообщении об ошибке говорится:
«Что-то случилось, и это приложение не удалось установить. Пожалуйста, попробуйте еще раз. Код ошибки: 0x80244018 ”
- На вашем компьютере могут быть повреждены системные файлы.
- Ваш VPN блокирует обновление.
- Приложения мешают обновлению.
Обратите внимание, что есть и другие возможные причины и причины возникновения ошибки 0x80244018 при обновлении ПК с Windows 10 или установке приложений Microsoft Store. Выявление этого поможет вам сосредоточить свои усилия на том, как исправить это, чтобы продолжить обновление.
Как устранить и исправить ошибку 0x80244018 во время обновления Windows 10 или установки приложения MS Store
Независимо от того, узнаете ли вы причину своего кода ошибки обновления Windows 10 0x80244018, вы можете попробовать выполнить различные методы устранения неполадок, указанные ниже, чтобы исправить ошибку. Некоторые из этих решений могут также помочь в устранении проблем с установкой приложений Microsoft Store.
Метод №1 — отключить VPN или прокси-сервер на ПК
- Запустите меню настроек.
- Выберите Сеть и Интернет.
- Перейдите в левую часть и нажмите VPN.
- Выберите свой VPN.
- Щелкните «Отключиться».
- Чтобы отключить прокси-сервер, вернитесь в Сеть и Интернет.
- Выберите Прокси.
- Найдите параметр «Автоматически определять настройки» и включите его.
- Найдите Использовать прокси-сервер и переключите его на Выкл.
Метод № 2 — Запустите средство устранения неполадок Центра обновления Windows.
- Откройте меню настроек.
- Выберите Обновление и безопасность.
- Щелкните Устранение неполадок.
- Найдите Центр обновления Windows и разверните его.
- Нажмите кнопку «Запустить средство устранения неполадок».
Метод № 3 — запустить сканирование SFC
- Откройте командную строку и запустите ее от имени администратора.
- Введите следующую команду: sfc / scannow.
- Дождитесь завершения процесса ремонта.
Метод №4 — запустить сканирование DISM
- Запустите командную строку.
- Выберите Командная строка (администратор).
- Введите следующие команды по очереди:
- DISM / Онлайн / Очистка-Образ / ScanHealth
- DISM / Онлайн / Очистка-Образ / RestoreHealth
Метод № 5 — Проверьте настройку фоновой интеллектуальной службы передачи
- Откройте опцию Windows Search.
- Введите службы и перейдите к настройке служб.
- Найдите параметр Background Intelligent Transfer Service Setting или BITS.
- Щелкните его правой кнопкой мыши и выберите «Свойства».
- Перейдите на вкладку Общие.
- Щелкните Тип состояния в разделе Путь к исполняемому файлу.
- Выберите Автоматический (отложенный старт).
- Перейдите в Статус службы.
- Выберите Бег.
- Щелкните ОК.
- Щелкните Применить.
Метод # 6 — Создайте папку AppReadiness
- Запустите ThisPC на вашем Windows 10.
- Перейдите на вкладку «Просмотр» вверху экрана.
- Убедитесь, что вы показываете все скрытые элементы, отметив опцию «Скрытые элементы».
- Выберите Параметры.
- Выберите Сменить папку и измените параметры.
- Перейдите на вкладку «Просмотр».
- Найдите Скрыть защищенные файлы операционной системы (рекомендуется) и снимите флажок.
- Щелкните ОК.
- Откройте C: Windows.
- На пустом месте щелкните его правой кнопкой мыши.
- Выберите New.
- Щелкните папку.
- Введите имя AUInstallAgent.
- Перезагрузите компьютер.
- Если ошибка не исчезнет, вернитесь в C: Windows.
- Создать новую папку.
- Введите имя AppReadiness.
- Перезагрузите компьютер.
Метод № 7 — сбросить компоненты Центра обновления Windows
- Запустите командную строку с правами администратора.
- Введите следующие команды по очереди. Обязательно нажимайте Enter после ввода каждой команды ниже.
чистая остановка wuauserv
чистая остановка cryptSvc
чистые стоповые биты
net stop msiserver
ren C: Windows SoftwareDistribution SoftwareDistribution.old
ren C: Windows System32 catroot2 catroot2.old
чистый старт wuauserv
чистый старт cryptSvc
чистые стартовые биты
чистый старт msiserver
Сработало ли какое-либо из вышеперечисленных решений для вас? Какой из них сделал? Вы можете сообщить нам об этом, чтобы другие пользователи тоже могли воспользоваться вашим опытом. Запишите их ниже.
restoro.com/includes/route.php?tracking=WDis&exec=run»>Попробуйте этот инструмент для устранения ошибок Windows и автоматической оптимизации производительности системы.
0x80244018 Windows Update Error is kind of or similar to HTTP status 403 issue. This stop code means server receives the request but fails to proceed and send the files. This issue commonly occurs while installing an update or a feature upgrade. However, to fix this problem is not a complex task. Following guideline will solve Windows Update error code 0x80244018 easily.
Solution-1: Remove Antivirus tools
Since the 0x80244018 Windows Update error might be caused by third-party antivirus tools mostly, we need to step up to disable them first. If disabling doesn’t work then delete it. You should keep in mind that, only uninstallation will not solve the error permanently. You need to use the clean tool from the manufacturers’ website to remove traces. In the same way, the Proxy VPN is equally harmful, therefore, uninstall if your computer has any. Windows 10 has its own Windows Defender as a built-in feature. This is probably the best security practice rather than any other third party tool. Many users inform that when they remove Avira Security suite the error goes. Restart the computer after dealing with this third-party tools and try updating again. The error should be fixed in this way, in case, exists, proceed to the next method.
Solution-2: Disable Windows Defender Firewall
The main function of Windows Defender Firewall is to block harmful applications and network but sometimes it creates problems for updates that end up with the 0x80244018 error message. So the system will receive update normally when you disable this protection tool. In order to turn Off Firewall, follows:
Step-1: Go to the Search Box near the Start button on the taskbar and type Firewall and press Enter.
Step-2: Click the link “Turn Windows Defender Firewall on or off” in the left pane. Reach out to the Private network settings section and check the option Turn Off Windows Defender Firewall (“not recommended”). Select OK.
Step-3: Move on to the next, Public network settings section and do the same as above step.
Now try to download the update and if you accomplish successfully, then turn this On the Firewall again use the same procedure. If the error even doesn’t go in this way, you need to follow the next process.
Solution-3: Ensure BITS running on your device
BITS is an important component of Windows which delivers the updates. Errors 0x80244018 Windows Update Error appears when a malfunction occurs in this. Too ensure BITS is running properly, follow the below steps:
Step-1: Press Win+X and select run from the list of options. On the space of run, Type the text services.msc and click OK.
Step-2: From the list, look for the Background Intelligent Transfer Service in the Name column. Once you find out, put a right click on it and select Properties option.
Step-3: On a popup window, the system will show the properties of the service. In “Startup type” part, click on the dropdown and select “Automatic (Delayed Start)“.
Step-4: Move on to the Service status section and set it to Start.
Restart the computer and check for the existence of this error again. It persists see the next method to configure the proxy.
Solution-4: Checking the proxy server settings
Microsoft is releasing updates every now and then with an intention to make this one more productive as well as free from bugs. Unfortunately, users are being stumbled with so many errors. 0x80244018 Windows Update Error is one these that come across in recent days. Proxy server is an important cause to lead this type of problem. So disable it with the procedure below –
Step-1: Type inetcpl.cpl in Cortana search and press Enter.
Step-2: Click on the Connections tab and move on to the Local Area Network (LAN) settings portion.
Perform a click on LAN settings button to quickly open a pop up.
Step-5: In Proxy Server part on the same pop up, uncheck the dialog box entitled with Use a proxy server for your LAN.
Step-6: Now clock on the Ok button from the bottom of this page before closing it.
Therefore, the 0x80244018 Windows Update Error should be fixed using this resolution method.
Conclusion
Updating in Windows 11 and 10 is necessary as to improve the functionality as well as to experience the excellent features. But some of the issue like 0x80244018 Windows Update Error limits the users from downloading the updates. We have discussed some very effective solutions for the sake of resolving this annoying error. Hope you can solve your case using any one of these.
Repair any Windows problems such as Blue/Black Screen, DLL, Exe, application, Regisrty error and quickly recover system from issues using Reimage.