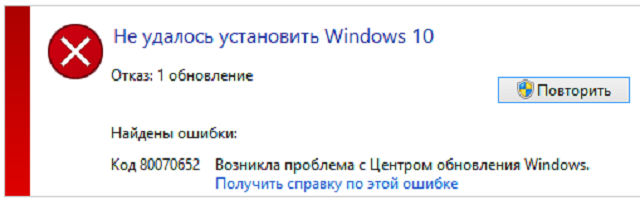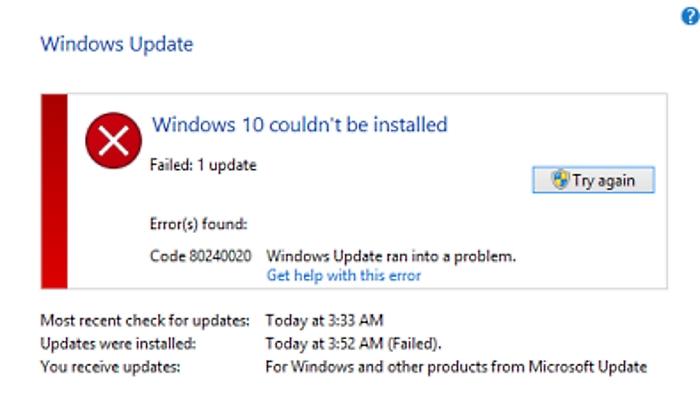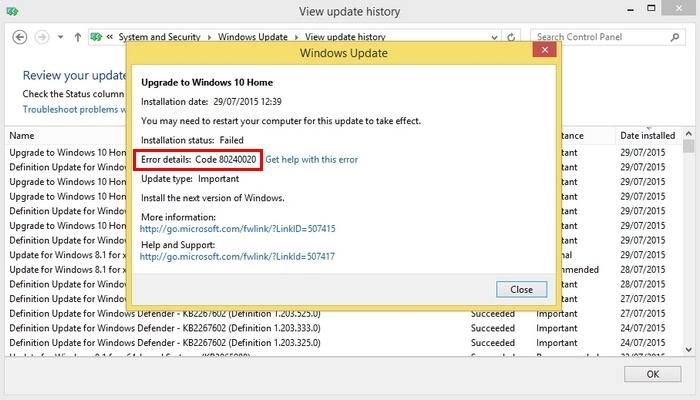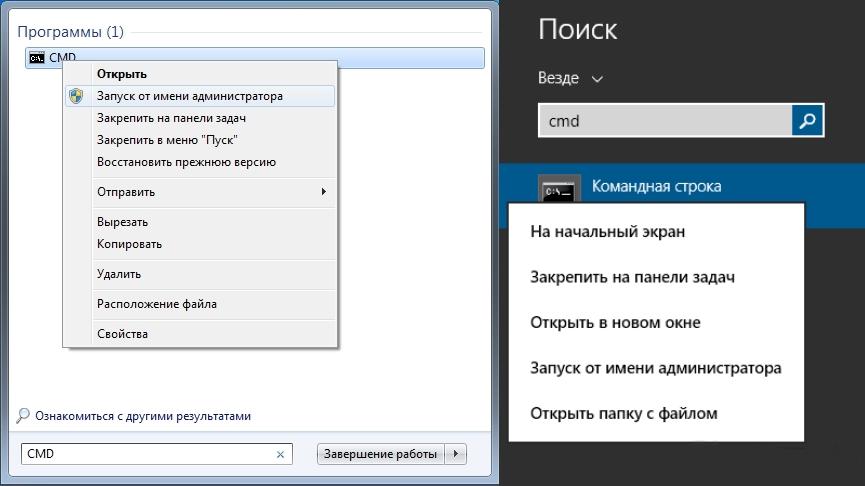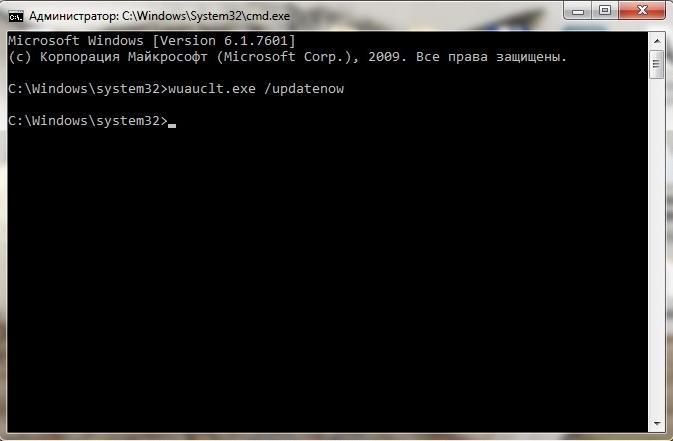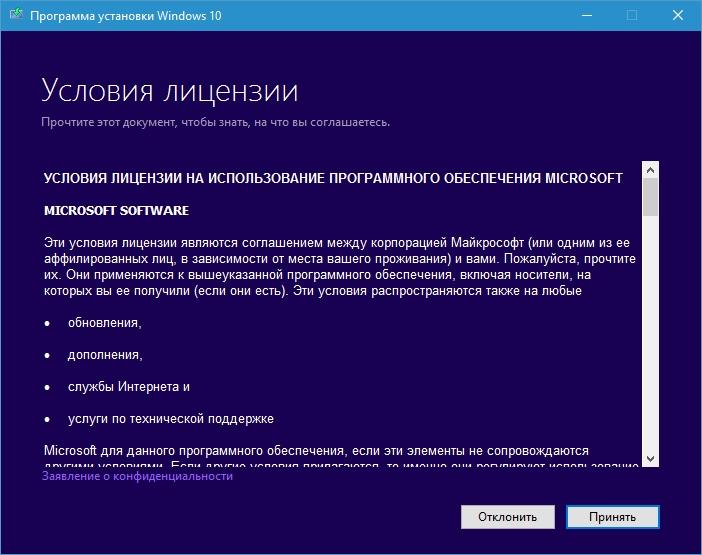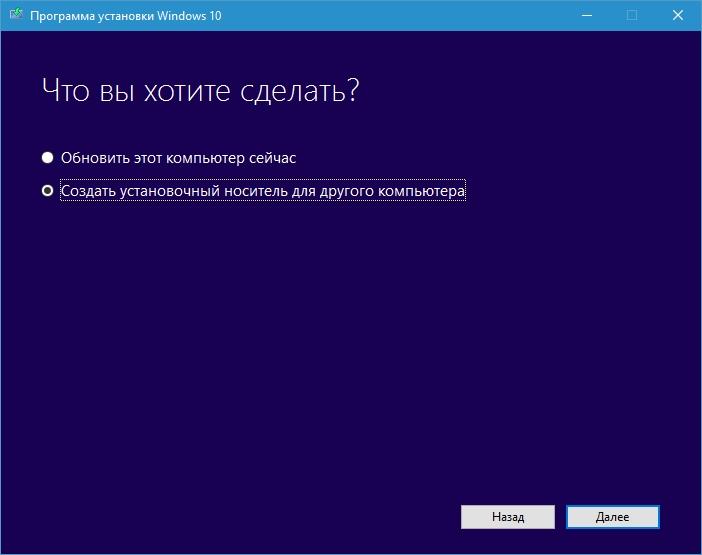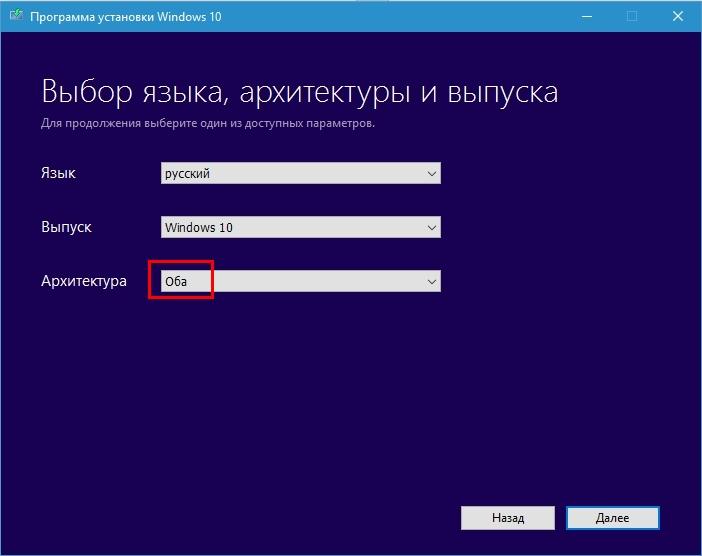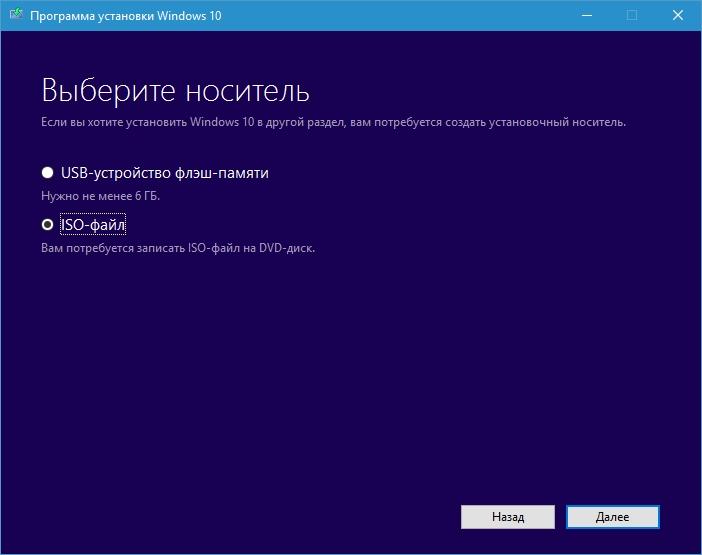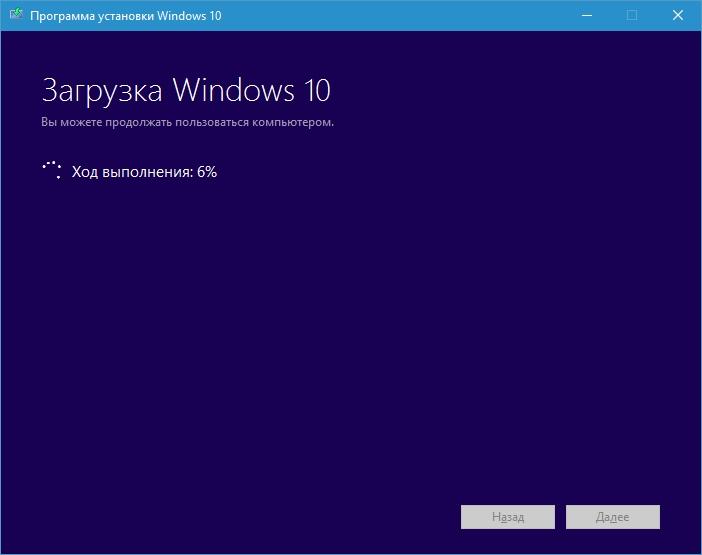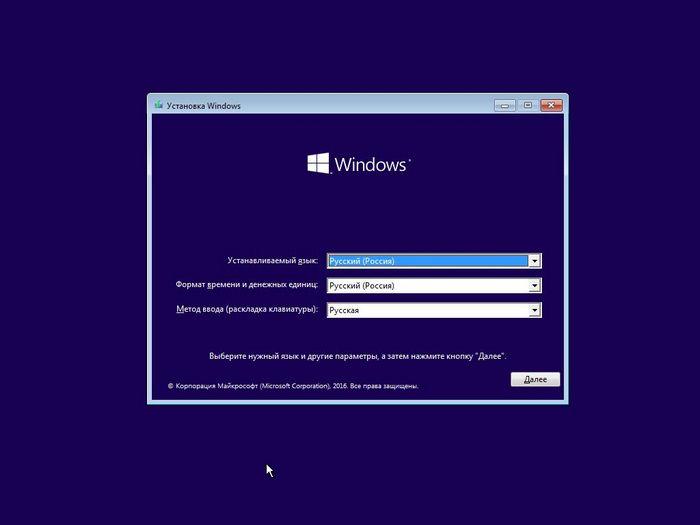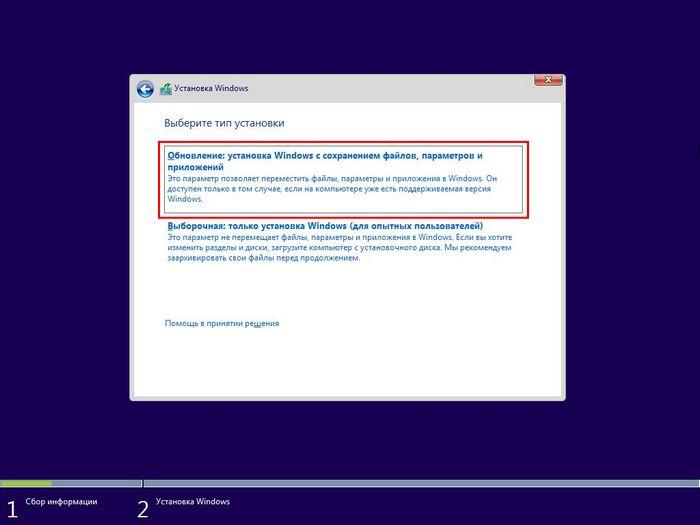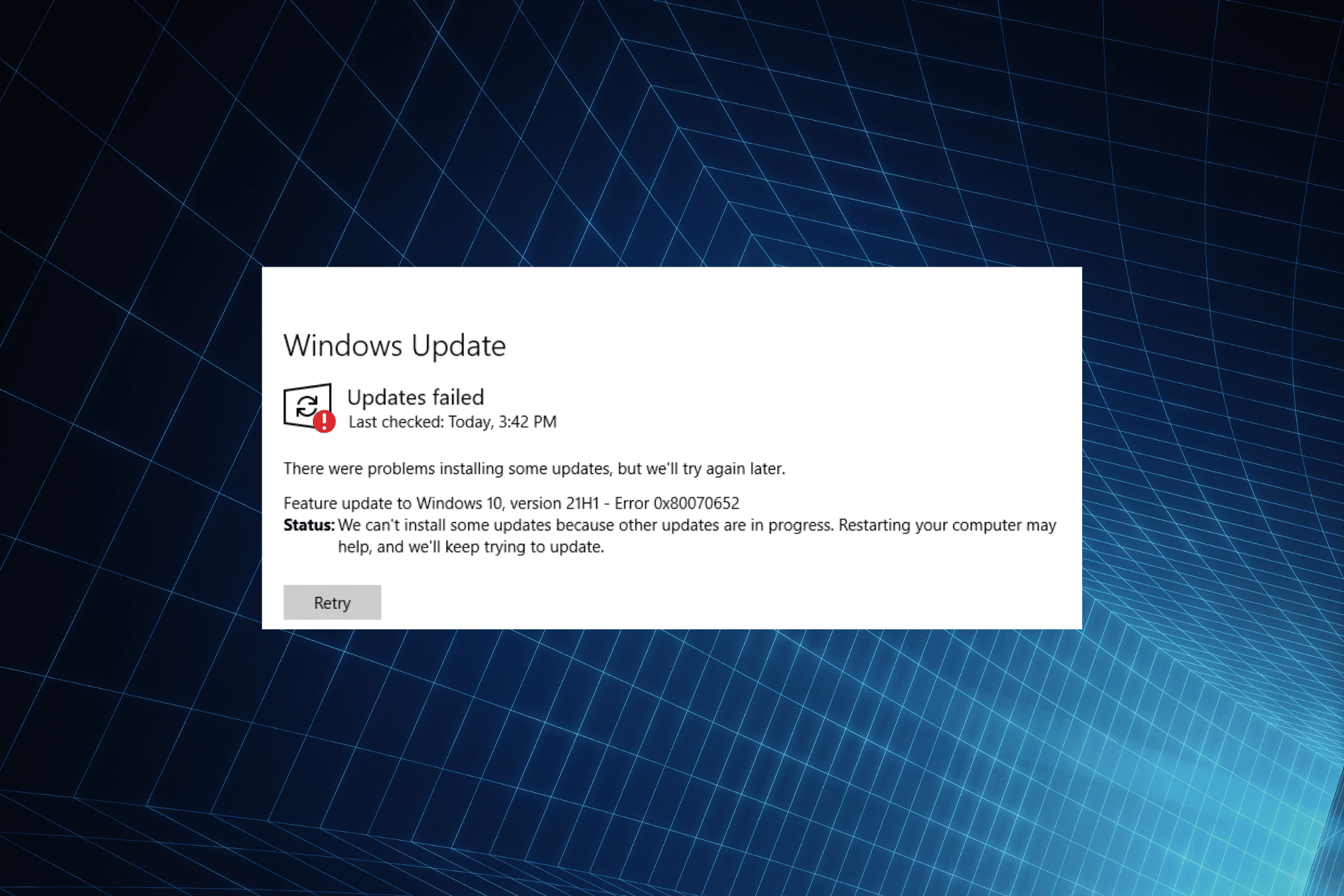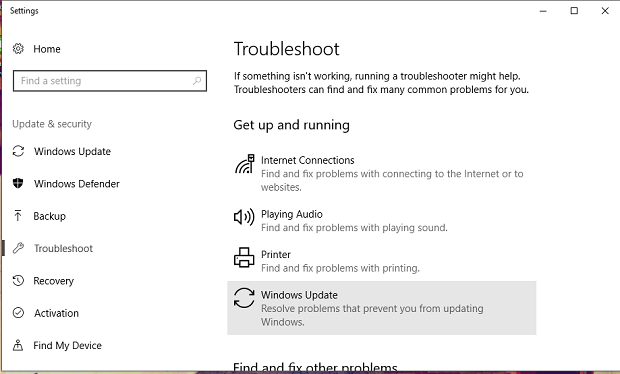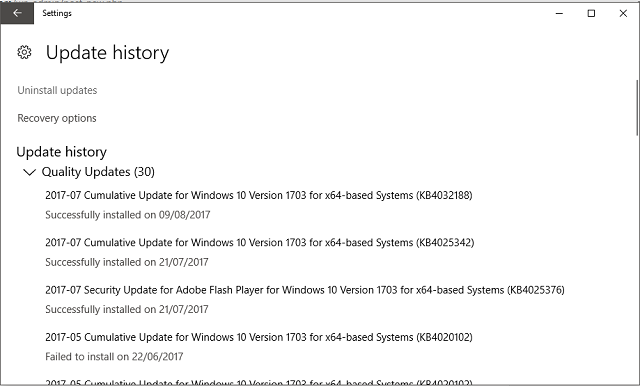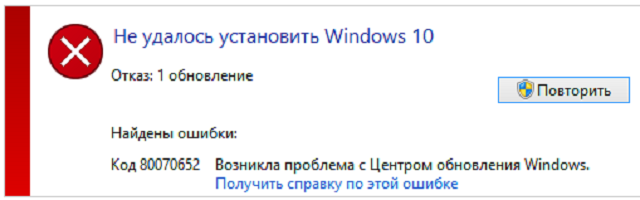Ошибка с кодом 0x80070652 – одна из самых распространенных, появляющихся при попытке выполнить обновление ОС. Она встречается во всех актуальных версиях Windows 7, 8.1, 10. Ее особенность в том, что ошибку могут вызывать многочисленные причины. Это приводит к высокой частоте появления неполадок и усложняет процесс их исправления. Однако, одними из самых распространенных причин является конфликт между уже установленным апгрейдом и «Центром обновлений». Даже сам инструмент обновления может провоцировать неполадку. Этому может как предшествовать установка проблемных программ, так и нет. В любом случае, исправить ошибку 0x80070652 реально, этим мы и займемся.
Содержание
- Убираем ошибку «Центра обновлений»
- Метод 1: используем средство устранения неполадок
- Метод 2: удаляем последние обновления
- Метод 3: используем Media Creation Tool
- Метод 4: применяем каталог Центра обновлений Microsoft
- Метод 5: сбрасываем Центр обновления
- Метод 6: откатываем систему Windows
Убираем ошибку «Центра обновлений»
Уже традиционно мы предлагаем начинать с наиболее эффективных и простых методов и постепенно переходить более трудным решениям.
Метод 1: используем средство устранения неполадок
Самый простой в использовании способ – использовать предусмотренный разработчиками Microsoft инструмент для поиска и исправления проблем с центром обновлений.
Инструкция:
- В поиск Windows вводим «Устранение неполадок» и открываем одноименный результат.
- В блоке «Система и безопасность» нажимаем на «Устранение неполадок с помощью «Центра обновлений Windows».
- Жмем на кнопку «Далее» и делаем то, что просит мастер.
Метод 2: удаляем последние обновления
Порой причиной ошибки 0x80070652 становится конфликт уже установленных обновлений с теми, что Windows пытается загрузить и поставить теперь. Периодически такое случается. Исправлением может служить удаление предыдущих апгрейдов.
Инструкции:
- Нажимаем сочетание Win + I и в окне «Параметров» выбираем «Обновление и безопасность».
- На вкладке «Центр обновления Windows» нажимаем на ссылку «Журнал обновлений».
- Кликаем по элементу «Удалить обновления».
- Возвращаемся назад к «Центру обновлений Windows» и нажимаем на кнопку «Проверка наличия обновлений.
Сейчас должна запуститься инсталляция всех обновлений: и только что удаленных, и проблемных, которые не удавалось установить.
Метод 3: используем Media Creation Tool
Если встроенный инструмент Windows не может выполнить обновление, стоит попробовать альтернативный метод с использованием Media Creation Tool. Для начала следует загрузить программу с официального сайта. После скачивания следует запустить программу и через нее запустить обновление. Необходимая опция отображается в главном меню и называется «Обновить этот компьютер сейчас».
Метод 4: применяем каталог Центра обновлений Microsoft
В обычных ситуациях обновление происходит автоматически, но никто не мешает попробовать загрузить его вручную с сайта Microsoft. Достаточно ввести в поиск идентификатор целевого обновления и нажать на кнопку «Найти». Остается только кликнуть по клавише «Загрузить» напротив целевого обновления. После загрузки файл стоит разархивировать и вручную запустить обновление Windows.
Метод 5: сбрасываем Центр обновления
Если причиной проблемы стал «Центр обновления», все предыдущие инструкции могут оказаться неэффективными. Должен помочь сброс компонента, после чего он вернется в исходный вид. Для достижения поставленной цели нужно использовать много команд для консоли, но есть и более простой способ – использовать BAT-файл. Чтобы читатели не создавали его вручную, просто скачайте файл отсюда. Его запуск должен помочь.
Метод 6: откатываем систему Windows
Если существует точка восстановления, созданная в момент нормальной работы системы, стоит ей воспользоваться. В таком случае Windows восстановится к нормальному состоянию и будет исправно работать. Для этого в поиск вводим «Восстановление» и выбираем «Запуск восстановления системы». Дальше следует просто руководствоваться подсказками мастера.
На этом все, Windows любых версий должна получить возможность нормально обновляться, а ошибка 0x80070652 – отступит. Скорее всего после удачного апгрейда системы в дальнейшем этот сбой проявляться не будет.
Windows 10 — система далеко не безупречная, особенно когда речь заходит об установке обновлений. Еще с самого выпуска системы пользователи сталкиваются с различными ошибками обновлений. Windows — сложная операционная система, которая вряд ли избавится от таких проблем когда-либо. Большое количество функций и настроек Windows рано или поздно столкнутся с какой-то ошибкой по неожиданным причинам. В Ошибка 0x80070652 появляется при установке новых обновлений. Она останавливает процесс установки и иногда может привести к сбою системы (Синему экрану смерти). Чаще всего такие ошибки возникают из-за поврежденных файлов, какой-то несовместимости и проблем с конфигурацией. Однако иногда пользователям требуется больше времени и попыток для решения проблемы, поскольку могут быть более широкие причины ее появления. Ниже мы покажем 7 решений от простых до более сложных. Обязательно следуйте каждому шагу, чтобы не пропустить ни одной важной детали.

Ошибка Центра обновления Windows 0x80070652 (пример 1)

Ошибка Центра обновления Windows 0x80070652 (пример 2)
Скачать средство восстановления Windows
Скачать средство восстановления Windows
Существуют специальные утилиты для восстановления Windows, которые могут решить проблемы, связанные с повреждением реестра, неисправностью файловой системы, нестабильностью драйверов Windows. Мы рекомендуем вам использовать Advanced System Repair Pro, чтобы исправить «Ошибку Центра обновления Windows 0x80070652» в Windows 10.
1. Воспользуйтесь средством устранения неполадок Центра обновления Windows
Как правило, первым делом следует попробовать встроенное «Средство устранения неполадок». В большинстве случаев это не помогает решить проблемы. Тем не менее, все же стоит попробовать этот простой, но иногда эффективный метод устранения проблемы. Встроенная утилита просканирует вашу систему на предмет потенциальных проблем и попытается исправить их в конечном итоге.
- Откройте Настройки , а затем в Обновление и безопасность > Устранение неполадок.
- На правой панели найдите Центр обновления Windows и нажмите Запустить средство устранения неполадок.
- Завершите процесс, следуя инструкциям на экране, и перезагрузите компьютер.
2. Проверьте целостность системных файлов.
Как мы уже упоминали в начале, проблемы с обновлением могут возникать из-за поврежденных или отсутствующих файлов. Эти файлы необходимы для правильной работы служб Windows. Если некоторые из этих файлов находятся вне их родной среды, то вероятнее всего это и будет причиной ошибок обновления. Ниже мы воспользуемся SFC (средство проверки системных файлов) и DISM (обслуживание образов развертывания и управление ими), которые помогут обнаружить и восстановить отсутствующие компоненты. Вот как:
С помощью SFC
- Откройте Командная строка , введя
cmdв поле поиска рядом с Меню Пуск кнопку. - Щелкните правой кнопкой мыши по Командная строка , а затем выберите Запуск от имени администратора.
- После открытия консоли введите
sfc /scannowкоманду и нажмите Enter. - Когда процесс восстановления будет завершен, перезагрузите компьютер.
С помощью DISM
- Откройте Командная строка как мы это делали на предыдущем шаге.
- Скопируйте и вставьте эту команду
DISM.exe /Online /Cleanup-image /Restorehealth. - Нажмите Enter и подождите, пока Windows закончит сканирование и исправление.
- После этого перезагрузите компьютер и снова установите обновление.
После выполнения обоих этих сканирований попробуйте снова установить проблемное обновление. Если это не помогло, переходите к дальнейшим действиям, упомянутым ниже.
3. Включите Чистый запуск Windows.
Ошибка 0x80070652 также может быть вызвана проблемами несовместимости. Антивредоносное ПО или какая-то другая сторонняя программа может конфликтовать со службами Windows, вызывая ошибку. Чистая загрузка позволит запустить ваш компьютер только со встроенными приложениями и службами, чтобы выяснить, вызывает ли проблему какое-то дополнительное приложение. Чтобы запустить ПК в режиме чистой загрузки, просто выполните следующие действия:
- Нажмите Windows Key + R кнопки одновременно и вставьте
msconfig. - Затем в открывшемся окне перейдите в Услуги сверху.
- Установите флажок рядом с Не отображать службы Майкрософт и нажмите на Отключить все кнопку.
- Теперь перейдите в Общие и выберите Выборочный запуск опцию. Убедитесь, что флажок установлен только рядом с Загружать системные службы.
- Нажмите Применить и OK. Затем перезагрузите компьютер.
Теперь вы можете попробовать обновить свою систему, находясь в режиме Чистой загрузки. Независимо от того, удалось ли вам установить обновление или нет, необходимо вернуть Windows к параметрам обычного запуска. Для этого просто повторите все шаги, которые были описаны выше, включив отключенные службы и изменив параметры запуска с Выборочный запуск в нормальная.
4. Сбросьте компоненты Центра обновления Windows.
Еще один хороший способ решения проблем с обновлениями, — это сброс настроек Центра обновления Windows. Данный метод довольно эффективен в большинстве случаев. Вся процедура включает перезапуск служб BITS, Cryptographic, MSI Installer и Windows Update, а также переименование некоторых папок обновлений (SoftwareDistribution и Catroot2). Эти папки содержат временные файлы, необходимые для установки обновлений Windows. Исходя из этого, мы заставим Windows удалить поврежденные элементы и создать компоненты обновления с нуля. Ниже мы покажем вам два способа выполнения этого шага. Первый потребует ввода и выполнения каждой консольной команды вручную. Другой включает в себя так называемый пакетный файлы, написанный в Блокноте и сохраненный как WUReset.bat. Большой разницы в этих двух методах практически нет. Вся процедура может показаться сложной, но для ее выполнения не потребуется много времени и сил. Просто следуйте инструкциям, перечисленным ниже:
Вручную
- Откройте Командная строка , введя
cmdв поле поиска рядом с Меню Пуск кнопку. - Щелкните правой кнопкой мыши по Командная строка , а затем выберите Запуск от имени администратора.
- Скопируйте и вставьте этот список команд одну за другой, нажимая Enter после каждой. (Это действие отключит службы, ответственные за Обновления Windows)
- Затем мы должны переименовать вышеупомянутые папки. Просто вставьте эти команды, нажимая Enter после каждой.
- Наконец, все, что осталось сделать, это вернуть отключенные службы. Введите эти команды так же, как мы делали ранее.
- На этом все. Перейдите в центр обновления Windows и попробуйте выполнить установку снова.
net stop wuauserv
net stop cryptSvc
net stop bits
net stop msiserver
ren C:WindowsSoftwareDistribution SoftwareDistribution.old
ren C:WindowsSystem32catroot2 Catroot2.old
net start wuauserv
net start cryptSvc
net start bits
net start msiserver
С помощью Пакетного файла
Это альтернативный метод. Пакетный сценарий используется для запуска тех же команд в целях сброса всех компонентов Центра обновления Windows, Криптографических служб и папок, таких как SoftwareDistribution. Это не так сложно, как можно подумать, даже проще, чем предыдущий. Все, что вам нужно, это Блокнот Windows и немного копирования и вставки:
- Откройте новый Блокнот . Для этого щелкните правой кнопкой мыши на любую свободную область на рабочем столе, выберите Новинки и Текстовый документ.
- Затем вставьте этот список команд в блокнот:
- После вставки, нажмите Файл > Сохранить как и назовите файл WUReset.bat, Обязательно установите Кодирование в ANSI и сохраните файл в любом месте.
- Наконец, нажмите на файл правой кнопкой мыши и выберите Запуск от имени администратора и наслаждайтесь автоматическим сбросом компонентов обновлений Windows.
@ECHO OFF
echo Simple Script to Reset / Clear Windows Update
echo.
PAUSE
echo.
attrib -h -r -s %windir%system32catroot2
attrib -h -r -s %windir%system32catroot2*.*
net stop wuauserv
net stop CryptSvc
net stop BITS
ren %windir%system32catroot2 catroot2.old
ren %windir%SoftwareDistribution sold.old
ren "%ALLUSERSPROFILE%Application DataMicrosoftNetworkDownloader" downloader.old
net Start BITS
net start CryptSvc
net start wuauserv
echo.
echo Task completed successfully...
echo.
PAUSE
Прелесть пакетных сценариев заключается в том, что они помогают выполнять все шаги одновременно, не вводя команды вручную. Если вы когда-нибудь столкнетесь с подобными проблемами в будущем, можно просто запустить уже созданный .bat файл для сброса компонентов обновления.
5. Загрузите конфликтующее обновление из каталога Microsoft.
Если вы до сих пор не можете установить необходимое обновление, тогда можно попробовать сделать это вручную. Иными словами, вам придется загрузить конфликтующее обновление прямо из каталога Microsoft. Для этого выполните шаги, отмеченные ниже:
- Нажмите Windows key + I одновременно.
- Затем перейдите в Обновление и безопасность.
- В правой части окна выберите Просмотр журнала обновлений.
- После этого найдите и запишите самое последнее обновление (вверху списка).
- Затем загрузите записанное обновление из Microsoft Update Catalog.
6. Используйте Media Creation Tool.
Еще один мощный инструмент, предназначенный для получения последних обновлений, — это Media Creation Tool. Эта утилита является отличной альтернативой Центру обновления Windows по умолчанию. Она помогает устанавливать свежие обновления в обход различных ошибок. Эта процедура не коснется ваших личных данных, а просто обновит компьютер. Для этого выполните следующие действия:
- Сначала вам нужно скачать утилиту с веб-сайта Microsoft.
- Затем запустите загруженный файл.
- После того, как вы согласитесь с Условиями использования, вам будет предложено два варианта на выбор. Выберите Обновить этот компьютер сейчас.
- Выберите Сохранить личные файлы чтобы они не пострадали.
- Наконец, запустите процесс и дождитесь его завершения.
- Надеемся, этот метод помог вам избавиться от ошибки 0x80070652.
7. Обновите драйверы
Довольно часто проблемы совместимости также могут быть вызваны устаревшими или неисправными драйверами. В результате это может мешать успешному обновлению Windows. Именно поэтому рекомендуется просканировать все устройства на наличие драйверов и обновить их при необходимости. Вы можете сделать это вручную или с помощью специальной утилиты для более быстрого решения. Оба варианта показаны ниже:
- Щелкните левой кнопкой мыши на Меню Пуск и выберите Диспетчер устройств.
- В идеале следует обновить все доступные устройства. Если какое-то устройство отмечено желтым треугольником, то его следует обновить в первую очередь.
- Для этого щелкните на драйвер правой кнопкой мыши, выберите Обновитьи следуйте инструкциям на экране.
- Позвольте Windows найти новые драйверы и загрузить их.
Драйверы являются ключом к правильной конфигурации вашей системы. Именно они обеспечивают стабильное соединение между оборудованием и вашей операционной машиной. Обновление ряда драйверов вручную может занять много времени из-за монотонного повторения шагов. Здесь вы можете скачать лучшую утилиту для обновления драйверов, которая сама справится с этой задачей — Driver Booster от IObit:

Стартовый экран Driver Booster

Результаты сканирования Driver Booster

Раздел инструментов Driver Booster
Скачать Driver Booster
Заключение
Ошибки обновлений трудно искоренить навсегда. Они будут появляться время от времени у случайных пользователей. Если вас беспокоят какие-то другие проблемы на вашем ПК, поищите их решения на нашем веб-сайте. Ежедневно публикуется множество новых статей, которые помогают людям решать различные проблемы, от ошибок до удаления вирусов.
Если вы получили код ошибки 0x80070652 при запуске Центра обновления Windows на компьютере не паникуйте! Это одна из распространенных ошибок Центра обновления Windows.
Многие люди разрешили код ошибки 0x80070652 в Центре обновления Windows с помощью решений, описанных в этой статье. Поэтому, прежде чем выбросить компьютер из окна, читайте дальше.
Вот решения, которые вы можете попробовать. Необязательно пробовать их все. Просто попробуйте каждый из них по очереди, пока все снова не заработает.
- Запустите средство устранения неполадок Центра обновления Windows.
- Запустить проверку системных файлов
- Обновите драйверы устройств
- Сбросить папку распространения программного обеспечения
- Установить обновление вручную
Запись : скриншоты ниже взяты из Windows 10, и исправления также работают в Windows 8 и Windows 7.
Исправление 1. Запустите средство устранения неполадок Центра обновления Windows.
Могут возникнуть некоторые проблемы с Центром обновления Windows, которые могут вызвать код ошибки обновления 0x80070652, поэтому вы можете запустить средство устранения неполадок Центра обновления Windows и автоматически решить проблему.
Если вы используете Windows 10:
1) Тип Центр обновления Windows в поле поиска на рабочем столе и щелкните Настройки Центра обновления Windows .
2) Нажмите Устранение неполадок на левой панели.
3) Нажмите Центр обновления Windows и щелкните Запустите средство устранения неполадок .
4) Следуйте инструкциям на экране, чтобы завершить поиск и устранение неполадок.
5) Снова запустите Центр обновления Windows, чтобы установить обновления и посмотреть, устранена ли ошибка.
Если вы используете Windows 8:
1) Тип Сетевые проблемы в поле поиска на рабочем столе, а затем выберите Выявление и устранение сетевых проблем в списке.
2) Следуйте инструкциям мастера для диагностики и решения сетевых проблем.
3) Снова запустите Центр обновления Windows.
Если вы используете Windows 7:
1) Щелкните правой кнопкой мыши Сеть значок в области уведомлений, а затем выберите Решение проблем .
2) Следуйте инструкциям мастера для диагностики и решения сетевых проблем.
3) Снова запустите Центр обновления Windows.
Исправление 2: запустить проверку системных файлов
Если в вашем пакете Центра обновления Windows есть поврежденные файлы, вы, скорее всего, получите ошибку Центра обновления Windows.0x80070652, а затем не удается установить обновления. ТакСредство проверки системных файлов (SFC) — это инструмент Windows, который сканирует поврежденные системные файлы и восстанавливает их. Вот как это использовать.
1) Тип cmd в поле поиска на панели задач. Щелкните правой кнопкой мыши Командная строка (или же cmd если вы используете Windows 7), чтобы выбрать Запустить от имени администратора , а затем щелкните да подтвердить.
2) Когда вы увидите командную строку, введите sfc / scannow и нажмите Войти .
3) Теперь Windows проверит системные файлы и автоматически исправит все проблемы.
4) После завершения проверки выйдите из командной строки и попробуйте запустить программу, которая выдавала ошибку.
5) Запустите Центр обновления Windows и загрузите пакет обновления, чтобы проверить, исчез ли код ошибки.
Все еще не повезло? Не волнуйся. У нас есть другие решения.
Исправление 3:Обновите драйверы устройств
Отсутствующие или устаревшие драйверы устройств для ваших жестких дисков также могут привести к появлению кода ошибки 0x80070652 для Центра обновления Windows на компьютере. Вы должны убедиться, что драйверы на вашем компьютере обновлены.
Есть два способа обновить драйверы вашего устройства: вручную и автоматически.
Вы можете вручную найти последнюю версию драйверов, а затем загрузить и установить ее на свой компьютер. Это требует времени и навыков работы с компьютером.
Если у вас нет времени или терпения, вы можете сделать это автоматически с помощью Водитель Easy .
Driver Easy автоматически распознает вашу систему и найдет для нее правильные драйверы. Вам не нужно точно знать, в какой системе работает ваш компьютер, вам не нужно рисковать загружать и устанавливать неправильный драйвер, и вам не нужно беспокоиться об ошибке при установке.
Вы можете автоматически обновлять драйверы с помощью СВОБОДНЫЙ или За версия Driver Easy. Но с версией Pro это займет всего 2 клика (и вы получите полную поддержку и 30-дневная гарантия возврата денег ).
1) Скачать и установите Driver Easy.
2) Запустите Driver Easy и нажмите Сканировать сейчас кнопка. Driver Easy просканирует ваш компьютер и обнаружит проблемы с драйверами.
3) Щелкните значок Обновить рядом с отмеченным устройством, чтобы автоматически загрузить правильную версию драйвера (это можно сделать с помощью СВОБОДНЫЙ версия), затем установите драйвер на свой компьютер.
Или нажмите Обновить все для автоматической загрузки и установки правильной версии всех драйверов, которые отсутствуют или устарели в вашей системе (для этого требуется Pro версия — вам будет предложено выполнить обновление, когда вы нажмете Обновить все ).
4) Перезагрузите компьютер, чтобы изменения вступили в силу.
Попробуйте обновить Windows еще раз, чтобы убедиться, что это работает.
Исправление 4: сбросить папку распространения программного обеспечения
Вообще говоря, вы можете не захотеть изменять эту папку, но иногда вам нужно очистить ее содержимое, когда ваше системное хранилище данных и папка загрузки были рассинхронизированы, что приводит к некорректной работе Центра обновления Windows.
Итак, чтобы исправить ошибку Центра обновления Windows0x80070652, вы можете сбросить папку Software Distribution. Вот как это сделать:
Примечание. Перед началом работы вам следует отключить компьютер от Интернета, поскольку вы не сможете сбросить некоторые данные, используемые при подключении к Интернету.
1) Тип cmd в поле поиска на панели задач. Щелкните правой кнопкой мыши Командная строка (или же cmd если вы используете Windows 7), чтобы выбрать Запустить от имени администратора , а затем щелкните да подтвердить.
2) В командной строке введите следующие команды (чтобы остановитьBITS, криптографический, установщик MSI и службы Windows Update) и нажмите Войти после каждого ввода каждой команды.
чистая остановка wuauserv
чистая остановка cryptSvc
чистые стоповые биты
net stop msiserver
3) Тогда вам следуетпереименовать Программное обеспечение и Папка Catroot2 в вашем компьютере. Для этого вы можете ввести две команды ниже.Нажмите Войти после каждого ввода каждой команды.
ren C: Windows SoftwareDistribution SoftwareDistribution.old
ren C: Windows System32 catroot2 Catroot2.old
4) Теперь вы можете перезапустить BITS, Cryptographic, MSI Installer и службы Windows Update. Введите следующие команды в командной строке иНажмите Войти после ввода каждой команды.
чистый старт wuauserv
чистый старт cryptSvc
чистые стартовые биты
чистый запуск msiserver
5) Закройте командную строку и перезагрузите компьютер.
6) Попробуйте еще раз Центр обновления Windows, чтобы убедиться, что он работает.
Исправление 5:Установить обновление вручную
Если ошибка Центра обновления Windows 0x80070652 по-прежнему появляется после указанных выше решений, вы можете попробовать загрузить и установить обновления вручную из центра загрузки Windows.
1) Тип Центр обновления Windows в поле поиска на рабочем столе и щелкните Настройки Центра обновления Windows .
2) Нажмите Посмотреть историю обновлений .
3) Начиная с самых последних дат, найдите обновление для Windows, которое не удалось установить, а затем дважды щелкните обновление, чтобы просмотреть дополнительную информацию. Обновления, которые не удалось установить, будут отображаться Не удалось в столбце Статус.
4) Перейти к Центр загрузок Microsoft .
5) Найдите пакет обновления, набрав номер статьи базы знаний.
5) Загрузите и установите пакет обновления на свой компьютер.
Это оно. Надеюсь, что эти пять решений помогут вам исправить ошибку Центра обновления Windows 0x80070652 и позволят без проблем устанавливать обновления Windows.
Содержание
- 1 Классификация кодов
- 2 Первый способ. Восстановление системы
- 3 Второй способ. Мастер устранения неполадок центра обновления Windows 10
- 4 Способ третий. Media Creation Tool
- 5 Четвертый способ. Каталог Центра обновления
- 6 Пятый способ. Применение BAT-файла
- 7 Заключение
- 8 Ошибка 0x80070652 в Центре обновления Windows
- 9 Исправления для ошибки 0X80070652 в Windows 7/8/8.1/10
- 10 Метод №2 Чистая загрузка
Операционная система Windows 10 на данный момент регулярно обновляется. В большинстве случаев, обновления проходят гладко и без каких-либо проблем, но порой пользователям приходится сталкиваться с ошибками обновления и синим экраном. Каждая ошибка имеет свой индивидуальный код, который обозначает конкретную неполадку в системе. Соответственно, в зависимости от кода ошибки нужно подбирать и способ ее устранения.
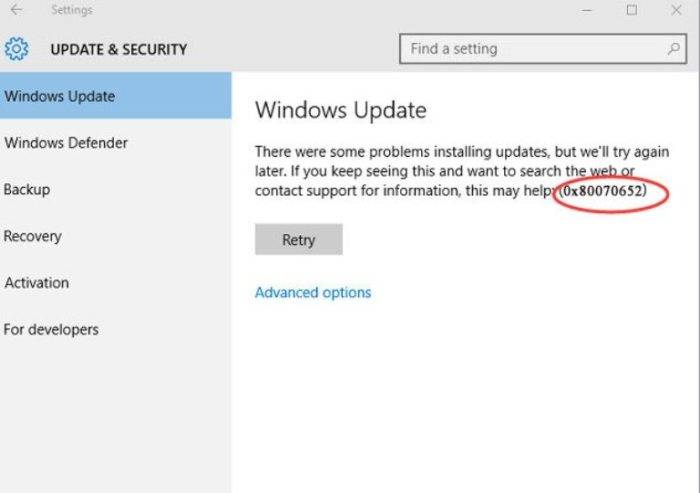
Классификация кодов
Существует несколько основных ошибок:
- 80072F78 – это код, который обозначает, что при обновлении, ошибка произошла в базе данных. То есть файлы, хранящиеся в базе данных, были повреждены и, чтобы исправить ошибку, необходимо произвести восстановление этих файлов через командную строку;
80072F78 ошибка, которая возникает в базе данных при обновлении системы
- 0x80070490 – это код, обозначающий ошибку в центре обновления системы. Тут проблема таится в менеджере пакетов. Из-за нее операционная система попросту не может завершить установку обновлений. Решается также через командную строку. В особо тяжелых случаях придется переустанавливать Windows;
0x80070490 ошибка, которая возникает в центре обновления системы при обновлении Виндовс
- 0x80070057 – еще одна ошибка, возникающая в центре обновления. Данная проблема возникает на стадии загрузки обновлений. Решить ее также можно через командную строку, вводя определенные команды;
0x80070057 ошибка, которая возникает на стадии загрузки обновлений
- 0x80248007 возникает тогда, когда в центре обновления отсутствует какой-либо конкретный файл, без которого невозможно произвести обновление системы. Также, такая ошибка может возникнуть, если системе не удается найти лицензионные права на использование программного обеспечения. Проблему можно решить через командную строку или путем удаления временных файлов, которые могут помешать обнаружению необходимых программ;
0x80248007ошибка, возникающая при отсутствии конкретного файла, без которого невозможно произвести обновление
- для возникновения 0x8024401с существует достаточно много причин: ошибки в записях реестра, несвоевременная установка системных драйверов, неполное удаление предыдущей версии Windows, повреждение важных для работы операционной системы файлов. В зависимости от причины возникновения и нужно подбирать соответствующее решение проблемы: переустановка драйверов, самой операционной системы, устранения ошибок реестра и так далее;
Для возникновения ошибки 0x8024401с существует много причин, что бы определить открываем ссылку «Получить справку по этой ошибке»
- 0x80070070 – ошибка, возникающая в связи с банальной недостачей свободного места. Она свидетельствует о том, что операционная система, а точнее обновленная ее версия, весит больше, чем доступно на системном диске. Решение достаточно простое – освобождение дискового пространства перед повторной попыткой установки обновлений;
Ошибка 0x80070070, возникающая в связи с недостачей свободного места для новой операционной системы
- 0x80073712 – еще одна ошибка, связанная с отсутствием или повреждением необходимых для обновления системных файлов. Из-за того что на диске нет файлов, ответственных за передачу информации, обновление просто не может запуститься. Решается путем очистки диска или использования специального программного обеспечения;
Ошибка 0x80073712, связанная с отсутствием или повреждением необходимых для обновления системных файлов
- 0x80070643 – возникает в случае, если обновление было установлено с ошибками. Решить можно через командную строку;
Ошибка 0x80070643 возникает в случае, если обновление было установлено с ошибками
- 0x80246007 – ошибка, которая выдается тогда, когда Windows не была до конца загружена. Чтобы ее решить, достаточно переименовать нужную системную папку и попробовать заново загрузить обновления;
Ошибка 0x80246007 возникает тогда, когда Windows не была до конца загружена
- 0x80070652 – ошибка, которая часто возникает при установке различных версий Windows. Кроме того, она может возникнуть и при установке дополнительного программного обеспечения. Имеет несколько способов устранения. Рассмотрим каждый из них подробнее.
Ошибка 0x80070652 может возникнуть при установке любой операционной системы Виндовс
Первый способ. Восстановление системы
Первый способ исправления ошибки связан с восстановлением системы. А точнее с ее откатом до последней сохраненной точки.
Важно! Создание точек восстановления – это очень важно для обеспечения сохранности операционной системы. Создавать их рекомендуется как можно чаще и в то время, когда компьютер находится на пике работоспособности. Это позволит в любой момент вернуться к наилучшему состоянию.
Если вы предусмотрительно создали хотя бы одну такую точку, то при возникновении ошибки останется только вернуть систему к этой точке. Убедитесь, что такие точки есть, а затем действуйте по следующей схеме:
- В меню Windows откройте поисковик и введите туда предложение «создание точки восстановления».
Открываем поиск в Виндовс 10, в поле вводим предложение «создание точки восстановления», щелкаем по появившемуся результату
На заметку! Так же в этот раздел можно попасть через «Панель управления».
- Найдите слово «Восстановить» и щелкните по нему.
В разделе «Защита системы» нажимаем кнопку «Восстановить»
- Вы получите подробную инструкцию о восстановлении, в конце которой у вас отобразятся все доступные точки восстановления. Выберете нужную, кликните по кнопке «Далее».
Нажимаем «Далее»
Ставим галочку на пункт «Показать другие точки восстановления», щелкаем левой кнопкой по нужной точке, нажимаем «Далее»
- Проверьте все параметры, нажмите «Готово» и ожидайте завершения процесса восстановления. Проверяем данные, нажимаем «Готово»
Заметка! Лучше всего выбрать самую позднюю точку, если только она не было создана тогда, когда в системе уже стали возникать ошибки.
После того как программа восстановит систему, попробуйте еще раз обновить ее. Или сделать другое действие, которое вызвало у вас появление ошибки. Если система снова выдает все ту же ошибку, значит, данный метод в вашем случае не работает. Переходим к следующему.
Второй способ. Мастер устранения неполадок центра обновления Windows 10
Еще один способ — воспользоваться мастером устранения неполадок. У центра обновления Windows есть собственный инструмент для решения ошибок.
- Чтобы его скачать, зайдите на официальный сайт технической поддержки Microsoft. В поле поиска любого браузера вводим название «средство устранения неполадок центра обновления Windows», переходим на официальный сайт МайкрософтЩелкаем левой кнопкой мышки по ссылке «Загрузка средства устранения неполадок для Windows 10»
- Запустите скачанный файл. Левой кнопкой мышки щелкаем по скачанному файлу
- Щелкните левым кликом мышки по строке «Центр обновления Windows». Нажмите «Далее». Левой кнопкой мышки щелкаем по строке «Центр обновления Windows», нажимаем «Далее»
- Программа начнет определять, в чем заключается проблема и попытается самостоятельно ее решить. В большинстве случаев, это должно помочь. Ожидаем завершения процесса обнаружения проблем, во время которого утилита выявит проблему и автоматически исправит ееПосле завершения диагностики, читаем информацию, нажимаем «Закрыть»
Способ третий. Media Creation Tool
Если центр обновления упорно отказывается работать корректно, можно прибегнуть к другим методам, а точнее к другим программам. Media Creation Tool – это специальное программное обеспечение, главная цель которого – это формирование установочника операционной системы. Но ее также можно использовать и для обновления Windows.
Скачать средство можно на официальном сайте Microsoft. Вам даже не обязательно производить какие-либо настройки. Для этого:
- Просто зайдите на сайт и нажмите на кнопку «Обновить сейчас». В поисковике любого браузера вводим название утилиты Media Creation Tool, переходим по первой ссылке на официальный сайт МайкрософтНажимаем «Обновить сейчас»
- Скачается файл программы. Запустите его. В папке «Загрузки» щелкаем по установочному файлу дважды левой кнопкой мышки
- Откроется окно с лицензионным соглашением. Нажмите «Принять». Читаем лицензионное соглашение, нажимаем «Принять»
- Программа спросит, что именно вы хотите сделать с файлами обновления. Выберите первое. Отмечаем пункт «Обновить этот компьютер сейчас»
- Дождитесь завершения загрузки обновлений. Ожидаем завершения процесса обновления
- Программа сообщит о готовности к установке. Нажмите «Установить». Нажимаем «Установить»
- Дождитесь окончания установки.
Дело в том, что 0x80070652 – это именно ошибка центра обновления, а не самих установочных файлов. Так что данный способ предполагает использование альтернативной программы.
Четвертый способ. Каталог Центра обновления
Абсолютное большинство пользователей привыкли к тому, что Windows регулярно обновляется автоматически, не требуя никакого постороннего вмешательства. Но если вам довелось столкнуться с ошибкой, возможно, придется найти и установить обновления вручную.
Для этого нужно выполнить следующие шаги.
Как посмотреть номер обновления
Для этого:
- Зайдите в экран параметров через меню «Пуск». Открываем меню «Пуск» щелкаем по значку шестеренки, открывая «Параметры»
- Введите в поле «Найти» слово «центр», выберете пункт «Параметры Центра обновления Виндовс». В строке «Найти» вводим слово «центр», выбираем пункт «Параметры Центра обновления Виндовс»
- Там сразу же высветится единственная кнопочка «Проверка наличия обновлений». Нажмите на нее. Нажимаем на кнопку «Проверка наличия обновлений»
- У вас отобразится доступное обновление, а точнее его номер.
Как скачать обновление на сайте Каталога Центра обновления и установить
Для этого нужно:
- Перейти на сайт Каталога Центра обновления. Переходим на официальный сайт Каталога Центра обновления Майкрософт
- Найти нужное обновление и скачать его. Для этого номер обновления нужно ввести в поисковую строку на сайте и найти нужное среди перечня результатов. Вводим номер обновления в поле поиска, нажимаем кнопку «Найти»Выбираем подходящее обновление из предложенных вариантов, нажимаем «Загрузить»
- Установить обновление вручную. Для этого, запустите скаченный файл, когда увидите такое диалоговое окно, нажмите «Да». Нажимаем «Да»
- После успешной установки, увидите следующее сообщение. Читаем и нажимаем «Закрыть»
Таким образом, вы устанавливаете новую версию операционной системы в обход автоматического обновления, поэтому ошибки вам не страшны.
Пятый способ. Применение BAT-файла
В теории, чтобы произвести полный сброс компонентов, нужно использовать командную строку и провести в ней множество различных операций. Но вместо этого можно пойти альтернативным путем и создать специальный файл, который именуют BAT. По сути, это просто файл, изначально текстовый, в который запихнули все команды, какие можно было бы реализовать через командную строку.
Итак, как же создать BAT-файл?
Создайте специальную папку, в которой вам будет удобно хранить файлы такого рода или просто используйте рабочий стол, не важно, куда вы поместите этот файл. Работать он будет одинаково хорошо везде.
- Создайте для начала текстовый документ. Щелкаем правой кнопкой мышки на пустом месте рабочего стола, наводим мышку на пункт «Создать», затем щелкаем по пункту «Текстовый документ»
- Откройте свой текстовый документ и вставьте в него все, что скопируете здесь: скрипт для сброса центра обновления Виндовс. Открываем текстовый документ и вставляем скопированный скрипт
- После этого, сохраните изменения. Перейдите во вкладку «Файл», щелкните по пункту «Сохранить как». Переходим во вкладку «Файл», щелкаем по пункту «Сохранить как»
- Теперь нужно сменить имя файла. А точнее его формат. Текстовые файлы изначально имеют формат «txt». Исправьте эти три буквы на «bat». Само имя также можно поменять, но это не обязательно. В строчке «Имя файла» пишем «Файл.bat», в «Тип файла», выбираем «Все файлы», нажимаем «Сохранить»
- Файл готов. Осталось только открыть его, чтобы начался процесс сброса. Дважды щелкаем левой кнопкой мышки по «Файлу.bat»После запуска «Файла.bat», откроется командная строка, в которой автоматически отобразятся команды из файла, нажимаем «Enter»
Если вы хотите более подробно узнать, как создать файл bat, а также рассмотреть создание файле без больших познаний в программировании, вы можете прочитать статью об этом на нашем портале.
По сути, командная строка все равно откроется, только вот нужные задачи в ней пропишутся автоматически. Это несколько удобней. Когда программа закончит свое дело, проверьте, выдает ли Центр обновления ошибку. Если вы все сделали правильно, он должен вернуться в рабочее состояние.
Заключение
К сожалению, хоть Windows 10 и постоянно совершенствуется, ошибки по-прежнему возникают достаточно часто. Существует много способов исправить ошибку 0x80070652. Далеко не все они универсальны, но перепробовав несколько, вы точно сможете найти тот, который подойдет в вашей ситуации.
Видео — Исправить ошибки в Центре обновления Windows 10
0x80070652 — это одна из классических ошибок, которая может возникнуть при обновлении операционной системы Windows, разработанной компанией Майкрософт. С данной проблемой способны столкнуться пользователи практически всех версиях ОС Windows.
За появлением кода ошибки 0x80070652 могло стоять огромное количество причин. Например, данная ошибка могла появиться вследствие возникшего конфликта между уже установленными обновлениями в системе и устанавливаемым обновлением в Центре обновления.
Также ошибка могла проявиться из-за проблем с самим Центром обновления Windows, из-за чего он не может выполнять заложенный в него функционал. Помимо прочего, проблему также может создавать установленное ранее ПО, которое входит в конфликт с Центром обновления или файлами обновления.
Понятное дело, что никто не захочет оставаться без самых последний обновлений для свой операционной системы. В данной статье мы будем рассматривать ряд решений, которые помогут вам справиться с ошибкой 0x80070652 при обновлении любой поддерживаемой версии ОС Windows.
Ошибка 0x80070652 в Центре обновления Windows
Решение №1 Запуск средства устранения неполадок
Самым первым и очевидным шагом при возникновении любой проблемы в Центре обновления Windows является использование системного средства, предназначенного для устранения неполадок в данном элементе операционной системы. Использовать его крайне легко и мы распишем ниже инструкцию о том, как это нужно делать(пример приводится на Windows 10).
- Нажмите на клавиатуре комбинацию клавиш Windows+S, чтобы вызвать перед собой поисковую строку ОС.
- Впишите в пустую поисковую строку запрос «Устранение неполадок».
- Выберите найденный результат, нажав на него левой кнопкой мыши.
- Найдите раздел под названием «Запустить и работать».
- Нажмите левой кнопкой мыши на пункт «Центр обновления Windows», после чего кликните на кнопку «Запустить средство устранения неполадок».
После нажатия на вышеуказанную кнопку, средство устранения неполадок Центра обновления Windows будет запущенно в работу. Вам понадобится просто следить за процессом, а также выполнять все, о чем будет просить средство. Если программой будет обнаружена неполадка, то она предложит вам ее исправление. Следуйте инструкциям от средства на экране, и вы сможете избавиться от проблем с Центром обновления. Возможно, таким образом, вы сможете устранить неполадку, которая вызывала ошибку 0x80070652.
Решение №2 Удаление последних обновлений
Ошибка 0x80070652 может быть признаком того, что обновление, устанавливаемое вами в данный момент, конфликтует с уже установленными в операционной системе обновлениями. Такое может происходить время от времени, и разрешить данную проблему можно с помощью переустановки ранее установленных в систему обновлений. Итак, чтобы удалить предыдущие обновления, вам потребуется выполнить следующий ряд шагов:
- нажмите комбинацию клавиш Windows+S;
- впишите в строку «Просмотреть журнал обновлений»;
- выберите найденный поисковый запрос;
- нажмите на ссылку «Удалить обновления»;
- найдите ранее установленные обновления в списке, нажмите на них правой кнопкой мыши и выберите «Удалить»;
- удалив обновления, закройте классическое окно, после чего вернитесь ко все еще открытому окну «Просмотреть журнал установленных обновлений» и кликните на значок шестеренки левой кнопкой мыши в его левом верхнем углу;
- кликните на раздел «Обновление и безопасность»;
- кликните на вкладку «Центр безопасности Windows»;
- кликните на кнопку «Проверка наличия обновлений».
После нажатия на вышеуказанную кнопку начнется поиск и установка ранее удаленных обновлений, а также установка обновления, которая ранее была прервана ошибкой 0x80070652.
Решение №3 Обновление ОС Windows с помощью Media Creation Tool(только Windows 10)
Если у вас не получается обновить свою операционную систему Windows 10 привычными инструментами, то почему бы не прибегнуть к другому способу? Итак, помимо Центра обновления, пользователи могут обновить свою Windows 10 также с помощью средства Media Creation Tool. Основная задача этого средства состоит в создании установочного носителя с Windows, но оно также включает в себя функционал по обновлению системы.
Пройдите по нижеуказанной ссылке, и загрузите к себе на компьютер Media Creation Tool.
https://www.microsoft.com/ru-ru/software-download/windows10
Итак, вы загрузили средство. Теперь запустите его, чтобы начать процесс обновления вашей Windows 10. После запуска Media Creation Tool перед вами появится лицензионное соглашение об его использовании — подтвердите, что согласны с ним. Далее перед вами появится выбор с двумя опциями — выберите опцию «Обновить этот компьютер сейчас», после чего нажмите на кнопку «Далее» и следуйте указаниям от средства. Таким вот образом, вы сможете обойти ошибку 0x80070652, и спокойно установить новые обновления.
Решение №4 Использование Каталога Центра обновления Майкрософт
Автоматическое обновление — это прекрасный функционал Windows, без которого трудно представить себе повседневную рутину обычного пользователя. Однако, если вы столкнулись с ошибкой 0x80070652 при попытке обновиться обычным способом, то вы всегда можете попробовать установить новое обновление самолично с помощью Каталога Центра обновления Майкрософт.
Пройдите по нижеуказанной ссылке, дабы перейти на оговариваемый ресурс.
https://www.catalog.update.microsoft.com/Home.aspx
Все, что вам нужно сделать — это ввести в поисковую строку справа номер нужного обновления и нажать на кнопку «Найти». Затем перед вами откроется список с результатами поиска, где вам нужно будет найти необходимое обновление и нажать на кнопку «Загрузить». После этого перед вами откроется небольшое окошко, где вам еще раз потребуется нажать на кнопку «Загрузить».
Загрузив на компьютер нужное обновление, извлеките его из архива(они зачастую запакованы) и вручную проведите установку в систему. Таким образом, с ошибкой 0x80070652 вам не придется встречаться, так как Центр обновления Windows не будет задействован в процессе установки.
Решение №5 Использование BAT-файла по сбросу Центра обновления
Вероятно, ошибка 0x80070652 возникла из-за каких-то проблем непосредственно с самим Центром обновления Windows, вследствие чего вышедшее обновление и невозможно установить. Любой из пользователей может запросто провести сброс компонентов Центра обновления, т.е. вернет их в изначальный вид, тем самым исправит возникшие с ними проблемы, например, ошибку 0x80070652.
По сути, сброс компонентов Центра обновления Windows проводится с помощью ввода в Командную строку целого ряда различных команд. Однако, вы можете использовать вместо ряда команд особый BAT-файл, содержащий все необходимые команды. Итак, чтобы создать и использовать BAT-файл, способный провести сброс компонентов Центра обновления Windows, вам потребуется выполнить следующие шаги:
- создайте в любом удобном для вас месте простой текстовый файл(ПКМ→Создать→Текстовый документ);
- откройте созданный текстовый файл и поместите внутрь него следующие команды:
- поместив вышеуказанный строки в текстовый документ, сохраните изменения в файле;
- нажмите правой кнопкой мыши на файл и выберите «Переименовать»;
- измените формат файла с TXT на BAT и сохраните файл(также можете изменить файл для имени, например, «Сброс Windows Update» или на что-то подобное;
- дважды кликните на файл левой кнопкой мыши, чтобы исполнить команды, заложенные в него.
Перед вами откроется Командная строка, в которой вы сможете наблюдать за процессом сброса компонентов Центра обновления Windows. Командная строка автоматически закроется после того, как завершится выполнение команд, заложенных в BAT-файл. После использования созданного вами файла зайдите в Центр обновления Windows и проверьте, будет ли показываться ошибка 0x80070652.
Решение №6 Использование точки восстановления
Если у вас ничего так и не получилось, и ошибка 0x80070652 так и не исчезла с вашего компьютер, то мы рекомендуем вам воспользоваться точкой восстановления. Возможно, вы ранее установили какое-то программное обеспечение, например, драйвер для определенного устройства, которое по какой-то причине входит в конфликт с устанавливаемым обновлением.
Попробуйте провести восстановление с помощью заготовленной заранее точки. Система автоматически сохраняет точку для восстановления, если в нее было установлено ПО, так что с этим проблем быть не должно. Нажмите Windows+S, после чего впишите «Восстановление» и выберите классический элемент в Панели управления «Восстановление».
Далее кликните на пункт «Запуск восстановления системы», выберите нужную вам точку восстановления и запустите оговариваемый процесс, во время которого, кстати, ваш компьютер может перезагружаться, но это вполне нормально, так что переживать не стоит. Как только процесс восстановления будет закончен, и ваша система будет возвращена в изначальный вид(время создания точки), попробуйте зайти в Центр обновления Windows, чтобы проверить наличие ошибки 0x80070652.
Нашли опечатку? Выделите текст и нажмите Ctrl + EnterХ
Ошибка 0X80070652 может возникать во время процесса установки обновлений в Windows 7/8/8.1 или Windows 10. Некоторые же пользователи могут сталкиваться с данной проблемой при процессе установок других программ, например Visual studio.
Несколько других пользователей дали отчет о том, что они получили данную ошибку при обновлении их операционной системы до Windows 10. Проще говоря, вы можете получить эту ошибку выполняя различные задачи.
Исправления для ошибки 0X80070652 в Windows 7/8/8.1/10
Эта ошибка обнаруживается на всех версиях операционных систем Windows при выполнении различных задач. Например, загрузка и установка отложенных на потом обновлений или установка определенных программ, которые описывались выше. В этой статье будут находиться три метода по решению данной проблемы. Давайте же рассмотрим их.
Метод №1 Восстановление системы
Создание время от времени точек восстановления может действительно спасти жизнь вашей системы. Рекомендуется делать такие точки каждый месяц, а лучше если каждую неделю. Делать это надо в то время, когда ваш компьютер находится в своей лучшей форме. Все должно работать гладко и без всяческих ошибок.
Если у вас уже есть точка Восстановления системы, тогда вам нужно перенести ваш компьютер в эту точку и ошибка 0X80070652 точно оставит вас в покое. Проверьте, если у вас какие-либо точки и выполните следующие шаги:
- Введите в поисковой строке «Пуска» следующее предложение — «Создание точки восстановления».
- Выберите вкладку «Защита системы».
- Нажмите на кнопку «Восстановить».
- В появившемся окошке «Восстановление системы» нажмите «Далее».
- Вы увидите список всех доступных вам точек Восстановления системы в которых указаны дата и время. Выберите необходимую вам точку(желательно самую позднюю) и нажмите «Далее».
- Далее нажмите «Готово» и пускай утилита делает свое дело, что может занять некоторое время.
После окончания этого процесса, попытайтесь сделать то действие, которое вызвало ошибку 0X80070652. Если она все еще присутствует, то переходите к следующему методу.
Метод №2 Чистая загрузка
Еще один хороший метод по определению и устранению даже нескольких ошибок. Чистая загрузка позволит вам загрузить только необходимые для работы системы службы Microsoft. Сторонние программы загружены не будут. Именно между этими сторонними службами чаще всего и возникают конфликты, которые мешают выполнению различных задач на вашем компьютере.
Чтобы выполнить Чистую загрузку, выполните следующие шаги:
- Нажмите комбинацию клавиш Win+R и пропишите в появившемся окошке msconfig. Либо вы можете найти это с помощью поисковика в меню «Пуск». В любом случае перед вами откроется «Конфигурация системы».
- Выберите вкладку «Службы».
- Отметьте галочкой опцию в левом нижнем углу «Не отображать службы Microsoft».
- Нажмите на «Отключить все».
- Теперь откройте «Диспетчер задач». Вы можете сделать это нажатием правой кнопки мыши на «Пуск», либо комбинацией клавиш Ctrl+Alt+Delete.
- В «Диспетчере задач» перейдите во вкладку «Автозагрузка».
- Отключите все программы, которые запускаются вместе с вашей системой.
Теперь перезагрузите ваш компьютер и вы получите чистую загрузку. Если все прошло гладко, то вы не должны получить ошибки 0X80070652 и исходя из этого можно определить источник проблемы. Постепенно подключайте отключенные программы и службы к системе выполняя перезагрузку. Процесс долгий, но он поможет вам определить виновника данной ошибки.
Метод №3 Восстановление вашего ПК
Опция «Восстановление» очень полезна при случаях, когда компьютер начинает вести себя странно. В нашем случае кидая ошибку 0X80070652 из-за возможно поврежденной файловой системы.
Каждый раз при установке и удалении различные программы, есть хороший шанс как-то повредить Реестр. При выполнении восстановления вы даете чистый старт своей системы и избавляетесь от повреждений в файловой системе.
Для того чтобы выполнить «Восстановление», сделайте следующие шаги:
- Наберите в поисковой строке «Восстановление».
- Выберите в поисковых результатах «Восстановление системы без удаления файлов».
- Далее нажмите на кнопку «Начать» и следуйте инструкциям на вашем экране.
После некоторого времени вы увидите сообщение об окончании процесса «Восстановления». Эти действия легко можно выполнить на Windows 8 и 8.1. Убедитесь, что вы сделали бэкап всех важных для вас данных с диска /С перед началом.
После этим методов ошибка 0X80070652 должна оставить вас в покое.
Нашли опечатку? Выделите текст и нажмите Ctrl + EnterИспользуемые источники:
- https://pc-consultant.ru/raznoe/0x80070652-windows-10-oshibka-obnovlenija-kak-ispravit/
- https://geekhow.ru/os/windows/0x80070652/
- https://gamesqa.ru/kompyutery/0x80070652-4341/
Автор:
Обновлено: 16.07.2018
Операционная система Windows 10 на данный момент регулярно обновляется. В большинстве случаев, обновления проходят гладко и без каких-либо проблем, но порой пользователям приходится сталкиваться с ошибками обновления и синим экраном. Каждая ошибка имеет свой индивидуальный код, который обозначает конкретную неполадку в системе. Соответственно, в зависимости от кода ошибки нужно подбирать и способ ее устранения.
0x80070652 Windows 10 ошибка обновления, как исправить?
Содержание
- Классификация кодов
- Первый способ. Восстановление системы
- Второй способ. Мастер устранения неполадок центра обновления Windows 10
- Способ третий. Media Creation Tool
- Четвертый способ. Каталог Центра обновления
- Как посмотреть номер обновления
- Как скачать обновление на сайте Каталога Центра обновления и установить
- Пятый способ. Применение BAT-файла
- Заключение
- Видео — Исправить ошибки в Центре обновления Windows 10
Классификация кодов
Существует несколько основных ошибок:
- 80072F78 – это код, который обозначает, что при обновлении, ошибка произошла в базе данных. То есть файлы, хранящиеся в базе данных, были повреждены и, чтобы исправить ошибку, необходимо произвести восстановление этих файлов через командную строку;
80072F78 ошибка, которая возникает в базе данных при обновлении системы
- 0x80070490 – это код, обозначающий ошибку в центре обновления системы. Тут проблема таится в менеджере пакетов. Из-за нее операционная система попросту не может завершить установку обновлений. Решается также через командную строку. В особо тяжелых случаях придется переустанавливать Windows;
0x80070490 ошибка, которая возникает в центре обновления системы при обновлении Виндовс
- 0x80070057 – еще одна ошибка, возникающая в центре обновления. Данная проблема возникает на стадии загрузки обновлений. Решить ее также можно через командную строку, вводя определенные команды;
0x80070057 ошибка, которая возникает на стадии загрузки обновлений
- 0x80248007 возникает тогда, когда в центре обновления отсутствует какой-либо конкретный файл, без которого невозможно произвести обновление системы. Также, такая ошибка может возникнуть, если системе не удается найти лицензионные права на использование программного обеспечения. Проблему можно решить через командную строку или путем удаления временных файлов, которые могут помешать обнаружению необходимых программ;
0x80248007ошибка, возникающая при отсутствии конкретного файла, без которого невозможно произвести обновление
- для возникновения 0x8024401с существует достаточно много причин: ошибки в записях реестра, несвоевременная установка системных драйверов, неполное удаление предыдущей версии Windows, повреждение важных для работы операционной системы файлов. В зависимости от причины возникновения и нужно подбирать соответствующее решение проблемы: переустановка драйверов, самой операционной системы, устранения ошибок реестра и так далее;
Для возникновения ошибки 0x8024401с существует много причин, что бы определить открываем ссылку «Получить справку по этой ошибке»
- 0x80070070 – ошибка, возникающая в связи с банальной недостачей свободного места. Она свидетельствует о том, что операционная система, а точнее обновленная ее версия, весит больше, чем доступно на системном диске. Решение достаточно простое – освобождение дискового пространства перед повторной попыткой установки обновлений;
Ошибка 0x80070070, возникающая в связи с недостачей свободного места для новой операционной системы
- 0x80073712 – еще одна ошибка, связанная с отсутствием или повреждением необходимых для обновления системных файлов. Из-за того что на диске нет файлов, ответственных за передачу информации, обновление просто не может запуститься. Решается путем очистки диска или использования специального программного обеспечения;
Ошибка 0x80073712, связанная с отсутствием или повреждением необходимых для обновления системных файлов
- 0x80070643 – возникает в случае, если обновление было установлено с ошибками. Решить можно через командную строку;
Ошибка 0x80070643 возникает в случае, если обновление было установлено с ошибками
- 0x80246007 – ошибка, которая выдается тогда, когда Windows не была до конца загружена. Чтобы ее решить, достаточно переименовать нужную системную папку и попробовать заново загрузить обновления;
Ошибка 0x80246007 возникает тогда, когда Windows не была до конца загружена
- 0x80070652 – ошибка, которая часто возникает при установке различных версий Windows. Кроме того, она может возникнуть и при установке дополнительного программного обеспечения. Имеет несколько способов устранения. Рассмотрим каждый из них подробнее.
Ошибка 0x80070652 может возникнуть при установке любой операционной системы Виндовс
Первый способ. Восстановление системы
Первый способ исправления ошибки связан с восстановлением системы. А точнее с ее откатом до последней сохраненной точки.
Важно! Создание точек восстановления – это очень важно для обеспечения сохранности операционной системы. Создавать их рекомендуется как можно чаще и в то время, когда компьютер находится на пике работоспособности. Это позволит в любой момент вернуться к наилучшему состоянию.
Если вы предусмотрительно создали хотя бы одну такую точку, то при возникновении ошибки останется только вернуть систему к этой точке. Убедитесь, что такие точки есть, а затем действуйте по следующей схеме:
- В меню Windows откройте поисковик и введите туда предложение «создание точки восстановления».
Открываем поиск в Виндовс 10, в поле вводим предложение «создание точки восстановления», щелкаем по появившемуся результату
На заметку! Так же в этот раздел можно попасть через «Панель управления».
- Найдите слово «Восстановить» и щелкните по нему.
В разделе «Защита системы» нажимаем кнопку «Восстановить»
- Вы получите подробную инструкцию о восстановлении, в конце которой у вас отобразятся все доступные точки восстановления. Выберете нужную, кликните по кнопке «Далее».
Нажимаем «Далее»
Ставим галочку на пункт «Показать другие точки восстановления», щелкаем левой кнопкой по нужной точке, нажимаем «Далее»
- Проверьте все параметры, нажмите «Готово» и ожидайте завершения процесса восстановления.
Проверяем данные, нажимаем «Готово»
Заметка! Лучше всего выбрать самую позднюю точку, если только она не было создана тогда, когда в системе уже стали возникать ошибки.
После того как программа восстановит систему, попробуйте еще раз обновить ее. Или сделать другое действие, которое вызвало у вас появление ошибки. Если система снова выдает все ту же ошибку, значит, данный метод в вашем случае не работает. Переходим к следующему.
Второй способ. Мастер устранения неполадок центра обновления Windows 10
Еще один способ — воспользоваться мастером устранения неполадок. У центра обновления Windows есть собственный инструмент для решения ошибок.
- Чтобы его скачать, зайдите на официальный сайт технической поддержки Microsoft.
В поле поиска любого браузера вводим название «средство устранения неполадок центра обновления Windows», переходим на официальный сайт Майкрософт
Щелкаем левой кнопкой мышки по ссылке «Загрузка средства устранения неполадок для Windows 10»
- Запустите скачанный файл.
Левой кнопкой мышки щелкаем по скачанному файлу
- Щелкните левым кликом мышки по строке «Центр обновления Windows». Нажмите «Далее».
Левой кнопкой мышки щелкаем по строке «Центр обновления Windows», нажимаем «Далее»
- Программа начнет определять, в чем заключается проблема и попытается самостоятельно ее решить. В большинстве случаев, это должно помочь.
Ожидаем завершения процесса обнаружения проблем, во время которого утилита выявит проблему и автоматически исправит ее
После завершения диагностики, читаем информацию, нажимаем «Закрыть»
Способ третий. Media Creation Tool
Если центр обновления упорно отказывается работать корректно, можно прибегнуть к другим методам, а точнее к другим программам. Media Creation Tool – это специальное программное обеспечение, главная цель которого – это формирование установочника операционной системы. Но ее также можно использовать и для обновления Windows.
Скачать средство можно на официальном сайте Microsoft. Вам даже не обязательно производить какие-либо настройки. Для этого:
- Просто зайдите на сайт и нажмите на кнопку «Обновить сейчас».
В поисковике любого браузера вводим название утилиты Media Creation Tool, переходим по первой ссылке на официальный сайт Майкрософт
Нажимаем «Обновить сейчас»
- Скачается файл программы. Запустите его.
В папке «Загрузки» щелкаем по установочному файлу дважды левой кнопкой мышки
- Откроется окно с лицензионным соглашением. Нажмите «Принять».
Читаем лицензионное соглашение, нажимаем «Принять»
- Программа спросит, что именно вы хотите сделать с файлами обновления. Выберите первое.
Отмечаем пункт «Обновить этот компьютер сейчас»
- Дождитесь завершения загрузки обновлений.
Ожидаем завершения процесса обновления
- Программа сообщит о готовности к установке. Нажмите «Установить».
Нажимаем «Установить»
- Дождитесь окончания установки.
Дело в том, что 0x80070652 – это именно ошибка центра обновления, а не самих установочных файлов. Так что данный способ предполагает использование альтернативной программы.
Четвертый способ. Каталог Центра обновления
Абсолютное большинство пользователей привыкли к тому, что Windows регулярно обновляется автоматически, не требуя никакого постороннего вмешательства. Но если вам довелось столкнуться с ошибкой, возможно, придется найти и установить обновления вручную.
Для этого нужно выполнить следующие шаги.
Как посмотреть номер обновления
Для этого:
- Зайдите в экран параметров через меню «Пуск».
Открываем меню «Пуск» щелкаем по значку шестеренки, открывая «Параметры»
- Введите в поле «Найти» слово «центр», выберете пункт «Параметры Центра обновления Виндовс».
В строке «Найти» вводим слово «центр», выбираем пункт «Параметры Центра обновления Виндовс»
- Там сразу же высветится единственная кнопочка «Проверка наличия обновлений». Нажмите на нее.
Нажимаем на кнопку «Проверка наличия обновлений»
- У вас отобразится доступное обновление, а точнее его номер.
Как скачать обновление на сайте Каталога Центра обновления и установить
Для этого нужно:
- Перейти на сайт Каталога Центра обновления.
Переходим на официальный сайт Каталога Центра обновления Майкрософт
- Найти нужное обновление и скачать его. Для этого номер обновления нужно ввести в поисковую строку на сайте и найти нужное среди перечня результатов.
Вводим номер обновления в поле поиска, нажимаем кнопку «Найти»
Выбираем подходящее обновление из предложенных вариантов, нажимаем «Загрузить»
- Установить обновление вручную. Для этого, запустите скаченный файл, когда увидите такое диалоговое окно, нажмите «Да».
Нажимаем «Да»
- После успешной установки, увидите следующее сообщение.
Читаем и нажимаем «Закрыть»
Таким образом, вы устанавливаете новую версию операционной системы в обход автоматического обновления, поэтому ошибки вам не страшны.
Пятый способ. Применение BAT-файла
В теории, чтобы произвести полный сброс компонентов, нужно использовать командную строку и провести в ней множество различных операций. Но вместо этого можно пойти альтернативным путем и создать специальный файл, который именуют BAT. По сути, это просто файл, изначально текстовый, в который запихнули все команды, какие можно было бы реализовать через командную строку.
Итак, как же создать BAT-файл?
Создайте специальную папку, в которой вам будет удобно хранить файлы такого рода или просто используйте рабочий стол, не важно, куда вы поместите этот файл. Работать он будет одинаково хорошо везде.
- Создайте для начала текстовый документ.
Щелкаем правой кнопкой мышки на пустом месте рабочего стола, наводим мышку на пункт «Создать», затем щелкаем по пункту «Текстовый документ»
- Откройте свой текстовый документ и вставьте в него все, что скопируете здесь: скрипт для сброса центра обновления Виндовс.
Открываем текстовый документ и вставляем скопированный скрипт
- После этого, сохраните изменения. Перейдите во вкладку «Файл», щелкните по пункту «Сохранить как».
Переходим во вкладку «Файл», щелкаем по пункту «Сохранить как»
- Теперь нужно сменить имя файла. А точнее его формат. Текстовые файлы изначально имеют формат «txt». Исправьте эти три буквы на «bat». Само имя также можно поменять, но это не обязательно.
В строчке «Имя файла» пишем «Файл.bat», в «Тип файла», выбираем «Все файлы», нажимаем «Сохранить»
- Файл готов. Осталось только открыть его, чтобы начался процесс сброса.
Дважды щелкаем левой кнопкой мышки по «Файлу.bat»
После запуска «Файла.bat», откроется командная строка, в которой автоматически отобразятся команды из файла, нажимаем «Enter»
Если вы хотите более подробно узнать, как создать файл bat, а также рассмотреть создание файле без больших познаний в программировании, вы можете прочитать статью об этом на нашем портале.
По сути, командная строка все равно откроется, только вот нужные задачи в ней пропишутся автоматически. Это несколько удобней. Когда программа закончит свое дело, проверьте, выдает ли Центр обновления ошибку. Если вы все сделали правильно, он должен вернуться в рабочее состояние.
Заключение
К сожалению, хоть Windows 10 и постоянно совершенствуется, ошибки по-прежнему возникают достаточно часто. Существует много способов исправить ошибку 0x80070652. Далеко не все они универсальны, но перепробовав несколько, вы точно сможете найти тот, который подойдет в вашей ситуации.
Видео — Исправить ошибки в Центре обновления Windows 10
Рекомендуем похожие статьи
На чтение 4 мин. Просмотров 1k. Опубликовано 03.09.2019
Помимо обилия новых функций, в Windows 10 также есть некоторые характерные проблемы, которые редко встречались в предыдущих системных выпусках.
Одним из этих проблемных сегментов Windows 10 являются ошибки обновления, с которыми иногда трудно справиться. Чтобы сделать вещи еще сложнее, невозможно игнорировать обновления, как это было в некоторых других версиях Windows. По крайней мере, не без особых усилий. Не поймите нас неправильно, рекомендуется установить обновления, но что, если какая-то досадная ошибка не позволяет вам сделать это?
Точно так же, как об ошибке, которую мы попытаемся устранить сегодня. Эта ошибка обозначается кодом 0x80070652, и, если вы столкнулись с ней, вам обязательно следует проверить обходные пути, представленные ниже.
Содержание
- Как исправить ошибку обновления Windows 10 с кодом 0x80070652
- Перезагрузите компьютер и запустите средство устранения неполадок Windows.
- Удалите последние обновления и попробуйте снова
- Запустите пакетный скрипт
- Переустановите файл обновления вручную
- Используйте инструмент Media Creation для установки обновлений
Как исправить ошибку обновления Windows 10 с кодом 0x80070652
Перезагрузите компьютер и запустите средство устранения неполадок Windows.
Первый очевидный шаг – перезагрузка ПК. Неоднократно проблемные пользователи решали проблемы с обновлением путем простого перезапуска. Перезапуск может очистить приложения, вызванные некоторыми функциями системы, такими как сторонние программы или службы обновлений.
Еще одна вещь, которую вы должны сделать как можно скорее, скрыта в обновленном меню устранения неполадок, которое поставляется вместе с обновлением Creators. Теперь у нас есть инструменты для устранения неполадок, которые охватывают большинство системных ошибок в одном месте. Вы можете использовать средство устранения неполадок Центра обновления Windows следующим образом:
- Нажмите Windows + I, чтобы открыть приложение «Настройки».
- Открыть обновление и безопасность.
- На левой панели нажмите Устранение неполадок.
- Нажмите на Центр обновления Windows и запустите средство устранения неполадок.
Удалите последние обновления и попробуйте снова
С Windows 10 мы получили целый ряд обязательных обновлений, устанавливаемых (почти) ежедневно. И очень трудно предотвратить их появление, почти невозможно. Но вы можете, по крайней мере, удалить их, если что-то пойдет не так, и снова проверить наличие обновлений.
Следуйте инструкциям и надейтесь на лучшее:
- Откройте приложение “Настройки”.
- Открыть обновление и безопасность.
- Нажмите Центр обновления Windows на левой панели.
- Нажмите “Дополнительные параметры”.
- Выберите Просмотр истории обновлений.
- Нажмите Удалить обновления.
- Выберите последнее обновление, которое, вероятно, вызвало проблему, и удалите его.
- Еще раз проверьте наличие обновлений и следите за любыми помехами, которые могут повредить обновление во время процесса.
Если ваша проблема еще глубже, вы, возможно, захотите проверить остальные решения.
Запустите пакетный скрипт
Нередко службы обновления Windows перестают отвечать на запросы. Но, к счастью, есть способ их сбросить. Теперь вы можете сделать это вручную, сбросив определенные службы обновлений или используя предварительно созданный пакетный скрипт, который может сделать это за вас. Вы можете использовать командный файл в несколько простых шагов, и вот как:
- Загрузите файл сценария отсюда.
- Щелкните правой кнопкой мыши файл и запустите его от имени администратора.
- После завершения процесса перезагрузите компьютер и проверьте наличие обновлений еще раз.
Если вы хотите создать скрипт самостоятельно, полные инструкции можно найти в этой статье.
Переустановите файл обновления вручную
Если у вас есть проблема с крупным патчем (сборкой), вам может понадобиться восстановить систему, чтобы начать с нуля. К счастью, это не относится к небольшим исправлениям безопасности или накопительным обновлениям. Вы можете скачать их с официального сайта Microsoft и установить вручную. Следуйте этим инструкциям, чтобы переустановить файл обновления вручную:
- Перейдите на сайт каталога Центра обновления Майкрософт.
- Напишите номер КБ в строке поиска.
- Загрузите файл и запустите его.
- После завершения установки перезагрузите компьютер.
В конце концов, если всех этих шагов недостаточно для устранения ошибки, вы можете использовать последний шаг для принудительного обновления.
Используйте инструмент Media Creation для установки обновлений
Media Creation Tool был представлен в Windows 10, чтобы значительно улучшить цифровую доставку системы. И это более чем желанный инструмент для множества процедур обновления/установки. Кроме того, вы можете использовать его для принудительного обновления и преодоления проблем, связанных со стандартной беспроводной системой обновлений.
Вот как вы можете использовать его для загрузки и установки обновлений вручную:
- Загрузите инструмент для создания медиа здесь.
- На всякий случай сделайте резервную копию ваших данных и лицензионного ключа.
- Запустите клиент рабочего стола и нажмите Обновить этот компьютер сейчас.
- Инструмент должен получить и установить доступные обновления.
- После этого перезагрузите компьютер, и все готово.
Это должно обернуть это.Эти методы могут использоваться для решения самых разных проблем с обновлением, но мы советуем вам проверить наш сайт для подробного объяснения и обходных путей для множества отличительных ошибок.
Кроме того, не забудьте поделиться своим опытом и предложениями в разделе комментариев ниже.
Ошибки при обновлении Windows 80240020, 80200053 и 80070652
Содержание
- 1 Как проявляется ошибка с кодом 80240020
- 2 Первый метод исправления
- 3 Второй метод исправления
- 4 Третий метод исправления
- 5 Другие ошибки Windows связанные с ошибками обновления
- 6 Подводим итог
- 7 Видео по теме
Компания Microsoft приятно удивила поклонников своей операционной системы Windows тем, что предоставила возможность обновиться до Windows 10 pro. Такая возможность имеется до сих пор у владельцев компьютеров, работающих под ОС Windows 7 и Windows 8. В процессе обновления до Windows 10 у многих пользователей появлялись ошибки, после чего обновление прекращалось. Чтобы помочь нашим читателям решить проблемы с такими ошибками обновления, как «Code 80240020», мы подготовили материал, в котором покажем решение этих проблем.
Чаще всего саму ошибку c кодом 80240020 можно заметить в центре обновления самой Windows. Ниже показан пример, когда центр обновлений выдает такую ошибку.
Также ошибку можно заметить в самом мастере обновлений до десятки. Эта ошибка проявляется сообщением «что-то произошло» и выглядит, как показано ниже.
Кроме этого, ошибки, связанные с «Code 80240020», можно обнаружить в журнале обновления. Такие обновления имеют название «Upgrade to Windows 10», которое переводится, как обновление до Windows 10. Если открыть подробное описание ошибки, то мы обнаружим все тот же код ошибки с отказом обновления.
Первый метод исправления
Первый способ исправления ошибки «Code 80240020» заключается в очистке временных файлов. Эти временные файлы создаются, когда Windows Upgrade производит распаковку и установку ингаляционных файлов обновлений. Именно из-за неудачной закачки этих файлов происходит ошибка «Code 80240020». Чтобы осуществить исправление, нам необходимо почистить две директории.
В Проводнике наберите «%WinDir%SoftwareDistributionDownload», откройте эту директорию и удалите из нее все файлы. Вторым шагом будет открытие второй директории, в которой также необходимо удалить все файлы. Вторая директория имеет такой путь — «%SystemDrive%$Windows.~BT».
После очистки директорий перезагрузите компьютер и откройте консоль с правами администратора. Чтобы открыть консоль с правами админа в Windows 7 или 8, в поиске наберите запрос «CMD». Дальше необходимо на найденной позиции кликнуть правой кнопкой мыши и в контекстном меню выбрать необходимый нам пункт.
Теперь в запущенной консоли набираем команду, как показано ниже, и выполняем ее.
Эта команда должна инициализировать повторную загрузку обновлений. В Панели управления убедитесь, что Windows Upgrade начал обновляться. Если загрузка пройдет успешно и не будет отказа вследствие ошибки, то будет предложена перезагрузка.
После перезагрузки начнется стандартный процесс установки Windows 10 pro, который знаком уже многим пользователям.
Второй метод исправления
Второй метод исправления ошибки «Code 80240020» представляет собой редактирование записи реестра. Чтобы им воспользоваться, откройте его в программе «Выполнить» с помощью такой команды:regedit
Открыв редактор реестра, перейдите на ветку «HKEY_LOCAL_MACHINESOFTWAREMicrosoftWindowsCurrentVersionWindowsUpdate». В этой ветке создайте раздел «OSUpgrade». Во вновь созданном разделе создайте параметр со значениями, как показано на рисунке ниже.
Отредактировав реестр, перейдите в Панель управления и заново запустите поиск обновлений. В этот раз файлы должны успешно загрузиться без отказа вследствие ошибки, и система обновится до десятки.
Третий метод исправления
Если вам не помог первый и второй метод исправить ошибку «Code 80240020», то единственным вариантом остается осуществить обновление до десятки с помощью образа ISO. Образ с Windows 10 pro можно загрузить с помощью программы MediaCreationTool. Эту программу можно загрузить на официальном сайте компании www.microsoft.com. Программа не требует установки, поэтому ее можно сразу запустить. После запуска примите лицензионное соглашение.
Приняв лицензионное соглашение, выберем второй пункт и продолжим.
В следующем окне выберем язык, версию и архитектуру операционной системы. Также стоит отметить, что разработчики предусмотрели создание образа, как для 32 разрядной, так и для 64 разрядной Windows 10 pro. Поэтому выбрав вариант «Оба», мы сможем создать ISO-диск для установки 32 и 64 разрядных ОС.
На следующем этапе у нас будут два пункта создания установочной Windows 10. Первый — создание загрузочной флешки с установочными файлами и второй — сохранение их на образ ISO. В нашем случае мы выберем сохранение на образ ISO.
В следующем шаге утилита попросит указать вас место сохранения ISO-образа и начнет процесс скачивания образа из Интернета.
После загрузки образа его нужно записать на оптический диск и загрузиться с него. Записать образ диска на оптический диск можно практически любой программой для записи дисков, хоть это Nero Burning ROM или Ashampoo Burning Studio.
Записав оптический диск, попробуем загрузиться с него.
В меню установщика доходим до окна, отвечающего за тип установки, и выбираем первый пункт.
Выбрав этот пункт, система должна обновиться до Windows 10, минуя ошибку с кодом отказа 80240020. Также хочется отметить, что на этапе выбора ISO-образа и флешки в MediaCreationTool, если выбрать USB-накопитель, то сохранив установочные файлы на него и загрузившись с него, можно обновиться до Windows 10 также, как с оптического диска.
Другие ошибки Windows связанные с ошибками обновления
Кроме распространенной ошибки «Code 80240020» при обновлении до десятки, пользователи также могут встретить такие ошибки, как «Code 80200053» и «Code 80070652». Ниже представлен список, в котором подробно описаны способы устранения ошибок «Code 80200053» и «Code 80070652»:
- Если эти ошибки появляются при обновлении до Windows 10, то устранить их поможет установка всех старых обновлений, ранее выходивших на Windows 7 или 8.
- Следующий способ, помогающий устранить ошибки «Code 80200053» и «Code 80070652», описан в первом методе исправления ошибки «Code 80240020». Поэтому можете смело воспользоваться инструкциями из этого метода для устранения неполадок.
- Еще одной преградой на пути апгрейда до десятки может выступать антивирусное программное обеспечение. Виновником отказа загрузки и распаковки файлов обновления может стать антивирус. Поэтому возможным решением неполадок с «Code 80200053» и «Code 80070652» в этой ситуации будет полное отключение антивируса.
- Еще одной причиной этих неполадок могут послужить программы шифрования и защиты данных, которые могут блокировать Windows Update, поэтому необходимо загружать и распаковывать файлы.
- Следующий способ решает нашу проблему в Windows 7 и 8 путем запуска ОС в диагностическом режиме. Для этого необходимо зайти в конфигурацию системы с помощью команды
msconfigв утилите «Выполнить». Далее, в первой вкладке выбираем «Диагностический запуск» и перезагружаем ПК. После проделанных действий нужно попробовать еще раз получить обновления. - Еще одной причиной частых проблем с обновлениями может быть неустановленный NET Framework. На данный момент для семейства Windows существует версия NET Framework версии 4.6. Скачать установщик NET Framework можно на официальном сайте компании Microsoft.
- Нередко по непонятной причине виновником сбоя при обновлении могут стать USB-устройства, подключенные к вашему ПК. В этом случае рекомендуется отключить все USB-устройства от ПК и оставить только PS/2 мышь и клавиатуру, после чего заново запустить апгрейд до десятки.
Если все описанные выше варианты исправления не помогли, то следует воспользоваться третьим методом, описанным для «Code 80240020». Также бывают случаи, когда даже с оптического диска не удается проапгрейдить операционную систему до десятки. Причинами этого могут быть заражение компьютера вредоносными программами, вследствие чего происходит удавление файлов настроек и системных файлов операционной системы. В этом случае поможет полная установка Windows 10.
При установке Windows 10 с нуля следует учитывать, что все файлы на компьютере будут стерты. Поэтому пользователям ПК перед установкой ОС с нуля следует позаботиться о бекапе своих данных.
Резервное копирование можно осуществить, как обычным переносом важных файлов на портативный накопитель, так и с помощью специальных программ для бекапа. Одними из лучших программ для бекапа являются Acronis True Image и Handy Backup. Кроме копирования данных на портативные накопители они могут сохранять информацию в облаке.
Подводим итог
Эта статья включает все методы и примеры решения проблем, связанных с ошибками типа «Code 80240020», «Code 80200053» и «Code 80070652». Поэтому прочитав вышеописанный материал, наши читатели смогут легко исправить проблемы, связанные с ошибками при обновлении до Windows 10.
Видео по теме
Error Code 0x80070652 in Windows Update [SOLVED]
Expert-tested solutions for you to resume your updates
by Ivan Jenic
Passionate about all elements related to Windows and combined with his innate curiosity, Ivan has delved deep into understanding this operating system, with a specialization in drivers and… read more
Published on December 20, 2022
Reviewed by
Vlad Turiceanu
Passionate about technology, Windows, and everything that has a power button, he spent most of his time developing new skills and learning more about the tech world. Coming… read more
- Many users claimed that error 0x80070652 in Windows 10 prevents them from installing updates.
- The first step is to restart your computer and run the Windows Troubleshoot tool.
- It may also help to uninstall the latest updates and check again for upgrades.
- You can also use the Media Creation tool to install the necessary patches.
XINSTALL BY CLICKING THE DOWNLOAD FILE
- Download Restoro PC Repair Tool that comes with Patented Technologies (patent available here).
- Click Start Scan to find broken files that are causing the problems.
- Click Repair All to fix issues affecting your computer’s security and performance
- Restoro has been downloaded by 0 readers this month.
Besides the abundance of the new features, Windows 10 also has some distinctive problems that were rarely seen in the previous system editions.
One of those troubling segments is the update errors that are sometimes hard to cope with.
To make things even harder, there’s no way to ignore updates, like that, was the case in some other Windows versions.
At least, not without some effort. Don’t get us wrong, it’s advised to install updates, but what if some annoying error prevents you from doing so?
Just like the error we’ll try and address today. This error goes by the code 0x80070652, and if you’ve encountered it, you should definitely check the workarounds we have provided below.
How can I fix the error code 0x80070652 in Windows 10?
1. Restart the PC and run Windows Troubleshoot tool
- Press the Windows key + I to open the Settings app.
- Open Update & security.
- Under the left pane, click Troubleshoot.
- Click on the Windows Update and run the troubleshooter.
The first obvious step is the PC reboot. On more than one occasion, troubled users resolved update issues by a simple restart.
Restart can clear the infliction brought by some of the system’s features, like third-party programs or update services.
Another thing you should do as soon as possible is hidden under the refurbished Troubleshoot menu that came with the Creators update.
We now have the troubleshooting tools that cover most of the system errors in one spot. You can utilize the Windows Update troubleshooter by following the above steps.
2. Uninstall the latest updates and try again
- Open the Settings app, and go to the Update & security section.
- Click Windows Update in the left pane, and select the Advanced Options.
- Choose View your update history.
- Click Uninstall updates.
- Choose the latest update that probably caused the issue, and uninstall it.
- Check for updates again, and watch out for any interference that may corrupt the update during the process.
With Windows 10, we got ourselves a bunch of mandatory updates installed on (almost) a daily basis. And it’s quite hard to prevent them from appearing, almost impossible.
But, you can at least uninstall them if something goes wrong and check for updates again. If your problem goes deeper than this, you’ll probably want to check the remaining solutions.
3. Use third-party tool for Windows issues
Clutter in your system and damaged registry files can sometimes lead to errors like 0x80070652. Restoring the registry settings to their default values and performing an in-depth cleanup might prevent these issues.
Some PC issues are hard to tackle, especially when it comes to corrupted repositories or missing Windows files. If you are having troubles fixing an error, your system may be partially broken.
We recommend installing Restoro, a tool that will scan your machine and identify what the fault is.
Click here to download and start repairing.
We recommend using third-party software that delivers a complete OS optimization.
Windows Update is meant to improve the overall performance of your operating system, integrate new features, and even upgrade the existing ones. However, there are times when certain errors may occur out of the blue.
Thankfully, if you happen to run into such issues, there is a specialized Windows repair software that can help you solve them in no time, and it is called Restoro.
This is how you can fix registry errors using Restoro:
- Download and install Restoro.
- Launch the application.
- Wait for the application to find any system stability issues and possible malware infections.
- Press Start Repair.
- Restart your PC for all the changes to take effect.
After the process is completed your computer should work perfectly fine and you will no longer have to worry about Windows Update errors of any kind.
⇒ Get Restoro
Disclaimer: This program needs to be upgraded from the free version in order to perform some specific actions.
4. Run the batch script
- Download the script file.
- Right-click on the file, and run it as an administrator.
- After the process is finished, restart your PC and check for updates once more.
It not uncommon for the Windows update services to get unresponsive. But, luckily, there’s a way to reset them.
Now, you can do that manually by resetting certain update services or use the pre-created batch script that can do that for you. You can use the batch file in a few simple steps.
If you want to create the script on your own, the complete instructions can be found in our comprehensive guide.
5. Reinstall the update file manually
- Go to the Microsoft Update catalog.
- Write the number of KB in the search bar.
- Download the file and run it.
- After the installation is finished, restart your PC.
If you have a problem with a major patch (build) you may need to restore your system in order to start from scratch. Follow the above instructions to reinstall the update file manually.
Luckily, that’s not the case with the small security patches or cumulative updates. You can download those from Microsoft’s official site and manually install them.
In the end, if all of these steps weren’t enough to overcome the error, you can use the final step to force the updates.
- 0x80072ee7 on Windows 11: How to Fix This Error
- Xbox Sign in error 0x80072ee7: How to fix it
- Fix: Xbox One S error code 0x80072ee7
6. Use the Media Creation tool to install updates
- Download the Media Creation tool.
- Just in case, backup your data and license key.
- Start the desktop client, and click Upgrade this PC now.
- The tool should obtain and install the available updates.
- After that, restart your PC, and you’re good to go.
Media Creation Tool was introduced with Windows 10 to vastly improve the digital delivery of the system.
And it’s more than a welcomed tool for the multitude of upgrade/installation procedures.
Additionally, you can use it to force the updates and surpass the issues brought by the standard over-the-air update system.
That should wrap it up. These methods can be used for a large variety of update issues, but we advise you to check our site for detailed explanations and workarounds for a multitude of distinctive errors.
In addition, make sure to share your experiences and suggestions in the comments section below.
Newsletter
Ошибка 0X80070652 может возникать во время процесса установки обновлений в Windows 7/8/8.1 или Windows 10. Некоторые же пользователи могут сталкиваться с данной проблемой при процессе установок других программ, например Visual studio.
Несколько других пользователей дали отчет о том, что они получили данную ошибку при обновлении их операционной системы до Windows 10. Проще говоря, вы можете получить эту ошибку выполняя различные задачи.
Исправления для ошибки 0X80070652 в Windows 7/8/8.1/10
Эта ошибка обнаруживается на всех версиях операционных систем Windows при выполнении различных задач. Например, загрузка и установка отложенных на потом обновлений или установка определенных программ, которые описывались выше. В этой статье будут находиться три метода по решению данной проблемы. Давайте же рассмотрим их.
Метод №1 Восстановление системы
Создание время от времени точек восстановления может действительно спасти жизнь вашей системы. Рекомендуется делать такие точки каждый месяц, а лучше если каждую неделю. Делать это надо в то время, когда ваш компьютер находится в своей лучшей форме. Все должно работать гладко и без всяческих ошибок.
Если у вас уже есть точка Восстановления системы, тогда вам нужно перенести ваш компьютер в эту точку и ошибка 0X80070652 точно оставит вас в покое. Проверьте, если у вас какие-либо точки и выполните следующие шаги:
- Введите в поисковой строке “Пуска” следующее предложение – “Создание точки восстановления”.
- Выберите вкладку “Защита системы”.
- Нажмите на кнопку “Восстановить”.
- В появившемся окошке “Восстановление системы” нажмите “Далее”.
- Вы увидите список всех доступных вам точек Восстановления системы в которых указаны дата и время. Выберите необходимую вам точку(желательно самую позднюю) и нажмите “Далее”.
- Далее нажмите “Готово” и пускай утилита делает свое дело, что может занять некоторое время.
После окончания этого процесса, попытайтесь сделать то действие, которое вызвало ошибку 0X80070652. Если она все еще присутствует, то переходите к следующему методу.
Метод №2 Чистая загрузка
Еще один хороший метод по определению и устранению даже нескольких ошибок. Чистая загрузка позволит вам загрузить только необходимые для работы системы службы Microsoft. Сторонние программы загружены не будут. Именно между этими сторонними службами чаще всего и возникают конфликты, которые мешают выполнению различных задач на вашем компьютере.
Чтобы выполнить Чистую загрузку, выполните следующие шаги:
- Нажмите комбинацию клавиш Win+R и пропишите в появившемся окошке msconfig. Либо вы можете найти это с помощью поисковика в меню “Пуск”. В любом случае перед вами откроется “Конфигурация системы”.
- Выберите вкладку “Службы”.
- Отметьте галочкой опцию в левом нижнем углу “Не отображать службы Microsoft”.
- Нажмите на “Отключить все”.
- Теперь откройте “Диспетчер задач”. Вы можете сделать это нажатием правой кнопки мыши на “Пуск”, либо комбинацией клавиш Ctrl+Alt+Delete.
- В “Диспетчере задач” перейдите во вкладку “Автозагрузка”.
- Отключите все программы, которые запускаются вместе с вашей системой.
Теперь перезагрузите ваш компьютер и вы получите чистую загрузку. Если все прошло гладко, то вы не должны получить ошибки 0X80070652 и исходя из этого можно определить источник проблемы. Постепенно подключайте отключенные программы и службы к системе выполняя перезагрузку. Процесс долгий, но он поможет вам определить виновника данной ошибки.
Метод №3 Восстановление вашего ПК
Опция “Восстановление” очень полезна при случаях, когда компьютер начинает вести себя странно. В нашем случае кидая ошибку 0X80070652 из-за возможно поврежденной файловой системы.
Каждый раз при установке и удалении различные программы, есть хороший шанс как-то повредить Реестр. При выполнении восстановления вы даете чистый старт своей системы и избавляетесь от повреждений в файловой системе.
Для того чтобы выполнить “Восстановление”, сделайте следующие шаги:
- Наберите в поисковой строке “Восстановление”.
- Выберите в поисковых результатах “Восстановление системы без удаления файлов”.
- Далее нажмите на кнопку “Начать” и следуйте инструкциям на вашем экране.
После некоторого времени вы увидите сообщение об окончании процесса “Восстановления”. Эти действия легко можно выполнить на Windows 8 и 8.1. Убедитесь, что вы сделали бэкап всех важных для вас данных с диска /С перед началом.
После этим методов ошибка 0X80070652 должна оставить вас в покое.



















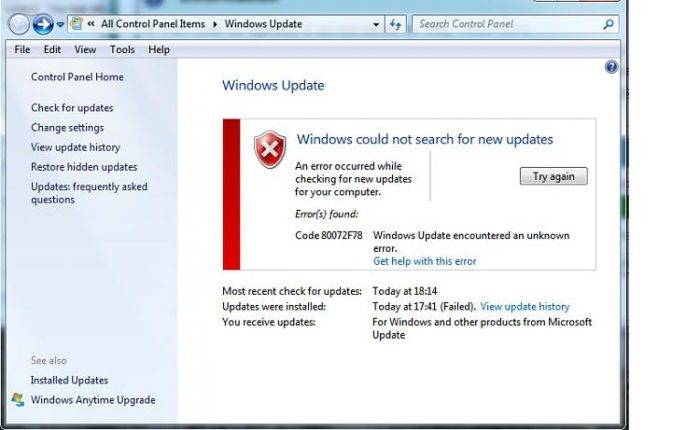 80072F78 ошибка, которая возникает в базе данных при обновлении системы
80072F78 ошибка, которая возникает в базе данных при обновлении системы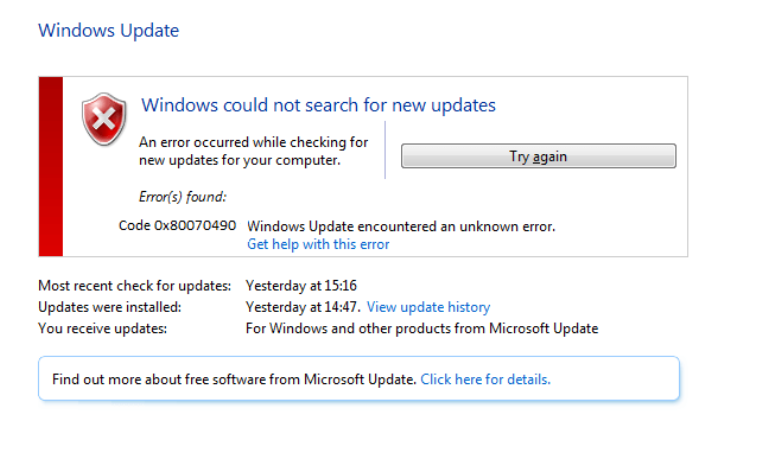 0x80070490 ошибка, которая возникает в центре обновления системы при обновлении Виндовс
0x80070490 ошибка, которая возникает в центре обновления системы при обновлении Виндовс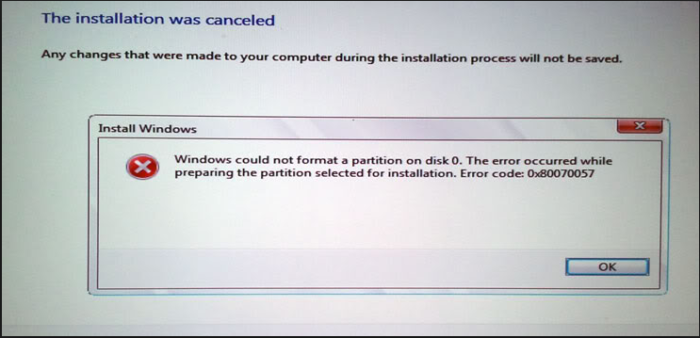 0x80070057 ошибка, которая возникает на стадии загрузки обновлений
0x80070057 ошибка, которая возникает на стадии загрузки обновлений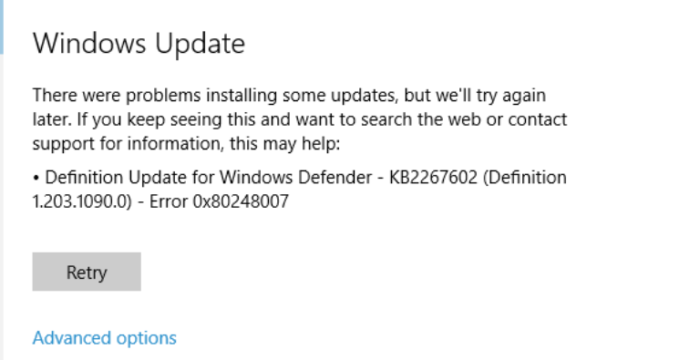 0x80248007ошибка, возникающая при отсутствии конкретного файла, без которого невозможно произвести обновление
0x80248007ошибка, возникающая при отсутствии конкретного файла, без которого невозможно произвести обновление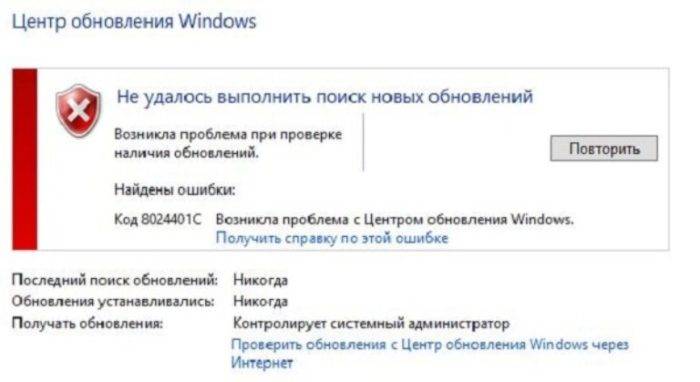 Для возникновения ошибки 0x8024401с существует много причин, что бы определить открываем ссылку «Получить справку по этой ошибке»
Для возникновения ошибки 0x8024401с существует много причин, что бы определить открываем ссылку «Получить справку по этой ошибке»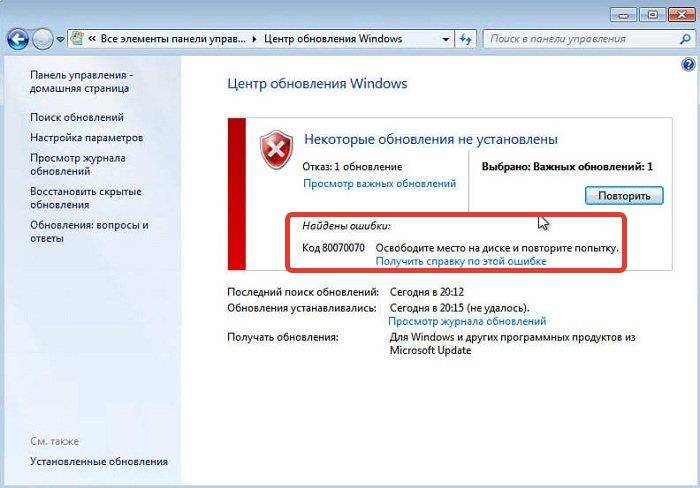 Ошибка 0x80070070, возникающая в связи с недостачей свободного места для новой операционной системы
Ошибка 0x80070070, возникающая в связи с недостачей свободного места для новой операционной системы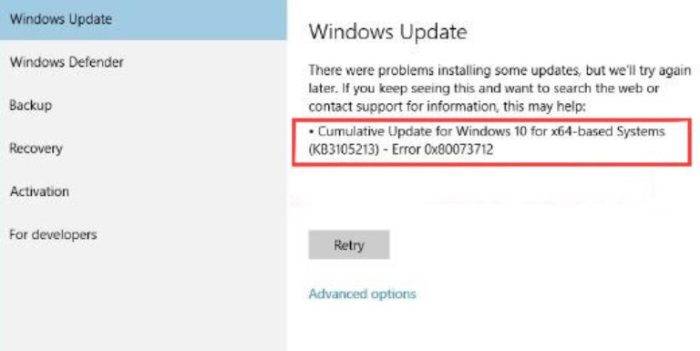 Ошибка 0x80073712, связанная с отсутствием или повреждением необходимых для обновления системных файлов
Ошибка 0x80073712, связанная с отсутствием или повреждением необходимых для обновления системных файлов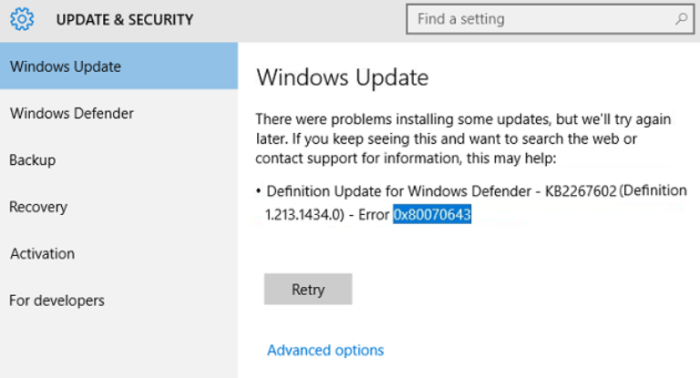 Ошибка 0x80070643 возникает в случае, если обновление было установлено с ошибками
Ошибка 0x80070643 возникает в случае, если обновление было установлено с ошибками Ошибка 0x80246007 возникает тогда, когда Windows не была до конца загружена
Ошибка 0x80246007 возникает тогда, когда Windows не была до конца загружена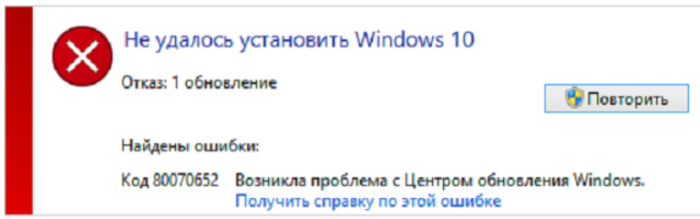 Ошибка 0x80070652 может возникнуть при установке любой операционной системы Виндовс
Ошибка 0x80070652 может возникнуть при установке любой операционной системы Виндовс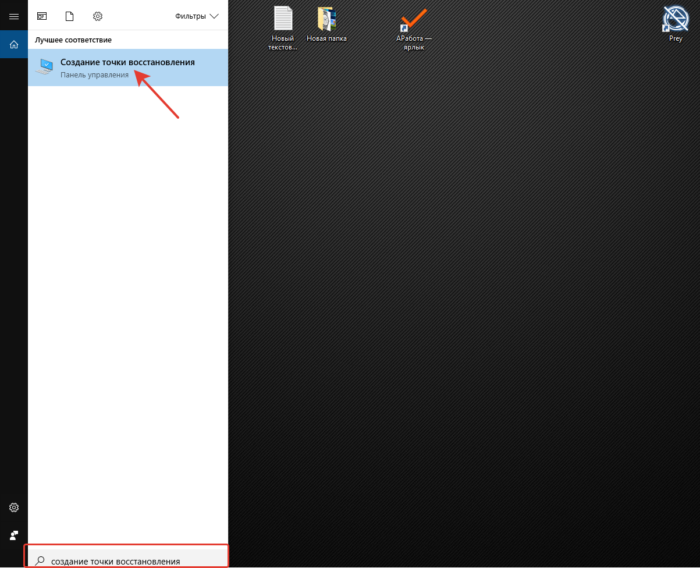 Открываем поиск в Виндовс 10, в поле вводим предложение «создание точки восстановления», щелкаем по появившемуся результату
Открываем поиск в Виндовс 10, в поле вводим предложение «создание точки восстановления», щелкаем по появившемуся результату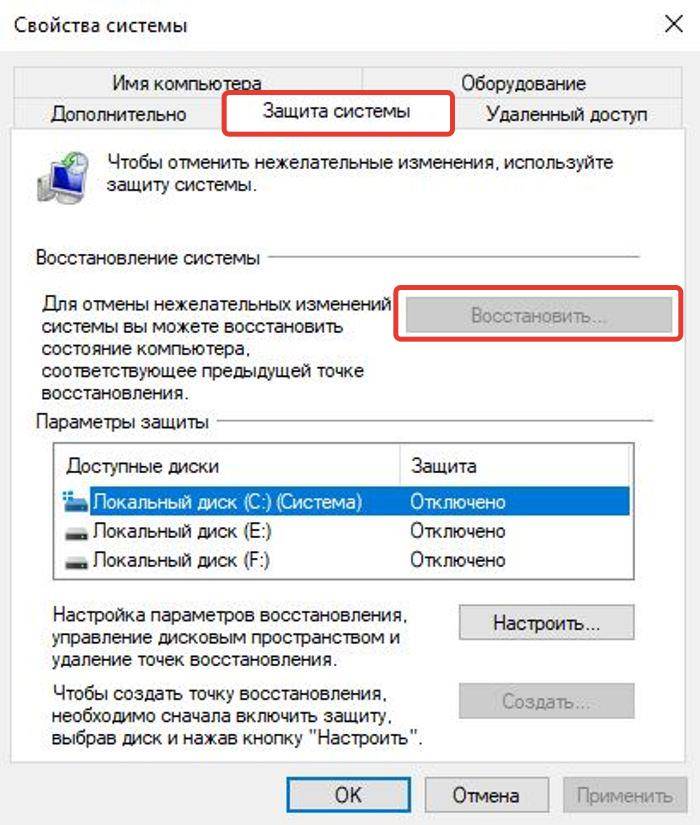 В разделе «Защита системы» нажимаем кнопку «Восстановить»
В разделе «Защита системы» нажимаем кнопку «Восстановить»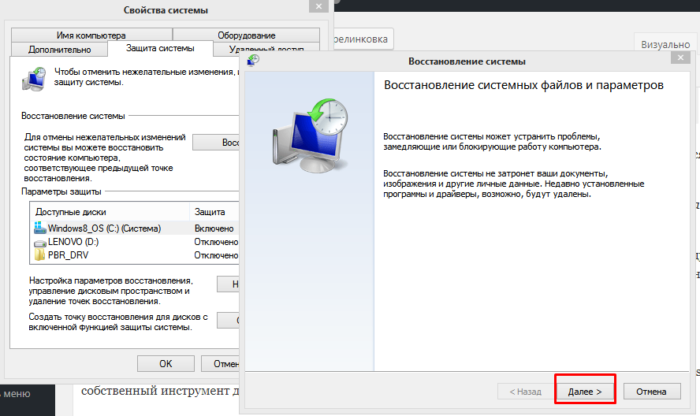 Нажимаем «Далее»
Нажимаем «Далее»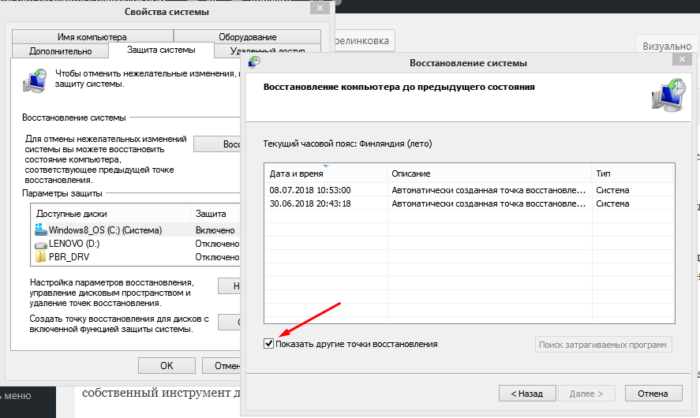 Ставим галочку на пункт «Показать другие точки восстановления», щелкаем левой кнопкой по нужной точке, нажимаем «Далее»
Ставим галочку на пункт «Показать другие точки восстановления», щелкаем левой кнопкой по нужной точке, нажимаем «Далее»