Содержание
- Ошибка обновления 80072f8f
- Способ 1: Настройки времени
- Способ 2: Настройки шифрования
- Способ 3: Сброс сетевых параметров
- Способ 4: Регистрация библиотек
- Заключение
- Вопросы и ответы
Обновления операционной системы Windows призваны обеспечивать безопасность данных пользователя, а также добавлять различные нововведения от разработчиков. В некоторых случаях во время ручной или автоматической процедуры апдейта могут возникать различные ошибки, препятствующие ее нормальному завершению. В этой статье мы рассмотрим одну из них, имеющую код 80072f8f.
Данная ошибка возникает по разным причинам – от несоответствия системного времени настройкам сервера обновлений до сбоя в сетевых параметрах. Также это могут быть сбои в системе шифрования или регистрации некоторых библиотек.
Приведенные ниже рекомендации должны применяться в комплексе, то есть, если мы отключаем шифрование, то не стоит сразу включать его после неудачи, а продолжать решать проблему другими методами.
Способ 1: Настройки времени
Системное время очень важно для нормального функционирования многих компонентов Windows. Это касается активации ПО, в том числе и операционной системы, а также нашей сегодняшней проблемы. Обусловлено это тем, что сервера имеют собственные настройки времени, и если они не совпадают с локальными, происходит сбой. Не стоит думать, что отставание в одну минуту ни на что не повлияет, это совсем не так. Для исправления достаточно правильно произвести соответствующие установки.
Подробнее: Синхронизируем время в Windows 7
Если после совершения операций, приведенных в статье по ссылке выше, ошибка повторяется, стоит попробовать проделать все вручную. Узнать точное местное время можно на специальных ресурсах в интернете, набрав в поисковой системе соответствующий запрос.
Перейдя на один из таких сайтов, можно получить информацию о времени в разных городах мира, а также, в некоторых случаях, и неточность в системных настройках.
Способ 2: Настройки шифрования
В Windows 7 загрузкой обновлений с серверов Майкрософт занимается стандартный браузер Internet Explorer, имеющий множество настроек безопасности. Нас интересует только один раздел в блоке его установок.
- Заходим в «Панель управления», переключаемся на режим представления «Мелкие значки» и ищем апплет «Свойства обозревателя».
- Открываем вкладку «Дополнительно» и в самом верху списка снимаем галки возле обоих SSL сертификатов. Чаще всего будет установлена только одна. После этих действий жмем ОК и перезагружаем машину.
Независимо от того, получилось ли обновиться или нет, снова заходим в тот же блок настроек IE и ставим галку на место. Обратите внимание, что устанавливать нужно только ту, что снимали, а не обе.
Способ 3: Сброс сетевых параметров
Сетевые параметры в значительной мере влияют на то, какие запросы наш компьютер посылает на сервер обновления. В силу различных причин они могут иметь неправильные значения и их необходимо сбросить на дефолтные. Делается это в «Командной строке», открытой строго от имени администратора.
Подробнее: Как включить «Командную строку» в Windows 7
Ниже мы приведем команды, которые следует выполнить в консоли. Очередность здесь не важна. После ввода каждой из них нажимаем «ENTER», а после успешного завершения — перезагружаем ПК.
ipconfig /flushdns
netsh int ip reset all
netsh winsock reset
netsh winhttp reset proxy
Способ 4: Регистрация библиотек
С некоторых системных библиотек, отвечающих за обновления, может «слететь» регистрация, и Windows их попросту не сможет использовать. Для того чтобы вернуть все «как было», необходимо их перерегистрировать вручную. Данная процедура также выполняется в «Командной строке», открытой от имени администратора. Команды такие:
regsvr32 Softpub.dll
regsvr32 Mssip32.dll
regsvr32 Initpki.dll
regsvr32 Msxml3.dll
Здесь следует соблюсти очередность, так как доподлинно неизвестно, имеются ли между этими библиотеками прямые зависимости. После выполнения команд перезагружаемся и пробуем обновиться.
Заключение
Ошибки, возникающие при обновлении Windows, случаются довольно часто, и не всегда удается их решить представленными выше способами. В таких случаях придется либо переустановить систему, либо отказаться от установки апдейтов, что неправильно с точки зрения безопасности.
Содержание
- Причины возникновения
- Несовпадение с временем сервера
- Настройки Интернет-подключения
- Сброс сети
- Произвести сброс параметров сети
- Осуществить смену DNS сети
- Исправить протоколы безопасности
- Произвести изменение записей в реестре
- Отключение автозагрузки программ и сторонних служб
- Осуществить очистку журнала обновлений
Уведомление с кодом ошибки 0x80072f8f встречается при обновлении Windows. Причем не важно, как вы обновляете систему: будь это способ с загрузочной флешкой или вариант при использовании утилиты Media Creation Tool. Часто пользователи не могут самостоятельно справиться с проблемой, поэтому на данной странице мы рассмотрим решение данной проблемы.
Потратьте немного своего времени для совершения уже определенных алгоритмов. Вы сможете избавиться от назойливого уведомления связанного с 0x80072f8f и решить проблему работы приложения или ОС.

Причины возникновения
Рассматриваемая проблема опирается на зависимость настроек вашего компьютера и интернет соединения. В связи с параметрами ОС, обычно находится два источника возникновения трудностей:

- Некорректные настройки времени и даты;
- Неправильные свойства Интернет-соединения и его настройки.
Из-за того, что сертификаты безопасности синхронизируют информацию всех хостов с сервером для получения доступов, важно, чтобы она совпадала по всем параметрам, один из которых является время и дата.
Корень ошибки также может лежать в соединении, которое не имеет стандартной защиты, поэтому вы не можете обмениваться пакетами информации с сервером.
Несовпадение с временем сервера
Программа помощника по обновлению сверяет все характеристики системы и проверяет — подходит система для обновления или нет. Одним из ключевых параметров является время. Измените его на точное, указанное в интернете и сохраните.
Решение
Откройте щелчком левой клавиши мыши скриншоты, чтобы наглядно увидеть порядок действий инструкции ниже.

- Переместите своё внимание на правую нижнюю часть экрана. В конце Панели задач вы увидите часы вашего компьютера.
- Нажмите правой кнопкой мыши на старых ОС или левой клавишей на новых для открытия «Параметров времени и даты».
- В новых ОС обратите особое внимание на пункты «Установить время автоматически» и «Синхронизация часов». Они должны быть активны. Кроме того второй указанный пункт связывает часы с сервером time.windows.com, который является эталоном.
- В старых же Windows кликнув по часам в правом нижнем углу экрана левой кнопкой мыши:
- Совершите переход в «Изменение настроек времени и даты».
- После чего перейдите во вкладку «Время по Интернету».
- И «Измените параметры» сервера на «time.windows.com».
- Не забудьте поставить галочку рядом с «Синхронизировать с сервером времени в Интернете».
- Сохранитесь.
- В старых же Windows кликнув по часам в правом нижнем углу экрана левой кнопкой мыши:
- Инной способ предполагает ручное изменение значения на те, что указаны в интернете. Например на этом сайте: Время.
- Введите название города в форме заполнения.
- Нивелируйте расхождения ваших локальных часов ПК и Интернет времени.

Настройки Интернет-подключения
Когда синхронизированные тайминга с эталонными серверами не помогает, на помощь могут прийти более сложные способы по изменению характеристик сетевого соединения. Не пугайтесь, в нашей инструкции приведены подробные алгоритмы действий, которые созданы для того, чтобы справляться с конкретной ошибкой 0x80072f8f. Просто следуйте подсказкам и вы добьетесь успеха.
Сброс сети
Давайте выполним самые примитивные манипуляции для базовых настроек подключения интернет соединения. Перейдите в состояние сети и сбросьте её функциональные характеристики с помощью инструкции ниже.
Решение
- Кликните левой кнопкой мыши по конвертику в правой нижней части экрана.
- После чего перейдите с помощью той же клавиши во «Все параметры».
- Выберите раздел «Сеть и Интернет» и кликните по нему.
- Откроется окно, в котором должна быть выбрана шторка «Состояние».
- Внутри найдите кнопку «Сброс сети» и клацните по ней.
- После чего не надо ждать и 5 минут, как следует перезагрузить ПК.

Произвести сброс параметров сети
Кроме всех прочих случаев ошибка 0x80072f8f часто появляется в связи с измененными настройками сети. В этой ситуации ваша ОС не способна связаться с серверами для проверки ключей при их активации. Это и вызывает нарушения работы.
Для того чтобы выйти победителем из этого случая, мы рекомендуем произвести полный сброс сетевых настроек к нулевому состоянию свежеустановленной ОС.
Это не сложно, просто следуйте специально составленной для вас инструкции, которая представлена ниже.
Решение
- Зажмите одновременно сочетание клавиш на клавиатуре«Win+R» — это откроет маленькое окно выполнить в левом нижнем углу экрана.
- Введите «cmd» в поле и нажмите «Ctrl+Shift+Enter» — это запустит Командную строку от имени администратора.
- Выполните следующие команды поочередно, нажимая «Enter» после каждого ввода строк:
- netsh winsock reset
- netsh int ip reset all
- netsh winhttp reset proxy
- ipconfig /flushdns

- Эти же действия еще выполняются способом, который мы описывали в заголовке нашей статьи «Сброс сети» перейдите, чтобы вспомнить, что в новых ОС произведенные манипуляции можно выполнить с помощью одной кнопки.
- Перезагрузите ваш ПК. После чего вы должны увидеть как связь с интернетом восстановилась.
Следующим действием после сброса сети рекомендуют производить замену DNS-серверов, потому что именно со стороны провайдера запросы могут обрабатываться ошибочно, что и вызывает ошибку 0x80072f8f.
Вашему вниманию представлены несколько DNS для решения проблемы:
Yandex -77.88.8.8 и 77.88.8.1
Google — 8.8.8.8 и 8.8.4.4
OpenDNS — 208.67.222.222 и 208.67.220.220
Level3DNS — 4.2.2.1 и 4.2.2.2
Cloudflare — 1.1.1.1 и 1.0.0.1
Comodo Secure DNS — 8.26.56.26 и 8.20.247.20
Quad9 DNS — 9.9.9.9 и 149.112.112.112
Adguard DNS 94.140.14.14 и 94.140.15.15
Используйте любой из них для исключения неисправностей со стороны DNS-сервера. Чтобы изменить ДНС на своем ПК используйте порядок действий описанный ниже.
Решение
- Кликните левой кнопкой мыши по конвертику в правой нижней части экрана.
- После чего перейдите с помощью той же клавиши во «Все параметры» операционной системы Windows.
- Выберите раздел «Сеть и Интернет» из вертикального списка классифицированных настроек и кликните по нему чтобы открыть.
- Перед вами появится окошко, в котором вы должны выбрать шторку «Состояние». Это позволит просмотреть параметры сети.
- Внутри вы увидите раздел с дополнительными настройками, среди которых выберете пункт «Настройка параметров адаптера» и клацните по нему для перехода в окно, где отображаются все настроенные вами подключения.
- Windows продемонстрирует окошко, имя которого звучит как «Сетевые подключения». В нем вам необходимо выбрать то, через что система позволяет вам выходить в Интернет.
- Вам необходимо нажать правой кнопкой мыши по соединению созданному в вашем ПК и выбрать пункт «Свойства» в самом низу открывающегося меню.
- Выберите компонент с названием «IP версии 4 (TCP/IPv4)», который использует ваше интернет- подключение и снова перейдите во вкладку «Свойства» по кнопке в правом нижнем углу внутренней области параметров сети.
- Поставьте точку (флажок) рядом с пунктом «Использовать следующие адреса DNS-серверов» во втором блоке окна свойств и пропишите любой адрес DNS из списка, который мы приводили ранее. Например, от Гугла или Яндекса.
- Согласитесь с выбранными настройками кликнув ОК в самом низу окошка.

- После того как DNS сервера поменяны нажмите на клавиатуре сочетание клавиш «Win+R» — это откроет маленькое окно выполнить в левом нижнем углу экрана.
- Введите «cmd» в поле и зажмите «Ctrl+Shift+Enter»- это запустит Командную строку от имени администратора, что позволит выполнять операции с высокой способностью разрешений.
- Выполните следующие команды поочередно, вписав каждую из операций и нажимая «Enter» всякий раз для ее выполнения:
- ipconfig /flushdns
- netsh winsock reset

- Перезапустите свой ПК, теперь подключения по локальной сети и соединения с интернетом должны заработать.
Исправить протоколы безопасности
Сейчас Windows поддерживает только новые версии TLS, которые отключены по умолчанию. Чтобы исправить ситуацию, делаем следующее.
Решение
- Зажмите клавиши «Win + R» для открытия окна, позволяющего выполнить различные действия с помощью названия команд. Оно появляется в левом нижнем углу экрана.
- Введите команду «regedit», которая позволит пользователю манипулировать параметрами и их значениями с помощью редактора.
- Нажав Enter, откройте окно библиотек параметров реестра.
- Открываем путь к параметрам с помощью строки в верхней части окно реестра «HKEY_LOCAL_MACHINESYSTEMCurrentControlSetControlSecurityProvidersSCHANNELProtocolsTLS 1.1Client».
- Создаем новый или изменяем DWORD с названием «DisabledByDefault». Внимательно просмотрите директории перед тем как создать новый файл, чтобы не было конфликта интересов.
- Задаем параметр «0», открыв созданный «DWORD» двойным кликом левой кнопки мыши и сохраняем как показано на картинке ниже в самом правом столбике с названием «Data».
- По аналогии заходим в директорию по пути в кавычках «HKEY_LOCAL_MACHINESYSTEMCurrentControlSetControlSecurityProvidersSCHANNELProtocolsTLS 1.2Client».
- Таким же образом создаем новый или изменяем «DWORD» с названием «DisabledByDefault».
- Задаем параметр «0», как уже не раз делали.

Тоже самое можно сделать из панели управления Windows. Если вы боитесь залазить в реестр ОС, то:
- В поиске Windows (лупа в левом нижнем углу экрана) найдите «Панель управления» — это приложение с грубым значком с диаграммами .
- Далее, для изменения дополнительных параметров
- Либо зайдите в свойства обозревателя напрямую, изменив размер значков на мелкие в правом верхнем углу окна.
- Или в режиме просмотра категорий войдите в «Сеть и Интернет», после чего выберите «Свойства браузера».
- Данные действия откроют перед вами окно со свойствами со многими вкладками, однако нам нужна только одна.
- Перейдите во вкладку «Дополнительно» и снимите галочки возле обоих SSL, как показано на правой картинке ниже.
- Сохранитесь и перезагрузите компьютер.
После перезапуска машины, снова заходим в блок настроек Интернета и возвращаем параметры как были. Это должно вернуть подключение к интернету.
Произвести изменение записей в реестре
При условии, что Windows до сих пор выводит уведомление о ошибке 0x80072f8f, заставляет нас изменить параметры в реестре. Будьте осторожны и следуйте прописанной специально для вас инструкции.
Решение
- Зажмите одновременно сочетание клавиш на клавиатуре «Win + R» для открытия окна выполнения в левом нижнем углу экрана.
- Введите команду «regedit» в поле посередине, что перенаправит вас в классифицированный пул параметрических значений.
- Нажав Enter, откройте окно библиотек параметров реестра для изменения разрешений работы некоторых из них.

- Откройте путь к нужному регистрационному файлу с помощью строки поиска вверху окна редактора «HKEY_LOCAL_MACHINE/Software/Microsoft/Windows/CurrentVersion/Setup/OOBE».
- В правой части окошка находим и открываем параметр «MediaBootInstall» двойным щелчком мыши и придаем ему значение «0» как это показано на картинке ниже.
- Щелкаем ОК для согласия внесенных вами изменений.

- Нажмите одновременно на клавиатуре сочетание клавиш на клавиатуре «Win+R» — это откроет маленькое окно выполнить в левом нижнем углу экрана.
- Введите «cmd» в поле и нажмите «Ctrl+Shift+Enter» — это запустит Командную строку от имени администратора.
- Введите «slmgr / rearm» и нажмите «Enter» для управления лицензированными приоритетами системы.

Отключение автозагрузки программ и сторонних служб
Бывает так, что некоторые программы установленные пользователями вызывают конфликт с стандартными настройками Windows. Чтобы избежать возникновение подобных ситуаций, необходимо проделать действия направленные на освобождение ОС от служебных обязанностей и приоритета автозагрузки.
Решение
- Нажав одновременно клавиши «Win + R» откройте окно выполнения, в которое наберите «msconfig».
- После того как вы зашли в «Конфигурации системы», перейдите в шторку «Службы»;
- Поставьте галочку в левом нижнем углу окна рядом с «Не отображать службы Майкрософт», что уберет из списка важные компонент во избежание их повреждения;
- Отключите всё оставшиеся в отображаемом списке. Это поможет убрать конфликты в работе приложений и наладить приоритет их работы.

- В этом же окне перейдите во вкладку «Автозагрузка», внутри которого по гиперссылке зайдите в «Диспетчер задач»;
- Отключите все приложения, включающиеся вместе с Виндовс, с помощью кнопки снизу, предварительно выделив необходимую строчку.

Осуществить очистку журнала обновлений
Для решения ошибок связанных с «Центром обновления Windows» необходимо проделать ряд действий направленных на удаление временных файлов.
Решение
Кроме прочего, попробуйте уничтожить все файлы, которые хранятся в директории C:WindowsSoftwareDistribution. Однако, если некоторые документы не удалятся, то отключите службу «Центр обновления Windows», а в «Командной строке» от имени администратора пропишите wuauclt.exe /updatenow. После всего перезагрузите ПК.

22.08.2022 4 мин
Ошибка 0x80072F8F обычно возникает, когда системное время и дата установлены неверно.

Настоятельно рекомендуется правильно установить системное время и дату, так как от этого зависит несколько функций в Windows. Например, обновления Windows, интернет, приложение Microsoft Store, службы установщика Microsoft и другие веб-приложения, работающие в режиме реального времени, всегда требуют, чтобы системные дата и время были установлены правильно. Поскольку неправильная дата и время являются основными причинами ошибки 0x80072F8F, некоторые задачи, описанные выше, могут работать некорректно. В основном обновления Windows, приложение Windows Store и активация Windows могут работать не так, как ожидалось. Это руководство покажет вам, как исправить ошибку Windows Update 0x80072F8F.
Симптомы
- Обновления Windows могут не загружаться и не устанавливаться.
- Вы видите ошибку 0x80072F8F при активации Windows.
- Microsoft Store приложения не загружаются и не подключаются к интернету.
Как исправить ошибку Windows Update 0x80072F8F
Прежде чем вносить какие-либо изменения в ваш компьютер, я рекомендую вам создать точку восстановления системы, чтобы вы могли вернуть компьютер в прежнее рабочее состояние, если что-то пойдет не так.
Проверка даты и времени
Чтобы проверить дату и время, выберите Пуск, затем выберите Параметры > Время и язык > Дата и время. Убедитесь, что стоит верная дата, попробуйте синхронизировать или выставить её вручную.


Отключите настройки прокси
- Нажмите клавишу Win + I, чтобы открыть Параметры.
- Нажмите на Сеть и Интернет.
- Включите Определять настройки автоматически.
- Прокрутите вниз до пункта Настройка прокси вручную и отключите Использовать прокси-сервер. Теперь откройте браузер и проверьте, устранена ли проблема «Браузер не может подключиться к Интернету». Если это не так, продолжите следующие шаги.


Сбросьте компоненты обновлений Windows
Чтобы сбросить настройки компонентов Windows Update, выполните следующие действия.
- Перейдите по пути: X:WindowsSoftwareDistribution, где X это диск установки Windows.
- Выберите все файлы внутри папки SoftwareDistribution и удалите их.
- Затем очистите корзину и попробуйте повторно установить обновления.
- Запустите этот пакетный скрипт от имени администратора, который может помочь вам в устранении различных проблем, связанных с Windows Update.


Отключите или удалите антивирусное программное обеспечение.
Внешний антивирус также может легко заблокировать запуск установки обновлений или активации Windows. Это происходит с Kaspersky, Avast, Dr.Web и многими другими продуктами. Я рекомендую отключить защиту на некоторое время.
Запустите инструмент DISM.
Выполните следующие шаги, чтобы запустить инструмент DISM (Обслуживание образов развертывания и управление ими) на вашем компьютере.
- Откройте меню Пуск в Windows.
- Найдите Командная строка, щелкните правой кнопкой и выберите команду Запустить от имени администратора.
- Используйте следующую команду для запуска проверки на наличие повреждений и нажмите кнопку Enter
DISM.exe /Online /Cleanup-image /Scanhealth
- Используйте следующую команду для восстановления найденных повреждений и нажмите кнопку Enter
DISM.exe /Online /Cleanup-image /Restorehealth
- Дождитесь завершение выполнения сканирования и восстановления, перезагрузите компьютер и попробуйте установить обновления Windows.
Сброс Windows к заводским настройкам
Если вышеуказанные шаги по устранению неполадок не помогли, вы можете попробовать выполнить сброс системы для перерегистрации всех файлов Windows. Это приведет к сбросу настроек вашего компьютера к настройкам Windows по умолчанию.
- Нажмите клавишу Win + I, чтобы открыть Параметры.
- Нажмите на Обновление и безопасность.
- Перейдите на вкладку Восстановление и в пункте Вернуть компьютер в исходное состояние нажмите кнопку Начать.
- На следующем шаге вы можете решить, сохранить или удалить все ваши личные файлы.
- Следуйте подсказкам системы для сброса к заводским настройкам.

Алекс Гезанов
Работаю в сервисном центре по ремонту и обслуживанию бытовой техники. За более чем 10 лет трудовой деятельности, я сталкивался с решением большого количества проблем в работе ОС Windows, периферийных устройств, бытовой техники, игровых консолей Playstation и т. д.
Error 80072F8F during Windows Update commonly occurs when the date and time settings are incorrect or when the time zone is configured incorrectly. If you receive the error Windows Update Error 80072f8f while checking for updates then the date and time of your computer may not match the date and time of the Windows Update online service.
When you synchronize your computer’s clock with a time server on the Internet, the clock on your computer is updated to match the time server’s clock. This ensures that the clock on your computer is always accurate. Your computer’s clock is usually synchronized with an Internet time server once a week but to perform the synchronization, you have your computer connected to the Internet. If your computer or your Windows phone is not synchronized with a time server then you have to manually check if your date & time settings are correct.
In this guide you can find detailed instructions to solve the Windows Update 0x80072f8f problem on Windows 10, 8, 7, Vista based computer or Windows Phone.
How to fix the 80072F8F error during Windows Update on a Windows PC or Phone.
Solution 1. Check your date and time settings.
Solution 2. Modify Advanced Security Settings in Internet Explorer.
Solution 3. Modify Firewall settings / Add exceptions.
Solution 1. Check your date and time settings.
Ensure that your computer’s (or phone) date and time are correct. To do that: *
* Click here for Windows Phone instructions
1. Open Windows Control Panel.
- In Windows 7 & Vista: Go to Start > Control Panel.
- In Windows 10, 8 & 8.1:
- Press “Windows”
+ “R” keys to load the Run dialog box.
- Type “control panel” and press Enter.
2. Change the View by: to Small icons.
3. Double click to open Date and Time.
4. Press “Change date and time” to specify the current date/time/year in your computer.
5. When finished with date/time, press “Change time zone” and ensure that you have the proper time zone according to your location.
5a. Set your current Time Zone and press OK.
6. Then, at Internet Time tab, choose Change settings.
7. Check the «Synchronize with an Internet time server» checkbox & then choose a Time Server from the list. (e.g. time.windows.com)
7a. Press Update Now.
i. When the time is updated, press OK twice to close all open windows and check for Updates.
Other Solutions to fix the Windows Update 80072f8f Error. *
* Note: The following solutions are for Windows 10, 8, 7 or Vista based computers only.
Solution 2: Modify Advanced Security Settings in Internet Explorer.
1. From Internet Explorer main menu, click: Tools and choose Internet Options.
2. Go to the Advanced tab.
3. Under Security section, uncheck the following:
- Check for publisher’s certificate revocation.
- Check for server certificate revocation.
4. Click OK
5. Restart Internet Explorer.
6. Try to Update your computer now.
Solution 3. Modify Firewall settings / Add exceptions.
If you use a firewall program, disable it until you install updates or add the following Windows Update websites to the exceptions list.
- http://*.update.microsoft.com
- https://*.update.microsoft.com
- http://download.windowsupdate.com
How to fix Windows Phone Error 80072F8F:
To bypass the Windows Update 80072F8F error on your Windows phone set the correct Date and Time Zone on your device.
That’s it.
If this article was useful for you, please consider supporting us by making a donation. Even $1 can a make a huge difference for us in our effort to continue to help others while keeping this site free:

If you want to stay constantly protected from malware threats, existing and future ones, we recommend that you install Malwarebytes Anti-Malware PRO by clicking below (we
do earn a commision from sales generated from this link, but at no additional cost to you. We have experience with this software and we recommend it because it is helpful and useful):
Full household PC Protection — Protect up to 3 PCs with NEW Malwarebytes Anti-Malware Premium!
The code 80072F8F is a generic error thrown by Windows Update (WU). It indicates that there’s something wrong with the SSL (Secure Sockets Layer) connection between WU and the Microsoft Server. When one or more errors are found in the SSL certificate used by the server, the user will be presented with the 80072F8F error.
The error message 80072F8F will typically be encountered in the error log after Windows fails to perform an update. The error is not exclusive to a certain Windows version and is usually associated with the following error message :
Your computer’s date and time appear to be out of sync with an update certificate.
There are four main causes that will lead to the 80072F8F:
- Incorrect Time and Date – If the time and date on your computer do not match the ones on the Microsoft Update server, the secure SSL connection will be terminated. All SSL connections require a valid date and time before determining that a connection is secure.
- Missing Root Certificate Update – If the SSL certificate used to connect to the Microsoft server is not trusted, the connection will fail. If incorrect time and date are not to blame for the issue, you’are likely missing a trusted authority certificate.
- 3rd-party Firewall Blocking SSL Connection – While WU is comfortable working through Windows Firewall, not the same can be said with external firewalls. Some firewalls will save security settings that will make trick Windows Update into determining that SSL connection is not secure.
- Invalid Proxy Settings – There is a lot of hijacking malware capable of altering the Connection settings. This will end up raising red flags when the SSL connection is establishing so the Microsoft server will terminate it.
If you are shown the 80072F8F error code when trying to download a Windows update, there are several different fixes that you can try. Below you have a collection of solutions that have helped a lot of Windows users to deal with the 80072F8F error. Please follow each method in order until you find the steps that work for your situation. Let’s begin!
Method 1: Setting the Correct Time and Date
Whenever an SSL connection needs to be established, the Windows server starts by validating the PC’s time and date. This happens when activating Windows and every Windows update.
If the time is even remotely different from the server’s time and date (+- 5 minutes), the server can throw the error 80072F8F and terminate the SSL connection. If your date and time are off, here’s a quick guide on how to sync them with the ones on the Microsoft server. The following guide will work with Windows 7, Windows 8.1 and Windows 10:
- Press Windows key + R to open a run window and type timedate.cpl. Hit Enter to open Date and Time settings.
- Select the Date and time tab and click on Change date and time. Then, set the correct date and make sure the clock is just as accurate. Hit Ok to save your selection.
- Once you return to the Date and Time window, click on Change time zone. Make sure you select the appropriate UTC for your area using the drop-down menu. Then, check the box next to Automatically adjust clock for Daylight Saving time and hit Ok.
- Return to the Date and Time window, but this time go to the Internet Time tab and click the Change settings button.
- Start by checking the box next to Synchronize with an Internet time server. Then, use the drop-down menu below to set the server time.windows.com. Hit Update now and wait for the Internet Time Settings to be updated. Finally, hit Ok to save and close the window.
Note: If you see a message like “ The clock was successfully synchronized with tyme.windows.com“, your time and date settings are correct and should not prevent the SSL connection from happening.
- Reboot your system and try to update your computer again via WU. If it fails again with the 80072F8F error, move to Method 2.
Method 2: Checking for Invalid Proxy Settings
Invalid Proxy Settings could also be a cause for the 80072F8F error, as the MS protocol is very picky about how a secure connection should look like. If you’re using a proxy server disable it, restart your computer and attempt to update again. If the update applies successfully, you’ll need to look for another proxy server or VPN provider if you want to get future Windows updates while surfing anonymously.
But even if you’re certain that you don’t use any proxy settings, I urge you to double-check, as there is a lot of malware capable of redirecting your traffic through a proxy server. Here’s a quick guide on how to disable proxy settings on Windows:
- Press Windows + R to open a Run window and type “inetcpl.cpl“. Hit Enter to open the Internet Properties window.
- Click the Connections tab and then click on LAN settings.
- If the box under Proxy server is checked, disable it and hit Ok. Then, click Apply in the Internet Properties menu.
- Reboot your system and attempt to apply the Window Update again. If it fails, continue with the instructions below.
Method 3: Installing the Root Certificate Update
Often times, the SLL certificate used by WU is not trusted by Microsoft’s servers due to a missing root Certification Authority (CA). Most Windows versions use an automatic update mechanism that will download certificate trust lists (CTLs) whenever a new one is available. However, you can manually download and install third-party root certificates that are distributed via Windows Root Certificate Program.
Here’s a quick guide to installing root the certificate update. It should work in every Windows version:
- Visit this Microsoft Update Catalog link (here), search for “root certificate update“. Then, make sure to download the package appropriate to your Windows version.
Note: You might be required to open this link with IE in order for the download to start.
- Open the executable file you’ve just downloaded and click Yes to provide the appropriate permissions when the User Account Control window pops up.
- Restart your device and attempt to perform the Windows update again. If it fails with the same error code, move to the next method.
Method 4: Disabling the 3rd party Firewall
It’s never a good idea to use two firewalls on the same computer (Windows Firewall + 3rd party firewall). This will create confusion whenever an SSL connection needs to be established between your computer and a Microsoft server, which can end up leading to the 80072F8F error.
If you are using a 3rd party firewall like Zone Alarm, turn it off, restart your computer and see if the update is failing with the same error code. If the update is installing successfully, the issue has to be your additional firewall or a software conflict, since WU has no problem working under Windows Firewall.
In the event that you want to keep using your 3rd party firewall and remove the 80072F8F error, you can try one of two things:
- Disable Windows Firewall and eliminate the conflict – If you’re keen on using a 3rd party firewall, it’s important to disable the built-in firewall solution. To do this, press Windows + R and type firewall.cpl in the Run window. Then, click on Turn Windows Defender Firewall on or off and disable it for both Public network settings and Private network settings.
- If disabling Windows Firewall still doesn’t allow WU updates to get through your 3rd party firewall, you have little choice but to seek support from the developers of that respective software. Some firewalls have security options that will interfere with the SSL connection.
Kevin Arrows
Kevin is a dynamic and self-motivated information technology professional, with a Thorough knowledge of all facets pertaining to network infrastructure design, implementation and administration. Superior record of delivering simultaneous large-scale mission critical projects on time and under budget.
| Номер ошибки: | Ошибка 80072F8F | |
| Название ошибки: | Windows Update Error 80072F8F | |
| Описание ошибки: | Ошибка 80072F8F: Возникла ошибка в приложении Windows Update. Приложение будет закрыто. Приносим извинения за неудобства. | |
| Разработчик: | Microsoft Corporation | |
| Программное обеспечение: | Windows Update | |
| Относится к: | Windows XP, Vista, 7, 8, 10, 11 |
Описание «Windows Update Error 80072F8F»
«Windows Update Error 80072F8F» обычно называется формой «ошибки времени выполнения». Разработчики программного обеспечения, такие как SoftwareDeveloper, обычно работают через несколько этапов отладки, чтобы предотвратить и исправить ошибки, обнаруженные в конечном продукте до выпуска программного обеспечения для общественности. К сожалению, некоторые критические проблемы, такие как ошибка 80072F8F, часто могут быть упущены из виду.
В выпуске последней версии Windows Update может возникнуть ошибка, которая гласит: «Windows Update Error 80072F8F». Если возникает ошибка 80072F8F, разработчикам будет сообщено об этой проблеме через уведомления об ошибках, которые встроены в Windows Update. Затем Microsoft Corporation исправит ошибки и подготовит файл обновления для загрузки. Таким образом, в этих случаях разработчик выпустит обновление программы Windows Update, чтобы исправить отображаемое сообщение об ошибке (и другие сообщенные проблемы).
Что вызывает ошибку времени выполнения 80072F8F?
Наиболее распространенные вхождения «Windows Update Error 80072F8F» проблемы при загрузке Windows Update. Вот три наиболее распространенные причины, по которым происходят ошибки во время выполнения ошибки 80072F8F:
Ошибка 80072F8F Crash — это типичная ошибка «Windows Update Error 80072F8F», которая приводит к полному завершению работы программы. Это возникает, когда Windows Update не реагирует на ввод должным образом или не знает, какой вывод требуется взамен.
«Windows Update Error 80072F8F» Утечка памяти — Ошибка 80072F8F утечка памяти происходит и предоставляет Windows Update в качестве виновника, перетаскивая производительность вашего ПК. Есть некоторые потенциальные проблемы, которые могут быть причиной получения проблем во время выполнения, с неправильным кодированием, приводящим к бесконечным циклам.
Ошибка 80072F8F Logic Error — логическая ошибка возникает, когда компьютер генерирует неправильный вывод, даже если пользователь предоставляет правильный ввод. Виновником в этом случае обычно является недостаток в исходном коде Microsoft Corporation, который неправильно обрабатывает ввод.
Повреждение, отсутствие или удаление файлов Windows Update Error 80072F8F может привести к ошибкам Windows Update. Как правило, решить проблему позволяет получение новой копии файла Microsoft Corporation, которая не содержит вирусов. Более того, поддержание чистоты реестра и его оптимизация позволит предотвратить указание неверного пути к файлу (например Windows Update Error 80072F8F) и ссылок на расширения файлов. По этой причине мы рекомендуем регулярно выполнять очистку сканирования реестра.
Распространенные сообщения об ошибках в Windows Update Error 80072F8F
Усложнения Windows Update с Windows Update Error 80072F8F состоят из:
- «Ошибка в приложении: Windows Update Error 80072F8F»
- «Ошибка программного обеспечения Win32: Windows Update Error 80072F8F»
- «Windows Update Error 80072F8F должен быть закрыт. «
- «Файл Windows Update Error 80072F8F не найден.»
- «Windows Update Error 80072F8F не может быть найден. «
- «Ошибка запуска программы: Windows Update Error 80072F8F.»
- «Не удается запустить Windows Update Error 80072F8F. «
- «Windows Update Error 80072F8F остановлен. «
- «Неверный путь к программе: Windows Update Error 80072F8F. «
Эти сообщения об ошибках Microsoft Corporation могут появляться во время установки программы, в то время как программа, связанная с Windows Update Error 80072F8F (например, Windows Update) работает, во время запуска или завершения работы Windows, или даже во время установки операционной системы Windows. При появлении ошибки Windows Update Error 80072F8F запишите вхождения для устранения неполадок Windows Update и чтобы HelpMicrosoft Corporation найти причину.
Корень проблем Windows Update Error 80072F8F
Проблемы Windows Update Error 80072F8F могут быть отнесены к поврежденным или отсутствующим файлам, содержащим ошибки записям реестра, связанным с Windows Update Error 80072F8F, или к вирусам / вредоносному ПО.
В частности, проблемы Windows Update Error 80072F8F возникают через:
- Поврежденные ключи реестра Windows, связанные с Windows Update Error 80072F8F / Windows Update.
- Зазаражение вредоносными программами повредил файл Windows Update Error 80072F8F.
- Windows Update Error 80072F8F злонамеренно удален (или ошибочно) другим изгоем или действительной программой.
- Windows Update Error 80072F8F конфликтует с другой программой (общим файлом).
- Windows Update/Windows Update Error 80072F8F поврежден от неполной загрузки или установки.
Продукт Solvusoft
Загрузка
WinThruster 2022 — Проверьте свой компьютер на наличие ошибок.
Совместима с Windows 2000, XP, Vista, 7, 8, 10 и 11
Установить необязательные продукты — WinThruster (Solvusoft) | Лицензия | Политика защиты личных сведений | Условия | Удаление
Многие пользователи столкнулись с ошибкой 0x80072f8f при поиске обновлений, активации или загрузке через Магазин Windows, после установки или в процессе использования Windows 10.
Согласно списку ошибок Центра обновлений, «0x80072F8F -2147012721 ERROR_INTERNET_SECURE_FAILURE ErrorClockWrong One or more errors were found in the Secure Sockets Layer (SSL) certificate sent by the server», данная ошибка возникает из-за одной или нескольких ошибок, происходящих во время отправки зашифрованных сертификатов сервером. Следовательно, провайдер не может получить тот или иной сертификат, для выполнения обновления, активации или загрузки из Магазина Windows.
Если у Вас установлена Windows 10 версии 10240, то данная ошибка не будет отображаться в Центре обновлений, её можно обнаружить в логах Центра обновлений. Для этого пройдите в по следующей директории: «C:WindowsSoftwareDistributionReportingEvents.log»
Ошибка 0x80072F8F является одной из наиболее встречаемых судя по отзывам пользователей и сегодня мы постараемся помочь Вам в её решении.
Чаще всего, данная ошибка возникает у пользователей провайдера Ростелеком, если у Вас есть Прокси-сервер или VPN подключение – выключите его, возможно это поможет в решении вопроса.
Далее будут приведены основные способы решения данной проблемы:
- Сброс сети Windows 10
- Настройка DNS сети
Сброс сети Windows 10
Если у Вас система Windows 10 версии 1607 или старше, в параметрах системы должна появиться возможность выполнить быстрый Сброс сети.
Сброс настроек сети выполнит очистку Ваших сетевых настроек и переустановит сетевые адаптеры – беспроводной (Wi-FI), проводной (LAN) и мобильный (если есть необходимый модуль). Простыми словами, после сброса, состояние подключение вернётся на уровень чисто установленной системы. Если проблема заключается в стандартных настройках со стороны провайдера, это может не решить проблему.
Для сброса сети, выполните следующие действия:
- Откройте Пуск и нажмите на Параметры (изображение шестерёнки) или нажмите сочетание клавиш Win+I
- Откройте параметры Сеть и Интернет, затем вкладка Состояние и выберите Сброс Сети.
- Нажмите на кнопку Сбросить сейчас и подтвердите Сброс.
- Дождитесь окончания сброса, выполните перезагрузку самостоятельно или дождитесь автоматической перезагрузки.
Если ошибка 0x80072f8f не устранена, переходим к следующему этапу.
Настройка DNS
В случае с ошибкой 0x80072f8f, довольно эффективным решением будет настройка DNS сети. Это позволит обойти ограничения, установленные со стороны провайдера сети к серверам обновлений или активации Windows.
- Для начала откройте панель управления и пройдите в Центр управления сетями и общим доступом
- Откройте параметры Вашего подключения
- Нажмите на кнопку Свойства
- Выберите IP версии 4 (TCP/IPv4) и нажмите на Свойства
- Выставите следующие DNS-сервера:
Предпочитаемый DNS-сервер: 4.2.2.1
Альтернативный DNS-сервер: 4.2.2.2
Поставьте галочку на Подтвердить параметры при выходе и нажмите на OK - Откройте окно Командной строки от имени Администратора (введите cmd в поиске)
- Введите команду ipconfig /flushdns и по окончании перезагрузите Ваше устройство.
Итог
Если после выполненных действий, ошибка активации или обновлений не пропала, то в данном случае может помочь подключение к другому источнику Интернет – Wi-Fi соседей, раздача Wi-Fi с телефона или USB модем, так как это проблема связанная с ошибкой провайдера, то в 99% случаев это поможет.
Отличного Вам дня!











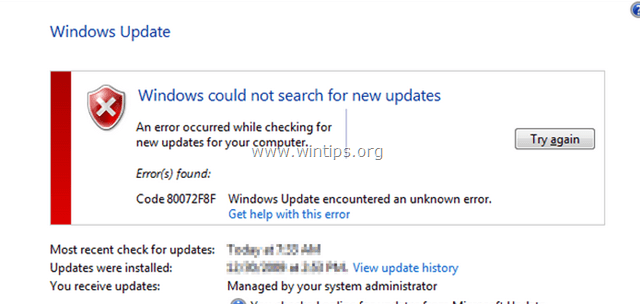
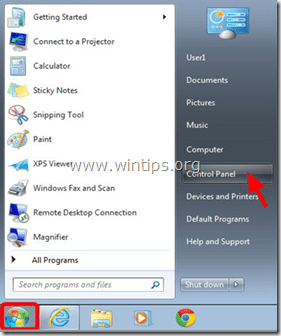
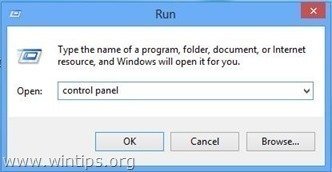
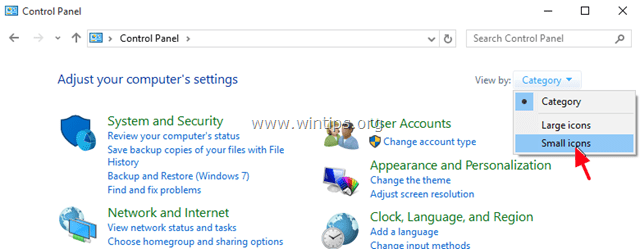
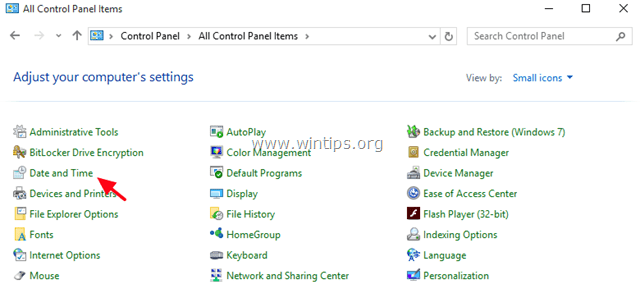
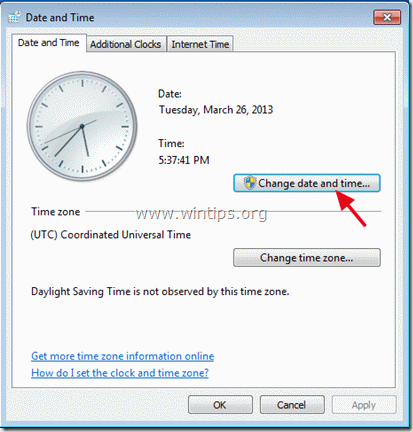
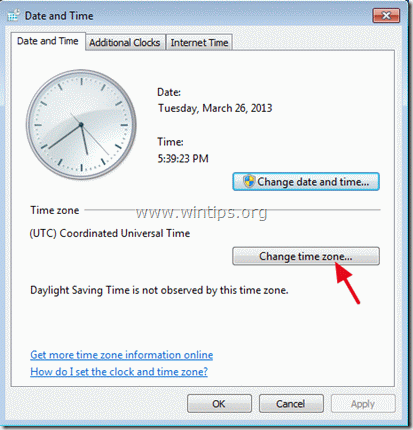
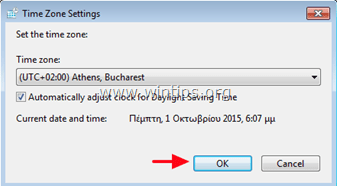
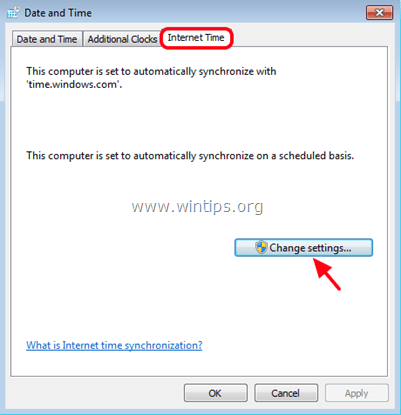

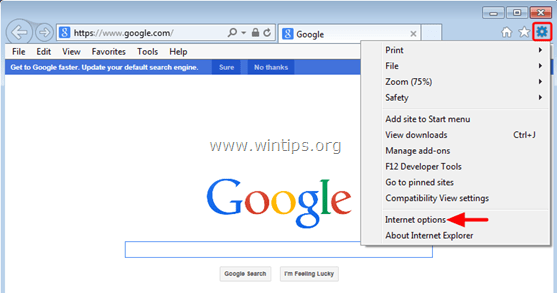

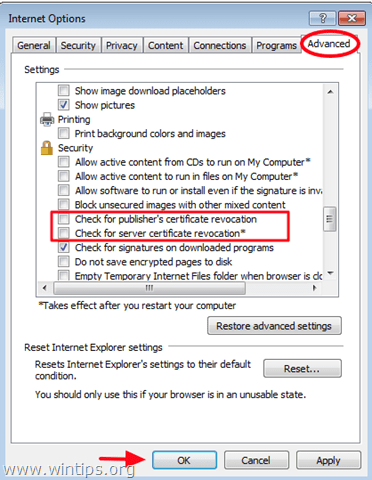





 Note: If you see a message like “ The clock was successfully synchronized with tyme.windows.com“, your time and date settings are correct and should not prevent the SSL connection from happening.
Note: If you see a message like “ The clock was successfully synchronized with tyme.windows.com“, your time and date settings are correct and should not prevent the SSL connection from happening.



 Note: You might be required to open this link with IE in order for the download to start.
Note: You might be required to open this link with IE in order for the download to start.









