0x8024402f – ошибка обновления Windows 10, которую можно лицезреть в Центре обновления. Данная ошибка появляется вследствие того, что ваш Центр обновления не может установить соединение с серверами Майкрософт, с которых и скачиваются эти обновления. С ошибкой код 8024402f также можно увидеть следующее сообщение:
С установкой некоторых обновлений возникли проблемы, но позднее будет предпринята еще одна попытка. Если вы продолжаете видеть это сообщение и хотите поискать дополнительные сведения в Интернете или обратиться в службу поддержки, вам может помочь следующая информация: (0x8024402f)
Ошибка может появиться на всех современных версия ОС Windows, так что ее появлению подвержены все пользователи. Разумеется, что ошибка будет препятствовать дальнейшему поиску и установке всех последующих обновлений. Следует указать, что существует две вариации кода ошибки: 0x8024402f и 8024402f. Какое между ними отличие? Собственно, только одно: код 8024402f можно увидеть на Windows 7 и Windows 8, а другой – на Windows 10.
Установка обновлений, патчей или исправлений, выпускаемыми разработчиками, является очень важным процессом, если вы хотите получить наиболее приятный опыт использования операционной системой Windows 10(или любой другой ОС). Так что вам обязательно нужно исправить ошибку 8024402f, если вы хотите продолжить установку обновлений.
Как это сделать? Именно в данной статье мы с вами рассмотрим самые действенные методы, с помощью которых можно исправить ошибку обновления 8024402f. Причем, все методы достаточно просты и с ними справиться даже новичок. Итак, давайте приступим.
Содержание
- Ошибка при обновлении Windows: код 8024402f
- Метод №1 Перезагрузка ПК
- Метод №2 Смена типа подключения к сети
- Метод №3 Дополнительные настройки Центра обновления
- Метод №4 Отключение Firewall и антивирусов
- Метод №5 Проверка службы Центра обновления
- Метод №6 Удаление папки SoftwareDistribution
- Метод №7 Сброс компонентов Центра обновления
Ошибка при обновлении Windows: код 8024402f
Метод №1 Перезагрузка ПК
Да, вот такой вот неожиданный совет. Некоторые пользователи недооценивают обычную перезагрузку ПК, но этого не следует делать, так как с помощью нее можно разрешить огромное множество проблем в операционной системе. Бывают случаи, когда в ОС возникают единичных сбои, которые можно разрешить обычным перезапуском, что на корню убивает внезапно возникшую проблему.
Попробуйте перезагрузить свой компьютер, а затем попытайтесь обновиться снова. Если ошибка 8024402f была исправлена, то можно с полной уверенностью утверждать, что она являлась единичным сбоем и вы ее навряд ли увидите снова. Если же проблема все еще присутствует, то давайте двигаться дальше.
Метод №2 Смена типа подключения к сети
Двигаемся дальше и у нас на очереди еще один достаточно простой метод: смена типа подключения к сети. Допустим, вы являетесь пользователем, который использует роутер. Вся проблема как раз может заключаться в вашем маршрутизаторе, начавшего работать некорректно и со сбоями. Попробуйте подключить свой компьютер к сети посредством кабеля, а затем проверьте, будет ли появляться ошибка обновления 8024402f. Если ее нет, то причиной возникшей проблемы определенно является ваш маршрутизатор.
Метод №3 Дополнительные настройки Центра обновления
Некоторые пользователи с данной ошибкой утверждают, что избавиться от нее можно с помощью активирования одной определенной опции в настройках Центра обновления Windows. Давайте рассмотрим пример на операционной системе Windows 10. Итак, нажмите Windows+S и впишите «Параметры Центра обновления Windows». Кликните на найденный результат(стрелки, указывающие на круговое движение).
Теперь найдите ссылку «Дополнительные параметры» и кликните на нее. В самом верху окошка вы должны увидеть опцию «При обновлении Windows предоставить обновления для других продуктов Майкрософт». Поставьте галочку напротив этой опции и сохраните внесенные изменения. Затем перезагрузите свой компьютер. Зайдите в Центр обновления системы и проверьте, будет ли появляться ошибка 8024402f на этот раз.
Метод №4 Отключение Firewall и антивирусов
Теперь давайте перейдем к чему-то иному. Многие из вас знают, что антивирусы и брандмауэры предоставляют неоценимую поддержку пользователю, но они также способны причинять системе множество неудобств. Например, Брандмауэр Windows мог запросто заблокировать исходящее подключение к серверам Майкрософт. Также, например, антивирус мог заблокировать файлы в системе, которые участвую непосредственно в процессе обновления.
Попробуйте отключить на время свой антивирус и firewall, чтобы проверить их причастность к появлению ошибки 8024402f. Давайте рассмотрим два небольших примера на системных утилитах: Защитник и Брандмауэр Windows. Для начала давайте отключим Защитник. Сделайте следующее:
- Нажмите комбинацию клавиш Windows+S.
- Впишите «Защитник» и кликните на пункт «Центр безопасности Защитника Windows».
- Далее кликните на пункт «Защита от вирусов и угроз»(значок щита).
- Теперь вам нужно кликнуть на ссылку, которая переведет вас в параметры активной защиты антивируса.
- Найдите раздел активной защиты и выставьте ползунок под ним в положение «Откл.».
- Закройте окно с параметрами Защитника Windows.
Попробуйте снова произвести обновление, чтобы проверить наличие ошибки 8024402f. Если она все еще присутствует, то давайте теперь отключим Брандмауэр Windows. Сделайте следующее:
- Снова нажмите Windows+S.
- Впишите «Брандмауэр» и выберите «Брандмауэр Windows».
Заметка: перед вами должно будет открыться окошко классического приложения, но это нормально. Windows 10 содержит в себе кучу классических элементов, которые все еще невероятно важны, если вы хотите полностью управлять ОС.
- Теперь кликните на «Включение и отключение брандмауэра Windows».
- Поставьте пару галочек напротив пунктов, которые отвечают за отключение работы Брандмауэра Windows для различных типов сетей(возле значков в виде красных щитов).
- Примените изменения и закройте окошко с параметрами Брандмауэра Windows.
Перейдите в Центр обновления своей системы и снова попробуйте выполнить обновление. 8024402f, ошибка при обновлении Windows, была наконец-то исправлена? Если нет, то давайте двигаться дальше.
Метод №5 Проверка службы Центра обновления
Еще одна причина появления ошибки с кодом 8024402f(или 0x8024402f) заключается в том, что служба Центра обновления могла попросту перестать корректно работать или же вовсе прекратила функционировать. Давайте же проверим, работает ли эта служба как надо:
- Нажмите Windows+R.
- Впишите services.msc и нажмите Enter.
- Найдите в списке служб «Центр обновления Windows» и дважды кликните на нее ЛКМ.
- В свойстве данной службы нам нужно убедиться, что она активирована и находится в рабочем состоянии. Это можно проверить по пункту «Состояние». Если там указано, что служба остановлена, то нажмите на кнопку «Запустить».
- Нажмите на «Тип запуска» и выберите «Автоматически».
Заметка: существует возможность, по которой служба Центра обновления начала работать со сбоями. Мы рекомендуем вам выполнить ее перезапуск. Для этого нажмите на кнопку «Остановить», а затем кликните на «Запустить».
- Сохраните изменения, и перезагрузите свой компьютер.
Зачастую, данный метод срабатывает в решении ошибки 8024402f. Однако, если он не помог, то в нашей статье еще найдется несколько методов, которые обязательно исправят ваше положение.
Метод №6 Удаление папки SoftwareDistribution
Еще один способ, которые помогает многих пользователям избавиться от ошибки 8024402f – это удаление папки SoftwareDistribution, которая напрямую участвует в процессе обновления вашей операционной системы. Вам нет нужды копаться в бесчисленных папках проводника, так как удаление SoftwareDistribution можно выполнить через мощную системную утилиту PowerShell. Итак, сделайте следующее:
- Нажмите Windows+S.
- Введите PowerShell.
- Нажмите на найденный результат ПКМ и выберите «Запустить от имени Администратора».
- Введите следующие команды в той последовательности, в которой они указаны ниже:
- Stop-Service wuauserv
- Remove-Item -Recurse -Force C:WindowsSoftwareDistributionDownload*
- Start-Service wuauserv
- Закройте PowerShell и перезагрузите систему.
Снова пройдите в Центр обновления и попытайтесь обновить свою Windows. На этот раз ошибки 8024402f определенно быть не должно. Однако, если же она все еще присутствует, то можно обратиться к еще паре методов: сброс компонентов Центра обновления и утилита по устранению проблем.
Метод №7 Сброс компонентов Центра обновления
Итак, мы подошли к одному из самых сложным методов для выполнения, независимо от уровня пользователя. Когда у вас возникают проблемы при обновлении операционной системы, порой может возникнуть нужда воспользоваться сбросом компонентов Центра обновления. Ошибка 8024402f(и многие другие ошибки) практически всегда решаются подобной операцией, если проблема действительно заключается в некорректной работе Центра обновления Windows.
Итак, сделайте следующее:
- Нажмите ПКМ на Пуск и выберите «Командная строка(администратор)».
- Открыв командную строку, впишите в нее все нижеуказанные команды, чтобы выполнить сброс Центра обновления:
- Закончив с командами, перезагрузите компьютер.
После сброса Центра обновления ошибка 8024402f при обновлении Windows(независимо от ее версии) не должна будет вас более беспокоить. Однако, если же она все еще присутствует, то, вероятно, у вас в системе находится какой-то ее возбудитель. Например, некоторое вирусное или вредоносные программное обеспечение может вызывать проблемы с обновлением системы. В случае неудачи по решению проблемы, мы рекомендуем вам проверить свою систему антивирусной утилитой.
‘Прогресс не может быть достигнут
когда нас устраивают существующие ситуации »
Тайити Оно
Постоянное обновление вашей операционной системы Microsoft, будь то Windows 10, 8, 8.1 или 7, позволит вам максимально эффективно использовать системные ресурсы и максимально эффективно использовать возможности компьютера. Действительно, используя последние разработки и улучшения Microsoft, вы можете избежать множества проблем, таких как ошибки, сбои, сбои, проблемы с безопасностью и атаки вредоносных программ.
По причинам, указанным выше, жизненно важно, чтобы ваша ОС соответствовала достижениям в области программных технологий. Теоретически это довольно просто — Microsoft проложила путь к эффективной реализации этого правила с помощью функции Windows Update. Благодаря этому ваша ОС может быть самой современной.
С учетом сказанного, на практике дела редко идут гладко. Например, что вы должны делать, если обнаружите, что «Центр обновления Windows столкнулся с проблемой 8024402f»? Очевидно, что эта проблема может показаться настоящей катастрофой, поскольку она мешает вам получать столь необходимые обновления, направленные на улучшение вашей системы. Однако не стоит отчаиваться: вы не первый, кто столкнулся с этой неприятностью, и мы уже собрали исчерпывающий список проверенных советов, как исправить ошибку обновления Windows 10 8024402f и ту же ошибку в Windows 7, 8 или 8.1. Итак, вот наши методы:
Вероятно, самый простой способ решить проблему — правильно настроить параметры часового пояса. Для этого используйте следующие инструкции:
- Откройте меню «Пуск» и нажмите «Панель управления».
- Найдите время и дату (или что-то в этом роде). Нажмите здесь.
- Перейдите к настройкам часового пояса.
- Выберите параметр «Изменить часовой пояс».
- Выберите свой часовой пояс из списка доступных опций.
- Обязательно подтвердите свой выбор, чтобы изменения вступили в силу.
Перезагрузите компьютер. Когда ваша система включится, проверьте, решил ли описанный выше маневр вашу проблему с обновлением.
2. Удалите, а затем повторно установите проблемные обновления.
Хотя обновления предназначены для улучшения вашего взаимодействия с пользователем, иногда они не подходят, и это приводит к сбоям в работе вашей ОС. Кроме того, обновления могут не попасть на ваш компьютер должным образом: в результате те, которые были установлены неправильно, могут вызвать множество проблем.
В любом случае, теперь пора проверить вашу систему на наличие проблемных обновлений и отменить их в
Windows 7
- Нажмите F8 во время загрузки, чтобы войти в безопасный режим.
- Запустите стартовое меню. Найдите Панель управления и войдите в нее.
- Перейдите в «Программы и компоненты». Щелкните ссылку «Просмотр установленных обновлений».
- Найдите проблемное обновление. Щелкните правой кнопкой мыши, чтобы удалить его.
Windows 8 / 8.1
- Удерживайте клавишу Shift при перезагрузке компьютера или нажмите Shift + F8 или просто F8 при запуске, чтобы перейти к расширенному экрану запуска.
- Оказавшись в нем, нажмите Устранение неполадок и выберите Дополнительные параметры.
- Нажмите Параметры запуска. Затем нажмите «Перезагрузить».
- Ваш компьютер перезагрузится. Затем вам будет представлен список настроек запуска. Выберите безопасный режим.
- Ваш компьютер снова перезагрузится. В окне «Дополнительные параметры загрузки» выберите «Безопасный режим». Нажмите Enter.
- Оказавшись в безопасном режиме, откройте меню «Пуск» и перейдите в панель управления.
- Выберите «Программы и компоненты» и нажмите «Просмотр установленных обновлений».
- Найдите обновления, которые вы хотите отменить. Щелкните правой кнопкой мыши и удалите нежелательное обновление.
Windows 10
- Нажмите сочетание клавиш с логотипом Windows + I, чтобы открыть приложение «Настройки».
- Щелкните Обновление и безопасность. Выберите Центр обновления Windows.
- Щелкните Просмотреть историю установленных обновлений.
- Выберите Удалить обновления.
- Дважды щелкните обновление, чтобы удалить его.
Перезагрузите компьютер и посмотрите, сохраняется ли проблема.
3. Настройте параметры Центра обновления Windows (только для Windows 8.1).
Если проблема 8024402f продолжает появляться в Windows 8.1, вы можете использовать следующий обходной путь:
- Откройте меню «Пуск». Перейдите в Панель управления.
- Перейдите в Обновления Windows.
- Щелкните левой кнопкой мыши на Никогда не проверять наличие обновлений.
- Обязательно снимите флажки «Предоставлять мне рекомендуемые обновления так же, как я получаю важные обновления» и «Предоставлять мне обновления для других продуктов Microsoft при обновлении Windows».
После выполнения этих действий по устранению неполадок проверьте наличие необходимых обновлений вручную и установите их на свой компьютер.
4. Воспользуйтесь средством устранения неполадок Центра обновления Windows.
К счастью, инженеры Microsoft разработали довольно удобный инструмент для решения проблем с Центром обновления Windows. Чтобы использовать его, воспользуйтесь средством устранения неполадок Центра обновления Windows и щелкните ссылку, ведущую на веб-сайт поддержки Microsoft. Загрузите средство устранения неполадок для своей версии Windows и запустите его на своем компьютере. Мастер программы проведет вас через процесс устранения неполадок. Все, что вам нужно сделать, это следовать инструкциям на экране.
5. Временно отключите антивирусное программное обеспечение.
Согласно многим сообщениям, некоторые антивирусные инструменты могут мешать работе Центра обновления Windows, заставляя его подавать красные флажки и с трудом работать должным образом. В подобной ситуации выключите антивирусный инструмент и проверьте, устранило ли оно проблему. Если это так, сообщите о проблеме в службу поддержки поставщика инструмента. Возможно, вам даже придется переключиться на другое решение. Хорошая новость: в наши дни на рынке доступен широкий спектр средств защиты ПК. Например, вы можете выбрать Auslogics Anti-Malware: эта программа будет бесперебойно работать на вашем устройстве, поддерживая превосходный уровень защиты от этих гнусных сущностей, которыми кишит современный Интернет.
6. Выключите брандмауэр.
Скорее всего, за постоянной ошибкой 8024402f на вашем компьютере стоит брандмауэр Windows. Имея это в виду, давайте отключим рассматриваемое решение, чтобы вы могли проверить, не является ли оно виновником:
- Найдите область поиска и введите Панель управления.
- Выберите Панель управления из списка результатов.
- Щелкните Система и безопасность, затем перейдите к брандмауэру Защитника Windows.
- Щелкните Включение или выключение брандмауэра Защитника Windows.
- Выберите Отключить брандмауэр Windows (не рекомендуется).
- Щелкните ОК, чтобы сохранить изменения.
Теперь проверьте Центр обновления Windows. Если он запущен и работает, обновите свою систему с помощью Центра обновления Windows, затем включите брандмауэр и перейдите к следующему исправлению. Дело в том, что вам нужно внести определенные серверы Microsoft в белый список, чтобы вам не приходилось отключать брандмауэр Windows каждый раз, когда вы хотите обновить свою систему.
7. Добавьте серверы Microsoft в список надежных сайтов.
Чтобы избежать появления ошибки Центра обновления Windows 8024402f, вам следует добавить следующие URL-адреса в доверенную зону:
- Download.windowsupdate.com
- Windowsupdate.microsoft.com
- Update.microsoft.com
Вот как это сделать:
- Одновременно нажмите клавишу с логотипом Windows и клавишу S.
- В области поиска введите «параметры Интернета» (без кавычек).
- Выберите Свойства обозревателя из списка результатов поиска.
- Перейдите на вкладку Безопасность. Выберите Надежные сайты.
- Нажмите кнопку «Сайты».
- Перейдите к добавлению этого веб-сайта в зону зоны. Введите адрес, который хотите добавить в белый список.
- Щелкните Добавить и закрыть.
Наконец, перезагрузите компьютер. Проблема 8024402f больше не должна вас беспокоить.
8. Отключите VPN и прокси.
Пока не повезло? Затем вам следует отключить VPN или прокси, если вы их используете. Хотя VPN и прокси позволяют вам свободно перемещаться по Интернету, они могут вмешиваться в ваш Центр обновления Windows. Поэтому выключите их и попробуйте обновить свою систему.
Чтобы отключить прокси-соединение, сделайте следующее:
- Откройте меню «Пуск» и перейдите в область поиска.
- Введите Свойства обозревателя. Выберите его из списка результатов поиска.
- Теперь перейдите на вкладку «Подключения» и нажмите «Настройки локальной сети».
- Снимите флажок Использовать прокси-сервер для вашей локальной сети.
- Нажмите ОК, чтобы сохранить изменения.
Если вы используете VPN-соединение, выполните следующие действия:
- Перейдите в меню «Пуск» и найдите «Панель управления».
- В Панели управления щелкните Центр управления сетями и общим доступом.
- На левой панели выберите Изменить настройки адаптера.
- Найдите свое VPN-соединение. Щелкните его правой кнопкой мыши, чтобы удалить.
Если проблема не устранена, перейдите к следующему исправлению.
9. Устраните неполадки в сети.
Если вы видите ошибку 8024402f «Центр обновления Windows столкнулся с проблемой», возможно, у вас проблемы с сетью. В таком случае воспользуйтесь приведенными ниже инструкциями, чтобы исправить сетевое соединение.
в Windows 7:
- Откройте меню «Пуск». Затем перейдите в Панель управления.
- Перейдите в Сеть и Интернет.
- Откройте Центр управления сетями и общим доступом.
- Щелкните «Устранить проблему с сетью» и следуйте инструкциям на экране для устранения проблем с сетью.
в Windows 8 / 8.1:
- Войдите в меню «Пуск» и нажмите «Панель управления».
- Перейдите в Сеть и Интернет и перейдите к Просмотр состояния сети и задач.
- Выберите Устранение неполадок, чтобы открыть встроенное средство устранения неполадок сети и Интернета. Это устранит проблемы вашей сети.
в Windows 10:
- Нажмите сочетание клавиш с логотипом Windows + S на клавиатуре, чтобы запустить поиск.
- Введите средство устранения неполадок сети.
- Выберите Выявление и устранение сетевых проблем.
- Запустится средство устранения неполадок. Используйте его, чтобы исправить свои проблемы.
Надеюсь, ваши проблемы с подключением были решены.
10. Переключитесь на другое сетевое подключение.
Если устранение неполадок с текущим сетевым подключением не дало результатов, вы можете перейти на другое сетевое подключение. Сделайте это и проверьте, сработал ли этот трюк.
11. Обновите драйвер сетевого адаптера.
Сетевые проблемы, которые приводят к сбоям Центра обновления Windows, часто возникают из-за устаревших или неисправных драйверов сетевого адаптера. Хорошая новость в том, что эту проблему легко решить.
Есть не менее 3 методов, которые вы можете использовать, чтобы вернуть своих водителей в нужное русло:
Используйте специальный инструмент
Это, по общему мнению, самый простой и удобный. В наши дни вы можете делегировать обременительные задачи и использовать программное обеспечение для выполнения работы. Например, Auslogics Driver Updater обновит все ваши драйверы, а не только те, которые связаны с драйвером сетевого адаптера, и приведёт вашу систему в заметно лучшую форму.
Помните, что вам следует обновлять все драйверы, чтобы избежать проблем с вашей ОС Windows.
Воспользуйтесь диспетчером устройств
Хотя массовое обновление драйверов намного проще, вы также можете воспользоваться встроенной функцией диспетчера устройств Windows.
Вот инструкции для
Windows 7
- Щелкните значок с логотипом Windows, чтобы открыть меню «Пуск».
- Щелкните правой кнопкой мыши «Компьютер» и выберите в меню «Управление».
- Теперь вы находитесь на экране управления компьютером. Щелкните Диспетчер устройств.
- Найдите свой сетевой адаптер. Щелкните его правой кнопкой мыши. Выберите, чтобы обновить драйвер.
Windows 8
- Вызовите меню быстрого доступа, щелкнув значок «Пуск».
- Выберите Диспетчер устройств из списка вариантов.
- Перейдите к своему сетевому адаптеру.
- Щелкните правой кнопкой мыши сетевой адаптер и выберите Обновить программное обеспечение драйвера.
Windows 10
- Одновременно нажмите клавишу с логотипом Windows и клавишу с буквой X.
- Выберите диспетчер устройств и перейдите к своему сетевому адаптеру.
- Щелкните его правой кнопкой мыши и выберите вариант, необходимый для обновления программного обеспечения драйвера устройства.
По-прежнему нет успеха? Затем продолжайте работать вниз — вам может потребоваться исправить системные проблемы.
Обновите драйвер вручную
Это еще одно популярное решение, но оно требует очень много времени и даже рискованно. Убедитесь, что вы точно знаете, какой драйвер нужен, поскольку установка чего-то несоответствующего может вызвать еще больше проблем. Найдите в Интернете последнюю версию драйвера для вашего сетевого адаптера и установите ее только после того, как узнаете, что она безопасна и получена из надежного источника.
12. Запустите сканирование SFC.
Если Центр обновления Windows выдает ошибку 8024402F, возможно, некоторые из ваших системных файлов отсутствуют или повреждены. Хотя это может показаться довольно удручающим, вам не о чем беспокоиться — вы можете легко их отремонтировать. Для этого запустите средство проверки системных файлов и позвольте ему просканировать вашу Windows на предмет проблемных системных файлов и заменить их при загрузке. Вот необходимые рекомендации:
- Перейдите в поле поиска и введите cmd.
- Выберите Командная строка (администратор) или щелкните правой кнопкой мыши Командную строку и выберите Запуск от имени администратора (или что-то в этом роде).
- Введите sfc / scannow (без кавычек) и нажмите Enter.
Дождитесь завершения сканирования и перезагрузите компьютер. Теперь ваш Центр обновления Windows должен работать без сбоев.
13. Сбросьте компоненты Центра обновления Windows.
Если вы зашли так далеко, возможно, у самого Центра обновления Windows возникли проблемы. В этом случае мы рекомендуем сбросить компоненты Центра обновления Windows следующим образом:
- Запустите командную строку от имени администратора (см. Инструкции в предыдущем исправлении).
- Введите команды, указанные ниже (обязательно нажимайте Enter после каждой из них):
чистые стоповые биты
чистая остановка wuauserv
чистая остановка appidsvc
чистая остановка cryptsvc
Del «% ALLUSERSPROFILE% Application Data Microsoft Network Downloader qmgr * .dat»
cd / d% windir% system32
regsvr32.exe atl.dll
regsvr32.exe urlmon.dll
regsvr32.exe mshtml.dll
regsvr32.exe shdocvw.dll
regsvr32.exe browseui.dll
regsvr32.exe jscript.dll
regsvr32.exe vbscript.dll
regsvr32.exe scrrun.dll
regsvr32.exe msxml.dll
regsvr32.exe msxml3.dll
regsvr32.exe msxml6.dll
regsvr32.exe actxprxy.dll
regsvr32.exe softpub.dll
regsvr32.exe wintrust.dll
regsvr32.exe dssenh.dll
regsvr32.exe rsaenh.dll
regsvr32.exe gpkcsp.dll
regsvr32.exe sccbase.dll
regsvr32.exe slbcsp.dll
regsvr32.exe cryptdlg.dll
regsvr32.exe oleaut32.dll
regsvr32.exe ole32.dll
regsvr32.exe shell32.dll
regsvr32.exe initpki.dll
regsvr32.exe wuapi.dll
regsvr32.exe wuaueng.dll
regsvr32.exe wuaueng1.dll
regsvr32.exe wucltui.dll
regsvr32.exe wups.dll
regsvr32.exe wups2.dll
regsvr32.exe wuweb.dll
regsvr32.exe qmgr.dll
regsvr32.exe qmgrprxy.dll
regsvr32.exe wucltux.dll
regsvr32.exe muweb.dll
regsvr32.exe wuwebv.dll
сброс WinSock Netsh
netsh winhttp сбросить прокси
чистые стартовые биты
чистый старт wuauserv
чистый старт appidsvc
чистый старт cryptsvc
Наконец, посетите веб-сайт поддержки Microsoft и загрузите последнюю версию агента Центра обновления Windows. Установите его на свой компьютер. Затем перезагрузите компьютер и наслаждайтесь безошибочным компьютером.
14. Проверьте системный реестр.
Проблемы с обновлением могут быть связаны с вашим реестром. Тем не менее, мы не рекомендуем спешить с редактированием этого важного компонента вашей операционной системы Windows. По правде говоря, совершив крошечную ошибку, вы можете легко повредить реестр и не восстановить его. Таким образом, права на ошибку нет.
К счастью, есть некоторые инструменты, которые могут работать с вашим реестром с хирургической точностью. Auslogics Registry Cleaner — яркий тому пример: это бесплатное ПО может оптимизировать ваш реестр, не подвергая вашу систему никакому риску.
15. Настройте вашу систему на более раннее состояние.
Приходится признать, что некоторые проблемы на самом деле находятся за пределами досягаемости. Если ни одно из вышеперечисленных решений вам не помогло, ваша проблема может быть слишком глубокой. К счастью, в операционной системе Windows есть неплохая функция, предназначенная для решения таких загадок. Это называется «Восстановление системы». Вы можете использовать его, чтобы буквально путешествовать во времени: вы можете вернуть свой компьютер в старые добрые времена, когда постоянной ошибки Центра обновления Windows 8024402f здесь не было.
Следует иметь в виду, что восстановление системы можно использовать только в том случае, если на вашем компьютере были созданы точки восстановления. Вы можете создать их сами, но ваша система часто делает это автоматически, когда на вашем компьютере вот-вот произойдет что-то важное.
Вот как вы можете восстановить свой компьютер до более ранней даты в
Windows 7:
- Откройте меню «Пуск» и найдите поле поиска.
- Введите Восстановление системы.
- Выберите «Восстановление системы», а затем нажмите «Восстановить системные файлы и настройки».
- Щелкните Далее, чтобы продолжить.
- Выберите точку восстановления, в которую вы хотите восстановить Windows, и подтвердите ее.
Windows 8 (8.1):
- Найдите область поиска в меню «Пуск» и введите «Восстановление» (без кавычек).
- Щелкните Настройки. Затем выберите «Восстановление» и нажмите «Открыть восстановление системы».
- Вам будет показана самая последняя рабочая точка восстановления. Тем не менее, вы можете нажать Выбрать другую точку восстановления и выбрать ту, которая вам больше всего подходит.
- Подтвердите свой выбор.
Windows 10:
- Откройте меню «Пуск». Перейдите в Панель управления.
- Открытая система и безопасность. Затем щелкните История файлов.
- Перейти к восстановлению. Нажмите «Открыть восстановление системы» и «Далее».
- Выберите желаемую точку восстановления.
- Нажмите «Далее» и «Готово» и подтвердите свое согласие.
Надеюсь, наши советы оказались полезными.
Знаете ли вы другие способы устранения ошибки Центра обновления Windows 8024402f?
Вы можете поделиться своими знаниями в разделе комментариев.
На чтение 8 мин. Просмотров 3.6k. Опубликовано 03.09.2019
Если вы пытаетесь проверить наличие обновлений в новой операционной системе Windows 8.1, возможно, вы наткнулись на ошибку обновления «Ошибка 8024402F».
Вам не нужно беспокоиться, потому что мы нашли решение этой проблемы, и через несколько минут вы узнаете, что нужно сделать, чтобы исправить ошибку Windows Update 8024402F в Windows 8.1.
К сожалению, шаги, которые нам нужно предпринять, не так очевидны, если вы пытаетесь это исправить самостоятельно, потому что сначала нам нужно будет отключить функцию автоматического обновления в Windows 8.1, а затем вы можете исправить ошибку 8024402F, которая появляется при попытке обновить операционную систему. система.
Содержание
- Как исправить: Ошибка Windows Update Ошибка 8024402F в Windows 8.1
- Решение 1. Изменить настройки Центра обновления Windows
- Решение 2. Проверьте часовой пояс .
- Решение 3. Использование средства устранения неполадок Windows
- Решение 4. Переустановите последние обновления
- Решение 5 – Проверьте свой антивирус
- Решение 6 – Проверьте ваш брандмауэр
- Решение 9 – Попробуйте использовать другое сетевое соединение
- Решение 10. Добавьте серверы Microsoft в доверенную зону
- Решение 11. Отключите прокси
Как исправить: Ошибка Windows Update Ошибка 8024402F в Windows 8.1
Ошибка 8024402F может помешать вам загружать обновления Windows. Это может быть большой проблемой, так как это может сделать ваш компьютер уязвимым.
Говоря о проблемах, пользователи сообщили о следующих проблемах, связанных с этой ошибкой:
- Ошибка обновления Windows 10 8024402F . Обычно эта ошибка вызвана проблемным обновлением. Чтобы устранить эту проблему, рекомендуется найти и удалить проблемное обновление с вашего ПК.
- Код 8024402F В Центре обновления Windows возникла проблема . Иногда это сообщение может появляться из-за настроек безопасности, поэтому обязательно проверяйте антивирус и брандмауэр.
- Центр обновления Windows завис, ошибка не работает, загрузка не происходит, происходит сбой . Ошибка 8024402F может привести к различным проблемам с Центром обновления Windows. Тем не менее, вы должны быть в состоянии решить большинство из этих проблем с помощью одного из наших решений.
Ищете лучшие инструменты для устранения проблем с обновлением Windows? Вот наши главные выборы.
Решение 1. Изменить настройки Центра обновления Windows
Несколько пользователей сообщили, что они исправили эту проблему, просто изменив настройки Центра обновления Windows. Имейте в виду, что этот метод работает только для Windows 8.1. Чтобы изменить эти настройки, выполните следующие действия:
- Откройте Панель управления .
- Найдите и выберите раздел Обновления Windows на этой странице.
-
Теперь щелкните левой кнопкой мыши или нажмите на функцию Никогда не проверять наличие обновлений .
Примечание. Снимите также флажок со следующего: Дайте мне рекомендованные обновления так же, как я важные обновления и дайте мне обновления для других продуктов Microsoft при обновлении функций Windows на этой странице.
Теперь вы можете вручную проверять наличие обновлений для вашей операционной системы Windows 8.1 и устанавливать их, не беспокоясь об ошибке Windows Update 8024402F, которая у вас есть в системе.
После того, как вы сделали обновления вручную, вы можете продолжить и снова включить обновления Windows. Возможно, вам придется делать это каждый раз, когда вы получаете сообщение об ошибке Центра обновления Windows.
Решение 2. Проверьте часовой пояс
.
Если вы получаете ошибку 8024402F, вы можете исправить ее, изменив часовой пояс. Это довольно просто, и вы можете сделать это, выполнив следующие действия:
- Запустите Панель управления .
-
Когда откроется Панель управления , нажмите Дата и время .
-
Теперь в разделе Часовой пояс вам нужно будет нажать кнопку Изменить часовой пояс .
-
Вы должны выбрать правильный часовой пояс отсюда. Выбрав нужный часовой пояс, нажмите кнопку ОК , чтобы сохранить файл.
Перезагрузите операционную систему Windows 8.1 и снова проверьте, есть ли в вашей операционной системе ошибка обновления 8024402F.
Решение 3. Использование средства устранения неполадок Windows
- Загрузите здесь средство устранения неполадок Windows.
- После загрузки файла запустите его и следуйте инструкциям на экране.
- После завершения процесса перезагрузите операционную систему Windows.
Проверьте еще раз, чтобы увидеть, если вы по-прежнему получаете ошибку обновления 8024402F в Windows 8.1
Средство устранения неполадок Windows перестало работать? Вот наши лучшие решения!
Решение 4. Переустановите последние обновления
Иногда вы можете установить поврежденное обновление, которое может вызвать ошибку 8024402F при использовании Центра обновления Windows.
Чтобы решить эту проблему, необходимо удалить все недавно установленные обновления и переустановить их. Это довольно просто, и вы можете сделать это, выполнив следующие действия:
- Нажмите Ключ Windows + I , чтобы открыть приложение Настройки .
-
Перейдите в раздел Обновление и безопасность .
-
Теперь выберите Просмотреть установленную историю обновлений .
-
Список последних обновлений появится. Теперь нажмите Удалить обновления .
-
Теперь вы должны увидеть список установленных обновлений. Дважды щелкните обновление, чтобы удалить его.
После удаления последних обновлений перезагрузите компьютер. Теперь Windows автоматически загрузит эти обновления в фоновом режиме и установит их. После переустановки обновлений проблема должна быть полностью решена.
Имейте в виду, что некоторые обновления могут вызвать появление этой проблемы. Чтобы предотвратить эту проблему в будущем, важно найти проблемное обновление и удалить его.
Поскольку Windows 10 автоматически установит отсутствующие обновления, вам необходимо запретить установку этого обновления.
Чтобы узнать, как это сделать, обязательно ознакомьтесь с нашим руководством о том, как запретить Windows устанавливать определенные обновления.
Решение 5 – Проверьте свой антивирус
По словам пользователей, иногда эта проблема возникает из-за проблем с антивирусом. По словам пользователей, их антивирус может иногда мешать работе Windows и препятствовать установке обновлений.
Если вы столкнулись с ошибкой 8024402F, вы можете попробовать отключить антивирус. Многие пользователи сообщили, что это работает для них, поэтому обязательно попробуйте это.
Если отключение антивируса не помогает, вы можете попробовать удалить антивирус.
Для этого рекомендуется загрузить специальный инструмент удаления от разработчика антивируса. После удаления антивируса проверьте, устранена ли проблема.
Поскольку использование компьютера без антивируса небезопасно, рекомендуется переключиться на другое антивирусное решение. На рынке существует множество надежных антивирусных инструментов, но в настоящее время лучшими являются Bitdefender , BullGuard и Panda Ant i . вирус , поэтому обязательно попробуйте любой из этих инструментов.
Решение 6 – Проверьте ваш брандмауэр
Брандмауэр хорош, если вы хотите предотвратить доступ неавторизованных приложений к Интернету, однако иногда ваш брандмауэр может помешать установке обновлений Windows и вызвать ошибку 8024402F.
Чтобы это исправить, рекомендуется добавить серверы Центра обновления Windows в список исключений.
Этот процесс отличается в зависимости от типа используемого брандмауэра, поэтому, если вы не знаете, как это сделать, лучше обратиться к администратору сети.
Что касается списка серверов, вам необходимо убедиться, что следующие серверы могут проходить через ваш брандмауэр:
- Download.windowsupdate.com
- Windowsupdate.microsoft.com
- Update.microsoft.com
После изменения настроек брандмауэра проблема должна быть полностью решена. Несколько пользователей сообщили, что эта проблема возникла после включения функции Filter ActiveX на их маршрутизаторе.
Если у вас возникла та же проблема, проверьте конфигурацию вашего маршрутизатора и убедитесь, что эта функция не включена.
50% пользователей Windows не используют брандмауэр. Не будьте одним из них и выберите один из этих продуктов!
Решение 9 – Попробуйте использовать другое сетевое соединение
По словам пользователей, ошибка 8024402F может иногда появляться из-за вашего сетевого подключения. Чтобы проверить, является ли ваше сетевое соединение проблемой, вы можете попробовать использовать другое сетевое соединение.
Если ошибка не появляется в другой сети, проблема заключается в конфигурации вашей сети.
Чтобы решить эту проблему, рекомендуется проверить все настройки сети в Windows. Кроме того, вы можете попробовать перезапустить и сбросить настройки маршрутизатора и посмотреть, решит ли это проблему.
Решение 10. Добавьте серверы Microsoft в доверенную зону
Если вы постоянно сталкиваетесь с ошибкой 8024402F, возможно, вы сможете решить эту проблему, просто добавив серверы Microsoft в доверенную зону. Для этого просто выполните следующие действия:
-
Нажмите Windows Key + S и введите параметры Интернета . Выберите Свойства обозревателя из списка результатов.
-
Перейдите на вкладку Безопасность и выберите Надежные сайты . Теперь нажмите кнопку Сайты .
-
В поле Добавить этот сайт в зону введите нужный адрес. Теперь нажмите кнопку Добавить . Добавьте все адреса, указанные в Решении 6 . Теперь нажмите кнопку Закрыть .
После этого перезагрузите компьютер, и проблема должна быть полностью решена.
Решение 11. Отключите прокси
Если у вас возникли проблемы с ошибкой 8024402F, причиной может быть ваш прокси.
Многие пользователи используют прокси для защиты своей конфиденциальности, но иногда ваш прокси будет мешать работе Windows 10 и мешать вам загружать обновления.
Однако вы можете решить эту проблему, просто отключив прокси-сервер. Для этого выполните следующие действия:
-
Откройте приложение Настройки и перейдите в раздел Сеть и Интернет .
-
В меню слева выберите Прокси-сервер . На правой панели убедитесь, что все параметры отключены. Если все параметры уже отключены, попробуйте включить параметр Автоматическое определение настроек и проверьте, решает ли это проблему.
Многие пользователи сообщили, что отключение прокси-сервера исправило эту ошибку, поэтому обязательно попробуйте это решение.
Если вы все еще хотите защитить свою личность в Интернете, есть много отличных сторонних приложений, которые могут помочь вам в этом.
CyberGhost VPN – отличное VPN-приложение, поэтому, если вы хотите защитить свою конфиденциальность в Интернете, обязательно попробуйте его.
Нужна дополнительная информация о CyberGhost VPN? Прочитайте этот обзор, чтобы узнать больше.
Это все, что вам нужно сделать, чтобы в кратчайшие сроки исправить ошибку обновления 8024402F в Windows 8.1, но, если у вас возникнут какие-либо другие проблемы, пожалуйста, свяжитесь с нами, используя раздел комментариев на странице, расположенной на странице. ниже.
Примечание редактора . Этот пост был первоначально опубликован в январе 2015 года и с тех пор был полностью переработан и обновлен для обеспечения свежести, точности и полноты.
The Windows Update error 8024402F (Windows Update There were some problems installing updates, but we’ll try again again later. If you keep seeing this and want to search the web or contact support for information, this may help: (ox8024402f)), is faced while trying to search and install the latest updates on a Windows 10, 8, 7 or Vista computer.
The 0x8024402F Update error, commonly is caused due to poor Internet connection or if the Windows Update store folder (aka «SoftwareDistribution») becomes corrupted.
This tutorial contains detailed instructions on how to resolve the Windows Update error 0x8024402f in Windows 10, 8, 7 or Vista.
How to fix Windows Update Error 0x8024402F (Windows 7, 8, 8.1 or 10).
Solution 1. Check your Date and Time Settings.
First make sure that your date and time settings are correct.
1. Open «Date and time settings».
2. Press the Change date and time button and make sure that you have set the correct (current) date and time. Click OK when done.
3. Press the Change time zone button and set the Time Zone of your location. Click OK when done.
4. Finally select the Internet Time tab.
5. Click the Change settings button.
6. Click Update now.
7. Click OK twice, to exit all windows.
8. Try to check for updates again.
Solution 2. Run the Windows Update Troubleshooter.
1. Navigate to Windows Control Panel, set the ‘View By’ to Small icons and open Troubleshooting.
2. In Troubleshooting options, click View all.
3. Open the Windows Update.
4. Click Next to troubleshoot Windows update problems.
5. When the troubleshooting process is complete, close the troubleshooter and restart your PC.
6. After restart check if the Update Error 0x8024402f has been resolved.
Solution 3. Change the DNS servers.
Some IPS causes errors with Windows Update. So try to manually add a public DNS server (e.g. Google DNS) on your network connection.
1. Press Windows + R keys to open the run command box.
2. Type ncpa.cpl and press Enter.
3. Double click at your active Network Adapter.
4. Click Properties.
5. Open ‘Internet Protocol Version 4 (TCP/IPv4)’ Properties.
6. Select «Use the following DNS server addresses:» and type the following Google’s public DNS server addresses:
- 8.8.8.8
- 8.8.4.4
7. Press OK twice to exit Network settings.
8. Restart your computer and check for updates again.
Solution 4. Delete the SoftwareDistribution Folder.
The “C:WindowsSoftwareDistribution“, is the location where Windows store the Windows Updates. Many times this folder becomes corrupted and you must re-create it in order to download updates and install from scratch. To rebuild (re-create) the “SoftwareDistribution” folder follow the steps below:
Step 1: Stop Windows Update Service.
1. Open Windows Services control panel: To do that:
- Press Windows
+ R keys to open the run command box.
- In the Search box, type: services.msc & click OK.
- (Accept the UAC warning if appears).
2. In Services control panel locate the Windows Update service.
3. Right-click on Windows Update service and select “Stop”.
Step 2: Delete the SoftwareDistribution folder.
1. Open Windows Explorer and navigate to: C:Windows folder.
2. Find and Delete the “SoftwareDistribution” folder (or rename it. e.g. to “SoftwareDistributionOLD”) .
Step 3: Start the Windows Update Service.
1. Now go back to Windows Services control panel:
2. Right-click on Windows Update service and select “Start”.
3. Try to check for Updates again.
That’s all folks! Did it work for you?
Please leave a comment in the comment section below or even better: like and share this blog post in the social networks to help spread the word about this solution.
If this article was useful for you, please consider supporting us by making a donation. Even $1 can a make a huge difference for us.

Обновление операционной системы Windows 10 – это чрезвычайно важный процесс, с помощью которого пользователи получают доступ ко множеству различных улучшений, исправлений и функций, но вот ошибка 8024402f в Центре обновления может встать у вас на пути выполнения этого процесса.
Ошибка 8024402f проявляется исключительно в Центре обновления, когда пользователь предпримет попытку проверить наличие новый обновлений от Майкрософт или же когда попытается их установить. К сожалению, в сообщении ошибки не указывается какой-то полезной информации о произошедшем:
С установкой некоторых обновлений возникли проблемы, но позднее будет предпринята еще одна попытка. Если вы продолжаете видеть это сообщение и хотите поискать дополнительные сведения в Интернете или обратиться в службу поддержки, вам может помочь следующая информация: (0x8024402f)
Как вы могли убедиться, никакой важной информации из этого сообщения вы не сможете извлечь. Однако, код 0x8024402f не является новой проблемой: его можно было видеть еще на таких операционных системах, как Windows 7 и Windows 8, но там она представала в виде ошибки обновления 8024402f(не хватает нуля и икса). Однако, по своей сути – это две одинаковые ошибки.
Как исправить ошибку 0x8024402f на Windows 10? Для этого мы и составили данную статью, в которой будут изложены множество различных способов исправления проблемы. Способов чрезвычайно много, и мы попытаемся описать в нашем материале самые эффективные из них. Мы рекомендуем вам попробовать их все, и желательно в том порядке, в котором они расположены ниже. Итак, давайте начнем.
Содержание
- Как исправить код 0x8024402f при обновлении Windows 10
- Способ №1 Обычная перезагрузка компьютера
- Способ №2 Перейти на кабель
- Способ №3 Обновления для других продуктов Майкрософт
- Способ №4 Отключение антивируса и Брандмауэра Windows
- Способ №5 Запуск службы Центра обновления
- Способ №6 Использование утилиты Powershell
- Способ №7 Сброс компонентов Центра обновления Windows 10
Как исправить код 0x8024402f при обновлении Windows 10
Способ №1 Обычная перезагрузка компьютера
Вы наверняка начали искать способы решения ошибки 0x8024402f в Центре обновления сразу же, как только та появилась перед вами. Однако, у нас один небольшой, совет, который, возможно, избавит вас от возникшей проблемы в кратчайшие сроки. Попробуйте попросту перезагрузить свой компьютер.
Как мы все знаем, операционная система Windows(и любая другая ОС) является чрезвычайно непростым «организмом», в котором зачастую могут возникать какие-то ошибки, баги, сбои и прочие неприятности. Тем не менее решаются они практически всегда с помощью обычной перезагрузки компьютера. Попробуйте и вы поступить так, а затем вернитесь в Центр обновления Windows, чтобы проверить наличие ошибки 0x8024402f.
Способ №2 Перейти на кабель
Следующий способ практически точно такой же по сложности, как и предыдущий. Некоторые пользователи отмечают, что ошибка 0x8024402f в Центре обновления может возникать из-за беспроводного типа подключения. Если вы применяете маршрутизатор для создания сети Wi-Fi в своем жилом помещении, то мы рекомендуем вам попробовать подключить свой компьютер к сети с помощью проводного подключения. Также можете попробовать перезапустить свой роутер: тот мог начать работать со сбоями. Как только измените тип подключения, снова зайдите в Центр обновления и проверьте, присутствует ли ошибка 0x8024402f.
Способ №3 Обновления для других продуктов Майкрософт
В дополнительных настройках Центра обновления Windows находится особая опция, включение которой может избавить вас от кода 0x8024402f при обновлении системы. Данный способ зарекомендовал себя достаточно эффективным среди многих пользователей, так что и вам он тоже, возможно, сможет помочь.
Итак, вам потребуется сделать следующий ряд действий:
- Нажмите ЛКМ на Пуск, а затем кликните на пункт Параметры(он выполнен в виде значка шестеренки).
- Кликните на «Обновление и безопасность».
- Перейдите в «Центр обновления Windows».
- Кликните на «Дополнительные параметры».
- Поставьте галочку напротив «При обновлении Windows предоставлять обновления для других продуктов Майкрософт».
- Сохраните изменения и перезагрузите свой компьютер.
Просто поставить галочку – это все, что от вас потребуется. Откройте Центр обновления Windows и попробуйте проверить наличие новых обновления и установите их. Ошибка обновления 0x8024402f все еще тревожит вас? Если да, то давайте двигаться дальше.
Способ №4 Отключение антивируса и Брандмауэра Windows
Антивирусное программное обеспечение предоставляет пользователям незаменимый функционал, который обеспечивает безопасность вашей операционной системе от всяческих вирусных атак. Брандмауэр, в свою очередь, регулирует создаваемые в системе сетевые подключения, как исходящие, так и входящие.
Однако, именно эти утилиты и могли вызвать появление ошибки 0x8024402f в Центре обновления Windows. Каким образом? Антивирус мог заблокировать некоторые файлы обновления, загружаемые с серверов Майкрософт, или системные файлы, вследствие чего в Центре обновления Windows возник сбой, который привел к невозможности установки обновлений. Брандмауэр, в свою очередь, мог заблокировать сетевое соединение, которое необходимо для связи и загрузки обновлений с серверов Майкрософт, что точно также могло вызвать ошибку обновления 0x8024402f.
Вам нужно отключить антивирус и брандмауэр в своей системе, а затем попробовать установить обновления с помощью Центра обновления Windows. Возможно, ошибка 0x8024402f заключалась именно в них. Так как не каждый пользователь пользуется этими аспектами ОС Windows, давайте очень кратко рассмотрим, как же отключить антивирус и Брандмауэр Windows.
Как отключить Брандмауэр Windows
- Нажмите Win+S.
- Впишите «Брандмауэр Windows» и кликните на соответствующий результат.
- Нажмите на ссылку «Включение и отключение брандмауэра Windows».
- Поставьте две галочки напротив пунктов «Отключение брандмауэра Windows(не рекомендуется)».
Брандмауэр Windows отключить довольно просто, как вы уже могли убедиться. Зайдите в Центр обновления Windows и попробуйте установить обновления. Если ошибка 0x8024402f, то дело действительно заключалось в Брандмауэре, который почему-то заблокировал подключение с серверами Майкрософт. Если же она все еще присутствует, то давайте перейдем к отключению антивируса.
Если у вас в системе не установлен сторонний антивирус, то вам понадобится отключить функционал Защитника Windows, системного антивируса, который всегда находится в активном состоянии, если в ОС не установлено стороннее решение. Давайте посмотрим, как можно отключить Защитник Windows.
Как отключить Защитник Windows
- Перейдите в Параметры вашей Windows, как это уже было показано в предыдущих пунктах этой статьи.
- Нажмите на раздел «Обновление и безопасность».
- Перейдите во вкладку «Защитник Windows».
- Нажмите на кнопку «Перейти в Центр безопасности Защитника Windows».
- Кликните на раздел «Защита от вирусов и угроз».
- Нажмите на пункт «Параметры защиты от вирусов и других угроз».
- Найдите «Защита в режиме реального времени».
- Передвиньте ползунок в положение «Откл.».
Все предельно просто, собственно, как и в предыдущем случае. Если же у вас в системе находится сторонний антивирус, то его точно также необходимо отключить. Точные шаги для этого мы описать не можем, но вы вполне сможете применить вышеуказанную инструкцию к Защитнику Windws для своего антивируса.
Зайдите в Центр обновления Windows. Присутствует ли ошибка 0x8024402f при проверке наличия или установки обновлений? Если да, то продолжаем идти по способам для решения ошибки 0x8024402f.
Способ №5 Запуск службы Центра обновления
Центр обновления Windows будет работать корректно только в том случае, если его служба запущена и не была остановлена в случае какого-то события в операционной системе. Ошибка 0x8024402f может быть сигналом, что служба Центра обновления Windows была деактивирована или ее работа была приостановлена.
Вы должны пройти в свойства службы Центра обновления и запустить ее, если она была выключена. Процесс невероятно прост, и мы сейчас покажем вам, как это выполнить. Следуйте нижеуказанным шагам:
- Нажмите Windows+S.
- Впишите services.msc и нажмите Enter.
- Найдите в списке службу под названием «Центр обновления Windows» и дважды кликните на нее ЛКМ.
- Выберите Автоматический тип запуска и нажмите на кнопку «Запустить», если служба была остановлена.
Если вы увидели, что служба Центра обновления Windows действительно была остановлена, то ошибка 0x8024402f определенно появилась из-за этого. Зайдите в Центр обновления и убедитесь, что проблема была устранена. Если же служба была активна все это время, то ошибку вызывает что-то другое.
Способ №6 Использование утилиты Powershell
В этом способе мы с вами удалим загруженные ранее файлы обновлений в папке SoftwareDistributionDownload с помощью средства Powershell. Загруженные файлы обновления могли быть повреждены, вследствие чего возникли конфликты во время установки других обновлений.
Для очистки этой папки вам понадобится прибегнуть к выполнению следующих шагов:
- Нажмите Windows+S.
- Впишите Powershell.
- Нажмите ПКМ на результат и выберите «Запустить от имени Администратора».
- Впишите в Powershell следующие команды:
- Stop-Service wuauserv
- Remove-Item -Recurse -Force C:WindowsSoftwareDistributionDownload*
- Start-Service wuauserv
- Закройте окошко программы и перезагрузите свою систему.
Очистка данной папки является одним из самых эффективных способов по решению ошибки 0x8024402f в Центре обновления. Наверняка, проблема уже была решена. Однако, если же нет, то можно попробовать еще один способ, который определенно сможет исправить проблемы с Центром обновления.
Способ №7 Сброс компонентов Центра обновления Windows 10
Итак, если вы все еще испытываете ошибку 0x8024402f при обновлении Windows, мы рекомендуем вам воспользоваться процессом сброса компонентов Центра обновления. Процесс достаточно долгий, если выполнять его вручную, но, к счастью, вы можете воспользоваться файлом в формате .bat, который автоматически сбросит компоненты вашего Центра обновления.
В сети вы можете найти кучу различных «батников», которые содержат команды для сброса. Сейчас мы предоставим вам ряд команд для создания .bat-файла. Все, что вам понадобится сделать – это вставить нижеуказанные команды в самый обычный текстовый файл, изменить расширение на .bat и запустить его, после чего начнется автоматический сброс Центра обновления.
А вот и те самые команды:
Выполнив сброс Центра обновления Windows, перезагрузите свой компьютер, а затем снова зайдите в Центр, чтобы проверить наличие ошибки обновления 0x8024402f. На этот раз, ошибка должна быть решена, и вы сможете спокойно выполнять обновление системы.
Заметка: если же и это не помогло(что довольно странно), то мы можем вам только порекомендовать воспользоваться средствами восстановления системы: точка восстановления, возврат системы в исходное состояние, восстановление с помощью установочного диска и т.д.
Код ошибки 0x8024402f Что это?
Код ошибки 0x8024402f — это ошибка Центра обновления Windows, указывающая на проблему с подключением. Windows может показать вам Ошибка 0x8024402f в Windows 10 всякий раз, когда вы пытаетесь загрузить и установить новые обновления. Эта ошибка вызвана небольшими перерывами в обмене данными между компьютером, который нужно обновить, и загружаемым обновлением. Обычно эти проблемы решаются сами собой. В этой проблеме также могут быть виноваты настройки брандмауэра Windows.
Общие симптомы
- Код ошибки 0x8024402f не позволяет установить последнюю версию Windows 10
- Эта ошибка не позволяет загружать новые и последние обновления от Microsoft
Решения
 Причины ошибок
Причины ошибок
- Эта ошибка вызвана проблемой с клиентским профилем Microsoft .NET Framework 4.
- Эта ошибка может возникнуть, даже если в настройки сети не вносятся изменения.
- Ваши настройки брандмауэра могут вызвать эту проблему.
- Большое количество запросов на обновление на сервере Центра обновления Windows может вызвать эту проблему.
Дополнительная информация и ручной ремонт
Метод 1:
- Выход из Центра обновления Windows. Подождите от 10 до 15 минут, а затем перезапустите Центр обновления Windows, чтобы проверить наличие обновлений. ИЛИ
- Включите автоматическое обновление Windows, чтобы обновления устанавливались автоматически каждые 24 часа.
Метод 2:
Удалите клиентский профиль Microsoft .NET Framework 4:
- Нажмите Пуск> Панель управления> Программы и компоненты.
- Найдите клиентский профиль Microsoft .NET Framework 4
- Щелкните правой кнопкой мыши и выберите Удалить / Изменить.
- Подтвердите, что вы хотите, чтобы этот компонент был удален. Это может занять несколько минут.
- Перезагрузите компьютер
- После перезагрузки системы перезапустите Центр обновления Windows, как обычно.
Метод 3:
Проверьте подключение к интернету:
Как упоминалось ранее, код ошибки 0x8024402f связан с проблемами соединения с Центром обновления Windows. Это означает, что ваш компьютер не может подключиться к серверу Microsoft Update; поэтому вы не можете получать новые обновления. Итак, у вас либо проблема с подключением к Интернету, либо сервер Центра обновления Майкрософт поврежден. Если проблема вызвана сервером Microsoft Update, вам просто нужно немного подождать, потому что сотрудники Microsoft, скорее всего, быстро решат проблему.
Метод 4:
Но, если проблема не связана с вашим интернет-соединением, вы должны выполнить следующий метод:
- Нужно найти и войти Определить и отремонтировать
- Откройте Выявить и устранить проблемы в сети
- Нажмите на результат поиска.
- Должен автоматически начаться процесс идентификации
- Если в вашей сети есть какие-либо проблемы, то она покажет вам и попросит исправить это.
Теперь установите подключение к Интернету. Проблема 0x8024402 к настоящему времени должна быть решена, и вы сможете обновить техническую предварительную версию Windows 10 до последних сборок 10049.
Метод 5:
Включите брандмауэр Windows:
Если у вас есть антивирус или антивирус на вашем ПК с Windows 10, он может отключить брандмауэр Windows самостоятельно или создать свой собственный брандмауэр по умолчанию. В этом случае вам нужно будет включить брандмауэр Windows.
- Найдите «Брандмауэр» ИЛИ
- Нажмите на брандмауэр Windows из панели управления.
- На левой панели нажмите Включить или выключить брандмауэр Windows.
- Нажмите «Включить брандмауэр Windows», затем нажмите «ОК».
- Вот и все. Теперь попробуйте еще раз и посмотрите, по-прежнему ли вы получаете ошибку Windows Update 0x8024402f в вашей Windows 10.
Метод 6:
Это продвинутый метод:
- Если вышеперечисленные шаги не удаются, вы, возможно, захотите попробовать этот продвинутый метод, который Включение ActiveX в настройках вашего брандмауэра маршрутизатора.
- Если вы отключили ActiveX в настройках брандмауэра маршрутизатора, то это должно быть виновником, поэтому ошибка 0x8024402f отображается всякий раз, когда вы пытаетесь получить Центр обновления Windows.
- Все, что вам нужно сделать, это включить ActiveX, перейдя в настройки вашего брандмауэра маршрутизатора, и это должно сделать это. Ошибка должна исчезнуть навсегда, и вы сможете легко установить обновления в Windows 10.
Если вы не обладаете техническими знаниями, необходимыми для выполнения этого самостоятельно, или не чувствуете себя комфортно, загрузите и установите мощный автоматизированный инструмент, чтобы получить работу.
Расширенный ремонт системы Pro
Автоматизированное решение для ремонта ПК в один клик
С Advanced System Repair Pro вы можете легко
Замените поврежденные файлы
Восстановить производительность
Удалить вредоносные программы
СКАЧАТЬ
Advanced System Repair Pro совместим со всеми версиями Microsoft Windows, включая Windows 11.
Поделиться этой статьей:
Вас также может заинтересовать
Что такое Mapi32.dll Ошибка Outlook?
Mapi32.dll — это интерфейс программирования приложения для обмена сообщениями Windows, который позволяет Windows выполнять различные функции электронной почты и запускать программы обмена сообщениями, такие как Microsoft Outlook и Microsoft Office. Неспособность интерфейса правильно выполнять функции электронной почты приводит к ошибке Outlook Mapi32.dll. Эта ошибка чаще всего возникает, когда вы пытаетесь обновить операционную систему до новой версии.
Решения
 Причины ошибок
Причины ошибок
Распространенные причины ошибки Outlook Mapi32.dll во время обновления ОС:
- Поврежденный или поврежденный профиль пользователя Outlook
- Программное обеспечение перезаписывается другой программой
- Повреждение файла Outlook PST
Сообщение об ошибке Outlook Mapi32.dll отображается в одной из следующих форм:
- Mapi32.dll отсутствует
- Не удается запустить Microsoft Office Outlook. Mapi32.dll повреждена или неправильная версия.
- Mapi32.dll не был найден
- Почта не установлена
Дополнительная информация и ручной ремонт
Итак, что делать, если вы столкнулись с этой проблемой и как ее исправить? Что ж, во-первых, не нужно паниковать, поскольку Microsoft признала эту проблему и предоставила адекватные решения для ее решения в кратчайшие сроки. Однако, чтобы гарантировать быстрое исправление ошибки Outlook Mapi32.dll, вы должны сначала понять причину проблемы и сообщение, отображаемое на экране.
- Допустим, ошибки возникают из-за того, что ваш профиль Outlook поврежден. В этом случае лучшим решением является создание нового профиля Outlook. Независимо от того, установлена ли у вас Windows Vista или XP, чтобы создать новый профиль Outlook, сначала вам нужно будет нажать на Панель управления, затем на Учетную запись пользователя, а затем на Почту. После того, как вы нажмете на вкладку «Почта», откроется диалоговое окно настройки почты. В этом диалоговом окне будет вкладка «Показать профили», щелкните, а затем щелкните вкладку «Добавить», которая появится рядом. Теперь введите имя вашего нового профиля Outlook и нажмите «ОК». После этого добавьте учетную запись электронной почты, чтобы перейти к профилю.
- Если Mapi32.dll отсутствует или поврежден, вам придется запустить ‘fixmapi.exeрешить проблему. Он находится в папке System32 внутри каталога Windows в проводнике Windows.
- Поэтому сначала запустите проводник Windows, а затем найдите следующую папку на своем компьютере: C: / Program Files / Common Files / System / Msmapi1033
- Теперь найдите Fixmapi.exe и дважды щелкните по нему
- После этого найдите файл Mapi32.dll, переименуйте его в MSmapi32.old и нажмите Enter.
- Перезагрузите компьютер, когда закончите.
Небольшой совет для пользователей компьютеров — сканировать на вирусы с помощью антивирусной программы или очистки реестра регулярно, чтобы предотвратить появление ошибки Outlook Mapi32.dll. Вирусы часто захватывают файлы .dll и повреждают их. Всегда лучше иметь перспективный подход.
Узнать больше

Переход в темный режим в Windows 11
- Откройте Windows 11 Настройки путем нажатия ⊞ ОКНА + I
- Нажмите на Персонализация на левой боковой панели
- С правой стороны нажмите на Цвет
- В параметрах цвета щелкните раскрывающееся меню рядом с Выберите цвет
- Выберите темно
Ваш выбор будет применен сразу, и вы можете безопасно закрыть настройки.
Узнать больше
Ошибка 550 — Что это?
Ошибка 550 — это код ошибки исходящего сервера SMTP (Simple Mail Transfer Protocol). Обычно это происходит, когда вы пытаетесь отправить электронное письмо через свою учетную запись Outlook, и сообщение электронной почты сталкивается с ошибкой ретрансляции. Электронное письмо возвращается без доставки с сообщением об ошибке 550. Сообщение об ошибке предлагается в одном из следующих вариантов:
«550 Запрошенное действие не выполнено: почтовый ящик недоступен»
«550 5 2 1 письмо с запрещенного спам-сайта»
Другими словами, код ошибки 550 означает, что ваш SMTP-сервер не смог доставить отправленное письмо пользователю.
Решения
 Причины ошибок
Причины ошибок
Существует несколько причин появления этого сообщения об ошибке, в том числе:
- Адрес электронной почты был введен неправильно
- Неверные настройки SMTP-сервера
- Интернет-провайдер устанавливает ограничения для исходящей почты на почтовом сервере
- Система заражена вирусом или вредоносным ПО
Дополнительная информация и ремонт вручную Независимо от причины появления кода ошибки 550, рекомендуется быстро устранить проблему, чтобы избежать неудобств. Возможно, вы не сможете отправлять электронные письма со своего Внешний вид если ошибка продолжается. Это может вызвать большие проблемы при своевременной переписке с другими и может создать большой разрыв в общении. Вот несколько быстрых и эффективных способов решить эту проблему в вашей системе:
Решение 1:
Не нужно паниковать, когда вы сталкиваетесь с ошибкой 550. Иногда сообщение об ошибке может появиться из-за того, что вы ввели неправильный/неверный адрес электронной почты получателя. В таком случае перепроверьте адрес электронной почты получателя, чтобы убедиться, что он правильный. Если нет, введите правильный адрес и попробуйте отправить электронное письмо еще раз.
Решение 2:
Если ошибка все еще сохраняется, попробуйте другие способы ее устранения. Иногда ошибка 550 также может возникать из-за неправильных настроек SMTP. Исправьте это, чтобы устранить ошибку. Это можно сделать, открыв параметр «Инструменты и учетные записи» в настройках Outlook. Теперь перейдите к просмотру/изменению учетной записи электронной почты для учетной записи электронной почты, с которой у вас возникли проблемы. После этой проверки SMTP-сервер устанавливается на mail.yourdomain.com. Затем нажмите дополнительные настройки, а затем перейдите на вкладку исходящего сервера. Посмотрите, установлен ли флажок «Мой сервер требует аутентификации для исходящего сервера». Если нет, то проверьте его. Затем просто сохраните, чтобы подтвердить изменения. Теперь попробуйте отправить электронное письмо еще раз. Надеюсь, это решит проблему.
Решение 3:
Другой причиной возникновения ошибки может быть Блокировка провайдера. Когда объем нежелательной почты увеличивается, сетевые администраторы (люди, отвечающие за управление серверами интернет-провайдеров) накладывают ограничения на почтовые SMTP-серверы, чтобы предотвратить спам в своей сети. Если причина в этом, обратитесь к администратору интернет-провайдера для решения проблемы.
Решение 4:
Вредоносное ПО и вирусная инфекция также могут быть причиной ошибки 550. Чтобы удалить все виды вирусов, включая трояны и шпионские программы, и устранить проблему сразу же без ущерба для скорости вашего ПК, рекомендуется скачать Restoro. Это очень функциональный и продвинутый PC Fixer со встроенными утилитами, такими как мощный антивирус и системный оптимизатор. Он сканирует весь ваш компьютер за считанные секунды, обнаруживает и удаляет все виды вирусов. В то же время функция системного оптимизатора гарантирует, что скорость вашего ПК не замедлится во время процесса сканирования и удаления вирусов. Эта особенность повышает скорость вашего ПК существенно. Он удобен для пользователя и имеет простую навигацию, что делает его довольно простым даже для тех пользователей, которые технически не разбираются, чтобы обойти его и с легкостью управлять им. Он совместим со всеми версиями Windows.
Открыть чтобы загрузить Restoro и устранить ошибку 550 сообщений сегодня!
Узнать больше
В 2014 году Proton mail начал свою деятельность как служба электронной почты со сквозным шифрованием, предлагающая безопасные и частные почтовые услуги. Почта Proton по-прежнему работает и работает с той же приверженностью конфиденциальности и безопасности, но компания расширила свое предложение за счет услуг облачных хранилищ.
Начиная с общедоступной бета-версии в конце 2020 года, Proton Drive сохраняет свою философию политики конфиденциальности и безопасности в новом сервисе. Proton Drive — это новейшая служба, помимо Proton Calendar, Proton VPN и Proton Mail.
Диск имеет сквозное шифрование для всего на нем, включая сами файлы, имена файлов, структуру папок, имена папок, расширения и размеры файлов. Это означает, что вы и только вы можете получить доступ к своим файлам. Серверы расположены в Женеве, Швейцария, и на них распространяется швейцарское законодательство о конфиденциальности, что гарантирует защиту ваших файлов. Сервисы Proton в целом имеют открытый исходный код, поэтому любой может взглянуть на них, чтобы убедиться, что под капотом ничего не скрывается. На данный момент синхронизация выполняется либо через приложение для Android, либо через веб-интерфейс, но клиент для настольных компьютеров скоро появится, поскольку в настоящее время он находится в стадии разработки.
К сожалению, бесплатный план Proton Drive предоставит вам только 1 ГБ хранилища, что намного меньше, чем у других сервисов, и, к сожалению, планы платежей также не такие потрясающие: 4 доллара США в месяц за план на 200 ГБ или с окончательной подпиской Proton, которая установит вас 10 долларов позади, но вы получите 500 ГБ дискового пространства. Конечно, если вы цените конфиденциальность своих файлов, эти варианты хороши, но если вы не возражаете против этого, у других сервисов есть гораздо лучшие варианты.
В общем, Proton Drive — отличное решение для облачного хранения, если вам нужна конфиденциальность и оно того стоит. С окончательной подпиской вы получите достаточно места для большинства людей и потребностей компании с другими услугами и гарантированной конфиденциальностью и безопасностью, с другой стороны, если вам просто нужен большой объем облачного хранилища, не слишком заботясь о конфиденциальности, другие варианты лучше .
Узнать больше
Бывают случаи, когда системные файлы повреждаются, и если процесс Центра обновления Windows считает целостность системы сомнительной, есть вероятность, что обновление, обновление или установка могут завершиться неудачно, и вы получите только код ошибки 0x80073712 вместо завершения процесса. Код ошибки 0x80073712 указывает на то, что файл, необходимый для установки Windows или Центра обновления Windows, скорее всего, отсутствует или поврежден. Чтобы решить эту проблему, вот несколько советов, которые вы можете попробовать.
Вариант 1. Попробуйте запустить DISM Tool.
Запуск инструмента DISM помогает восстановить образ системы Windows, а также хранилище компонентов Windows в Windows 10. Используя этот встроенный инструмент, у вас есть различные параметры, такие как «/ ScanHealth», «/ CheckHealth» и «/ RestoreHealth». ».
- Откройте командную строку от имени администратора.
- Затем введите эту команду: exe / Online / Cleanup-image / Восстановление здоровья
- Не закрывайте окно, если процесс занимает некоторое время, поскольку, вероятно, он займет несколько минут.
После запуска этого инструмента создается файл журнала на C: WindowsLogsCBSCBS.log. С другой стороны, если клиент Центра обновления Windows уже сломан, вам будет предложено использовать работающую установку Windows в качестве источника восстановления или использовать параллельную папку Windows из общего сетевого ресурса в качестве источника файлов. Хотя вероятность этого меньше, но если это так, вам нужно запустить расширенную команду в инструменте DISM для восстановления поврежденного Центра обновления Windows. Просто повторите процесс выше, но вместо этого используйте следующую команду:
DISM.exe / Online / Cleanup-Image / RestoreHealth / Источник: C: RepairSourceWindows / LimitAccess
Вариант 2. Попробуйте запустить средство проверки системных файлов.
Средство проверки системных файлов или SFC — это встроенная командная утилита, которая помогает восстанавливать как поврежденные, так и отсутствующие файлы. Он заменяет плохие и поврежденные системные файлы хорошими системными файлами, которые могут вызывать ошибку 0x80073712. Чтобы запустить команду SFC, выполните действия, указанные ниже.
- Нажмите Win + R, чтобы запустить Run.
- Введите CMD в поле и нажмите Enter.
- После открытия командной строки введите ПФС / SCANNOW
Команда запустит сканирование системы, которое займет несколько секунд, прежде чем завершится. Как только это будет сделано, вы можете получить следующие результаты:
- Защита ресурсов Windows не обнаружила нарушений целостности.
- Защита ресурсов Windows обнаружила поврежденные файлы и успешно восстановила их.
- Windows Resource Protection обнаружила поврежденные файлы, но не смогла исправить некоторые из них.
Вариант 3. Попробуйте запустить утилиту Chkdsk.
Вы также можете попробовать запустить утилиту Chkdsk для устранения ошибки Центра обновления Windows 0x80073712. Если на вашем жестком диске имеются проблемы с целостностью, обновление действительно завершится сбоем, так как система будет считать, что она неработоспособна, и именно здесь появляется утилита Chkdsk. Утилита Chkdsk исправляет ошибки жесткого диска, которые могут вызывать проблему.
- Откройте командную строку с правами администратора.
- После открытия командной строки выполните команды, перечисленные ниже, и не забудьте нажать Enter сразу после ввода каждой из них, и если вы установили Windows в какой-то другой каталог, вы должны заменить «C» на имя диск, на котором установлена Windows.
- чкдск с: / г / х
- chkdsk C: / f
Примечание: Функция Chkdsk может занять некоторое время, прежде чем она завершит свои операции, поэтому вам нужно набраться терпения и дождаться завершения всего процесса.
Вариант 4. Попробуйте запустить средство устранения неполадок Центра обновления Windows.
Запуск встроенного средства устранения неполадок Центра обновления Windows также может помочь устранить ошибку Центра обновления Windows 0x80073712. Чтобы запустить его, перейдите в «Настройки», а затем выберите «Устранение неполадок» в настройках. Оттуда нажмите Центр обновления Windows, а затем нажмите кнопку «Запустить средство устранения неполадок».
Вариант 5. Попробуйте запустить онлайн-средство устранения неполадок Microsoft.
У вас также есть возможность запустить онлайн-средство устранения неполадок Microsoft, которое может помочь вам исправить ошибки Центра обновления Windows.
Узнать больше
Если вы не знаете, Driver Verifier — это встроенная утилита в операционной системе Windows 10. Именно он обеспечивает целостность всех драйверов в системе. Он может обнаруживать любое подозрительное поведение драйверов и, если он обнаруживает подпись драйвера какой-либо подозрительной активности во время выполнения, он останавливает подозрительное действие, вызывая ошибку BSOD или синий экран смерти, и одной из этих стоп-ошибок является ошибка DRIVER_VERIFIER_DMA_VIOLATION. Когда вы столкнетесь с такой ошибкой, вы увидите на экране следующее сообщение:
«У вашего компьютера возникла проблема, с которой он не мог справиться, и теперь его нужно перезагрузить.
Если вы хотите узнать больше, вы можете найти в Интернете позже эту ошибку: DRIVER_VERIFIER_DMA_VIOLATION »
Есть несколько способов исправить эту ошибку. Вы можете попробовать отключить средство проверки драйверов или запустить средство устранения неполадок оборудования. Вы также можете попробовать обновить, откатить или удалить драйверы на вашем компьютере. Для получения дополнительных сведений см. Каждый из вариантов, представленных ниже.
Вариант 1. Попробуйте отключить диспетчер проверки драйверов.
Диспетчер проверки драйверов — это еще один инструмент в Windows, который может помочь вам решить проблемы, связанные с драйверами.
- Введите ключевое слово «Verifier» в поле поиска Cortana для поиска Verifier в Windows 10.
- После этого выберите опцию «Создать пользовательские настройки».
- Убедитесь, что вы проверили все, кроме параметров «Проверка соответствия DDI» и «Рандомизированное моделирование низких ресурсов».
- Далее выберите опцию «Выбрать имена драйверов из списка».
- После этого вы должны выбрать все драйверы от любого неофициального или стороннего поставщика. Проще говоря, вы должны выбрать все драйверы, которые не поставляются Microsoft.
- Затем нажмите кнопку Готово.
- Откройте Командную строку от имени администратора и выполните эту команду — верификатор / запрос настроек
- Команда, которую вы только что выполнили, отобразит настройки Driver Verifier, поэтому, если вы увидите какие-либо из включенных флагов, загрузите ваш компьютер с Windows 10 в безопасном режиме.
- Снова откройте командную строку от имени администратора и выполните эту команду: верификатор / сброс
- Команда сбросит проверку драйвера. После завершения процесса перезагрузите компьютер и проверьте.
Вариант 2. Попробуйте переустановить или обновить драйверы недавно установленного оборудования.
Если первые несколько вариантов не помогли вам, то пора либо обновить, либо откатить драйверы устройств. Скорее всего, после того, как вы обновили свой компьютер с Windows, ваш драйвер также нуждается в обновлении. С другой стороны, если вы только что обновили драйверы устройства, вам необходимо откатить драйверы до их предыдущих версий. В зависимости от того, что применимо к вам, следуйте приведенным ниже инструкциям.
- Откройте Диспетчер устройств из меню Win X.
- Затем найдите драйверы устройств и щелкните их правой кнопкой мыши, чтобы открыть окно «Свойства».
- После этого перейдите на вкладку «Драйвер» и нажмите кнопку «Удалить устройство».
- Следуйте опции экрана, чтобы полностью удалить его.
- Наконец, перезагрузите компьютер. Это просто переустановит драйверы устройства автоматически.
Примечание: Вы можете установить специальный драйвер на свой компьютер, если он у вас есть, или вы также можете найти его прямо на веб-сайте производителя.
Вариант 3. Попробуйте запустить средство устранения неполадок синего экрана.
Средство устранения неполадок Blue Screen — это встроенный инструмент в Windows 10, который помогает пользователям исправлять ошибки BSOD, такие как DRIVER_VERIFIER_DMA_VIOLATION. Его можно найти на странице устранения неполадок с настройками. Чтобы использовать это, обратитесь к этим шагам:
- Нажмите клавиши Win + I, чтобы открыть панель «Настройки».
- Затем перейдите в Обновление и безопасность> Устранение неполадок.
- Оттуда найдите опцию «Синий экран» с правой стороны, а затем нажмите кнопку «Запустить средство устранения неполадок», чтобы запустить средство устранения неполадок «Синий экран», а затем перейдите к следующим параметрам на экране. Обратите внимание, что вам может потребоваться загрузить ваш компьютер в безопасном режиме.
Примечание: Вы также можете запустить средство устранения неполадок оборудования и устройств, поскольку оно также может помочь в исправлении ошибки DRIVER_VERIFIER_DMA_VIOLATION.
Вариант 4. Попробуйте запустить онлайн-средство устранения неполадок с синим экраном от Microsoft.
Если запуск встроенного средства устранения неполадок с синим экраном не работает, вы также можете попробовать запустить интерактивное средство устранения неполадок с голубым экраном от Microsoft. Все, что вам нужно сделать, это зайти на сайт Microsoft, и оттуда вы увидите простой мастер, который проведет вас через процесс устранения неполадок.
Узнать больше
NDIS или Спецификация интерфейса сетевого драйвера — это программный интерфейс для карт сетевого интерфейса, который помогает правильному функционированию системного драйвера в компьютерной сети. NDIS помогает компьютерной системе взаимодействовать с другими подключенными устройствами и аппаратными компонентами в компьютерной сети. В связи с этим файл ndis.sys является важным системным файлом, разработанным Microsoft для операционной системы Windows. Как вы знаете, файлы sys или системные файлы являются важными частями операционной системы Windows, а также хранилищем настроек системного драйвера, используемых Windows для связи с подключенным оборудованием и устройствами. Файлы ndis.sys в основном хранятся в папке драйверов по адресу C:/Windows/System32/drivers, и, как уже упоминалось, эти файлы необходимы для правильной работы системы. Хотя пока неизвестно, влияет ли наличие системного файла ndis.sys на нормальное функционирование ОС Windows, некоторые пользователи Windows 10 сообщали, что сталкивались с ошибками синего экрана ndis.sys на своих ПК. Ошибки Blue Screen of Death или Stop-ошибки обычно возникают при открытии программы или функции. Кроме того, это также может произойти, когда драйвер загружается во время запуска системы или во время завершения работы системы. Пока неясно, что на самом деле вызывает ошибку синего экрана ndis.sys. Однако, как и другие стоп-ошибки, она может возникать из-за поврежденных файлов, неправильно настроенных драйверов устройств, плохих драйверов, поврежденного реестра Windows, отсутствующих или поврежденных системных файлов и вредоносных программ. Помимо вышеупомянутых причин, ошибка синего экрана ndis.sys также может возникнуть, если ваш жесткий диск поврежден или повреждена оперативная память. В таких случаях многие пользователи обычно отключают файл ndis.sys. Однако на самом деле это не решит проблему, так как файл необходим для нормального функционирования операционной системы, и даже если вы отключите файл, это довольно бесполезно, так как файл начнется заново. Кроме того, вы можете временно отключить программы безопасности, брандмауэры и антивирусные программы, чтобы проверить, не являются ли эти программы причиной ошибки. И если вы определили, что ни одна из программ безопасности, брандмауэров и антивирусных программ не виновата, обратитесь к приведенным ниже параметрам, которые могут помочь вам устранить ошибку «синий экран смерти» DRIVER_IRQL_NOT_LESS_OR_EQUAL или ndis.sys.
Вариант 1. Попробуйте обновить или переустановить драйвер устройства ПК.
Синий экран Ndis.sys может возникнуть, когда драйвер устройства на вашем компьютере устарел или поврежден. Таким образом, вы должны обновить или переустановить его, чтобы исправить проблему.
- Нажмите клавиши Win + R, чтобы запустить Run.
- Введите devmgmt.MSC в поле и нажмите Enter или нажмите OK, чтобы открыть диспетчер устройств.
- После этого отобразится список драйверов устройств. Если вы видите красный или желтый знак, который отображается напротив драйвера, щелкните правой кнопкой мыши на имени драйвера и выберите «Обновить драйвер» или «Удалить». И если вы обнаружите какое-либо «Неизвестное устройство», вам также необходимо обновить его.
- Выберите «Автоматически искать обновленное программное обеспечение драйвера» и затем следуйте инструкциям для завершения процесса.
- Перезагрузите компьютер.
Вариант 2 — откат сетевых драйверов
Если вы недавно обновили программное обеспечение драйвера и неожиданно получили эту ошибку BSOD, возможно, вам придется откатить драйвер устройства — другими словами, вернуться к предыдущей рабочей версии. Для этого выполните следующие действия:
- Нажмите клавиши Win + R, чтобы открыть окно «Выполнить», а затем введите «devmgmt.MSC”И нажмите Enter, чтобы открыть окно диспетчера устройств.
- Под Диспетчером устройств вы увидите список драйверов. Оттуда найдите сетевые адаптеры и разверните их.
- Затем выберите записи драйвера, которые помечены соответствующим образом, кроме всего, в контексте минипорта WAN.
- Затем выберите каждый из них и дважды щелкните, чтобы открыть новое мини-окно.
- После этого убедитесь, что вы находитесь на вкладке «Драйвер», а если нет, просто перейдите к ней и нажмите кнопку «Откатить драйвер», чтобы вернуться к предыдущей версии сетевых адаптеров.
- Теперь перезагрузите компьютер, чтобы успешно применить сделанные изменения.
Вариант 3. Попробуйте запустить средство проверки системных файлов.
Сканирование SFC или System File Checker может обнаружить и автоматически восстановить поврежденные системные файлы, которые могли вызвать ошибку ndis.sys «синий экран смерти». SFC — это встроенная командная утилита, которая помогает восстанавливать как поврежденные, так и отсутствующие файлы. Он заменяет плохие и поврежденные системные файлы хорошими системными файлами. Чтобы запустить команду SFC, выполните действия, указанные ниже.
- Нажмите Win + R, чтобы запустить Run.
- Введите CMD в поле и нажмите Enter.
- После открытия командной строки введите ПФС / SCANNOW и нажмите Enter.
Команда запустит сканирование системы, которое займет несколько секунд, прежде чем завершится. Как только это будет сделано, вы можете получить следующие результаты:
- Защита ресурсов Windows не обнаружила нарушений целостности.
- Защита ресурсов Windows обнаружила поврежденные файлы и успешно восстановила их.
- Windows Resource Protection обнаружила поврежденные файлы, но не смогла исправить некоторые из них.
Вариант 4. Попробуйте запустить утилиту CHKDSK.
Запуск утилиты CHKDSK также может помочь устранить ошибку BSOD Netwtw04.sys. Если на вашем жестком диске имеются проблемы с целостностью, обновление действительно завершится сбоем, так как система будет считать, что она неработоспособна, и именно здесь появляется утилита CHKDSK. Утилита CHKDSK исправляет ошибки жесткого диска, которые могут вызывать проблему.
- Откройте командную строку с правами администратора.
- После открытия командной строки выполните следующую команду и нажмите Enter:
CHKDSK / F / R
- Дождитесь завершения процесса и перезагрузите компьютер.
Вариант 5 — Запустите DISM Tool
Инструмент DISM — это еще один инструмент командной строки в операционной системе Windows, который может помочь пользователям исправить различные поврежденные системные файлы. Чтобы использовать его, выполните следующие действия:
- Откройте командную строку от имени администратора.
- Затем введите эту команду: DISM / Online / Cleanup-Image / RestoreHealth
- Введенная вами команда DISM восстановит поврежденный образ системы. Не закрывайте окно, если процесс занимает некоторое время, поскольку, вероятно, он займет несколько минут.
- Перезагрузите компьютер.
Вариант 6. Выполните восстановление системы
Выполнение восстановления системы на вашем компьютере также может помочь вам исправить ошибку «Синий экран смерти» ndis.sys. Вы можете сделать эту опцию либо загрузкой в безопасном режиме, либо восстановлением системы. Если вы уже находитесь в разделе «Дополнительные параметры запуска», просто выберите «Восстановление системы» и перейдите к следующим шагам. И если вы только что загрузили свой компьютер в безопасном режиме, следуйте инструкциям ниже.
- Нажмите клавиши Win + R, чтобы открыть диалоговое окно «Выполнить».
- После этого введите «sysdm.cpl» в поле и нажмите «Ввод».
- Затем перейдите на вкладку «Защита системы» и нажмите кнопку «Восстановление системы». Откроется новое окно, в котором вы должны выбрать предпочитаемую точку восстановления системы.
- После этого следуйте инструкциям на экране, чтобы завершить процесс, а затем перезагрузите компьютер и проверьте, устранена ли проблема.
Узнать больше
Сезон праздников почти наступил, и покупка подарков для близких иногда может вызвать некоторые головные боли, особенно если этот любимый человек является геймером или энтузиастом ПК. Мы все были там, и то, как почти в каждой семье сегодня есть консоли или ПК, заражает все больше и больше людей. Но не отчаивайтесь, мы составили для вас хороший список потенциальных подарков.

Подарочная карта Steam
Для геймеров хорошая игра — отличный подарок, но в большинстве случаев, покупая игру, мы можем упустить то, чего хочет человек. Именно поэтому подарочная карта Steam — отличный подарок для геймеров. Он может использовать его и покупать все, что захочет, по его стоимости.
Xbox Game Pass
Это еще один вариант для геймеров. Xbox Game Pass — отличный подарок, даже если у вас нет Xbox, поскольку все игры будут работать и на ПК. Xbox Game Pass Ultimate включает версию для ПК, которая автоматически разблокирует от 300 до 350 игр. Это услуга подписки, так что вашему ПК-геймеру придется не отставать от нее. Однако ежемесячная цена того стоит.
Пакет кабельных стяжек
Почти у каждого пользователя ПК валяется куча кабелей, и в большинстве случаев они не совсем аккуратны. На помощь приходят стяжки !!! Давайте будем честными, никто не любит разбросанные повсюду кабели, даже пользователи компьютеров, поэтому, если у них нет этого необходимого оборудования, мы уверены, что им это понравится.
Пылесос сжатого воздуха
Пыль — враг №1 для пользователей компьютеров, она проникает в клавиатуру, в небольшие пространства и т. Д. Ее очень трудно удалить, поэтому пылесос для сжатого воздуха — отличный подарок для чистки любого компьютерного энтузиаста. Вы также можете получить его с помощью баллона со сжатым воздухом, поэтому все готово к очистке.
Новая гарнитура
Гарнитура — всегда отличный подарок. Со временем наушники могут испортиться и повредиться, просто используя их, а по прошествии достаточного времени даже кабели могут начать терять контакт, и общее качество звука может ухудшиться. Обычно пользователи компьютеров меняют гарнитуры, например, клавиатуры, поэтому, если у вашего любимого человека есть старые гарнитуры, показывающие его возраст, новая — идеальный подарок.
Новый SSD-накопитель
Больше места на жестком диске всегда приветствуется для любого пользователя ПК, а новые твердотельные накопители, оснащенные новыми технологиями, быстрее, чем диски того же размера в прошлые годы, что делает их идеальным подарком.
Коврик для мыши большой
Хороший коврик для мыши может многое значить для геймера. Со временем коврик для мыши портится просто от его использования, поэтому новый модный большой коврик станет отличным подарком для любого пользователя. Если вы хотите отличный подарок, сделайте его с помощью RGB-подсветки.
Узнать больше
Как вы знаете, восстановление системы — это полезный инструмент в операционной системе Windows, который помогает пользователям устранять системные проблемы, отменяя все недавние изменения на компьютере, которые могли вызвать проблему. Однако бывают случаи, когда вы можете столкнуться с некоторыми проблемами при запуске этого инструмента, и одна из этих проблем заключается в том, что восстановление системы внезапно зависает или зависает при инициализации восстановления реестра в Windows 10. Если вы столкнулись с похожей проблемой, читайте дальше. так как этот пост расскажет вам, что вы можете сделать в таких случаях. Есть несколько вещей, которые вы можете сделать, когда столкнетесь с такой проблемой в восстановлении системы. Во-первых, вы можете попробовать подождать, дать ему больше времени для загрузки, которая не должна занимать более 5 минут. И если он все еще застрял после этого времени, дайте ему еще час. Однако, если по прошествии часа ничего не изменилось, значит, нужно искать проблему дальше. Имейте в виду, что вы не должны прерывать восстановление системы, резко закрывая его, это может привести к невозможности загрузки системы. Чтобы приступить к устранению проблемы, вам необходимо выполнить каждое из предложенных ниже предложений.
Вариант 1. Попробуйте использовать среду восстановления Windows.
Первый вариант устранения неполадок, который вам нужно попробовать, — это просто нажать кнопку питания в течение примерно 10 секунд. Это то, что вы должны сделать, когда вам нужно прервать восстановление системы или перезагрузить компьютер с Windows 10. Если в течение 10 секунд нажать кнопку питания, произойдет полное выключение, а после выключения компьютера перезагрузите компьютер и выполните следующие действия, но перед тем, как это сделать, убедитесь, что у вас есть загрузочный USB или DVD-диск Windows.
- Сначала вставьте загрузочный USB или DVD, загрузитесь с него и выберите вариант «Восстановить компьютер».
- Затем, когда вы увидите логотип производителя на своем компьютере, нажмите кнопку, чтобы войти в среду восстановления Windows.
- После этого измените последовательность загрузки на привод DVD в настройках прошивки UEFI и перезагрузите компьютер.
- После перезагрузки компьютера выберите порядок загрузки и внесите соответствующие изменения, как показано в BIOS.
Вариант 2. Попробуйте запустить утилиту автоматического восстановления.
Вы также можете использовать автоматическое восстановление для исправления ошибки. Для этого выполните следующие действия.
- Вы можете начать с создания и загрузки с загрузочной флешки Windows 10 USB.
- После этого нажмите «Восстановить компьютер», расположенный в левом нижнем углу, когда вы находитесь на начальном экране запуска Windows.
- Затем нажмите «Устранение неполадок», а затем на другом экране нажмите «Восстановление при загрузке».
- Теперь выберите операционную систему, которую вы хотите восстановить. Как только вы это сделаете, он начнет восстанавливать вашу операционную систему. Подождите, пока процесс не будет завершен, а затем проверьте, устранена ли проблема.
Вариант 3. Попробуйте запустить восстановление системы в безопасном режиме.
Если вы не можете загрузиться с компьютера под управлением Windows 10, попробуйте снова запустить Восстановление системы в разделе Дополнительные параметры запуска.
- Загрузите компьютер в безопасный режим.
- После этого выберите параметр> Устранение неполадок> Дополнительные параметры> Параметры запуска> Перезагрузить.
- После перезагрузки компьютера нажмите клавишу F6, чтобы включить безопасный режим с командной строкой и запустить восстановление системы оттуда.
- Теперь в командной строке введите «рструи.ехе», Чтобы запустить восстановление системы в безопасном режиме. Это поможет исправить проблему, так как было бы безопаснее выполнить восстановление системы компьютера.
Узнать больше
Недавно несколько пользователей сообщили о проблеме на своих компьютерах с Windows 10, из-за которой панель задач не отображалась, когда они пытались подключиться к компьютеру через протокол удаленного рабочего стола или RDP. Функция подключения к удаленному рабочему столу использует RDP, что позволяет пользователям получать удаленный доступ к компьютеру. На самом деле это отличается от того, что панель задач автоматически скрывается до тех пор, пока указатель не наведется на нее, поскольку в этом сценарии панель задач полностью недоступна, что делает использование удаленного компьютера совершенно трудным, если не невозможным. Есть несколько предложений, которые вы можете проверить, чтобы решить эту проблему, вы можете попробовать перезапустить процесс проводника Windows через диспетчер задач или очистить кеш для нескольких процессов. Вы также можете попробовать переустановить компоненты Shell Experience или отобразить локальную панель задач на удаленном рабочем столе. Кроме того, вы также можете попробовать обновить, удалить или откатить драйвер дисплея/графической карты. Для получения более подробной информации обратитесь к каждому из вариантов, приведенных ниже.
Вариант 1. Попробуйте перезапустить процесс Windows Explorer.
Первый вариант, который вы должны попытаться устранить проблему с панелью задач, это просто перезапустить процесс Windows Explorer в диспетчере задач.
- Нажмите клавиши Ctrl + Shift + Esc, чтобы открыть диспетчер задач.
- Далее перейдите на вкладку Процессы и найдите процесс Windows Explorer.
- Найдя его, щелкните его правой кнопкой мыши и выберите «Перезагрузить», чтобы перезапустить процесс.
- После этого перезагрузите компьютер и посмотрите, видите ли вы теперь панель задач.
Вариант 2. Попробуйте очистить кеш нескольких процессов.
Следующее, что вы можете сделать для решения этой проблемы, это очистить кэш многих процессов на вашем компьютере. Для этого выполните следующие действия:
- Откройте приложение «Блокнот» и вставьте в текстовое поле следующее содержимое:
@ ECHO OFF
taskkill / f / im explorer.exe
taskkill / f / im shellexperiencehost.exe
тайм-аут / t 3 / NOBREAK> нуль
del% localappdata% PackagesMicrosoft.Windows.ShellExperienceHost_cw5n1h2txyewyTempState * / q
тайм-аут / t 2 / NOBREAK> нуль
начать исследователь
@echo on
- После этого нажмите клавиши Ctrl + S, чтобы сохранить изменения, сделанные в Блокноте, и выберите «Все файлы» в качестве типа файла, а затем назовите его «CacheClearTWC.bat».
- Затем перейдите в папку, где вы сохранили файл с помощью проводника, а затем запустите его. Это запустит несколько пакетных сценариев, которые очистят кэш нескольких процессов в системе.
- Нажмите клавиши Win + X и выберите «Windows PowerShell (Admin)», чтобы открыть PowerShell от имени администратора.
- Затем выполните эту команду в командной строке: Get-appxpackage -all * shellexperience * -packagetype bundle |% {add-appxpackage -register -disabledevelopmentmode ($ _. Installlocation + «appxmetadataappxbundlemanifest.xml»)}
- После выполнения команды это переустановит компоненты Shell Experience и должно устранить проблему с панелью задач.
Вариант 4. Обновите, удалите или откатите драйверы видеокарты.
- Сначала загрузите компьютер в безопасном режиме.
- После этого нажмите клавиши Win + R, чтобы запустить Run.
- Введите MSC в поле и нажмите Enter или нажмите OK, чтобы открыть диспетчер устройств.
- После этого отобразится список драйверов устройств. Оттуда найдите адаптеры дисплея и щелкните по ним.
- После этого щелкните правой кнопкой мыши каждую запись в разделе «Видеоадаптеры» и выберите в меню пункт «Удалить устройство».
- Теперь перезагрузите компьютер.
- После перезагрузки компьютера перейдите в приложение «Настройки» и проверьте наличие обновлений в разделе «Центр обновления Windows».
Примечание: У вас также есть возможность перейти непосредственно на веб-сайт производителей ваших видеокарт, таких как NVIDIA, Intel или AMD, и перейти в раздел под названием Драйверы, а затем проверить, есть ли новое доступное обновление — если оно есть, загрузите и установите его.
Узнать больше
Авторское право © 2022, ErrorTools, Все права защищены
Товарные знаки: логотипы Microsoft Windows являются зарегистрированными товарными знаками Microsoft. Отказ от ответственности: ErrorTools.com не аффилирован с Microsoft и не претендует на прямую аффилированность.
Информация на этой странице предоставлена исключительно в информационных целях.
Ремонт вашего ПК одним щелчком мыши
Имейте в виду, что наше программное обеспечение необходимо установить на ПК с ОС Windows. Откройте этот веб-сайт на настольном ПК и загрузите программное обеспечение для простого и быстрого устранения ваших проблем.
Error 8024402F is a windows update error. Usually, it is not noticeable and most of the users notice it when they try to install or run windows updates manually.
You must know that in production environments windows updates should always be turned off, for home and personal use, they are fine but not if you have important data without any back up.
Techs like us prefer keeping the updates off unless we test them on a staging systems, if all goes well then we do the update. The reason why i am writing this is to make you aware that updates are not always successful and do not always go with the flow.
The update error 8024402F is quite common among the Windows users. This error prevents you from updating your Windows and can happen on Windows 7, 8, 8.1 and 10.
Method 1: Check Update Logs
In order to fix this issue; we need to check the update logs file. And in order to open the logs file, the easiest way is to press and hold the CTRL key and Press R (this work’s on almost all versions of Windows including Windows 10)
In the run dialog, type windowsupdate.log and Click OK
After you click OK; a note pad file will open. The first column/field represents the date; scroll down to the bottom so we can see the latest entries in the log file. Every time, you run windows update, a record/entry is added into the log file.
see the sample log below; and locate the line in bold in your logs of windowsupdate
WARNING: Send failed with hr = 80072efe.
WARNING: SendRequest failed with hr = 80072efe. Proxy List used: <(null)> Bypass List used : <(null)> Auth Schemes used : <>
WARNING: WinHttp: SendRequestUsingProxy failed for <http://download.windowsupdate.com/msdownload/update/common/2009/06/2803268_2cf7737e73bd31ae709b14a95c8d2ecb7eccfbf3.cab>. error 0x80072efe
WARNING: WinHttp: SendRequestToServerForFileInformation MakeRequest failed. error 0x80072efe
WARNING: WinHttp: SendRequestToServerForFileInformation failed with 0x80072efe
WARNING: WinHttp: ShouldFileBeDownloaded failed with 0x80072efe
Notice the URL/Link above, which i copied as
2803268_2cf7737e73bd31ae709b14a95c8d2ecb7eccfbf3.cab>. error 0x80072efe
And it indicates, that the update has failed. Now we’re going to begin troubleshooting this. A General idea here is that your firewall, router, anti virus or a malware on your PC could be blocking this file from being downloaded.
To test, copy/paste your url of the update in your browser and attempt to download, and see if it works?
If it does, you can install the update manually by opening command prompt in administrator mode.
a) Click Start
b) Type CMD
c) Right click CMD and select Run As Administrator
In the black command prompt, execute the following command:
dism /online /add-package /packagepath:C:updatemyupdate.cab
where c:updatemyupdate.cab is the location of your file, if it was downloaded in the downloads folder, then this should be C:UsersUsernameDownloadsupdatefile.cab
When you execute the above command in command prompt, the update will be installed. You can then re-run windows updates.
If it doesn’t works, do these general checks then try the following:
a) Turn off anti-virus
b) Turn off firewall
c) Disable router firewall, make sure no activex filters are setup.
d) Make sure you can access internet (if not); check router, modem and DNS Settings. I have another article on setting up public dns servers, which you can search on google by typing dns_probe_finished_nxdomain appuals
e) Reset Internet Explorer (Win Key + R -> type inetcpl.cpl -> Advanced Tab -> Reset -> Delete Personal Settings)
f) Try a different web browser.
If it still doesn’t works; then
- Click Start–> and type Services.msc
- Locate and Stop the “Background Intelligent Transfer” and “Windows Update” services.
- Then Click Start and open CMD as Administrator.
- Type rd %systemroot%softwaredistribution /s
Method 2: Update time settings
- Hold Windows key and press X then select Control Panel on Windows 10, 8 and 8.1. For Windows 7, Click Start then select Control Panel.
- Click Clock, Language and Region > Click Set the time and date > Select Internet Time tab > Click Change settings > Click Update Now > Click ok > Click apply then select ok
Now try to update your Windows.
Method 3: Changing Windows update settings
For Windows 8 and 8.1
- Move your mouse to the right bottom corner of your Desktop screen then move your mouse upwards. Click Settings from the newly appeared options.
- Click Change PC Settings > Click Update and Recovery > Click Choose how updates get installed
- Uncheck Give me recommended updates the same way I receive important updates and check Give me updates for other Microsoft products when I update Windows. You can check/uncheck an option by clicking it once.
For Windows 7
- Click Start then type Windows Update in the Start Search Click Windows Update from the program list
- Click Change Settings
- Uncheck Give me recommended updates the same way I receive important updates and check Give me updates for other Microsoft products when I update Windows. You can check/uncheck an option by clicking it once.
If there is no Give me updates for other Microsoft products when I update Windows option then simply uncheck the Give me recommended updates the same way I receive important updates option.
Method 4: Disabling Windows Firewall and third party applications
If you have any antivirus or any other internet related application for boosting the internet speed then shut down or disable those applications.
- Hold Windows key and press X then select Control Panel on Windows 10, 8 and 8.1. For Windows 7, Click Start then select Control Panel.
- Select System and Security > Click Windows Firewall > Click Turn Windows Firewall on or off.
- Select Turn off Windows Firewall (not recommended) option in both Private Network Settings and Public Network Settings section and click ok.
Method 5: Checking Windows Update Services
- Hold Windows key and press R.
- Type msc and press Enter
- Locate Windows Update and double click it
- Select General Tab and select Automatic from the drop down list of Startup Type
- Click Start button in Service Status section
- Repeat the same method for Background Intelligent Transfer Service in Services Window
Method 6: Renaming SoftwareDistribution folder
- Hold Windows key and press X then select Command Prompt (Admin) in Windows 10, 8. For Windows 7, Click Start then type cmd in the Start Search box and press CTRL, SHIFT and ENTER simultaneously (Ctrl + Shift + Enter).
- Type net stop WuAuServ and press Enter. Wait until it says successfully stopped but do not close the command prompt window.
- Hold Windows key and press R. Type %windir% then press Enter in Windows 10, 8. For Windows 7, Click Start then type %windir% in the Start Search box and press Enter
- Locate SoftwareDistribution Right click the folder and select Rename then type SoftwareDistribution.old press Enter
- Type net start WuAuServ and press Enter in the command prompt window. Wait until it says successfully started.
Method 7: Resetting Windows Update Components
https://support.microsoft.com/en-USen-USkb/971058 Go to this link and download Windows Update Troubleshooter for your Windows version. After the download is complete, run the downloaded file and click next.
Kevin Arrows
Kevin is a dynamic and self-motivated information technology professional, with a Thorough knowledge of all facets pertaining to network infrastructure design, implementation and administration. Superior record of delivering simultaneous large-scale mission critical projects on time and under budget.

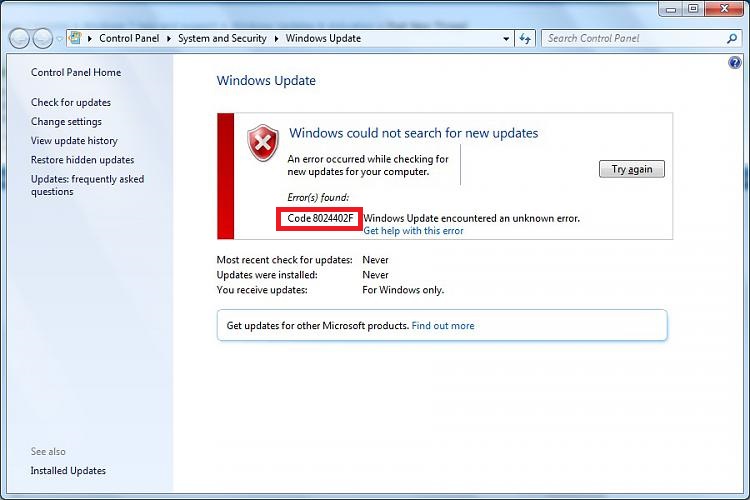





















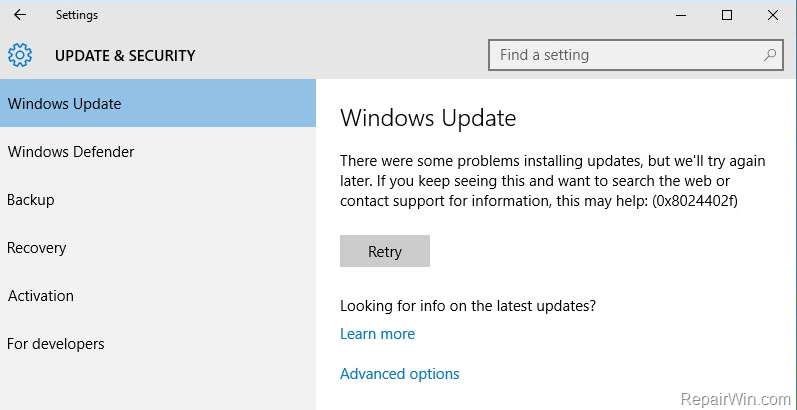
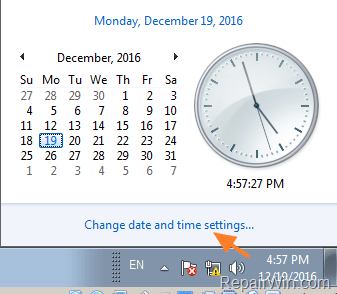
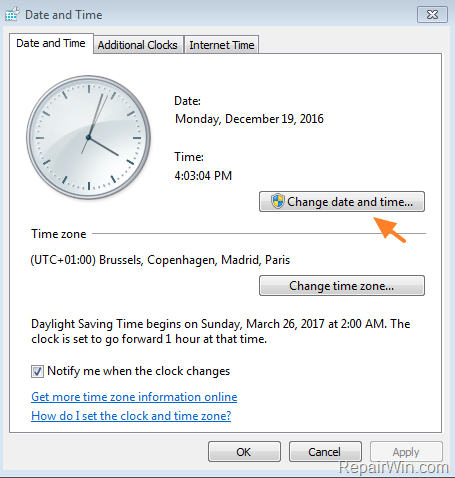
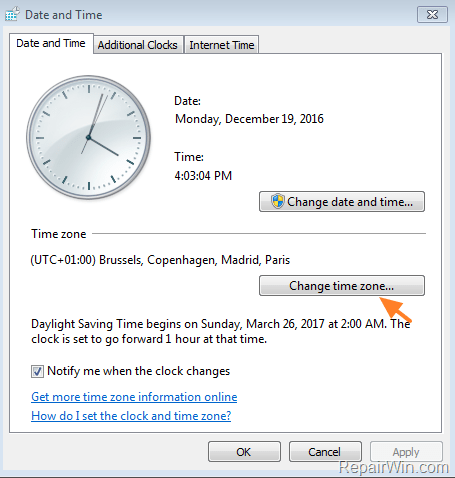
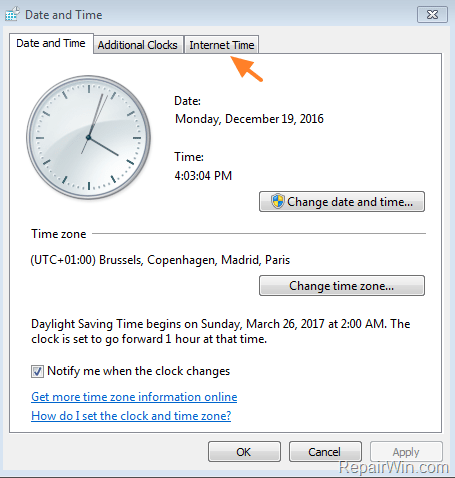
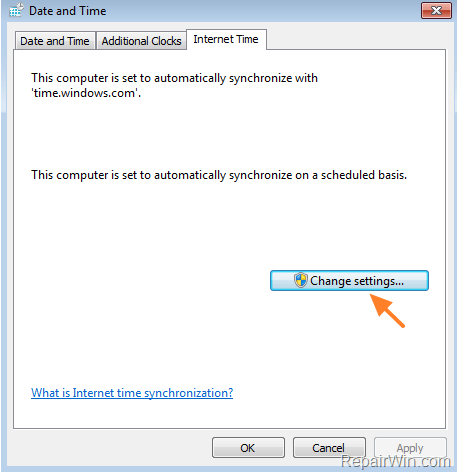
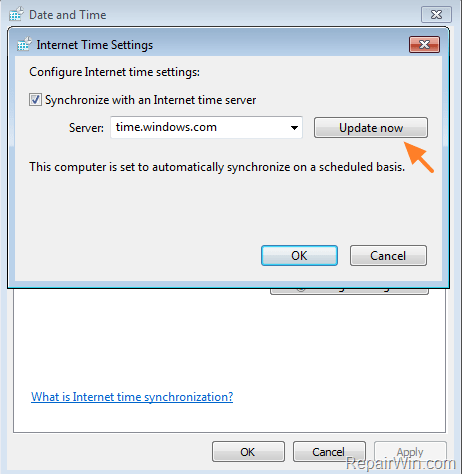










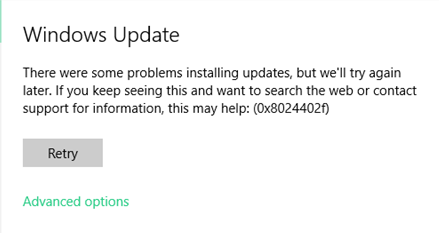
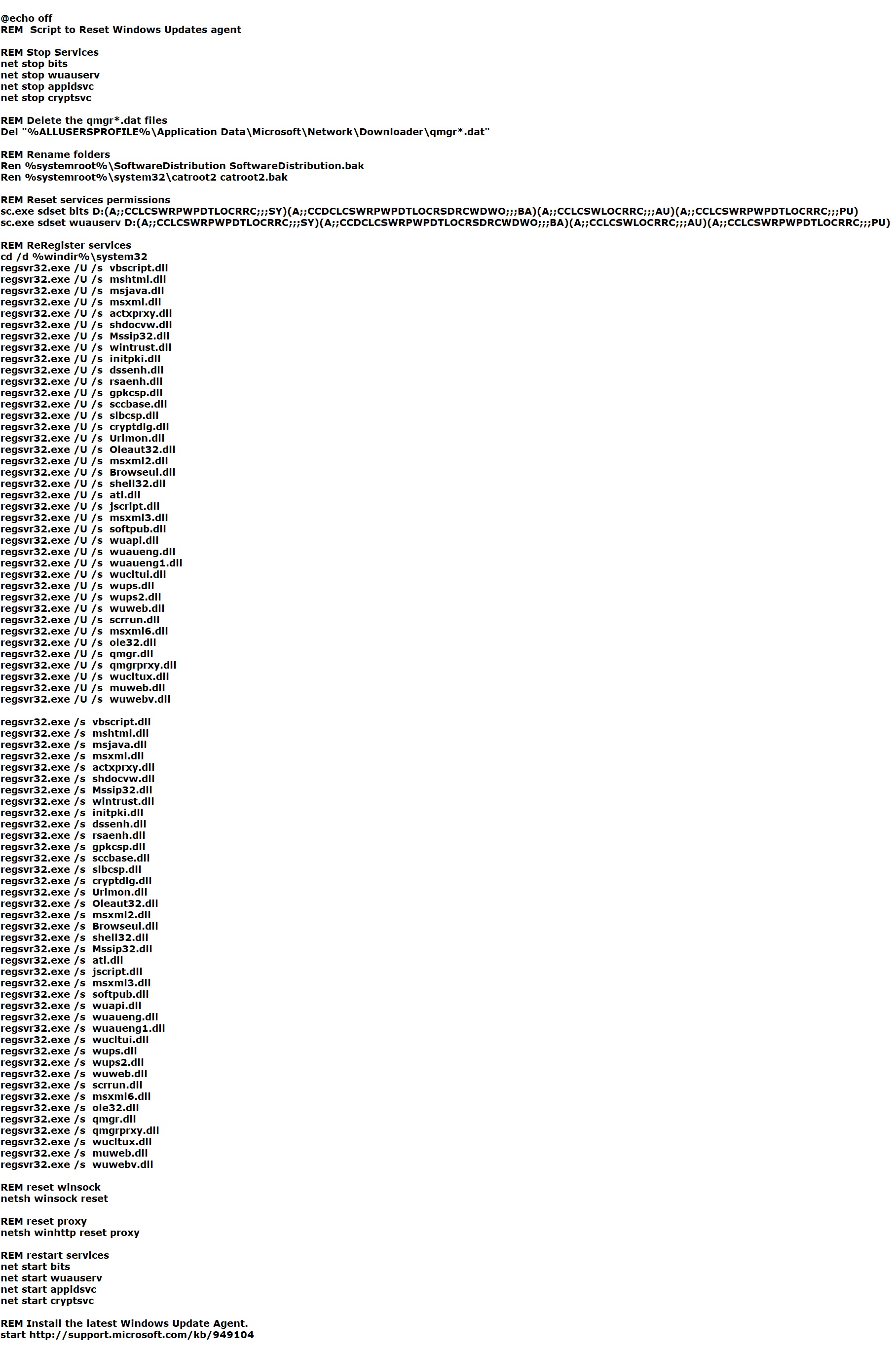
 Причины ошибок
Причины ошибок



