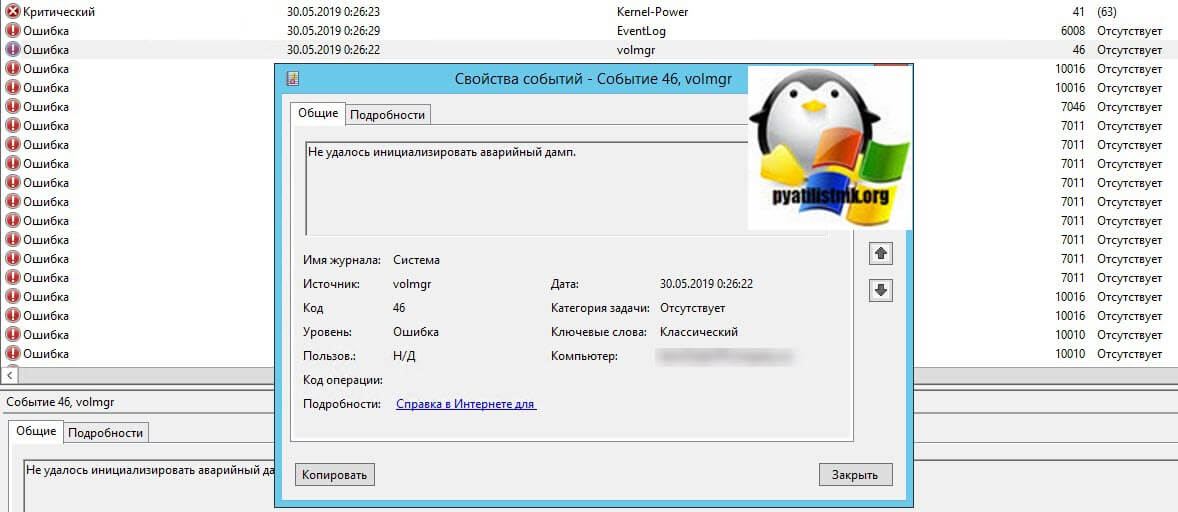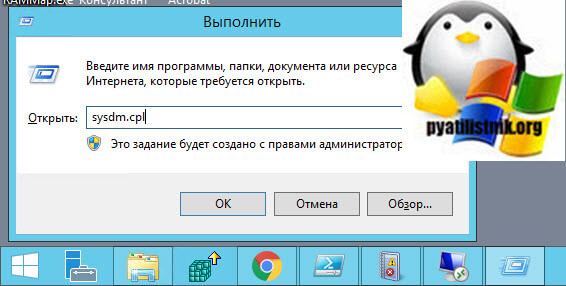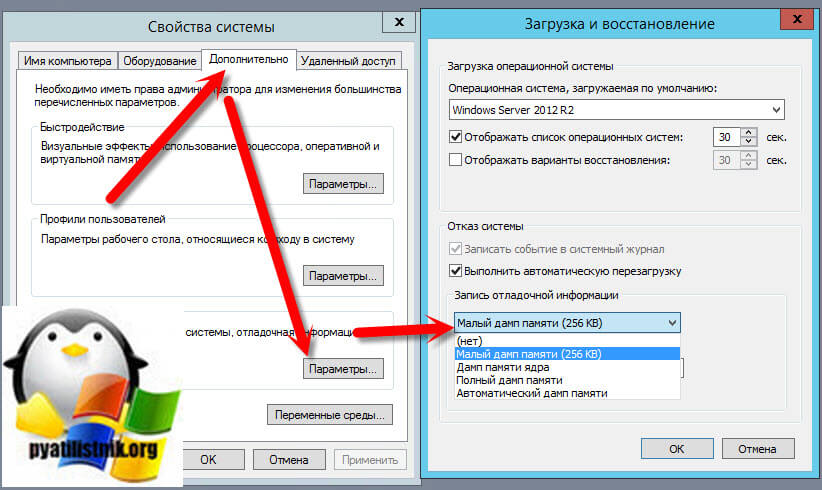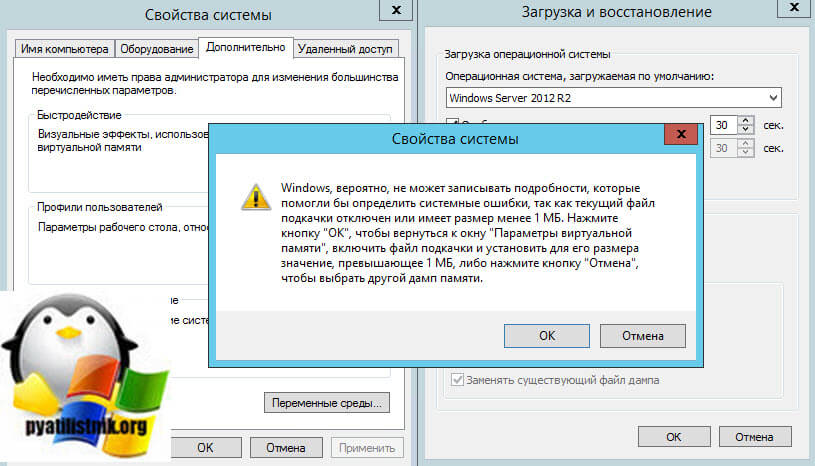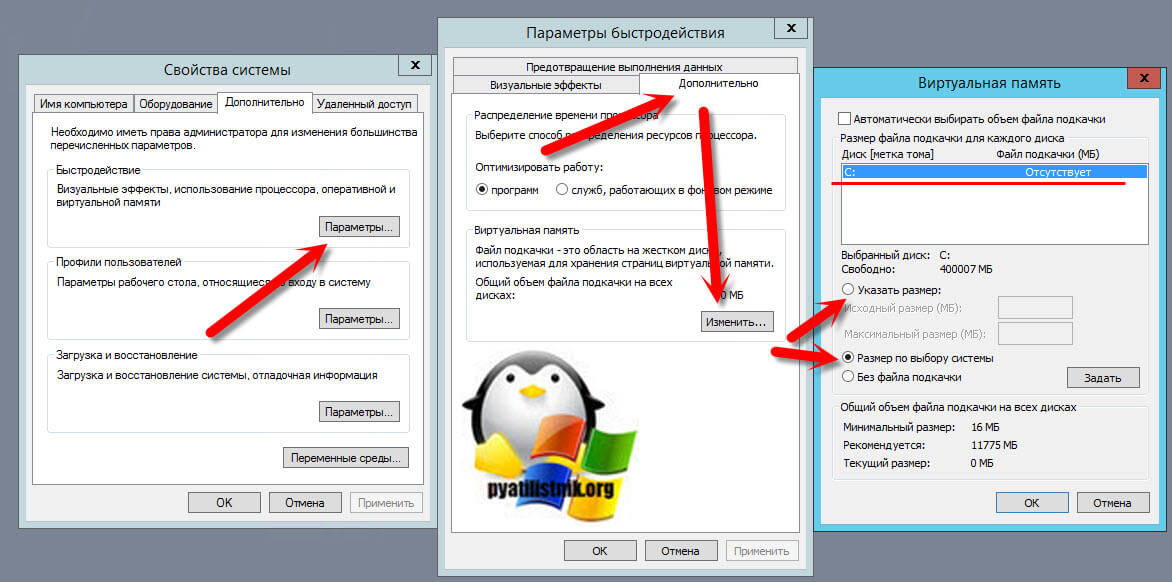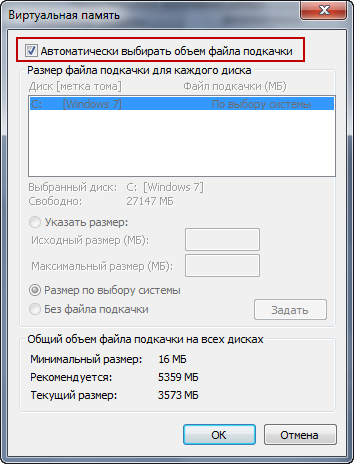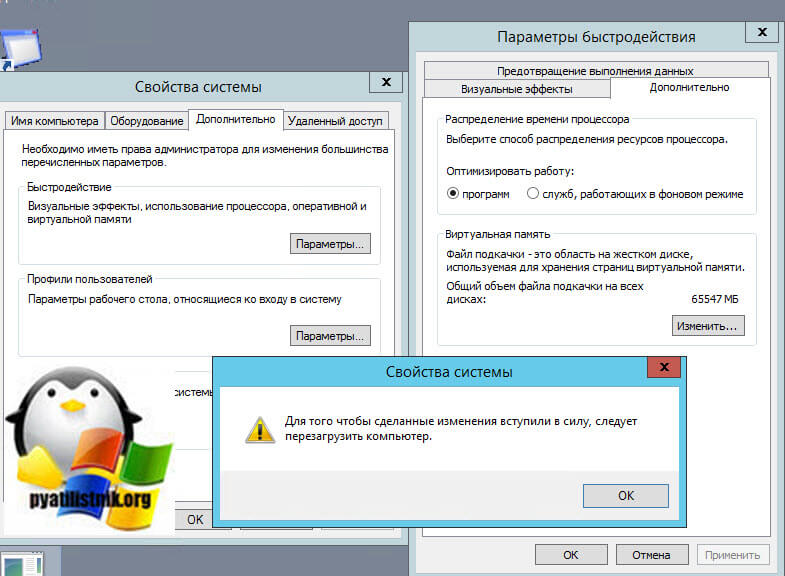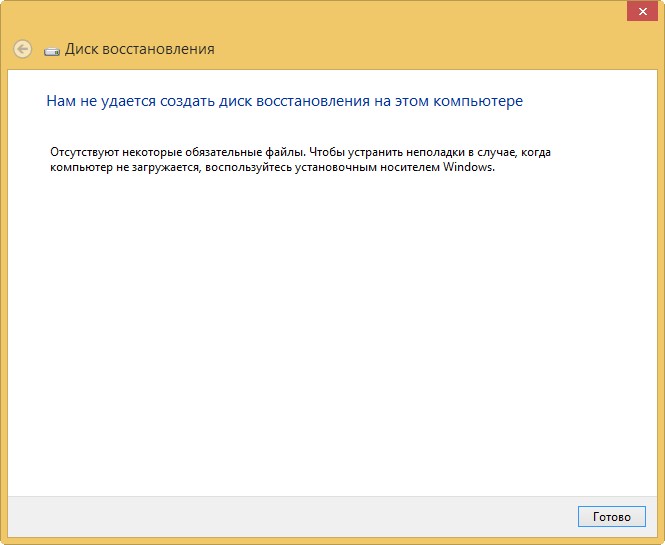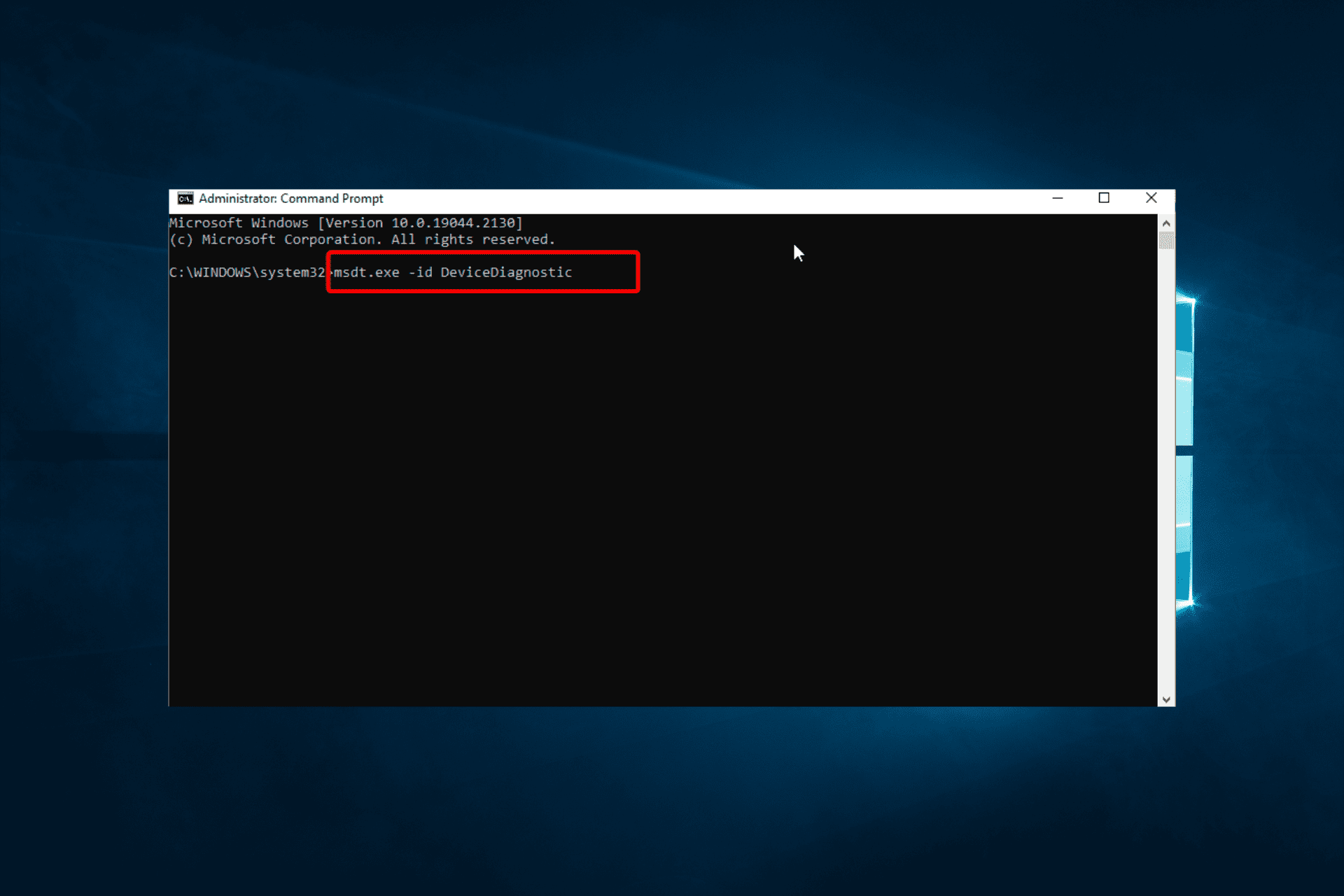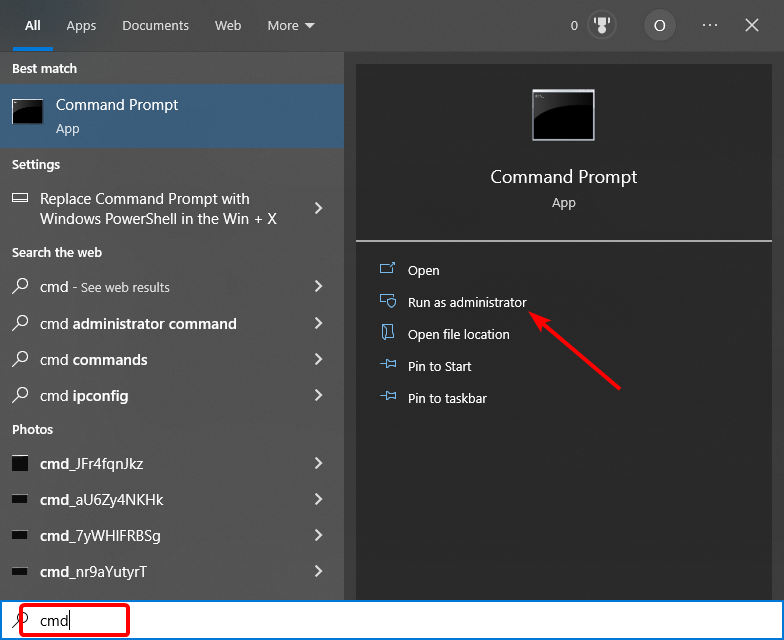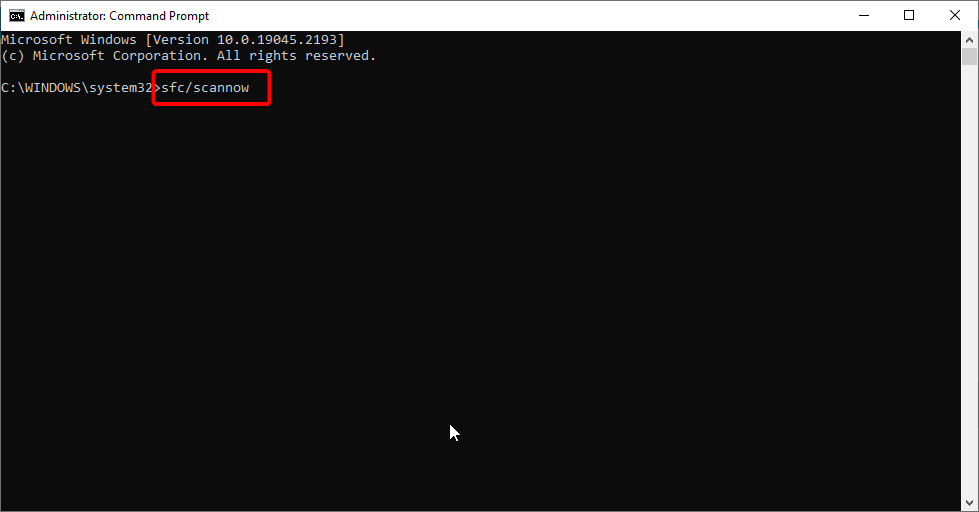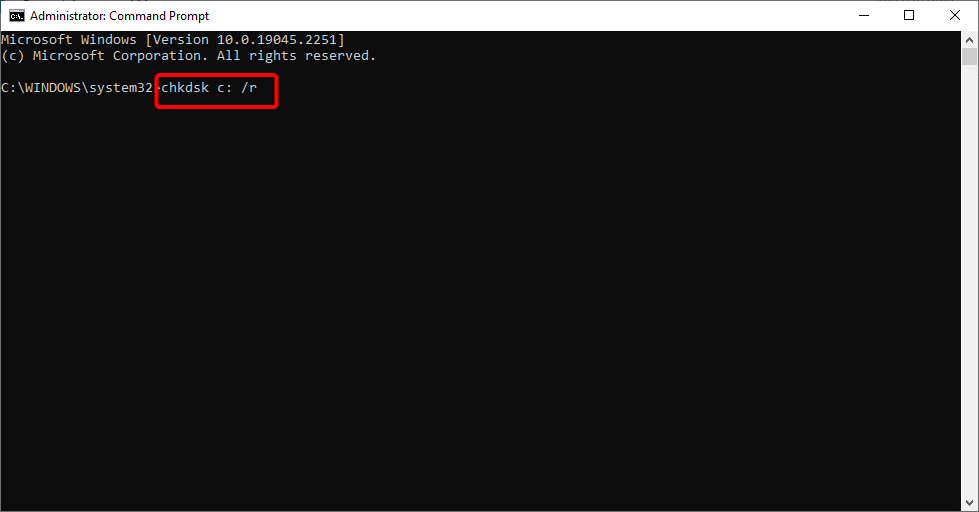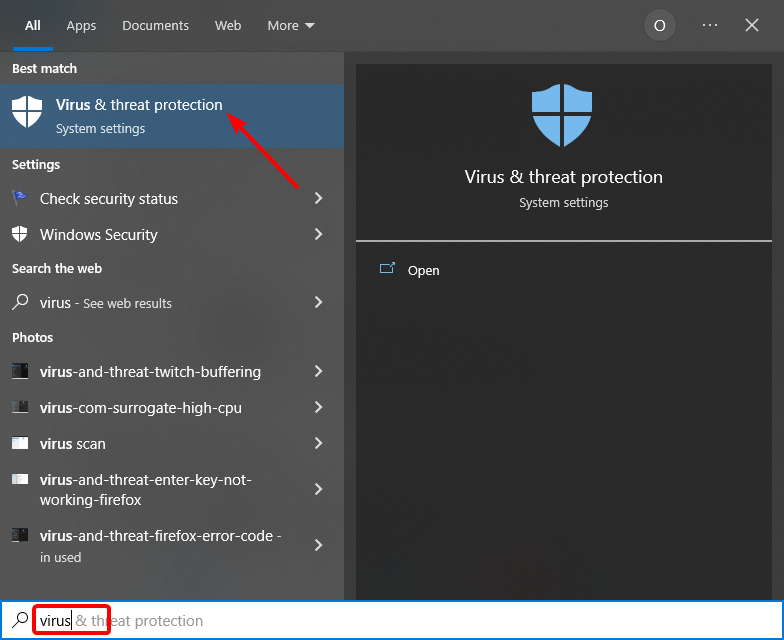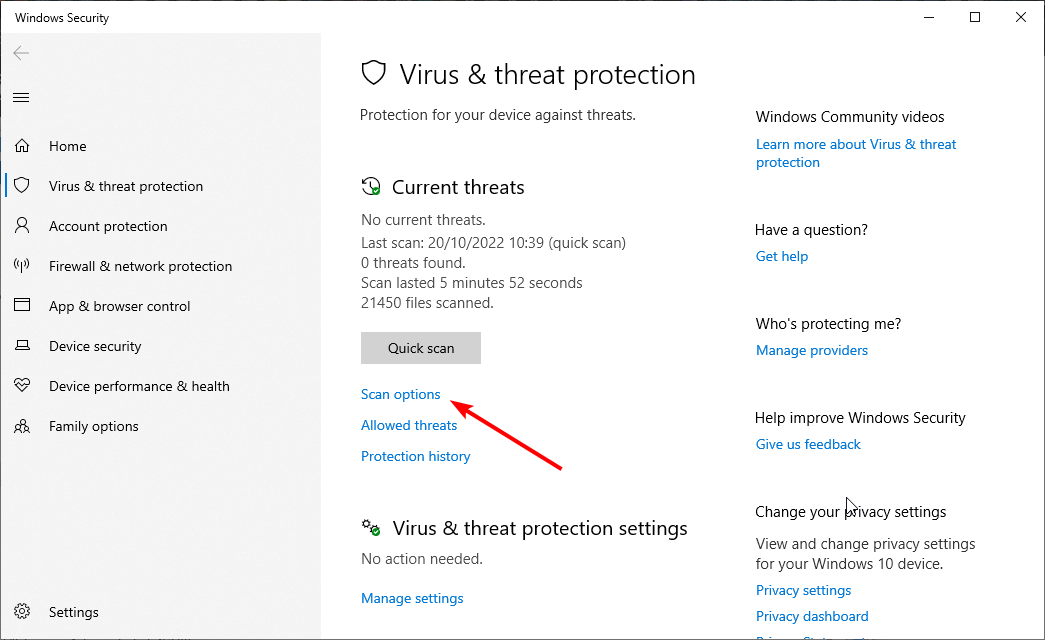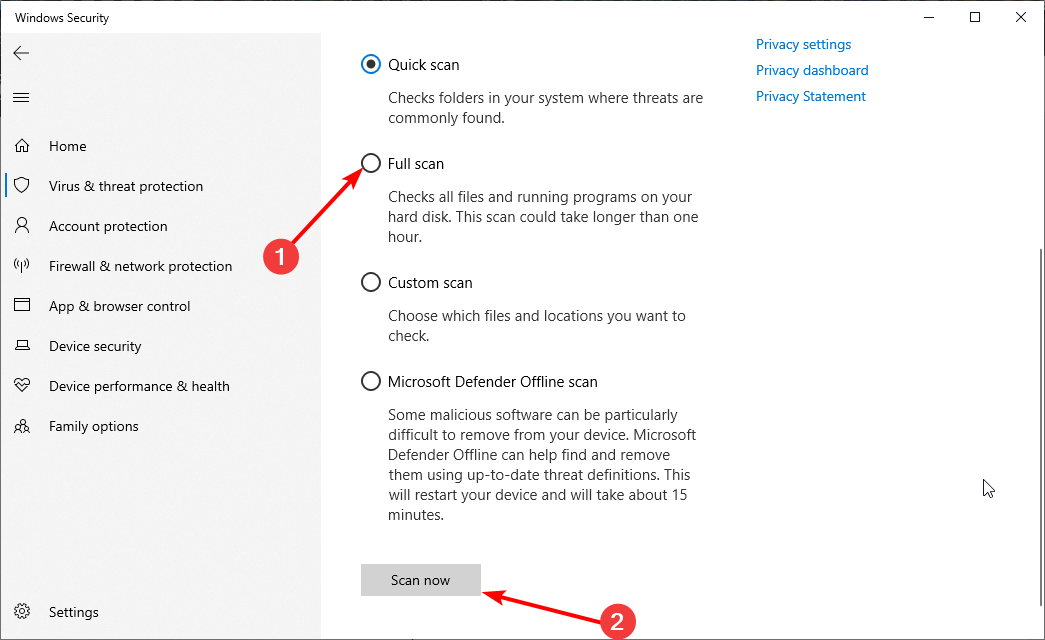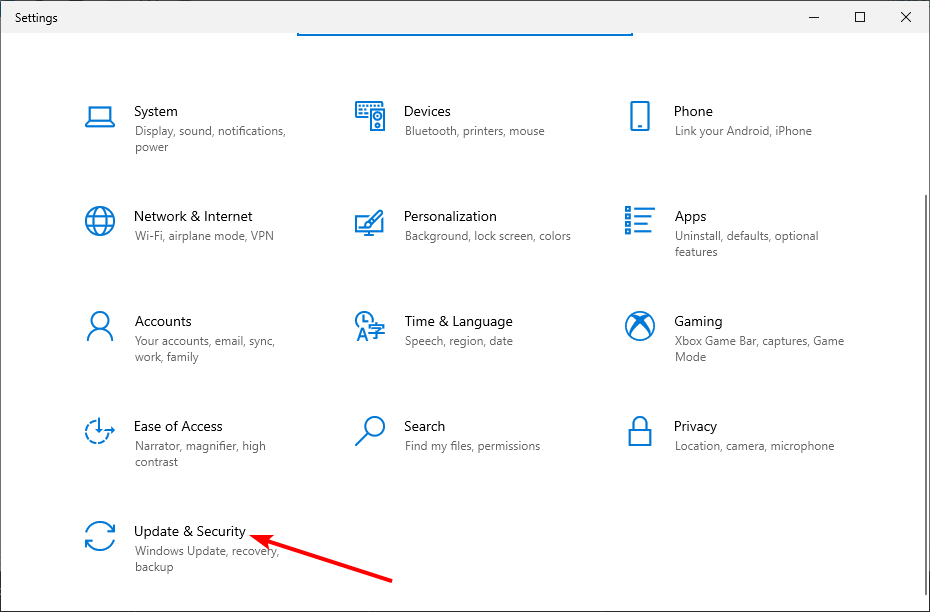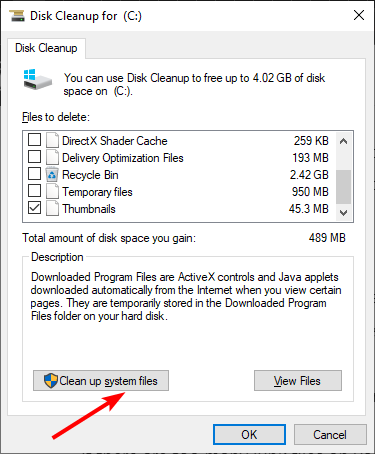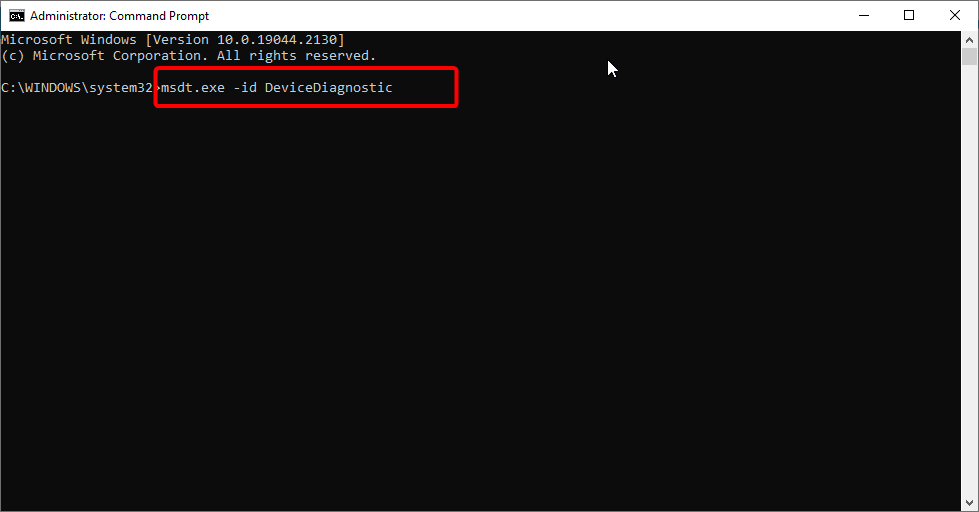Windows вероятно не может записывать подробности которые помогли бы определить системные ошибки
Добрый день! Уважаемые читатели и гости IT блога Pyatilistnik.org. В прошлый раз мы с вами рассмотрели все варианты включения и отображения срытых папок в Windows. Сегодня я вам покажу, из-за чего и как решается ошибка с кодом ID 46: не удалось инициализировать аварийный дамп. Встретил я ее на одном из терминальных столов на Windows Server 2012 R2, но вы ее можете увидеть легко и в Windows 10, она не привязана к версии и редакции ОС.
Я проводил диагностику терминального сервера после ошибки с зависшими сессиями и экраном выхода из системы. Просматривая логи Windows я наткнулся на постоянно повторяющуюся ошибку в журнале системы:
Что такое аварийный дамп, под этим понятием подразумевается создание специального файла, который содержит в себе информацию для диагностики синего экрана. Наверняка многим из вас известно имя MEMORY.DMP. Если у вас в системе он не настроен или не может создаваться, то это плохо.
Причины появления ошибки 46
- Если у вас установлена Windows 7, то убедитесь, что в ней поставлен сервис пак 1 (SP1), проверить, это можно посмотрев версию Windows.
- Вторая причина применима к любой версии Windows, это то, что у вас отключено создание файла дампа, в 99% случаев так оно и будет.
Для того чтобы у вас в системе перестала появляться данная ошибка вам необходимо проверить вот, что. Откройте свойства системы Windows, сделать это можно если одновременно нажать клавиши WIN+Pause Break или же нажмите одновременно WIN+R, в окне введите sysdm.cpl.
Переходим на вкладку «Дополнительно», находит тут пункт «Восстановление системы, отладочная информация», нажимаем кнопку «Параметры». В новом окне «Загрузка и восстановление» убедитесь, что у вас в поле «Запись отладочной информации» выбран малый дамп или полный дамп, если нет выберите нужный вам (Разница файлов дампа в Windows, кому интересно, то читаем по ссылке слева)
У вас после сохранения настроек может выскочить ошибка:
Данное сообщение вам ясным текстом говорит, что включика ты товарищ дамп памяти и я избавлю твою операционную систему от ошибки с кодом ID 46.
Оставаясь на вкладке «Дополнительно» в разделе «Быстродействие» нажмите кнопку «Параметры». В окне «Параметры быстродействия» перейдите на вкладку «Дополнительно» и нажмите кнопку «Изменить». Откроется окно «Виртуальная память» Устанавливаем пункт «размер по выбору системы», либо же при наличии большого количества оперативной памяти в системе, можете указать свой размер, например 4096 МБ, это 4 ТГ, или другой, главное более 1 МБ. Не забываем нажать кнопку «Задать»
Сохраняем настройки, обязательно произведите перезагрузку сервера или вашего компьютера, где наблюдали ошибку с кодом 46.
Источник
Windows вероятно не может записывать подробности которые помогли бы определить системные ошибки
Сообщения: 52500
Благодарности: 15209
| Конфигурация компьютера | |
| Материнская плата: ASUS P8Z77-V LE PLUS | |
| HDD: Samsung SSD 850 PRO 256 Гб, WD Green WD20EZRX 2 Тб | |
| Звук: Realtek ALC889 HD Audio | |
| CD/DVD: ASUS DRW-24B5ST | |
| ОС: Windows 8.1 Pro x64 | |
| Прочее: корпус: Fractal Design Define R4 |

Почему может не создаваться дамп памяти
- Файл подкачки на загрузочном томе слишком мал (установите размер по выбору системы)
1. Нажмите сочетание клавиш 
2. [в Windows 7 и Vista] Щелкните ссылку Дополнительные параметры системы.
2. В разделе Быстродействие нажмите кнопку Параметры, перейдите на вкладку Дополнительно и в разделе Виртуальная память нажмите кнопку Изменить. В открывшемся окне установите флажок, как показано на рисунке ниже.
Это сообщение посчитали полезным следующие участники:
Почему Windows 7 не записывает подробности сбоя, когда файл подкачки отделен от диска операционной системы, и я могу что-то с этим сделать?
У меня есть дополнительный жесткий диск (отдельное физическое устройство, а не логический раздел), специально предназначенный для файла подкачки виртуальной памяти. Диск в 3,5 раза больше моей оперативной памяти, поэтому он достаточно большой.
Когда я настраиваю виртуальную память Windows 7 для размещения файла подкачки на этом втором жестком диске, а не на том же диске, что и операционная система, я предупреждаю,
Если вы отключите файл подкачки или установите начальный размер менее 800 мегабайт и произойдет системная ошибка, Windows может не записать сведения, которые могут помочь выявить проблему. Вы хотите продолжить?
Другими словами, если я получу «Синий экран смерти», я не смогу выяснить, почему, просто потому, что я поместил файл подкачки в более эффективное место.
Лучшее объяснение, которое я могу найти при поиске в Интернете, заключается в том, что Windows просто не хочет создавать дампы ошибок на диске отдельно от расположения операционной системы. Кто-нибудь может дать мне менее бессмысленное объяснение этому?
Я не хочу говорить Windows: «Конечно, продолжайте и продолжайте управлять файлом подкачки на основном диске», просто чтобы получить отладочный дамп, так как это полностью отрицает цель физически разделенного файла подкачки. Есть ли обходной путь, чтобы мой файл подкачки находился на отдельном диске и все еще получал дампы ошибок?
4 ответа 4
Этот ответ относится ко второй части вопроса ОП — «Могу ли я что-то с этим сделать?» Да!
Windows Vista и более поздние версии позволяют указывать нечто, называемое «выделенный файл дампа». (Я буду использовать DDF для краткости.)
Думайте об этом как о файле подкачки, но ОС было сказано никогда не использовать его для файла подкачки (тем самым сохраняя фактический ввод-вывод файла подкачки на диске подкачки). Но так как он «похож на файл подкачки», ОС может использовать его для временного хранения информации дампа во время BSOD. После перезагрузки он будет скопирован в файл дампа, который вы указали обычным способом.
Более того, DDF даже не должен быть в вашем загрузочном разделе! Это может быть «любой локальный том, который может поддерживать файл подкачки». (Это устраняет необходимость в съемных дисках, таких как что-либо на USB, и кластерном хранилище Windows.)
Настроить его легко, но пользовательского интерфейса нет, поэтому он требует изменения реестра.
В разделе реестра HKEY_LOCAL_MACHINESystemCurrentControlSetControlCrashControl создайте значение с именем DedicatedDumpFile типа REG_SZ. Задайте в строке полный путь к месту, где вы хотите, чтобы DDF был. Вам не нужно предварительно создавать файл самостоятельно. Например, C:DUMPTEMP.SYS
По умолчанию ОС установит свой размер RAM + 256 МБ. Вы можете указать размер вручную с помощью другого значения реестра в том же ключе: Имя значения DumpFileSize , введите REG_DWORD, значение = требуемый размер в мегабайтах. И это будут «двоичные мегабайты» в стиле Microsoft. Поэтому, если вы хотите, чтобы оно было «4 ГБ», то есть «4 ГиБ», вам следует использовать значение 1024 здесь.
Хотя, находясь здесь, я бы почувствовал себя опрометчиво, если бы не указал, что «физически разделенный файл подкачки» обычно мало что меняет, если вы не обращаетесь к нему много . более эффективно добавить оперативную память.
Все exe, dll и другие сопоставленные файлы, которые используют все ваши процессы? По сути, это тоже файлы подкачки! Таким образом, перемещение вашего файла подкачки на другой диск изолирует пейджинговый ввод-вывод для этого одного файла. Ваша система будет по-прежнему выполнять пейджинг, а в некоторых случаях — и все остальные файлы, отображенные в памяти на вашем диске ОС.
Точно так же отключение вашего файла подкачки не устраняет подкачку с диска (и, конечно, не отключает виртуальную память) — оно удаляет только один из нескольких сотен файлов, из которых страницы ОС.
Однако перенос вашего единственного файла подкачки на диск сам по себе позволяет вам использовать счетчики производительности дискового ввода-вывода для этого накопителя, чтобы выяснить, сколько реально выполняет ввод-вывод файлов подкачки в вашей системе. Другого способа сделать это не существует, поскольку счетчики PerfMon, такие как «операции чтения страниц», включают в себя операции чтения страниц для всех этих отображенных в память файлов, таких как exe и dll.
Источник
Windows вероятно не может записывать подробности которые помогли бы определить системные ошибки
Сообщения: 52500
Благодарности: 15209
Источник
| Конфигурация компьютера | |
| Материнская плата: ASUS P8Z77-V LE PLUS | |
| HDD: Samsung SSD 850 PRO 256 Гб, WD Green WD20EZRX 2 Тб | |
| Звук: Realtek ALC889 HD Audio | |
| CD/DVD: ASUS DRW-24B5ST | |
| ОС: Windows 8.1 Pro x64 | |
| Прочее: корпус: Fractal Design Define R4 |

Почему может не создаваться дамп памяти
- Файл подкачки на загрузочном томе слишком мал (установите размер по выбору системы)
1. Нажмите сочетание клавиш 
2. [в Windows 7 и Vista] Щелкните ссылку Дополнительные параметры системы.
2. В разделе Быстродействие нажмите кнопку Параметры, перейдите на вкладку Дополнительно и в разделе Виртуальная память нажмите кнопку Изменить. В открывшемся окне установите флажок, как показано на рисунке ниже.
Это сообщение посчитали полезным следующие участники:
You may also like…
Adblock
detector
Источник
Обновлено 30.05.2019

Я проводил диагностику терминального сервера после ошибки с зависшими сессиями и экраном выхода из системы. Просматривая логи Windows я наткнулся на постоянно повторяющуюся ошибку в журнале системы:
Имя журнала (Система). Код события 46: Не удалось инициализировать аварийный дамп.
Что такое аварийный дамп, под этим понятием подразумевается создание специального файла, который содержит в себе информацию для диагностики синего экрана. Наверняка многим из вас известно имя MEMORY.DMP. Если у вас в системе он не настроен или не может создаваться, то это плохо.
Причины появления ошибки 46
- Если у вас установлена Windows 7, то убедитесь, что в ней поставлен сервис пак 1 (SP1), проверить, это можно посмотрев версию Windows.
- Вторая причина применима к любой версии Windows, это то, что у вас отключено создание файла дампа, в 99% случаев так оно и будет.
Для того чтобы у вас в системе перестала появляться данная ошибка вам необходимо проверить вот, что. Откройте свойства системы Windows, сделать это можно если одновременно нажать клавиши WIN+Pause Break или же нажмите одновременно WIN+R, в окне введите sysdm.cpl.
Переходим на вкладку «Дополнительно», находит тут пункт «Восстановление системы, отладочная информация», нажимаем кнопку «Параметры». В новом окне «Загрузка и восстановление» убедитесь, что у вас в поле «Запись отладочной информации» выбран малый дамп или полный дамп, если нет выберите нужный вам (Разница файлов дампа в Windows, кому интересно, то читаем по ссылке слева)
У вас после сохранения настроек может выскочить ошибка:
Windows, вероятно, не может записывать подробности, которые помогли бы определить системные ошибки, так как текущий файл подкачки отключен или имеет размер менее 1 МБ. Нажмите кнопку «OK» чтобы вернуться к окну «Параметры виртуальной памяти», включить файл подкачки и установить для его размера значение, превышающее 1 МБ, либо нажмите кнопку «Отмена», чтобы выбрать другой дамп памяти.
Данное сообщение вам ясным текстом говорит, что включика ты товарищ дамп памяти и я избавлю твою операционную систему от ошибки с кодом ID 46.
Оставаясь на вкладке «Дополнительно» в разделе «Быстродействие» нажмите кнопку «Параметры». В окне «Параметры быстродействия» перейдите на вкладку «Дополнительно» и нажмите кнопку «Изменить». Откроется окно «Виртуальная память» Устанавливаем пункт «размер по выбору системы», либо же при наличии большого количества оперативной памяти в системе, можете указать свой размер, например 4096 МБ, это 4 ТГ, или другой, главное более 1 МБ. Не забываем нажать кнопку «Задать»
Сохраняем настройки, обязательно произведите перезагрузку сервера или вашего компьютера, где наблюдали ошибку с кодом 46.
После настройки, нужно периодически посматривать в логи системы и наблюдать появляются ли снова события с кодом ID 46. На этом у меня все, если у вас остались вопросы, то пишите их в комментариях. С вами был Иван Семин, автор и создатель IT портала Pyatilistnik.org.
Этот ответ относится ко второй части вопроса ОП — «Могу ли я что-то с этим сделать?» Да!
Windows Vista и более поздние версии позволяют указывать нечто, называемое «выделенный файл дампа». (Я буду использовать DDF для краткости.)
Думайте об этом как о файле подкачки, но ОС было сказано никогда не использовать его для файла подкачки (тем самым сохраняя фактический ввод-вывод файла подкачки на диске подкачки). Но так как он «похож на файл подкачки», ОС может использовать его для временного хранения информации дампа во время BSOD. После перезагрузки он будет скопирован в файл дампа, который вы указали обычным способом.
Более того, DDF даже не должен быть в вашем загрузочном разделе! Это может быть «любой локальный том, который может поддерживать файл подкачки». (Это устраняет необходимость в съемных дисках, таких как что-либо на USB, и кластерном хранилище Windows.)
Настроить его легко, но пользовательского интерфейса нет, поэтому он требует изменения реестра.
В разделе реестра HKEY_LOCAL_MACHINESystemCurrentControlSetControlCrashControl создайте значение с именем DedicatedDumpFile типа REG_SZ. Задайте в строке полный путь к месту, где вы хотите, чтобы DDF был. Вам не нужно предварительно создавать файл самостоятельно. Например, C:DUMPTEMP.SYS
По умолчанию ОС установит свой размер RAM + 256 МБ. Вы можете указать размер вручную с помощью другого значения реестра в том же ключе: Имя значения DumpFileSize , введите REG_DWORD, значение = требуемый размер в мегабайтах. И это будут «двоичные мегабайты» в стиле Microsoft. Поэтому, если вы хотите, чтобы оно было «4 ГБ», то есть «4 ГиБ», вам следует использовать значение 1024 здесь.
Больше информации в этой статье MSDN.
Хотя, находясь здесь, я бы почувствовал себя опрометчиво, если бы не указал, что «физически разделенный файл подкачки» обычно мало что меняет, если вы не обращаетесь к нему много … более эффективно добавить оперативную память.
Все exe, dll и другие сопоставленные файлы, которые используют все ваши процессы? По сути, это тоже файлы подкачки! Таким образом, перемещение вашего файла подкачки на другой диск изолирует пейджинговый ввод-вывод для этого одного файла. Ваша система будет по-прежнему выполнять пейджинг, а в некоторых случаях — и все остальные файлы, отображенные в памяти на вашем диске ОС.
Точно так же отключение вашего файла подкачки не устраняет подкачку с диска (и, конечно, не отключает виртуальную память) — оно удаляет только один из нескольких сотен файлов, из которых страницы ОС.
Однако перенос вашего единственного файла подкачки на диск сам по себе позволяет вам использовать счетчики производительности дискового ввода-вывода для этого накопителя, чтобы выяснить, сколько реально выполняет ввод-вывод файлов подкачки в вашей системе. Другого способа сделать это не существует, поскольку счетчики PerfMon, такие как «операции чтения страниц», включают в себя операции чтения страниц для всех этих отображенных в память файлов, таких как exe и dll.
На чтение 1 мин Опубликовано 21 апреля, 2021
Windows вероятно не может записывать подробности которые помогли бы
Сообщения: 51909
Благодарности: 14931
| Конфигурация компьютера | |
| Материнская плата: ASUS P8Z77-V LE PLUS | |
| HDD: Samsung SSD 850 PRO 256 Гб, WD Green WD20EZRX 2 Тб | |
| Звук: Realtek ALC889 HD Audio | |
| CD/DVD: ASUS DRW-24B5ST | |
| ОС: Windows 8.1 Pro x64 | |
| Прочее: корпус: Fractal Design Define R4 |

Почему может не создаваться дамп памяти
- Файл подкачки на загрузочном томе слишком мал (установите размер по выбору системы)
1. Нажмите сочетание клавиш 
2. [в Windows 7 и Vista] Щелкните ссылку Дополнительные параметры системы.
2. В разделе Быстродействие нажмите кнопку Параметры, перейдите на вкладку Дополнительно и в разделе Виртуальная память нажмите кнопку Изменить. В открывшемся окне установите флажок, как показано на рисунке ниже.
Это сообщение посчитали полезным следующие участники:
Сообщения: 51909
Благодарности: 14931
| Конфигурация компьютера | |
| Материнская плата: ASUS P8Z77-V LE PLUS | |
| HDD: Samsung SSD 850 PRO 256 Гб, WD Green WD20EZRX 2 Тб | |
| Звук: Realtek ALC889 HD Audio | |
| CD/DVD: ASUS DRW-24B5ST | |
| ОС: Windows 8.1 Pro x64 | |
| Прочее: корпус: Fractal Design Define R4 |

Почему может не создаваться дамп памяти
- Файл подкачки на загрузочном томе слишком мал (установите размер по выбору системы)
1. Нажмите сочетание клавиш 
2. [в Windows 7 и Vista] Щелкните ссылку Дополнительные параметры системы.
2. В разделе Быстродействие нажмите кнопку Параметры, перейдите на вкладку Дополнительно и в разделе Виртуальная память нажмите кнопку Изменить. В открывшемся окне установите флажок, как показано на рисунке ниже.
Это сообщение посчитали полезным следующие участники:
Сообщения: 51909
Благодарности: 14931
| Конфигурация компьютера | |
| Материнская плата: ASUS P8Z77-V LE PLUS | |
| HDD: Samsung SSD 850 PRO 256 Гб, WD Green WD20EZRX 2 Тб | |
| Звук: Realtek ALC889 HD Audio | |
| CD/DVD: ASUS DRW-24B5ST | |
| ОС: Windows 8.1 Pro x64 | |
| Прочее: корпус: Fractal Design Define R4 |

Почему может не создаваться дамп памяти
- Файл подкачки на загрузочном томе слишком мал (установите размер по выбору системы)
1. Нажмите сочетание клавиш 
2. [в Windows 7 и Vista] Щелкните ссылку Дополнительные параметры системы.
2. В разделе Быстродействие нажмите кнопку Параметры, перейдите на вкладку Дополнительно и в разделе Виртуальная память нажмите кнопку Изменить. В открывшемся окне установите флажок, как показано на рисунке ниже.
Это сообщение посчитали полезным следующие участники:
Adblock
detector
DrWeb Security Space 12 вешает систему при скачивании большого объема данных.





Отправлено 13 Январь 2019 — 23:56
Возникла проблема с недавно установленным DrWeb Security Space 12.
Когда идет скачивание большого объема данных, такое ощущение, что программа зависает и тянет за собой всю ОС.
Windows 10 1809 декабрьский вариант со всеми обновлениями.
Процессор: Intel Core i7 6850K
Синий Экран Смерти (BSoD). Узнаем причину с помощью ДАМПА памяти Windows
Система установлена на SSD. В SMART всё в порядке.
После апдейта программы с 11.5 на 12 стал замечать, что при скачивании большого объема данных из Internet, по каналу 200Мбит/с происходит полное зависание системы.
Начинается всё с того, что скачивание падает до 0, потом зависает explorer.exe и помогает только перезагрузка.
В последний раз успел между остановкой скачивания и полным зависанием explorer полностью отключить программу. На момент отключения программы explorer уже не мог запускать приложения с рабочего стола и некорректно отображал обои. После отключения dr.web, explorer сразу пришел в чувство, но скачивание не продолжилось, хотя локальная сеть была доступна.
Пробовал перезапустить сетевой интерфейс, не помогло. Опять пришлось перезагружаться. После перезагрузки отключит dr. web и спокойно докачал то, что хотел. В Dr. Web включено всё, кроме родительского контроля.
#2  Lvenok
Lvenok


Отправлено 14 Январь 2019 — 00:23
Воспроизведите проблему, засеките по часам ПК в какое время это произошло с точностью до секунд желательно. После соберите штатный отчет и прикрепите его сюда. Также укажите что, откуда и чем качаете?
#3  Alex2k19
Alex2k19
Отправлено 14 Январь 2019 — 10:14
Воспроизведите проблему, засеките по часам ПК в какое время это произошло с точностью до секунд желательно. После соберите штатный отчет и прикрепите его сюда. Также укажите что, откуда и чем качаете?
Программа не является приложением win32 — Как исправить?
Попробую, если возникнет еще такая проблема. Но, сразу вопрос, что подразумевается под штатным отчетом? Дамп памяти ОС? Или какой-то генератор отчетов в Dr.Web? Сейчас, просто с работы пишу, тут нет Веба установленного.
А качал вчера 13Гб со стима через его клиента.
#4  maxic
maxic
Keep yourself alive
Отправлено 14 Январь 2019 — 11:09
Alex2k19, генератор отчетов в докторе. В разделе Поддержка — Отчет для технической поддержки.
#5  VVS
VVS
Отправлено 14 Январь 2019 — 11:58
IMHO нужен полный дамп памяти Windows.
Т.е. дождаться, пока всё подвиснет, а потом сделать ручной BSOD.
Как настроить винду на создание ручного БСОДа, написано тут — https://forum.drweb.com/index.php?showtopic=324994
Ну а потом сжать получившийся дамп и куда-нибудь выложить.
#6  Mikhail Khachayants
Mikhail Khachayants
Mikhail Khachayants
Отправлено 14 Январь 2019 — 12:21
Alex2k19, ждем от Вас полный дамп в момент зависания системы.
#7  Alex2k19
Alex2k19
Отправлено 14 Январь 2019 — 19:52
К сожалению полный дамп памяти выдать не смогу.
Он у меня вообще отключен, но при попытке включить получаю следующий MessageBox:
Свойства системы
Windows, вероятно, не может записывать подробности, которые помогли бы определить системные ошибки, так как текущий файл подкачки отключен или имеет размер менее 32935 МБ. Нажмите кнопку «ОК», чтобы вернуться к окну «Параметры виртуальной памяти», включить файл подкачки и установить для его размера значение, превышающее 32935 МБ, либо нажмите кнопку «Отмена», чтобы выбрать другой дамп памяти.
Как вы понимаете, я не готов выделять под своп 32Гб. У меня сейчас своп настроен на отдельный HDD, и имеет очень маленький размер. Не вижу смысла в свопе при 32Гб оперативки.
Могу поставить «Автоматический дамп памяти», под него система хочет 800Мб, и как я понимаю, на системном диске.
#8  VVS
VVS
Отправлено 14 Январь 2019 — 21:09
А поставить Active Memory Dump сможете?
#9  Alex2k19
Alex2k19
Отправлено 14 Январь 2019 — 21:45
Активный дамп памяти включил, реестр для генерации БСОД настроил.
Не знал, кстати, что такую ерунду можно сделать.
Ждемс следующего отвала.
#10  IlyaS
IlyaS
Отправлено 14 Январь 2019 — 23:48
Можно еще с bcdedit поиграться:
bcdedit /set removememory 30720
bcdedit /deletevalue removememory
#11  Alex2k19
Alex2k19
Отправлено 15 Январь 2019 — 11:55
IlyaS, нет, такого точно делать не буду.
За неделю после установки 12-й версии было 3 отвала. И мне жить до следующего отвала с 2-мя ГБ памяти? У меня только Ram Disk на 4 Гб сделан.
Проще DrWeb SS снести и поставить обратно 11.5.
#12  VVS
VVS
Отправлено 15 Январь 2019 — 12:06
И мне жить до следующего отвала с 2-мя ГБ памяти? У меня только Ram Disk на 4 Гб сделан.
Что-то я абсолютно не понял Ваших цифр насчёт памяти.
То Вы пишете, что у Вас 32 Gb, тут Вы пишете про какие-то 2 Gb.
#13  Alex2k19
Alex2k19
Отправлено 15 Январь 2019 — 12:15
VVS, вырезка с docs.microsoft.com:
To simulate a low-memory environment, use the BCDedit /set command and the removememory option to modify a boot entry. Set the value of removememory to the amount of physical memory on the system minus the desired memory size for this test.
For example, to limit the memory of a computer with 2 GB of physical memory to a maximum of 512 MB of available memory, set the value of the removememory parameter to 1536 (2 GB (2048 MB) — 512 MB = 1536 MB).
Вот и получается, что в примере, представленном IlyaS, у меня бы получилось 32768 — 30720 = 2048
#14  IlyaS
IlyaS
Отправлено 15 Январь 2019 — 15:38
VVS, это чтобы полный дамп не 32ГБ был и память вытаскивать не пришлось.
Alex2k19, не обязательно 30ГБ отнимать, можно и меньше, конечно. Может быть, и авто-дампа хватит, но разрабы просят полный.
#15  VVS
VVS
Отправлено 15 Январь 2019 — 15:53
Может быть, и авто-дампа хватит, но разрабы просят полный.
ЕМНИП Active Memory Dump соответствует своему названию, так что в «оставшейся» памяти не должно быть ничего интересного.
#16  aaahd777
aaahd777
Отправлено 19 Февраль 2019 — 11:00
при кликах на ссылку для скачивания программой internetdownloadmanager система вешается наглухо. только перезагрузка по питанию спасает. раньше такого не было. процессы IDM вписаны в исключения версии 12 доктора.
скину дампы если скинете чем его собрать. отписал в тех поддержку IDM они пока ответить не могут. видимо этот продукт -доктор веб за бугром не изучен как следует. надо сообщить разрабам
#17  phantom83
phantom83
Отправлено 19 Февраль 2019 — 12:12
aaahd777, о том как собрать дампы можете почитать в этой теме
#18  aaahd777
aaahd777
Отправлено 19 Февраль 2019 — 12:50
сходу мыслей нет, как это исправить?
#19  VVS
VVS
Отправлено 19 Февраль 2019 — 13:23
Начать с того, что приложить отчёт доктора с указанием точного времени, когда наблюдалась проблема.
Если по отчёту будет непонятно, то нужен будет дамп системы.
#20  aaahd777
aaahd777
Отправлено 19 Февраль 2019 — 14:10
Источник: forum.drweb.com
Windows вероятно не может записывать подробности которые помогли бы определить системные ошибки
Добрый день! Уважаемые читатели и гости IT блога Pyatilistnik.org. В прошлый раз мы с вами рассмотрели все варианты включения и отображения срытых папок в Windows. Сегодня я вам покажу, из-за чего и как решается ошибка с кодом ID 46: не удалось инициализировать аварийный дамп. Встретил я ее на одном из терминальных столов на Windows Server 2012 R2, но вы ее можете увидеть легко и в Windows 10, она не привязана к версии и редакции ОС.
Имя журнала (Система). Код события 46: Не удалось инициализировать аварийный дамп.
Причины появления ошибки 46
- Если у вас установлена Windows 7, то убедитесь, что в ней поставлен сервис пак 1 (SP1), проверить, это можно посмотрев версию Windows.
- Вторая причина применима к любой версии Windows, это то, что у вас отключено создание файла дампа, в 99% случаев так оно и будет.
У вас после сохранения настроек может выскочить ошибка:
Windows, вероятно, не может записывать подробности, которые помогли бы определить системные ошибки, так как текущий файл подкачки отключен или имеет размер менее 1 МБ. Нажмите кнопку «OK» чтобы вернуться к окну «Параметры виртуальной памяти», включить файл подкачки и установить для его размера значение, превышающее 1 МБ, либо нажмите кнопку «Отмена», чтобы выбрать другой дамп памяти.
Данное сообщение вам ясным текстом говорит, что включика ты товарищ дамп памяти и я избавлю твою операционную систему от ошибки с кодом ID 46.
Оставаясь на вкладке «Дополнительно» в разделе «Быстродействие» нажмите кнопку «Параметры». В окне «Параметры быстродействия» перейдите на вкладку «Дополнительно» и нажмите кнопку «Изменить». Откроется окно «Виртуальная память» Устанавливаем пункт «размер по выбору системы», либо же при наличии большого количества оперативной памяти в системе, можете указать свой размер, например 4096 МБ, это 4 ТГ, или другой, главное более 1 МБ. Не забываем нажать кнопку «Задать»
Сохраняем настройки, обязательно произведите перезагрузку сервера или вашего компьютера, где наблюдали ошибку с кодом 46.
После настройки, нужно периодически посматривать в логи системы и наблюдать появляются ли снова события с кодом ID 46. На этом у меня все, если у вас остались вопросы, то пишите их в комментариях. С вами был Иван Семин, автор и создатель IT портала Pyatilistnik.org.
Популярные Похожие записи:
3 Responses to Код ID 46, не удалось инициализировать аварийный дамп
Все выше перечисленное мне не помогло!! Ответ прост нашел я его случайно через два дня поиска . Оказывается что при установке новых SSD дисков бывают нюансы такие как не видит диск или уже определился как динамический А нужен базовый представьте что это ещё и системный диск при изменении диска из динамического в базовый слетела винда переустановил и все стало работать нормально и пк в сон уходит , нет конфликтов программ, и аварийный дамп видит!!
Спасибо Виктору! Нужно действительно чтобы был один диск хотя бы динамический, а другой базовый, тогда пропадает ошибка! В моем случае все диски были базовыми и компьютер перезагружался сам, когда хотел.
У меня та же проблема.Но я не могу поменять диск на динамический,нет такой опции, хоть и качала программу со стороны EaseUS Partition Master там тоже этого в меню нет(.Что делать?
Источник: pyatilistnik.org
Если вы получаете проигрыватель Windows Media, который не может записать некоторые файлы, ошибка при записи файлов на диск или компакт-диск на вашем ПК с Windows 10, то эти предложения помогут вам решить проблему. Все сообщение об ошибке выглядит так:
Проигрыватель Windows Media не может записать некоторые файлы. Чтобы исследовать проблему, щелкните значок рядом с файлами в списке записи.
Проигрыватель Windows Media помогает записывать аудиофайлы или песни на диск. Однако есть и недостатки. Если аудиофайл не соответствует некоторым ограничениям, проигрыватель Windows Media может показать это сообщение об ошибке.
Программы для Windows, мобильные приложения, игры — ВСЁ БЕСПЛАТНО, в нашем закрытом телеграмм канале — Подписывайтесь:)
Проигрыватель Windows Media показывает это сообщение об ошибке, когда:
- Файл не является аудиофайлом.
- Общее время превышает 80 минут.
Несмотря на то, что компакт-диск имеет емкость 700 МБ, вы не можете записать аудио длительностью более 80 минут.
Предлагаются следующие предложения:
- Удалите неподдерживаемые файлы из списка для записи
- Настроить настройки конфиденциальности
- Изменить скорость записи
1]Удалите несовместимые файлы из списка записи.
Когда вы перечисляете все файлы для записи, они появляются в правой части проигрывателя Windows Media. Если файл создает проблемы, вы можете найти белый крест в красном кружке рядом с этим файлом. Вы можете щелкнуть этот значок, чтобы удалить файл из списка. Как только вы удалите все неподдерживаемые файлы из этого списка, вы сможете записать свой компакт-диск.
2]Изменить настройки конфиденциальности
Windows Media Player поставляется с настройками конфиденциальности, которые помогут вам в различных ситуациях. Вы можете отключить эти параметры, чтобы решить проблему. Для этого откройте Windows Media Player и перейдите в Инструменты> Параметры. Если вы не можете найти меню «Инструменты», вы можете нажать Ctrl + M. В качестве альтернативы; вы можете нажать Alt, чтобы отобразить параметры меню.
После открытия окна «Параметры» перейдите на вкладку «Конфиденциальность». Здесь вы должны найти ярлык «Расширенное воспроизведение и возможности устройства». Вам нужно отключить все эти параметры —
- Отображение медиа-информации из Интернета
- Обновляйте музыкальные файлы, получая мультимедийную информацию из Интернета
- Автоматическая загрузка прав использования при воспроизведении или синхронизации файла
- Автоматически проверять, нужно ли обновлять защищенные файлы
- Автоматическая установка часов на устройствах
3]Изменить скорость записи
По умолчанию для параметра «Скорость записи» установлено значение «Самая быстрая». Если вы столкнулись с этой проблемой, вы можете изменить скорость записи и проверить, решает ли это вашу проблему или нет.
Для этого вам нужно открыть окно «Параметры» и перейти на вкладку «Запись». После этого выберите «Средний» или «Медленный» и сохраните изменения. Теперь проверьте, можете ли вы записать свой компакт-диск или нет.
И последнее, но не менее важное: проверьте, является ли ваш диск или компакт-диск пустым или нет. Если он поврежден, есть вероятность получить это сообщение об ошибке.
.
Программы для Windows, мобильные приложения, игры — ВСЁ БЕСПЛАТНО, в нашем закрытом телеграмм канале — Подписывайтесь:)
Источник: okzu.ru
Проверка целостности системных файлов Windows 8
Здравствуйте админ. Вопрос такой. Моей Windows 8 два года и хочу сказать, что всё это время я ей активно пользовался и устанавливал большое количество различного софта и игр , естественно сейчас она в ужасном состоянии и появляется много ошибок, например при подключении встроенного в восьмёрку антивируса Windows Defender появляется ошибка, а при создании диска восстановления выходит «Нам не удается создать диск восстановления на этом компьютере.» Отсутствуют некоторые обязательные файлы. «.
Конечно Вы посоветуете произвести проверку целостности системных файлов Windows с помощью команды sfc /scannow, но я её уже проводил и у меня опять выходит ошибка:
Программа защиты ресурсов Windows обнаружила поврежденные файлы, но не может восстановить некоторые из них. Подробные сведения см. в файле CBS.Log, который находится по следующему пути: windirLogsCBSCBS.log. Например. C:WindowsLogsCBSCBS.log. Обратите внимание, что ведение журнала в настоящее время не поддерживается для автономного обслуживания.
Что делать, больно уж не хочется переустанавливать Windows, можно как-то восстановить системные файлы?
Источник: remontcompa.ru
Обновлено: 09.02.2023
Ошибки при загрузке Windows встречаются довольно часто. Он могут говорить о неисправности жесткого диска, оперативной памяти, процессора или операционной системы.
Давайте разберемся, что обозначают ошибки, и как от них избавляться.
Загрузка системы
Разберем процесс загрузки ОС. При включении компьютера и его успешной загрузки, процессор выполняет ряд инструкций, которые ему предоставляет BIOS.
Эти инструкции внесены в энергозависимую память CMOS. После запуска процессор обращается к адресуемой ячейке микросхемы. Это зависит от заложенных свойств. В ней записан код BIOS.
Начальный набор инструкций, выполняемых процессором, называют процедурой POST (Power-On Self Test- самопроверка при подключении к питанию).
С ее помощью проводятся следующие действия:
- Выполняется первичная проверка оборудования, в том числе состояние процессора и размер оперативной памяти. В то же время, проверяется работоспособность ОП.
- Проходит получение установки конфигурации системы из памяти CMOS.
- Устанавливается частота шин в соответствии с поставленными настройками из CMOS.
- Проверяется наличие устройства, с которого будет загружена ОС (жесткого диска, дисковода и другое).
BIOS прекращает свою работу в загрузке, когда находит главную загрузочную запись на жестком диске (или в месте записи ОС) и передает ей управление дальнейшей загрузкой.
Теперь в загрузку вступают программы, записанные на носителе.
Причины ошибок загрузки
Перечислим основные проблемы загрузки:
- Сбой в жестком диске или электропитании.
- Ошибка при загрузке операционной системы (или нескольких, если она не одна на вашем ПК).
- Ошибки в использовании дефрагментаторов.
- Битые (некорректные) архиваторы.
- Windows установлен в одном разделе с загрузчиком.
Нужно выяснить причину сбоя и устранить ее. А чтобы проблемы больше не возникали снова – не повторяйте эти ошибки.
Это очень важно для дальнейшей корректной работы системы, иначе вам придется снова и снова переустанавливать программное обеспечение и операционку, что приведет к износу жесткого диска.
Что мешает загрузке Windows?
Наиболее распространенные ошибки Windows
Дело в том, что ошибка при загрузке Виндовс изменяется в зависимости от версии ОС.
Так, у разных версий наиболее распространенными будут разные ошибки. Именно поэтому нужно искать решение проблемы для своей операционки.
Windows XP
В нынешнее время данная версия Виндовс практически перестала существовать.
Однако некоторые компьютеры (часто это именно старые модели) всё ещё работают на этой ОС.
И хотя люди, которые давно знают ХР привыкли к её ошибкам, однако стоит разобраться с самыми распространенными из них.
Потеря системного загрузчика
Это наиболее распространенная проблема при загрузке Виндовс ХР. Обычно она возникает при попытке переустановить ОС.
При появлении данной ошибки система выдает одну из двух надписей:
Устранение данных ошибок возможно посредством выполнения данных пунктов:
- запустить процесс восстановления с диска, на котором записана ОС;
- запустить установочную программу;
- после надписи приветствия нажать кнопку «R» ;
- высветиться консоль восстановления, в неё необходимо указать установленную версию ОС;
- ввести «fixmbr» и нажать Enter .
После этого система перезапустится, и ошибка будет устранена.
Хотя существуют и другие причины потери системного загрузчика, однако вышенаписанное случается наиболее часто.
NTLDR is missing
Данная проблема также довольно распространена. При её появлении, зачастую, пользователи просто форматируют диск, что приводит не только к устранению ошибки, но и потере всей памяти.
Однако данную проблему можно решить без таких радикальных методов, достаточно понять причину её происхождения. А устранить и при этом сохранить данные не так уж и сложно.
Данная ошибка представляет собой черный экран с надписью NTLDR is missing.
Порой для устранения проблемы достаточно нажать популярное сочетание клавиш Ctrl+Alt+Delete (об этом написано в экране ошибки).
Данная комбинация должна перезапустить систему, но помогает это далеко не всегда.
Ошибка означает, что не доступны файлы отвечающие за загрузку системы. Причин её может быть несколько:
1 Сбой в работе аппаратной части. Это наиболее неприятная проблема, так как она означает, что неисправность заключена в железе, а не является следствием какого-либо сбоя в системе. Исправление данной ошибки будет замена/починка неисправной комплектующей.
2 Подключение дополнительного жесткого диска. Также является причиной появления ошибки. Устраняется проблема по средству BIOS’а, после выполнения ряда несложных действий.
3 Конфликт двух установленных ОС. На некоторых компьютерах установлено сразу две операционные системы, что может привести к их нежеланию работать друг с другом. Устранение проблемы происходит при помощи установочного диска с Виндовс.
Решение ошибки «NTLDR is missing»
HAL.dll
При данной проблеме, во время загрузки ОС, пользователь наблюдает надпись на подобие «Не удается запустить HAL.dll» или «Файл не найден или поврежден».
При её появлении первым пришедшим на ум решением становится переустановка Виндовс. Однако можно справится и без столь кардинальных мер.
Дело в том, что данный файл отвечает за взаимодействие железа (самого компьютера) и его программных компонентов.
Проблема возникает по той причине, что ХР, как наиболее старая версия, подвержена различным ошибкам наиболее часто.
Как таковых причин возникновения ошибки может быть множество. Однако её всё же можно устранить при помощи ряда действий в BIOS’е не переустанавливая при этом операционную систему.
Тем не менее стоит понимать, что порой справится поможет только радикальный способ.
Решение ошибки «HAL.dll»
Windows 7
Несмотря на новые версии Виндовса, семерка всё же остается наиболее популярной. Это скорее дело привычки.
Многие считают данную версию наиболее удобной и усредненной между ХР и той же восьмеркой (в принципе так оно и есть)
. Именно потому что версия наиболее популярная, то и ошибка загрузки Виндовс 7 является частой проблемой.
Чаще всего при загрузке Windows 7 возникают различные коды ошибок, которые указывают на ту или иную проблему. Стоит разобраться с наиболее частыми проблемами, которые возникают.
Загрузчик системы
Как и у Виндовс ХР, у семерки случаются проблемы с загрузчиком. Причина проблемы та же что и у предыдущей версии.
Однако восстановить загрузчик семерки можно как автоматически, так и вручную.
Первый способ наиболее удобен и с ним справится даже самый неопытный пользователь, но он не всегда может помочь избавится от проблемы.
Загрузчик системы Windows 7
0x80300024
Данная ошибка возникает при установке ОС. Происходит это из-за неопытности многих пользователе, которые при переустановке забывают отформатировать один из разделов жесткого диска.
Обычно эта ошибка указывает на недостаток места для установки системы.
Для того, чтоб ошибка не возникала необходимо проверить память на жестком диске и в случае необходимости отформатировать его.
«ERROR»
Известная многим ошибка, которая возникает при запуске системы. Обычно возникает после установки ОС. На белом фоне высвечиваются большие красные буквы.
Для решения проблемы необходимо перезагрузить компьютер с установочным диском внутри и при включении запустить диск.
Дойти до пункта «Восстановление системы», а после поставить галочку возле «Используйте средства восстановления…», однако стоит учесть, что придется выбрать систему.
В командной строке необходимо вписать «bootrec /fixboot». После этого проблема будет устранена.
Startup Repair Offline
Дословно это проблема означает «восстановление запуска не в сети», порой устраняется после перезагрузки.
Однако зачастую система пытается восстановить себя без подключения к сети и у неё не получается. Поэтому придется ей помочь.
Обычно это решается несколькими способами:
- Сбрасыванием настроек BIOS.
- Подключением шлейфов.
- Восстановлением запуска.
- При помощи «Командной строки».
Все эти способы требуют определенны знаний и неопытному человеку лучше вызвать человека, который хорошо в этом разбирается.
Решение проблемы Startup Repair Offline
0x0000007b
Наиболее пугающая для пользователей ошибка – «синий экран смерти». Зачастую это означает, что система «легла» и помогут ей только кардинальные меры.
Однако иногда случается и так, что после перезагрузки компьютера ошибка исчезает и больше не проявляет себя, однако стоит понимать, что таким образом компьютер сигнализировал о серьезной проблеме, которую необходимо устранить.
Основных причин проблемы может быть несколько:
- Несовместимость аппаратных средств.
- Неполадки драйвера.
- Проблемы с антивирусом.
- Проблемы в реестре.
В первую очередь необходимо провести диаг6ностику ошибки чтоб выяснить причину проблемы, после чего уже браться за её устранение в зависимости от выявленных причин.
Windows 10
Наиболее новая версия операционной системы также не исключает того, что появится ошибка при загрузке Виндовс 10.
И, хотя разработчики старались максимально исключить изъяны, однако это компьютер, а значит предусмотреть и исключить в се проблемы просто невозможно.
Именно поэтому при появлении ошибок придется справятся своими силами (или если уж совсем всё плохо – при помощи специалистов).
Inaccessible Boot Device
Данная ошибка встречается довольно часто. И как разработчики не пытались устранить все изъяны системы, однако при обновлении десятки, после отката ОС или даже при простой перезагрузке появляется данная ошибка.
В первую очередь необходимо проверить приоритетность устройств в BIOS, так как данная проблема может возникнуть в случае если жесткий диск с установленной ОС стоит не на первом месте в приоритете.
Также необходимо отключить все подключенные USB-устройства и различные карты памяти, так как это тоже может стать причиной проблемы.
Ошибка «Inaccessible Boot Device»
CRITICAL_PROCESS_DIED
Это синий экран с грустным смайлом. Может означать как синий экран смерти, так и ошибку, которая потребует восстановления в высветившемся окне.
Для автоматического восстановления необходимо нажать «Переустановить», после чего система самостоятельно устранит проблему.
Operating system wasn’t found
Ошибка возникает в следствии логических или аппаратных повреждений накопителя, сразу после инициализации при запуске системы.
Стоит предположить, что твердый или жесткий диск работаю неправильно вследствие некорректного завершения системы в прошлый раз.
Необходимо переподключить носитель через другой шлейф. Обычно этого достаточно для устранения проблемы.
Ошибка «Operating system wasn’t found»
Выводы
Стоит понимать, что проблем с загрузкой и ошибок при ней может быть очень много и выше изложена лишь небольшая часть. Однако мы рассмотрели наиболее часто встречаемые ошибки при загрузке Windows.
Однако следует знать, что не все ошибки решаются легко (например, при помощи перезагрузки). Любая ошибка оповещает пользователя о том, что произошел какой-либо сбой.
Это значит, что стоит уделить внимание причине проблемы и нормальному её разрешению. Это исключит последующие проблемы с компьютером и продлит время его функционирования.
Некоторые из ошибок сообщают о неполадках в системе ОС, другие сигнализируют о том, что проблемы кроются гораздо глубже – в железе.
Вторым особенно необходимо уделить внимание, во избежание серьезных проблем. Однако это не значит, что стоит пренебрегать системными ошибками, так как постоянное их появление может спровоцировать проблемы с железом.
По сути это замкнутый круг. И если не обращать внимания на проблему, то могут возникнуть серьезные неполадки.
Также понимание того, что не все проблемы можно решить самостоятельно спасут Ваш компьютер от значительного количества ошибок и поломок. Поэтому не стоит пренебрегать вызовом специалиста.
Решение восстановление системы при запуске windows
Ошибки при загрузке Windows: Разбираемся с самыми частыми
Понравилась статья? Подпишитесь на канал, чтобы быть в курсе самых интересных материалов
У меня есть дополнительный жесткий диск (отдельное физическое устройство, а не логический раздел), специально предназначенный для файла подкачки виртуальной памяти. Диск в 3,5 раза больше моей оперативной памяти, поэтому он достаточно большой.
Когда я настраиваю виртуальную память Windows 7 для размещения файла подкачки на этом втором жестком диске, а не на том же диске, что и операционная система, я предупреждаю,
Другими словами, если я получу «Синий экран смерти», я не смогу выяснить, почему, просто потому, что я поместил файл подкачки в более эффективное место.
Лучшее объяснение, которое я могу найти при поиске в Интернете, заключается в том, что Windows просто не хочет создавать дампы ошибок на диске отдельно от расположения операционной системы. Кто-нибудь может дать мне менее бессмысленное объяснение этому?
Я не хочу говорить Windows: «Конечно, продолжайте и продолжайте управлять файлом подкачки на основном диске», просто чтобы получить отладочный дамп, так как это полностью отрицает цель физически разделенного файла подкачки. Есть ли обходной путь, чтобы мой файл подкачки находился на отдельном диске и все еще получал дампы ошибок?
4 ответа 4
Этот ответ относится ко второй части вопроса ОП — «Могу ли я что-то с этим сделать?» Да!
Windows Vista и более поздние версии позволяют указывать нечто, называемое «выделенный файл дампа». (Я буду использовать DDF для краткости.)
Думайте об этом как о файле подкачки, но ОС было сказано никогда не использовать его для файла подкачки (тем самым сохраняя фактический ввод-вывод файла подкачки на диске подкачки). Но так как он «похож на файл подкачки», ОС может использовать его для временного хранения информации дампа во время BSOD. После перезагрузки он будет скопирован в файл дампа, который вы указали обычным способом.
Более того, DDF даже не должен быть в вашем загрузочном разделе! Это может быть «любой локальный том, который может поддерживать файл подкачки». (Это устраняет необходимость в съемных дисках, таких как что-либо на USB, и кластерном хранилище Windows.)
Настроить его легко, но пользовательского интерфейса нет, поэтому он требует изменения реестра.
В разделе реестра HKEY_LOCAL_MACHINESystemCurrentControlSetControlCrashControl создайте значение с именем DedicatedDumpFile типа REG_SZ. Задайте в строке полный путь к месту, где вы хотите, чтобы DDF был. Вам не нужно предварительно создавать файл самостоятельно. Например, C:DUMPTEMP.SYS
По умолчанию ОС установит свой размер RAM + 256 МБ. Вы можете указать размер вручную с помощью другого значения реестра в том же ключе: Имя значения DumpFileSize , введите REG_DWORD, значение = требуемый размер в мегабайтах. И это будут «двоичные мегабайты» в стиле Microsoft. Поэтому, если вы хотите, чтобы оно было «4 ГБ», то есть «4 ГиБ», вам следует использовать значение 1024 здесь.
Хотя, находясь здесь, я бы почувствовал себя опрометчиво, если бы не указал, что «физически разделенный файл подкачки» обычно мало что меняет, если вы не обращаетесь к нему много . более эффективно добавить оперативную память.
Все exe, dll и другие сопоставленные файлы, которые используют все ваши процессы? По сути, это тоже файлы подкачки! Таким образом, перемещение вашего файла подкачки на другой диск изолирует пейджинговый ввод-вывод для этого одного файла. Ваша система будет по-прежнему выполнять пейджинг, а в некоторых случаях — и все остальные файлы, отображенные в памяти на вашем диске ОС.
Точно так же отключение вашего файла подкачки не устраняет подкачку с диска (и, конечно, не отключает виртуальную память) — оно удаляет только один из нескольких сотен файлов, из которых страницы ОС.
Однако перенос вашего единственного файла подкачки на диск сам по себе позволяет вам использовать счетчики производительности дискового ввода-вывода для этого накопителя, чтобы выяснить, сколько реально выполняет ввод-вывод файлов подкачки в вашей системе. Другого способа сделать это не существует, поскольку счетчики PerfMon, такие как «операции чтения страниц», включают в себя операции чтения страниц для всех этих отображенных в память файлов, таких как exe и dll.
Что делать, если игровой видеорегистратор не работает в Windows 10
Содержание .
- Убедитесь, что ваш компьютер совместим с Game DVR
- Перезапустите задачу Game DVR
- Сбросить Windows Store
- Обновить игру
- Удалить временные файлы
Исправлено: игровой видеорегистратор не открывается в Windows 10
Решение 1. Убедитесь, что ваш компьютер совместим с Game DVR .
Несмотря на то, что вы можете запускать некоторые другие программы для записи экрана, вещатели и некоторые популярные игры, такие как Skyrim, возможно, вы не сможете запустить функцию Game DVR. Поскольку эта функция на самом деле более требовательна, чем кажется, и если вы качаете старое оборудование, вы, вероятно, сможете делать только скриншоты из вашей любимой игры, но не записывать какие-либо клипы.
Наиболее важным компонентом для запуска Game DVR является видеокарта, поэтому, если у вас недостаточно мощная видеокарта, вы не сможете использовать все функции Game DVR. Чтобы избавить вас от дальнейшей головной боли, вот список видеокарт, необходимых для запуска функции Game DVR в Windows 10:
Решение 2. Перезапустите задачу Game DVR
Если вы уверены, что ваша видеокарта совместима с Game DVR, но по-прежнему не можете записывать свои игры, есть простое решение. Иногда ваша запись не заканчивается правильно, и это мешает вам записывать любые новые клипы. Чтобы изменить это, вам просто нужно перезапустить задачу Game DVR, и вы сможете снова записать. Если вы не уверены, как это сделать, следуйте этим инструкциям:
- Щелкните правой кнопкой мыши на панели задач и перейдите в диспетчер задач.
- Найдите Broadcast DVR Server (bcastdvr.exe), щелкните по нему и перейдите к завершению задачи.
- Теперь снова нажмите кнопку Windows + G, и вы сможете записывать нужные клипы.
Я также должен упомянуть, что некоторые игры не распознают, когда нажимается кнопка Windows, поэтому, если вы заметили, что можете записывать некоторые игры, но не можете записывать другие, перейдите в приложение Xbox, «Настройки», «Game DVR» и установите другие. ярлыки для записи.
Решение 3. Сброс Магазина Windows
- Перейдите в Поиск, введите wsreset и откройте команду WSReset.exe .
- Завершите процесс и перезагрузите компьютер.
Решение 4. Обновление игры
Существует небольшая вероятность того, что ваша игра не совместима с функцией Game DVR. Здесь мы в основном говорим о старых играх, потому что все новые игры совместимы с этой функцией. В случае, если ваша игра не совместима с функцией Game DVR, вы можете либо оставить ее, либо искать новый вариант игры, который фактически поддерживает эту функцию.
Итак, просто зайдите и обновите свою игру, если обновление включает в себя поддержку DVR, все готово. Если вы все еще не можете получить доступ к игровой панели, возможно, ваша игра просто устарела.
Решение 5. Удалите временные файлы .
Некоторые пользователи также сообщили, что удаление временных файлов также решило проблемы с игровым видеорегистратором, и мы попробуем следующее:
- Откройте Приложение настроек и перейдите в Система .
- Перейдите в Хранилище и выберите Этот компьютер .
- Прокрутите вниз и найдите Временные файлы .
- Нажмите Временные файлы и нажмите Удалить временные файлы . Этот процесс может занять некоторое время, поэтому дождитесь его завершения.
- После успешного удаления временных файлов перезагрузите компьютер.
В связи с этим мы искренне надеемся, что хотя бы одно из этих решений помогло вам решить проблему с записью игр с помощью функции Game DVR в Windows 10. Если у вас есть какие-либо комментарии, вопросы или предложения, просто сообщите нам об этом в комментариях ниже.
Примечание редактора . Этот пост был первоначально опубликован в октябре 2015 года и с тех пор был полностью переработан и обновлен для обеспечения свежести, точности и полноты.
В заметке рассмотрю несколько способов решения подобной загвоздки.
Подготовка флешки в FAT 32 UEFI (из образа 4+ГБ)
Вариант 1
Как ей пользоваться:
Что касается запуска установки Windows с этой флешки — то это все происходит обычным классическим способом.
Вариант 2
Кстати, а зачем каждый раз из ISO-образа с Windows готовить установочную флешку? Почему нельзя просто сохранить штук 5 разных ISO на флешку/диск и когда заблагорассудиться — устанавливать их (без всякой спец. подготовки накопителя)?
1) Нам понадобиться 2 накопителя. Например, можно использовать 2 флешки (или флешку и внешний диск). Одна из флешек может быть даже на 8 ГБ (т.е. подойдет практически любая), а второй накопитель — тот, на котором вы будете хранить свои установочные ISO-образы с Windows (любого кол-ва и размера).
3) После необходимо загрузиться с этой флешки. Перед вами предстанет обычный рабочий стол. Если вам вдруг нужно установить интернет-подключение (скажем, для загрузки установочного ISO) — воспользуйтесь либо вкладкой «Сеть» (в меню ПУСК), либо «PE менеджером сети» (если у вас Wi-Fi).
LiveCD (Стрелец) — подключение к Wi-Fi сети и Интернету
После запуска этой утилиты — вам потребуется указать расположение ISO-файла и нажать кнопку «Установить» ( примечание : разумеется, вам потребуется подключить флешку с ISO-файлами также к USB-порту // либо выбрать образ ISO, который сохранен на вашем жестком диске) .
Запуск установки Windows из образа
В общем-то, затем начнется классическая установка Windows (дальнейшие шаги можете посмотреть в инструкции по установке Windows).
Установка идет полным ходом!
Мне кажется — это очень удобно! По сути, нужно-то один раз создать загрузочную LiveCD флешку, проверить ее, и всё. Дальше можно запускать установку ОС Windows, выбирая любые ISO с любых накопителей, подключенных к ПК.
Примечание : способ актуален для x64 систем. Также стоит отметить, что в некоторых сборках от «народных» умельцев может быть «отключена» установка из-под Windows. В остальном же, никаких нареканий.
Вариант 3
Пара скриншотов ниже в помощь!
Создать загрузочный USB-накопитель // AnyBurn
AnyBurn — пример подготовки загрузочной флешки
Вариант 4
Примечание : многие используют старую версию программы, которая этого делать не умеет!
- запустить программу UltraISO и нажать по меню «Файл / открыть. « — указать ISO-образ с Windows;
- далее зайти в меню «Самозагрузка» и выбрать «Записать образ диска» ;
Читайте также:
- Сталкер зов припяти не сохраняется что делать windows 10
- Не обновляется chrome на mac
- На какие фазы условно можно разделить работу ос windows
- Linux nomodeset что это
- Топ приложений для windows phone
Corrupt or broken system files are the chief causes of this issue
by Madalina Dinita
Madalina has been a Windows fan ever since she got her hands on her first Windows XP computer. She is interested in all things technology, especially emerging technologies… read more
Updated on November 22, 2022
Reviewed by
Alex Serban
After moving away from the corporate work-style, Alex has found rewards in a lifestyle of constant analysis, team coordination and pestering his colleagues. Holding an MCSA Windows Server… read more
- The system cannot write to the specified device error message that appears when your crucial system files and DLLs are corrupted.
- A system restoration tool to repair or replace the damaged files will quickly solve the issue.
- You could also try running a full System scan and checking your partitions with the Command Prompt.
XINSTALL BY CLICKING THE DOWNLOAD FILE
This software will keep your drivers up and running, thus keeping you safe from common computer errors and hardware failure. Check all your drivers now in 3 easy steps:
- Download DriverFix (verified download file).
- Click Start Scan to find all problematic drivers.
- Click Update Drivers to get new versions and avoid system malfunctionings.
- DriverFix has been downloaded by 0 readers this month.
The ERROR_WRITE_FAULT error code with The system cannot write to the specified device description occurs when users try to install the latest updates on their computers. Reportedly, this error is prevalent for driver updates.
It may also occur when users try to create and save backup files and folders. Irrespective of the causes, we have gathered the surefire solutions that will help you fix it in this guide.
What causes The system cannot write to the specified device error?
The system cannot write to the specified device error can be down varying reasons. Listed below are some of the various causes:
- Damaged or corrupt system files: Corrupt system files is one of the chief causes of the FSlogix the system cannot write to the specified device and other variations of the issue. The quickest way around this is to repair the broken system files with either the built-in tool or dedicated software.
- Issues with system memory: When there is a problem with your system memory, you can also get an error message. Running the CHKDSK command is should help here.
- Malware infections: The presence of viruses on your PC can cause all sorts of problems, including this issue we are dealing with. You need to eliminate the malware using one of the best antivirus software.
How can I fix The system cannot write to the specified device error?
1. Perform an SFC scan
- Press the Windows key + S, type cmd, and select Run as administrator under Command Prompt.
- Type the command below and hit Enter:
sfc/scannow - Wait for the command to finish running.
If your getting the 0x1d – the system cannot write to the specified device error on your PC, running the SFC scan on CMD should restore normalcy. This is because most variations of the error are caused by faulty or missing system files.
Alternatively, you can fix these files using a specialized tool in Restoro. With this tool, you will be able to restore or replace corrupted files and folders as well, or missing files such as EXE, DLL, and SYS, that are crucial to your Operating System.
Moreover, the software will also clean your registry files, and remove malware infections from your device, which are also the main causes of the error message.
Windows Update is meant to improve the overall performance of your operating system, integrate new features, and even upgrade the existing ones. However, there are times when certain errors may occur out of the blue.
Thankfully, if you happen to run into such issues, there is a specialized Windows repair software that can help you solve them in no time, and it is called Restoro.
This is how you can fix registry errors using Restoro:
- Download and install Restoro.
- Launch the application.
- Wait for the application to find any system stability issues and possible malware infections.
- Press Start Repair.
- Restart your PC for all the changes to take effect.
After the process is completed your computer should work perfectly fine and you will no longer have to worry about Windows Update errors of any kind.
⇒ Get Restoro
Disclaimer: This program needs to be upgraded from the free version in order to perform some specific actions.
2. Run the CHKDSK command
- Launch Command Prompt as admin.
- Type the command (replace C with your drive letter) below and hit Enter:
chkdsk c: /r - If you receive a prompt, press Y and restart your PC. The scan will start immediately after your PC restarts.
Memory issues can make lead to the WinToUSB the system cannot write to the specified device error. The CHKDSK command is a powerful built-in tool known to fix many memory issues, including this one.
Thus, you should try it too.
3. Scan for malware
- Press the Windows key, type virus, and select Virus & threat protection.
- Click Scan options.
- Choose the Full Scan option and click the Scan now button.
Malware may cause various issues on your computer, including the system cannot write to the specified device error. Performing a full system scan should help clear them and restore your PC’s health.
However, if you want to run a really deep scan and eliminate even the most stubborn virus, you should a third-party antivirus in ESET NOD32.
This lightweight software employs a no-nonsense policy against viruses. It eliminates them before they can affect your PC. All these without disturbing your activities.
4. Update your OS
- Press the Windows key + I to open the Settings app and select Update & Security.
- Click the Check for updates button.
- Install all available updates including the optional ones.
Some PC issues are hard to tackle, especially when it comes to corrupted repositories or missing Windows files. If you are having troubles fixing an error, your system may be partially broken.
We recommend installing Restoro, a tool that will scan your machine and identify what the fault is.
Click here to download and start repairing.
Windows updates are important in fixing bugs and issues. If you have not updated your PC in a long time, you can face the system cannot write to the specified device error.
After installing the updates, remember to restart your PC.
As a quick reminder, Microsoft constantly rolls out Windows updates in order to improve the system’s stability and fix various issues.
5. Clean your temporary files and folders
- Click the Start icon, type disk, and select Disk Cleanup.
- Check the boxes for the files you want to clean.
- Now, click the Clean up system files button.
At times, the system cannot write to the specified device error can be because of junk files on your hard drive. The Disk Cleanup tool will help you clear the files you want to remove.
Another option, which is probably a better one, is to use a dedicated tool in CCleaner. This tool helps to optimize your PC by clearing out junk files and unwanted documents.
CCleaner also serves as an uninstaller software that can remove an unwanted app and its components. It might just be all you need to protect your PC from this type of issue.
- Windows 10 Undoing Changes Made to Your Computer [Fix]
- Circular Kernel Context Logger 0xc0000035: 6 Easy Fixes
- Error Opening File for Writing: 9 Methods to Fix This Issue
6. Run the Hardware and Device troubleshooter
- Press the Windows key + S, type cmd, and choose Run as administrator under Command Prompt.
- Type the command below and hit Enter:
msdt.exe -id DeviceDiagnostic - Wait for the diagnosis to be complete and apply any recommendations.
One of the best things about the Windows OS is its array of troubleshooters. Running the hardware and devices troubleshooter helps to fix many hardware issues including the system cannot write to the specified device error.
You should restart your PC after applying the fixes to let them take effect.
With this, we can conclude this guide. We believe that you have everything you need to fix the system cannot write to the specified device error easily. All you need to do it to follow the steps carefully.
If you are facing other problems like your device ran into a problem and needs to restart, check our detailed guide to fix it effectively.
Feel free to let us know the solution that helped you solve this problem in the comments below.
Still having issues? Fix them with this tool:
SPONSORED
If the advices above haven’t solved your issue, your PC may experience deeper Windows problems. We recommend downloading this PC Repair tool (rated Great on TrustPilot.com) to easily address them. After installation, simply click the Start Scan button and then press on Repair All.
Newsletter
Corrupt or broken system files are the chief causes of this issue
by Madalina Dinita
Madalina has been a Windows fan ever since she got her hands on her first Windows XP computer. She is interested in all things technology, especially emerging technologies… read more
Updated on November 22, 2022
Reviewed by
Alex Serban
After moving away from the corporate work-style, Alex has found rewards in a lifestyle of constant analysis, team coordination and pestering his colleagues. Holding an MCSA Windows Server… read more
- The system cannot write to the specified device error message that appears when your crucial system files and DLLs are corrupted.
- A system restoration tool to repair or replace the damaged files will quickly solve the issue.
- You could also try running a full System scan and checking your partitions with the Command Prompt.
XINSTALL BY CLICKING THE DOWNLOAD FILE
This software will keep your drivers up and running, thus keeping you safe from common computer errors and hardware failure. Check all your drivers now in 3 easy steps:
- Download DriverFix (verified download file).
- Click Start Scan to find all problematic drivers.
- Click Update Drivers to get new versions and avoid system malfunctionings.
- DriverFix has been downloaded by 0 readers this month.
The ERROR_WRITE_FAULT error code with The system cannot write to the specified device description occurs when users try to install the latest updates on their computers. Reportedly, this error is prevalent for driver updates.
It may also occur when users try to create and save backup files and folders. Irrespective of the causes, we have gathered the surefire solutions that will help you fix it in this guide.
What causes The system cannot write to the specified device error?
The system cannot write to the specified device error can be down varying reasons. Listed below are some of the various causes:
- Damaged or corrupt system files: Corrupt system files is one of the chief causes of the FSlogix the system cannot write to the specified device and other variations of the issue. The quickest way around this is to repair the broken system files with either the built-in tool or dedicated software.
- Issues with system memory: When there is a problem with your system memory, you can also get an error message. Running the CHKDSK command is should help here.
- Malware infections: The presence of viruses on your PC can cause all sorts of problems, including this issue we are dealing with. You need to eliminate the malware using one of the best antivirus software.
How can I fix The system cannot write to the specified device error?
1. Perform an SFC scan
- Press the Windows key + S, type cmd, and select Run as administrator under Command Prompt.
- Type the command below and hit Enter:
sfc/scannow - Wait for the command to finish running.
If your getting the 0x1d – the system cannot write to the specified device error on your PC, running the SFC scan on CMD should restore normalcy. This is because most variations of the error are caused by faulty or missing system files.
Alternatively, you can fix these files using a specialized tool in Restoro. With this tool, you will be able to restore or replace corrupted files and folders as well, or missing files such as EXE, DLL, and SYS, that are crucial to your Operating System.
Moreover, the software will also clean your registry files, and remove malware infections from your device, which are also the main causes of the error message.
Windows Update is meant to improve the overall performance of your operating system, integrate new features, and even upgrade the existing ones. However, there are times when certain errors may occur out of the blue.
Thankfully, if you happen to run into such issues, there is a specialized Windows repair software that can help you solve them in no time, and it is called Restoro.
This is how you can fix registry errors using Restoro:
- Download and install Restoro.
- Launch the application.
- Wait for the application to find any system stability issues and possible malware infections.
- Press Start Repair.
- Restart your PC for all the changes to take effect.
After the process is completed your computer should work perfectly fine and you will no longer have to worry about Windows Update errors of any kind.
⇒ Get Restoro
Disclaimer: This program needs to be upgraded from the free version in order to perform some specific actions.
2. Run the CHKDSK command
- Launch Command Prompt as admin.
- Type the command (replace C with your drive letter) below and hit Enter:
chkdsk c: /r - If you receive a prompt, press Y and restart your PC. The scan will start immediately after your PC restarts.
Memory issues can make lead to the WinToUSB the system cannot write to the specified device error. The CHKDSK command is a powerful built-in tool known to fix many memory issues, including this one.
Thus, you should try it too.
3. Scan for malware
- Press the Windows key, type virus, and select Virus & threat protection.
- Click Scan options.
- Choose the Full Scan option and click the Scan now button.
Malware may cause various issues on your computer, including the system cannot write to the specified device error. Performing a full system scan should help clear them and restore your PC’s health.
However, if you want to run a really deep scan and eliminate even the most stubborn virus, you should a third-party antivirus in ESET NOD32.
This lightweight software employs a no-nonsense policy against viruses. It eliminates them before they can affect your PC. All these without disturbing your activities.
4. Update your OS
- Press the Windows key + I to open the Settings app and select Update & Security.
- Click the Check for updates button.
- Install all available updates including the optional ones.
Some PC issues are hard to tackle, especially when it comes to corrupted repositories or missing Windows files. If you are having troubles fixing an error, your system may be partially broken.
We recommend installing Restoro, a tool that will scan your machine and identify what the fault is.
Click here to download and start repairing.
Windows updates are important in fixing bugs and issues. If you have not updated your PC in a long time, you can face the system cannot write to the specified device error.
After installing the updates, remember to restart your PC.
As a quick reminder, Microsoft constantly rolls out Windows updates in order to improve the system’s stability and fix various issues.
5. Clean your temporary files and folders
- Click the Start icon, type disk, and select Disk Cleanup.
- Check the boxes for the files you want to clean.
- Now, click the Clean up system files button.
At times, the system cannot write to the specified device error can be because of junk files on your hard drive. The Disk Cleanup tool will help you clear the files you want to remove.
Another option, which is probably a better one, is to use a dedicated tool in CCleaner. This tool helps to optimize your PC by clearing out junk files and unwanted documents.
CCleaner also serves as an uninstaller software that can remove an unwanted app and its components. It might just be all you need to protect your PC from this type of issue.
- Windows 10 Undoing Changes Made to Your Computer [Fix]
- Circular Kernel Context Logger 0xc0000035: 6 Easy Fixes
- Error Opening File for Writing: 9 Methods to Fix This Issue
- Fix: The Local Device Name is Already in Use in Windows 10
6. Run the Hardware and Device troubleshooter
- Press the Windows key + S, type cmd, and choose Run as administrator under Command Prompt.
- Type the command below and hit Enter:
msdt.exe -id DeviceDiagnostic - Wait for the diagnosis to be complete and apply any recommendations.
One of the best things about the Windows OS is its array of troubleshooters. Running the hardware and devices troubleshooter helps to fix many hardware issues including the system cannot write to the specified device error.
You should restart your PC after applying the fixes to let them take effect.
With this, we can conclude this guide. We believe that you have everything you need to fix the system cannot write to the specified device error easily. All you need to do it to follow the steps carefully.
If you are facing other problems like your device ran into a problem and needs to restart, check our detailed guide to fix it effectively.
Feel free to let us know the solution that helped you solve this problem in the comments below.
Still having issues? Fix them with this tool:
SPONSORED
If the advices above haven’t solved your issue, your PC may experience deeper Windows problems. We recommend downloading this PC Repair tool (rated Great on TrustPilot.com) to easily address them. After installation, simply click the Start Scan button and then press on Repair All.