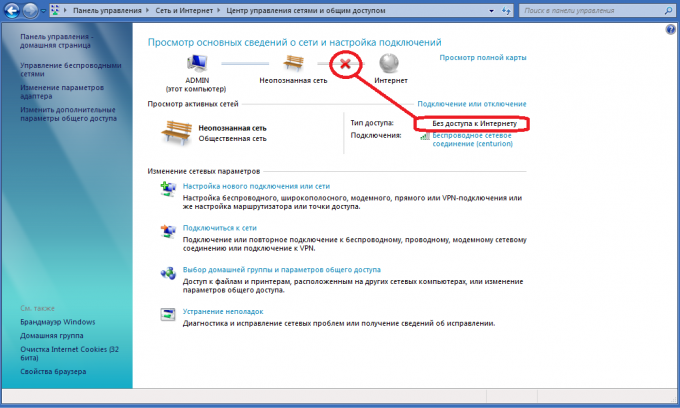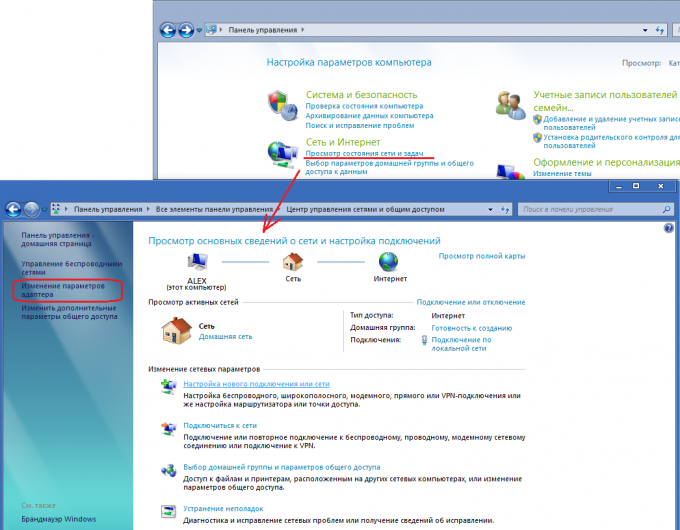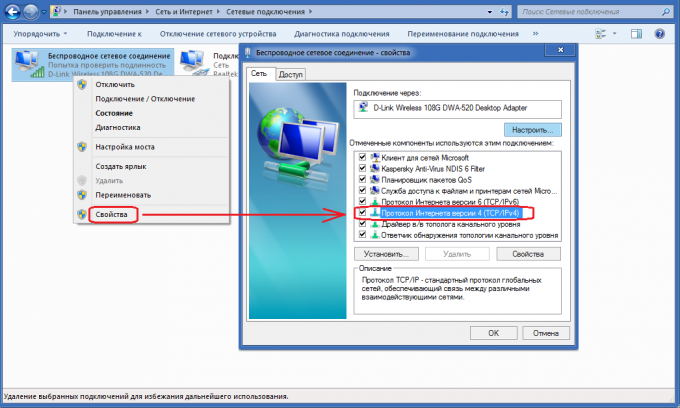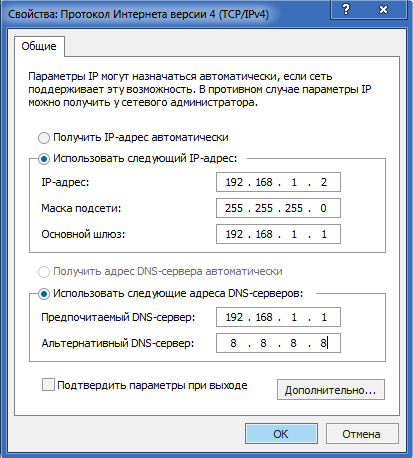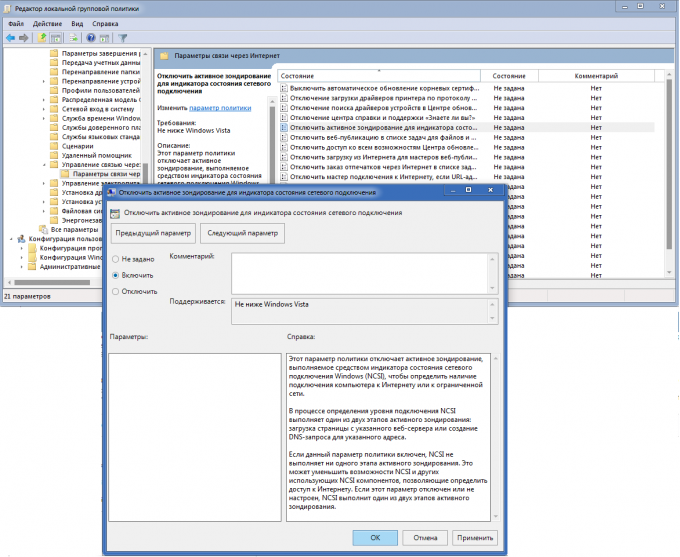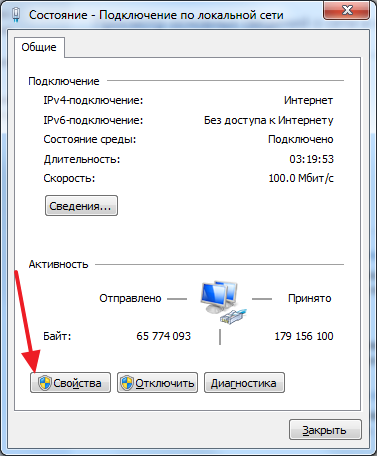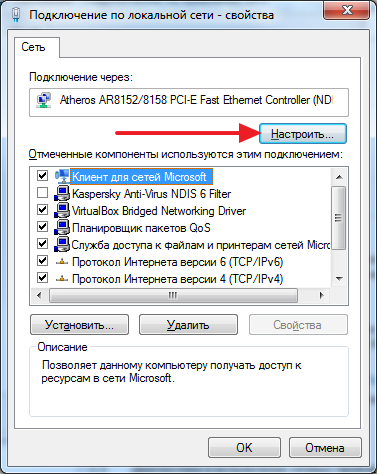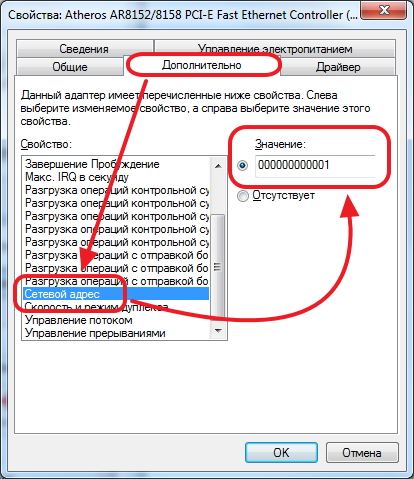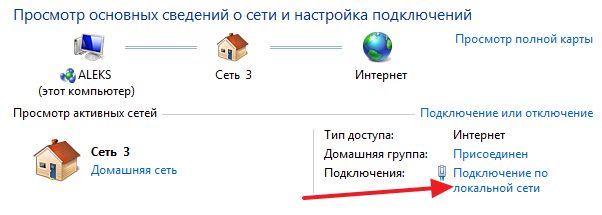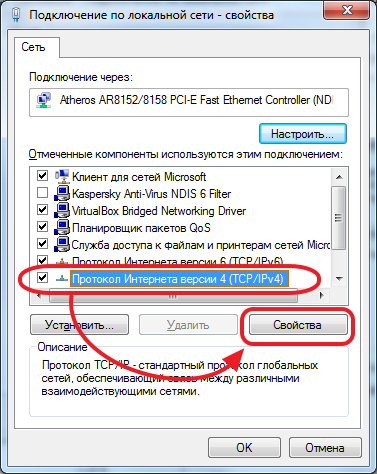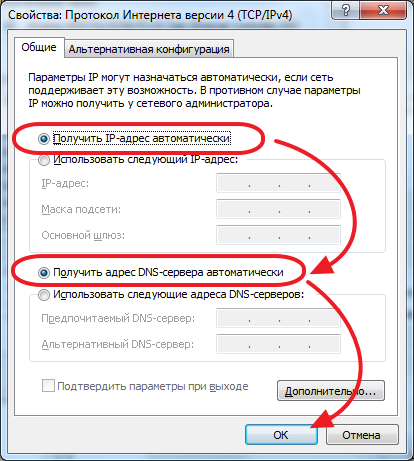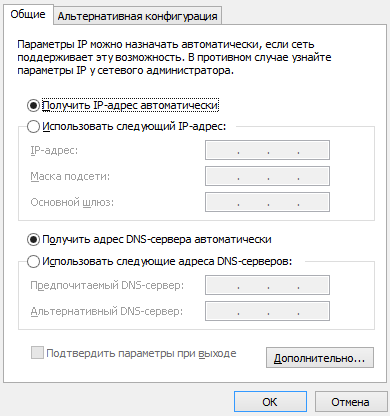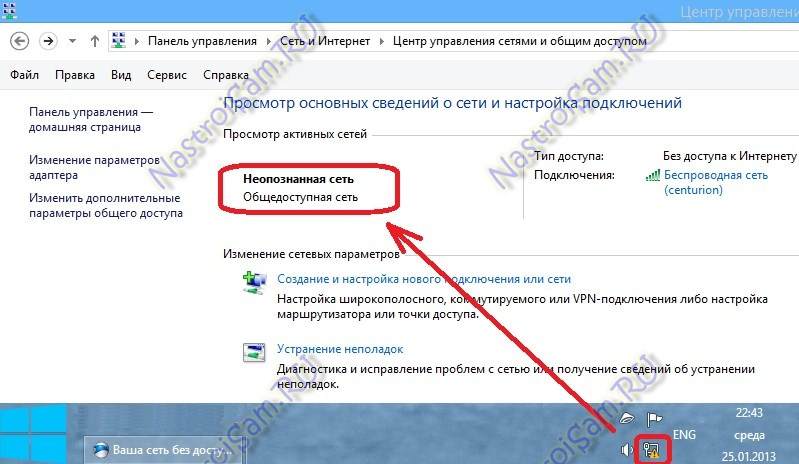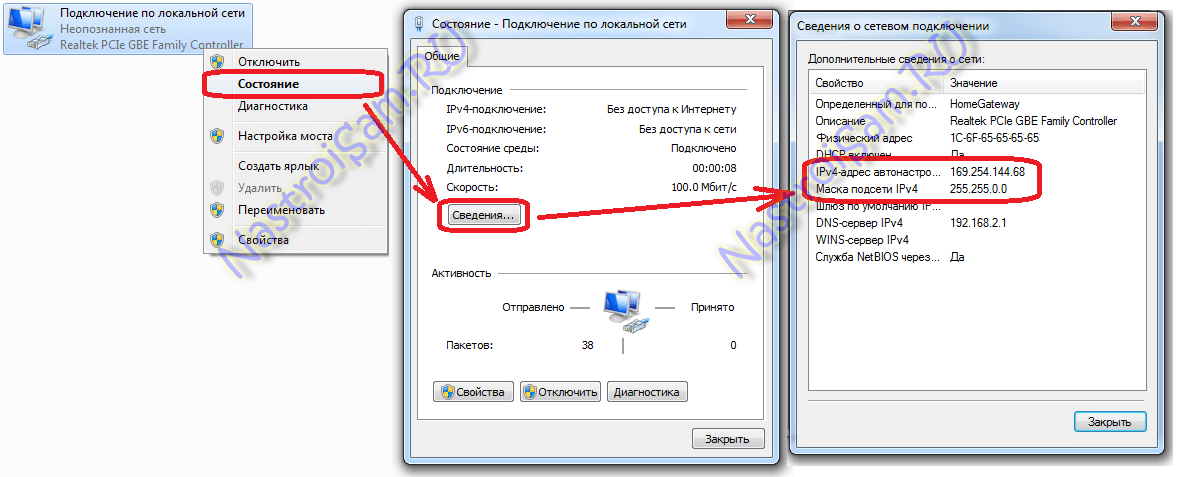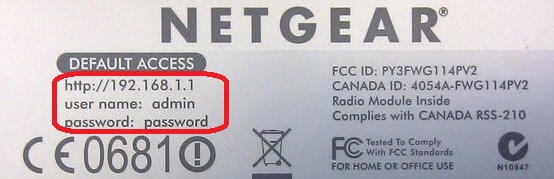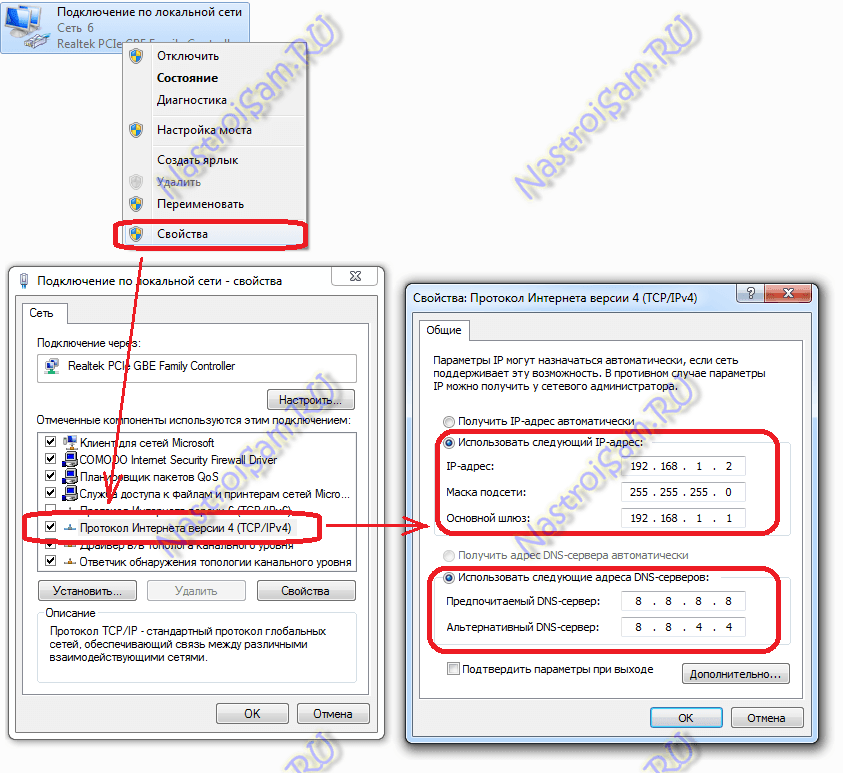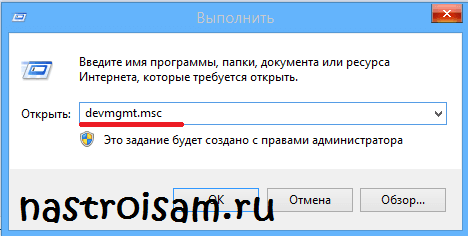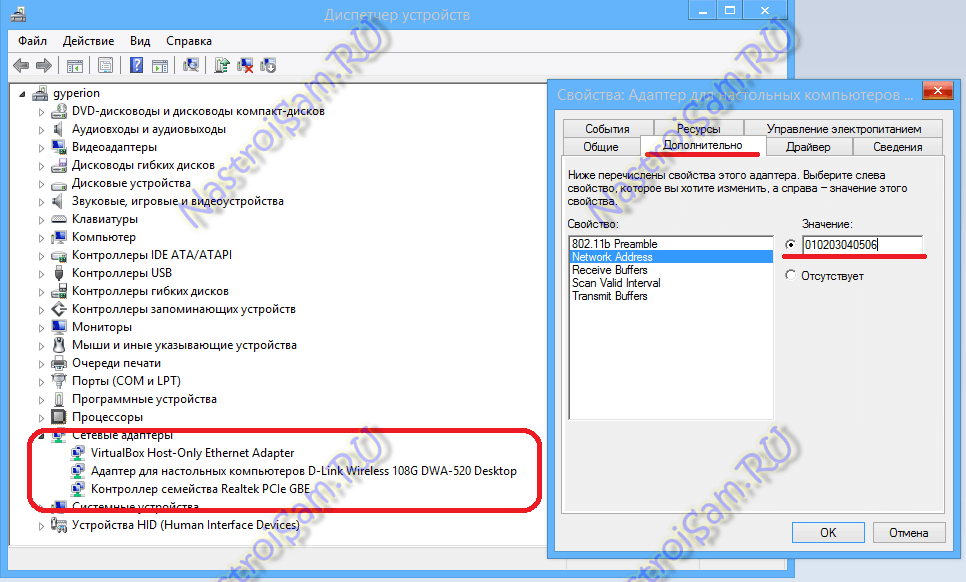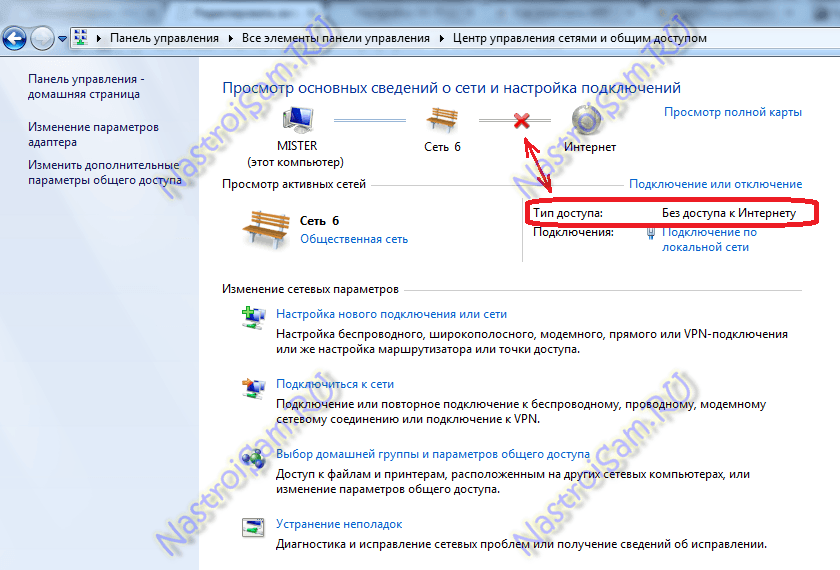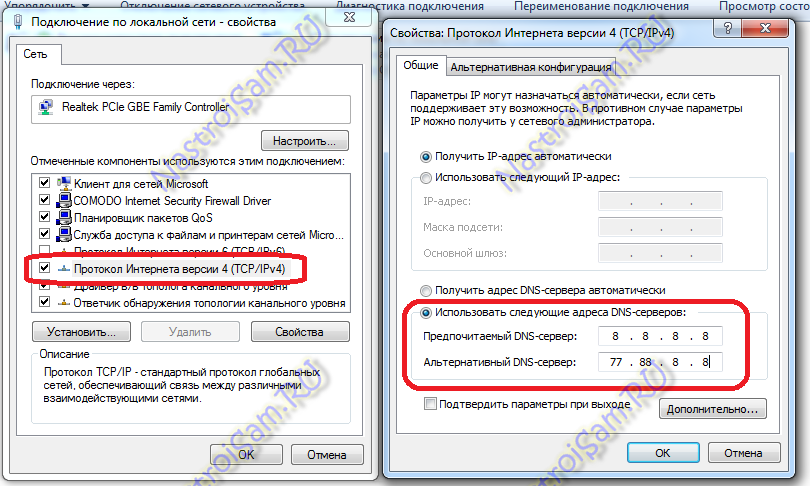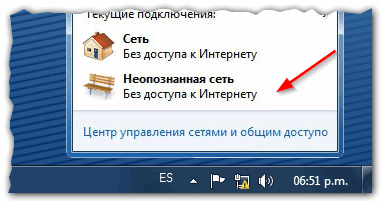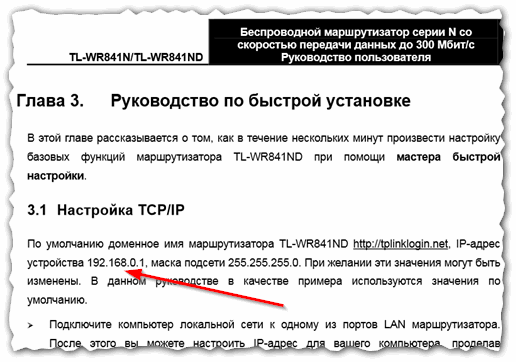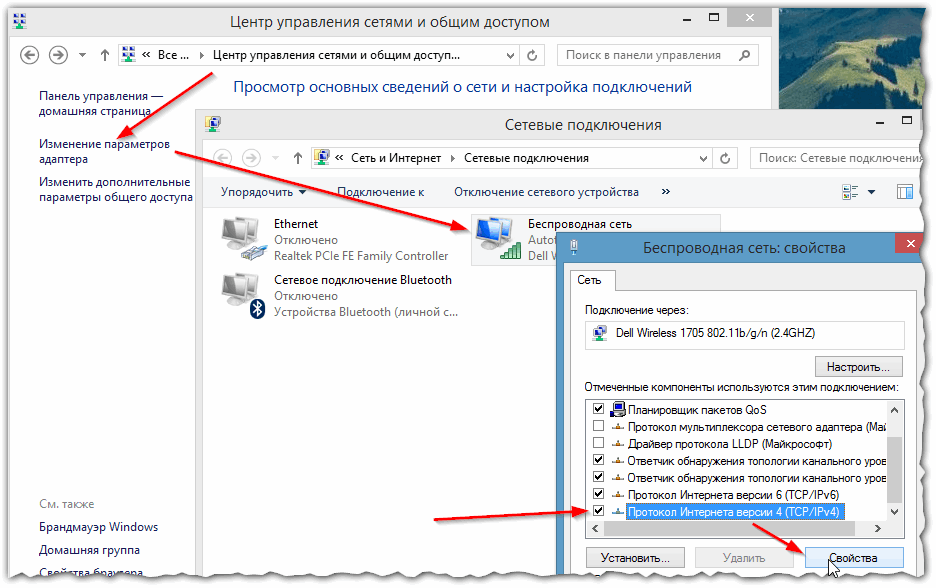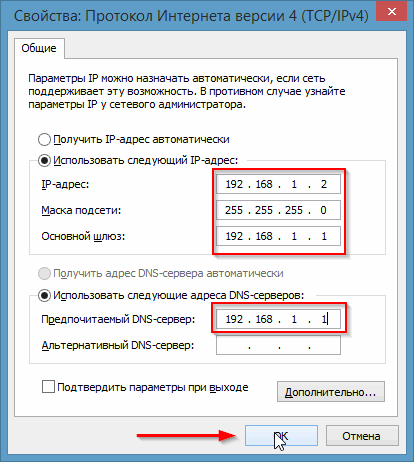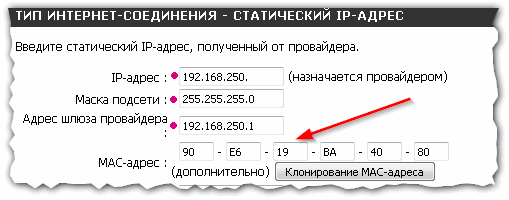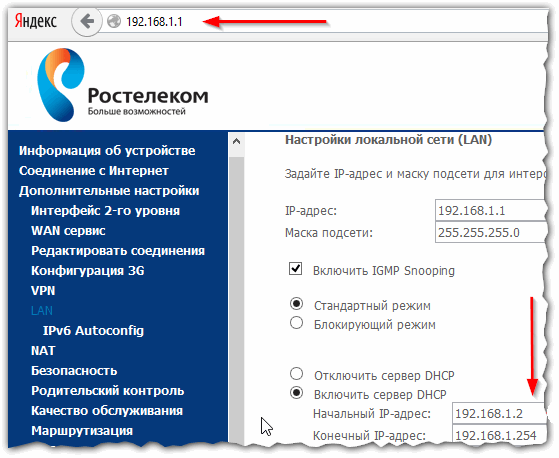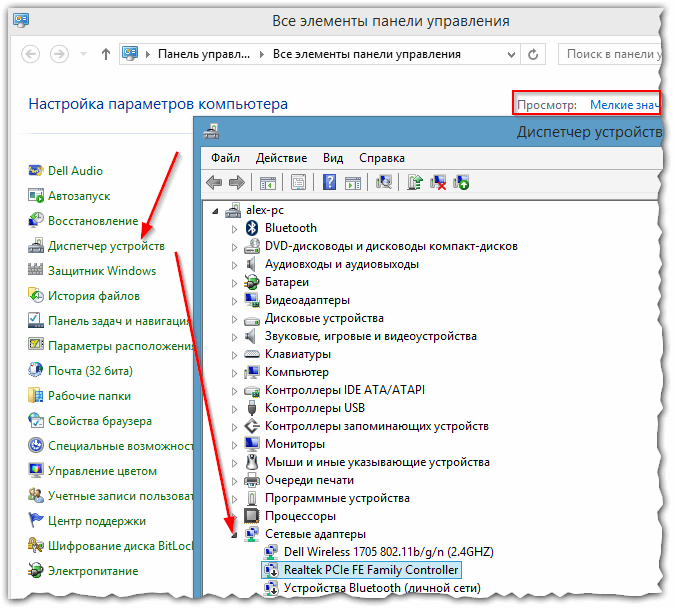Попробуйте удалить драйверы беспроводной карты, перезагрузить компьютер и затем переустановить драйверы беспроводной карты (см. Веб-сайт производителя). Кажется, это устранило проблему для некоторых людей. Попробуйте сбросить настройки вашего роутера. Попробуйте выполнить автоматический «Исправить» в статье базы знаний Майкрософт.
Перезагрузите локальный роутер. Отключите, а затем снова включите сетевой адаптер для локального подключения Wi-Fi. Сбросьте службы TCP / IP на устройстве Windows с помощью команд netsh, таких как netsh int ip reset (подходит для опытных пользователей, которые могут выполнить эту операцию быстрее, чем перезагрузка). Перезагрузите систему Windows.
Почему Windows Vista не может подключиться к Интернету?
Чтобы решить эту проблему, удалите сеть из панели Microsoft «Управление беспроводными сетями». На компьютере Vista, на котором возникла эта проблема, нажмите «Пуск», затем перейдите в Панель управления. … Выберите сеть из списка и нажмите «Подключиться». Введите шифрование и парольную фразу сети, затем нажмите «Подключиться».
Что означает подключение к локальной сети, но не к Интернету?
Возможно, возникла временная проблема с оборудованием вашего провайдера, физическое повреждение кабелей, соединяющих вас с сетью провайдера, или другая проблема. В этом случае вы по-прежнему подключены к локальной сети, но ваша локальная сеть не подключена к Интернету.
Как включить беспроводную связь в Windows Vista?
Откройте панель управления. Под заголовком «Сеть и Интернет» выберите «Просмотр состояния сети и задач». Щелкните ссылку «Управление сетевыми подключениями». Убедитесь, что значок беспроводного сетевого подключения в окне сетевых подключений включен.
Как мне исправить ограниченное подключение или его отсутствие?
Попробуйте подойти ближе к точке доступа Wi-Fi, чтобы получить лучший сигнал. Если вы подключаетесь к вашей сети через Wi-Fi и используете безопасность беспроводной сети, ваш WEP или другой ключ безопасности может быть установлен неправильно. Проверьте конфигурацию безопасности беспроводной сети на сетевом адаптере вашего компьютера и при необходимости обновите.
Как исправить ограниченное интернет-соединение?
- Обновите свои драйверы. Если вы получаете сообщение об ограниченном подключении к Интернету на вашем компьютере, проблема может быть в ваших драйверах. …
- Перезагрузите модем или адаптер Wi-Fi. …
- Проверьте настройки антивируса. …
- Сбросьте TCP-соединение. …
- Запустите средство устранения неполадок сети Windows. …
- Назначьте IP-адрес вручную. …
- Измените свой DNS. …
- Перезагрузите ваш роутер.
Может ли Windows Vista подключиться к беспроводному Интернету?
Кроме того, вы можете использовать Windows Vista для настройки беспроводных сетей. , а затем щелкните Подключиться к. Щелкните беспроводную сеть, к которой вы хотите подключиться, а затем щелкните Подключиться. Во время процесса подключения вам может быть предложено ввести ключ Wired Equivalent Privacy (WEP).
Как подключиться к Интернету с помощью кабеля Ethernet в Windows Vista?
Подключение к сети UCSD через Ethernet в Windows Vista
- Откройте панель управления. Щелкните «Пуск». …
- Откройте Центр управления сетями и общим доступом. Щелкните классический вид. …
- Откройте статус подключения по локальной сети. Щелкните «Просмотр статуса» (справа от «Подключение по локальной сети»).
- Отредактируйте свойства подключения по локальной сети. Щелкните «Свойства».
- Измените настройки интернет-протокола. …
- Настройте соединение Ethernet.
1 колода 2017 г.
Как мне подключиться к сети, но не к Интернету?
Если Интернет работает нормально на других устройствах, проблема связана с вашим устройством и его адаптером Wi-Fi. С другой стороны, если Интернет не работает и на других устройствах, проблема, скорее всего, связана с маршрутизатором или самим подключением к Интернету. Один из хороших способов исправить маршрутизатор — перезапустить его.
Что мне делать, если мой Wi-Fi подключен, но нет доступа к Интернету?
Способы решения проблем типа «Wi-Fi подключен, но нет Интернета»
- Проверьте свой роутер / модем. …
- Проверьте индикаторы маршрутизатора. …
- Перезагрузите маршрутизатор. …
- Устранение неполадок с вашего компьютера. …
- Очистите кеш DNS с вашего компьютера. …
- Настройки прокси-сервера. …
- Измените беспроводной режим на вашем маршрутизаторе. …
- Обновите устаревшие сетевые драйверы.
14 апр. 2019 г.
Почему я подключен к Wi-Fi, но не подключен к Интернету?
Если ваш компьютер — единственное устройство, которое сообщает, что у него есть подключение, но нет реального Интернета, вполне вероятно, что у вас неверно настроенные параметры, неисправные драйверы или адаптер Wi-Fi, проблемы с DNS или проблема с вашим IP-адресом. У всех устройств есть соединение Wi-Fi, но нет интернета.
Почему у меня не работает интернет?
Существует множество возможных причин, по которым ваш Интернет не работает. Возможно, ваш маршрутизатор или модем устарели, в вашем кэше DNS или IP-адресе может возникнуть сбой, или у вашего интернет-провайдера могут быть перебои в работе в вашем регионе. Проблема может быть настолько проста, как неисправный кабель Ethernet.
Могу ли я обновить Vista до Windows 10?
Microsoft не поддерживает обновление с Vista до Windows 10. Попытка выполнить это потребует выполнения «чистой установки», при которой будет удалено текущее программное обеспечение и приложения. Я не могу этого рекомендовать, если нет хороших шансов, что Windows 10 заработает. Однако вы можете перейти на Windows 7.
Как подключиться к беспроводной сети?
Подключитесь к беспроводной сети
- Откройте системное меню с правой стороны верхней панели.
- Выберите Wi-Fi не подключен. …
- Щелкните Выбрать сеть.
- Щелкните имя нужной сети, затем щелкните Подключиться. …
- Если сеть защищена паролем (ключ шифрования), введите пароль при появлении запроса и нажмите «Подключиться».
Thank you for your reading and possible answer(s),
UNABLE TO GET «LOCAL AND INTERNET ACCESS» UNDER VISTA, WHILE IT WAS POSSIBLE UNDER XP
I used to get connected «home-like» with XP to a «secondary wireless router» (SSID: Wlancomtrend — no authentication needed, no work group, signal strength: Excellent), which gets the internet signal from a «main wireless router«, plugged to the DSL line (SSID: Wireless — no authenticatin needed, no work group, signal strength: Good / Low).
I am not the administrator of these routers. I used to get DNS automatically under TCPIP properties.
VISTA DOESN’T LET ME ACCESS THE INTERNET, THOUGH I MANAGE TO CONNECT TO THE SAME ROUTER
It says: «Access: local only«; and under Network and sharing center it says «unidentified network«. I gess I’m a bit unfamiliar with this OS and do not master all its settings. I also marked off security essentials like Firewall under Windows security center, to prevent any possible internet access blocking. My laptop power plan is also set to «High performance».
— I suspect my ID network is not well configured. Under System properties (right click on the «My computer icon») > Computer name > network ID > Join a Domain or Workgroup: I’m trying to keep the «This is a home computer» setting, but it goes back to «This computer is part of a business network» all the time, even after reboot. How to fix this, by the way?
— Under Network and Sharing center > Customize the current connection > location type > i set it to «public«.
Other factors maybe irrelevant: / Sharing discovery > Network discovery: «On» / > file sharing: «On«.
I get DNS automatically under TCPIP properties (as with XP).
A couple of days ago, VISTA managed to get internet with the «main wireless router» (SSID: Wireless — no authentication needed, signal strength: Good / Low). I just tried to set ID network to «This is a home computer» and rebooted. Under the network window, I also tried to tick a network location or workgroup. This may not be important, though.
I STILL JUST GET LOCAL ACCESS ONLY WITH MY WIRELESS CONNECTION UNDER VISTA
Any help? Molta mercé / Many thanks
Also tried:
— Automatically Detect Settings checked in internet options
— Obtain an IP address automatically under TCPIP properties
— Enable DHCP
— Disable User Account Control in Security Center
— Disable most of the Vista security stuff
— Remove and set up all connections
— IPv6 off
— etc.Google Occitan www.google.com/intl/oc/ | http://www.eurominority.org/documents/cartes/occitania.gif
Thank you for your reading and possible answer(s),
UNABLE TO GET «LOCAL AND INTERNET ACCESS» UNDER VISTA, WHILE IT WAS POSSIBLE UNDER XP
I used to get connected «home-like» with XP to a «secondary wireless router» (SSID: Wlancomtrend — no authentication needed, no work group, signal strength: Excellent), which gets the internet signal from a «main wireless router«, plugged to the DSL line (SSID: Wireless — no authenticatin needed, no work group, signal strength: Good / Low).
I am not the administrator of these routers. I used to get DNS automatically under TCPIP properties.
VISTA DOESN’T LET ME ACCESS THE INTERNET, THOUGH I MANAGE TO CONNECT TO THE SAME ROUTER
It says: «Access: local only«; and under Network and sharing center it says «unidentified network«. I gess I’m a bit unfamiliar with this OS and do not master all its settings. I also marked off security essentials like Firewall under Windows security center, to prevent any possible internet access blocking. My laptop power plan is also set to «High performance».
— I suspect my ID network is not well configured. Under System properties (right click on the «My computer icon») > Computer name > network ID > Join a Domain or Workgroup: I’m trying to keep the «This is a home computer» setting, but it goes back to «This computer is part of a business network» all the time, even after reboot. How to fix this, by the way?
— Under Network and Sharing center > Customize the current connection > location type > i set it to «public«.
Other factors maybe irrelevant: / Sharing discovery > Network discovery: «On» / > file sharing: «On«.
I get DNS automatically under TCPIP properties (as with XP).
A couple of days ago, VISTA managed to get internet with the «main wireless router» (SSID: Wireless — no authentication needed, signal strength: Good / Low). I just tried to set ID network to «This is a home computer» and rebooted. Under the network window, I also tried to tick a network location or workgroup. This may not be important, though.
I STILL JUST GET LOCAL ACCESS ONLY WITH MY WIRELESS CONNECTION UNDER VISTA
Any help? Molta mercé / Many thanks
Also tried:
— Automatically Detect Settings checked in internet options
— Obtain an IP address automatically under TCPIP properties
— Enable DHCP
— Disable User Account Control in Security Center
— Disable most of the Vista security stuff
— Remove and set up all connections
— IPv6 off
— etc.Google Occitan www.google.com/intl/oc/ | http://www.eurominority.org/documents/cartes/occitania.gif
В сети зело много жалоб на то, что в Vista и в Windows 7 часто взбрыкивает Wi-Fi: при подключении локалка функционирует, а Интернета нет. Дошла очередь и до меня.
Победил — лобовой атакой.
Исходные данные:
1. У меня фунционирует проводная сеть через свич (switch). Адреса — самые обычные, под маску 255.255.255.0.
2. К свичу помимо компов подключён Wi-Fi роутер с выходом на ADSL. Его адрес в сети: 192.168.1.1.
3. DHCP на роутере как-то не так функционирует. На ноуте с Windows 7 ещё как-то более-менее справлялась. Но раньше. А потом перестала. А на ноуте с Vista вообще выхода в Интернет через Wi-Fi не было. Никогда. Интернет только по проводу был. А Wi-Fi обеспечивал только работу в локальной сети.
Что cделал на обоих ноутах:
1. Установил соединение со своей Wi-Fi сетью.
2. Зашёл в свойства IPv4.
3. Отменил получение адресов и DNS автоматом.
4. Прописал адреса в той же подсети, что функционирует на проводах, то есть под маску 255.255.255.0. Адреса, конечно же, задал не совпадающие друг с другом и с теми, что уже прописаны в проводной сети. Вид адресов: 192.168.1.(2**), то есть, последний байт адреса типа = «двести с хвостиком». Шлюз и DNS — 192.168.1.1 (адрес роутера).
5. При нажатии на OK компьютер выругался как-то незлобно. Я даже читать не стал то, что он мне написал. Нажал подтверждение «Да». Всего и делов. То.
6. На роутере после этого можно было бы DHCP отключить. Но я этого делать не стал, чтобы дать возможность выходить в интернет мобильнику с Wi-Fi. Как там чего вручную на мобильнике устанавливать я не знаю. А DHCP с мобильником вполне дружит: раздаёт ему адреса на ура. Ну, а не будь мобильника — DHCP я бы, знамо дело, на роутере отключил.
7. Собсна, всё! Инет гуляет и по проводам, и по радиоволнам (если на роутере Wi-Fi не отключён).
И в заключении дисклеймер: Я — не сетевой профи. Крутой айтишник, может быть, сделал бы всё правильней. Но поставленной цели я добился. Если вы захотите повторить мою процедуру, то имейте в виду: вы всё делаете на свой страх и риск! Да поможет вам Сила!
Я пытаюсь отладить проблему на ноутбуке с Windows Vista — не моя! До недавнего времени (на прошлой неделе или около того) он работал нормально около 4 лет 
Проблема в том, что у меня возникают проблемы с подключением к локальной сети (базовый беспроводной домашний маршрутизатор; подробнее позже) и интернету (через ADSL). Это касается как проводного [Broadcom чипсета], так и беспроводного [Intel чипсета]. Я уточню позже.
Для детализации сети.
У меня есть три других клиента (телефон HTC, настольный Ubuntu 12.04 [проводной] и ноутбук Ubuntu 10.04 [беспроводной]), каждый из которых может нормально подключаться к сети и Интернету. Виртуальная машина Windows 7, запущенная на указанном рабочем столе, подключается нормально.
Я пробовал два разных беспроводных маршрутизатора — Netgear DG834G и Netgear DGN3500. Один и тот же режим ошибок является общим для обоих. Обновление прошивки до последней версии на обоих роутерах не помогает.
В целом, можно с уверенностью сказать, что он локализован для данного ноутбука. У меня нет другого клиента Vista для тестирования.
Специфические симптомы следующие:
Когда он «подключен», он говорит «Только локальный» и говорит, что не может подключиться к Интернету. Это верно как для проводных, так и для беспроводных сетей. Он может получить IP-адрес (192.168.0.5), и маршрутизатор (192.168.0.1) сообщает, что он может видеть устройство.
Когда я пытаюсь пинговать, я получаю следующие результаты:
- ping 192.168.0.1 — (маршрутизатор) все потерянные пакеты
- ping 192.168.0.5 — (адрес ноутбука) ОК
- ping 192.168.0.4 — (рабочий стол) все пакеты потеряны
Пинг с настольного компьютера на проблемный ноутбук приводит к «От 192.168.0.4 icmp_seq = 1 целевой хост недоступен»
Самым многообещающим «исправлением» с траловых форумов является KB928233, который у меня не работает.
Эта проблема сохраняется в отчетах (как при полном отключении, так и в спящем режиме), поэтому она не связана со сном.
Я не обычный пользователь Vista, хотя могу немного покопаться. Есть ли другие предложения относительно того, что мне следует делать? Есть ли дополнительная информация, которую я могу предоставить?
Почему компьютер не подключается к интернету. Подключение по локальной сети: неопознанная сеть.
Сегодня я рассмотрю ситуацию, с которой очень часто сталкиваются пользователи операционных систем Windows 7
и Windows 8
. Суть проблемы в следующем, подключение к сети есть, но Центр управления сетями и общим доступом
пишет что Сеть без доступа к Интернет, у значка сети в трее около часов стоит восклицательный знак.
При этом фактически сеть Интернет может быть даже доступна. Причин может быть несколько с разными вариантами развития событий. Рассмотрим подробнее каждую из них.
1. Сеть WiFi без доступа к Интернет
Это наиболее часто встречающаяся ситуация. Причина данной проблемы чаще всего в следующем. Подавляющее большинство пользователей вообще не в курсе что такое IP-адрес
и считает что для подключения Wi-Fi
достаточно всего лишь ввести ключ безопасности сети. В большинстве случаев этого действительно может хватить, но не всегда. Если на WiFi-роутере
отключен протокол DHCP
, то вы спокойно подключитесь к сети, но вот IP-адрес
ваш беспроводной адаптер на ноутбуке, планшете или смартфоне не получит. Соответственно доступа в Интернет у Вас не будет, хотя сеть на самом деле подключена, но лишь частично.
Кстати такое возможно и с проводным подключением — кабель воткнули, а адрес не получили.
Что делать? Прописывать IP-адрес вручную.
Чтобы прописать IP в Windows 7
или Windows 8
надо сделать следующее:
Идем в Панель управления
и кликаем на иконке Центра управления сетями и общим доступом
:
В открывшемся окне кликаем по ссылке Изменить параметры адаптера
. Вам откроется список сетевых адаптеров. Правой кнопкой мыши кликаем на тот сетевой адаптер через который подключаемся к роутеру и выбираем пункт меню Свойства
:
Вам откроется окно свойств сетевой карты. Выбираем пункт Протокол Интернета версии 4 (TCP/IPv4)
и дважды кликаем по нему левой кнопкой мыши. Вот здесь и надопрописывать IP-адрес
, маску сети, шлюз и DNS-адрес:
Для большинства роутеров (кроме D-Link
) должны подойти следующие:
IP-адрес
— 192.168.1.2
маска
— 255.255.255.0
шлюз
— 192.168.1.1
первичный DNS
— 192.168.1.1
вторичный DNS
— 8.8.8.8
Для роутеров D-Link:
IP-адрес
— 192.168.0.2
маска
— 255.255.255.0
шлюз
— 192.168.0.1
первичный DNS
— 192.168.0.1
вторичный DNS
— 8.8.8.8
2. Доступ в Интернет есть, но все равно пишет Сеть без доступа к Интернет
Такая проблема чаще всего возникает при подключении компьютера к сети Интернет через proxy-сервер
. То есть доступ в Интернет есть, но он как бы не прямой, а через сервер.
В этом случае можно сделать следующее:
Нажимаем кнопку Пуск
выбираем пункт Выполнить
(либо нажимаем комбинацию клавиш Win+R
) и в открывшемся окне пишем:
gpedit.msc
Вам откроется Редактор локальной групповой политики
.
Политика Локальный Компьютер
→ Конфигурация компьютера
→ Административные шаблоны
→ Система
→ Управление связью через Интернет
→ Параметры связи через Интернет
и включаем параметр:
«Отключить активное зондирование для индикатора состояние сетевого подключения
«
Этим Вы отключите активное зондирование
. После этого система не будет проверять состояния сетевого подключения Windows на наличие подключения компьютера к Интернету или к ограниченной сети.
- Просмотров: 144239
Неопознанная сеть без доступа к Интернету это ошибка, которую выдает операционная система Windows, когда возникают неполадки с . К появлению данного сообщения могут приводить самые разные проблемы, связанные с локальной сетью и Интернетом. В данном материале мы рассмотрим наиболее вероятные причины возникновения данной проблемы, а также дадим некоторые рекомендации по их устранению.
Проблема на стороне провайдера.
Самая распространенная причина появления ошибки «Неопознанная сеть без доступа к Интернету» это проблемы на стороне провайдера. Поэтому при возникновении данной проблемы не стоит паниковать и менять все возможные настройки. Так вы можете только ухудшить ситуацию.
Вместо этого позвоните в техническую поддержку вашего интернет провайдера и сообщите о проблеме. Если Инетрнет провайдер подтвердит, что проблемы на их стороне (например, проводятся технические работы), то вам нужно просто дождаться, пока все заработает. Если же провайдер сообщит, что у них все нормально, тогда можно начинать искать проблему у себя.
Зависание роутера.
Любой роутер может зависнуть или заглючить, перестав нормально обслуживать локальную сеть. Особенно часто такое случается с недорогими моделями роутеров.
К счастью, данная проблема решается довольно просто. Вам нужно просто . Для этого нужно отключить роутер от электросети на несколько секунд, после чего подключить обратно.
Не верный MAC адрес.
Дольно часто Интернет провайдеры используют сетевой карты для аутентификации пользователя. Конкретный MAC адрес привязывается к конкретному пользователю. При этом в случае смены MAC адреса пользователю ограничивается доступ к Интернету и он получает ошибку неопознанная сеть без доступа к Интеренту.
Поэтому если вы меняли MAC адрес или подключили Интернет кабель к другому компьютеру (у которого другой MAC адрес), то вам нужно изменить MAC адрес на тот, к которому привязана ваша учетная запись у Интернет провайдера.
Для того чтобы изменить MAC адрес вам нужно и перейти в раздел «».
После этого откроется окно со свойствами подключения. Здесь нажимаем на кнопку «Настроить
».
После внесения всех настроек закройте все окна нажатием на кнопку «OK». После этого MAC адрес должен измениться. Если проблема была в этом, то Интернет должен заработать.
Неверные настройки подключения.
Еще одна возможная причина возникновения ошибки «Неопознанная сеть без доступа к интернету» это неверные настройки подключения. Большинство Интернет провайдеров используют автоматическую выдачу . Поэтому если вы включили ручную настройку IP адресов и неверно их указали, то Интернет не будет работать. Вместо этого вы получили неопознанную сеть без доступа к Интеренту.
Для того чтобы исправить данную проблему вам нужно открыть Панель управления и перейти в раздел «Сеть и Интернет – Центр управления сетями и общим доступом
». Здесь нужно нажать на ссылку «Подключение по локальной сети
».
После этого откроется окно со свойствами подключения. Здесь нужно выделить пункт «Протокол Интернета версии 4 (TCP/IPv4)
» и нажать на кнопку «Свойства
».
В открывшемся окне нужно выделить пункты «Получать IP-адрес автоматически
» и «Получать адрес DNS-сервера автоматически
».
После включения данных функций нужно закрыть все окна нажатием на кнопку «OK». Если проблема была в этом, то Интернет должен заработать.
Неверные настройки роутера.
Если ваш компьютер подключен к Интернету через , то причиной появления сообщений о неопознанной сети без доступа к Интернету могут являться неверные настройки на роутере. В этом случае вам необходимо правильно настроить роутер. Если у вас возникают трудности с настройкой роутера, то проконсультируйтесь с технической поддержкой вашего Интернет провайдера. Возможно, ваш провайдер предоставляет услуги по настройке роутеров. В качестве временного решения подобной проблемы можно подключить Интернет напрямую в компьютер.
Что делать, если в Windows 7 пишет «Неопознанная сеть» — один из наиболее распространенных вопросов, возникающих у пользователей при настройке Интернета или Wi-Fi роутера, а также после переустановки Windows и в некоторых других случаях. Новая инструкция: .
Причина появления сообщения о неопознанной сети без доступа к интернету могут быть различными, постараемся рассмотреть все варианты в этой инструкции и подробно разберем как это исправить.
Если проблема возникает при подключении через роутер, то Вам подойдет инструкция , данное руководство написано для тех, у кого ошибка возникает при прямом подключении по локальной сети.
Вариант первый и самый простой — неопознанная сеть по вине провайдера
Как показывает собственный опыт работы мастером, которого вызывают люди, если им потребовался ремонт компьютеров — почти в половине случаев, компьютер пишет «неопознанная сеть» без доступа к интернету в случае проблем на стороне Интернет-провайдера или при проблемах с интернет-кабелем.
Этот вариант наиболее вероятен
в ситуации, когда еще сегодня утром или вчера вечером Интернет работал и все было в порядке, Вы не переустанавливали Windows 7 и не обновляли никакие драйвера, а компьютер вдруг стал сообщать о том, что локальная сеть является неопознанной. Что делать в этом случае? — просто ждать, когда проблема будет исправлена.
Способы проверить что доступ к интернету отсутствует именно по этой причине:
- Позвонить в справочную службу провайдера.
- Попробовать подключить интернет-кабель к другому компьютеру или ноутбуку, если такой имеется, независимо от установленной операционной системы — если он тоже пишет неопознанная сеть, значит дело действительно в этом.
Неверные настройки подключения по локальной сети
Еще одна распространенная проблема — наличие неверных записей в параметрах протокола IPv4 Вашего подключения по локальной сети. При этом, вы можете и не изменять ничего — иногда виной этому бывают вирусы и другое вредоносное программное обеспечение.
Как проверить:
- Зайдите в панель управления — Центр управления сетями и общим доступом, слева выберите «Изменение параметров адаптера»
- Кликните правой кнопкой мыши по значку подключения по локальной сети и выберите в контекстном меню «Свойства»
- В открывшемся диалоговом окне свойств подключения по локальной сети вы увидите список компонентов подключения, выберите среди них «Протокол Интернета версии 4 TCP/IPv4» и нажмите кнопку «Свойства», располагающуюся тут же рядом.
- Убедитесь, что все параметры выставлены в «Автоматически» (в большинстве случаев должно быть так), или указаны правильные параметры, если Ваш провайдер требует четкого указания IP, шлюза и адреса DNS сервера.
Сохраните сделанные изменения, если они были сделаны и посмотрите, будет ли при подключении вновь появляться надпись о неопознанной сети.
Проблемы TCP/IP в Windows 7
Еще одна причина, почему появляется «неопознанная сеть» — внутренние ошибки протокола Интернета в Windows 7, в данном случае поможет сброс TCP/IP. Для того, чтобы сбросить настройки протокола, проделайте следующее:
- Запустите командную строку от имени администратора.
- Введите команду netsh
int
ip
reset
resetlog.
txt
и нажмите Enter. - Перезагрузите компьютер.
При выполнении этой команды переписываются два ключа реестра Windows 7, отвечающие за настройки DHCP и TCP/IP:
SYSTEMCurrentControlSetServicesTcpipParameters
SYSTEMCurrentControlSetServicesDHCPParameters
Драйвера для сетевой карты и появление неопознанной сети
Эта проблема обычно возникает, если вы переустановили Windows 7 и он теперь пишет «неопознанная сеть», при этом в диспетчере устройств вы видите, что все драйвера установлены (Windows установила автоматически или вы воспользовались драйвер-паком). Особенно это характерно и часто возникает после переустановки Windows на ноутбуке, ввиду некоторой специфичности оборудования портативных компьютеров.
В данном случае, убрать неопознанную сеть и пользоваться Интернетом Вам поможет установка драйверов с официального сайта производителя ноутбука или сетевой карты компьютера.
Проблемы с DHCP в Windows 7 (вы впервые подключаете интернет-кабель или кабель локальной сети и возникает сообщение неопознанная сеть)
В некоторых случаях в Windows 7 возникает проблема, когда компьютер не может получить сетевой адрес автоматически и пишет о разбираемой нами сегодня ошибке. При этом, бывает так, что до этого все работало хорошо.
Запустите командную строку и введите команду ipconfig
Если в результате, который выдаст команда Вы увидите в графе IP-адрес или основной шлюз адрес вида 169.254.x.x, то очень вероятно, что проблема именно в DHCP. Вот что можно попробовать сделать в данном случае:
- Зайдите в диспетчер устройств Windows 7
- Кликните правой кнопкой мыши по значку Вашего сетевого адаптера, нажмите «Свойства»
- Нажмите вкладку «Дополнительно»
- Выберите пункт «Сетевой адрес» и введите в него значение из 12-значное 16-разрядное число (т.е. можно использовать цифры от 0 до 9 и буквы от A до F).
- Нажмите ОК.
После этого в командной строке введите по порядку команды:
- Ipconfig /release
- Ipconfig /renew
Перезагрузите компьютер и, если проблема была вызвана именно этой причиной — скорее всего, все будет работать.
Сообщения типа «Неопознанная сеть» или «Сеть без доступа к Интернету» знакома многим пользователям операционных систем Windows 7, Windows 8 и Windows 8.1. В этих операционных системах включена опция активного зондирования сети и при любых проблемах с доступом в Интернет операционная система начинает активно сигнализировать. При этом нет разницы — кабельное подключение или подключение по WiFi. Первое, что Вы видите в случае возникновения проблем с сетью — это восклицательный знак на индикаторе сетевого подключения, рядом с часами в системном лотке:
Кликаем по значку правой кнопкой и в меню выбираем пункт «Центр управления сетями и общим доступом». Смотрим в поле «Просмотр активных сетей». Далее могут быть два варианта развития событий.
Вариант 1 — Неопознанная сеть с типом доступа — Без доступа к Интернету.
Чаще всего такое возникает после переустановки операционной системы Windows и означает что на физическом и канальном уровнях подключение к сети есть, но вот на сетевом уровне его уже нет. Говоря простым языком — проблема с IP-адресом — скорее всего система не может его получить динамически. Если у Вас IP-адрес прописан вручную, то вероятно он либо прописан неправильно, либо подсеть изменилась. Выбираем сетевое подключение (по локальной сети или беспроводное), через которое подключены и кликаем на нем правой кнопкой и в контекстном меню выбираем пункт «Состояние»:
В открывшемся окне состояния подключения нажимаем кнопку «Сведения». В Сведениях о сетевом подключении смотрим поле «IP-адрес (Адрес IPv4)». Если там указан адрес из подсети 169.254.Х.Х — это значит, что система не смогла получить IP-адрес автоматически с помощью DHCP-сервера роутера. Причиной чаще всего служит сбой в работе роутера либо неправильная группировка портов. Что же теперь делать?
В первую очередь попробуем прописать IP-адрес вручную. Для этого сначала перевернем роутер вверх ногами. Там должна быть наклейка с указанием марки и модели роутера:
На ней же должен быть указан IP-адрес роутера, а так же логин и пароль на доступ в веб-интерфейс.
Теперь опять кликаем на сетевом подключении правой кнопкой мыши и выбираем пункт меню «Свойства»:
В окне «Свойства подключения» выбираем компонент «Протокол Интернета версии 4 (TCP/IPv4)» и кликаем на нем дважды левой кнопкой мыши. Откроется окно «Свойства Протокола Интернет версии 4». Здесь ставим галочку «Использовать следующий IP-адрес» и прописываем адреса:
IP-адрес — 192.168.1.2,
Маска подсети — 255.255.255.0,
Основной шлюз — 192.168.1.1,
Предпочитаемый DNS-сервер — 192.168.1.1.
В качестве альтернативы можно прописать DNS-серверы Google или Яндекс: 8.8.8.8, 8.8.4.4 или 77.88.8.8.
Нажимаем кнопку ОК, закрываем окно и проверяем доступ в сеть. После этих действий доступ в Интернет должен появится. Если этого не произошло — скорее всего проблемы с настройками Вашего роутера, либо дальше, уже на оборудовании провайдера.
Примечание:
Если у Вас роутер D-Link с IP-адресом 192.168.0.1, то IP-адрес так же надо прописывать из этой же подсети, например — 192.168.0.2.
Если предыдущие действия не помогли, возможен вот ещё один способ. Но этот способ стоит пробовать только в том случае, если у Вас несколько устройств подключены к Интернет и работают без проблем, а трудности только на одном компьютере или ноутбуке. Все дело в том, что иногда проблемы с подключением к сети связаны с MAC-адресом сетевого устройства — они как правило возникают после переустановки драйвера интегрированного сетевого адаптера, который большинство пользователей устанавливает с диска, идущего с материнской платой. А производитель плат, для ускорения техпроцесса и унификации тупо ставит всем один и тот же MAC-адрес. В итоге, в сети могут появится два устройства с одним MAC-адресом. В этом случае — надо попробовать прописать MAC-адрес вручную. Для этого нажимаем комбинацию клавиш WIN+R и в окне «Выполнить» пишем команду devmgmt.msc
:
Этим Вы запустите Диспетчер устройств Windows. Делать это надо из-под пользователя с правами Администратора.
В диспетчере задач ищем раздел «Сетевые адаптеры». В нем выбираем адаптер, через который подключен компьютер и кликаем на нем дважды левой кнопкой мыши. В открывшемся окне открываем вкладку «Дополнительно». Нас интересует параметр «Сетевой адрес (Network Address)». Ставим галочку напротив пустого поля и в это поле прописываем 12 цифр. Так как это поле в шестнадцатиричном формате, то можно прописывать и буквы от A до F, но это не обязательно. Нажимаем ОК, перезагружаем компьютер и проверяем.
Вариант 2 — Сеть опознана, но без доступа в Интернет.
Эта проблема особенно часто возникает при подключении по WiFi. При этом такие сервисы как Skype или ICQ могут работать. Дело тут в том, что при подключении к сети система либо не может получить адреса DNS-серверов, либо получает, но они по какой-то причине не работают. Решение как правило одно — прописать адреса DNS-серверов вручную. Для этого надо кликнуть по сетевому подключению правой кнопкой, выбрать пункт меню «Свойства»:
Выбираем компонент «Протокол Интернета версии 4 (TCP/IPv4)» и кликаем на нем дважды левой кнопкой мыши. В открывшемся окне свойств ставим галочку «Использовать следующие адреса DNS-серверов» и в поля Предпочитаемого и Альтернативного DNS-серверов прописываем адреса публичных DNS-серверов Google и Yandex: 8.8.8.8, 8.8.4.4 или 77.88.8.8.
Здравствуйте.
Без разного рода ошибок Windows, наверное, было бы совсем уж скучно?!
С одной из них мне нет-нет, да и приходится сталкиваться. Суть ошибки в следующем: пропадает доступ к сети и в трее рядом с часами появляется сообщение «Неопознанная сеть без доступа к интернету»
… Чаще всего оно появляется, когда сбиваются (или изменяются) настройки сети: например, при изменении настроек у вашего провайдера или при обновлении (переустановки) Windows и пр.
Для исправления подобной ошибки, чаще всего, нужно просто правильно задать настройки подключения (IP, маску и основной шлюз). Но обо всем по порядку…
Кстати, статья актуальна для современных ОС Windows: 7, 8, 8.1, 10.
Как исправить ошибку «Неопознанная сеть без доступа к интернету» — пошаговые рекомендации
Не изменились ли настройки провайдера для доступа к сети?
Это первый вопрос, который я рекомендую задать провайдеру в случаях, когда вы накануне:
- не устанавливали обновления в Windows (и не появлялось уведомлений о том, что они устанавливаются: при перезагрузки Windows)
;- не переустанавливали Windows;
- не изменяли сетевых настроек (в том числе не пользовались различными «твикерами»);
- не меняли сетевую карту или роутер (модем в том числе).
1) Проверка настроек сетевого подключения
Дело в том, что иногда Windows не в состоянии правильно определить IP адрес (и другие параметры) для доступа к сети. В результате вы наблюдаете подобную ошибку.
Прежде, чем задать настройки, нужно узнать:
- IP адрес роутера, чаще всего он: 192.168.0.1 или 192.168.1.1 или 192.168.10.1 / пароль и логин admin (но проще всего узнать, посмотрев руководство к роутеру, либо наклейку на корпусе устройства (если она есть). Возможно поможет статья про то, как зайти в настройки роутера: )
; - если роутера у вас нет — то найти настройки сети в договоре с интернет провайдером (у некоторых провайдеров, пока не укажешь правильные IP и маску подсети — сеть работать не будет)
.
Рис. 2 Из руководства по настройке роутера TL-WR841N…
Теперь зная IP-адрес роутера нужно изменить настройки в Windows.
- Для этого перейдите в панель управления Windows
, затем в раздел центр управления сетями и общим доступом
. - Далее перейдите во вкладку «Изменение параметров адаптера
«, затем в списке выберите свой адаптер (через которое осуществляется подключение: если подключены по Wi-Fi — то беспроводное подключение, если кабельное подключение — то Ethernet)
и перейдите в его свойства (см. рис. 3). - В свойства адаптера перейдите в свойства «Протокола интернета версии 4 (TCP/IPv4)
» (см. рис. 3).
Теперь нужно задать следующие настройки (см. рис. 4):
- IP-адрес
: указываете следующий IP после адреса роутера (например, если у роутера IP 192.168.1.1 — то указывайте 192.168.1.2, если у роутера IP 192.168.0.1 — то указывайте 192.168.0.2)
; - Маска подсети
: 255.255.255.0; - Основной шлюз
: 192.168.1.1; - Предпочитаемый DNS-сервер
: 192.168.1.1.
Рис. 4 Свойства — Протокол Интернета версии 4 (TCP/IPv4)
После сохранения настроек, сеть должна начать работать. Если этого не произошло, то скорее всего проблема с настройками роутера (либо провайдера).
2) Настройка роутера
2.1) MAC-адрес
Многие интернет провайдеры делают привязку к MAC-адресу (с целью дополнительной защиты). При смене MAC-адреса к сети вы подключиться не сможете, вполне возможна и ошибка, разбираемая в этой статье.
MAC-адрес изменяется при смене оборудования: например, сетевой карты, роутера и т.д. Чтобы не гадать, рекомендую узнать MAC-адрес старой сетевой карты, через которую у вас интернет работал, а затем его задать в настройках роутера (очень часто интернет перестает работать, после установки в доме нового роутера)
.
Рис. 5 Настройка роутера Dlink: клонирование MAC адреса
2.2) Настройка выдачи начального IP
В первом шаге данной статьи мы задали основные параметры подключения в Windows. Иногда, роутер может выдавать «не те IP-адреса
«, которые были указаны нами.
Если сеть у вас по прежнему не работает, рекомендую зайти в настройки роутера и настроить начальный IP-адрес в локальной сети (разумеется тот, который мы указали в первом шаге статьи)
.
3) Проблемы с драйверами…
Из-за проблем с драйверами не исключены любые ошибки, в том числе и неопознанная сеть. Чтобы проверить состояние драйвера, рекомендую зайти в Диспетчер устройств
(для его запуска зайдите в панель управления Windows, переключите просмотр в мелкие значки и перейдите по одноименной ссылке)
.
В диспетчере устройств нужно раскрыть вкладку «сетевые адаптеры
» и посмотреть нет ли там устройств с желтыми восклицательными знаками. При необходимости обновите драйвер.
На этом у меня все. Кстати, иногда подобная ошибка возникает по необъяснимой работе роутера — то ли он зависает, то ли сбивается. Порой простая перезагрузка роутера легко и быстро исправляет подобную ошибку с неизвестной сетью.
Всего хорошего!
Социальные кнопки.