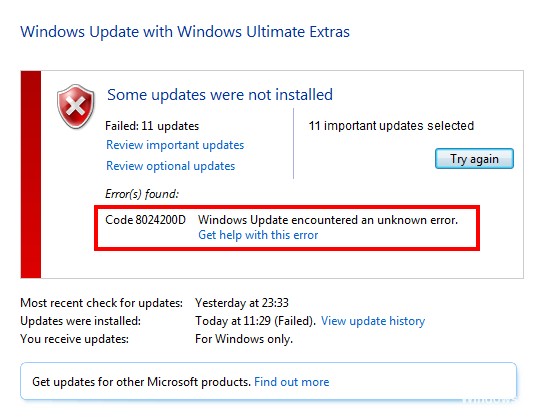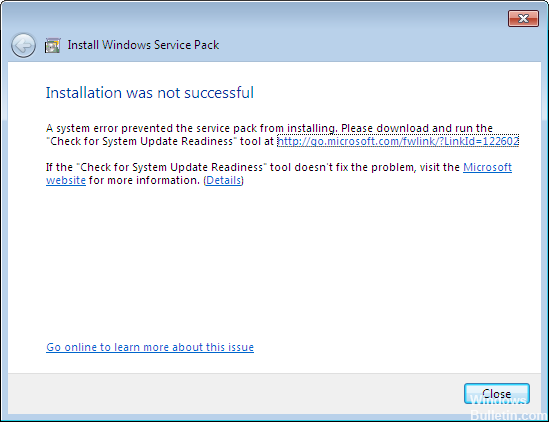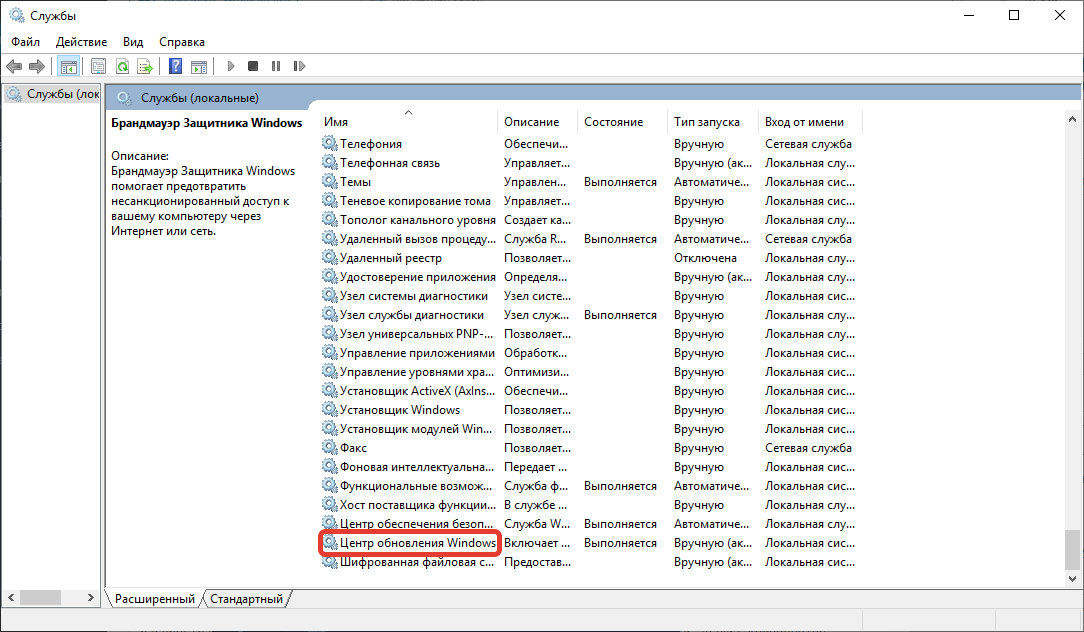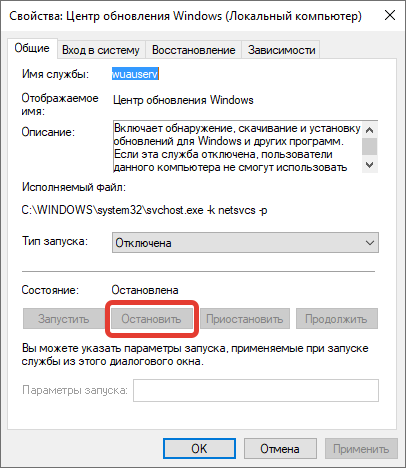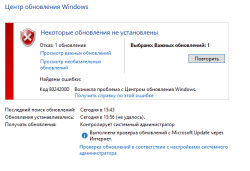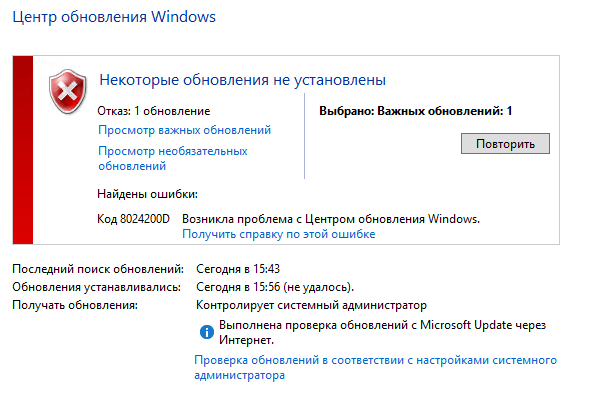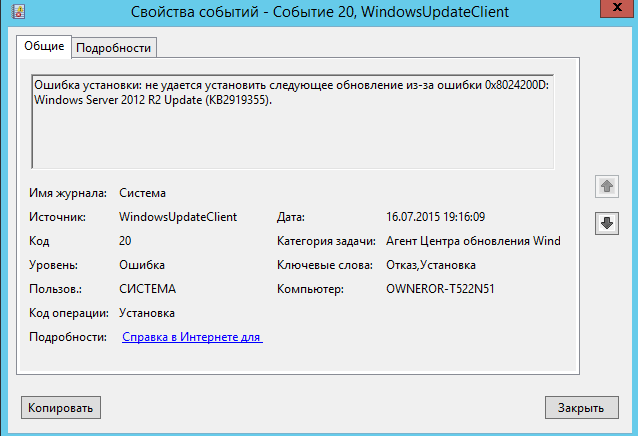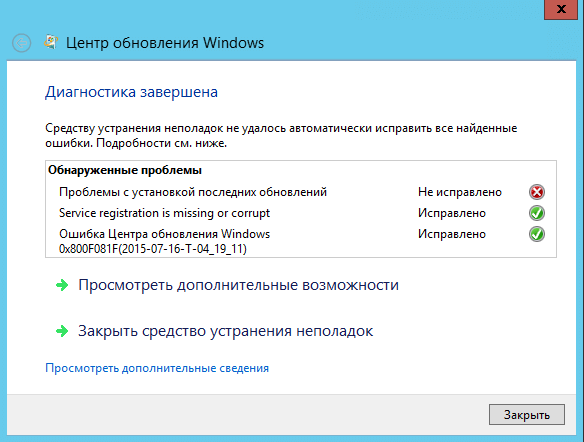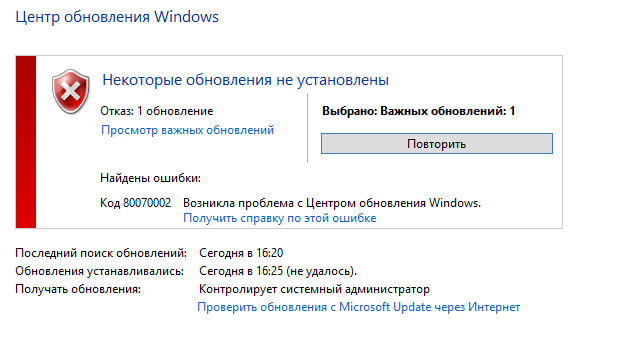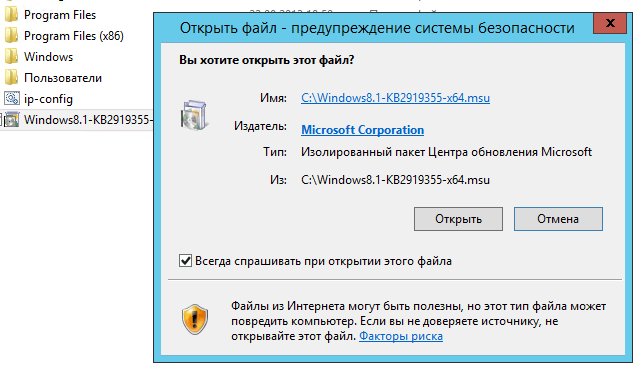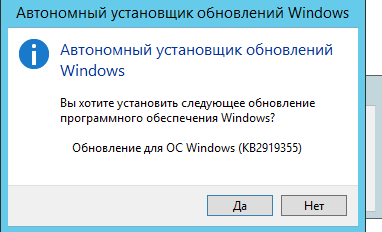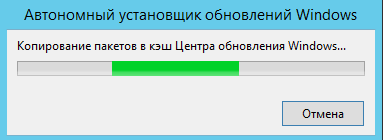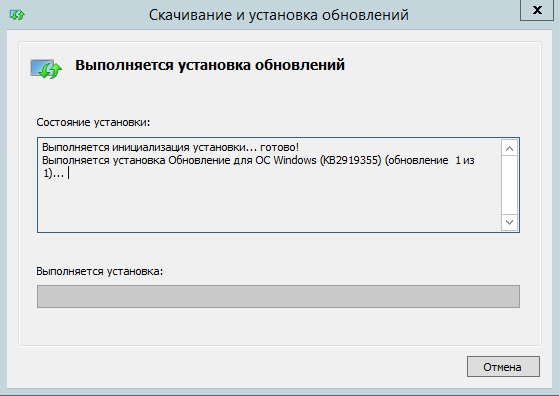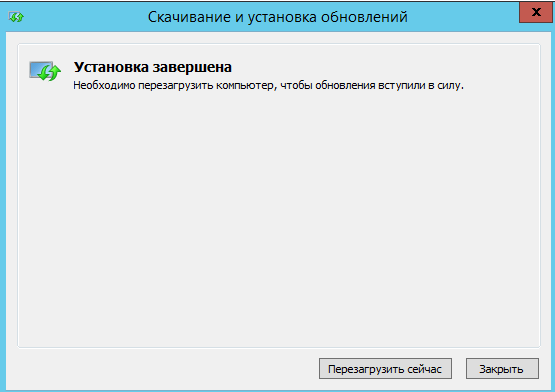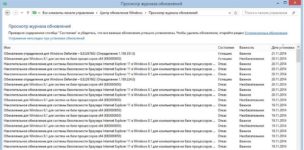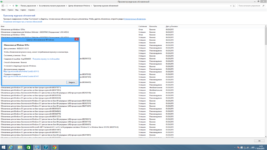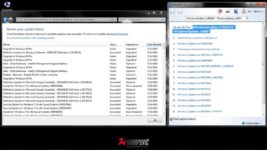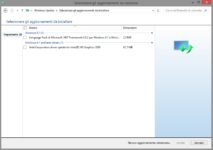Windows 7 Enterprise Windows 7 Home Basic Windows 7 Home Premium Windows 7 Professional Windows 7 Starter Windows 7 Ultimate More…Less
Symptoms
When you install Windows 7 Service Pack 1 (SP1), you may receive the following error message:
Error 0x8024200D
Cause
This issue can occur if Windows 7 Service Pack 1 (SP1) was downloaded by Windows Update but has not yet been installed, or if the installation has become corrupt. For more information about this service pack, click the following article number to view the article in the Microsoft Knowledge Base:
976932 Information about Service Pack 1 for Windows 7 and for Windows Server 2008 R2
Resolution
To have us fix this problem for you, go to the «Fix it for me» section. If you prefer to fix this problem yourself, go to the «Let me fix it myself» section.
Fix it for me
To fix this problem automatically, click the Fix it button or link. Then click Run in the File Download dialog box, and follow the steps in the Fix it wizard.
Notes
-
This wizard may be in English only. However, the automatic fix also works for other language versions of Windows.
-
If you are not on the computer that has the problem, you should save the Fix it solution to a flash drive or a CD and then run it on the computer that has the problem.
Uninstall Windows 7 Service Pack 1
To resolve this issue, uninstall Service Pack 1 by using the DISM command. To do this, follow these steps for your version of Windows 7.
For the 32-bit version of Windows 7
-
Click Start, and then type cmd in the Search box.
-
Right-click cmd.exe, and then click Run as administrator.
-
Type the following command, and then press Enter:
dism.exe /online /remove-package /packagename:Package_for_KB976932~31bf3856ad364e35~x86~~6.1.1.17514
-
After the removal is complete, type exit, and then press Enter.
-
Restart the computer.
For the 64-bit version of Windows 7
-
Click Start, and then type cmd in the Search box.
-
Right-click cmd.exe, and then click Run as administrator.
-
Type the following command, and then press Enter:
dism.exe /online /remove-package /packagename:Package_for_KB976932~31bf3856ad364e35~amd64~~6.1.1.17514
-
After the removal is complete, type exit, and then press Enter.
-
Restart the computer.
Determine whether you installed the Beta version of Windows 7 SP1
If you installed the Beta version of Windows 7 SP1, you need to uninstall the Beta version and then install the released version of Service Pack 1. To Uninstall the Beta version, follow these steps for your version of Windows 7.
Note If you uninstalled the Beta version of Windows 7 SP1 and you continue to receive the error, you may have remnants of the Beta version on your PC. These steps will also clean any remnants of the Beta version from your PC.
For the 32-bit version of Windows 7
-
Click Start, and then type cmd in the Search box
-
Right-click cmd.exe, and then click Run as administrator.
-
Type the following command, and then press Enter:
dism.exe /online /remove-package /packagename:Package_for_KB976932~31bf3856ad364e35~x86~~6.1.1.17105
-
After the removal is complete, type exit, and then press Enter.
-
Restart the computer.
For the 64-bit version of Windows 7
-
Click Start, and then type cmd in the Search box.
-
Right-click cmd.exe, and then click Run as administrator.
-
Type the following command, and then press Enter:
dism.exe /online /remove-package /packagename:Package_for_KB976932~31bf3856ad364e35~amd64~~6.1.1.17105
-
After the removal is complete, type exit, and then press Enter.
-
Restart the computer.
More Information
When you install Windows 7 or Windows Server 2008 R2 SP1 you may also receive error 0x800f081f.
When you check the CBS log(C:WindowsLogsCBScbs.log), you will find the errors like below:
2011-03-03 21:38:06, Error CBS Exec: Failed to pre-stage package: Package_for_KB976933~31bf3856ad364e35~amd64~cs-CZ~6.1.7601.17514, file: TsUsbGD.sys, source: \?C:WindowsServicingPackagesamd64_tsgenericusbdriver.inf_31bf3856ad364e35_6.1.7601.17514_none_9872c8452ac8f816TsUsbGD.sys, sandbox: (null) [HRESULT = 0x800f081f — CBS_E_SOURCE_MISSING]
2011-03-03 21:38:06, Info CBS Failed to gather all required files. [HRESULT = 0x800f081f — CBS_E_SOURCE_MISSING]
You can use the following methods to resolve the issue:
-
Run System Update Readiness Tool (KB947821). It should resolve the error in most of cases
-
If the System Update Readiness Tool does not resolve the issue, it may be that you have a pre-release version of the RSAT tools installed on the system.
To resolve this issue, do the following:
-
Uninstall the pre-release RSAT tools
-
Reboot the system
-
Install the release version of the RSAT tools (http://www.microsoft.com/download/en/details.aspx?FamilyID=7d2f6ad7-656b-4313-a005-4e344e43997d&displaylang=en)
-
Reinstall Windows 7 SP1
-
Need more help?
- Remove From My Forums

ошибка при обновлении
-
Вопрос
-
выбивает ошибку при обновке WindowsUpdate_8024200D» «WindowsUpdate_dt000».
Ответы
-
Попробуйте восстановить исходное состояние компонентов windows update:
http://support.microsoft.com/kb/971058/ru
Так же можно выполнить шаги , описанные тут:
http://support.microsoft.com/kb/947821/ru
-
Предложено в качестве ответа
7 мая 2014 г. 7:04
-
Помечено в качестве ответа
Dmitriy VereshchakMicrosoft contingent staff
7 мая 2014 г. 7:04
-
Предложено в качестве ответа
-
http://windows.microsoft.com/ru-ru/windows7/windows-update-error-8024200d
Ошибка Центра обновления Windows 8024200d
Если отображается сообщение об ошибке Центра обновления Windows 8024200d, это означает, что загрузка или установка обновления не была завершена. Средство проверки готовности системы к обновлению для Windows устраняет некоторые условия, вызывающие возникновение
данной ошибки. Чтобы использовать данное средство, выполните следующие действия.-
Перейдите на веб-страницу
статьи базы знаний. В разделе Сведения для опытных пользователей выберите выпуск Windows и тип системы компьютера, а затем щелкните ссылку, чтобы загрузить средство проверки готовности системы к обновлению. Чтобы определить
выпуск Windows, см. статью
Просмотр информации о компьютере. -
Снова запустите Центр обновления Windows.
Примечание
-
Как правило, длительность сканирования не превышает 15 минут, однако на некоторых компьютерах этот процесс может занимать больше времени. Индикатор выполнения Центра обновления Windows не обновляется в процессе сканирования,
и при 60% готовности ход выполнения может приостановиться. Такое поведение является предсказуемым. Несмотря на это, сканирование продолжается и отменять обновление не следует.
-
Если средство проверки готовности системы к обновлению не помогло решить проблему, обратитесь к другим возможным решениям, приведенным в
данной статье .
Не ищи Бога, не в камне, не в храме — ищи Бога внутри себя. Ищущий, да обрящет.
-
Изменено
piligrim2180
4 мая 2014 г. 21:56 -
Предложено в качестве ответа
Dmitriy VereshchakMicrosoft contingent staff
7 мая 2014 г. 7:04 -
Помечено в качестве ответа
Dmitriy VereshchakMicrosoft contingent staff
7 мая 2014 г. 7:04
-
Обновлено 2023 января: перестаньте получать сообщения об ошибках и замедлите работу вашей системы с помощью нашего инструмента оптимизации. Получить сейчас в эту ссылку
- Скачайте и установите инструмент для ремонта здесь.
- Пусть он просканирует ваш компьютер.
- Затем инструмент почини свой компьютер.
Ошибка 8024200d или WU_E_UH_NEEDANOTHERDOWNLOAD означает, что менеджер обновлений не установил обновление потому что это должно быть загружено снова.
Самым простым решением будет загрузить установочный пакет обновления из каталога Центра обновления Microsoft и установить его вручную.
Ознакомьтесь с этими решениями, которые мы перечислили, чтобы помочь вам исправить ошибку обновления 8024200D:
Запустите устранение неполадок Центра обновления Windows (если вы этого еще не сделали)
а. Чтобы открыть поиск, коснитесь правой части экрана (или, если вы используете мышь, наведите курсор на верхний правый угол экрана и переместите указатель мыши вниз), затем нажмите «Поиск» или щелкните.
б. Нажмите или нажмите «Настройки», затем введите текст для устранения неполадок в текстовом поле.
с. Нажмите или нажмите Устранение неполадок в списке результатов.
д. Нажмите или нажмите «Устранить проблемы с Центром обновления Windows», нажмите «Далее» и следуйте инструкциям.
Выполните процедуру чистой загрузки и проверьте.
Вы можете выполнить чистую загрузку, чтобы убедиться, что стороннее приложение вызывает проблему.
Обновление за январь 2023 года:
Теперь вы можете предотвратить проблемы с ПК с помощью этого инструмента, например, защитить вас от потери файлов и вредоносных программ. Кроме того, это отличный способ оптимизировать ваш компьютер для достижения максимальной производительности. Программа с легкостью исправляет типичные ошибки, которые могут возникнуть в системах Windows — нет необходимости часами искать и устранять неполадки, если у вас под рукой есть идеальное решение:
- Шаг 1: Скачать PC Repair & Optimizer Tool (Windows 10, 8, 7, XP, Vista — Microsoft Gold Certified).
- Шаг 2: Нажмите «Начать сканирование”, Чтобы найти проблемы реестра Windows, которые могут вызывать проблемы с ПК.
- Шаг 3: Нажмите «Починить все», Чтобы исправить все проблемы.
а) Нажмите на клавиатуре клавиши «Windows + R».
б) Введите текст «MSCONFIG» в окне «Выполнить» и нажмите «ОК».
c) Нажмите на вкладку Boot и отключите опцию Safe Boot.
d) На вкладке «Общие» выберите параметр «Выборочный запуск», затем снимите флажок «Загрузить начальные позиции».
e) На вкладке «Службы» установите флажок «Скрыть все службы Microsoft», затем нажмите «Отключить все».
f) На вкладке «Пуск» щелкните «Открыть диспетчер задач». В окне диспетчера задач на вкладке «Пуск» щелкните правой кнопкой мыши каждый активированный элемент запуска и выберите «Отключить».
g) Нажмите «ОК», затем нажмите «Перезагрузить».
Запустите средство готовности обновления системы
Загружаемые обновления безопасности требуют целостности пакетов услуг, манифестов и компонентов. Если они отсутствуют или повреждены, обновление может завершиться ошибкой.
Вы используете средство подготовки обновления системы для проверки целостности системы, оно генерирует журналы в следующих случаях
% SystemRoot% Logs CBS CheckSUR.log
Чтобы помочь нам собирать журналы, предлагается удалить предыдущие журналы и
а. Проверьте, существует ли HKEY_LOCAL_MACHINE COMPONENTS. Если он существует, сохраните его и удалите вручную.
б. Проверьте pending.xml в C: Windows WinSXS. Сохранить и удалить.
c. Проверьте HKEY_LOCAL_MACHINE SOFTWARE Microsoft Windows CurrentVersion ComponentBased Service, нажмите «Ctrl + F», найдите номер базы знаний, установленный вручную.
Найдя соответствующий регистрационный ключ, сохраните его и удалите.
d.delete cbs.log (% SYSTEMROOT% Logs CBS CBS.log) и% SYSTEMROOT% Logs CBS CheckSUR.log
Затем переустановите обновления, загруженные из каталога обновлений Microsoft, чтобы получить последние журналы.
Вы можете скачать логи на сетевой диск и разблокировать ссылку здесь.
cbs.log / checksur.log / Просмотр событий Журналы Windows Приложение, Система, Настройка
Активировать половину услуг
a) Выполните шаги 1a и 1b, чтобы запустить утилиту конфигурации системы.
б) Нажмите на вкладку «Службы», затем установите флажок «Скрыть все службы Microsoft».
c) Нажмите здесь, чтобы выбрать половину флажков в списке услуг.
d) Нажмите OK, затем нажмите Restart.
Если проблема сохраняется, повторите шаги 1 и 2 и, на шаге 2, щелкните по нему, чтобы снять отметку с половины полей, выбранных в списке служб.
Если проблема не возникает, повторите шаги 1 и 2 и, на шаге 2, отметьте только половину оставшихся флажков, которые не отмечены в списке служб. Повторяйте эти шаги, пока вы не отметите все поля.
https://www.quora.com/What-is-Windows-update-error-code-8024200d
Совет экспертов: Этот инструмент восстановления сканирует репозитории и заменяет поврежденные или отсутствующие файлы, если ни один из этих методов не сработал. Это хорошо работает в большинстве случаев, когда проблема связана с повреждением системы. Этот инструмент также оптимизирует вашу систему, чтобы максимизировать производительность. Его можно скачать по Щелчок Здесь
CCNA, веб-разработчик, ПК для устранения неполадок
Я компьютерный энтузиаст и практикующий ИТ-специалист. У меня за плечами многолетний опыт работы в области компьютерного программирования, устранения неисправностей и ремонта оборудования. Я специализируюсь на веб-разработке и дизайне баз данных. У меня также есть сертификат CCNA для проектирования сетей и устранения неполадок.
Сообщение Просмотров: 254
В Windows 10 ошибка обновления 0x8024200d становится следствием возникновения проблем во время инсталляции обновлений. Для обеспечения нормальной работы соответствующей службы необходимо внести изменения в конфигурацию операционной системы (ОС). Аппаратная часть не задействована, поэтому неисправность можно устранить собственноручно.
Содержание
- Причины появления ошибки в Windows 10
- Устранение ошибки обновления 0x8024200d
- Запуск проверки системных файлов (команда SFC)
- Удаление данных в папке SoftwareDistribution
- Применение средства устранения неполадок Центра обновления Windows
- Запуск установки обновлений в безопасном режиме
- Оптимизация дискового пространства
- Заключение
Ошибка службы Windows Update с кодом 8024200d может появляться в следующих случаях:
- Повреждение системных файлов.
- Малый объем дискового пространства.
- Ошибка в хэше службы обновления.
- При обновлении функций ОС до версии 1809.
Обратите внимание! Неисправность вызывается сбоями в работе ОС, поэтому устранить проблему можно самостоятельно.
Устранение ошибки обновления 0x8024200d
Отталкиваясь от причин появления, требуется внести изменения в конфигурацию системы или восстановить поврежденные файлы, которые отвечают за работу службы обновления.
Запуск проверки системных файлов (команда SFC)
Консольная утилита System File Checker (SFC) служит для восстановления данных, отвечающих за корректное функционирование ОС. Для использования потребуется изначально запустить консоль с правами суперпользователя:
- Развернуть меню «Пуск» и в списке установленных приложений перейти в директорию «Служебные — Windows».
- Нажать по «Командная строка» правой кнопкой мыши (ПКМ).
- Выбрать опцию «Дополнительно» → «Запуск от имени администратора».
После появления на экране окна консоли можно приступить к восстановлению системных файлов. Для этого потребуется ввести команду sfc /scannow и нажать клавишу Enter. Начнется процесс анализа дискового пространства на наличие поврежденных данных. В случае выявления таковых последует процедура автоматического восстановления.
Важно! В момент работы утилиты нельзя закрывать окно консоли и перезагружать компьютер.
Удаление данных в папке SoftwareDistribution
Исправить ошибку можно путем удаления хэша службы обновления. Для этого потребуется зайти в аккаунт администратора и выполнить следующие действия:
- Запустить файловый менеджер, кликнув по соответствующей иконке на панели задач или нажав сочетание Win + E.
- Открыть системный раздел и проследовать в директорию Windows → SoftwareDistribution.
- Выделить все находящиеся в каталоге файлы и нажать комбинацию Shift + Delete.
- Подтвердить удаление, кликнув в появившемся диалоговом окне Да.
В случае отказа системы очищать содержимое папки, следует на время отключить службу обновления. Для этого потребуется:
- Воспользовавшись поиском по системе, найти приложение «Службы» и запустить.
- В списке отыскать «Центр обновления Windows» и дважды кликнуть левой кнопкой мыши.
- Нажать кнопку Остановить, затем применить изменения.
После выполнения этой инструкции следует повторить удаление содержимого директории SoftwareDistribution, а затем снова включить службу, нажав в последнем окне кнопку Запустить.
Применение средства устранения неполадок Центра обновления Windows
В любой сборке ОС Windows 10 есть предустановленное средство для поиска и автоматического устранения распространенных неисправностей. С помощью этого инструменты можно произвести анализ компонентов, отвечающих за инсталляцию апдейтов. Для этого необходимо:
- Запустить окно параметров, нажав на клавиатуре Win + I.
- Перейти в раздел «Обновление и безопасность».
- На вкладке «Устранение неполадок» (в блоке «Запустить диагностику и устранить неполадку») развернуть меню «Центр обновления Windows».
- Нажать кнопку Запустить средство устранения неполадок.
Появится окно, в котором будет отображаться процесс анализа системы. В случае обнаружения неисправности появится список рекомендаций по устранению.
Запуск установки обновлений в безопасном режиме
Если на установку апдейта влияет программное обеспечение от стороннего разработчика, следует произвести инсталляцию обновлений в безопасном режиме. Для этого потребуется:
- Открыть меню поиска и ввести запрос «Конфигурация системы», запустить одноименную утилиту.
- В появившемся окне перейти во вкладку «Загрузка».
- Установить флажок напротив пункта «Безопасный режим», поставить переключатель в положение «Сеть».
- Подтвердить заданные параметры нажатием кнопки Применить.
Обратите внимание! Система предложит перезагрузить компьютер, чтобы войти в безопасный режим. При необходимости это можно сделать позже.
После входа на рабочий стол следует произвести стандартную процедуру обновления системы. В случае влияния сторонних программ неисправность будет устранена.
Оптимизация дискового пространства
На появление ошибки может влиять недостаток свободного пространства на системном диске. Освободить место можно с помощью стандартной утилиты, для этого необходимо:
- Перейти в файловый менеджер, нажав Win + E.
- Нажать ПКМ по системному разделу, выбрать опцию «Свойства».
- На вкладке «Общие» нажать кнопку Очистка диска.
- В появившемся окне установить отметки напротив всех пунктов, нажать ОК.
- Подтвердить действие, кликнув Удалить файлы.
После завершения процесса очистки следует повторно запустить инсталляцию апдейта.
Заключение
Чтобы избавиться от ошибки 0x8024200d, рекомендуется воспользоваться всеми перечисленными методами поочередно. Это повысит шансы на успешное устранение неисправности. Применение инструментов среды восстановления требует наличие определенных знаний — не подходит для неопытных пользователей. После каждого способа следует перезапускать компьютер и проверять работу службы обновления.
( 1 оценка, среднее 5 из 5 )
Обновлено 21.06.2017
Ошибка 8024200D
Всем привет сегодня расскажу, как решается ошибка 8024200D при установке обновления KB2919355 в Windows Server 2012 R2. Данная ошибка у меня постоянно выскакивает на нормальной чистой винде в цоде hetzner. Дистрибутив я думаю нормальный, поднасрала опять MS, которая, что-то перемудрила с центром обновлений. Жалко, что приходится тратить свое драгоценное время, на такие детские вещи.
Посмотрим более детально на ошибку ниже.
Ошибка 8024200D при установке обновления KB2919355 в Windows Server 2012 R2-1
В просмотре событий валится вот такая вот ошибка
Ошибка установки: не удается установить следующее обновление из-за ошибки 0X8024200D: Windows Server 2012 R2 Update (KB2919355)
Ошибка 8024200D при установке обновления KB2919355 в Windows Server 2012 R2-8
Первое, что советует Microsoft это попробовать запустить утилиту WindowsUpdateDiagnostic.diagcab, весит она 38 кб. Смысл ее в том что она проверяет все ли ок если нет то пытается это исправить.Как видим, мне она не помогла.
Ошибка 8024200D при установке обновления KB2919355 в Windows Server 2012 R2-2
После нее пробую еще раз обновиться получаю такую вот ошибку, Код 80070002
Ошибка 8024200D при установке обновления KB2919355 в Windows Server 2012 R2-3
Почитав форумы и тичнет нашлось несколько способов как якобы можно устранить данную ошибку, первый это с помощью DISM и более простой установить обновление KB2919355 вручную. Я выбрал второй вариант. Заходим на сайт MS и скачиваем обновление, оно весит 690 мб. Запускаем его.
Ошибка 8024200D при установке обновления KB2919355 в Windows Server 2012 R2-4
Жмем да для установки
Ошибка 8024200D при установке обновления KB2919355 в Windows Server 2012 R2-5
Начнется процесс установки.
Ошибка 8024200D при установке обновления KB2919355 в Windows Server 2012 R2-6
Ошибка 8024200D при установке обновления KB2919355 в Windows Server 2012 R2-7
Перезагружаемся
Ошибка 8024200D при установке обновления KB2919355 в Windows Server 2012 R2-10
Открываем потом центр обновления Windows-Установленные обновления и видим то злополучное обновление за номером KB2919355, которое успешно стоит.
Ошибка 8024200D при установке обновления KB2919355 в Windows Server 2012 R2-11
Вот так вот просто решается ошибка 8024200D при установке обновления KB2919355 в Windows Server 2012 R2.
Материал сайта pyatilistnik.org
Vectra86, сведения об ошибке из WindowsUpdate.log:
Кликните здесь для просмотра всего текста
2019-08-16 09:22:03:305 5804 c78 Handler :::::::::::::
2019-08-16 09:22:03:306 5804 c78 Handler :: START :: Handler: CBS Install
2019-08-16 09:22:03:306 5804 c78 Handler :::::::::
2019-08-16 09:22:03:395 5804 c78 Handler Starting install of CBS update DF2A0E82-0BA0-4327-B470-ECDD68A24781
2019-08-16 09:22:03:863 5804 c78 Handler CBS package identity: Package_for_RollupFix~31bf3856ad364e35~amd64~~7601 .24511.1.9
2019-08-16 09:22:03:865 5804 c78 Handler Installing express with source=C:WindowsSoftwareDistributionDownload15 d147703e0b083c4fa1124d090e2075, workingdir=C:WindowsSoftwareDistributionDownloa d15d147703e0b083c4fa1124d090e2075
2019-08-16 09:22:08:202 1028 1720 Report REPORT EVENT: {6112D2EA-2314-430C-86F1-9B0B6BCFFE1E} 2019-08-16 09:22:03:202+0300 1 181 101 {AAAC3765-DA59-4597-82B4-B05E6B206BB8} 201 0 AutomaticUpdates Success Content Install Installation Started: Windows successfully started the following update: Ежемесячный набор исправлений качества системы безопасности для систем Windows 7 на базе процессоров x64 (KB4512506), 08 2019 г.
2019-08-16 09:22:26:326 5804 1c10 Handler WARNING: CBS called ResolveSource
2019-08-16 09:22:31:285 5804 1c10 Handler FATAL: CBS called Error with 0x800f081f,
2019-08-16 09:22:31:285 5804 c78 Handler FATAL: Completed install of CBS update with type=0, requiresReboot=0, installerError=1, hr=0x8024200d
2019-08-16 09:22:31:285 1028 1c64 AU >>## RESUMED ## AU: Installing update [UpdateId = {AAAC3765-DA59-4597-82B4-B05E6B206BB8}]
2019-08-16 09:22:31:285 1028 1c64 AU # WARNING: Install failed, error = 0x8024200D / 0x8024200D
2019-08-16 09:22:31:285 5804 c78 Handler :::::::::
2019-08-16 09:22:31:286 5804 c78 Handler :: END :: Handler: CBS Install
2019-08-16 09:22:31:286 5804 c78 Handler :::::::::::::
Сведения об ошибке 0x8024200D:
0x8024200D — WU_E_UH_NEEDANOTHERDOWNLOAD — The update handler did not install the update because it needs to be downloaded again.
Ошибка установки обновления из-за того, что обновления было некорректно скачано.
Информация из CBS.log:
Кликните здесь для просмотра всего текста
2019-08-17 07:07:37, Info CBS Calling client to resolve source, cannot find file ‘rdpcorets.dll’ at path: \?C:WindowsSoftwareDistributionDownload15d14 7703e0b083c4fa1124d090e2075amd64_microsoft-windows-r..s-regkeys-component_31bf3856ad364e35_7.1.7601.23713_none_7fa d1d2fc274167drdpcorets.dll
2019-08-17 07:07:37, Error CBS Exec: Failed to pre-stage package: Package_1779_for_KB4512506~31bf3856ad364e35~amd64~ ~6.1.1.9, file: rdpcorets.dll, source: \?C:WindowsSoftwareDistributionDownload15d14 7703e0b083c4fa1124d090e2075amd64_microsoft-windows-r..s-regkeys-component_31bf3856ad364e35_7.1.7601.23713_none_7fa d1d2fc274167drdpcorets.dll, sandbox: (null) [HRESULT = 0x800f081f — CBS_E_SOURCE_MISSING]
2019-08-17 07:07:37, Info CBS Failed to gather all required files. [HRESULT = 0x800f081f — CBS_E_SOURCE_MISSING]
2019-08-17 07:07:37, Info CBS Failed to gather all missing files for package: Package_for_RollupFix~31bf3856ad364e35~amd64~~7601 .24511.1.9 [HRESULT = 0x800f081f — CBS_E_SOURCE_MISSING]
В частности был не скачан компонент обновления rdpcorets.dll.
Добавлено через 6 минут
Выполните очистку папок SoftwareDistribution и Catroot2. См. пункт 2 статьи Устранение неполадок с Центром обновления Windows и ошибок при установке обновлений
Далее скачайте файл обновления из Каталога Центра обновления Майкрософт и запустите установку обновления из скачанного файла.
Если обновление не установиться, то пришлите файлы WindowsUpdate.log и CBS.log снова.

Прочтите следующее руководство, в котором вы узнаете чтобы исправить код ошибки обновления 8024200D в Windows 10, 8, 7 . Неисправность «8024200D», а также ошибка 0x800765e в Центре обновления Windows являются наиболее распространенными, но, к счастью, существует несколько способов их решения.
В большинстве случаев эта ошибка вызвана неудачным обновлением Windows. Фактически, это обычно относится к проблеме с файлами, возникающей при их повреждении. La повреждение файла может быть вызвано различными причинами, причиной может быть сбой подключения к Интернету, но также могут происходить сбои.
В других случаях проблемы с жестким диском также могут привести к повреждению файлов. В любом случае, в большинстве случаев ошибка «8024200D» может быть устранена без серьезных проблем, так же легко, как и с другими ошибками, такими как Ошибка Центра обновления Windows 0xd0000034 и многие другие.
Как исправить код ошибки обновления 8024200D в Windows 10, 8, 7
Существует несколько методов решения проблемы обновления «8024200D» в Windows. Тогда мы покажем вам самый простой и самый простой которым часто удается найти решение этой неприятной проблемы.
Перезагрузите компьютер
Это может показаться глупым решением, но часто ошибка «8024200D» исправляется с помощью простой перезапуск компьютера . Когда вы это сделаете, компьютер попытается установить файлы, загруженные из Центра обновления Windows, и в большинстве случаев, если есть поврежденный файл, он будет удален.
После его устранения по умолчанию Windows снова начнет его загрузку, а после загрузки при следующем перезапуске обычно устанавливается правильно.
Освободите место для установки обновлений
Одна из причин повреждения файлов: что не хватает места для загрузки обновлений. В связи с этим мы рекомендуем вам освободить значительный объем места, чтобы избежать этой проблемы.
Поэтому проверьте, осталось ли мало места на системном жестком диске, и если да, сделайте все необходимое, чтобы освободить место для обновления.
Используйте средство устранения неполадок Центра обновления Windows
Еще один способ устранения проблем при обновлении Windows — использовать инструмент, предназначенный для этой цели. Для этого нужно зайти в настройки системы и запустить программу. Просто начните и найдите опцию «Конфигурация» / «Конфигурация вашего ПК» .
Теперь найдите параметр «Обновление и безопасность», который вы можете найти в разделе «Устранение неполадок». Найдите опцию «Центр обновления Windows». Система начнет сканировать компьютер на наличие проблем с обновлениями Windows.
Подождите, пока процесс завершится, и Windows сообщит вам, что делать дальше. В большинстве случаев вам не нужно много делать, и простой перезагрузки будет достаточно, чтобы исправить ошибку «8024200D».
Использование PowerShell
Так же, как PowerShell хорош для исправить код ошибки 0x80072ee7 , мы также можем использовать его для правильный ошибки установки Мизес в курсе. Это очень простой процесс, вам просто нужно нажать кнопку Windows + X . Когда вы это сделаете, при запуске Windows появится контекстное меню, просто выберите опцию «Windows PowerShell (администратор)».
Когда вы сделаете это, откроется вкладка PowerShell Admin, введите здесь следующий код «DISM.exe / Online / Cleanup-image / Restorehealth» и нажмите клавишу «Enter». Система начнет сканирование и восстановление, дождитесь окончания.
Наконец, вам нужно написать следующий код в консоли «sfc / scannow» и снова нажать клавишу «Enter». Во многих случаях это решение обычно эффективно для решения проблемы обновления «8024200D».
Используйте антивирус
Хотя антивирус Defender для Windows поставляется по умолчанию с операционной системой, чтобы быть очень хорошим, иногда он может скрывать некоторые вредоносные файлы. По этой причине рекомендуется установить бесплатный антивирус на Windows если у вас постоянно возникают подобные проблемы.
Содержание
- 1 Ошибка 0x8024200d в Windows 10 — как исправить?
- 1.1 Причины появления ошибки 0x8024200d
- 1.2 Устранение причин ошибки обновления Windows 10
- 1.3 Теперь проверим систему на поврежденные файлы
- 1.4 Устраняем дисфункцию 0x8024200d в Windows 10
- 1.5 Что делать, если недостаточно места на диске?
- 2 Error 0x8024200d — Windows Update Failure [SOLVED]
- 2.1 Method 1: Running the Windows Update Troubleshooter
- 2.2 Method 2: Restarting the Windows Update service
- 2.3 Method 3: Running System File Checker
- 2.4 Method 4: Downloading updates from Microsoft Update Catalog manually
- 3 Как исправить ошибки при установке обновлений Windows с помощью встроенного восстановления компонентов
- 3.1 Устранение ошибок Windows Update, вызванных повреждением хранилища компонентов
- 3.2 Этап 1 – восстановление поврежденного хранилища компонентов
- 3.3 Восстановление без установочного диска
- 3.4 Восстановление с помощью установочного диска
- 3.5 Этап 2 – проверка целостности системных файлов
- 3.6 Этап 3 – установка обновления
- 3.7 Что такое обслуживание Windows и зачем оно нужно
- 3.8 Преимущества встроенного восстановления компонентов Windows
- 3.9 Windows Vista и Windows 7
- 3.10 Windows 8 и новее
- 3.11 Консольные средства для восстановления компонентов
- 3.12 Цель проверки (работающая система и образы)
- 3.13 Проверка и восстановление хранилища
- 3.14 Источник компонентов для восстановления
- 3.15 Примеры команд PowerShell
- 3.16 Результаты проверки и восстановления
- 4 Windows 10 update error 0x8024200D [Fix]
- 4.1 Run Windows Update troubleshooter
- 4.2 Uninstall peripheral drivers
- 4.3 Uninstall third-party antivirus
- 4.4 Use batch script to reset Windows Update components
- 4.5 Repair corrupted files with SFC
- 4.6 Use DISM to repair update files
- 4.7 Perform a clean install with Media Creation Tool
Ошибка 0x8024200d в Windows 10 — как исправить?
Обновления операционной системы Windows 10 являются важным процессом не только для функциональности устройства. Это помогает обезопасить его от вирусного программного обеспечения и других проблем. Но в процессе обновления могут произойти непредвиденные сбои. В этой статье мы рассмотрим ошибку 0x8024200d в Windows 10 и узнаем, как её исправить.
Причины появления ошибки 0x8024200d
Чаще всего ошибка 0x8024200d при обновлении Windows 10 появляется уже после того, как мы видим на экране процесс установки. После перезагрузки компьютера можно увидеть системное сообщение.
А в уведомлениях можно найти сам код ошибки. Причиной могут служить сбои в файловой системе вашего компьютера, которые не позволяют установить важное обновление.
Не исключено, что на самом сервере Microsoft произошла ошибка во время загрузки. Вирусы тоже могут стать причиной.
Устранение причин ошибки обновления Windows 10
Сначала нам нужно проверить не повреждена ли ваша система, а также определить, есть ли в системе вирусы. Ошибку 0x8024200d могли спровоцировать и другие неисправности в вашем компьютере. Обязательно проверьте свое подключение к интернету. Проверьте целостность кабеля и наличие связи с глобальной сетью.
- Для этого нужно открыть командную строку — нажмите кнопку «Пуск» и введите «Командная строка».
- Выберите этот пункт в результатах правой кнопкой мыши (ПКМ) и нажмите «От имени администратора.
- Введите в черном окне следующую команду: ping google.com. После команды «пинг» можно ввести любой адрес (сайт) глобальной сети. Вы увидите ошибку 0x8024200d, если интернета у вас в данный момент нет.
Вводим команду ping google.com
Откройте свое дополнительно установленное программное обеспечение и запустите проверку на вирусы. Желательно выполнить её для всех дисков, запустите глубокую проверку. Воспользуйтесь дополнительными утилитами, например, Microsoft Safety Scanner или Kaspersky Virus Removal Tool.
Теперь проверим систему на поврежденные файлы
- Откройте снова командную строку.
- Введите следующую команду без кавычек — «sfc /scannow».
- Дождитесь завершения процесса сканирования, не открывая другие программы и папки.
Ввод sfc /scannow в командную строку
Устраняем дисфункцию 0x8024200d в Windows 10
Если ошибку 0x8024200d в Windows 10 устранить таким образом не удалось, удалите свой дополнительный антивирус. В наши дни это сделать достаточно просто. Процесс ничем не отличается от удаления других приложений. Откройте «Панель управления». Для этого нужно нажать вместе WIN+R и ввести команду «control». После этого выбрать пункт «Удаление программ» и найти антивирус в списке.
Отключите на время контроль учетных записей. Их можно найти при помощи поиска в панели инструментов Виндовс 10. Убедитесь, что на вашем жестком диске достаточно места.
В проводнике системный диск не должен иметь полосу вместимости красного цвета (должно быть свободное место). Отключите все USB устройства от своего компьютера.
В BIOS необходимо отключить Security Boot, если этот пункт активирован.
Теперь следуйте инструкции:
- Откройте проводник Windows (Win+E).
- Выберите системный диск (обычно C:).
- Откройте папку Windows, найдите здесь еще одну папку — SoftwareDistribution.
- В ней нужно отыскать 2 папки — Downloads и Data.
- Удалите в них все содержимое.
Расположение папки SoftwareDistribution в Виндовс 10
После этого закройте все окна и перезагрузите свой компьютер. При следующем запуске откройте панель управления и пункт «Обновление и безопасность». Здесь найдите «Поиск обновлений» и нажмите его, чтобы отыскать нужные файлы для обновления.
Рекомендуем: Ошибка 0x80070424 windows 10 — как исправить
Что делать, если недостаточно места на диске?
Сегодня стали очень популярны твердотельные жесткие диски для персональных компьютеров.
Они отличаются от обычных HHD накопителей быстрым обменом данных с оперативной памятью, за счет чего значительно повышается производительность компьютера. Но не лишены они и недостатков.
Одним из них является высокая цена. Чем больше диск способен вмещать, тем она выше. Поэтому чаще пользователи экономят при разделе локальных дисков.
Если файлам обновления не будет хватать места на диске, вы также встретите ошибку в Windows 10 — 0x8024200d. Поэтому нам необходимо очистить системный диск. У ОС есть собственная для этого утилита.
- Чтобы её вызвать, откройте проводник.
- Выберите системный диск и нажмите по нему ПКМ.
- Возле изображения диска находится кнопка «Очистить диск», выберите её.
- Через некоторое время система предложит вам выбрать типы файлов, которые будут удалены. Выберите все и нажмите кнопку «Ок».
Дождитесь завершения процесса. Также откройте панель управления и выберите раздел «Удаление программ». Здесь найдите программы или игры, которые могут располагаться на системном диске. Удалите их.
Вы можете после установки обновлений снова установить удаленные приложений на свой компьютер.
После удаления программ перезагрузите компьютер и войдите в раздел обновлений, чтобы попытаться установить их снова.
Источник: https://itdesc.ru/0x8024200d-windows-10-kak-ispravit/
Error 0x8024200d — Windows Update Failure [SOLVED]
If you’re seeing an error code 0x8024200d when performing a Windows update, you’re not alone. Many Windows users are reporting it. This error code usually appears when they try to update to a new build of Windows system. The reason behind it is that some update files are missing or corrupted.
The good news is you can fix it. You should be able to fix the problem quite easily using one of the solutions we’ve listed below. You may not have to try them all. Just work your way down the list until you find the one that works.
Method 1: Running the Windows Update Troubleshooter
You can download and run the Windows Update Troubleshooter to automatically diagnose and resolve any issues regarding Windows Update.
1) Click here to download the Windows Update Troubleshooter.
2) Double click the downloaded file (WindowsUpdate.diagcab) to run the troubleshooter, and then click Next.
If your current operating system is Windows 7, you just need to wait until the troubleshooter finishes the process and shows you the process result. If your current operating system is Windows 8 or Windows 10, you may need to follow the steps below.
3) If there is a more recent version of Windows Update troubleshooter available, click to run it.
4) In the new version of Windows Update troubleshooter, Click Next. The troubleshooter will check the available updates for your machine.
5) Click Apply this fix to start the update process in the background immediately.
The troubleshooter will try to fix the issue for you. You can restart your computer and try to perform the Windows update again. If it still doesn’t work, please try the next method.
Method 2: Restarting the Windows Update service
You may see this error code if there is something wrong with the Windows Update service. You can try to restart the Windows Update service to resolve this problem. Here’s how to do it:
1) On your keyboard, press the Windows Logo key and R at the same time to open the Run dialog, then type services.msc and press Enter to open the Services window.
2) Right click Windows Update and select Stop if its current status is “Running”. If the Windows Update service is not running, please skip this step.
3) On your keyboard, press the Windows Logo Key and E at the same time to open File Explorer. Copy the path below and paste it in the address bar, then press Enter on your keyboard to go to the DataStore folder.
C:WindowsSoftwareDistributionDataStore
Please paste it in the address bar.
4) Delete all the files in the folder DataStore.
When all the files are deleted, you shall see “This folder is empty”.
5) On your keyboard, press the Windows Logo Key and E at the same time to open File Explorer. Copy the path below and paste it in the address bar, then press Enter on your keyboard to open the Download folder.
C:WindowsSoftwareDistributionDownload
Please paste it in the address bar.
6) Delete all the files in the folder Download.
When all the files are deleted, you shall see “This folder is empty”.
7) In the Services window, right click Windows Update and select Start.
Go and check Windows Update again to see whether you can perform the Windows update or not. If it still doesn’t work, please try the next method.
Method 3: Running System File Checker
System File Checker can scan for corruptions in Windows system files and restore corrupted files. When you fail to install Windows updates, it may be caused by some corruption error. In this case, running System File Checker may help you resolve this issue.
1) On your keyboard, press the Windows Logo Key and then type cmd in the search box. When you see Command Prompt in the list of results, right click it and then select Run as administrator. You will be prompted for permission. Click Ok to run the Command Prompt.
2) On your keyboard, type the command below and press Enter. If your current operating system is Windows 7, please skip this step.
DISM.exe /Online /Cleanup-image /Restorehealth
3) When this command operation is completed, on your keyboard, type the following command and press Enter.
sfc /scannow
4) When this command operation is completed, close the Command Prompt and run Windows Update again to check whether this method works or not. If you still fail to install updates for your Windows system, please try the next method.
Method 4: Downloading updates from Microsoft Update Catalog manually
If all the methods mentioned above still don’t work for you, you can try to download the updates you failed to install from Microsoft Update Catalog and install them manually.
1) On your keyboard, press the Windows Logo Key and type Windows Update, and then press Enter to open Windows Update.
2) Click View update history to check the updates you failed to install. For example, if you fail to install update KB3006137, you can download the update and install it manually.
3) Follow the instructions below to view your system type:
i. On your keyboard, press the Windows Logo key and R at the same time to open the Run dialog. Type cmd and press Enter to open the Command Prompt.
ii. Type the command line systeminfo and press Enter to view your system type.
“X64-based PC” indicates that your Windows OS is 64-bit; “X86-based PC” means that your Windows OS is 32-bit.
4) Visit Microsoft Update Catalog.
5) Type the update number that you want to download. In this example, type KB3006137 and then click Search.
6) In the list of search results, select right update for your operating system and click Download.
If your Windows OS is 64-bit, you should download the update whose name contains “x64-based”.
7) In the pop-up window, click the link to start downloading the updates.

Источник: https://www.drivereasy.com/knowledge/error-0x8024200d-windows-update-failure/
Как исправить ошибки при установке обновлений Windows с помощью встроенного восстановления компонентов
В преддверии поступления Windows 8 в продажу Microsoft выпустила большое кумулятивное обновление KB2756872, чего никогда раньше не делала для клиентских операционных систем. Однако при установке обновления меня ждал неприятный сюрприз — ошибка 80073712.
Увеличить рисунок
Сегодня я расскажу о том, как победить эту и ряд других ошибок при установке обновлений Windows с помощью новой возможности обслуживания – встроенного восстановления компонентов (in-box corruption repair).
Эта запись открывает серию статей о нововведениях в обслуживании Windows. И нет, оно не имеет ничего общего с автоматическим обслуживанием с помощью планировщика. Сначала я покажу, как решил проблему с установкой обновления, а потом расскажу о технологии.
Устранение ошибок Windows Update, вызванных повреждением хранилища компонентов
В справке предыдущих ОС Microsoft для ошибки 80073712 есть описание, из которого следует, что причиной является повреждение хранилища компонентов. Для Windows Vista и Windows 7 была выпущена утилита System Update Readiness Tool (CheckSUR), призванная устранить целый ряд ошибок Windows Update.
Список исправляемых ошибок
Для исправления этих ошибок в Windows 8 и более новых ОС утилита CheckSUR не нужна, потому что все необходимое уже встроено в систему! Вы можете восстановить поврежденные компоненты с помощью командлета PowerShell (рекомендуемый способ) или утилиты DISM.exe.
Upd. 28-Jul-2015. Microsoft выпустила специальное обновление, которое привносит в Windows 7 возможность встроенного восстановления компонентов по аналогии с Windows 8+.
Этап 1 – восстановление поврежденного хранилища компонентов
Восстановление можно выполнить без установочного диска Windows, но в некоторых случаях он может вам понадобиться.
Восстановление без установочного диска
В этом случае используются файлы хранилища на локальном диске и Windows Update.
Запустите PowerShell от имени администратора и выполните команду:
Repair-WindowsImage -Online -RestoreHealth
Альтернативно, вы можете выполнить в командной строке, запущенной с правами администратора, команду:
Dism /Online /Cleanup-Image /RestoreHealth
Длительность процедуры восстановления зависит от конфигурации ПК и степени повреждения хранилища. У меня она заняла около 7 минут, а ее результат вы видите на рисунке ниже.
Увеличить рисунок
Состояние хранилища компонентов обозначается параметром Image Health State. У него Healthy означает, что с хранилищем компонентов все нормально. Для дальнейшей диагностики переходите к проверке целостности системных файлов чуть ниже ↓ Если же повреждение хранилища не исправлено, нужно попробовать сделать это с помощью установочного диска.
Восстановление с помощью установочного диска
Когда системе не удается восстановить какие-либо компоненты, вам может помочь оригинальный установочный диск.
- Щелкните правой кнопкой мыши по ISO-образу и выберите в меню Подключить. Обратите внимание на букву диска, которую получил подключенный образ.
- В PowerShell выполните команду:Repair-WindowsImage -Online -RestoreHealth -Source:WIM:Е:sourcesinstall.wim:1
Здесь буква «E» соответствует букве подключенного образа, а цифра «1» — индексу издания в образе (в примере используется образ Windows 8 Enterprise с единственным изданием).
- По окончании процедуры убедитесь, что хранилище компонентов в порядке (Healthy).
Этап 2 – проверка целостности системных файлов
Строго говоря, этот этап не имеет отношения к восстановлению компонентов. Однако техническая поддержка Microsoft рекомендует после проверки целостности хранилища компонентов также проверить и целостность системных файлов. Для этого в командной строке, запущенной от имени администратора, выполните команду:
sfc /scannow
У меня один из файлов был поврежден, и утилита SFC успешно восстановила его.
Увеличить рисунок
Случаи, когда системе не удалось восстановить какие-либо файлы, выходят за рамки этой статьи (я разберу их в другой раз).
Этап 3 – установка обновления
Итак, две команды восстановили целостность хранилища компонентов и системных файлов. Самое время попробовать установить обновление заново.
Увеличить рисунок
Как видите, на сей раз у меня все сработало!
Что такое обслуживание Windows и зачем оно нужно
Рассказ вынесен в отдельную статью.
Преимущества встроенного восстановления компонентов Windows
Давайте сравним ключевые моменты восстановления компонентов в разных операционных системах.
Windows Vista и Windows 7
Утилита CheckSUR представляет собой набор полезных файлов, который регулярно обновляется по мере выхода новых исправлений. Таким образом, при возникновении проблем нужно скачивать утилиту заново, а между тем, сентябрьский пакет весит 350 Мб.
Но даже при таком размере в пакет не входят файлы для всех исправлений, выпущенных Microsoft (предположу, что файлов необязательных обновлений там нет). Это означает, что утилита не может устранить повреждения некоторых компонентов. И хотя обходной путь существует, он является костылем, требующим дополнительных телодвижений.
После запуска утилита распаковывает содержимое пакета в папку WindowsCheckSUR. Поскольку большинство файлов в пакете имеет очень небольшой размер, этот процесс получается длительным и занимает до 75-80% процентов от общего времени работы утилиты. Оставшееся время уходит на проверку компонентов и создание журнала.
И все это делается лишь ради того, чтобы восстановить манифесты и дать возможность системе обновиться…
Windows 8 и новее
Повреждение, как правило, означает пропажу манифеста или каталога. В отличие от CheckSUR, встроенная функция системы способна восстанавливать не только манифесты, но и все прочие составляющие компонентов. Это одно из важнейших преимуществ!
Кроме того:
- Все необходимые компоненты автоматически загружаются с Windows Update. С одной стороны – это самый актуальный источник компонентов, а с другой — от вас не требуется дополнительных действий.
- В дополнение к Windows Update или вместо него можно указать несколько источников компонентов, перечисляя WIM-образы в качестве параметров командной строки. Именно такой путь я описал выше для тех, кому не удастся обойтись только Windows Update. Например, если из г-сборки вырезаны необходимые компоненты, сочетание оригинального дистрибутива с Windows Update должно решить проблему.
- Windows периодически проверяет состояние компонентов в фоновом режиме и в случае неполадок помечает повреждение специальным флагом. Благодаря этому, с помощью консольных инструментов можно выполнить моментальную диагностику состояния хранилища компонентов.
Консольные средства для восстановления компонентов
Начиная с Windows 8, управление обслуживанием можно осуществлять не только с помощью утилиты DISM.exe, но и командлетов PowerShell, причем второй способ является рекомендуемым.
Я не любитель дублировать справку, но на русском языке ее пока нет. Поэтому я покажу вам основные возможности командлета Repair-WindowsImage, а для параметра Cleanup-Image утилиты DISM.exe ограничусь ссылкой на документацию.
Цель проверки (работающая система и образы)
Целью проверки может являться как установленная система, так и образ в формате WIM или VHD.
-Online
Проверяет работающую систему.
-Path
Проверяет подключенный автономный образ по указанному после параметра пути.
Проверка и восстановление хранилища
Для определения состояния и восстановления компонентов в командлете Repair-WindowsImage предусмотрены три параметра, выполняющих проверку хранилища. Результатом сканирования может быть:
- отсутствие повреждений (Healthy)
- наличие повреждений, которые можно восстановить (Repairable)
- наличие повреждений, которые нельзя восстановить (Not repairable)
Однако функции параметров отличаются.
-CheckHealth
Моментально проверяет, присутствует ли в системном реестре маркер, обозначающий повреждение. Этот маркер может появиться в процессе работы системы обслуживания.
-ScanHealth
Проверяет хранилище на предмет повреждений. Эта операция занимает больше времени, чем простая проверка маркера.
-RestoreHealth
Проверяет хранилище на предмет повреждений и выполняет их восстановление. Эта операция является самой длительной из трех.
Источник компонентов для восстановления
Чтобы восстановить компоненты, их нужно откуда-то взять. Когда источник не указан, при проверке автоматически используется локальное хранилище компонентов и Windows Update.
Этот момент нигде не задокументирован, и вы должны понимать, что при проверке автономного образа Windows из-под другого издания или версии Windows источник нужно указывать обязательно.
В обоих случаях вы можете указывать более одного источника и даже блокировать Windows Update при этом. Приведенные ниже параметры предназначены только для восстановления, и поэтому допустимы только в связке с -RestoreHealth.
-Source
В качестве источника можно использовать путь к:
- работающей системе, к которой имеется доступ по сети
- автономному образу, причем его предварительное подключение необязательно
Здесь любопытна возможность указать путь непосредственно к изданию в WIM-образе без его предварительного копирования на локальный диск и последующего подключения. Она является тайным знанием, пока не отраженным в документации 
Вы можете перечислить несколько путей через запятую. Дополнительные источники задействуются только в том случае, если в предыдущих не нашлось подходящих компонентов.
Когда в качестве источника используется WIM-образ, необходимо указать тип образа и его индекс:
-Source:WIM:Е:sourcesinstall.wim:1
-LimitAccess
Блокирует доступ к Windows Update во время проверки.
Примеры команд PowerShell
Я приведу несколько примеров практического использования командлета Repair-WindowsImage с разными целями и источниками проверки. Первые два вы уже видели в начале статьи.
Восстановление хранилища работающей системы, используя локальные файлы и Windows Update в качестве источника:
Repair-WindowsImage -Online -RestoreHealth
Восстановление хранилища работающей системы, используя Windows Update и WIM-образ в качестве источников:
Repair-WindowsImage -Online -RestoreHealth -Source:WIM:Е:sourcesinstall.wim:1
Проверка хранилища автономного VHD-образа. Сначала он подключается в папку C:mount (это происходит очень быстро), а затем выполняется проверка.
Mount-Windowsimage -ImagePath C:vhdWin8.vhd -Index 1 -Path C:mount Repair-WindowsImage -Path C:mount -ScanHealth
Восстановление хранилища автономного VHD-образа, используя в качестве источника WIM-образ. Сначала VHD подключается в папку, затем выполняется восстановление образа, после чего VHD отключается с сохранением изменений.
Mount-Windowsimage -ImagePath C:vhdWin8.vhd -Index 1 -Path C:mount Repair-WindowsImage -Path C:mount -RestoreHealth -Source:WIM:Е:sourcesinstall.wim:1 Dismount-WindowsImage -path C:mount -Save
Результаты проверки и восстановления
Помимо результатов в консоли вы можете найти подробный отчет ближе к концу файла %WinDir%LogsDISMdism.log
В первой половине приведенного фрагмента видны конкретные компоненты и результат их восстановления (успех или неудача), а во второй – сводка об операции, включая время ее выполнения.
Посмотреть отчет из журнала DISM
Как видите, у меня были повреждены 7 манифестов, относящихся языковому пакету, что и стало препятствием к установке обновления Windows. Все повреждения были исправлены.
Безусловно, этот материал не подразумевает моментального практического применения, хотя проверить состояние хранилища компонентов Windows вы можете прямо сейчас. Более того, за три года работы в Windows 7 у меня ни разу не возникало проблем с установкой обновлений.
Однако ошибки Windows Update, связанные с повреждением хранилища, вовсе не редкость, даже если судить только по форуму OSZone. Поэтому важно знать, как бороться с ними.
Мне показалось, что часть аудитории блога откровенно заскучала от серии статей о современном интерфейсе Windows 8 и приложений. Конечно, там все примитивно, никаких технических тонкостей, а главное – у некоторых людей создается ощущение, что кроме Modern UI в Windows 8 нет ничего нового. Это не так…
Я давно планировал серию записей об изменениях в обслуживании Windows, а возникшая проблема с установкой обновления лишь форсировала публикацию, заодно вынудив меня изменить порядок статей в серии.
Вам хватило технических тонкостей сегодня?
Если нет, в следующей записи из этой серии вас ждет не только экскурс в историю инструментов обслуживания ОС Microsoft, но и уникальная возможность попробовать себя в роли г-сборщика Windows! Но до этого в блоге появятся записи на другие темы.
Источник: http://www.outsidethebox.ms/14097/
Windows 10 update error 0x8024200D [Fix]
Windows 10 and its forced Update features can occasionally do more harm than good to users. Special emphasize goes to major updates, the previous Anniversary or current Creators update, released this month.
All of those frustrating error issues are followed by an alphanumeric code. The update error we are going to address today goes by the code 0x8024200D. There is a variety of reasons for this exact error and we’ll try to resolve them step by step. So, if you have been prompted with this error while trying to update your Windows 10, follow the instructions below.
Run Windows Update troubleshooter
Firstly, let’s give the Windows update troubleshooter a chance to shine and prove worthy. At least for sake of acknowledging the problem so we can know what measures to take later. You can use a built-in troubleshooter, but we advise you to download and run the special tool from Microsoft’s official site.
- Download the Windows Update troubleshooter here.
- Save the file.
- Run the troubleshooter and wait for the process to finish.
- You’ll be informed if the problem is resolved.
Uninstall peripheral drivers
Issues with Windows 10 update and legacy drivers are well-known. The conflict that may occur will not just prevent the updates, but affect system stability and eventually lead to errors and crashes. Because of that, follow these instructions:
- On Search Windows, type Create a restore point.
- Open System properties.
- In the System Protection tab, on the bottom of the list, click Create.
- Enter the description and create a restore point.
- Now, right-click Start and open Device Manager.
- Unplug all peripheral devices except the mouse and the keyboard.
- Go to their respective drivers and uninstall them one by one (printer, scanner, webcam etc.).
- Restart your PC and try updating again.
- After the update, reinstall drivers.
Sometimes, the issue might not be solved this way as the peripherals may create lots of errors when used by the system via a driver system thinks it’s good.
In that case, we strongly recommend you to use a dedicated tool in order to update your drivers.
Download TweakBit’s Driver Updater Tool (approved by Microsoft and Norton) to do it automatically and prevent the risk of downloading and installing the wrong driver versions.
Disclaimer: some functions of this tool are not free.
- ALSO READ: How to update outdated drivers in Windows 10
Uninstall third-party antivirus
The impact of third-party antimalware software on updates can be enormous. It seems that those two are not functioning well for different reasons. Firstly, your antivirus can accidentally delete or block some of the update files. Or make a conflict with Windows Defender. That battle for supremacy over your PC security can prove fatal for both updates and all-around system performance.
Because of that, we advise you to uninstall antivirus before updates and lower the chances of something going wrong. Have in mind that you can reinstall your antivirus software after the updating procedure is finished.
Use batch script to reset Windows Update components
When trying to resolve update issues, there are a few processes you’ll probably want to reset. Additionally, you’ll probably want to rename/delete the folder with update installation files. Well, you can do that manually or, thanks to the Windows enthusiasts, use the batch script file that will do it for you.
Follow these instructions to employ batch and resolve various update issues.
- Download the batch file from here.
- Save the file on the desktop.
- Right-click on batch and Run as Administrator.
- After the process is finished, try updating again.
Additionally, you can create your own batch file by following instructions in this article.
Repair corrupted files with SFC
SFC tool is one of the most valuable tools you can run in the Command prompt. Basically, it addresses all system corruptions and there so, it can fix failed update issue, as well. This tool is easy to run so follow the instructions below to launch it:
- Right-click Start and run Command Prompt (Admin).
- In the command line type sfc/scannow
- Press Enter to confirm and the process should start right away.
This will scan and fix all corrupted files. However, for specialized scan and fix tool, you should look out for DISM below.
Use DISM to repair update files
Besides the restarting the update components and SFC scan, you can also try to fix the update files corruption. And the good thing is that you don’t have to use third-party programs. DISM is a built-in tool that scans health of update files and fixes possible corruption while restoring the deleted files.
You can use DISM to repair your system update files this way.
- Right-click Start and open Command Prompt (Admin).
- In the command line type the following:
-
- DISM.exe /Online /Cleanup-image /Restorehealth
-
- Press Enter to start the procedure.
- Wait for the process to finish and try updating again.
Perform a clean install with Media Creation Tool
Your last resort is complete reinstallation. We know that may sound a time-consuming process but it will fix most of your issues.
Since you can’t do it inside the running system, you’ll need the drive (USB stick, DVD) for installation setup files. Use Windows Media Creation tool which can be downloaded here to create the bootable drive.
Backup your files from system partition and write down your license key.
With that said, we are at the end of the list. In case you have any remarks or questions, please share them with us in the comments section. We’ll be glad to help.
Editor’s Note: This post was originally published in April 2017 and has been since revamped and updated for freshness, accuracy, and comprehensiveness. We want to be sure that our list has the best products that will fit your needs.
RELATED STORIES YOU NEED TO CHECK OUT:
Источник: https://windowsreport.com/windows-10-error-0x8024200d/
Просмотров 4.5к. Опубликовано 7 ноября, 2018 Обновлено 25 июня, 2019
Windows 10, возможно, является лучшей операционной системой, с которой Microsoft придумала. Он сочетает в себе легкое весовое приложение с мощными функциями безопасности, которое позволяет вам создать очень эффективную операционную систему на вашем компьютере. Регулярные исправления и обновления должны быть уверены, что ваш компьютер обновлен в конфигурации оборудования и программного обеспечения, сохраняя при этом максимальную безопасность. Однако Windows 10 поставляется с минусами, и большинство из них — многочисленные ошибки, которые он бросает во время установки. Одной из таких ошибок является ошибка 0x8024200D, возникающая при обновлении Windows.
После того, как файлы обновлений завершили загрузку и находятся в процессе установки, многие пользователи получили сообщение об ошибке 0x8024200D. Что это значит? В этой статье мы расскажем вам, что такое ошибка 0x8024200D, и как вы можете избавиться от нее и продолжить установку Windows.
Код ошибки Windows 0x8024200d не является новичком в обновлении Windows 10 Anniversary, как это было в течение некоторого времени. Это просто указывает на то, что есть проблема с загрузкой и что его файлы повреждены или отсутствуют.
Причина, по которой вы будете иметь поврежденные или отсутствующие файлы в своем обновлении, заключается в том, что довольно распространено то, что загрузка файлов через Интернет может привести к повреждению файлов. Загрузка файла может быть сброшена на полпути или даже совсем не загружена из-за плохой инструкции, отправленной обратно на серверы, указывающей, что файл уже был успешно загружен. Если отправленный файл не может быть декодирован и закодирован должным образом, он обязательно будет поврежден или даже отброшен системой, поэтому будет отсутствовать в файлах обновлений.
Это означает, что вы не можете продолжить установку до тех пор, пока поврежденные или отсутствующие файлы не будут заменены. Вот методы, которые могут вернуть вас в нужное русло.
Способ 1: Запуск проверки SFC (проверка системного файла)
Запуск приложения проверки системного файла найдет все пропавшие или поврежденные файлы и заменит их. Для запуска этого сканирования мы будем использовать инструмент командной строки с повышенным или административным режимом.
- Нажмите кнопку запуска или кнопку «Пуск» и сразу введите «cmd»
- Щелкните правой кнопкой мыши на приложении cmd из результатов поиска и выберите «запустить как администратор»
- В окне командной строки введите эту строку «sfc /scannow» и нажмите Enter. Подождите завершения сканирования.

Способ 2. Удалите текущее загруженное обновление и снова загрузите файлы обновления Windows.
Так как загруженные файлы являются коррумпированными или вы не знаете, что точно отсутствует, повторная загрузка обновления даст вам все файлы и заменит поврежденные файлы. Возможно, вам нужно будет загрузиться в безопасном режиме для первого шага (удаление текущей коррумпированной загрузки).
- Удерживая клавишу Shift, нажмите кнопку перезапуска в меню «Пуск» Windows. Это приведет к устранению неполадок при перезагрузке системы.
- Выберите « Устранение неполадок при загрузке компьютера».
- Выберите « Дополнительно», а затем « Параметры запуска» .
- Выберите « Перезапустить».
- После перезагрузки устройства нажмите F4 (клавиша может отличаться на вашем ПК), чтобы выбрать «Включить безопасный режим».
- Перейдите в раздел «C:WindowsSoftwareDistributionDownload», когда ваш компьютер находится в безопасном режиме. Здесь хранятся загруженные файлы обновлений.
- Удалите все содержимое этой папки.
- Перезагрузите компьютер в нормальный режим.
- Перейдите в « Настройки»> «Обновление и безопасность» .
- Выберите «Проверить наличие обновлений» и запустите процесс обновления еще раз.
Windows снова начнет загружать ваши файлы, и это может быть чистым обновлением.