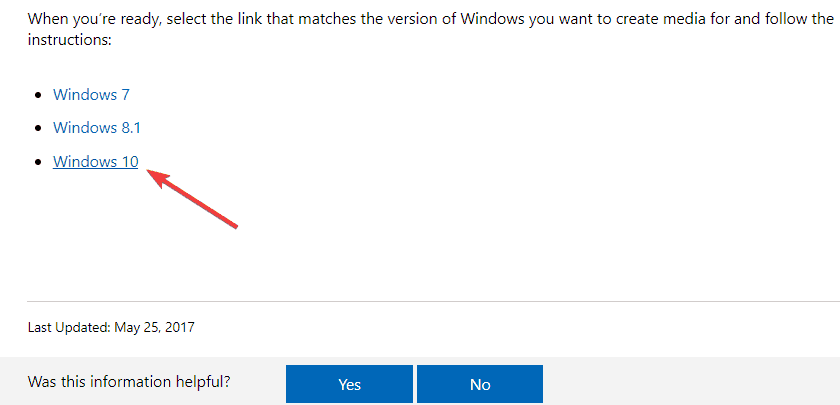Рассмотрим еще одну распространенную ошибку загрузки Windows 10, вызванную повреждением или отсутствием файла winload.efi. Проблема проявляется следующим образом: Windows 10 перестает загружаться с ошибкой BSOD и следующим сообщением на экране загрузки:
Recovery
Your PC needs to be repaired
The application or operating system couldn’t be loaded because a required file is missing or contains errors.
File: Windowssystem32winload.efi
Error code: 0xc000000f
You’ll need to use the recovery tools on your installation media. If you don’t have any installation media (like a disc or USB device), contact your system administrator or PC manufacturer.
Press Enter to try again
Press F8 for Startup Settings
Press ESC for UEFI Firmware Settings
Примечание. Код ошибки может быть и таким: Error code: 0xc0000225 или 0xc0000001.
В русской версии Windows ошибка выглядит так:
Ваш компьютер необходимо восстановить
Не удалось загрузить приложение или операционную системы, так как необходимый файл отсутствует или содержит ошибки
Файл Windowssystem32winload.efi
Код ошибки 0xc0000225
Вам потребуется средства восстановления на установочном носителе. Если установочный носитель (например, диск или USB-устройство) отсутствует, обратиться к администратору или производителю компьютера.
Данная проблема связана с отсутствием или повреждением файла загрузчика windowssystem32winload.efi. Эта проблема появляется чаще всего после некорректного обновления системы, при повреждении диска или файловой системы, при переразбивке диска сторонними утилитами, обновлении антивируса, после переноса (клонирования) установленного образа Windows на новый диск, замене материнской платы компьютера и прочими вмешательствами.
Файл Winload.efi – это исполняемый файл среды EFI, который инициализирует окружение и запускает загрузку Windows.Если этот файл поврежден, отсутствует или в конфигурации загрузки BCD указан путь к несуществующему тому с файлом winload.efi, Windows не сможет загрузиться.
Решение проблемы зависит от того, использовался ли у вас режим загрузки UEFI или Legacy до возникновения проблемы. Далее рассмотрим основные шаги, которые помогут исправить данную ошибку и корректно загрузить Windows 10/Windows Server 2016.
Содержание:
- Включите режим совместимости CSM и отключите Secure Boot
- Автоматическое восстановление загрузчика Windows
- Отключите функцию защиты ELAM
- Выполните проверку дисков на ошибки и целостность системных файлов
- Восстановление BCD загрузчика и файла winload.efi для UEFI системы
- Пересоздание загрузочных записей в хранилище BCD с помощью bootrec и bcdedit
Включите режим совместимости CSM и отключите Secure Boot
Большинство компьютеров с поддержкой UEFI могут загружаться как с дисков с таблицей разделов GPT, так и с MBR дисков старого формата в режиме совместимости (Legacy).
Перезагрузите компьютер и войдите в меню настройки UEFI. Клавиша входа в меню UEFI зависит от производителя компьютера, как правило, это клавиши F2, F8, Del или Esc. Либо на нажмите кнопку ESC прямо на экране с ошибкой.
- Попробуйте в настройках UEFI включить режим совместимости CSM Boot (в некоторых версиях прошивок UEFI он может называться Legacy Boot);
- В настройках UEFI найдите и отключите режим Secure Boot. Местоположение данной настройки зависит от производителя прошивки UEFI. Как правило, ее стоит поискать в разделах Security, Authentication или Boot. На ноутбуке HP, например, пункт Secure Boot находится в разделе Security. Измените режим Secure Boot на Disabled или Off;
Совет. Ранее мы уже рассказывали, что такое UEFI и для чего нужен режим Secure Boot. Велика вероятность, что проблема с недоступностью файла winload.efi при загрузке системы исчезнет после отключения режима Secure Boot в настройках UEFI.
- Проверьте приоритет загрузки дисков. Убедитесь, что в качестве первичного устройства загрузки в настройках UEFI выбран ваш жесткий диск с Windows;
- Не забудьте сохранить изменения и перезагрузите устройство;
- Если при загрузке компьютера доступно UEFI Boot меню, попробуйте вручную выбрать запись OS Boot Manager (UEFI) – Windows Boot Manager.
Автоматическое восстановление загрузчика Windows
Попробуйте исправить ошибку с помощью средства автоматического восстановления системы. Для этого:
- Загрузитесь с установочного DVD диска (или загрузочной UEFI флешки) с Windows 10;
- Нажмите кнопку Repair your computer (Восстановить ваш компьютер) или клавишу R;
- Перейдите в раздел Troubleshoot-> Advanced options -> Startup repair (Диагностика -> Дополнительные параметры -> Восстановление системы);
- Запустится мастер восстановления. Далее следуйте его инструкциям.
Если установочного диска с Windows под рукой нет, следует три раза перезагрузить компьютер нажатием на кнопку питания (Power) до тех пор, пока не появится экран консоли восстановления WinRe. Выберите пункт See advanced repair options (Дополнительные варианты восстановления). Далее все аналогично.
Отключите функцию защиты ELAM
Если предыдущие методы не исправили ошибку с загрузкой winload.efi, попробуйте отключить технологию ранней защиты от вредоносного ПО — ELAM (Early-launch Anti-Malware), которая по умолчанию активна для загрузчика Windows.
Примечание. Технология ELAM – позволяет сертифицированным антивирусам загружаться до запуска всего стороннего ПО. Антивирус в этом случае может выполнять раннюю антивирусную проверку и контролировать запуск драйверов и загружаемого ПО.
Для этого:
- Выполните шаги 1-2 из 2 способа;
- Перейдите в раздел Troubleshoot-> Advanced options -> Startup settings (Диагностика -> Дополнительные параметры -> Восстановление при загрузке);
- Перезагрузите компьютер, нажав кнопку Restart;
- После следующей загрузки, система автоматически откроет меню настройки параметров загрузки — Startup Setting / Параметры загрузки (кстати, именно отсюда можно Windows 10 в безопасном режиме);
- Нажмите F8 чтобы выбрать пункт
Disable early launch anti-malware protection / Отключить автоматическую перезагрузки при сбое системы.
Выполните проверку дисков на ошибки и целостность системных файлов
Проверьте свои диски на наличие ошибок, возможно имеются ошибки диска или файловой системы на разделе с файлом winload.efi. Чтобы проверить все диски на наличие ошибок и исправить их, выполните команду:
chkdsk /f /r
После этого желательно проверить целостность системных файлов с помощью утилиты sfc. Для использования утилиты sfc в офлайн режиме, нужно указать путь к системному диску и папке Windows. Вы можете определить букву диска, назначенную разделу Windows с помощью команды:
Bcdedit /enum | find "osdevice"
Предположим, в вашем случае это диск D:. Команда проверки системных файлов будет выглядеть так:
sfc /scannow /offboot=d: /offwindir=d:windows
Также нужно выполнить офлайн проверку хранилища компонентов Windows с помощью DISM. Нужно сравнить ваш образ с оригинальным установочным wim файлом вашего билда Windows 10 (предположим, оригинальный wim образ лежите на диске E:):
Dism /image:D: /Cleanup-Image /RestoreHealth /Source:E:sourcesinstall.wim
Совет. Чтобы разобраться с буквами дисков в среде WinPe, выполните команды
Diskpart
List vol
По меткам и размерам диска можно определить букву раздела на диске, на котором у вас хранится установленная Windows.
Восстановление BCD загрузчика и файла winload.efi для UEFI системы
Если ваша Windows 10 была установлена в нативном UEFI режиме на GPT диске, мы рекомендуем вам воспользуетесь инструкцией по пересозданию EFI загрузчика Windows 10 на устройствах с UEFI . Рекомендую воспользоваться статьей по ссылке, там все описано довольно подробно. Здесь оставлю короткий гайд:
Загрузитесь с загрузочного диска и запустите командную строку:
- Выполните команду:
diskpart - Выведите список разделов на дисках:
list volume - айдите раздел с меткой ESP или EFI размером 500 мб (размер и название раздела может отличаться в зависимости от версии Windows, но главное – его файловая система всегда должна быть FAT32). Запомните его номер. Если EFI раздел был случайно удален, его можно восстановить так;
- Выберите этот раздел:
select volume 2 - Назначьте разделу букву диска:
assign letter=Z - Выйдите из diskpart:
exit - Теперь нужно пересоздать загрузчик, скопировать загрузочные файлы из каталога Windows:
bcdboot c:Windows /s Z: /f ALL
(замените c: на букву диска, на котором у вас находится ОС); Если вы все сделали правильно, появится надпись
Boot files successfully created
; - Перезагрузите компьютер и проверьте, исправлена ли проблема.
Пересоздание загрузочных записей в хранилище BCD с помощью bootrec и bcdedit
Если у вас система установлена не в режиме UEFI, тогда вы можете восстановить пересоздать загрузочные записи и сам MBR загрузчик Windows с помощью утилиты bootrec.
- Выполните шаги 1-2 из 2 способа;
- Перейдите в раздел Troubleshoot > Command Prompt (Диагностика – Командная строка).
- В открывшемся окне командной строки выполните последовательно команды:
bootrec /FixMbr
(запись основной загрузочной записи в системный раздел)
bootrec /FixBoot
(перезапись нового загрузочного сектора в системном разделе)
bootrec /ScanOs
(сканирование дисков на предмет наличия установленных ОС)
bootrec /RebuildBcd
(пересоздание конфигурации загрузчика) - Закройте командную строку командой:
exit - Перезагрузите компьютер.
Если предбудущий способ не помог, нужно пересоздать файл конфигурации загрузки для MBR в командной строке консоли восстановления или загрузочного диска:
bcdedit /set {bootmgr} device boot
bcdedit /set {default} device boot
bcdedit /set {default} osdevice boot
bcdedit /set {default} device partition=c:
bcdedit /set {default} osdevice partition=c:
bcdedit /set {default} path windowssystem32winload.efi
Перезагрузите компьютер и проверьте, исправлена ли проблема.
На чтение 4 мин. Просмотров 1.4k. Опубликовано 19.06.2021
Ошибка Winload.EFI, само название говорит само за себя, это ошибка, препятствующая загрузке Windows. Обычно это вызвано повреждением загрузочных записей или неправильной конфигурацией загрузки. В зависимости от вашей операционной системы сообщение об ошибке может отличаться, но ключевое слово winload.efi будет таким же. В системе Windows 8/8.1/10 ошибка обычно появляется в следующей форме.
« Ваш компьютер требует ремонта. Не удалось загрузить приложение или операционную систему из-за требуемый файл отсутствует или содержит ошибки. Файл: windows system32 winload.efi Код ошибки: 0xc000 *** ”
В этом руководстве я буду ходить выполните несколько шагов по устранению неполадок, которые должны помочь вам решить проблему.
Содержание
- Как ЗАГРУЗИТЬСЯ в BIOS, чтобы изменить порядок загрузки
- Метод 1. Отключить безопасную загрузку
- Метод 2: Восстановить загрузочную запись
- Пользователи Windows 7
- Windows 8/8.1/10
- Метод 3: Использование утилиты BCDBoot
- Метод 4: отключение защиты от вредоносных программ
Как ЗАГРУЗИТЬСЯ в BIOS, чтобы изменить порядок загрузки
Вы должны знать, как загружаться и изменять порядок загрузки, поскольку это потребуется для выполнения следующих решений. Перезагрузите ваш компьютер. Войдите в настройки BIOS (или UEFI) вашего компьютера, как только он запустится. Клавиша, которую вам нужно нажать для входа в эти настройки, зависит от производителя материнской платы вашего компьютера и может быть любой от Esc, Delete или F2 до F8, F10 или F12, обычно F2. Это отображается на экране публикации и в руководстве, прилагаемом к вашей системе. Быстрый поиск в Google с запросом «как войти в BIOS» с указанием номера модели также выдаст результаты.
Метод 1. Отключить безопасную загрузку
Если у вас компьютер на базе UEFI вместо старого традиционного BIOS, проблема может быть вызвана определенным параметром в UEFI, который называется Secure Boot. Это может помешать вашей системе получить доступ к файлу winload.efi, что приведет к появлению этой ошибки. В Windows 8 и более поздних версиях эта функция включена по умолчанию.
Чтобы отключить безопасную загрузку, загрузитесь в BIOS или UEFI. Пользовательский интерфейс настройки UEFI зависит от модели. Как правило, ищите Secure Boot , который можно найти в отдельном разделе, на вкладке Security или в Boot или на вкладке Аутентификация в зависимости от модели вашей системы. Обратитесь к руководству по вашей модели системы, чтобы точно узнать, где она находится. Когда вы найдете параметр безопасной загрузки на вкладке, отключите его или выключите.

Сохраните настройки UEFI и выйдите. Теперь загрузите вашу систему в обычном режиме. Если вы все еще получаете ту же ошибку, перейдите к следующему решению
Метод 2: Восстановить загрузочную запись
Для восстановления загрузки записи, мы восстановим файлы, необходимые Windows для загрузки, в том числе файл winload.efi.
Пользователи Windows 7
Чтобы продолжить, вам нужно будет запустить Windows в режиме восстановления, для этого (см. шаги здесь).
После загрузки для восстановления при запуске и просмотра в «Параметры восстановления системы» выберите запрос Command . Когда появится черное окно командной строки, введите следующие команды и нажимайте Enter после каждой строки.
bootrec/fixboot bootrec/scanos bootrec/fixmbr bootrec/rebuildbcd
После успешного выполнения команд перезапустите систему и проверьте, сохраняется ли проблема.
Если проблема не устранена, повторите описанную выше процедуру и выполните указанные выше команды по 3 раза каждую. Теперь проверьте, остались ли проблемы. Если да, переходите к следующему решению.
Windows 8/8.1/10
Чтобы запустить W8/8.01 и 10 в режиме восстановления, см. Шаги здесь.
В расширенных параметрах щелкните Command Prompt .
Когда появится черное окно командной строки, введите следующие команды и нажимайте Enter после каждой строки.
bootrec/fixboot bootrec/scanos bootrec/fixmbr bootrec/rebuildbcd
После успешного выполнения команд перезапустите вашей системе и проверьте, сохраняется ли проблема.
Если проблема не устранена, повторите описанную выше процедуру и выполните указанные выше команды по 3 раза каждую . Теперь проверьте, остались ли проблемы. Если да, переходите к следующему решению.
Метод 3: Использование утилиты BCDBoot
Используйте указанный выше метод чтобы открыть командную строку при восстановлении при запуске, в командной строке выполните следующие действия.
- type diskpart и нажмите Enter .
- Введите list volume и нажмите Enter .
- Под строкой метки найдите метку System Reserved и обратите внимание на соответствующий ей Volume number .
- Теперь введите select Volume = N и нажмите Enter , где N – это Volume число , которое вы указали ранее.
- Теперь введите assign letter = w и нажмите Enter .
- Введите выйдите и нажмите Enter .
- Введите bcdboot c: Windows/sw:/f uefi и нажмите
Сейчас перезапустите вашу систему и проверьте. Если проблема все еще не решена, перейдите к методу 4.
Метод 4: отключение защиты от вредоносных программ
- Включите систему, затем принудительно выключите ее , когда увидите логотип Windows. Повторите процесс несколько раз, пока не появится экран Восстановление .
- Нажмите Просмотреть дополнительные параметры восстановления .
- Затем нажмите Устранение неполадок > Дополнительно Параметры .
- Нажмите Автозагрузка настройки в дополнительных параметрах.
- На экране настроек запуска нажмите Перезагрузка .
- Запуск Настройки меню появится после перезапуска.
- Теперь нажмите 8 на клавиатуре. Ваши окна будут запускаться с отключенной защитой от вредоносных программ только для этого сеанса.
Как исправить критическую ошибку Winload EFI на Windows 7 и Windows 10?
Критическая ошибка Winload EFI — ее название уже подсказывает, какие из компонентов операционной системы Windows начали работать некорректно либо и вовсе вышли из строя. Для непросвещенных пользователей: в данном случае виновниками BSoDов могут быть загрузочная запись (MBR) и неправильная конфигурация загрузки ОС.
Вот пример этой ошибки на Windows 10:
Не удалось загрузить приложение или операционную систему, так как необходимый файл отсутствует или содержит ошибки.
Файл: windowssystem32winload.efi
Код ошибки: 0xc*******Вам потребуются средства восстановления на установочном носителе. Если установочный носитель (например, диск или USB-устройство) отсутствует, обратитесь к администратору или производителю компьютера.
В сегодняшней статье мы посмотрим с вами, как избавиться от критической ошибки Winload EFI, причем в довольно короткие сроки.
Содержание
- Методы решения BSoD Winload EFI
- Метод №1 Отключение безопасной загрузки (Secure Boot)
- Метод №2 Восстановление загрузочной записи
- Метод №3 Утилита BCDBoot
- Метод №4 Отключение антивредоносной защиты
Метод №1 Отключение безопасной загрузки (Secure Boot)
Если ваша материнская плата работает на UEFI, а не на традиционном BIOS, то проблема может заключаться в такой особой функции, как «Безопасная загрузка» (Secure Boot). Работая неправильно, эта функция может буквально препятствовать вашему компьютеру получить доступ к файлу Winload EFI. На Windows 8 и более поздних версиях ОС Майкрософт функция безопасной загрузки активирована по умолчанию.
Ваши действия:
- Пройти в BIOS/UEFI своей материнской платы.
- Перейти в раздел/вкладку с конфигурацией системы или ее загрузки.
- Найти в списке функцию «Secure Boot» (функция может быть перефразирована в вашем случае) и отключить ее, выставив соответствующий пункт.
- Сохранить внесенные изменения и перезагрузить компьютер.
Попробуйте зайти в операционную систему и проверьте, исчезла ли ошибка с файлом Winload EFI.
Метод №2 Восстановление загрузочной записи
Давайте попробуем с вами восстановить загрузочную запись вашей операционной системы. Первым делом вам нужно обзавестись установочным носителем с вашей версией ОС Windows. Можете воспользоваться следующим материалом от самих Майкрософт, чтобы создать подобную вещицу. Как только у вас на руках будет установочный носитель, сделайте вот что:
- загрузитесь с установочного носителя;
- доберитесь до окошка с установкой Windows;
- выберите пункт «Восстановление системы»;
- далее выберите пункты «Поиск и устранение неполадок→Дополнительные параметры→Командная строка»;
- добравшись до системной консоли, выполните в ней следующий ряд команд:
- bootrec /fixboot
- bootrec /scanos
- bootrec /fixmbr
- bootrec /rebuildbcd
- перезагрузите компьютер.
Не забудьте отключить установочный носитель от своего ПК, чтобы постоянно не загружаться через него. Проверьте наличие ошибки Winload EFI.
Метод №3 Утилита BCDBoot
Воспользуйтесь вышеуказанными шагами, чтобы добраться до командной строки в среде восстановления Windows. Попав в командную строку, сделайте в ней следующее:
- выполните команды diskpart и list volume;
- запомните букву системного тома, например, C или D, и выполните команду exit;
- далее пропишите команду bcdboot C:windows, где C — буква системного тома, и нажмите Enter.
Перед вами должно возникнуть сообщение о том, что файлы загрузки ОС были успешно созданы. Перезагрузите компьютер и попытайтесь зайти в систему привычным образом. Ок, а что делать, если команды не помогли и вы все еще не можете нормально запустить свой ПК? Что же, снова возвращаемся к командной строке в среде восстановления и делаем вот что:
- вводим команды diskpart и list volume;
- хорошенько исследуем список; если у вас BIOS и MBR, то запоминаем номер тома NTFS-раздела размером в ~500 Мб, а если у вас UEFI и GPT — номер тома FAT-раздела размером в ~100 Мб;
- также запоминаем букву раздела, на котором располагается ваша ОС;
- теперь выполняем следующий ряд команд:
- select volume S (где S — номер скрытого раздела);
- format fs=fat32 (или format fs=ntfs);
- assign letter=W (или любая другая незанятая буква);
- exit;
- bcdboot C:Windows /s W: /f ALL;
- diskpart;
- list volume;
- select volume S;
- remove letter=W;
- exit.
- еще раз перезагружаем компьютер и проверяем, была ли устранена критическая ошибка Winload EFI.
Метод №4 Отключение антивредоносной защиты
В некоторых случаях подобную проблему можно разрешить с помощью деактивации антивредоносной защиты. В этом деле вам снова потребуется установочный носитель Windows с его средой восстановления. Как только доберетесь до последней, сделайте следующее:
- Поиск и устранение неисправностей↓;
- Дополнительные параметры↓;
- Параметры загрузки↓;
- Перезагрузить↓;
- нажмите на кнопку F8, оказавшись на соответствующем экране, чтобы отключить ранний запуск антивредоносного драйвера.
Вам наконец-то удалось зайти в операционную систему? Поздравляем, однако, возможно, проблема решена лишь от части. Рекомендуем установить все отложенные обновления для своей ОС Windows, а также провести дотошное сканирование системы на наличие вирусов и вредоносных программ. Надеемся, наш материал помог вам избавиться от BSoD с Winload EFI.
Winload.efi — это файл интерфейса EFI или расширяемого микропрограммного обеспечения. Эти файлы являются исполняемыми для встроенного программного обеспечения компьютеров, которые основаны главным образом на UEFI и выполняют задачи загрузки файлов в загрузчик компьютера. Эти файлы используются для определенного набора задач, таких как включение компьютера, перезагрузка компьютера, установка Windows, перезагрузка компьютера и другие. Следовательно, Winload.efi становится действительно важным файлом. В случае, если этот файл отсутствует или поврежден, то операционная система Windows не сможет продолжить работу.
Ошибки показываются в разных видах:
Отсутствует winload.efi.
winload.efi не может быть найден.
winload.efi отсутствует или содержит ошибки.
Эта программа не может запуститься, потому что на вашем компьютере отсутствует winload.efi.
Для этого приложения требуется файл winload.efi, который не был найден в этой системе.
При запуске winload.efi возникла проблема. Указанный модуль не может быть найден.
Сопровождаемые коды:
0xc0000225
0xc00000e
0xc0000001
Исправить ошибку Winload.efi
В первую очередь нужно попробовать откатить систему назад с помощью точки восстановления. Если у вас нет привычки создавать точку восстановления системы, то рекомендую это делать. А теперь давайте разберем способы, чтобы исправить досадную проблему на синем экране.
1. Восстановить BCD
Вам нужно создать установочную флешку Windows 10 и загрузится с нее в дополнительные параметры. Дойдите до пункта «Установить» и ниже нажмите на «Восстановление системы«.
Далее вас перекинет в дополнительные параметры системы, где перейдите по настройкам «Устранение неполадок» > «Дополнительные параметры» > «Восстановление при загрузке«. Если автоматическое восстановление не помогло, то запустите командную строку.
В окно командной строки задайте следующие команды для проверки и восстановления поврежденных файлов в автономном режиме. Первой командной мы проверим диск на ошибки. При помощи 2 команды, вы определите на каком у вас фактическом диске windows (запомните буква). В 3 команде замените букву c:, если у вас другая.
chkdsk /f /rbcdedit /enum | find "osdevice"sfc /scannow /offboot=с: /offwindir=с:windows
Если выше не помогло, то восстановим и перестроим загрузчик BCD.
bootrec /repairbcdbootrec /osscanbootrec /repairmbr
Если выше указанные команды не помогли, то введите ниже следующие:
Bootrec /FixMbrBootrec /FixBootBootrec /RebuildBcd
Если команда Bootrec /RebuildBCD выдала ошибку, то введите:
bcdedit /export C:BCD_Backupc:cd bootattrib bcd -s -h -rren c:bootbcd bcd.oldbootrec /RebuildBcd
2. Отключить безопасную загрузку
Нужно попробовать отключить Secure Boot в BIOS, если он включен. Для начало зайдите в «Центр обновления Windows» и обновите все предлагаемые драйвера для устройств, если они там имеются. Secure Boot — это своего рода шифратор ключей для проверки сигнатур загрузочного кода. Если подписи не совпадают, то загрузка будет не удачной.
Чтобы зайти в BIOS перезагрузите ПК или ноутбук, и при включении сразу нажимайте кнопку DEL, F2 или Esc, чтобы попасть в параметры BIOS. У каждого производителя разные кнопки для входа в БИОС. BIOS и UEFI куча разновидностей, я могу лишь примерно показать эту настройку. Рекомендую вбить вашу марку материнской платы в Google или Yandex и поискать в картинках, как отключить Socure boot.
Примерно в БИОС вы должны пройти по настройкам «Security», «Boot» или «Authentication». Далее вы увидите, что Socure boot (Enable) Включен. Выберите Disable, чтобы отключить. Нажмите F10, чтобы сохранить изменения и перезагрузите ПК.
3. Отключить раннюю защиту от вредоносных программ
Вам нужно попасть в дополнительные параметры Windows. Для этого зажмите «Shift«, выберите в меню пуск «Выключение» и «Перезагрузка«.
Далее идем по параметрам «Поиск и устранение неисправностей» > «Дополнительные параметры» > «Параметры загрузки» > «Перезагрузить» > «Отключить ранний запуск антивирусной защиты«. Нужно нажать F8.
Смотрите еще:
- Как исправить код ошибки 0xc000000e winload.exe в Windows 10
- Как обновить БИОС или UEFI BIOS материнской платы
- Как узнать GUID жесткого диска и тома в Windows 10
- Обнаружена потенциальная ошибка базы данных Центра обновления Windows
- Ошибка 0x8009002d при входе с использованием PIN или пароля
[ Telegram | Поддержать ]
by Ivan Jenic
Passionate about all elements related to Windows and combined with his innate curiosity, Ivan has delved deep into understanding this operating system, with a specialization in drivers and… read more
Updated on March 22, 2022
- This windows system32 winload efi error code 0xc00000f usually occurs when users launch an app after installing the latest Windows updates.
- Fixing the winload.efi error code requires you to boot from the Windows 10 Installation Media disk and follow the steps from our guide below in the order they are described.
- Although they are a bit scary, there are no system errors that we can’t solve. Just find the right solution for you in our System Errors section.
- If you have a Windows 10 error, you’re not alone. We are right by your side with our Windows 10 errors hub.
XINSTALL BY CLICKING THE DOWNLOAD FILE
This software will keep your drivers up and running, thus keeping you safe from common computer errors and hardware failure. Check all your drivers now in 3 easy steps:
- Download DriverFix (verified download file).
- Click Start Scan to find all problematic drivers.
- Click Update Drivers to get new versions and avoid system malfunctionings.
- DriverFix has been downloaded by 0 readers this month.
Sometimes, Windows 10 users may get the error message The application has failed to start because its side-by-side configuration is incorrect.
Please see the application event log or use the command-line sxstrace.exe tool for more detail.
Users also reported other similar errors caused by the same problem and luckily have the same solution:
– windows system32 winload efi error code 0xc00000f
– asus zenbook winload efi error
– windows system32 winload exe error 0xc000001
– required file is missing or contains errors winload efi
This error usually occurs when users launch an app after installing the latest Windows updates. So, basically when you have these sorts of issues, you might want to try a system refresh or a system restore.
The only issue is that when users try to perform a system restore or refresh, they get the winload.efi file error.
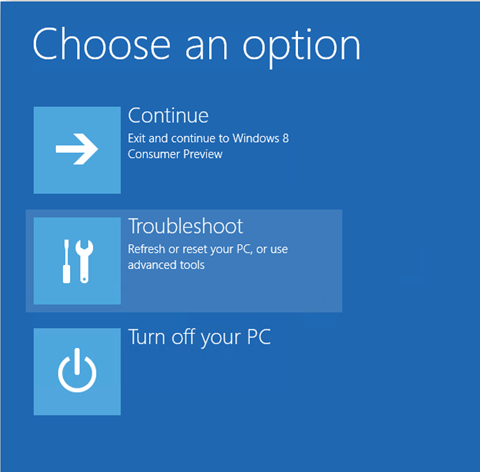
There’s no need to panic — in this article, we’ll show you how you can fix the winload.efi error in the shortest time possible.
Fixing the winload.efi error code requires you to boot from the Windows 10 Installation Media disk and follow the steps listed below in the order they are described.
Also, if you do not have an installation media disk for Windows 10, follow the last method listed in this article to get your system up and running.
How can I fix Windows 10 winload.efi errors?
- Refresh your PC
- Run System Restore
- Create your own Windows 10 Installation Media
- Disable Secure Boot
- Check your disk for errors
- Disable antivirus/ firewall protection
1. Refresh your PC
- Insert the 10 Installation Media disk into the device.
- Reboot the operating system with your Installation Media CD or DVD inside the device.
- After the reboot, you will get to a screen where it asks to press any key to boot from the CD or DVD.
- Press any button on the keyboard.
- You should now have in front of you a window where you need to select the correct time and keyboard type.
- Press the Next button after you set the time and keyboard type.
- You should now have in front of you the Choose an option screen.
- Select the Troubleshoot feature you have on that menu.
- From the Troubleshoot menu, select the Refresh your PC option.
- Follow the on-screen instructions to complete the System Refresh.
- Reboot your operating system.
- Check again if you still get the winload.efi error.
2. Run System Restore
Note: Before attempting this step, please create a backup copy of your files and folders.
- Start Windows 10 normally.
- Move the mouse cursor over to the upper right side of the screen.
- From the menu that appears, select the Search feature
- In the search dialog box, enter control panel without the quotes.
- After the search has finished, select the Control Panel icon (it should be the first result).
- In the Control Panel search box situated in the upper side of the window, enter Recovery.
- Press the Enter key on the keyboard.
- After the search has finished, select the Open System Restore feature.
- Follow the on-screen instructions to finish the System Restore and bring back your operating system to a previous point in time when you did not have the winload.efi error message.
3. Create your own Windows 10 Installation Media
If you do not have a Windows 10 Installation Media disk, follow the steps below.
- Get a USB stick with at least 8 GB of free space and make sure it is blank.
- Click on this link to open Microsoft Support.
- Connect your USB stick to the device.
- In the link listed above, select the Create Media button.
- Follow the on-screen instruction to create your Windows 10 Installation Media USB.
- Search on the USB stick for the Setup executable.
- Right-click on the icon.
- From the menu that appears, select the Properties feature.
- Go to the Compatibility tab located on the upper side of the Properties window.
- Under Compatibility mode, select Run this program in compatibility mode for.
- In the drop-down menu, select Windows 7 > hit Apply > OK.
- Now double click to open the setup executable file.
- Follow the on-screen instructions to finish the setup.
4. Disable Secure Boot
Some PC issues are hard to tackle, especially when it comes to corrupted repositories or missing Windows files. If you are having troubles fixing an error, your system may be partially broken.
We recommend installing Restoro, a tool that will scan your machine and identify what the fault is.
Click here to download and start repairing.
If you own a UEFI computer, try disabling Secure Boot. This setting can sometimes prevent your computer from actually accessing the winload.efi file.
For more information on how to disable this feature, go to your device manufacturer’s website. The UEFI UI is different for every computer mode.
Once you have located and disabled the UEFI setting, exit the user interface, and restart your computer.
- Fix: Side by side configuration is incorrect [Windows 10/11]
- Windows 10 Undoing Changes Made to Your Computer [Fix]
5. Check your disk for errors
Disk errors and faulty files may also trigger the winload.efi error code. The quickest and safest way to fix this problem is by checking for disk for errors. Here are the steps to follow:
- Go to Start > start Command Prompt as administrator and type chkdsk C: /f
- Hit Enter and wait for the scanning process to complete
- note: Replace C with the letter of your hard drive partition.
If you do not use the /f parameter, chkdsk displays a message informing your that the file needs to be fixed, but it does not fix any errors.
To repair physical issues, run the /r parameter as well.

6. Disable antivirus/ firewall protection
If nothing worked, try disabling antivirus and firewall protection to see if this workaround can fix your problem.
Don’t forget to turn your antivirus and firewall back on as soon as you launched the problematic app.
There you have a few methods to fix your winload.efi error code in Windows 10.
If you do have more questions regarding this subject, you can post a comment in the section below. We will try to help you as soon as possible.
Still having issues? Fix them with this tool:
SPONSORED
If the advices above haven’t solved your issue, your PC may experience deeper Windows problems. We recommend downloading this PC Repair tool (rated Great on TrustPilot.com) to easily address them. After installation, simply click the Start Scan button and then press on Repair All.
Newsletter
by Ivan Jenic
Passionate about all elements related to Windows and combined with his innate curiosity, Ivan has delved deep into understanding this operating system, with a specialization in drivers and… read more
Updated on March 22, 2022
- This windows system32 winload efi error code 0xc00000f usually occurs when users launch an app after installing the latest Windows updates.
- Fixing the winload.efi error code requires you to boot from the Windows 10 Installation Media disk and follow the steps from our guide below in the order they are described.
- Although they are a bit scary, there are no system errors that we can’t solve. Just find the right solution for you in our System Errors section.
- If you have a Windows 10 error, you’re not alone. We are right by your side with our Windows 10 errors hub.
XINSTALL BY CLICKING THE DOWNLOAD FILE
This software will keep your drivers up and running, thus keeping you safe from common computer errors and hardware failure. Check all your drivers now in 3 easy steps:
- Download DriverFix (verified download file).
- Click Start Scan to find all problematic drivers.
- Click Update Drivers to get new versions and avoid system malfunctionings.
- DriverFix has been downloaded by 0 readers this month.
Sometimes, Windows 10 users may get the error message The application has failed to start because its side-by-side configuration is incorrect.
Please see the application event log or use the command-line sxstrace.exe tool for more detail.
Users also reported other similar errors caused by the same problem and luckily have the same solution:
– windows system32 winload efi error code 0xc00000f
– asus zenbook winload efi error
– windows system32 winload exe error 0xc000001
– required file is missing or contains errors winload efi
This error usually occurs when users launch an app after installing the latest Windows updates. So, basically when you have these sorts of issues, you might want to try a system refresh or a system restore.
The only issue is that when users try to perform a system restore or refresh, they get the winload.efi file error.
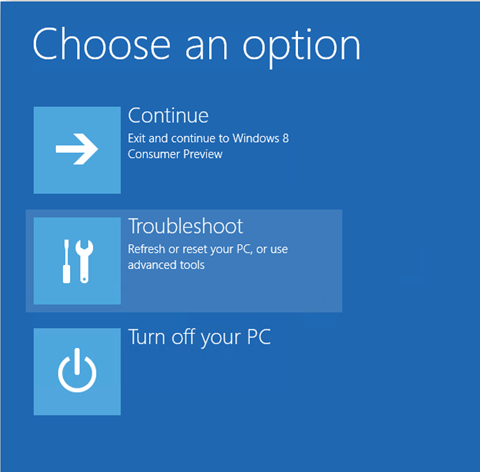
There’s no need to panic — in this article, we’ll show you how you can fix the winload.efi error in the shortest time possible.
Fixing the winload.efi error code requires you to boot from the Windows 10 Installation Media disk and follow the steps listed below in the order they are described.
Also, if you do not have an installation media disk for Windows 10, follow the last method listed in this article to get your system up and running.
How can I fix Windows 10 winload.efi errors?
- Refresh your PC
- Run System Restore
- Create your own Windows 10 Installation Media
- Disable Secure Boot
- Check your disk for errors
- Disable antivirus/ firewall protection
1. Refresh your PC
- Insert the 10 Installation Media disk into the device.
- Reboot the operating system with your Installation Media CD or DVD inside the device.
- After the reboot, you will get to a screen where it asks to press any key to boot from the CD or DVD.
- Press any button on the keyboard.
- You should now have in front of you a window where you need to select the correct time and keyboard type.
- Press the Next button after you set the time and keyboard type.
- You should now have in front of you the Choose an option screen.
- Select the Troubleshoot feature you have on that menu.
- From the Troubleshoot menu, select the Refresh your PC option.
- Follow the on-screen instructions to complete the System Refresh.
- Reboot your operating system.
- Check again if you still get the winload.efi error.
2. Run System Restore
Note: Before attempting this step, please create a backup copy of your files and folders.
- Start Windows 10 normally.
- Move the mouse cursor over to the upper right side of the screen.
- From the menu that appears, select the Search feature
- In the search dialog box, enter control panel without the quotes.
- After the search has finished, select the Control Panel icon (it should be the first result).
- In the Control Panel search box situated in the upper side of the window, enter Recovery.
- Press the Enter key on the keyboard.
- After the search has finished, select the Open System Restore feature.
- Follow the on-screen instructions to finish the System Restore and bring back your operating system to a previous point in time when you did not have the winload.efi error message.
3. Create your own Windows 10 Installation Media
If you do not have a Windows 10 Installation Media disk, follow the steps below.
- Get a USB stick with at least 8 GB of free space and make sure it is blank.
- Click on this link to open Microsoft Support.
- Connect your USB stick to the device.
- In the link listed above, select the Create Media button.
- Follow the on-screen instruction to create your Windows 10 Installation Media USB.
- Search on the USB stick for the Setup executable.
- Right-click on the icon.
- From the menu that appears, select the Properties feature.
- Go to the Compatibility tab located on the upper side of the Properties window.
- Under Compatibility mode, select Run this program in compatibility mode for.
- In the drop-down menu, select Windows 7 > hit Apply > OK.
- Now double click to open the setup executable file.
- Follow the on-screen instructions to finish the setup.
4. Disable Secure Boot
Some PC issues are hard to tackle, especially when it comes to corrupted repositories or missing Windows files. If you are having troubles fixing an error, your system may be partially broken.
We recommend installing Restoro, a tool that will scan your machine and identify what the fault is.
Click here to download and start repairing.
If you own a UEFI computer, try disabling Secure Boot. This setting can sometimes prevent your computer from actually accessing the winload.efi file.
For more information on how to disable this feature, go to your device manufacturer’s website. The UEFI UI is different for every computer mode.
Once you have located and disabled the UEFI setting, exit the user interface, and restart your computer.
- Fix: Side by side configuration is incorrect [Windows 10/11]
- Windows 10 Undoing Changes Made to Your Computer [Fix]
- Circular Kernel Context Logger 0xc0000035: 6 Easy Fixes
- Error Opening File for Writing: 9 Methods to Fix This Issue
5. Check your disk for errors
Disk errors and faulty files may also trigger the winload.efi error code. The quickest and safest way to fix this problem is by checking for disk for errors. Here are the steps to follow:
- Go to Start > start Command Prompt as administrator and type chkdsk C: /f
- Hit Enter and wait for the scanning process to complete
- note: Replace C with the letter of your hard drive partition.
If you do not use the /f parameter, chkdsk displays a message informing your that the file needs to be fixed, but it does not fix any errors.
To repair physical issues, run the /r parameter as well.

6. Disable antivirus/ firewall protection
If nothing worked, try disabling antivirus and firewall protection to see if this workaround can fix your problem.
Don’t forget to turn your antivirus and firewall back on as soon as you launched the problematic app.
There you have a few methods to fix your winload.efi error code in Windows 10.
If you do have more questions regarding this subject, you can post a comment in the section below. We will try to help you as soon as possible.
Still having issues? Fix them with this tool:
SPONSORED
If the advices above haven’t solved your issue, your PC may experience deeper Windows problems. We recommend downloading this PC Repair tool (rated Great on TrustPilot.com) to easily address them. After installation, simply click the Start Scan button and then press on Repair All.
Newsletter

В этой инструкции подробно о том, как исправить ошибку 0xc000000f при запуске компьютера или ноутбука, а также о некоторых дополнительных причинах, которыми она может быть вызвана.
- Исправление ошибки 0xc000000f в Windows 10 и Windows 7
- Дополнительные причины ошибки
- Видео инструкция
Исправление ошибки 0xc000000f в Windows 10 и Windows 7
Внимание: прежде чем приступать, учитывайте, что, если вы подключали новые жесткие диски или SSD, в редких случаях — съемные накопители, они могут стать причиной проблемы. Попробуйте отключить их и проверить, сохраняется ли ошибка. В случае HDD и SSD можно попробовать поменять местами новый диск и старый.
В большинстве случаев сообщение об ошибке 0xc000000f на черном или синем экране при запуске Windows 10 и Windows 7 говорит о поврежденных файлах загрузчика или хранилища конфигурации загрузки BootBCD. Исправление проблемы возможно несколькими методами.
- Если ошибка возникла в Windows 10, сообщение об ошибке отображается на синем экране, а ниже есть опция для запуска среды восстановления (по клавише F1 или Fn+F1 на некоторых ноутбуках), попробуйте зайти в среду восстановления и использовать пункт «Восстановление при загрузке» — иногда ему удается автоматически исправить ошибку, и следующая перезагрузка пройдет успешно.
- В остальных случаях придется прибегнуть к загрузочной флешке с Windows 10 или Windows 7 (возможно, придется создать её на другом компьютере, инструкции на тему — Загрузочная флешка Windows 10, Загрузочная флешка Windows 7). Загрузитесь с такой флешки, а затем нажмите клавиши Shift+F10 (иногда — Shift+Fn+F10), откроется командная строка.
- В командной строке введите по порядку команды
diskpart list volume exit
- В списке разделов обратите внимание на тот раздел, который соответствует вашему диску с системой, которая не запускается. Обычно — это C, но на всякий случай следует проверить, так как иногда при загрузке с флешки буква меняется. В случае, если диск с системой в результате выполнения команды не отображается вообще, обратите внимание на раздел статьи с дополнительными причинами проблемы.
- Введите команду
chkdsk C: /f
и дождитесь завершения проверки файловой системы диска. Если отчет покажет, что ошибки были найдены и исправлены, попробуйте загрузить компьютер в обычном режиме.
- Введите команду
sfc /SCANNOW /OFFBOOTDIR=C: /OFFWINDIR=C:Windows
и дождитесь завершения выполнения (может показаться, что компьютер завис, но это не так). Если вы увидите сообщение о том, что системные файлы были исправлены, пробуем перезагрузку компьютера в обычном режиме.
- Введите команду
bcdboot C:Windows
- Если вы получите сообщение «Файлы загрузки успешно созданы», закройте командную строку, извлеките загрузочную флешку и перезагрузите компьютер.
Как правило, после этого система загружается успешно (внимание: в Windows 10 при первой перезагрузке может появиться ошибка, но повторная перезагрузка срабатывает) и каких-либо проблем не возникает. Однако, если это не помогло, обратите внимание на более подробные инструкции, а также на видео ниже, где показаны некоторые дополнительные возможности исправления ошибки для Windows 10:
- Восстановление загрузчика Windows 10
- Восстановление загрузчика Windows 7
Дополнительные причины ошибки
Некоторые дополнительные нюансы, которые могут оказаться полезными при решении рассматриваемой проблемы, также на эти причины следует обратить внимание, когда ошибке 0xc000000f сопутствует сообщение «Требуемое устройство не подключено или недоступно»:
- Иногда случается, что ошибка 0xc000000f появляется спонтанно и так же сама исчезает. Если это происходит в Windows 10, попробуйте отключить быстрый запуск Windows 10.
- Случается, что ошибка вызвана плохим подключением SSD или HDD или неисправным кабелем SATA. Попробуйте переподключить накопитель, использовать другой кабель. Иногда причиной оказываются проблемы с оперативной памятью — попробуйте отключить любой разгон памяти, оставить только одну планку памяти и проверить, исправит ли это ошибку.
- В редких случаях проблема может крыться в проблемах с питанием. В случае, если есть подозрения на таковые (например, компьютер не всегда включается с первого раза, неправильно выключается), возможно, дело именно в этом.
Видео
Надеюсь, один из предложенных способов поможет решить проблему. Если исправить ошибку не получается, опишите детально ситуацию в комментариях ниже, я постараюсь помочь.

Нередко при работе с разделом диска, на котором установлена ОС Windows (перенос/миграция ОС, подключение доп. диска и пр.) — при включении ПК появляется синее окно «Recovery…» и код ошибки 0xc000000e (пример на скрине ниже в статье 👇). Разумеется, дальше Windows не загружается и ждет от вас какого-нибудь решения…
Как правило, такое «поведение» Windows связано не с повреждением каких-то значимых файлов ОС, а с тем, что том был привязан к определенной букве, и когда система была перемещена на др. диск (скажем так для примера) — эта «связь» нарушается и на старте получаем ошибку…
Не так давно, как раз разбирался с этим «добром», попутно сделав несколько фото. Думаю, эта небольшая заметка сможет помочь тем, кто столкнулся с нечто подобным… 👌
*
Содержание статьи
- 1 Что делать с ошибкой 0xc000000e
- 1.1 ШАГ 1
- 1.2 ШАГ 2
- 1.3 ШАГ 3
- 1.3.1 Если при попытке восстановления (запуска командной строки) — появилось требование ввести КЛЮЧ
- 1.3.2 Если в меню загрузки будет появляться 2 ОС
- 1.4 ШАГ 4: универсальный вариант восстановления загрузчика
→ Задать вопрос | дополнить
Что делать с ошибкой 0xc000000e
ШАГ 1
Итак…
Для начала отключите от ПК (ноутбука) все подключенные к нему накопители (флешки, внешние жесткие диски, и пр.). Попробуйте перезагрузить устройство. Снова ошибка?
После обратите внимание на нижнюю часть окна — как правило там есть пункт, позволяющий нажать на кнопку ESC и попасть в BIOS (UEFI). Это нам и нужно…
👉 В помощь!
Как войти в BIOS (UEFI) на ПК и ноутбуках — инструкция для неискушенных пользователей
Пример ошибки, переход в настройки BIOS (0xc000000e, Winload.efi, Recovery: Your PC/Device needs to be repaired)
Ваш компьютер или устройство необходимо восстановить // Пример ошибки на русском (0xc0000225, Winload.efi)
В BIOS нам нужно попробовать включить режим Legacy Boot или CSM (и выключить Fats Boot — режим быстрой загрузки). В зависимости от версии BIOS/UEFI меню настроек может сильно отличаться, в качестве примера — я добавил пару фото (👇). Обычно эти опции в разделе «Boot».
Кстати, проверьте также строку «Boot option» — что за загрузчик (диск) там указан на первом месте (вдруг там стоит «Disabled») . Часто причина именно в этом…
После нужно сохранить настройки и попробовать перезагрузить устройство.
Проверка настроек UEFI | Ноутбук Asus | Кликабельно
Раздел BOOT — отключаем Secure Boot | Ноутбук от Dell
Включен — выключен Secure Boot
👉 Кстати, еще один важный момент!
В ряде случаев «проблемную» Windows можно загрузить, использовав 👉BOOT-меню и выбрав в нем вручную эту ОС (в моем случае это «OS Boot Manager (UEFI) — Windows Boot Manager (SPCC M.2 PCIe SSD))».
BOOT Меню
*
ШАГ 2
Если корректировка настроек BIOS не увенчалась успехом — далее для работы нам понадобиться установочная флешка с Windows. Такую флешку обязательно нужно иметь в своем арсенале! (про запас 👌)
👉 В помощь!
1) Создание загрузочной USB-флешки Windows 10 — несколько способов
2) Создание установочной флешки с Windows 11 — см. инструкцию
*
С этой установочной флешки 👉 необходимо загрузиться и дойти до окна, в котором предлагается начать установку Windows — в нижней части окна (👇) нажать на «Восстановление системы».
Загрузка с установочной флешки — восстановление системы
Далее перейти в меню поиска и устранения неисправностей.
Поиск и устранение неисправностей
В нем есть две ключевых вкладки:
- восстановление при загрузке: рекомендую ее задействовать в первую очередь. В ряде случаев ОС автоматически восстанавливает себя сама;
- восстановление системы: если первое не помогло, попробуйте проверить, вдруг у вас в загашнике есть контрольная точка (бэкап), которая и поможет решить проблему…
Дополнительные параметры
*
ШАГ 3
Актуально для EFI GPT!
Если ОС по-прежнему не загружается — стоит попробовать вручную привязать ОС Windows к нужному тому. Делается это не так уж и сложно…
Сначала необходимо загрузиться с установочной флешки (как в ШАГЕ 2 👆) и в меню доп. параметров запустить командную строку.
В ней нужно последовательно ввести ряд команд — я их пометил зеленым цветом (после каждой нажимать Enter 👇):
- DISKPART (запускаем утилиту для работы с дисками);
- LIST VOLUME (даем команду утилите показать все диски в системе);
- SELECT VOLUME=2 (Выбор тома для работы. Здесь нужно указать номер тома «ESP» – можете сориентироваться по его размеру в 99/100 МБ. В моем случае — это том 2);
- ASSIGN LETTER=Z (присваиваем этому тому букву «Z»);
- EXIT (выходим из утилиты DISKPART).
Командная строка — diskpart
После нужно ввести (очень внимательно) следующую команду (и нажать Enter 😉):
bcdboot D:windows /s Z: /f UEFI
Примечание: вместо «D» нужно указать тот том, на котором у вас установлена Windows (далеко не всегда это диск «C»). Вместо «Z» — букву тома ESP (мы его задали при использовании DISKPART, чуть выше 👆).
Привязка целевого раздела Windows
Если все прошло успешно — вы должны увидеть сообщение о том, что «Файлы загрузки успешно созданы». Теперь можно перезагрузить ПК и проверять работу (обычно, такая ручная «привязка» срабатывает в большинстве случаев…).
*
Если при попытке восстановления (запуска командной строки) — появилось требование ввести КЛЮЧ
См. фото ниже. 👇
Похожее окно может появиться в том случае, если ваш диск был зашифрован (прим.: BitLocker сегодня может активироваться на современных устройствах под Windows 10/11 автоматически!).
В этом случае для вас восстановление ОС чуть усложняется. Сначала вам необходимо будет узнать свой ключ и ввести его в соответствующую строку. О том, как его узнать — 👉 см. эту заметку!
Ключ восстановления — ввести или загрузить
Если вы решите не вводить ключ расшифрования и пропустите этот шаг — диск будет недоступен для работы (файловая система отобразиться как «Unkno» 👇).
Если ключ восстановления загружен не был… (файловая система — Unkno)
*
Если в меню загрузки будет появляться 2 ОС
Ах да… чуть не забыл…
После операции восстановления (успешной!) у вас на этапе загрузки может начать появляться окно с предложением выбрать какую ОС Windows загружать — как будто их стало 2-3 (👇 выбирайте первую).
Выбор ОС Windows 10 при загрузке
А чтобы это окно вас не донимало — после загрузки Windows зайдите в проводник и откройте свойства «Моего компьютера», и перейдите в доп. параметры (👇).
Альтернативный вариант: нажать Win+R и использовать команду sysdm.cpl
Доп. параметры системы
Далее откройте параметры загрузки и восстановления и измените время отображения списка ОС (лучше всего установить время в 1 сек. В этом случае и меню будет пропадать быстро, и, если что не так — вы всегда сможете до него добраться 👌).
Отображать список ОС 1 сек.!
*
ШАГ 4: универсальный вариант восстановления загрузчика
Этот способ актуален даже в том случае, если у вас слетел системный EFI раздел (и компьютер при включении сообщает, что он вообще не нашел ни одного загрузочного устройства, см. пример ниже 👇)!
Правда для работы нам понадобиться LiveCD-диск (ссылка на нужный).
The system cannot find any bootable devices — система не может найти на одного загрузочного устройства
Загрузившись с LiveCD — для начала необходимо запустить утилиту MiniTool Partition Wizard и посмотреть, что там с разделами…
Запускаем программу MiniTool Partition Wizard
Обратите внимание на тот диск, на котором у вас установлена Windows. Обычно в его начале должен идти раздел на 100÷512 МБ в FAT32/NTFS (см. скриншот ниже: в моем случае раздел «слетел» и отображается как «Незанятый»).
Находим системный раздел EFI
Если у вас тоже файловая система отображается как «Незанятая» — необходимо будет кликнуть по этой области ПКМ и создать раздел:
- если тип GPT — выбираем файловую систему FAT32;
- если тип MBR — выбираем файловую систему NTFS и делаем раздел активным!
Создать раздел (если GPT — FAT32, если MBR — NTFS, активный)
Для выполнения введенных настроек — не забудьте нажать на «Применить».
Применить изменения
Далее необходимо запустить другую утилиту — Dism++.
Запускаем Dism++
Она автоматически найдет все ОС Windows, установленные на дисках. Нам же будет необходимо выбрать нужную ОС и нажать по меню «Восстановление / восстановление загрузки». 👇
Восстановление загрузки (Dism++)
Затем потребуется указать вручную загрузочный раздел, нажав по кнопке «Больше».
Больше (Dism++)
В моем случае он идет первым (чуть ранее мы его создали в MiniTool Partition Wizard).
Выбираем наш подготовленный раздел
Если увидите окно с сообщением об успешном восстановлении загрузки — задача выполнена! 👌
Восстановление загрузки успешно восстановлено!
После выкл. и вкл. устройства — Windows начала загружаться в штатном режиме без каких-либо ошибок.
Ноутбук загрузился!
*
Если вы решили вопрос как-то иначе — чиркните в комментариях хоть пару слов (заранее благодарю!).
Удачи!
👋
Первая публикация: 29.07.2020
Корректировка: 20.08.2021


Полезный софт:
-
- Видео-Монтаж
Отличное ПО для создания своих первых видеороликов (все действия идут по шагам!).
Видео сделает даже новичок!
-
- Ускоритель компьютера
Программа для очистки Windows от «мусора» (удаляет временные файлы, ускоряет систему, оптимизирует реестр).
Содержание
- Как исправить критическую ошибку Winload EFI на Windows 7 и Windows 10?
- Методы решения BSoD Winload EFI
- Метод №1 Отключение безопасной загрузки (Secure Boot)
- Метод №2 Восстановление загрузочной записи
- Метод №3 Утилита BCDBoot
- Метод №4 Отключение антивредоносной защиты
- Содержание:
- ↑ Восстановление загрузчика Windows 10
- ↑ Как восстановить загрузчик Windows 10
- ↑ Способ №1 Подходит для всех без исключения компьютеров и новых ноутбуков с БИОСом UEFI
- ↑ Способ №2 Подходит только для новых ноутбуков с БИОСом UEFI или ПК с включённым интерфейсом EFI
- ↑ Способ №3 Подходит только для новых ноутбуков с БИОСом UEFI или ПК с включённым интерфейсом EFI
- ↑ Способ №4 Подходит только для обычных компьютеров (так как скрытый раздел System Reserved форматируем в файловую систему NTFS)
- ↑ Способ №5 Подходит только для обычных компьютеров (так как скрытый раздел System Reserved форматируем в файловую систему NTFS)
- Восстановление загрузчика
- Автоматическое восстановление загрузчика.
- Процедура восстановления загрузчика вручную
- Восстановление загрузчика Windows 10 с помощью командной строки
- Восстановление загрузчика Windows 10 с помощью командной строки способ второй
- Чистим систему от вредоносного программного обеспечения до восстановления загрузчика
- Причины неполадок загрузчика
- Видеоинструкция
- Восстановление удаленного загрузочного EFI раздела в Windows 10
- Структура разделов GPT диска для Windows
- Что будет, если в Windows 10 отсутствует раздел EFI?
- Как вручную создать EFI и MSR разделы на GPT диске?
- Восстановление EFI загрузчика и BCD в Windows
- Отсутствует или содержит ошибки файл windowssystem32 winload.efi в Windows 10
- Включите режим совместимости CSM и отключите Secure Boot
- Автоматическое восстановление загрузчика Windows
- Отключите функцию защиты ELAM
- Выполните проверку дисков на ошибки и целостность системных файлов
- Восстановление BCD загрузчика и файла winload.efi для UEFI системы
- Пересоздание загрузочных записей в хранилище BCD с помощью bootrec и bcdedit
Как исправить критическую ошибку Winload EFI на Windows 7 и Windows 10?
Критическая ошибка Winload EFI — ее название уже подсказывает, какие из компонентов операционной системы Windows начали работать некорректно либо и вовсе вышли из строя. Для непросвещенных пользователей: в данном случае виновниками BSoDов могут быть загрузочная запись (MBR) и неправильная конфигурация загрузки ОС.
Вот пример этой ошибки на Windows 10:
Не удалось загрузить приложение или операционную систему, так как необходимый файл отсутствует или содержит ошибки.
Файл: windowssystem32winload.efi
Код ошибки: 0xc*******
Вам потребуются средства восстановления на установочном носителе. Если установочный носитель (например, диск или USB-устройство) отсутствует, обратитесь к администратору или производителю компьютера.
В сегодняшней статье мы посмотрим с вами, как избавиться от критической ошибки Winload EFI, причем в довольно короткие сроки.
Методы решения BSoD Winload EFI
Метод №1 Отключение безопасной загрузки (Secure Boot)
Если ваша материнская плата работает на UEFI, а не на традиционном BIOS, то проблема может заключаться в такой особой функции, как «Безопасная загрузка» (Secure Boot). Работая неправильно, эта функция может буквально препятствовать вашему компьютеру получить доступ к файлу Winload EFI. На Windows 8 и более поздних версиях ОС Майкрософт функция безопасной загрузки активирована по умолчанию.
Попробуйте зайти в операционную систему и проверьте, исчезла ли ошибка с файлом Winload EFI.
Метод №2 Восстановление загрузочной записи
Давайте попробуем с вами восстановить загрузочную запись вашей операционной системы. Первым делом вам нужно обзавестись установочным носителем с вашей версией ОС Windows. Можете воспользоваться следующим материалом от самих Майкрософт, чтобы создать подобную вещицу. Как только у вас на руках будет установочный носитель, сделайте вот что:
Не забудьте отключить установочный носитель от своего ПК, чтобы постоянно не загружаться через него. Проверьте наличие ошибки Winload EFI.
Метод №3 Утилита BCDBoot
Воспользуйтесь вышеуказанными шагами, чтобы добраться до командной строки в среде восстановления Windows. Попав в командную строку, сделайте в ней следующее:
Перед вами должно возникнуть сообщение о том, что файлы загрузки ОС были успешно созданы. Перезагрузите компьютер и попытайтесь зайти в систему привычным образом. Ок, а что делать, если команды не помогли и вы все еще не можете нормально запустить свой ПК? Что же, снова возвращаемся к командной строке в среде восстановления и делаем вот что:
500 Мб, а если у вас UEFI и GPT — номер тома FAT-раздела размером в
Метод №4 Отключение антивредоносной защиты
В некоторых случаях подобную проблему можно разрешить с помощью деактивации антивредоносной защиты. В этом деле вам снова потребуется установочный носитель Windows с его средой восстановления. Как только доберетесь до последней, сделайте следующее:
Вам наконец-то удалось зайти в операционную систему? Поздравляем, однако, возможно, проблема решена лишь от части. Рекомендуем установить все отложенные обновления для своей ОС Windows, а также провести дотошное сканирование системы на наличие вирусов и вредоносных программ. Надеемся, наш материал помог вам избавиться от BSoD с Winload EFI.
Источник
Содержание:
↑ Восстановление загрузчика Windows 10
Данный раздел не имеет буквы и чтобы посмотреть находящиеся на нём файлы нужно запустить командную строку от имени администратора и ввести команды :
lis vol (выводим в список все разделы на жёстком диске).
sel vol 5 (этой командой выбираем Том 5, так как именно он является скрытым шифрованном (EFI) системным разделом FAT32, размер 260 Мб).
assign (этой командой разделу присваивается буква)
exit (выходим из diskpart)
Войти в него всё равно не получится, но посмотреть содержимое можно так:
Запускаем командную строку и вводим команду:
dir I :efimicrosoftboot (где I:, буква присвоенная скрытому разделу),
открывается содержимое папки EFIMicrosoftBoot, видим в ней файлы загрузчика Windows 10, в том числе и файл данных конфигурации загрузки (BCD). Именно с этим файлом проблемы у нашего читателя, судя по его ошибке.
Посмотреть файлы загрузчика Windows 10 можно не только в командной строке, но и с помощью файлового менеджера Total Commander. Запустите его и откройте Конфигурацию—>Настройка,
Выберите букву диска скрытого раздела, в нашем случае (I:) и вы увидите все файлы загрузчика Windows 10 в графическом отображении.
Вы даже можете посмотреть содержимое файла данных конфигурации загрузки (BCD), для этого нужно просто ввести в командной строке, запущенной от администратора, команду bcdedit.
↑ Как восстановить загрузчик Windows 10
↑ Способ №1 Подходит для всех без исключения компьютеров и новых ноутбуков с БИОСом UEFI
открывается окно командной строки.

В некоторых случаях у вас может выйти ошибка при вводе последней команды, тогда нужно поступить по другому, просто взять и форматировать скрытый шифрованный (EFI) системный раздел, затем определённой командой записать на него файлы загрузки Windows 10 заново, подробно об этом написано в способе №2.
↑ Способ №2 Подходит только для новых ноутбуков с БИОСом UEFI или ПК с включённым интерфейсом EFI
list vol (выводит список всех доступных томов)
sel vol 5 (выбираем Том 5 (файловая система FAT32, размер 260 МБ) шифрованный (EFI) системный раздел, содержащий все файлы загрузчика Windows 10
format fs=FAT32 (производим форматирование выбранного тома в файловую систему FAT32 )
exit (выходим из командной строки).
Создаём для Windows 10 новые файлы загрузки командой.
bcdboot.exe C:Windows (Осторожно! У вас вместо C: может быть другая буква, смотрите букву раздела с файлами операционной системы).
Файлы загрузки успешно созданы!

↑ Способ №3 Подходит только для новых ноутбуков с БИОСом UEFI или ПК с включённым интерфейсом EFI
Друзья, при определённых обстоятельствах при вводе последней команды bcdboot.exe C:Windows, где (C:) раздел с установленной операционной системой Windows 10 у вас может выйти ошибка « Сбой при копировании файлов загрузки »,
в этом случае нужно совсем удалить шифрованный (EFI) системный раздел и создать его заново, если у вас такая ситуация, то переходите по ссылке и читайте нашу статью.
↑ Способ №4 Подходит только для обычных компьютеров (так как скрытый раздел System Reserved форматируем в файловую систему NTFS)
Форматируем скрытый раздел System Reserved (Зарезервировано системой, объём 350 МБ) и создаём его заново.
sel vol 1 (Том 1, это и есть наш скрытый раздел System Reserved, выбираем его этой командой).
format fs=NTFS (форматируем его в файловую систему NTFS).
exit
bcdboot D:Windows (создаём заново файлы загрузки на скрытом разделе System Reserved для Windows 10, так как буква диска операционной системы в среде восстановления (D:)).
Файлы загрузки успешно созданы.
↑ Способ №5 Подходит только для обычных компьютеров (так как скрытый раздел System Reserved форматируем в файловую систему NTFS)
Удаляем скрытый раздел System Reserved (Зарезервировано системой, объём 350 МБ) и создаём его заново.
В некоторых случаях форматирование скрытого раздела System Reserved с файлами загрузки системы не поможет, тогда его нужно удалить и создать заново.
Загружаемся в среду восстановления и вводим команды:
lis vol (выводим все разделы накопителей подключенных к компьютеру в список).
sel vol 1 (Том 1, это и есть наш скрытый раздел System Reserved, выбираем его этой командой).
del vol (удаляем его образуя нераспределённое пространство на жёстком диске)
lis dis (выводим список дисков подключенных к компьютеру)
sel dis 0 (выбираем единственный Диск 0)
c reate par primary size=350 (создаём заново скрытый раздел System Reserved).
format fs=NTFS (форматируем его в файловую систему NTFS).
activ (делаем активным).
assign (присваиваем букву).
lis vol (выводим все разделы накопителей подключенных к компьютеру в список).
bcdboot D:Windows (создаём заново файлы загрузки на скрытом разделе System Reserved для Windows 10, так как буква диска операционной системы в среде восстановления (D:)).
Источник
Восстановление загрузчика
Рассмотрим, как восстановить загрузочный сектор, предварительно почистив ОС от вирусного ПО. Разберём несколько наиболее эффективных вариантов – от простого к сложному.
Автоматическое восстановление загрузчика.
Восстановить загрузку (если отсутствует winload и т. д.) можно через отдельную многофункциональную среду – обычно возможностей этого инструмента оказывается достаточно:
Если ничего не получилось, сразу переключайтесь далее – восстановление загрузчика будем выполнять самостоятельно через bcdboot с Windows.
Процедура восстановления загрузчика вручную
Сразу отметим, что потребуется загрузочный накопитель – создавать его и запустить Windows 10 с флешки поможет официальное бесплатное средство. Восстановление загрузчика Windows 10 выполняется так:
В случае успеха утилита уведомит о формировании файлов загрузки Windows 10. OS можно тестировать, Boot Manager должен восстановиться. Подобные операции восстановления легко проводятся и через специальное ПО – например, EasyBSD, FixBootFull, Bootice.
Рассматривать процесс взаимодействия с подобными инструментами не будем – это тема для отдельного материала.
Восстановление загрузчика Windows 10 с помощью командной строки
Если разобранный способ восстановления загрузчика к успеху не привёл, и «Восстановление при загрузке» (Repair) тоже, вернитесь в CMD (алгоритм остаётся прежним) и постарайтесь выполнить такую последовательность действий:
Следующая загрузка ОС должна выполнится без казусов. Восстановление загрузочного сектора выполнено. Выполняйте предложенные запросы последовательно, дожидайтесь ответа от интерфейса.
Восстановление загрузчика Windows 10 с помощью командной строки способ второй
Восстановить загрузчик Windows 10 способна bootrec.exe, для запуска используется всё то же средство. Запустите его способом, описанным ранее (с загрузочного диска). Выполните «bootrec.exe» (не путайте с bcdedit), чтобы получить список доступных запросов. Попробуйте запустить «bootrec.exe /fixmbr».
При неудаче запустите «bootrec.exe /fixboot», чтобы создать загрузочную запись на системном разделе. Команда помогает, если загрузочный сектор повреждён.
При успехе восстановления загрузчика, инструмент выводит соответствующее оповещение. Работает максимально быстро, не требует выполнения трудоёмких операций.
Чистим систему от вредоносного программного обеспечения до восстановления загрузчика
Вероятным источником возникновения проблем способна стать активность вирусов. Их нужно убрать заблаговременно (потом проверять, как восстановить загрузчик). Осилить задачу может программа от Dr.Web – скачивается с безопасных ресурсов разработчика, распространяется бесплатно, можно установить на любой носитель.
Запустившись с Dr. Web (создание рассматривать не будем), запустите сканирование – работа будет вестись из Linux-интерфейса. Дальше восстанавливаем Windows-загрузчик.
Такая ОС способна выходить в интернет через Mozilla Firefox – этим можно воспользоваться, чтобы найти недостающую информацию или скачать дополнительные инструменты.
Причины неполадок загрузчика
В Windows 10 восстановление загрузчика может потребоваться по следующим причинам:
Видеоинструкция
Источник
Восстановление удаленного загрузочного EFI раздела в Windows 10
В этой статье мы покажем, как вручную восстановить случайно удаленный загрузочный EFI раздел Windows на компьютере с UEFI. Мы рассмотрим простой способ ручного пересоздания загрузочного EFI и MSR разделов в Windows, который позволит вам загрузить ОС после случайного форматирования или удаления EFI раздела. Инструкции в статье актуальны для всех версий Windows, начиная с Win 7 и до Windows 10.
Итак, предположим, что каким-то образом случайно (или не очень случайно, например при попытке удалить с диска OEM разделы производителя) был удален или отформатирован загрузочный EFI раздел на компьютере с UEFI (не BIOS), в результате чего Windows 10 / 8.1 / 7 перестала загружаться, циклически предлагая выбрать загрузочное устройство (Reboot and select proper boot device or insert boot media in selected). Разберемся можно ли восстановить работоспособность Windows при удалении раздела с загрузчиком Boot Manager без переустановки ОС.
Структура разделов GPT диска для Windows
Рассмотрим, как должна выглядеть таблица разделов загрузочного жесткого диска с GPT разметкой на UEFI системе. Как минимум должны присутствовать следующие разделы:
Это именно минимальная конфигурация. Эти разделы создает установщик Windows при чистой установке системы на неразмеченный диск. Производители ПК или сами пользователи могут дополнительно создавать собственные разделы, содержащие, к примеру среду восстановления Windows в файле winre.wim (Windows RE), раздел с резервным образом системы от производителя (позволяет откатится к исходному состоянию компьютера), пользовательские разделы и т.д.
На основном разделе находится установленная Windows, программы и данные пользователя. Могут присуствовать дополнительные разделы с данными.
Что будет, если в Windows 10 отсутствует раздел EFI?
На EFI разделе (по аналогии с разделом System Reserved на дисках с MBR разметкой) хранитмя хранилище конфигурации загрузки (BCD) и ряд файлов, необходимых для загрузки Windows. При загрузке компьютера среда UEFI загружает загрузчик (EFIMicrosoftBootbootmgfw.efi) с раздела EFI (ESP) и передает управление ему. Исполняемый файл bootmgfw.efi выполняет запуск основного загрузчика Windows Boot Manager, который загружает данные конфигурации из BCD. После загрузки BCD начинается загрузка Windows через winload.efi.
Также вы не сможете загрузить Windows, если EFI раздел отформатирован в файловой системе NTFS. Даже при чистой установке Windows в таком случае вы получите ошибку:
Как вручную создать EFI и MSR разделы на GPT диске?
Т.к. ОС не загружается корректно, нам понадобится установочный диск с Windows 10 (Win 8 или 7) или любой другой загрузочный диск. Итак, загрузитесь с установочного диска и на экране начала установки нажмите комбинацию клавиш Shift+F10. Должно открыться окно командной строки:

Выведите список жестких дисков в системе (в этом примере он один, disk . Звездочка (*) в столбце Gpt означает, что диск использует GPT таблицу разделов).
Выберите этот диск:
Выведите список разделов на диске:
В нашем примере в системе осталось всего 2 раздела:
Как вы видите, раздел EFI отсутствует (удален).
Наша задача удалить оставшийся MSR раздел, так чтобы на диске осталось неразмечено как минимум 228 Мб свободного места (для разделов MSR и EFI). Удалить оставшийся раздел можно с помощью графической GParted или непосредственно из командной строки (именно так и поступим).
Выберите раздел для удаления:
Select partition 1
И удалите его:
Delete partition override
Убедитесь, что остался только раздел с Windows размером 9 Гб (в нашем случае):

Создайте EFI раздел размером 100 Мб, отформатируйте его в файловой системе FAT32 и назначьте ему букву диска:
create partition efi size=100
Убедитесь, что в diskpart выбран раздел 100 Мб (звездочка напротив строки Partition 1):
list partition
select partition 1
format quick fs=fat32 label=»System»
assign letter=G
Теперь нужно создать MSR раздел размером 128 мб (в Windows 10 размер MSR раздела можно сделать всего 16 Мб).
create partition msr size=128
list partition
list vol
В нашем случае основному разделу с Windows уже назначена буква диска C:, если это не так, назначьте ему букву следующим образом:
select vol 1
assign letter=C
exit
Восстановление EFI загрузчика и BCD в Windows
После того, как вы создали минимальную структуру разделов для GPT диска на компьютере с UEFI, можно переходить к копированию загрузочных файлов EFI на диск и созданию конфигурационного файла загрузчика (BCD).
Скопируйте загрузочные файлы среды EFI из каталога вашего диска, на который установлена ваша Windows:
xcopy /s C:WindowsBootEFI*.* G:EFIMicrosoftBoot
Пересоздайте конфигурацию загрузчика Windows:
g:
cd EFIMicrosoftBoot
bcdedit /createstore BCD
bcdedit /store BCD /create /d “Windows Boot Manager”
bcdedit /store BCD /create /d “Windows 7” /application osloader
Вы можете заменить надпись “My Windows 10”, на любую другую.
Команда возвращает GUID созданной записи. Этот GUID нужно подставить в следующей команде вместо .

bcdedit /store BCD /set default
bcdedit /store BCD /set path EFIMicrosoftBootbootmgfw.efi
bcdedit /store BCD /set displayorder

bcdedit /store BCD /set device partition=c:
bcdedit /store BCD /set osdevice partition=c:
bcdedit /store BCD /set path WindowsSystem32winload.efi
bcdedit /store BCD /set systemroot Windows
exit
Перезагрузите компьютер … В нашем случае с первого раза он не загрузился, пришлось дополнительно поплясать с бубном:
Затем в нашем случае (тестирование проводилось на виртуальной машине VMWare с UEFI средой) пришлось добавить новый загрузочный пункт меню, выбрав файл EFIMicrosoftBootbootmgrfw.efi на EFI разделе.
В некоторых UEFI меню по аналогии нужно изменить приоритет загрузочных разделов.
После всех рассмотренных манипуляций Windows должна загрузиться корректно.
Источник
Отсутствует или содержит ошибки файл windowssystem32 winload.efi в Windows 10
Рассмотрим еще одну распространенную ошибку загрузки Windows 10, вызванную повреждением или отсутствием файла winload.efi. Проблема проявляется следующим образом: Windows 10 перестает загружаться с ошибкой BSOD и следующим сообщением на экране загрузки:
Данная проблема связана с отсутствием или повреждением файла загрузчика windowssystem32winload.efi. Эта проблема появляется чаще всего после некорректного обновления системы, при повреждении диска или файловой системы, при переразбивке диска сторонними утилитами, обновлении антивируса, после переноса (клонирования) установленного образа Windows на новый диск, замене материнской платы компьютера и прочими вмешательствами.
Решение проблемы зависит от того, использовался ли у вас режим загрузки UEFI или Legacy до возникновения проблемы. Далее рассмотрим основные шаги, которые помогут исправить данную ошибку и корректно загрузить Windows 10/Windows Server 2016.
Включите режим совместимости CSM и отключите Secure Boot
Большинство компьютеров с поддержкой UEFI могут загружаться как с дисков с таблицей разделов GPT, так и с MBR дисков старого формата в режиме совместимости (Legacy).
Перезагрузите компьютер и войдите в меню настройки UEFI. Клавиша входа в меню UEFI зависит от производителя компьютера, как правило, это клавиши F2, F8, Del или Esc. Либо на нажмите кнопку ESC прямо на экране с ошибкой.
Автоматическое восстановление загрузчика Windows
Попробуйте исправить ошибку с помощью средства автоматического восстановления системы. Для этого:
Если установочного диска с Windows под рукой нет, следует три раза перезагрузить компьютер нажатием на кнопку питания (Power) до тех пор, пока не появится экран консоли восстановления WinRe. Выберите пункт See advanced repair options (Дополнительные варианты восстановления). Далее все аналогично.
Отключите функцию защиты ELAM
Если предыдущие методы не исправили ошибку с загрузкой winload.efi, попробуйте отключить технологию ранней защиты от вредоносного ПО — ELAM (Early-launch Anti-Malware), которая по умолчанию активна для загрузчика Windows.
Выполните проверку дисков на ошибки и целостность системных файлов
Проверьте свои диски на наличие ошибок, возможно имеются ошибки диска или файловой системы на разделе с файлом winload.efi. Чтобы проверить все диски на наличие ошибок и исправить их, выполните команду:
После этого желательно проверить целостность системных файлов с помощью утилиты sfc. Для использования утилиты sfc в офлайн режиме, нужно указать путь к системному диску и папке Windows. Вы можете определить букву диска, назначенную разделу Windows с помощью команды:
Bcdedit /enum | find «osdevice»
Предположим, в вашем случае это диск D:. Команда проверки системных файлов будет выглядеть так:
sfc /scannow /offboot=d: /offwindir=d:windows
Также нужно выполнить офлайн проверку хранилища компонентов Windows с помощью DISM. Нужно сравнить ваш образ с оригинальным установочным wim файлом вашего билда Windows 10 (предположим, оригинальный wim образ лежите на диске E:):
Dism /image:D: /Cleanup-Image /RestoreHealth /Source:E:sourcesinstall.wim
Восстановление BCD загрузчика и файла winload.efi для UEFI системы
Загрузитесь с загрузочного диска и запустите командную строку:
Пересоздание загрузочных записей в хранилище BCD с помощью bootrec и bcdedit
Если у вас система установлена не в режиме UEFI, тогда вы можете восстановить пересоздать загрузочные записи и сам MBR загрузчик Windows с помощью утилиты bootrec.
Если предбудущий способ не помог, нужно пересоздать файл конфигурации загрузки для MBR в командной строке консоли восстановления или загрузочного диска:
bcdedit /set device boot
bcdedit /set device boot
bcdedit /set osdevice boot
bcdedit /set device partition=c:
bcdedit /set osdevice partition=c:
bcdedit /set path windowssystem32winload.efi
Перезагрузите компьютер и проверьте, исправлена ли проблема.
Источник
Winload.efi – это файл интерфейса EFI или расширяемого микропрограммного обеспечения. Эти файлы являются исполняемыми файлами для прошивки компьютеров, которые основаны главным образом на UEFI и выполняют задачи по загрузке файлов в загрузчик компьютера. Эти файлы используются для определенного набора задач, таких как включение компьютера, перезагрузка компьютера, установка Windows, перезагрузка компьютера и другие. Следовательно, Winload.efi становится действительно важным файлом. Если этот файл потерян, поврежден или поврежден, операционная система Windows не сможет продолжить работу.

Некоторые из сообщений об ошибках, которые этот файл выдает, когда пропадает или поврежден:
- отсутствует winload.efi
- winload.efi не может быть найден
- winload.efi отсутствует или содержит ошибки
- Эта программа не может быть запущена, потому что на вашем компьютере отсутствует файл winload.efi
- Для этого приложения требуется файл winload.efi, который не был найден в этой системе.
- При запуске [path] winload.efi возникла проблема. Указанный модуль не может быть найден.
Коды ошибок 0xc0000225 , 0xc00000e и 0xc0000001 связаны с ошибкой Winload.efi file not found .
Исправлена ошибка пропуска файла Winload.efi.
Если вы обычно создаете точку восстановления системы, вы можете попытаться отменить любые изменения на вашем компьютере, выполнив восстановление системы, а затем попытаться снова запустить обновление. В случае, если у вас нет привычки создавать точку восстановления системы; Я предлагаю вам начать делать это, потому что это очень сильная функция, которая позволит вам исправить ваш компьютер в ряде сценариев.
Чтобы исправить эту ошибку, мы будем выполнять следующие исправления:
- Восстановить BCD.
- Отключить безопасную загрузку.
- Запустите проверку системных файлов.
- Отключите раннюю защиту от вредоносных программ.
1] Восстановить BCD
Чтобы это исправление работало, вам нужно создать загрузочный USB-накопитель Windows 10, а затем загрузить компьютер с его помощью. Затем, когда вы увидите экран приветствия, нажмите Далее , а затем нажмите Восстановить компьютер в левой нижней части окна.
Затем нажмите Устранение неполадок.

После этого выберите Дополнительные параметры. А затем Командная строка.
Теперь, когда у вас открыто окно командной строки, введите следующие команды одну за другой в последовательности, которую они дают для восстановления BCD и восстановления MBR:
bootrec/repairbcd
bootrec/osscan
bootrec/repairmbr
Наконец, введите exit , чтобы закрыть окно командной строки.
Перезагрузите компьютер, чтобы изменения вступили в силу.
2] Отключить безопасную загрузку
Я бы порекомендовал отключить Secure Boot в настройках BIOS. Сначала загрузите компьютер в Windows 10. Затем перейдите в «Настройки»> «Центр обновления Windows» и проверьте, есть ли у вас что-либо для загрузки, и установите, если вы видите какие-либо предлагаемые обновления. OEM-производители отправляют и обновляют список надежного оборудования, драйверов и операционных систем для вашего ПК.
После этого вам нужно перейти в BIOS вашего ПК.
Перейдите в Настройки> Обновление и безопасность> Дополнительные параметры запуска. Когда вы нажмете Перезагрузить сейчас , он перезагрузит ваш компьютер и предложит вам все эти дополнительные параметры.
Выберите «Устранение неполадок»> «Дополнительные параметры». На этом экране предлагаются дополнительные параметры, в том числе восстановление системы, восстановление при загрузке, возврат к предыдущей версии, командная строка, восстановление образа системы и параметры прошивки UEFI.

Каждый OEM имеет свой способ реализации опций. Безопасная загрузка обычно доступна на вкладке «Безопасность»> «Загрузка»> «Аутентификация». Установите его на Отключено.

Также установите для Legacy Support значение «Вкл.» Или «Включено».
Сохранить изменения и выйти. ПК теперь перезагрузится.
3] Использование средства проверки системных файлов
Начните с нажатия кнопки WINKEY + X или правой кнопкой мыши на кнопке «Пуск» и нажмите Командная строка (администратор) или просто найдите cmd . в окне поиска Cortana щелкните правой кнопкой мыши значок командной строки и выберите Запуск от имени администратора. Нажмите Да , чтобы получить приглашение UAC или Контроль учетных записей пользователей. Затем окно командной строки будет наконец открыто. Теперь введите следующую команду для запуска средства проверки системных файлов и нажмите Enter.
sfc/scannow
Перезагрузите систему после завершения сканирования.
Вы также можете использовать нашу бесплатную программу FixWin для запуска утилиты проверки системных файлов одним щелчком мыши.
4] Отключите раннюю защиту от вредоносных программ
Это довольно простое решение. Начните с выбора Перезагрузить в меню «Пуск», одновременно нажимая и удерживая клавишу Shift на клавиатуре.

Это перезагрузит ваш компьютер в Параметры запуска.
Затем убедитесь, что в восьмом параметре указано Отключить ранний запуск защиты от вредоносного ПО.
Теперь нажмите клавишу F8 , поскольку упомянутая выше опция указана под номером 8.
Наконец, он запустит и загрузит Windows на вашем компьютере с отключенной ранней защитой от вредоносного ПО только для этого сеанса, когда вы можете попытаться выполнить ту же задачу и проверить, исправлен ли какой-либо из конфликтов для вас.
Сообщите нам, помогло ли вам это сообщение или у вас есть другие предложения.









 Disable early launch anti-malware protection / Отключить автоматическую перезагрузки при сбое системы.
Disable early launch anti-malware protection / Отключить автоматическую перезагрузки при сбое системы.