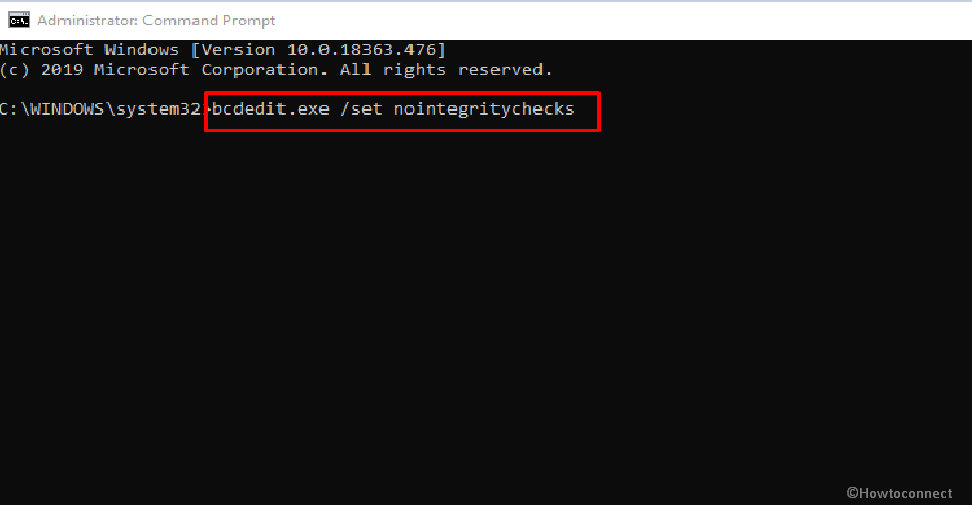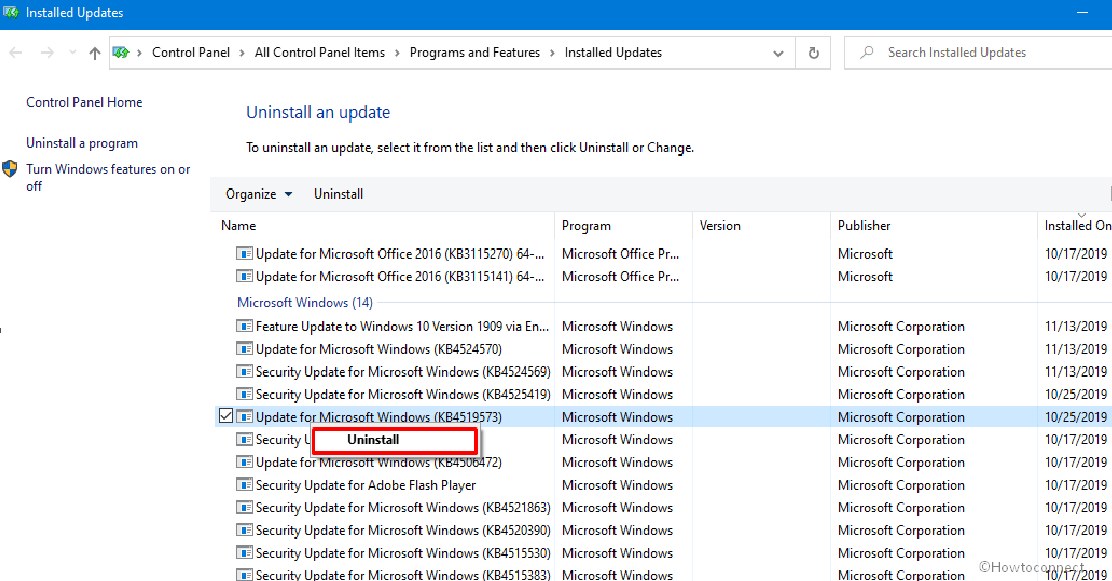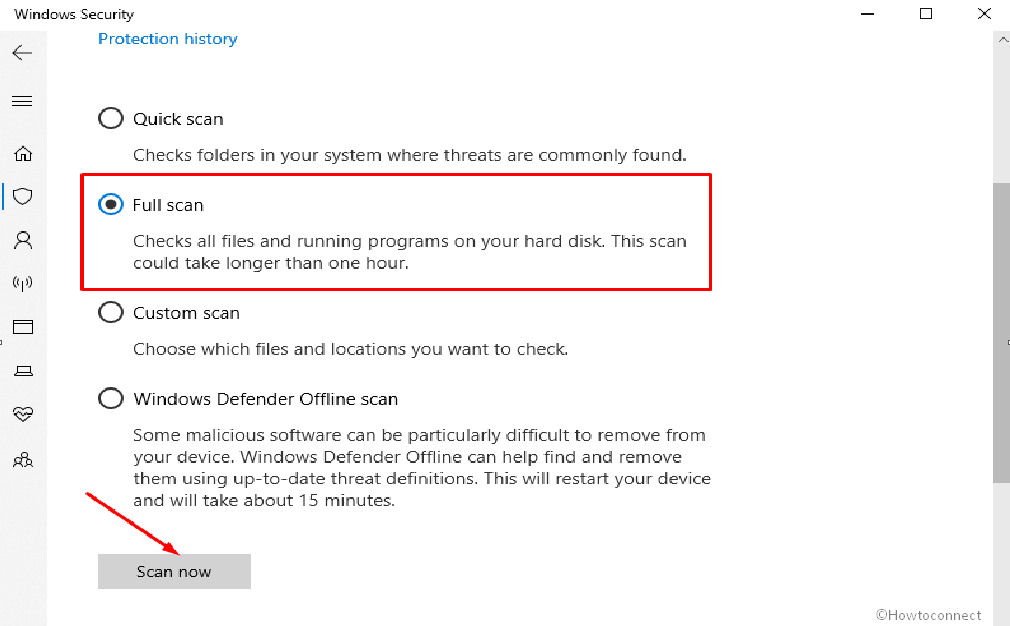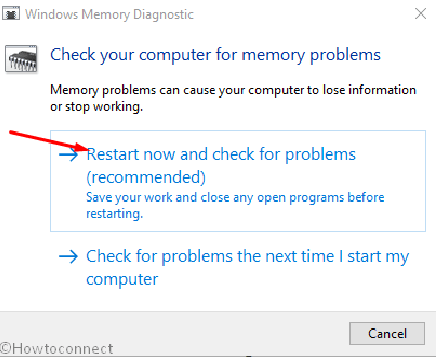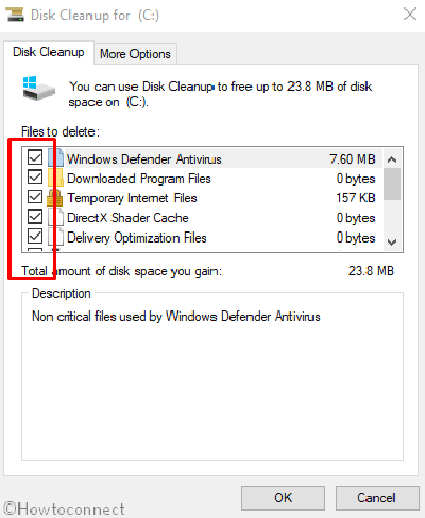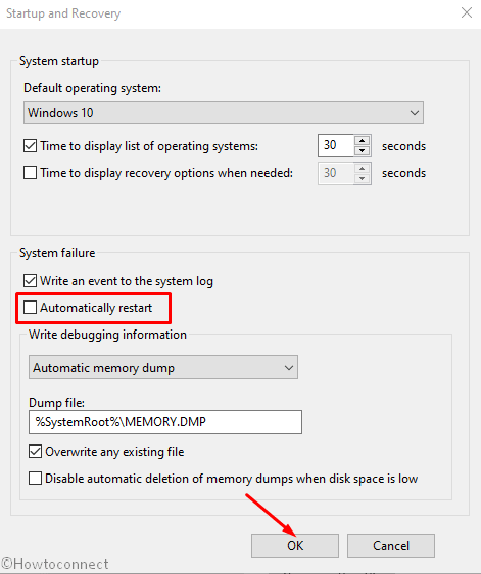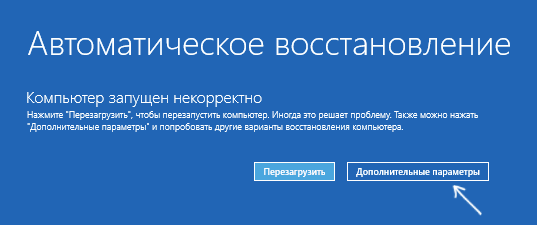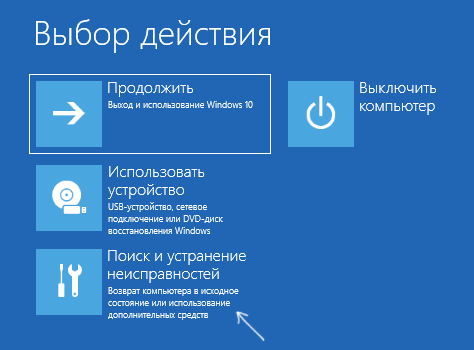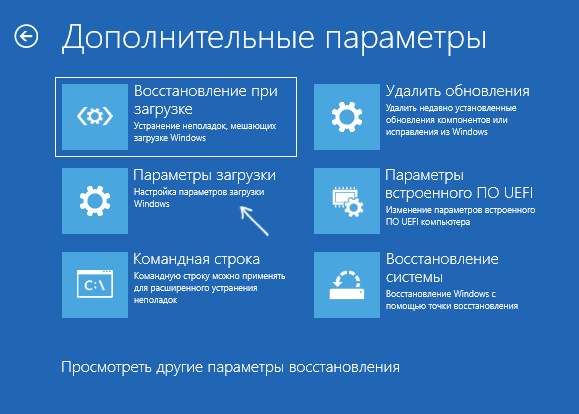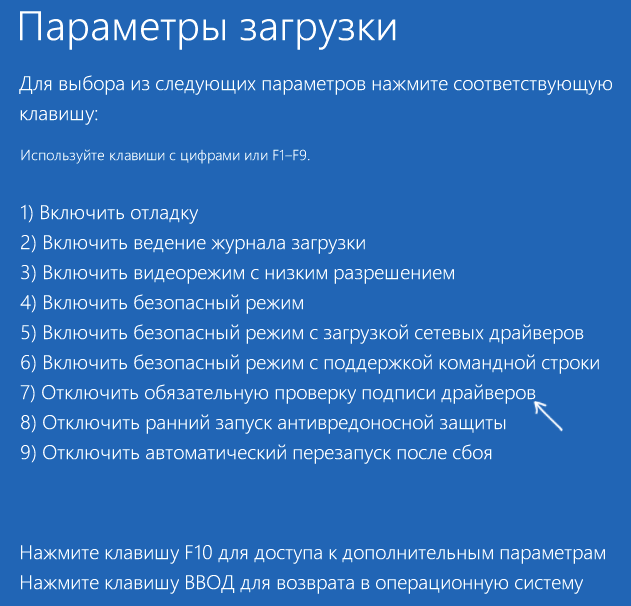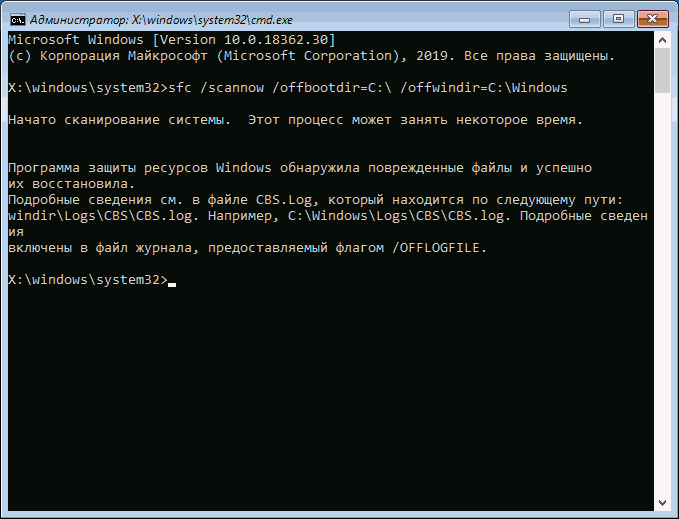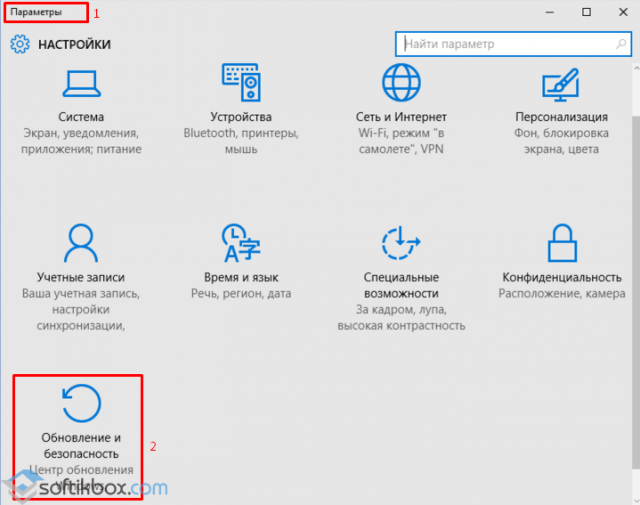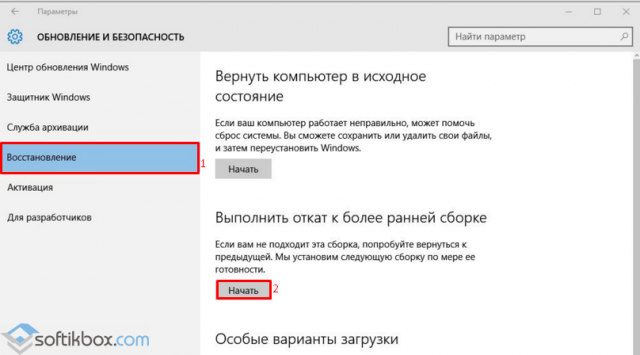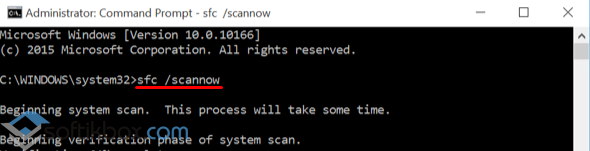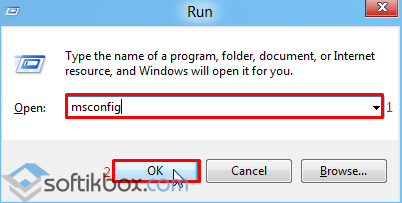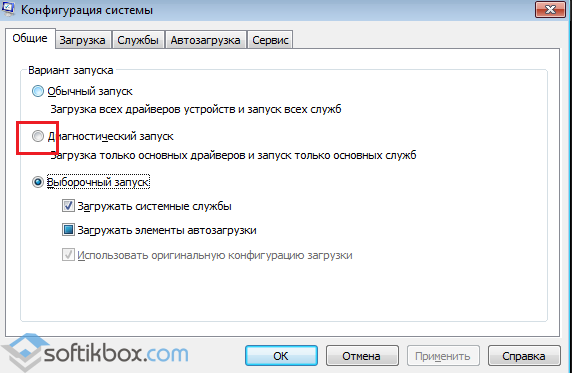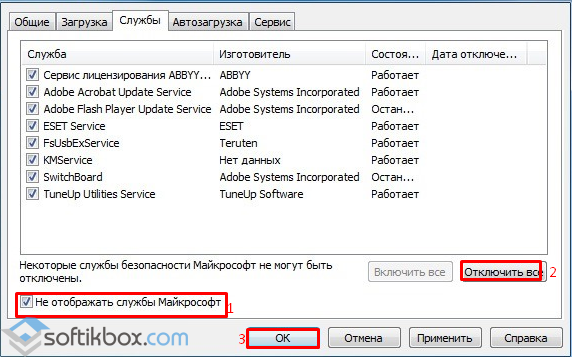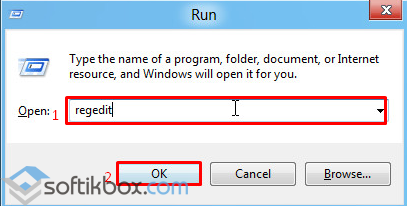Windows 10 is a stable version but the OS quite often shows Blue Screen errors with different stop codes. One such BSOD is WINLOGON FATAL ERROR that appears with a bug check value 0xC000021A. The issue turns the screen blue and shows the stop error, furthermore sometimes makes the computer restarting frequently. WINLOGON_FATAL _ERROR occurs due to corrupt or missing CSRSS or Winlogon.exe and also mismatched system files. Here are some solutions that will certainly help you deal with the issue.
Here is how to fix WINLOGON FATAL ERROR 0xC000021A in Windows 10 –
1] Disable Signature Enforcement
WINLOGON FATAL ERROR occurs mainly because of corrupt CSRSS or winlogon.exe. When Window starts the system notices the file missing, corrupt or unable to read and goes into the blue screen error. Disabled signature enforcement let the system load without reading the culprit driver so the error gets fixed. However, this is not a permanent solution but once getting out of the BSOD you could follow further solutions.
- Press Windows logo key and type cmd.exe.
- After results appear, click on Run as administrator in the right flyout of the search preview. Or you can directly read this post to Open Command Prompt as Administrator in Windows 10.
- Type
bcdedit.exe /set nointegritycheckson and hit enter. - Restart your PC to experience successful login without getting WINLOGON FATAL ERROR.
2] Uninstall buggy Windows Update
To retain the OS in good condition, you need to install updates and patches once available. Microsoft has activated an automatic service for the Windows 10 system to facilitate users in this concern. But sometimes knowingly or unknowingly they push buggy updates that may cause WINLOGON FATAL ERROR. You can easily solve this trouble by uninstalling these files. The guidelines are as underneath –
- Launch the Windows Settings app.
- From the apparent app area, select Update & Security and load that its additional settings page.
- On the subsequent screen, cross on to left pane and click on the View update history link.
- Select the Uninstall updates link Located at the top.
- The activity will load the Installed Updates immediately in a separate window.
- On the current window, find out to the latest patch you have installed.
- Perform a right-click on the same and choose the Uninstall option once it gets visible.
- Pursue the on-screen guidelines until the eradication of update finally.
3] Use Windows Security to remove malware
Nowadays, the internet becomes the most powerful tool in the world, yet the Security system is not strong enough to avoid malware. Users can be affected easily while visiting a website or making click on a suspicious link. Whenever invaders enter the system, they delete the necessary OS components. Some of the important DLL files go missing for them as well and that causes the result WINLOGON FATAL ERROR. We are glad to have Windows Security that is a great utility to remove these bugs easily. Let’s use this tool and remove them –
- Press Win+S and let the Taskbar search appear on the screen.
- Type Security and hit.
- Once it opens, select option Virus & threat protection.
- Jump ahead to the corresponding right pane and click on the Scan options link.
- Choose the radio button against Full scan and then click Scan now to initiate the process.
- Once the result shows any potential virus, select the Clean threats option.
- Hit Remove and then the Start actions button to start removing them completely.
4] Run System File Checker to Resolve WINLOGON FATAL ERROR
Windows 10 with missing DLL files and corrupted resources is very much likely to suffer from WINLOGON FATAL ERROR. Fortunately, you are able to improve these components using a simple tool named System File Checker. SFC, in, short, will only be effective when it runs in an Elevated Command Prompt. Follow the beneath guidelines to complete the task –
- Open the Windows Search.
- Write cmd.exe in the stipulated typing space given here.
- Once results prompt up, choose Run as administrator from the right of the preview.
- Choose Yes to give confirmation once UAC / User account control dialog box appears locking the screen.
- Type the following syntax and then press the Enter key –
Sfc /scannow - Scanning and repairing thoroughly might be a time taking process, therefore, wait for the process to end.
- Upon finishing, restart the device, check if WINLOGON_FATAL_ERROR occurs.
5] Repair Memory Problems
The problem in the Random Access Memory may also cause to provoke BSOD errors in the machine. This mainly happens when corruption is found in files that you have used recently. To avoid these cases, you need to fix these issues as soon as possible. For this problem, Microsoft provides a quite handy tool named as Windows Memory Diagnostic. Let’s proceed –
- Invoke Taskbar Search using Win+S hotkeys.
- Type Memory in the empty space and press the Enter key.
- A small window will automatically prompt up on the display; click on “Restart now and check for problems (recommended)”.
- The tool will restart Windows 10 as the first action.
- In a few seconds, Windows complete the cycle of the rebooting process.
- You will come across a blue color screen detecting memory issues on the startup screen.
- When the progress touches 100%, Windows will reboot for the second time.
- After completion, you will be able to check the result of the diagnosis in the Notification area of the System Tray.
6] Use Windows Blue Screen Troubleshooter
Stop errors are found to cause severe fatality to the device including damaging it fully. Considering this situation, the company launched Windows Blue Screen Troubleshooter which is a reliable resolution for this issue. Follow the below guidelines and apply the tool –
- Open the Windows Settings app using Win+I hotkey.
- From the appearing page, select Update & Security.
- Click on the Troubleshoot option available on the left pane.
- Go to the right and find out the Blue Screen option.
- Click on the result and hit the Run the troubleshooter button.
7] Make space out of Disk Storage
For the execution of tasks on Windows 10, the device produces a good number of unnecessary files every day that usually keep on saving in the Disk space. Some times later they are stacked up as garbage in large quantities, they occupy huge space in the storage. Meanwhile, you notice the Disk Space running short and operational speed is affected. There is also a chance to have WINLOGON FATAL ERROR 0xC000021A. Windows 10 provides Disk Cleanup Utility that comes handy to wipe out the junk.
- Hold Windows logo key down one the keyboard, type cleanmgr.exe, and then hit enter.
- In a few moments, a wizard rolls out showing the files that require deletion
- Click on the Clean up system files button.
- in the next wizard, check all boxes available here except Downloads.
- At last, hit the OK button.
8] Disable Automatic Reboot
When a device is affected with Error WINLOGON FATAL ERROR, Windows 10, in most cases, automatically restarts frequently. This will make the situation complicated as you cannot do an important task easily. Even while performing to resolve the issue, there is no enough room to deploy the workarounds. Therefore, considering this with the highest priority, we need to disable the activity immediately. Go with the steps below –
- First of all, save and close if you are running any ongoing processes on your computer.
- Open File Explorer using keys Win and E keys altogether.
- Right-click on the This PC icon and select Properties option.
- When the System window appears, select Advanced system settings from the left pane.
- In System Properties window, you will be directly in the Advanced tab.
- Click Settings located under the Startup and Recovery section.
- In the System failure section, uncheck the box before the Automatically restart option.
- Save these changes to the Windows by choosing the OK button.
9] Update all the outdated Drivers
Device Drivers are essential for the OS and they also cause BSOD WINLOGON FATAL ERROR when becoming outdated. Updating the same is a necessary task to maintain the Operating System in good condition. However, all these drivers usually get updated automatically in Windows 10 whether they are built-in or from OEM partners. But when manual action is required device manager comes in the first place. Here is how to update –
- Invoke the Windows search pressing Win+S hotkey.
- Input devmgmt.msc in the text area and press Enter.
- When Device Manager comes into view, have a close look for any items having Exclamation marks in the list on the console by expending and checking.
- When found do a right-click on the driver and select Update driver option.
- Repeat the same for all drivers.
- Reboot Windows, check if there is any BSOD error in the system.
10] Install all available patches to fix WINLOGON FATAL ERROR 0xC000021A
According to Microsoft’s team, you should update the Windows 10 every time to grab with modern features. As to continue this process, Microsoft rolls out cumulative updates in a regular interval of time. Chances to gets affected increase with the outdated operating system that causes Error WINLOGON FATAL ERROR 0xC000021A. Therefore, you need to install the update patches when available. Follow the below instruction to do the task –
- Open Windows Settings, the built-in app, by hitting Win+I hotkeys together.
- In the app field, click Update & Security tile.
- Windows Update page appears on the screen, switch to the right pane and click Check for updates button.
- When all the patches start showing, hit the Download button to get the update files in the system.
- Upon finishing the process, the installation will start automatically.
- Reboot the Windows when asked in the end to finish the installation process.
11] Uninstall similar applications
Similar kind of programs in a system cause conflict often in between them in Windows 10. They end up making the system sluggish and ultimately Blues screen error. Here you need to restrict those programs from a collision that may lead to WINLOGON FATAL ERROR. The only way is to remove one of these by uninstalling. Here is how to proceed –
- Hold down Win+X and select Apps and Features option from the top of the list.
- You will be guided to the Apps Settings page.
- In the list, move to the right pane and find programs with similar functionality.
- Select them one by one and choose the Uninstall button located in the expanded pane.
- Continue following the on-screen guidelines till the end when it disappears completely.
- Restart Windows and once and after the sign-in screen is upfront enter credentials.
12] Use the DISM tool
Corrupted Windows image files are also responsible for causing WINLOGON FATAL ERROR 0xC000021A in Windows 10. However, when you need to fix these files instantly DISM tool is perfectly helpful. To run the command line utility, proceed with the following –
- Open Run dialog box as stated in one of the previous methods.
- In the available text box here, type cmd.
- Press Ctrl+ Shift+ Enter shortcut keys to load Elevated Command Prompt directly.
- Once it opens, type the following command tool –
DISM.exe /Online /Cleanup-image /Restorehealth
- Press Enter key and let the DISM tool start working.
- Now, all the faulty image files will be detected and fixed automatically.
- It might be a long process, therefore, hold the patience until it finishes.
- Lastly, restart the Windows to make this repairing effective.
13] Perform System restore
Receiving WINLOGON FATAL ERROR after such changes means there is something wrong with the Windows Registry. However, you have ability to prevent having a BSOD issue by performing System Restore. It’s a simple technique to head back to the previous point.
- Open the Taskbar Search by making a press of Win+S hotkeys.
- In the text field, type rstrui and hit Enter.
- This will make the System Restore wizard appear on the screen.
- Choose the Next button to proceed ahead.
- When the next page comes in, click on Show more points option.
- From the available list, click on the most recent date and time one and hit the Next button once again.
- After the succeeding wizards loads, select Finish and let the utility start restoring.
14] Remove Third-party Anti-virus programs
Previously, users used to access third-party antivirus programs for removing the malware. But these days, Windows Security has become the prominent utility in this case. On the other hand, third-party anti-malware programs turned totally useless nowadays which causes occurring of WINLOGON FATAL ERROR. Therefore, the company recommends removing these programs to get rid of Stop errors. To complete the task, instructions are as following –
- Press the Windows logo, type appwiz.cpl and then hit enter.
- The actions will unroll the Programs and Features window.
- Locate third-party antivirus applications in the appearing list.
- Click on it, and then select the Uninstall option from the top ribbon.
- Once Users Account Control prompts on the screen, hit Yes to proceed.
- Follow further guidelines until the app gets fully uninstalled.
15 Settle down Hard Disk Bad sector
When you use the same Hard Disk for a long time, bad areas form in it that might trigger WINLOGON FATAL ERROR. You can easily fix this mess using the Disk Checking tool. Here, you have to enter into Elevated Command Prompt first to execute the utility. Later on, move with the below guidelines –
- Go to keyboard, hold down Ctrl+Alt+Del keys at once.
- On the tool UI, select the File option located at the upper left corner.
- Choose Run a new task.
- Once a dialog comes into view, enter “cmd” text in its typing box.
- Input checkmark against the option “Create this task with administrative privileges”.
- Now, hit Enter key to get access to Elevated Command Prompt straightaway.
- On the subsequent page, type the following command, and then hit Enter –
chkdsk C: /f /r /x
- Disk checking is a be a time taking process, hold it until finishes.
- Restart the device in case the process gets over normally.
- Once return back, check if there is any Blue screen error present.
16] Boot device in Safe Mode to fix WINLOGON FATAL ERROR
Windows 10 often gets affected of bugs and issues regardless of whatever the version is. During every critical problem, performing a Safe Boot comes out as a resolution. In this specific start-up, Windows loads limited applications that heal even major problems. Here, you need to walk with below guidelines to perform the task –
- Begin with clicking on the Start Menu.
- Select the Power icon
- Choose Restart with a continuous press on Shift key.
- Windows will reboot, you will come across an Advanced Blue screen showing few options.
- Perform a click on the Troubleshoot option and load the next screen.
- On this page, select Advanced Options and subsequently, click on “Startup Settings”.
- Next, click on the Power icon and go with the Restart option.
- Here, the Windows will reboot for the once more.
- When the next Startup screen comes into view, you will notice a set of options including one to Enable Safe Mode.
- From here, hit the F4 button at a stretch to enter into the Safe Mode.
We have discussed all the possible workarounds that can potentially solve WINLOGON FATAL ERROR 0xC000021A. These are proven solutions and should work for your case as well.
Methods:
1] Disable Signature Enforcement
2] Uninstall buggy Windows Update
3] Use Windows Security to remove malware
4] Run System File Checker
5] Repair Memory Problems
6] Use Windows Blue Screen Troubleshooter
7] Make space out of Disk Storage
8] Disable Automatic Reboot
9] Update all the outdated Drivers
10] Install all available patches
11] Uninstall similar applications
12] Use the DISM tool
13] Perform System restore
14] Remove Third-party Anti-virus programs
15] Settle down Hard Disk Bad sector
16] Boot device in Safe Mode
That’s all!!
Repair any Windows problems such as Blue/Black Screen, DLL, Exe, application, Regisrty error and quickly recover system from issues using Reimage.

В этой инструкции подробно о возможных способах исправить ошибку 0xc000021a в Windows 10 в зависимости от ситуации. С большой вероятностью один из способов поможет сравнительно легко решить проблему.
Восстановление системы при коде остановки 0xc000021a
Прежде чем приступить непосредственно к методам решения проблемы, обратите внимание, где именно мы будем её решать, при условии, что Windows 10 при загрузке показывает синий экран с ошибкой 0xc000021a.
После нескольких перезагрузок компьютера с этой ошибкой вы увидите сообщение «Подготовка автоматического восстановления», затем — «Диагностика компьютера».
По завершении диагностики появится экран с заголовком «Автоматическое восстановление» и сообщением о том, что компьютер запущен некорректно. Он нам и нужен: нажмите кнопку «Дополнительные параметры».
Будет запущена среда восстановления Windows 10 с инструментами, которые пригодятся нам для восстановления работоспособности компьютера или ноутбука. Другие способы запустить среду восстановления Windows 10 (например, можно использовать загрузочную флешку, если описанный выше метод в вашем случае не срабатывает).
Отключение проверки цифровой подписи драйверов
Первый из способов, который срабатывает в тех случаях, когда вы столкнулись с кодом остановки 0xc000021a — временно отключить проверку цифровой подписи драйверов. Этот метод подойдет в тех случаях, когда ошибка возникла после установки обновлений (в том числе драйверов), при восстановлении из точки восстановления, а также после установки некоторых программ.
Порядок действий будет следующим:
- На первом экране среды восстановления (как попасть в неё рассматривалось выше) выберите «Поиск и устранение неисправностей».
- Затем перейдите в раздел «Дополнительные параметры», нажмите «Параметры загрузки» а затем кнопку «Перезагрузить».
- Компьютер перезагрузится, а затем вы увидите экран с параметрами загрузки. Нажмите клавишу F7 (на некоторых ноутбуках — Fn+F7) для того, чтобы загрузить Windows 10 с отключенной проверкой подписи драйверов.
- Если загрузка в этот раз пройдет успешно, дождитесь окончательной загрузки Windows 10 и, если она будет завершать установку обновлений или какого-либо ПО, разрешите системе выполнить это.
- Перезагрузите компьютер в обычном режиме, если это наш случай — в этот раз компьютер загрузится без ошибок.
- Если с отключенной проверкой цифровой подписи драйверов компьютер загружается, а последующая обычная перезагрузка не работает — попробуйте откатить драйверы (если вы выполняли их обновление перед появлением проблемы) или удалить недавно установленные антивирусы и сторонние программы, особенно те из них, которые устанавливают драйверы виртуальных устройств на компьютере.
Инструкция с другими методами проделать то же самое: Как отключить проверку цифровой подписи драйверов в Windows 10.
Восстановление целостности системных файлов при ошибке 0xc000021a
Эта же ошибка бывает вызвана повреждением важных системных файлов Windows 10: в частности, если повредить или удалить файлы csrss.exe или winlogon.exe, вы получите именно этот код остановки.
Решение будет следующим:
- В среде восстановления перейдите к разделу «Поиск и устранение неисправностей» — «Дополнительные параметры» — «Командная строка».
- В запустившейся командной строке используйте команду
sfc /scannow /offbootdir=C: /offwindir=C:Windows
Простой ввод sfc /scannow в среде восстановления не сработает, подробнее об этом в материале Восстановление целостности системных файлов Windows 10.
- После ввода команды (не пропустите пробелы) нажмите Enter и дождитесь завершения процесса, который может занять продолжительное время.
- Если нам повезло, вы увидите сообщение «Программа защиты ресурсов Windows обнаружила поврежденные файлы и успешно их восстановила».
Если всё получилось, закройте командную строку и перезагрузите компьютер: в сценарии, когда причина была в измененных или поврежденных системных файлах, синий экран 0xc000021a появиться не должен.
Точки восстановления и удаление обновлений
Если два предыдущих метода не помогли в исправлении ошибки, обратите внимание на еще два пункта «Дополнительных параметров» среды восстановления:
- Восстановление системы — восстановление Windows с помощью точки восстановления. При наличии точек восстановления, попробуйте использовать этот пункт, даже в том случае, если сама ошибка начала появляться именно после использования точек восстановления, но из интерфейса Windows
- Удалить обновления — с помощью этого пункта вы можете удалить недавно установленные обновления Windows 10, которые могли послужить причиной появления ошибки.
Если же ничего из этого не помогло, могу предложить либо попробовать вручную восстановить реестр Windows 10 (к сожалению, в последних версиях системы затруднительно — они не хранят автоматическую резервную копию реестра) или восстановить систему к первоначальному состоянию (в том числе и с сохранением данных).
Необходимый пункт с названием «Вернуть компьютер в исходное состояние» для запуска восстановления вы найдете в разделе «Поиск и устранение неисправностей». Суть этого действия описана в статье Как сбросить Windows 10 или автоматическая переустановка ОС.
Полное руководство по Windows 10
Ошибка 0xC000021A обычно приводит к «синему экрану смерти» (BSoD) и возникает из-за неисправных файлов процесса Winlogon.exe или CSRSS.exe. Однако существует множество возможных решений, которые можно использовать для решения проблемы, описанной в этой статье.
Синий экран смерти Windows 10
Что такое код ошибки 0xc000021a?
Код ошибки 0xc000021a указывает на WINLOGON_FATAL_ERROR. Эта ошибка возникает, когда процедура уровня пользователя прерывается. Когда это происходит, безопасность системы скомпрометирована, из-за чего ОС включает режим ядра, показывая синий экран смерти. Сообщение об ошибке, которое вы видите, может выглядеть следующим образом:
Ошибка 0xC000021 возникает по нескольким причинам. Чаще всего это связано с файлом Winlogon.exe, который отвечает за обработку и загрузку профиля пользователя при входе в систему (помимо других обязанностей), или с файлом CSRSS.exe, который отвечает за управление наборы графических инструкций в ОС Windows.
Помимо других причин проблемы, можно выделить следующие:
- Поврежденные или неправильно настроенные драйверы устройств.
- Поврежденный реестр Windows.
- Вредоносное программное обеспечение или несовместимые инструменты.
- Мешающее оборудование.
- Неполная установка программы.
- Неудачное обновление аппаратного/программного обеспечения.
Как исправить ошибку 0xC000021A в Windows 10
Прежде чем переходить к списку решений для исправления кода ошибки 0xc000021a, обязательно отключите все внешние устройства, такие как принтеры, сканеры, USB-накопители и т. д., и убедитесь, что эта проблема не связана с каким-либо внешним устройством.
Отключите обязательное использование подписи драйверов
По умолчанию Windows настроена только на запуск подписанных драйверов, чтобы убедиться, что драйвер является подлинным, а не вредоносным ПО, замаскированным под драйвер. Если вы устанавливаете неподписанные драйверы, это может вызвать фатальную системную ошибку, вызывающую ошибку с кодом остановки 0xC000021A.
Однако вы можете отключить принудительное применение подписанного драйвера непосредственно из среды восстановления Windows (WinRE). Вот как:
- Удерживайте кнопку питания около 10 секунд, чтобы принудительно выключить машину.
- После выключения включите его снова, а затем повторите процесс 3 раза.
- При четвертой загрузке Windows загрузится в WindowsRE. Оттуда перейдите к следующему:
Устранение неполадок >> Дополнительные параметры >> Параметры запуска >> Перезагрузить - Теперь устройство снова перезагрузится. На этот раз вам будет представлен список опций, которые вы можете выбрать, используя функциональные клавиши на клавиатуре (F1-F9). Нажмите тот, который говорит «Отключить обязательное использование подписи диска».
Теперь Windows автоматически перезапустится и попытается загрузиться в обычном режиме.
Загрузитесь в безопасном режиме
Чтобы ничего не вызывало проблем, вам может потребоваться запустить компьютер в безопасном режиме. И поскольку эти решения требуют, чтобы вы вошли в систему на компьютере, в то время как вы не можете получить доступ к компьютеру при возникновении этой ошибки.
- Перезагрузите компьютер. Продолжайте перезагружать его, когда увидите логотип Windows не менее трех раз. Сделав это, вы войдете в WinRE.
- Щелкните Дополнительные параметры.
- Выберите «Устранение неполадок» -> «Дополнительные параметры» -> «Параметры запуска» -> «Перезагрузить».
- Нажмите F4, чтобы войти в безопасный режим.
Восстановите поврежденные системные файлы
Средство проверки системных файлов — это встроенный инструмент, созданный для решения проблем с запуском. Как указывалось ранее, если есть какой-либо поврежденный или поврежденный системный файл, ваш компьютер может столкнуться с различными проблемами. Итак, чтобы исправить ошибку 0xc000021a Windows 10, вы можете запустить команду SFC следующим образом:
- Откройте командную строку от имени администратора.
- Введите sfc/scannow. Нажмите клавишу ввода.
Запустите команду CHKDSK
Вы можете выполнить проверку диска с помощью команды CHKDSK, чтобы определить любые проблемы с файлами, хранящимися на жестком диске. Однако при использовании этого решения вы можете потерять данные, поэтому рекомендуется создать резервную копию ваших данных перед продолжением или восстановлением данных.
- Откройте командную строку от имени администратора.
- Введите CHKDSK /f /r C: (замените C: буквой вашего диска). Нажмите Ввод.
- Перезагрузите компьютер после завершения процесса.
Восстановите BCD
Данные конфигурации загрузки (BDC) содержат инструкции по запуску компьютера. Если он по какой-либо причине поврежден или испорчен, ваш компьютер начинает показывать BSoD с кодом остановки 0xc000021a. Вот как вы можете восстановить BCD с помощью командной строки.
- Откройте командную строку от имени администратора.
- Введите bootrec /repairbcd. Нажмите Ввод.
- Введите bootrec/osscan. Нажмите Ввод.
- Введите bootrec /repairmbr. Нажмите Ввод.
Выполните восстановление системы
Вы можете попробовать восстановить систему, если вышеуказанные решения не работают. Выполнение восстановления системы изменит вашу систему на настройки по умолчанию или на выбранную точку восстановления.
Мы рекомендуем вам сделать резервную копию всех ваших данных, прежде чем продолжить. Вот как выполнить восстановление системы в безопасном режиме:
- Найдите «Создать точку восстановления» в поле поиска рядом с кнопкой «Пуск». Нажмите Ввод.
- Перейдите на вкладку «Защита системы». Нажмите «Восстановление системы».
- Дважды нажмите «Далее» и выберите точку восстановления. Нажмите «Далее.
- Перезагрузите компьютер/ноутбук.
Сбросьте настройки BIOS
Неправильно сконфигурированный файл BIOS вызывает ошибку с кодом ошибки 0xc000021a в Windows. Вы должны попытаться перенастроить его следующим образом:
- Войдите в среду автоматического восстановления, трижды перезагрузив систему, когда увидите логотип Windows.
- Когда Windows перейдет в режим восстановления, выберите «Устранение неполадок» -> «Дополнительные параметры» -> «Параметры прошивки UEFI».
- Выберите «Перезагрузить», чтобы запустить среду BIOS.
- Ищите вариант сброса BIOS, сохранения настроек и перезагрузки.
Перезагрузите компьютер
Если ничего из вышеперечисленного не сработало для вас, последний вариант, который у вас есть, — это перезагрузить компьютер. Обратите внимание, что все ваши настройки будут сброшены на значения по умолчанию, а все установленные программы будут удалены, кроме тех, которые поставлялись с Windows. Если вы готовы потерять все обновления и хотите попробовать исправление, выполните следующие действия:
- Войдите в среду восстановления Windows и перейдите в раздел «Устранение неполадок» -> «Дополнительные параметры».
- Выберите «Сбросить этот компьютер» и выберите «Сохранить мои файлы».
Таким образом, вы не потеряете никаких данных.
Пусть система перезагрузится. Он автоматически перезапустится после завершения.
Обновите/переустановите драйверы
Как мы упоминали ранее, код ошибки 0xC000021A также может возникать из-за устаревших или неисправных драйверов. В этом случае необходимо либо обновить драйвер, либо переустановить текущий драйвер.
Программы для обновления драйверов Windows 10
Выполните следующие действия, чтобы обновить драйвер:
- Откройте диспетчер устройств, введя devmgmt.msc в поле «Выполнить команду».
- Щелкните категорию, чтобы развернуть ее, а затем щелкните правой кнопкой мыши устройство, для которого вы хотите обновить драйвер.
- В мастере обновления драйверов щелкните Автоматический поиск драйверов.
- Теперь мастер будет искать новые драйверы с помощью Центра обновления Windows. После завершения сканирования закройте мастер.
Также возможно, что в нем указано «Лучшие драйверы для вашего устройства уже установлены». В этом случае вы можете попробовать установить драйвер вручную .
Если драйвер не может быть обновлен, рекомендуется удалить устройство, а затем переустановить драйвер. Для этого снова откройте Диспетчер устройств, щелкните правой кнопкой мыши устройство с неисправным драйвером и выберите Удалить устройство в контекстном меню. Затем вас спросят, хотите ли вы также удалить драйвер. Установите флажок и нажмите «Удалить».
После удаления переустановите драйвер с веб-сайта производителя, и у вас будет свежая версия файла, вызывающего проблему.
Сбросить Windows
Сброс компьютера возвращает все конфигурации к заводским настройкам и значениям по умолчанию.
Сброс Windows 10 к заводским настройкам: пошаговая инструкция
Скопируйте файл hidparse.sys из папки system32drivers в папку system32
Код ошибки BSOD 0xC000021A связан с накопительным обновлением Windows 10 версии 22H2 KB5021233. Microsoft также признала эту проблему в статье на своем официальном сайте. Однако вы также можете увидеть этот код ошибки с синим экраном при установке другого исправления Центра обновления Windows.
По данным Microsoft, причиной ошибки может быть несоответствие между версиями файла hidparse.sys в c:/windows/system32 и c:/windows/system32/drivers (при условии, что Windows установлена на ваш диск C:), что может привести к сбою проверки подписи при очистке.
В настоящее время команда Microsoft исследует код ошибки BSOD 0xC000021A, и вскоре пользователи Windows 10 версии 22H2 получат обновление в следующем выпуске. До тех пор вы можете использовать это временное решение, предоставленное Microsoft.
- На экране среды восстановления Windows нажмите кнопку «Дополнительные параметры».
- Теперь выберите Устранение неполадок.
- Выберите Дополнительные параметры еще раз.
- Выберите Командная строка. Ваш компьютер может перезагрузиться, чтобы запустить командную строку.
- После перезагрузки вы увидите окно командной строки. Если вас попросят ввести пароль вашего устройства, введите его.
- Теперь скопируйте следующую команду и вставьте ее в командную строку. После этого нажмите Enter.
xcopy C:windowssystem32drivershidparse.sys C:windows\system32hidparse.sysВ приведенной выше команде буква C указывает на то, что операционная система Windows установлена на диск C. Если по какой-то причине вы установили Windows на другой раздел жесткого диска, введите букву этого раздела жесткого диска. - После выполнения вышеуказанной команды введите exit и нажмите Enter. Вы снова увидите экран среды восстановления Windows. Нажмите «Продолжить», чтобы перезагрузить компьютер. Windows должна запуститься, как и ожидалось.
Сканировать на наличие вредоносных программ
Некоторые вредоносные сценарии также могут влиять на системный процесс и вызывать эту проблему. В таких случаях вы можете устранить BSOD, выполнив описанные выше методы. Тем не менее, вы не сможете остановить его повторение.
Для этого вам необходимо использовать антивирусную программу для сканирования таких вредоносных программ. Вот как вы можете сделать это, используя встроенный Защитник Windows или Безопасность:
- Откройте «Выполнить».
- Введите ms-settings:windowsdefender, чтобы открыть параметры безопасности Windows.
- Перейдите в раздел Защита от вирусов и угроз и выберите Параметры сканирования.
- Установите флажок «Полное сканирование» и нажмите «Сканировать сейчас».
| title | description | keywords | ms.date | topic_type | api_name | api_type | ||
|---|---|---|---|---|---|---|---|---|
|
Bug Check 0xC000021A WINLOGON_FATAL_ERROR |
The WINLOGON_FATAL_ERROR bug check has a value of 0xC000021A. This means that the Winlogon process terminated unexpectedly. |
|
09/12/2019 |
apiref |
WINLOGON_FATAL_ERROR |
NA |
Bug Check 0xC000021A: WINLOGON_FATAL_ERROR
The WINLOGON_FATAL_ERROR bug check has a value of 0xC000021A. This means that that the Winlogon process terminated unexpectedly.
[!IMPORTANT]
This topic is for programmers. If you are a customer who has received a blue screen error code while using your computer, see Troubleshoot blue screen errors.
WINLOGON_FATAL_ERROR Parameters
| Parameter | Description |
|---|---|
|
1 |
A string that identifies the problem |
|
2 |
The error code |
|
3 |
Reserved |
|
4 |
Reserved |
Cause
This error occurs when a user-mode subsystem, such as WinLogon or the Client Server Run-Time Subsystem (CSRSS), has been fatally compromised and security can no longer be guaranteed. In response, the operating system switches to kernel mode. Microsoft Windows cannot run without WinLogon or CSRSS. Therefore, this is one of the few cases where the failure of a user-mode service can shut down the system.
Mismatched system files can also cause this error. This mismatch can occur if you have restored your hard disk from a backup. Some backup programs might skip restoring system files that they determine are in use.
Resolution
Running the kernel debugger may not be useful in this situation because the actual error occurred in a user-mode process.
Resolving an error in a user-mode device driver, system service, or third-party application
Because bug check 0xC000021A occurs in a user-mode process, the most common culprits are third-party applications. If the error occurred after the installation of a new or updated device driver, system service, or third-party application, the new software should be removed or disabled to isolate the cause. Contact the manufacturer of the software about a possible update.
Resolving a mismatched system file problem
If you have recently restored your hard disk from a backup, check if there is an updated version of the backup/restore program available from the manufacturer.
-
Look at the most recently installed applications. To do this navigate to «Uninstall or change a program» in control panel and sort the installed applications by install date.
-
Check the System Log in Event Viewer for additional error messages that might help pinpoint the device or driver that is causing the error. For more information, see Open Event Viewer. Look for critical errors in the system log that occurred in the same time window as the blue screen.
-
Check the System Log in Event Viewer for additional error messages that might help pinpoint the device or driver that is causing the error. Look for critical errors in the system log that occurred in the same time window as the blue screen.
Remarks
-
Use the System File Checker tool to repair missing or corrupted system files. The System File Checker is a utility in Windows that allows users to scan for corruptions in Windows system files and restore corrupted files. Use the following command to run the System File Checker tool (SFC.exe).
For more information, see Use the System File Checker tool to repair missing or corrupted system files.
-
Run a virus detection program. Viruses can infect all types of hard disks that are formatted for Windows, and the resulting disk corruption can generate system bug check codes. Make sure the virus detection program checks the Master Boot Record for infections.
-
Verify that the system has the latest updates installed. To detect which version is installed on your system, select Start, select Run, type winver, and then press ENTER. The About Windows dialog box displays the Windows version number (and the version number of the service pack, if one is installed).
Using Safe Mode
Consider using Safe Mode to isolate elements for troubleshooting and, if necessary, to use Windows. Using Safe Mode loads only the minimum required drivers and system services during the Windows startup.
To enter Safe Mode, use Update and Security in Settings. Select Recovery > Advanced startup to boot to maintenance mode. At the resulting menu, choose Troubleshoot > Advanced Options > Startup Settings > Restart. After Windows restarts and displays the Startup Settings screen, select option 4, 5, or 6 to boot to Safe Mode.
Safe Mode may also be available by pressing a function key on boot, for example F8. Refer to information from the computer’s manufacturer for specific startup options.
Содержание
- 1 Восстановление системы при коде остановки 0xc000021a
- 2 Отключение проверки цифровой подписи драйверов
- 3 Восстановление целостности системных файлов при ошибке 0xc000021a
- 4 Точки восстановления и удаление обновлений
- 5 Описание ошибки 0xc000021a
- 6 Причины появления ошибки 0xc000021a
- 7 Устранение ошибки
- 8 Общие рекомендации
- 9 Заключение
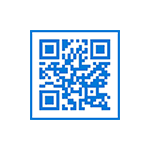
В этой инструкции подробно о возможных способах исправить ошибку 0xc000021a в Windows 10 в зависимости от ситуации. С большой вероятностью один из способов поможет сравнительно легко решить проблему.
Восстановление системы при коде остановки 0xc000021a
Прежде чем приступить непосредственно к методам решения проблемы, обратите внимание, где именно мы будем её решать, при условии, что Windows 10 при загрузке показывает синий экран с ошибкой 0xc000021a.
После нескольких перезагрузок компьютера с этой ошибкой вы увидите сообщение «Подготовка автоматического восстановления», затем — «Диагностика компьютера».
По завершении диагностики появится экран с заголовком «Автоматическое восстановление» и сообщением о том, что компьютер запущен некорректно. Он нам и нужен: нажмите кнопку «Дополнительные параметры».
Будет запущена среда восстановления Windows 10 с инструментами, которые пригодятся нам для восстановления работоспособности компьютера или ноутбука. Другие способы запустить среду восстановления Windows 10 (например, можно использовать загрузочную флешку, если описанный выше метод в вашем случае не срабатывает).
Отключение проверки цифровой подписи драйверов
Первый из способов, который срабатывает в тех случаях, когда вы столкнулись с кодом остановки 0xc000021a — временно отключить проверку цифровой подписи драйверов. Этот метод подойдет в тех случаях, когда ошибка возникла после установки обновлений (в том числе драйверов), при восстановлении из точки восстановления, а также после установки некоторых программ.
Порядок действий будет следующим:
- На первом экране среды восстановления (как попасть в неё рассматривалось выше) выберите «Поиск и устранение неисправностей».
- Затем перейдите в раздел «Дополнительные параметры», нажмите «Параметры загрузки» а затем кнопку «Перезагрузить».
- Компьютер перезагрузится, а затем вы увидите экран с параметрами загрузки. Нажмите клавишу F7 (на некоторых ноутбуках — Fn+F7) для того, чтобы загрузить Windows 10 с отключенной проверкой подписи драйверов.
- Если загрузка в этот раз пройдет успешно, дождитесь окончательной загрузки Windows 10 и, если она будет завершать установку обновлений или какого-либо ПО, разрешите системе выполнить это.
- Перезагрузите компьютер в обычном режиме, если это наш случай — в этот раз компьютер загрузится без ошибок.
- Если с отключенной проверкой цифровой подписи драйверов компьютер загружается, а последующая обычная перезагрузка не работает — попробуйте откатить драйверы (если вы выполняли их обновление перед появлением проблемы) или удалить недавно установленные антивирусы и сторонние программы, особенно те из них, которые устанавливают драйверы виртуальных устройств на компьютере.
Инструкция с другими методами проделать то же самое: Как отключить проверку цифровой подписи драйверов в Windows 10.
Восстановление целостности системных файлов при ошибке 0xc000021a
Эта же ошибка бывает вызвана повреждением важных системных файлов Windows 10: в частности, если повредить или удалить файлы csrss.exe или winlogon.exe, вы получите именно этот код остановки.
Решение будет следующим:
- В среде восстановления перейдите к разделу «Поиск и устранение неисправностей» — «Дополнительные параметры» — «Командная строка».
- В запустившейся командной строке используйте команду
sfc /scannow /offbootdir=C: /offwindir=C:Windows
Простой ввод sfc /scannow в среде восстановления не сработает, подробнее об этом в материале Восстановление целостности системных файлов Windows 10.
- После ввода команды (не пропустите пробелы) нажмите Enter и дождитесь завершения процесса, который может занять продолжительное время.
- Если нам повезло, вы увидите сообщение «Программа защиты ресурсов Windows обнаружила поврежденные файлы и успешно их восстановила».
Если всё получилось, закройте командную строку и перезагрузите компьютер: в сценарии, когда причина была в измененных или поврежденных системных файлах, синий экран 0xc000021a появиться не должен.
Точки восстановления и удаление обновлений
Если два предыдущих метода не помогли в исправлении ошибки, обратите внимание на еще два пункта «Дополнительных параметров» среды восстановления:
- Восстановление системы — восстановление Windows с помощью точки восстановления. При наличии точек восстановления, попробуйте использовать этот пункт, даже в том случае, если сама ошибка начала появляться именно после использования точек восстановления, но из интерфейса Windows
- Удалить обновления — с помощью этого пункта вы можете удалить недавно установленные обновления Windows 10, которые могли послужить причиной появления ошибки.
Если же ничего из этого не помогло, могу предложить либо попробовать вручную восстановить реестр Windows 10 (к сожалению, в последних версиях системы затруднительно — они не хранят автоматическую резервную копию реестра) или восстановить систему к первоначальному состоянию (в том числе и с сохранением данных).
Необходимый пункт с названием «Вернуть компьютер в исходное состояние» для запуска восстановления вы найдете в разделе «Поиск и устранение неисправностей». Суть этого действия описана в статье Как сбросить Windows 10 или автоматическая переустановка ОС.
С развитием новых технологий, усовершенствованием персональных компьютеров, смартфонов и других гаджетов возникает необходимость в обновлении операционных систем и программного обеспечения. Новые версии Windows практически всегда сопровождаются появлением системных ошибок. Разработчики справляются с ними путем запуска обновлений, которые сглаживают первоначальные недочеты в работе ОС. Однако не все проблемы уходят бесследно. Ошибка 0xc000021a является причиной появления «синего экрана смерти» даже после выхода обновлений для ОС Windows 8, 10. Эта неполадка имеет конкретные причины, и для ее устранения нет необходимости сразу перебивать операционку. BSoD с кодом ошибки 0xc000021a говорит о дефектах внутри операционной системы, которые можно исправить самостоятельно, зная причины и пути решения проблемы.
Описание ошибки 0xc000021a
Компьютер столкнулся с проблемой и необходима перезагрузка ОС – с такой информацией обращается ПК к пользователю с помощью синего экрана. Перезагрузка проблему не решает, а значит, следует подойти к вопросу более тщательно. Обычно при запуске Windows может возникнуть такое сообщение об ошибке 0xc000021a, что говорит о проблеме на уровне загрузки системы Windows. Однако существует ряд других более простых и универсальных причин, мешающих операционке адекватно работать.
Помимо BSoD, о наличии проблемы говорят следующие признаки:
- Происходит выключение компьютера при запуске определенной программы.
- «Экран смерти» прерывает работу конкретной программы еще на этапе запуска.
- Закрываются все активные окна.
- ПК начинает работать очень медленно.
- Ввод с помощью мыши или клавиатуры притормаживает.
- Наряду с кодом, появляется расшифровка: STATUS SYSTEM PROCESS TERMINATED.
Причин системной поломки масса – от вирусов до промахов разработчиков. Но даже человек, который не сталкивается с ремонтом компьютеров на уровне операционных систем, способен излечить свой ПК от подобной неполадки.
Причины появления ошибки 0xc000021a
Описывая ошибку 0xc000021a и причины ее появления, чаще всего специалисты берут во внимание Windows 8 и 10. В работе именно этих операционных систем чаще всего возникают неполадки подобного рода. Даже разработчики говорят о том, что данные версии выбивают ошибку из-за завершения Windows Logon Process. Однако факторов, вызывающих синий экран «stop 0xc000021a», довольно много: это и битые секторы винчестера, и драйверы устройств, которые конфликтуют с ядром ОС, и многие другие. Необходимо ознакомиться с ними, чтобы правильно справиться с неполадкой без посторонней помощи.
В Windows 10
В Windows 10 BSoD с ошибкой 0xc000021a сопровождает процесс обновления системы. При этом повреждается файл winlogon.exe, из-за чего Windows 10 отказывает в загрузке. Данный файл управляет входом и выходом из операционки, поэтому его повреждение вызывает «экран смерти» с информацией о соответствующей проблеме. Конфликт с файлами или вмешательство посторонних утилит во время обновления может оказать деструктивное влияние на этот важный системный файл.
Вторым специфическим фактором, вызывающим BSoD, считается повреждение файла csrss.exe, который относится к клиенту или серверу Майкрософт. Устранение этого дефекта может потребовать переустановки ОС, однако следует проверить другие причины, прежде чем прибегнуть к крайним мерам.
Среди всевозможных причин возникновения системной проблемы, распространены следующие:сбой при установке обновления ОС;</li>конфликт между новым ПО и ядром ОС;</li>сбой при переустановке «десятки»;</li>деструктивное влияние вирусных программ;</li>некорректная конфигурация файлов в битых секторах винчестера;</li>поломка линеек ОЗУ;</li>файлы подкачки в битых секторах винчестера;</li></ul>
Исходя из вышеперечисленных факторов, можно сделать вывод, что не только ошибки разработчиков приводят к проблеме. Однако гораздо проще приступать к устранению неполадки, если вникнуть в возможные причины.
В Windows 8
В Windows 8 сбой в работе ОС может случиться из-за похожих системных неполадок. Следует иметь в виду, что описанные выше причины часто касаются как «десятки», так и «восьмерки», поэтому поиск специфических факторов для разных современных версий операционок не всегда оправдан.
Однако следует знать об особенностях Виндовс 8, способных привести к синему экрану:установленные системные файлы не соответствуют данной версии;</li>конфликт между программным обеспечением и действующей операционкой;</li>
Выявить, к чему в данном случае относится ошибка, помогут специальные диагностические программы. Благодаря им можно построить грамотный алгоритм для устранения проблемы.
Устранение ошибки
Однозначно ответить на вопрос, как исправить ошибку 0x000021a, можно только в том случае, если известна первопричина проблемы. Если учесть, что данная неполадка чаще всего дает о себе знать после установки ОС, требует перезагрузки компьютера, но после перезагрузки никуда не исчезает, то скорей всего дело в битых системных файлах. Исправление ошибки в таком случае потребует некоторых ручных манипуляций, о которых пойдет речь ниже.
Исправление ошибки 0xc000021a в Windows 10
Первым способом, который поможет устранить ошибку 0xc000021a в Windows 10, будет загрузка операционки вручную. Загрузка должна осуществиться с отключением проверки подписи драйверов.
Для этого следует выполнить следующее:
Зажать Shift, задать команду «Перезагрузить» (можно выполнить это действие через загрузочную флешку).</li>В появившимся экране следует выбрать «Диагностика проблем», «Дополнительные параметры».</li>Среди различных опций необходимо нажать «Настройки загрузки», «отключить проверку подписи драйверов» (последнему действию соответствует клавиша F7).</li>Дождаться, когда компьютер загрузится.</li></ol>
Найти и исправить битые системные файлы поможет специальная утилита SFC Scan. Для ее запуска потребуется:
Нажатием ПКМ на «Пуск» (или сочетанием клавиш Win+X) вызвать «Командную строку».</li>Прописать в соответствующей строке sfc/scannow.</li>Дождаться окончания проверки и устранения проблемы битых файлов.</li></ol>
Нелишним будет провести следующие профилактические действия:
Проверить систему на наличие вирусов.</li>Откатить при необходимости конфликтующие драйверы.</li>Провести обновления управляющих файлов, если причина ошибки кроется в этом.</li>Проверить исправность оперативки, винчестера, видеокарты и других комплектующих устройств.</li>Удалить обновление</li>Если не помогают все перечисленные методы, можно переустановить виндовс.</li></ul>
Исправление ошибки 0xc000021a в Windows 8
Прежде чем прибегнуть к переустановке операционной системы, чтобы устранить ошибку в Windows 8, следует применить те же рекомендации, что и для «десятки», так как некоторые причины у этих версий идентичные.
Кроме этого, можно попробовать выполнить следующие действия:Откатить систему до корректной рабочей версии.</li>Если постоянная перезагрузка не дает войти в систему, следует войти в нее с помощью загрузочной флешки.</li>Провести обновление ПО.</li>Убрать все программы из автозагрузок, которые не относятся к системным.</li>
Общие рекомендации
Обычному пользователю довольно сложно сразу выявить причину некорректной работы системы, выбивающей ошибку xc0000021a. Но методом проб и ошибок с проблемой все же можно справиться. Обычно после проверки целостности файлов и их исправления синий экран пропадает. Однако, если ни один из способов не помог добиться положительного результата, можно приступить к переустановке виндовс. Для этого следует обязательно переместить с системного диска (как правило, это диск /С) всю важную информацию, так как после переустановки она будет стерта. Если система постоянно перезагружается и не дает войти в системный диск, можно воспользоваться безопасным режимом, чтобы спасти информацию перед переустановкой операционной системы.
Заключение
Чаще всего появление синего экрана с кодом ошибки 0xc000021a связано с повреждением системных файлов. Проведение необходимой операции по их нахождению и восстановлению, как правило, решает данную проблему. Но если все возможные способы не работают, и переустановки Windows не удается избежать, лучше всего обратиться к надежному мастеру, который устранит ошибку быстро и эффективно.
</p></p></p>
После обновления Windows 10 или во время чистой установки операционной системы, пользователи могут столкнуться с синим экраном смерти, который сопровождается кодом ошибки 0xc000021a.
Какие причины появления неисправности 0xc000021a и что делать в таком случае?
Содержание:
Зачастую ошибка 0xc000021a в Windows 10 возникает после обновления операционной системы. Однако она может появиться и в ряде других случаев, а именно:
- Установка несоответствующих системных файлов;
- Некорректное выполнение архивации системных файлов при восстановлении ОС;
- Установка пиратского софт или дополнительных компонентов ОС стороннего разработчика;
- Сбой во время установки драйверов;
- Повреждение жёсткого диска;
- Обновление
Также стоит отметить, что ошибка 0xc000021a в Windows 10 после обновления системы возникает при сбое таких служб, как Winlogon.exe и Csrss.exe.
Читайте также:Что делать, если в Windows 10 возникла ошибка 0х80070057?
Если у вас возникла неполадка с кодом 0xc000021a, исправить её можно несколькими методами.
В первую очередь стоит удалить обновление KB3004365 и выполнить откат системы до раннего рабочего состояния. Для этого жмём «Пуск», «Параметры» и выбираем «Обновление и безопасность».
Переходим к разделу «Восстановление» и нажимаем «Начать» в разделе «Выполнить откат к более ранней сборке».
После перезагрузки системы, стоит запустить проверку на целостность системных файлов. Для этого нужно запустить командную строку с правами Администратора и ввести «sfc /scannow».
Если по окончании сканирования утилита обнаружит неисправности, стоит ввести команду для восстановления проблемных файлов. Для этого вводим «DISM /Online /Cleanup-Image /RestoreHealth».
Если данный способ не помог решить проблему, необходимо выполнить «чистый» запуск системы. Для этого загружаемся в безопасном режиме и жмём «Win+R», вводим «msconfig».
Запускаем утилиту «Конфигурация системы». Во вкладке «Общее» ставим отметку «Диагностический запуск».
Во вкладке «Службы» стоит поставить отметку «Не отображать службы Microsoft» и нажать «Отключить все».
Если ПК удастся перезагрузить нормально, значит, проблема кроется в некорректной работе одной из служб. Чтобы определить её, придётся поочередности включать и выключать каждую.
Также одним из действующих методов является проверка и редактирования реестра. Для этого вновь загружаемся в безопасном режиме, жмём «Win+R», вводим «regedit».
Переходим по ветке «HKEY_LOCAL_MACHINE», «SOFTWARE», «Microsoft», «Windows NT», «CurrentVersion», «Winlogon». Здесь находим параметр GinaDLL (если он есть). Его значение должно соответствовать параметру Msgina.dll. Если значения отличаются, редактируем их.
В случае, когда ошибка возникает после чистой установки, стоит отключить параметр Secureboot, если материнская плата с UEFI и проверить включена ли виртуализация. Также во время установки стоит отключить все USB-устройства и запускать установку только с порта для USB.2.0 (если выполняете установку с флешки).
Если же указанные методы не дали результата, стоит скачать с официального сайта разработчика версию нужной операционной системы и выполнить чистую установку.
Используемые источники:
- https://remontka.pro/0xc000021a-error-windows-10/
- https://siniy-ekran.ru/kody-oshibok/0xc000021a/
- https://softikbox.com/kak-ispravit-oshibku-0xc000021a-v-windows-10-posle-obnovleniya-sistemyi-14927.html
С этой ошибкой вы можете столкнуться при включении компьютера или при попытке восстановить систему со съемного носителя. После появления окна с уведомлением о сбое, процесс прерывается, и работать с ПК дальше невозможно. Далее мы расскажем вам, как быть с этой проблемой и откуда она берётся.
Методы исправления ошибки STOP c000021a.
Причины ошибки
Ошибка STOP c000021a характерна для всех модификаций Windows: ХР, 7, 8, 10. Спровоцировать подобное может следующее:
- Нарушения в записях реестра (вспомните, не меняли ли вы что-нибудь там накануне).
- Повреждение винчестера или временный сбой в его работе.
- Установка свежей версии антивируса.
- Установка приложений, несовместимых с ОС вашей модификации.
- Неправильное завершение работы ПК: выключение во время обновления ОС, перебой с электроэнергией и т. п.
Внезапное появление синего экрана вместо стандартного лейбла Windows способно напугать любого пользователя, однако, ошибка вовсе не фатальна, вопреки высвечивающемуся сообщению «Fatal system error». Ее можно исправить несколькими способами, но для этого потребуется загрузочная флешка (или диск) с образом Windows, чтобы получить доступ к функциям управления ПК.
Исправляем ошибку «Fatal system error»
Ошибка STOP с кодом c000021a устраняется следующими способами:
- Простой перезагрузкой с выбором «Download last known good configuration» (для этого при включении нажмите несколько раз F8).
- Сканированием и восстановлением важных функций системы с помощью специальной команды в Command line.
- Восстановлением системы с загрузочного диска с добором цельных файлов с образа и заменой ими поврежденных.
С первым пунктом все понятно: если вам улыбнется удача, то система откатится к последней успешной загрузке сама по себе, но это происходит нечасто. Начнем подробное описание процесса исправления Fatal system error со второго способа:
- Вставьте загрузочную флешку с Windows и выберите в меню последнюю опцию Command line. Автоматизированные варианты восстановления отнимут у вас время, но не решат проблему.
- В Command line впишите: chkdsk c: /r (вместо С у вас может быть другая буква, если системный раздел носит иное название.
- Кликните «Интер» и дождитесь сообщения о завершении действия.
- Далее в Command line нужно вписать: sfc/scannow. Эта команда запустит полную проверку ОС с выявлением и исправлением ошибок. Такое мероприятие может занять не один час, периодически процентные показатели проведенной работы останавливаются на 10-15 мин – это нормально, так и должно быть. Не выключайте компьютер, пока не появится сообщение о завершении.
- Теперь перезапустите систему и убедитесь, что ошибка исчезла.
Если Fatal error никуда не делась, то вот еще вариант, как можно исправить положение:
- Загрузитесь с флешки и зайдите на диск С (может называться по-другому).
- Найдите папку RegBack (с помощью «Поиска» будет удобнее, но вообще она находится в разделе config, который, в свою очередь, располагается в System32).
- Вынесете все элементы из нее в config.
- А если папка RegBack пуста, то наоборот, из config нужно перенести в нее элементы: default, sam, security, software, system.
- Перезапустите ПК.
- Не пугайтесь, когда увидите приветственное сообщение Windows, словно вы установили ее заново – это еще не все настройки, которые мы применим.
- Откройте «Панель управления» — «Система и безопасность» — «Центр поддержки» и выберите «Восстановление системы».
- Припомните день, когда компьютер запускался без проблем, и найдите соответствующую точку восстановления.
- Таким образом, все ваши предустановки вернутся, и можно будет спокойно продолжать работу за ПК.
Также попробуйте следующее:
- Подключите флешку к другому ПК с исправной Windows.
- Зайдите на диск С в папку с названием Windows, где хранится вложение System
- Скопируйте на флешку следующие элементы: Winlogon.exe, Csrss.exe, smss.exe.
- Теперь загрузитесь с флешки на повреждённом ПК и перекиньте скопированные файлы в аналогичную папку – таким образом вы замените поврежденные элементы нормальными.
Заключение
В заключение скажем несколько слов о том, что делать, если неисправность с кодом ошибки c000021a появилась во время запуска ОС с загрузочного носителя:
- Проверьте качество загрузочной записи: попробуйте скачать образ диска с другого сайта или записать его самостоятельно, внимательно следуя подсказкам программы.
- Замените программу для записи дисков – некоторые из них часто «забывают» включить в дистрибутив критически важные файлы.
- Проверьте исправность самой флешки/диска. Для создания загрузочной записи требуется правильно отформатировать её – убедитесь, что это так.
Содержание
- Bug Check 0xC000021A: WINLOGON_FATAL_ERROR
- WINLOGON_FATAL_ERROR Parameters
- Cause
- Resolution
- Resolving an error in a user-mode device driver, system service, or third-party application
- Resolving a mismatched system file problem
- Remarks
- Using Safe Mode
- Ошибки Winlogon.exe и способы восстановления системы
- 1 Winlogon.exe
- Исправление ошибки «STOP c000021a»
- Причины ошибки
- Исправляем ошибку «Fatal system error»
- Заключение
- Устранение ошибки STOP 0xC000021A Windows XP или Windows Server 2003
- Причина
- Решение
- Последняя известная хорошая конфигурация
- Удаление несовместимых программ с помощью консоли восстановления
Bug Check 0xC000021A: WINLOGON_FATAL_ERROR
The WINLOGON_FATAL_ERROR bug check has a value of 0xC000021A. This means that that the Winlogon process terminated unexpectedly.
This topic is for programmers. If you are a customer who has received a blue screen error code while using your computer, see Troubleshoot blue screen errors.
WINLOGON_FATAL_ERROR Parameters
A string that identifies the problem
Cause
This error occurs when a user-mode subsystem, such as WinLogon or the Client Server Run-Time Subsystem (CSRSS), has been fatally compromised and security can no longer be guaranteed. In response, the operating system switches to kernel mode. Microsoft Windows cannot run without WinLogon or CSRSS. Therefore, this is one of the few cases where the failure of a user-mode service can shut down the system.
Mismatched system files can also cause this error. This mismatch can occur if you have restored your hard disk from a backup. Some backup programs might skip restoring system files that they determine are in use.
Resolution
Running the kernel debugger may not be useful in this situation because the actual error occurred in a user-mode process.
Resolving an error in a user-mode device driver, system service, or third-party application
Because bug check 0xC000021A occurs in a user-mode process, the most common culprits are third-party applications. If the error occurred after the installation of a new or updated device driver, system service, or third-party application, the new software should be removed or disabled to isolate the cause. Contact the manufacturer of the software about a possible update.
Resolving a mismatched system file problem
If you have recently restored your hard disk from a backup, check if there is an updated version of the backup/restore program available from the manufacturer.
Look at the most recently installed applications. To do this navigate to «Uninstall or change a program» in control panel and sort the installed applications by install date.
Check the System Log in Event Viewer for additional error messages that might help pinpoint the device or driver that is causing the error. For more information, see Open Event Viewer. Look for critical errors in the system log that occurred in the same time window as the blue screen.
Check the System Log in Event Viewer for additional error messages that might help pinpoint the device or driver that is causing the error. Look for critical errors in the system log that occurred in the same time window as the blue screen.
Use the System File Checker tool to repair missing or corrupted system files. The System File Checker is a utility in Windows that allows users to scan for corruptions in Windows system files and restore corrupted files. Use the following command to run the System File Checker tool (SFC.exe).
Run a virus detection program. Viruses can infect all types of hard disks that are formatted for Windows, and the resulting disk corruption can generate system bug check codes. Make sure the virus detection program checks the Master Boot Record for infections.
Verify that the system has the latest updates installed. To detect which version is installed on your system, select Start, select Run, type winver, and then press ENTER. The About Windows dialog box displays the Windows version number (and the version number of the service pack, if one is installed).
Using Safe Mode
Consider using Safe Mode to isolate elements for troubleshooting and, if necessary, to use Windows. Using Safe Mode loads only the minimum required drivers and system services during the Windows startup.
To enter Safe Mode, use Update and Security in Settings. Select RecoveryВ > Advanced startup to boot to maintenance mode. At the resulting menu, choose TroubleshootВ > Advanced OptionsВ > Startup SettingsВ > Restart. After Windows restarts and displays the Startup Settings screen, select option 4, 5, or 6 to boot to Safe Mode.
Safe Mode may also be available by pressing a function key on boot, for example F8. Refer to information from the computer’s manufacturer for specific startup options.
Ошибки Winlogon.exe и способы восстановления системы
Приветствую всех читателей блога. Сегодня хочу обсудить довольно распространенную проблему с которой возможно сталкивался каждый из вас. Это ошибки Winlogon .exe.
1 Winlogon.exe
Winlogon – это процесс, который отвечает за вход и выход из системы Windows . С помощью файла Winlogon.exe многие хакеры успешно маскируют вирусы-трояны. О том как бороться с ними я писал в статье — как удалить троянский вирус .
И без труда получают ваши персональные данные входа в систем у , пароли и логины. Затем подгружают свое ПО и получают остальную информацию о других посещаемых вами сервисах, таких как WebMoney или Вконтакте.
Сама ошибка с Winlogon выглядит так:
В 99% все возможные ошибки с процессом Winlogon связаны с вирусами(1% человеческий фактор).
Так как уязвимость Winlogon.exe велика, а последствия могут быть значительными, то рассмотрим возможные ошибки Winlogon и способы борьбы с оными.
Примеры ошибок и способы их устранения
Примечание: Так как все ниже описанные ошибки вызваны деятельностью вирусов, то перед решение проблемы, необходимо полностью очистить все разделы и диски от вирусов. О том как это сделать правильно я писал в статье — как удалить вирус с компьютера при помощи AVZ .
Лучше всего подсоединить диск к другому компьютеру или загрузится из под другой системы, чтобы начисто почистить зараженный диск от вирусов.
Ошибка: Не удалось найти компонент, в самой ошибке текст — не найден sfc_os.dll .
Решение: Проблема однозначно в повреждении Winlogon.exe, и библиотеке sfc_os.dll. Над этими файлами постарались вирусы, значит будем восстанавливать.
Чистим вирусы, затем восстанавливаем Winlogon.exe и sfc_os.dll. С загрузочного диска или просто скачайте прямой ссылкой с блога ( скачат ь ) и копируем в ваш системный диск, путь по умолчанию — C:Windowssystem32.
Всё теперь система должна работать без навязчивой ошибки winlogon. Существует вероятность, что мои файлы winlogon, вам не подойдут. Тогда ошибка не пропадет и Вам придется их копировать с установочного диска Windows.
Ошибка: Ошибка приложения Winlogon.exe память не может быть read
Решение:Довольно распространенная проблема. Поскольку нет универсального способа решения проблемы распишу все известные мне.
Перед применением необходимо проверить компьютер на вирусы .
1. Открываем меню Пуск — Выполнить и набираем команду sfc /scannow . Это проверка целостности и восстановление системных файлов Windows . Чтобы проверка прошла корректно, необходимо вставить в привод загрузочный диск Windows. В случае ошибок, файлы будут заменены.
2. Если проверка целостности файлов не помогла, то можете воспользоваться программой autoruns ( найдете по запросу в гугл, позже напишу обзор этой программы 😉 )
В программе есть вкладка Winlogon, через которую вы можете проверить все файлы связанные с этим процессом.
Все пустые и не корректные файлы *.dll (с вопросами например), необходимо будет заменить. Кстати этот способ хоть и не всегда, но помогает в большинстве случаев при появлении ошибки.
3. Способ 3 похож с решение 1-й ошибки. Вы можете подгрузить систему через LiveCD , прочистить вирусы и заменить Winlogon.exe ( скачать здес ь ). Подробней читайте в статье — удаление вирусов .
Кстати ошибки типа: память не может быть read или written не всегда вызываются вирусами. И не всегда эта ошибка связанна с процессом Winlogon.exe. Позже я расскажу о возможных решениях этого типа ошибок. Чтоб не пропустить подпишитесь на обновления блога .
Существуют множество подобных проблем с процессом Winlogon.exe, принципы их решения написаны выше. Пробуйте и комментируйте.
Что помогло? Какая проблема? Как решили? Возможно есть вопросы? С радостью на них отвечу в комментариях 🙂
Кстати я также описывал ошибки с графической оболочкой Windows в статье — как удалить вирус explorer exe . В случае появления проблем рекомендую почитать 😉
Исправление ошибки «STOP c000021a»
С этой ошибкой вы можете столкнуться при включении компьютера или при попытке восстановить систему со съемного носителя. После появления окна с уведомлением о сбое, процесс прерывается, и работать с ПК дальше невозможно. Далее мы расскажем вам, как быть с этой проблемой и откуда она берётся.
Методы исправления ошибки STOP c000021a.
Причины ошибки
Ошибка STOP c000021a характерна для всех модификаций Windows: ХР, 7, 8, 10. Спровоцировать подобное может следующее:
- Нарушения в записях реестра (вспомните, не меняли ли вы что-нибудь там накануне).
- Повреждение винчестера или временный сбой в его работе.
- Установка свежей версии антивируса.
- Установка приложений, несовместимых с ОС вашей модификации.
- Неправильное завершение работы ПК: выключение во время обновления ОС, перебой с электроэнергией и т. п.
Внезапное появление синего экрана вместо стандартного лейбла Windows способно напугать любого пользователя, однако, ошибка вовсе не фатальна, вопреки высвечивающемуся сообщению «Fatal system error». Ее можно исправить несколькими способами, но для этого потребуется загрузочная флешка (или диск) с образом Windows, чтобы получить доступ к функциям управления ПК.
Исправляем ошибку «Fatal system error»
Ошибка STOP с кодом c000021a устраняется следующими способами:
- Простой перезагрузкой с выбором «Download last known good configuration» (для этого при включении нажмите несколько раз F8).
- Сканированием и восстановлением важных функций системы с помощью специальной команды в Command line.
- Восстановлением системы с загрузочного диска с добором цельных файлов с образа и заменой ими поврежденных.
С первым пунктом все понятно: если вам улыбнется удача, то система откатится к последней успешной загрузке сама по себе, но это происходит нечасто. Начнем подробное описание процесса исправления Fatal system error со второго способа:
- Вставьте загрузочную флешку с Windows и выберите в меню последнюю опцию Command line. Автоматизированные варианты восстановления отнимут у вас время, но не решат проблему.
- В Command line впишите: chkdsk c: /r (вместо С у вас может быть другая буква, если системный раздел носит иное название.
- Кликните «Интер» и дождитесь сообщения о завершении действия.
- Далее в Command line нужно вписать: sfc/scannow. Эта команда запустит полную проверку ОС с выявлением и исправлением ошибок. Такое мероприятие может занять не один час, периодически процентные показатели проведенной работы останавливаются на 10-15 мин – это нормально, так и должно быть. Не выключайте компьютер, пока не появится сообщение о завершении.
- Теперь перезапустите систему и убедитесь, что ошибка исчезла.
Если Fatal error никуда не делась, то вот еще вариант, как можно исправить положение:
- Загрузитесь с флешки и зайдите на диск С (может называться по-другому).
- Найдите папку RegBack (с помощью «Поиска» будет удобнее, но вообще она находится в разделе config, который, в свою очередь, располагается в System32).
- Вынесете все элементы из нее в config.
- А если папка RegBack пуста, то наоборот, из config нужно перенести в нее элементы: default, sam, security, software, system.
- Перезапустите ПК.
- Не пугайтесь, когда увидите приветственное сообщение Windows, словно вы установили ее заново – это еще не все настройки, которые мы применим.
- Откройте «Панель управления» — «Система и безопасность» — «Центр поддержки» и выберите «Восстановление системы».
- Припомните день, когда компьютер запускался без проблем, и найдите соответствующую точку восстановления.
- Таким образом, все ваши предустановки вернутся, и можно будет спокойно продолжать работу за ПК.
Также попробуйте следующее:
- Подключите флешку к другому ПК с исправной Windows.
- Зайдите на диск С в папку с названием Windows, где хранится вложение System
- Скопируйте на флешку следующие элементы: Winlogon.exe, Csrss.exe, smss.exe.
- Теперь загрузитесь с флешки на повреждённом ПК и перекиньте скопированные файлы в аналогичную папку – таким образом вы замените поврежденные элементы нормальными.
Заключение
В заключение скажем несколько слов о том, что делать, если неисправность с кодом ошибки c000021a появилась во время запуска ОС с загрузочного носителя:
- Проверьте качество загрузочной записи: попробуйте скачать образ диска с другого сайта или записать его самостоятельно, внимательно следуя подсказкам программы.
- Замените программу для записи дисков – некоторые из них часто «забывают» включить в дистрибутив критически важные файлы.
- Проверьте исправность самой флешки/диска. Для создания загрузочной записи требуется правильно отформатировать её – убедитесь, что это так.
Устранение ошибки STOP 0xC000021A Windows XP или Windows Server 2003
В этой статье представлены расширенные действия по устранению неполадок для 0xC000021A stop.
Домашние пользователи. Эта статья предназначена для использования агентами поддержки и ИТ-специалистами. Если вы ищете дополнительные сведения о коде ошибки синего экрана при использовании компьютера, см. в руб. Устранение ошибок синего экрана.
Оригинальная версия продукта: Windows 10 — все выпуски, Windows Server 2012 R2
Исходный номер КБ: 156669
Эта статья предназначена для продвинутых пользователей компьютеров. Если вам не комфортно с расширенным устранением неполадок, обратитесь к кому-либо за помощью или обратитесь в службу технической поддержки.
При использовании сервера или рабочей станции, на которую запущена одна из операционных систем, перечисленных в разделе «Применяется к», вы можете получить следующее сообщение об ошибке:
STOP: c000021a
Процесс процесса логона Windows неожиданно завершился со статусом 0xc0000034 (0x00000000 0x0000000)
Система отключена.
Параметры скобок специфичичи для конфигурации компьютера и могут быть разными для каждого события.
Причина
Ошибка STOP 0xC000021A при сбойе Winlogon.exe или Csrss.exe. Когда ядро Windows NT обнаруживает, что любой из этих процессов остановлен, он останавливает систему и вызывает 0xC000021A STOP. Эта ошибка может иметь несколько причин, в том числе:
- Установлено несоответствие системных файлов.
- Не Пакет обновления установки.
- Программа резервного копирования, используемая для восстановления жесткого диска, неправильно восстанавливала файлы, которые, возможно, использовались.
- Установлена несовместимая сторонная программа.
Решение
Чтобы устранить эту проблему, необходимо определить, какие из этих процессов не удалось и почему.
Чтобы определить, какой процесс не удалось, зарегистрируйте dr. Watson в качестве отладильщика системы по умолчанию, если он еще не является отладильщиком по умолчанию. Доктор Ватсон Windows NT журналы диагностических сведений о сбоях процесса в файле журнала Drwtsn32.log. Кроме того, вы можете настроить эту программу для создания файлов сброса памяти из неудаваемых процессов. Затем можно проанализировать файлы в отладильщике, чтобы определить причину сбой процесса.
Чтобы настроить dr. Watson для ловушки ошибок программы в пользовательском режиме, выполните следующие действия:
В командной подсказке введите system RootSystem32Drwtsn32.exe-I и нажмите кнопку Ввод.
Эта команда настраивает dr. Watson в качестве отладки системы по умолчанию.
В командной подсказке введите system RootSystem32Drwtsn32.exe, а затем выберите следующие параметры:
- Приложение к существующему файлу журнала
- Создание сбоя
- Visual Notification
После перезапуска компьютера из ошибки STOP 0xC000021A запустите dr. Watson (Drwtsn32.exe).
Просмотр журнала Dr. Watson, чтобы определить, какой процесс пользовательского режима может привести к проблеме.
Если журнал Dr. Watson не содержит достаточных сведений для определения причины проблемы, проанализируйте файл User.dmp, чтобы определить причину ошибки STOP 0xC000021A.
Если доктор Ватсон не создал файл User.dmp для Winlogon.exe или Csrss.exe, возможно, вам придется использовать другой инструмент для создания файла сбойной памяти. Дополнительные сведения см. в следующей статье:
241215 Использование Userdump.exe для создания файла сброса
Следуйте инструкциям в статье База знаний для устранения неполадок процесса, который закрывается за исключением. Следуя этим инструкциям, отслеживайте следующие процессы, чтобы устранить ошибку STOP 0xC000021A:
Большинство 0xC000021A stop происходят из-за Winlogon.exe сбой. Это обычно происходит из-за ошибки сторонних графических идентификации и проверки подлинности (GINA) DLL. GINA — это заменяемый компонент DLL, который Winlogon.exe нагрузки. GINA реализует политику проверки подлинности интерактивной модели логотипа. GINA выполняет все взаимодействия пользователей по идентификации и проверке подлинности.
Очень часто некоторые типы программного обеспечения удаленного управления заменяют по умолчанию DLL Windows GINA (Msgina.dll). Первым шагом является изучение системы, чтобы узнать, есть ли у нее сторонний DLL GINA. Для этого найдите следующий ключ реестра:
HKEY_LOCAL_MACHINESOFTWAREMicrosoftWindows NTCurrentVersionWinlogonValue = GinaDLL REG_SZ
- Если значение Gina DLL присутствует, и если оно не Msgina.dll, это, вероятно, означает, что сторонний продукт изменил это значение.
- Если этого значения нет, система использует Msgina.dll как DLL GINA по умолчанию. Если эта ошибка впервые произошла после установки нового или обновленного драйвера устройства, системной службы или сторонних программ, новое программное обеспечение должно быть удалено или отключено. Обратитесь к производителю программного обеспечения, чтобы узнать, доступно ли обновление.
Последняя известная хорошая конфигурация
Если предыдущие действия в этой статье не устраняют проблему, запустите компьютер с помощью последней известной хорошей конфигурации. Чтобы запустить компьютер с помощью последней известной хорошей конфигурации, выполните следующие действия.
Поскольку существует несколько версий Microsoft Windows, следующие действия могут быть разными на вашем компьютере. Если они есть, см. документацию по продуктам для выполнения этих действий.
Выберите start > Shut Down.
Выберите перезапуск > ОК.
Нажмите F8 в указанный момент:
- Для компьютера на основе x86: Когда появится экран текста, а затем исчезнет, нажмите кнопку F8. (Экран текста может включать тест памяти, строки о BIOS и другие строки.) Также может быть подсказка, которая сообщает, когда нажать F8.
- Для компьютера на основе архитектуры Itanium: после выбора из меню загрузки нажмите кнопку F8. Может быть подсказка, которая сообщает, когда нажать F8.
Используйте клавиши стрелки для выбора последней известной хорошей конфигурации и нажмите кнопку Ввод.
Блокировка NUM должна быть отключена до того, как будут работать клавиши стрелки на числовой клавиатуре.
Используйте клавиши стрелки, чтобы выделить операционную систему, а затем нажмите кнопку Ввод.
- Выбор параметра запуска «Последняя известная хорошая конфигурация» позволяет восстановиться от проблем, таких как недавно добавленный драйвер, который может быть некорректным для вашего оборудования. Однако это не решает проблем, вызванных поврежденными или отсутствующих драйверами или файлами.
- При выборе параметра Last Known Good Configuration восстанавливается только информация в ключе реестра HKLMSystemCurrentControlSet. Все изменения, внесенные в других ключах реестра, остаются.
Удаление несовместимых программ с помощью консоли восстановления
Если предыдущие действия в этой статье не устраняют проблему, удалите несовместимое программное обеспечение с помощью консоли восстановления. Полные действия, описывая, как это сделать, выходят за рамки этой статьи. Однако в качестве рекомендаций можно использовать следующие статьи:
816104 Как заменить драйвер с помощью консоли восстановления в Windows Server 2003
326215 Использование консоли восстановления на компьютере с Windows Server 2003, который не начинается
307654 Как установить и использовать консоль восстановления в Windows XP