На чтение 3 мин. Просмотров 4k. Опубликовано 04.07.2019
Содержание
- Как избежать этого раздражающего вложения Winmail.dat
- Когда, как и почему создается Winmail.dat
- Предотвращение отправки вложений Winmail.dat в Outlook
- Предотвращение вложений Winmail.dat в Outlook 2007 и Outlook 2003
- Отключить Winmail.dat для определенных получателей
- В Outlook 2019 и 2016
- В Outlook 2013, 2010 и 2007
- Извлечение файлов из Winmail.dat без Outlook
Как избежать этого раздражающего вложения Winmail.dat
Жалуются ли получатели ваших писем на таинственное вложение под названием winmail.dat, которое они не могут открыть? Файлы, которые вы прикрепляете к электронным письмам, исчезают в этой пропасти winmail.dat? Winmail.dat отображается для некоторых, но не для всех получателей ваших сообщений? К счастью, вы можете полностью избавиться от winmail.dat, убедившись, что Outlook не отправляет почту с использованием RTF.
Инструкции в этой статье относятся к Outlook 2019, 2016, 2013, 2010, 2007, 2003; и Outlook для Office 365.
Когда, как и почему создается Winmail.dat
Если Outlook отправляет сообщение, используя формат RTF для полужирного текста и других улучшений текста, он включает команды форматирования в файле winmail.dat. Получающие почтовые клиенты, которые не понимают этот код, отображают его как вложение. Outlook также может упаковать другие вложения в файл winmail.dat.
Предотвращение отправки вложений Winmail.dat в Outlook
Чтобы Outlook не прикреплял файл winmail.dat при отправке электронной почты:
-
Перейдите в Файл .
-
Выберите Параметры .
-
Перейдите на Почта .
-
В разделе Создать сообщения выберите стрелку раскрывающегося списка Создать сообщения в этом формате и выберите HTML или Обычный текст . ,
-
В разделе Формат сообщения выберите стрелку раскрывающегося меню При отправке сообщений в формате Rich Text получателям из Интернета и выберите Преобразовать в формат HTML или Преобразовать в простой текстовый формат .
-
Выберите ОК .
Предотвращение вложений Winmail.dat в Outlook 2007 и Outlook 2003
Чтобы убедиться, что Outlook 2007 к Outlook 2003 не прикрепляет файлы winmail.dat:
-
Выберите Инструменты > Параметры .
-
Перейдите в Формат почты .
-
В разделе Создать в этом формате сообщения выберите HTML или Обычный текст .
-
Нажмите ОК .
Отключить Winmail.dat для определенных получателей
Стандартные параметры форматов исходящей почты в Outlook могут быть переопределены для отдельного адреса электронной почты. Если получатель все еще получает вложение winmail.dat после того, как вы внесли изменения в настройки, сбросьте формат для отдельных адресов.
В Outlook 2019 и 2016
-
Убедитесь, что адрес электронной почты отсутствует в ваших контактах Outlook.
В Outlook 2019 и 2016 в настоящее время нет способа изменить параметры отправки для адресов электронной почты, назначенных записи адресной книги.
-
Откройте электронное письмо с нужного адреса электронной почты или создайте для него новое сообщение.
-
Щелкните правой кнопкой мыши по адресу.
-
Выберите Открыть свойства Outlook .
-
В разделе Интернет-формат выберите Отправлять только обычный текст .
-
Выберите ОК .
В Outlook 2013, 2010 и 2007
-
Найдите нужный контакт в контактах Outlook.
-
Дважды щелкните адрес электронной почты контакта или щелкните правой кнопкой мыши нужный адрес электронной почты, затем выберите Открыть свойства Outlook или Свойства Outlook .
-
В разделе Интернет-формат выберите Разрешить Outlook выбрать лучший формат отправки или Отправлять только обычный текст .
-
Нажмите ОК .
Извлечение файлов из Winmail.dat без Outlook
Если вы получаете вложения winmail.dat со встроенными файлами, распакуйте их с помощью декодера winmail.dat в Windows или OS X.
- Remove From My Forums

winmail.dat rears its ugly head — Office 365/Outlook 2016/Win10
-
Question
-
Hi,
I’ve been bounced to this forum from the Office 365 forum, to try and get a resolution to this persistent winmail.dat issue. This has now persisted for more than two months, and our company is increasingly looking like clowns in front of our customers.
Here’s the original issue:
We’re getting persistent problems with one of our users sending attachments from Outlook 2016/Win 10 to a client on Gmail/Mac OS10.10/Apple Mail, where all attachments appear as the dreaded winmail.dat files.
I’ve run the (I can’t insert the link because of yet another Microsoft account mess-up) fix twice to no avail on the Microsoft-hosted Exchange instance.
Also of note:
— We only have one PC running Outlook 2016 (all other users are on Mac)
— The PC user is able to send attachments to other internal Exchange-based accounts without problems, and no errors occur when internal Mac users read the messages using Apple Mail
— There are no problems reported from any external recipients using PCs, irrespective of mail server platform (including Gmail)
— There are no problems sending attachments from Outlook 2016/Mac to the problematic Gmail/AppleMail account
— There are no problems sending attachments from the offending account using OWA
The version number of Outlook is 16.0.6366.2056, and a check reveals that it’s the latest version — no newer updates are available.
It would be nice to actually get some forward progress on this — so far, this is the third Microsoft forum I’ve logged the issue with, and there have been
two separate tickets raised on two Help Desks.Thanks …. Kent
Answers
-
We appear to have found the solution — which I’m posting here to (hopefully) save some other poor b*stard from having to wade through weeks of poor documentation, support calls and forum posts.
The problem: Some email recipients on Mac OS X using Apple Mail and Gmail receive winmail.dat attachments in place of correctly-encoded MIME attachments from users running Outlook 2016/Windows 10/Office 365 hosted mail. They can’t open the
faulty attachments and (in our case) the result is grumpy clients.The cause: The issue is that Exchange can still encode attachments as RTF rather than MIME. There’s no need for this in a hosted SaaS email service in 2016 — it’s a legacy piece of Exchange functionality that’s probably kept around in the
code-base for reasons known only to Microsoft. But it’s definitely a pain in the neck for those of us who don’t need backwards-compatibility to dinosaur-era Exchange servers.The solution: You’ll undoubtedly come across various articles and suggestions that you need to indulge in a whole bunch of PowerShell jiu jitsu in order to fix the problem. In our case this didn’t work — or at least not for any length of
time. Thankfully, there is an (apparent) fix lurking in the Office 365 Admin GUI. It goes like this:- Login to your Office 365 Portal (portal.office.com) using your Admin credentials.
- Click the Admin icon.
- Flip down the Admin sub-menu from the left-hand menu, and click Exchange. This will take you to your hosted Exchange admin page.
- Click Mail Flow from the left hand menu.
- Click Remote Domains from the top menu line. This will allow you to configure a specific set of rules for the offending recipient domains.
- Click the Plus icon above the name field. This brings up a separate page that allows you to start the process of configuring the rules for the recipient domain(s).
- Give the configuration a suitable name for the rule you’re adding.
- Add the fully-qualified domain name for the recipient that’s having the problem with the winmail.dat attachments. As far as I can tell, the configuration should support wildcards — YMMV.
- About two-thirds of the way down the page, you’ll find the «use rich text» setting — it will default to «Follow user settings». Change this to «Never».
- For extra credit, you can change the default MIME encodings to Unicode (UTF-8) instead of Western (ISO), as in my experience it seems to transition through foreign mail servers better — but again, YMMV.
- Hit the Save button.
Of course, you’ll need to add each domain individually if you have lots of recipients with the winmail.dat problem. The obvious fix is to use the «default» rule to set «use rich text» to «Never» — although in our case our Exchange
instance already had this setting, but the problem persisted. Go figure.In my view, the likely cause is that the Office 365 Exchange instance isn’t respecting the encoding preferences in the Outlook 2016 client — in which case it’s a Microsoft bug. Feel free to fix it, guys.
Hope this helps someone.
Cheers ….. Kent
-
Marked as answer by
Tuesday, February 2, 2016 8:22 AM
- Remove From My Forums

winmail.dat rears its ugly head — Office 365/Outlook 2016/Win10
-
Question
-
Hi,
I’ve been bounced to this forum from the Office 365 forum, to try and get a resolution to this persistent winmail.dat issue. This has now persisted for more than two months, and our company is increasingly looking like clowns in front of our customers.
Here’s the original issue:
We’re getting persistent problems with one of our users sending attachments from Outlook 2016/Win 10 to a client on Gmail/Mac OS10.10/Apple Mail, where all attachments appear as the dreaded winmail.dat files.
I’ve run the (I can’t insert the link because of yet another Microsoft account mess-up) fix twice to no avail on the Microsoft-hosted Exchange instance.
Also of note:
— We only have one PC running Outlook 2016 (all other users are on Mac)
— The PC user is able to send attachments to other internal Exchange-based accounts without problems, and no errors occur when internal Mac users read the messages using Apple Mail
— There are no problems reported from any external recipients using PCs, irrespective of mail server platform (including Gmail)
— There are no problems sending attachments from Outlook 2016/Mac to the problematic Gmail/AppleMail account
— There are no problems sending attachments from the offending account using OWA
The version number of Outlook is 16.0.6366.2056, and a check reveals that it’s the latest version — no newer updates are available.
It would be nice to actually get some forward progress on this — so far, this is the third Microsoft forum I’ve logged the issue with, and there have been
two separate tickets raised on two Help Desks.Thanks …. Kent
Answers
-
We appear to have found the solution — which I’m posting here to (hopefully) save some other poor b*stard from having to wade through weeks of poor documentation, support calls and forum posts.
The problem: Some email recipients on Mac OS X using Apple Mail and Gmail receive winmail.dat attachments in place of correctly-encoded MIME attachments from users running Outlook 2016/Windows 10/Office 365 hosted mail. They can’t open the
faulty attachments and (in our case) the result is grumpy clients.The cause: The issue is that Exchange can still encode attachments as RTF rather than MIME. There’s no need for this in a hosted SaaS email service in 2016 — it’s a legacy piece of Exchange functionality that’s probably kept around in the
code-base for reasons known only to Microsoft. But it’s definitely a pain in the neck for those of us who don’t need backwards-compatibility to dinosaur-era Exchange servers.The solution: You’ll undoubtedly come across various articles and suggestions that you need to indulge in a whole bunch of PowerShell jiu jitsu in order to fix the problem. In our case this didn’t work — or at least not for any length of
time. Thankfully, there is an (apparent) fix lurking in the Office 365 Admin GUI. It goes like this:- Login to your Office 365 Portal (portal.office.com) using your Admin credentials.
- Click the Admin icon.
- Flip down the Admin sub-menu from the left-hand menu, and click Exchange. This will take you to your hosted Exchange admin page.
- Click Mail Flow from the left hand menu.
- Click Remote Domains from the top menu line. This will allow you to configure a specific set of rules for the offending recipient domains.
- Click the Plus icon above the name field. This brings up a separate page that allows you to start the process of configuring the rules for the recipient domain(s).
- Give the configuration a suitable name for the rule you’re adding.
- Add the fully-qualified domain name for the recipient that’s having the problem with the winmail.dat attachments. As far as I can tell, the configuration should support wildcards — YMMV.
- About two-thirds of the way down the page, you’ll find the «use rich text» setting — it will default to «Follow user settings». Change this to «Never».
- For extra credit, you can change the default MIME encodings to Unicode (UTF-8) instead of Western (ISO), as in my experience it seems to transition through foreign mail servers better — but again, YMMV.
- Hit the Save button.
Of course, you’ll need to add each domain individually if you have lots of recipients with the winmail.dat problem. The obvious fix is to use the «default» rule to set «use rich text» to «Never» — although in our case our Exchange
instance already had this setting, but the problem persisted. Go figure.In my view, the likely cause is that the Office 365 Exchange instance isn’t respecting the encoding preferences in the Outlook 2016 client — in which case it’s a Microsoft bug. Feel free to fix it, guys.
Hope this helps someone.
Cheers ….. Kent
-
Marked as answer by
Tuesday, February 2, 2016 8:22 AM
- Remove From My Forums

winmail.dat rears its ugly head — Office 365/Outlook 2016/Win10
-
Question
-
Hi,
I’ve been bounced to this forum from the Office 365 forum, to try and get a resolution to this persistent winmail.dat issue. This has now persisted for more than two months, and our company is increasingly looking like clowns in front of our customers.
Here’s the original issue:
We’re getting persistent problems with one of our users sending attachments from Outlook 2016/Win 10 to a client on Gmail/Mac OS10.10/Apple Mail, where all attachments appear as the dreaded winmail.dat files.
I’ve run the (I can’t insert the link because of yet another Microsoft account mess-up) fix twice to no avail on the Microsoft-hosted Exchange instance.
Also of note:
— We only have one PC running Outlook 2016 (all other users are on Mac)
— The PC user is able to send attachments to other internal Exchange-based accounts without problems, and no errors occur when internal Mac users read the messages using Apple Mail
— There are no problems reported from any external recipients using PCs, irrespective of mail server platform (including Gmail)
— There are no problems sending attachments from Outlook 2016/Mac to the problematic Gmail/AppleMail account
— There are no problems sending attachments from the offending account using OWA
The version number of Outlook is 16.0.6366.2056, and a check reveals that it’s the latest version — no newer updates are available.
It would be nice to actually get some forward progress on this — so far, this is the third Microsoft forum I’ve logged the issue with, and there have been
two separate tickets raised on two Help Desks.Thanks …. Kent
Answers
-
We appear to have found the solution — which I’m posting here to (hopefully) save some other poor b*stard from having to wade through weeks of poor documentation, support calls and forum posts.
The problem: Some email recipients on Mac OS X using Apple Mail and Gmail receive winmail.dat attachments in place of correctly-encoded MIME attachments from users running Outlook 2016/Windows 10/Office 365 hosted mail. They can’t open the
faulty attachments and (in our case) the result is grumpy clients.The cause: The issue is that Exchange can still encode attachments as RTF rather than MIME. There’s no need for this in a hosted SaaS email service in 2016 — it’s a legacy piece of Exchange functionality that’s probably kept around in the
code-base for reasons known only to Microsoft. But it’s definitely a pain in the neck for those of us who don’t need backwards-compatibility to dinosaur-era Exchange servers.The solution: You’ll undoubtedly come across various articles and suggestions that you need to indulge in a whole bunch of PowerShell jiu jitsu in order to fix the problem. In our case this didn’t work — or at least not for any length of
time. Thankfully, there is an (apparent) fix lurking in the Office 365 Admin GUI. It goes like this:- Login to your Office 365 Portal (portal.office.com) using your Admin credentials.
- Click the Admin icon.
- Flip down the Admin sub-menu from the left-hand menu, and click Exchange. This will take you to your hosted Exchange admin page.
- Click Mail Flow from the left hand menu.
- Click Remote Domains from the top menu line. This will allow you to configure a specific set of rules for the offending recipient domains.
- Click the Plus icon above the name field. This brings up a separate page that allows you to start the process of configuring the rules for the recipient domain(s).
- Give the configuration a suitable name for the rule you’re adding.
- Add the fully-qualified domain name for the recipient that’s having the problem with the winmail.dat attachments. As far as I can tell, the configuration should support wildcards — YMMV.
- About two-thirds of the way down the page, you’ll find the «use rich text» setting — it will default to «Follow user settings». Change this to «Never».
- For extra credit, you can change the default MIME encodings to Unicode (UTF-8) instead of Western (ISO), as in my experience it seems to transition through foreign mail servers better — but again, YMMV.
- Hit the Save button.
Of course, you’ll need to add each domain individually if you have lots of recipients with the winmail.dat problem. The obvious fix is to use the «default» rule to set «use rich text» to «Never» — although in our case our Exchange
instance already had this setting, but the problem persisted. Go figure.In my view, the likely cause is that the Office 365 Exchange instance isn’t respecting the encoding preferences in the Outlook 2016 client — in which case it’s a Microsoft bug. Feel free to fix it, guys.
Hope this helps someone.
Cheers ….. Kent
-
Marked as answer by
Tuesday, February 2, 2016 8:22 AM
- Remove From My Forums

winmail.dat rears its ugly head — Office 365/Outlook 2016/Win10
-
Question
-
Hi,
I’ve been bounced to this forum from the Office 365 forum, to try and get a resolution to this persistent winmail.dat issue. This has now persisted for more than two months, and our company is increasingly looking like clowns in front of our customers.
Here’s the original issue:
We’re getting persistent problems with one of our users sending attachments from Outlook 2016/Win 10 to a client on Gmail/Mac OS10.10/Apple Mail, where all attachments appear as the dreaded winmail.dat files.
I’ve run the (I can’t insert the link because of yet another Microsoft account mess-up) fix twice to no avail on the Microsoft-hosted Exchange instance.
Also of note:
— We only have one PC running Outlook 2016 (all other users are on Mac)
— The PC user is able to send attachments to other internal Exchange-based accounts without problems, and no errors occur when internal Mac users read the messages using Apple Mail
— There are no problems reported from any external recipients using PCs, irrespective of mail server platform (including Gmail)
— There are no problems sending attachments from Outlook 2016/Mac to the problematic Gmail/AppleMail account
— There are no problems sending attachments from the offending account using OWA
The version number of Outlook is 16.0.6366.2056, and a check reveals that it’s the latest version — no newer updates are available.
It would be nice to actually get some forward progress on this — so far, this is the third Microsoft forum I’ve logged the issue with, and there have been
two separate tickets raised on two Help Desks.Thanks …. Kent
Answers
-
We appear to have found the solution — which I’m posting here to (hopefully) save some other poor b*stard from having to wade through weeks of poor documentation, support calls and forum posts.
The problem: Some email recipients on Mac OS X using Apple Mail and Gmail receive winmail.dat attachments in place of correctly-encoded MIME attachments from users running Outlook 2016/Windows 10/Office 365 hosted mail. They can’t open the
faulty attachments and (in our case) the result is grumpy clients.The cause: The issue is that Exchange can still encode attachments as RTF rather than MIME. There’s no need for this in a hosted SaaS email service in 2016 — it’s a legacy piece of Exchange functionality that’s probably kept around in the
code-base for reasons known only to Microsoft. But it’s definitely a pain in the neck for those of us who don’t need backwards-compatibility to dinosaur-era Exchange servers.The solution: You’ll undoubtedly come across various articles and suggestions that you need to indulge in a whole bunch of PowerShell jiu jitsu in order to fix the problem. In our case this didn’t work — or at least not for any length of
time. Thankfully, there is an (apparent) fix lurking in the Office 365 Admin GUI. It goes like this:- Login to your Office 365 Portal (portal.office.com) using your Admin credentials.
- Click the Admin icon.
- Flip down the Admin sub-menu from the left-hand menu, and click Exchange. This will take you to your hosted Exchange admin page.
- Click Mail Flow from the left hand menu.
- Click Remote Domains from the top menu line. This will allow you to configure a specific set of rules for the offending recipient domains.
- Click the Plus icon above the name field. This brings up a separate page that allows you to start the process of configuring the rules for the recipient domain(s).
- Give the configuration a suitable name for the rule you’re adding.
- Add the fully-qualified domain name for the recipient that’s having the problem with the winmail.dat attachments. As far as I can tell, the configuration should support wildcards — YMMV.
- About two-thirds of the way down the page, you’ll find the «use rich text» setting — it will default to «Follow user settings». Change this to «Never».
- For extra credit, you can change the default MIME encodings to Unicode (UTF-8) instead of Western (ISO), as in my experience it seems to transition through foreign mail servers better — but again, YMMV.
- Hit the Save button.
Of course, you’ll need to add each domain individually if you have lots of recipients with the winmail.dat problem. The obvious fix is to use the «default» rule to set «use rich text» to «Never» — although in our case our Exchange
instance already had this setting, but the problem persisted. Go figure.In my view, the likely cause is that the Office 365 Exchange instance isn’t respecting the encoding preferences in the Outlook 2016 client — in which case it’s a Microsoft bug. Feel free to fix it, guys.
Hope this helps someone.
Cheers ….. Kent
-
Marked as answer by
Tuesday, February 2, 2016 8:22 AM
Is your Outlook creating winmail.dat attachments with every email you send? Believe it or not, this is a very common problem and here’s how to fix it!
To stop Outlook from sending winmail.dat attachments, set your new emails to compose in HTML or Plain Text format. Also, when sending Rich Text emails to internet recipients, make sure they are converted to HTML format or Plain Text format.
If you aren’t sure how to do that, follow our instructions below.
Why does Outlook send winmail.dat attachments?
When composing an email in Outlook, there are 3 ways to format your email: Plain Text, Rich Text, or HTML. By default, Outlook uses HTML format when composing new emails.
The winmail.dat attachment is added to Outlook when you send an email using the Rich Text format that has text enhancements such as bolding, italics, font sizes or any other features that are available with Rich Text format. The file is attached to the email because it contains instructions on how other email clients should format the text.
This only happens when composing in Rich Text format because Plain Text format doesn’t have the ability to add text enhancements, and HTML format includes all the enhancements in the HTML code itself, so there is no need for a winmail.dat file.
The winmail.dat problem happens with all versions of Outlook from 2003 onwards.
How to Prevent Winmail.Dat Attachments from Being Sent in Outlook
Step 1
Open Outlook, click on File > Options.
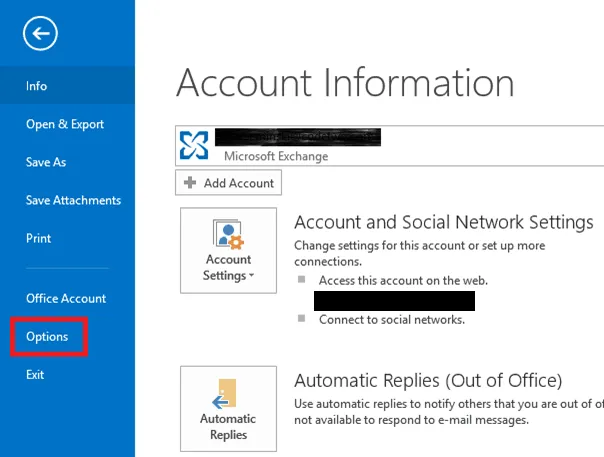
Step 2
Click on Mail from the left menu.
Under the Compose messages section, change the “Compose messages in this format” dropdown box to HTML or Plain Text.

Step 3
Scroll down until you see the Message format section.
In the “When sending messages in Rich Text format to Internet recipients”, ensure you select either Convert to HTML format, or Convert to Plain Text format.
Click OK to close the Options window.
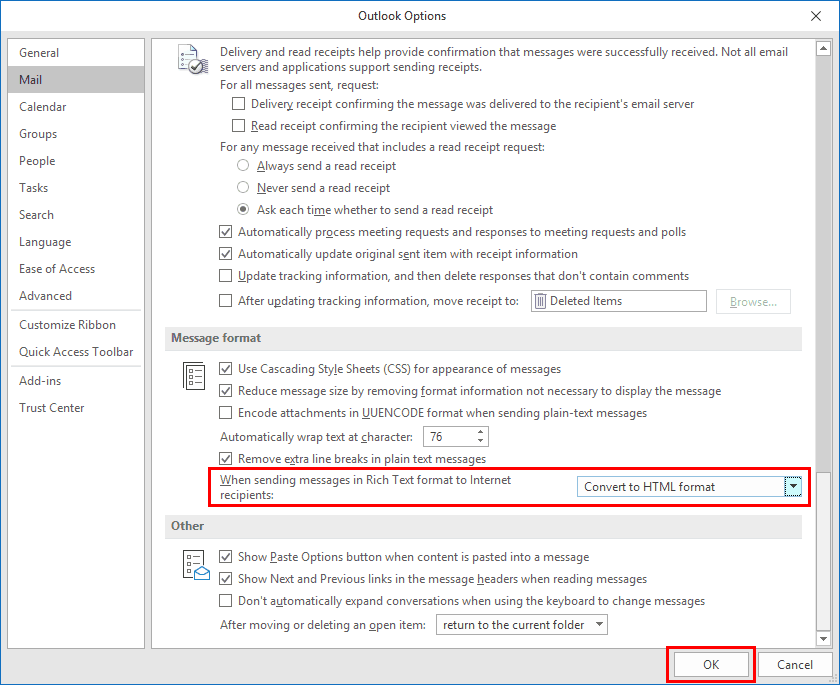
Preventing Winmail.Dat Attachments in Outlook 2003 – 2007
Step 1
Open Outlook, click on Tools > Options.
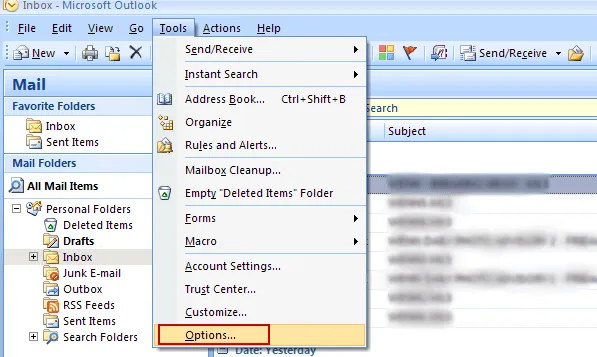
Step 2
Click on the Mail Format tab at the top.
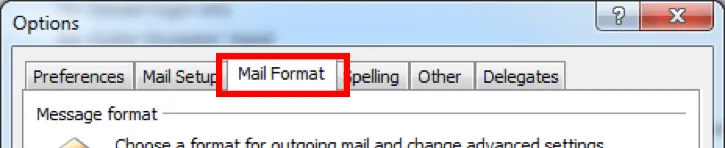
Step 3
Under Message format, change the “Compose in this message format” dropdown box to HTML or Plain Text.
Click OK to close the Options window.

Using the Windows Registry to Stop Winmail.Dat Attachments from Being Sent
Warning: Editing your Windows registry incorrectly or making a mistake can cause irreversible damage to your operating system. It’s not advisable to edit your registry manually unless you absolutely have to. Only use this method if the above instructions don’t work and you’re comfortable editing the registry.
Step 1
Ensure all applications on your computer are closed, including Outlook.
Right click on the Windows logo in the bottom left corner, click Run.
Alternatively, press the Windows key + R to open the Run box.
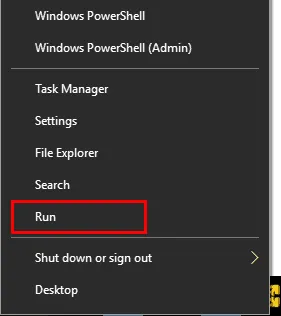
Step 2
In the text box, type “regedit” and press Enter, or click OK.
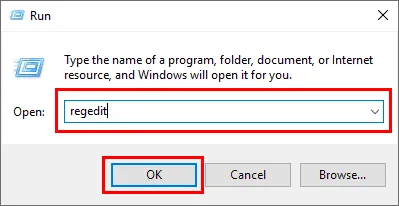
Step 3
Navigate to the following path:
HKEY_CURRENT_USERSoftwareMicrosoftOffice<office version number>OutlookPreferences
The <office version number> corresponds to the following versions of Microsoft Office:
Outlook 2019/2016 – 16.0
Outlook 2013 – 15.0
Outlook 2010 – 14.0
Outlook 2007 – 12.0
Step 4
Right click on Preferences, then select New > DWORD (32-bit) Value.
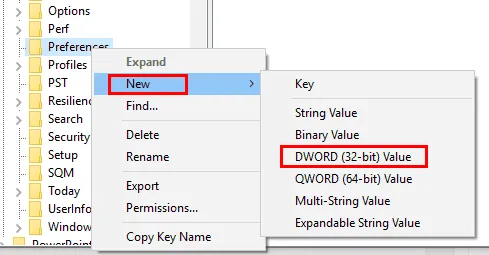
Step 5
The name for the new registry key should be “DisableTNEF”. Once you have added the name, hit Enter to apply the changes.
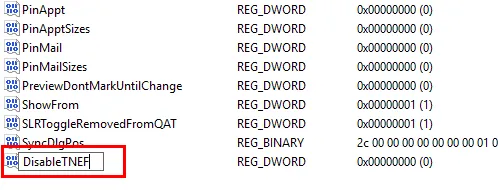
Step 6
Right click on the new DisableTNEF registry key and click Modify.
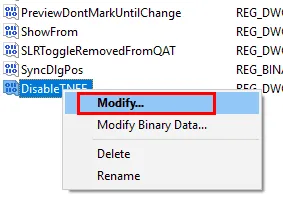
Step 7
Set the Base to Hexadecimal.
Set the Value data to 1.
Click OK.
Close the Registry Editor window, and you’re done! Outlook should no longer be sending winmail.dat attachments.

If you’re still experiencing winmail.dat problems…
If you’ve completed the above steps and you’re still experiencing winmail.dat problems, you’ll need to remove the autocomplete entry for all of your recipients. Autocomplete is when you start typing an email address in a new message, and their email address comes up as a suggestion.
The sending format is saved for every contact in your autocomplete list. So, even after you’ve changed the sending preferences using the above instructions, some recipients that you’ve previously sent emails to may still get the winmail.dat attachment if you dont clear the autocomplete list.








