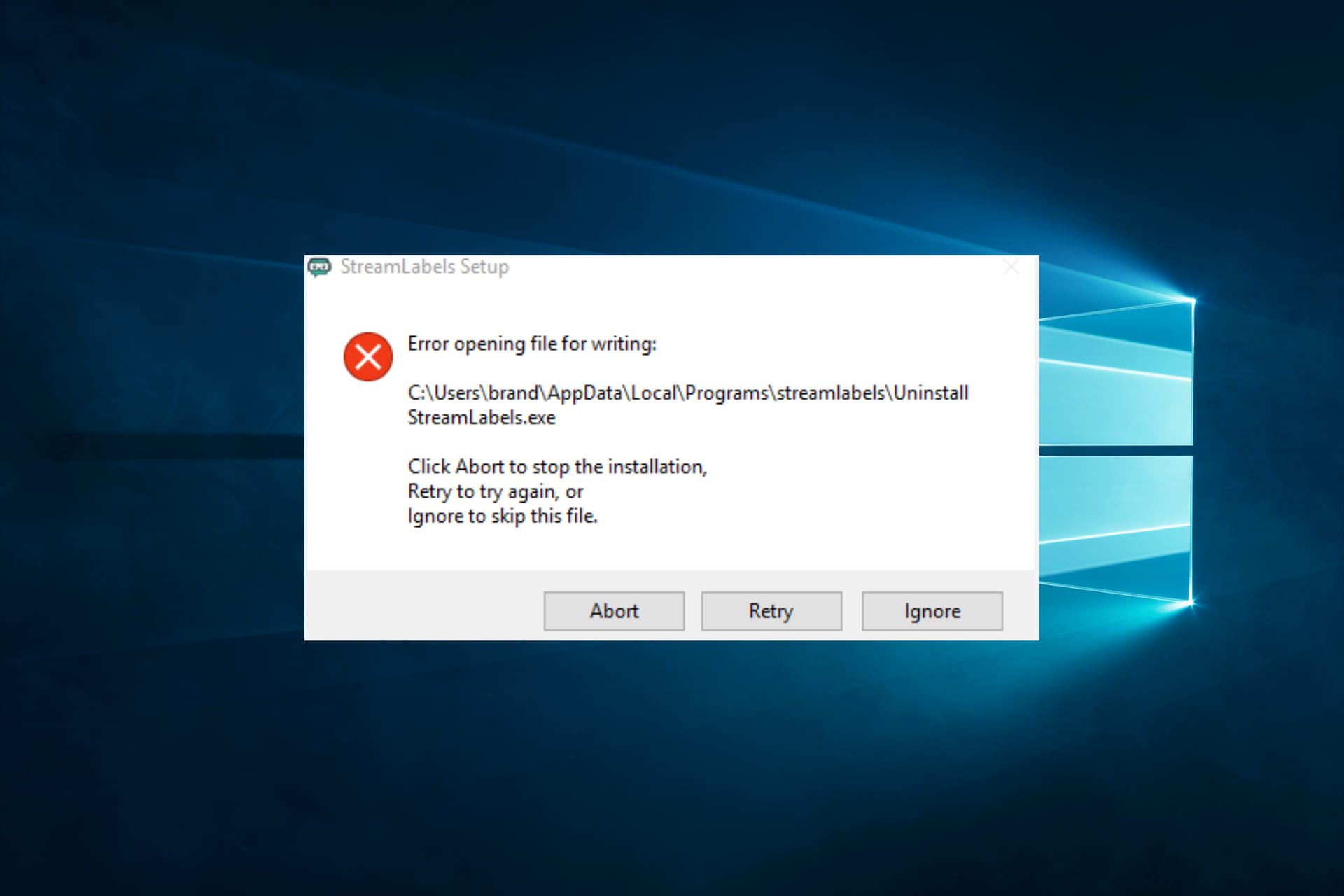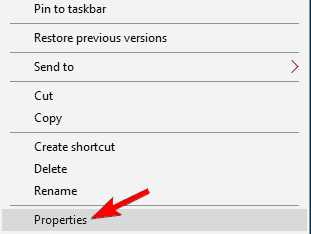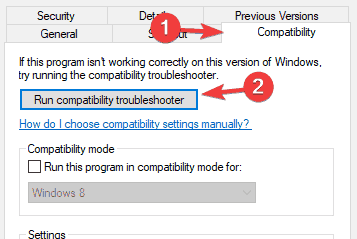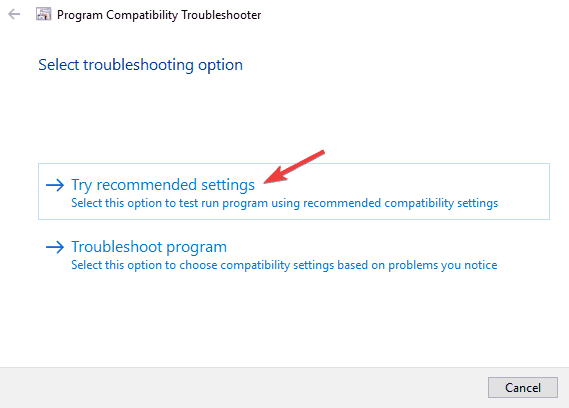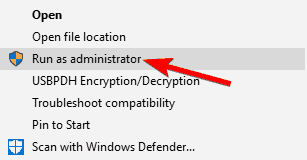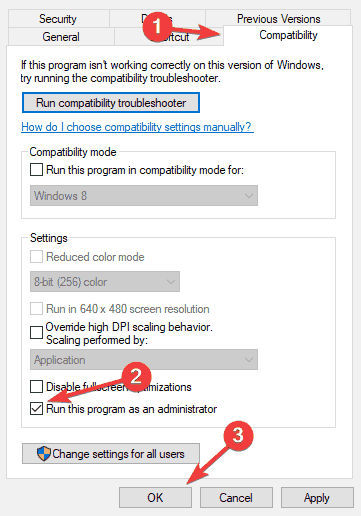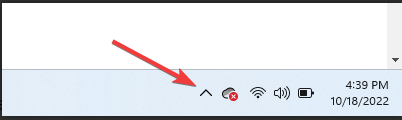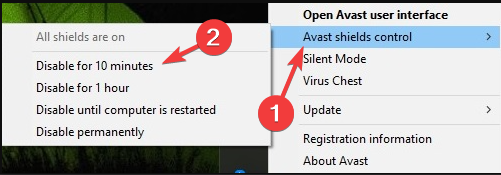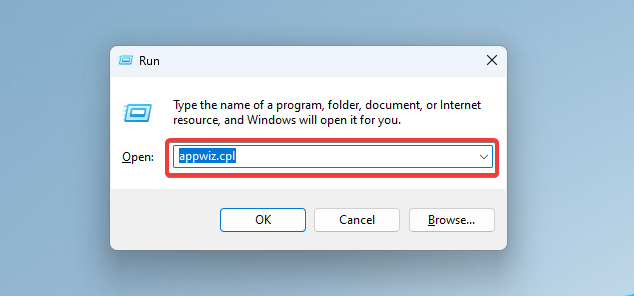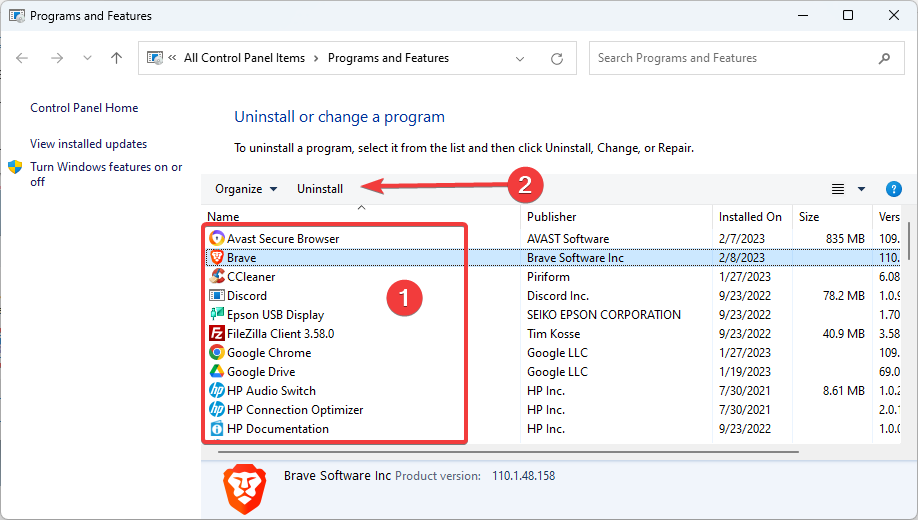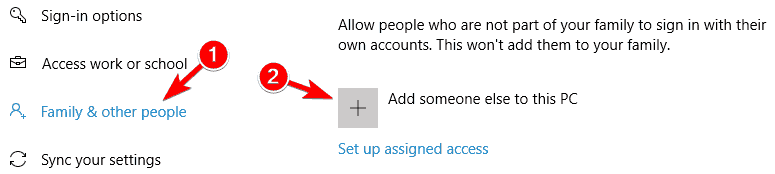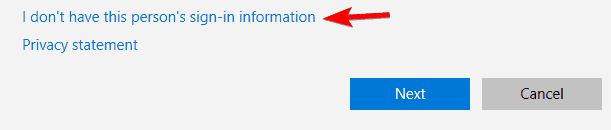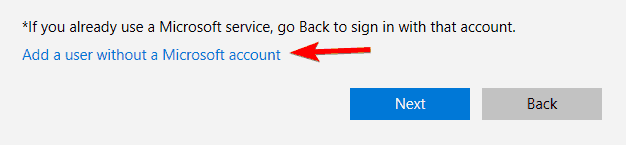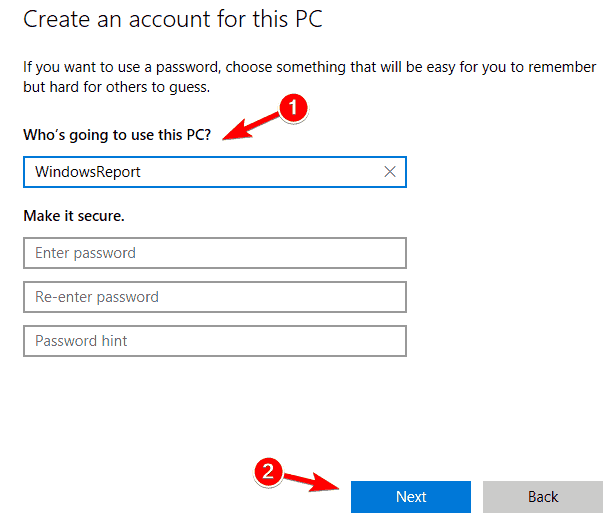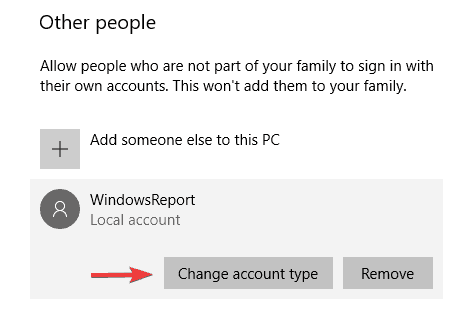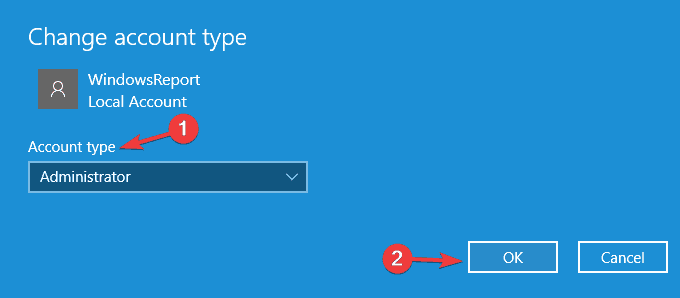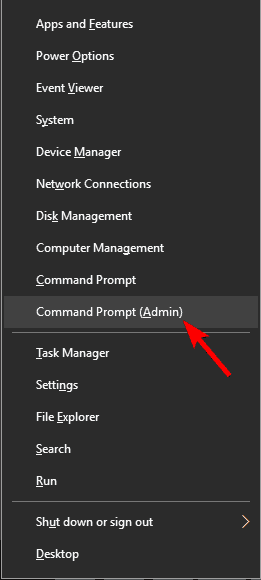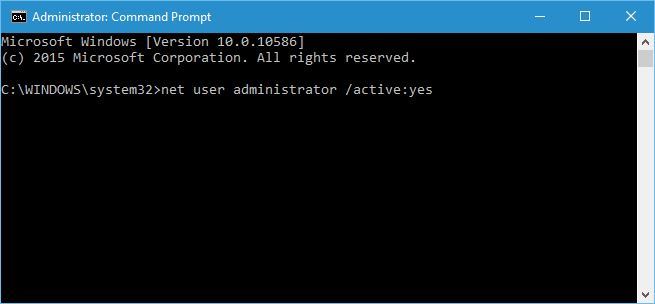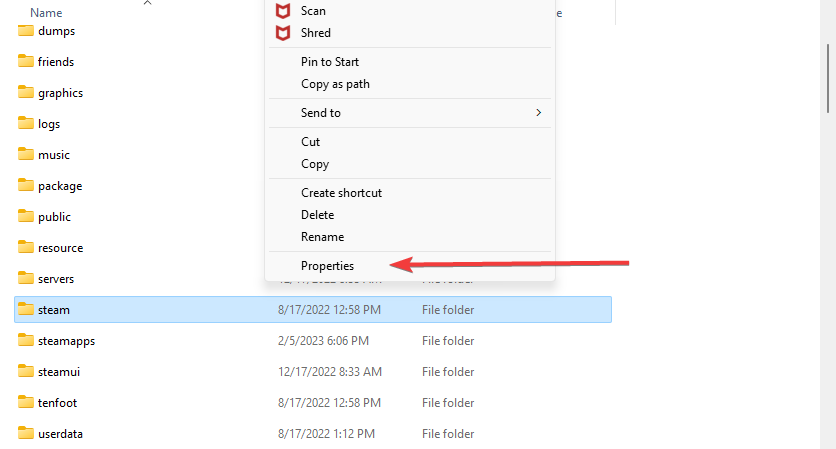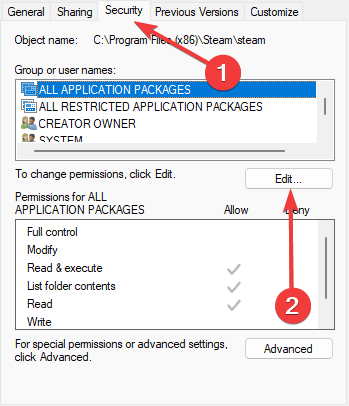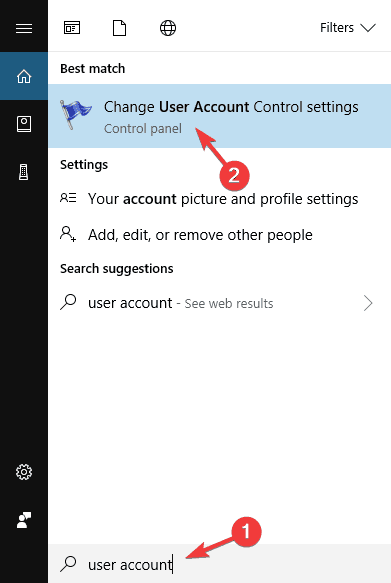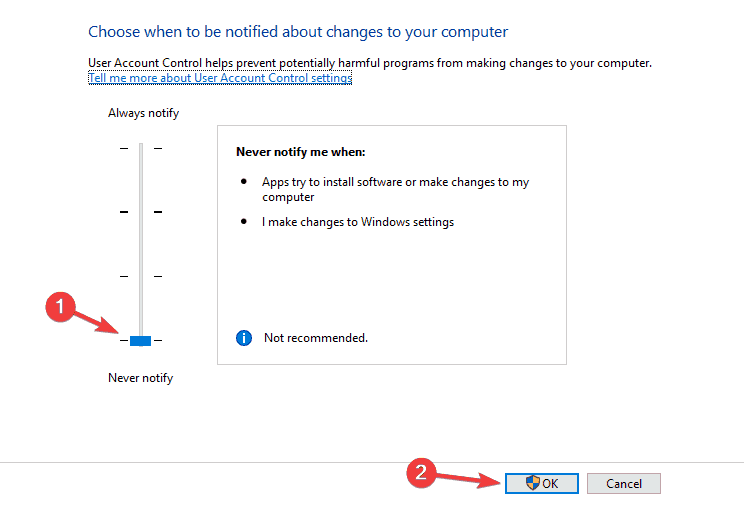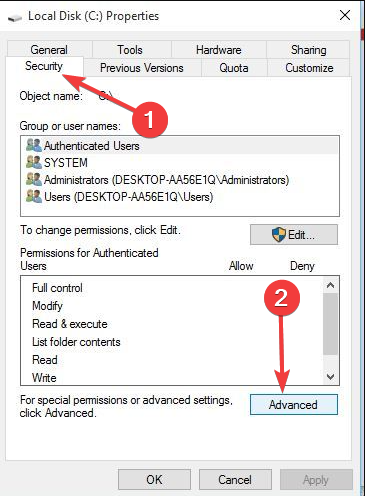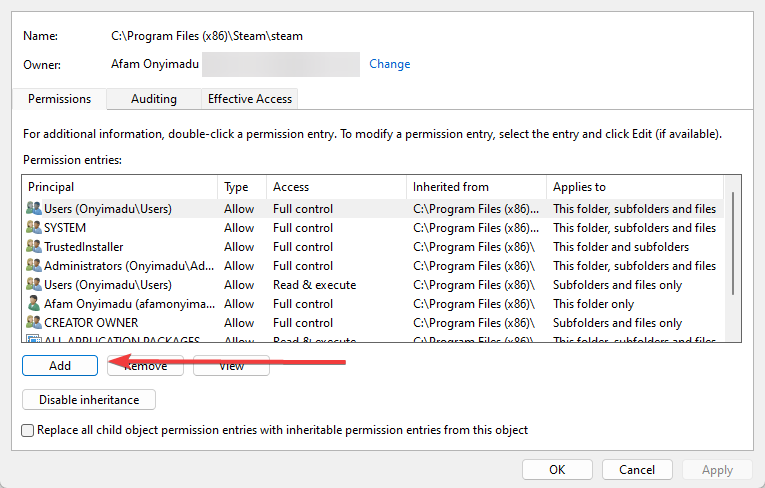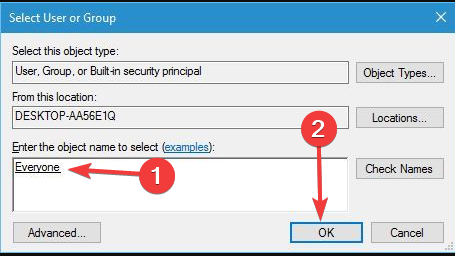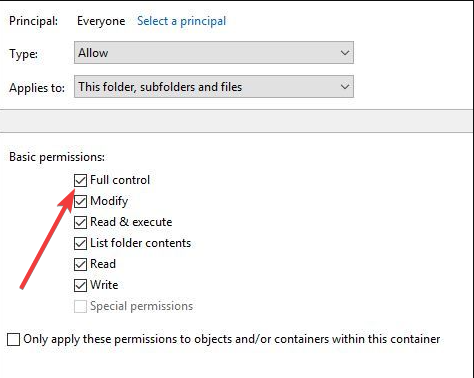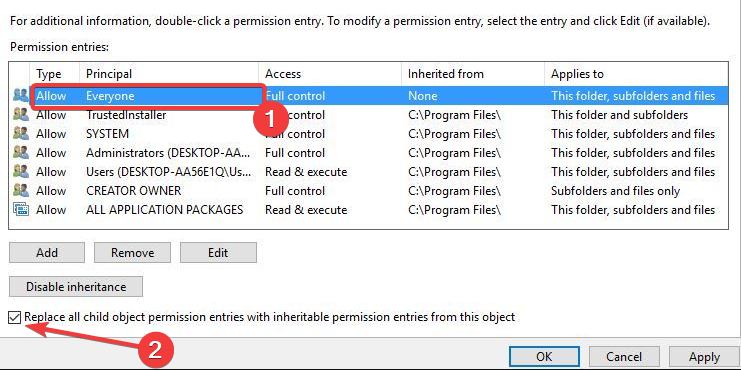Исправить ошибку открыть файл для записи
Если вы столкнулись с сообщением об ошибке «Ошибка при открытии файла для записи» при запуске установочного файла для установки какой-либо программы на ваш компьютер, читайте дальше, поскольку этот пост даст вам несколько советов о том, как вы можете это исправить. Вы можете столкнуться с этой ошибкой при запуске установочного файла для установки такой программы, как GlassWire, Notepad ++, VLC, Steam, OBS, Mod Organizer, WinpCap, NSIS, FileZilla, BSPlayer, Kodi, Wireshark, rtcore64, qt5core.dll, MSI Afterburner, GWCtlSrv. .exe, npf.sys, vcredist_86 и многие другие. И поэтому, когда эта ошибка появляется во время запуска установочного файла, обратитесь к приведенным ниже инструкциям, которые могут помочь решить проблему.
Шаг 1: Во-первых, вы должны убедиться, что никакая другая установка не выполняется, так как несколько установок, скорее всего, могут вызвать появление этой ошибки. Вы можете перезагрузить компьютер и попробовать снова запустить установочный файл.
Шаг 2: Если ошибка по-прежнему возникает даже после перезагрузки компьютера, нажмите «Повторить», чтобы повторить попытку, а если ничего не произошло, нажмите «Прервать», чтобы прервать установку. После этого перейдите в папку, в которую вы поместили установочный файл, и удалите его.
Шаг 3: Убедитесь, что на вашем компьютере достаточно места на диске. Вы можете использовать функцию Windows 10 Storage Sense, которая может очистить все временные файлы с вашего компьютера и помочь вам сэкономить место для хранения. Чтобы использовать Storage Sense, выполните следующие действия.
- Откройте «Настройки»> «Система»> «Хранилище» в меню WinX.
- Оттуда вы увидите список всех локальных и подключенных запоминающих устройств, а также сведения о свободном пространстве.
- Теперь убедитесь, что функция Storage Sense включена, затем найдите ссылку «Free Up Space» и нажмите ее, чтобы открыть.
- После этого появится экран, который является встроенной программой в Windows 10, и просканирует ваш компьютер на наличие следующих нежелательных файлов, чтобы вы могли освободить место на диске:
- Файлы журнала обновления Windows
- Система создала файлы отчетов об ошибках Windows
- Эскизы
- Temporary Internet Files
- Предыдущие установочные файлы Windows
- Файлы оптимизации доставки
- DirectX Shader Cache
Примечание: Когда вы закончите освобождать место на диске, попробуйте снова запустить установочный файл.
Шаг 4: Если освобождение места не помогло, вы можете просто удалить установочный файл и загрузить другой с официальной домашней страницы программы. Оттуда загрузите установочный файл и поместите его в другое место. После этого запустите установочный файл еще раз.
Шаг 5: Убедитесь, что вы загрузили правильный установочный файл в соответствии с вашей операционной системой, то есть x64 или x86.
Шаг 6: Еще раз перезагрузите компьютер и убедитесь, что вы вошли в систему как администратор. После этого щелкните правой кнопкой мыши установочный файл и выберите «Запуск от имени администратора».
Если это по-прежнему не помогло, вы можете стать владельцем папки, в которой вы сохранили установочный файл. Как? Следуйте приведенным ниже инструкциям, но перед тем, как это сделать, сначала необходимо создать точку восстановления системы, после чего продолжить.
- Сначала найдите нужную папку и щелкните ее правой кнопкой мыши, затем выберите «Свойства».
- Затем нажмите кнопку «Изменить» в окне «Свойства» и нажмите «ОК», чтобы подтвердить, что вы получили запрос на повышение прав контроля учетных записей.
- После этого выберите пользователя / группу в окнах разрешений или нажмите кнопку «Добавить», чтобы добавить другого пользователя или группу. Было бы лучше, если бы вы добавили «Все», чтобы дать разрешение.
- Затем установите флажок «Полный доступ» в столбце «Разрешить», чтобы назначить разрешения на полный доступ.
- Теперь измените разрешение на Полный доступ для «Все».
- Нажмите кнопку ОК, чтобы сохранить внесенные изменения, а затем выйдите.
Расширенный ремонт системы Pro
Автоматизированное решение для ремонта ПК в один клик
С Advanced System Repair Pro вы можете легко
Замените поврежденные файлы
Восстановить производительность
Удалить вредоносные программы
СКАЧАТЬ
Advanced System Repair Pro совместим со всеми версиями Microsoft Windows, включая Windows 11.
Поделиться этой статьей:
Вас также может заинтересовать
Что такое Sndvol32.exe Ошибка?
Sndvol32.exe на самом деле является важной частью операционной системы Windows. Отвечает за правильное управление громкостью звуковой карты и запуск программ. Проблема возникает при появлении сообщений об ошибках. Пользователь не сможет слушать музыку в системе. Обычно пользователи Windows XP сталкиваются с ошибкой Sndvol32.exe.
Решения
 Причины ошибок
Причины ошибок
Ошибка Sndvol32.exe может быть вызвана любой из перечисленных ниже причин.
- Случайное удаление файла DLL из системы
- Повреждение файла DLL из-за шпионского ПО или заражения вирусом
- Неправильное удаление программного обеспечения
- Непреднамеренная перезапись файла DLL несовпадающей версией
- Устаревшие драйверы оборудования
- Несколько устаревших / недействительных записей реестра
- Поврежденные записи реестра
Независимо от того, что вызывает ошибку Sndvol32.exe, крайне важно принять незамедлительные меры для устранения проблемы и предотвращения ее повторения.
Дополнительная информация и ручной ремонт
Если вы ищете способы исправить эту ошибку вручную, функциональные возможности Windows Восстановить вступит в игру в этом конкретном сценарии. В случае, если ошибка вызвана поврежденным или испорченным файлом, выполнение восстановления системы является идеальным выбором, поскольку оно позволит вам не только получить свежую копию операционной системы, но и удалить ошибку одновременно. время также. Ниже описана процедура выполнения восстановления системы.
- Щелкните меню «Пуск» и введите «Восстановление системы» в поле поиска.
- Когда появится значок «Восстановление системы», щелкните по нему.
- Теперь введите «Восстановить» в поле поиска, которое появляется в меню «Пуск».
- Откроется окно центра восстановления системы.
- Теперь у вас есть два варианта. Вы можете выбрать «Рекомендовать восстановление», когда система сама выберет для вас точку восстановления, или вы можете выбрать «Выбрать другую точку восстановления». Пользователям рекомендуется выбрать последний вариант, так как он более настраиваемый.
- Теперь пользователи могут выбирать из списка точек восстановления, которые были созданы ранее. Если вы внимательно присмотритесь, вы поймете, что одна из точек восстановления предшествует возникновению Sndvol32.exe ошибка.
- Нажмите на точку восстановления. Как только вы подтвердите свой выбор, ваша система перезагрузится и откатится к ранее выбранной точке восстановления.
Одной из рекомендаций является восстановление системы в безопасном режиме Windows. Это просто для того, чтобы восстановление системы происходило гладко, а любые потенциальные проблемы не возникали.
Узнать больше
Получение информации из Интернета или других источников обычно включает выделение текста, его копирование в буфер обмена и последующую вставку в файл. В современных современных приложениях вставка текста в большинстве случаев требует его форматирования.
Под форматированием я имею в виду такие параметры, как размер шрифта, разрывы строк, гиперссылки, стили шрифтов и т. д., и иногда вам не нужны какие-либо из них в вашем файле, вы хотели бы и предпочли иметь просто текст, чтобы вы могли форматировать это по вашему желанию.
Чтобы вставить обычный текст вместо использования сочетания клавиш CTRL + V, вместо этого нажмите CTRL + SHIFT + V. Этот ярлык вставит в ваш файл единственный текст.
Ярлык и Microsoft Word
Предоставьте Microsoft сделать так, чтобы его ярлык не работал в их приложении. В Microsoft Word можно использовать только стандартное сочетание клавиш CTRL+V, если нажать CTRL+SHIFT+V ничего не произойдет. Поэтому, чтобы вставить единственный текст в текстовый документ, выберите вставить специальный > только текст.
Другие приложения
Я пробовал CTRL + SHIFT + V в различных приложениях, таких как Photoshop, Illustrator, InDesign, Visual Studio Code, Slack, Discord, установках WordPress и т. д., и только одно из них не сработало для меня — это Word и Office в целом, так что вы в безопасности. используйте этот трюк и получите желаемые результаты.
Узнать больше
Если есть какие-либо сторонние надстройки или настройки прокси-сервера, которые мешают интернет-соединению вашего компьютера с Windows 10, вы, скорее всего, столкнетесь с проблемой, когда увидите сообщение об ошибке: «Веб-сайт в сети, но не отвечает на подключение». попыток» при попытке запустить средство устранения неполадок сетевого адаптера. Как уже отмечалось, такая ошибка может быть вызвана некоторыми настройками прокси-сервера, которые препятствуют соединению. С другой стороны, это также может быть вызвано некоторыми сторонними надстройками. Чтобы исправить эту ошибку, читайте дальше, так как этот пост расскажет вам, что вы можете сделать, чтобы исправить это. Вы можете попробовать отключить настройки прокси или отключить надстройки в вашем браузере. Вы также можете попробовать сбросить как TCP/IP, так и DNS, а также сбросить настройки сети. Для получения более подробной информации обратитесь к вариантам, представленным ниже.
Вариант 1. Попробуйте отключить настройки прокси.
Некоторые пользователи сообщили, что устранили проблему после того, как отключили использование прокси-сервера встроенным способом. Выполните следующие действия, чтобы отключить прокси-сервер.
- Нажмите клавиши Win + R, чтобы открыть диалоговое окно «Выполнить».
- Затем введите «inetcpl.cpl» в поле и нажмите Enter, чтобы открыть Свойства Интернета.
- После этого перейдите на вкладку «Подключения» и выберите настройки локальной сети.
- Оттуда. Снимите флажок «Использовать прокси-сервер» для вашей локальной сети, а затем убедитесь, что установлен флажок «Автоматически определять настройки».
- Теперь нажмите кнопку ОК и кнопку Применить.
- Перезагрузите компьютер.
Примечание: Если вы используете стороннюю прокси-службу, вы должны отключить ее.
Вариант 2. Попробуйте отключить надстройки или расширения браузера.
Следующее, что вы можете сделать, чтобы решить эту проблему, это отключить любые расширения или надстройки в вашем браузере. Например, если вы используете Chrome, вот что вам нужно сделать:
- Откройте Chrome и нажмите клавиши Alt + F.
- Перейдите в раздел «Дополнительные инструменты» и нажмите «Расширения», чтобы найти любые подозрительные расширения браузера или панели инструментов.
- Нажмите на корзину и выберите «Удалить».
- Перезапустите Chrome и снова нажмите клавиши Alt + F.
- Перейдите к «При запуске» и отметьте «Открыть определенную страницу или набор страниц».
- Чтобы проверить, активен ли угонщик браузера, нажмите Установить страницы, если он активен, перезапишите URL.
Вариант 3. Попробуйте обновить драйвер сетевого адаптера.
Чтобы обновить драйвер сетевого адаптера, выполните следующие действия:
- Нажмите клавиши Win + R, чтобы открыть окно «Выполнить», а затем введите «MSC”И нажмите Enter, чтобы открыть окно диспетчера устройств.
- Оттуда раскройте список всех сетевых дисков и обновите каждый из них.
Примечание: Если обновление сетевых драйверов не помогло решить проблему, вы также можете попробовать удалить те же самые драйверы и перезагрузить компьютер с Windows 10. После этого система сама переустановит драйверы, которые вы только что удалили. Кроме того, вы также можете загрузить и установить драйверы напрямую с веб-сайта производителя.
Вариант 4 — Попробуйте сбросить TCP / IP и кеш DNS
Как вы знаете, TCP / IP или Интернет-протокол является наиболее важной вещью, если вы хотите использовать Интернет на вашем компьютере. Вот почему, если это в конечном итоге будет повреждено, вам нужно сбросить TCP / IP, чтобы решить проблему. Чтобы сбросить TCP / IP, выполните следующие действия:
- В начале поиска Windows введите «командная строка» и щелкните правой кнопкой мыши командную строку в результатах поиска.
- Затем выберите опцию «Запуск от имени администратора», чтобы открыть командную строку с правами администратора.
- После этого выполните эту команду: Netsh Int IP resettcpip.txt сброс
- Затем выполните эту вторую команду: IPCONFIG / flushdns
- После этого выйдите из командной строки и перезагрузите компьютер, а затем проверьте, исправлена ли ошибка.
Вариант 5 — Попробуйте сбросить сеть
Вы также можете попытаться выполнить сброс сети для решения проблемы. Это сбросит всю конфигурацию сети, включая ваш IP-адрес. Чтобы выполнить сброс сети, выполните следующие действия:
- Нажмите клавиши Win + I, чтобы открыть Настройки.
- Оттуда перейдите в раздел «Сеть и Интернет».
- Затем прокрутите вниз и найдите «Сброс сети» под панелью состояния.
- После этого нажмите «Сброс сети», а затем «Сбросить сейчас», чтобы начать сброс конфигурации сети. После этого проверьте, может ли она исправить ошибку или нет.
Узнать больше
Почта и Календарь не работают с Cortana? Как вы знаете, Cortana была впервые запущена еще в 2014 году с упором на ее тесную интеграцию с приложениями Windows Mail и Calendar. Эта интеграция была одной из основных особенностей этого персонального цифрового помощника. Однако есть некоторые пользователи, которые сообщили, что интеграция календаря и почты с Cortana не работает на их компьютерах с Windows 10. Такая проблема может быть связана с несколькими факторами, такими как слабая интеграция между службами, несовместимые версии компонентов и многие другие. По словам пользователей, столкнувшихся с проблемой, затронутыми функциями являются синхронизация встреч в календаре, отправка электронных писем через Cortana и т. д. Чтобы решить эту проблему, вы можете попробовать несколько вариантов. Вы можете попытаться перезапустить процессор Cortana, запустив средство устранения неполадок приложений Магазина Windows. Вы также можете попытаться повторно связать свою учетную запись Microsoft или переустановить приложения «Почта» и «Календарь», а также переустановить Cortana. Для получения более подробной информации следуйте приведенным ниже рекомендациям.
Вариант 1 — перезапустить процесс Кортаны в диспетчере задач.
Перезапуск процесса Cortana в диспетчере задач также может помочь вам решить проблему. Обратитесь к шагам, приведенным ниже, чтобы сделать это.
- Нажмите клавиши Ctrl + Alt + Del, чтобы открыть окно параметров безопасности.
- Оттуда найдите диспетчер задач в указанном списке и откройте его.
- Затем найдите процесс Кортаны и щелкните его правой кнопкой мыши, а затем выберите параметр «Завершить задачу», чтобы завершить процесс.
- После этого процесс Cortana будет перезапущен сам и повторно инициализирован.
Вариант 2. Запустите средство устранения неполадок приложения Магазина Windows.
Средство устранения неполадок с приложениями для Магазина Windows 10 поможет вам решить проблему предварительного просмотра в Кортане. Это отличный встроенный инструмент от Microsoft, который помогает пользователям решать любые проблемы с приложениями. Чтобы использовать средство устранения неполадок приложений Магазина Windows, выполните следующие действия.
- Нажмите клавиши Win + I еще раз, чтобы открыть панель настроек Windows.
- Перейдите в раздел «Обновление и безопасность», а затем в раздел «Устранение неполадок».
- В разделе «Устранение неполадок» с левой стороны прокрутите вниз, чтобы найти приложения «Магазин окон».
- Затем нажмите «Запустить средство устранения неполадок» и следуйте инструкциям на экране, а затем посмотрите, устраняет ли оно проблему.
Вариант 3. Попробуйте повторно связать свою учетную запись Microsoft.
Возможно, вы также захотите повторно связать свою учетную запись в Microsoft с помощью приложения «Настройки Windows 10».
- Откройте приложение «Настройки Windows 10».
- Затем перейдите в Учетные записи> Электронная почта и учетные записи и оттуда перейдите в раздел Учетные записи, используемые электронной почтой, календарем и контактами.
- После этого выберите свою учетную запись электронной почты и выберите «Управление».
- После этого появится новая панель, в которой вам нужно нажать на ссылку «Удалить учетную запись с этого устройства».
- Как только вы получите подтверждение, выберите «Удалить», а затем повторно подключите тот же аккаунт. Это должно решить проблему.
Вариант 4. Попробуйте переустановить или обновить приложения «Почта» и «Календарь».
- Откройте Windows PowerShell от имени администратора.
- Далее выполните эту команду: Get-AppxPackage * windowscommunicationsapps * | Remove-AppxPackage
- После этого перезагрузите компьютер и перейдите на страницу Microsoft Store, чтобы получить последние обновления для приложений Windows Mail и Календарь.
Вариант 5. Попробуйте сбросить Кортану через настройки.
- Запустите приложение настроек Windows 10 и выберите «Приложения»> «Приложения и функции».
- Затем найдите запись Cortana на правой панели и выберите ее.
- После этого выберите «Дополнительные параметры», а затем нажмите кнопку «Завершить» в разделе «Завершение».
- После этого нажмите кнопку «Сброс» в разделе «Сброс».
- Перезагрузите компьютер.
- После загрузки компьютера снова запустите Cortana и проверьте.
Вариант 6. Попробуйте переустановить Кортану.
Если ни один из приведенных выше вариантов не работает, вам следует рассмотреть возможность переустановки Cortana.
- Сначала щелкните правой кнопкой мыши на панели задач и выберите Диспетчер задач.
- Затем выберите меню «Файл»> «Запустить новую задачу» и введите «Powershell» в поле, а затем выберите «Создать эту задачу с правами администратора».
- Нажмите кнопку ОК, чтобы открыть консоль PowerShell.
- После этого введите следующую команду и нажмите Enter, чтобы выполнить ее:
Get-AppXPackage -Name Microsoft.Windows.Cortana | Foreach {Add-AppxPackage -DisableDevelopmentMode -Register «$($_.InstallLocation)AppXManifest.xml»}
- Перезагрузите компьютер и проверьте, устранена ли проблема.
Узнать больше
В этом посте вы узнаете, как импортировать и экспортировать дистрибутивы WSL на свой компьютер с Windows 10. WSL, также известная как подсистема Windows для Linux, представляет собой уровень совместимости, необходимый для запуска двоичного исполняемого файла Linux в Windows 10, а также в Windows Server 2019. Если вы не знаете, при переустановке или сбросе Windows 10 все его данные конфигурации, хранящиеся в дистрибутивах WSL, удаляются. Возврат или восстановление конфигурации может быть довольно сложным, но не беспокойтесь, Microsoft уже позаботилась об этом, поскольку теперь вы можете импортировать и экспортировать WSL или подсистему Windows для дистрибутивов Linux. Есть три аспекта, с которыми вы должны иметь дело при импорте или экспорте дистрибутивов WSL на свой компьютер с Windows 10, например импорт дистрибутива WSL, экспорт дистрибутива WSL и удаление импортированных дистрибутивов WSL. Прежде чем приступить к приведенным ниже инструкциям, убедитесь, что все установленные дистрибутивы обновлены через Microsoft Store. Как только вы это сделаете, следуйте приведенным ниже вариантам.
Вариант 1. Импортируйте дистрибутив WSL
- Введите «командная строка» в поле «Начать поиск» и в результатах поиска щелкните правой кнопкой мыши командную строку и выберите параметр «Запуск от имени администратора».
- После открытия командной строки от имени администратора выполните эту команду: wsl —список – все
- Введенная вами команда отобразит список всех установленных на вашем компьютере дистрибутивов WSL. А теперь пришло время импортировать дистрибутив WSL, выполнив эту команду: wsl —import
Примечание: В приведенной выше команде замените « »На имя дистрибутива, который вы хотите импортировать, и замените« »На место, где вы хотите сохранить файл .tar.
Вариант 2 — экспорт дистрибутива WSL
- Введите «командная строка» в поле «Начать поиск» и в результатах поиска щелкните правой кнопкой мыши командную строку и выберите параметр «Запуск от имени администратора».
- После открытия командной строки от имени администратора выполните эту команду, чтобы увидеть список всех установленных дистрибутивов WSL на вашем компьютере: wsl —список – все
- После этого выполните эту команду для экспорта дистрибутива WSL: wsl —export
Вариант 3. Удалите импортированный дистрибутив WSL.
- Откройте командную строку с правами администратора.
- Затем выполните эту команду, чтобы просмотреть список всех установленных дистрибутивов WSL: wsl —список – все
- После этого выполните эту команду, чтобы удалить импортированный дистрибутив WSL: wsl —unregister
- После этого закройте командную строку и перезагрузите компьютер.
Узнать больше
Если вы пытаетесь скопировать папку или файл на свой компьютер с Windows 10, но столкнулись с ошибкой «Недостаточно места на диске для завершения операции», то вы попали в нужное место, так как этот пост расскажет вам, как вы можете исправить ошибку. Такая проблема может быть связана с нехваткой места на диске, повреждением диска и многими другими причинами. В таких случаях эта ошибка обычно появляется при перемещении или копировании файла или папки в определенное место. Есть несколько возможных исправлений, которые вы можете проверить, чтобы исправить эту ошибку. Вы можете попробовать запустить контроль памяти или очистку диска или попытаться скопировать или переместить файл в состоянии чистой загрузки. Вы также можете попробовать отформатировать данный раздел в NTFS. Для получения дополнительной информации обратитесь к каждому из вариантов, представленных ниже.
Вариант 1 — Попробуйте удалить временные файлы
Ошибка может быть вызвана некоторыми временными или ненужными файлами на вашем компьютере, поэтому вам нужно их очистить, чтобы устранить проблему. Вы можете достичь этого, используя функцию Storage Sense.
- Откройте «Настройки»> «Система»> «Хранилище» в меню WinX.
- Оттуда вы увидите список всех локальных и подключенных запоминающих устройств, а также информацию о свободном пространстве. Убедитесь, что функция Storage Sense включена.
- Затем найдите ссылку «Free Up Space» и нажмите на нее, чтобы открыть.
- После этого появится экран, который является встроенной программой в Windows 10, и просканирует ваш компьютер на наличие следующих нежелательных файлов, чтобы вы могли освободить место на диске:
- Файлы журнала обновления Windows
- Система создала файлы отчетов об ошибках Windows
- Эскизы
- Temporary Internet Files
- Предыдущие установочные файлы Windows
- Файлы оптимизации доставки
- DirectX Shader Cache
- Выберите файлы, от которых вы хотите избавиться, а затем нажмите на опцию удаления файлов. Обратите внимание, что вы будете иметь представление об общем размере при выборе любого из ненужных файлов, перечисленных выше.
- Теперь перейдите в раздел «Освободить место сейчас» и нажмите кнопку «Очистить сейчас». Это позволит избавиться от всех временных или ненужных файлов на вашем компьютере и, надеюсь, поможет исправить ошибку «Недостаточно места на диске для завершения операции».
Вариант 2. Перезагрузите компьютер в состоянии чистой загрузки.
Если первые параметры не сработали, но при копировании папки или файлов вы по-прежнему видите ошибку «Недостаточно места на диске для завершения операции», вы можете попробовать перевести компьютер в состояние чистой загрузки, а затем снова.
- Войдите на свой компьютер как администратор.
- Введите MSConfig в Начальном поиске, чтобы открыть утилиту конфигурации системы.
- Оттуда перейдите на вкладку Общие и нажмите «Выборочный запуск».
- Снимите флажок «Загрузить элементы запуска» и убедитесь, что установлены флажки «Загрузить системные службы» и «Использовать исходную конфигурацию загрузки».
- Затем щелкните вкладку «Службы» и установите флажок «Скрыть все службы Microsoft».
- Нажмите Отключить все.
- Нажмите Apply / OK и перезагрузите компьютер. (Это переведет ваш компьютер в состояние чистой загрузки. И настройте Windows на обычный запуск, просто отмените изменения.)
- Теперь попробуйте подключиться, скопируйте папку или файл еще раз и проверьте, не исчезла ли ошибка.
Вариант 3. Попробуйте отформатировать данный раздел в NTFS.
Несмотря на то, что этот вариант может занять у вас много времени, доказано, что он исправляет ошибку «Недостаточно места на диске для завершения операции», о чем сообщали многие пользователи, которые также столкнулись с той же дилеммой. Поэтому, если съемный диск показывает одно и то же сообщение об ошибке, независимо от того, в какой компьютер вы его вставляете, вам, возможно, придется отформатировать диск с помощью командной строки. Но прежде чем вы это сделаете, вы должны знать, что все содержимое вашего диска будет окончательно удалено после того, как вы его отформатируете.
- Нажмите Win + R, чтобы запустить Run.
- Введите CMD и затем нажмите Enter или нажмите OK, чтобы открыть командную строку.
- И в окне командной строки с повышенными правами введите следующую команду:
формат F: / fs: ntfs
В приведенной выше команде «F» — это буква диска, а «NTFS» — это нужная файловая система. Просто не забудьте заменить «F» буквой диска, который вы хотите отформатировать, а также файловой системой, которую вы предпочитаете. Приготовьтесь, так как этот процесс может занять довольно много времени, даже если у вас есть только USB-накопитель на 4 ГБ — поэтому вы не должны закрывать окно ни при каких обстоятельствах, так как диск может быть поврежден, и дождаться завершения процесса.
Узнать больше
Привет всем замечательным людям и добро пожаловать в нашу новую статью, в которой мы берем немного другой оборот, чем обычно, и обсуждаем, почему держать дома старую электронику не такая уж хорошая идея. У всех нас есть какой-то ящик или сумка в доме, и, в конце концов, если в этом электронном устройстве есть батарея, вероятно, не разумно хранить ее.

Естественно, возникает вопрос, почему старая электроника с батарейками — плохая идея? Что ж, в отличие от отказа батареи, когда, скажем, несколько батареек типа АА застряли в задней части старой игрушки, риск отказа литий-ионной батареи заключается не только в некоторой утечке и коррозии в батарейном отсеке, но и в потенциальном возгорании батареи. разбухает, и газы (в сочетании с накопленной энергией) превращают батарею в потенциальную опасность возгорания.
Хорошо, что батарея не взорвется просто так, она со временем проглотит и будет становиться все больше и больше, пока не будет достигнут предел прочности, и все огневые разрывы проиграют. Поэтому, если у вас случайно завалялись какие-то старые гаджеты, вы можете проверить их и посмотреть, не начался ли процесс вздутия, если да, немедленно утилизируйте эту часть старого устройства должным образом.
Как сохранить старую электронику
Если вы не готовы избавиться от гаджета, то лучше зарядить его как следует для хранения. Правильная зарядка поддерживает аккумуляторные батареи и цепи в оптимальном состоянии.
Хотя рекомендации различаются в зависимости от производителя и области применения, общее мнение заключается в том, что литий-ионные батареи следует заряжать примерно до 40%. (Некоторые производители рекомендуют вместо этого заряжать 50% или 60%.)
На самом деле, важная часть здесь не точный процент. Важно следить за тем, чтобы батарея была заряжена примерно до половины емкости, а не храниться с полностью разряженной или полностью заряженной батареей.
Скорость разряда литий-ионных аккумуляторов в полностью выключенных устройствах очень низкая, но вы все равно должны планировать подзарядку каждые 12–18 месяцев или около того, чтобы поддерживать уровень около 50%.
Если вы хотите сделать все возможное, металлический контейнер для хранения с плотной крышкой на подвальной полке с пакетом влагопоглотителя внутри для контроля влажности обеспечит оптимальные условия.
Узнать больше
Код ошибки 16 — Что это?
Код 16 — это тип кода ошибки диспетчера устройств. Пользователи Windows XP, скорее всего, столкнутся с этим. Эта ошибка появляется в системах XP с устаревшим оборудованием или без него.
Код ошибки 16 отображается в следующем формате:
«Windows не может определить все ресурсы, которые использует это устройство. (Код 16)
Решения
 Причины ошибок
Причины ошибок
Код ошибки 16 возникает, когда вы используете периферийное устройство, такое как внешний диск или принтер, и это устройство не настроено должным образом или полностью. Хотя устройство могло быть распознано до того, как Windows не смогла проверить его конфигурацию. Проще говоря, код ошибки 16 появляется, когда устройства настроены частично.
В дополнение к этому, еще одной причиной ошибки 16 являются устаревшие или поврежденные драйверы устройств. Часто устройства не запускаются из-за проблем с драйверами.
Драйверы устройств — это программы, которые предоставляют инструкции для управления различными устройствами, подключенными к компьютерной системе, такими как аудиоустройства и принтеры, и многие другие.
Хотя код ошибки 16 не является фатальным, как другие коды ошибок ПК, такие как BSoD; однако это может ограничить вашу способность использовать определенные устройства, установленные в вашей системе, и снизить производительность труда.
Чтобы избежать неудобств, рекомендуется немедленно устранить ошибку, чтобы избежать неудобств.
Дополнительная информация и ручной ремонт
Коды ошибок ПК часто считаются техническими и их трудно решить, поэтому многие предпочитают нанимать профессионала для ремонта, а не делать это самостоятельно.
Небольшие ремонтные работы, такие как исправление кода ошибки 16 профессиональным программистом, могут стоить вам сотни долларов.
Итак, зачем платить столько, когда вы можете легко отремонтировать его самостоятельно, даже если вы не технический специалист.
Код ошибки 16 легко исправить.
Вот некоторые эффективные методы DIY, которые вы можете использовать для разрешения кода ошибки 16 на вашем ПК. Эти методы не требуют технических знаний, знаний или опыта в этом отношении. Просто следуйте инструкциям и устраните ошибку с кодом 16.
Давайте начнем…
Способ 1 — установка с диска, прилагаемого к аппаратному устройству
Запустите установку с диска, поставляемого с аппаратным устройством, или вы можете просто скопировать файл установочного программного обеспечения на свой жесткий диск / флэш-накопитель. Обратитесь к инструкции поставщика для настройки.
Если по какой-либо причине вы не можете найти маршрут, просто удалите устройство. Затем перейдите в меню «Пуск», «Панель управления» и выберите «Добавить новое оборудование».
Теперь выберите подходящее оборудование и следуйте инструкциям мастера. Это, скорее всего, разрешит код ошибки.
Тем не менее, если код ошибки все еще сохраняется, попробуйте способ 2.
Способ 2 — выделить больше ресурсов ПК
Другой альтернативный способ устранения кода ошибки 16 состоит в том, чтобы выделить больше ресурсов ПК устройству. Чтобы указать дополнительные ресурсы:
- Перейти в меню «Пуск»
- Тип Диспетчер устройств
- Затем перейдите в свойства устройства и нажмите ресурсы
- Здесь укажите устройство в диспетчере устройств
- Если вы видите ресурс с вопросительным знаком, назначьте этот ресурс устройству
- Однако, если по какой-либо причине ресурс не может измениться, просто нажмите «Изменить настройки».
- Если Изменить параметры недоступно, установите флажок «Использовать автоматические настройки». Это сделает опцию доступной.
Способ 3 — установить DriverFIX
Как указывалось выше, коды ошибок диспетчера устройств, такие как код ошибки 16, также могут возникать из-за проблем с драйверами. Если это основная причина кода ошибки 16 в вашей системе, то лучший способ решить эту проблему — установить драйвер.FIX.
ДрайверFIX это удобное, продвинутое и многофункциональное программное обеспечение, развернутое с интеллектуальной системой программирования, которая автоматически обнаруживает все проблемные драйверы устройств за секунды.
Он сопоставляет эти драйверы с их последними версиями и без проблем обновляет их, решая код ошибки 16 сразу.
Более того, как только вы установите это программное обеспечение на свой компьютер, вам больше не придется беспокоиться о проблемах с драйверами, поскольку оно регулярно обновляет драйверы до совместимых и новых версий, обеспечивая правильную работу вашего компьютера. Он прост в установке и совместим со всеми версиями Windows.
Открыть скачать драйверFIX исправить код ошибки 16
Узнать больше
BringMeSports — это расширение для браузера, разработанное Mindspark Inc., которое позволяет вам смотреть спортивные трансляции в прямом эфире, следить за спортивными результатами и быть в курсе последних новостей из мира спорта. BringMeSports устанавливает расширение в ваш браузер, которое заменяет вашу домашнюю страницу по умолчанию стартовой страницей MyWebSearch, оно также заменяет вашу поисковую систему по умолчанию, показывает дополнительную рекламу и во время работы собирает личные данные и данные о просмотре веб-страниц, которые позже отправляются обратно для продажи / Направлено для показа рекламы. При работе в Интернете с установленным расширением вы увидите дополнительные объявления и рекламные ссылки в результатах поиска. Он может даже показывать всплывающую рекламу. Несколько антивирусных сканеров пометили это расширение как угонщик браузера, поэтому не рекомендуется хранить его на компьютере.
О браузере угонщиков
Взлом браузера — это тип нежелательного программного обеспечения, обычно надстройки или расширения веб-браузера, которое вызывает изменения в настройках веб-браузера. Вредоносное ПО-угонщик браузера создается по разным причинам. Идея состоит в том, чтобы заставить пользователей посещать определенные веб-сайты, которые пытаются увеличить посещаемость своего веб-сайта и приносить более высокий доход от рекламы. Хотя это может показаться наивным, все угонщики браузера наносят ущерб и поэтому всегда рассматриваются как угроза безопасности. Злоумышленники могут даже позволить другим вредоносным программам без вашего ведома нанести дальнейший ущерб вашему персональному компьютеру.
Признаки взлома браузера
Существуют различные признаки взлома браузера. Вот несколько из них:
1. вы заметили несанкционированные изменения на домашней странице вашего интернет-браузера
2. Вы находите перенаправленные на сайты, которые вы никогда не хотели посещать
3. поисковая система по умолчанию изменена, и настройки безопасности веб-браузера были снижены без вашего ведома
4. вы обнаруживаете новые панели инструментов, которых никогда раньше не видели
5. вы наблюдаете многочисленные объявления, всплывающие в браузерах или на экране компьютера
6. ваш веб-браузер становится медленным, часто дает сбои
7. вы заблокированы для доступа к этим сайтам поставщиков решений по компьютерной безопасности.
Как именно браузер угонщик заражает компьютеры
Угонщики браузеров атакуют компьютерные системы через вредоносные вложения электронной почты, загруженные зараженные компьютерные файлы или переходя на зараженные веб-сайты. Они также могут поступать из дополнительных программ, также называемых вспомогательными объектами браузера (BHO), расширениями веб-браузера или панелями инструментов. Угонщик браузера также может быть установлен как часть бесплатных, условно-бесплатных, демонстрационных и пиратских программ. Типичные примеры угонщиков браузера включают CoolWebSearch, Conduit, Coupon Server, OneWebSearch, RocketTab, Snap.do, Delta Search и Searchult.com. Существование любого вредоносного ПО для захвата браузера на вашем компьютере может резко уменьшить возможности просмотра веб-страниц, отслеживать ваши действия в Интернете, что приводит к проблемам с конфиденциальностью, создавать проблемы со стабильностью системы и, в конечном итоге, замедлять работу вашего компьютера или приводить его в практически непригодное для использования состояние.
Как вы можете удалить угонщиков браузера
Некоторые угонщики могут быть удалены путем удаления бесплатного программного обеспечения, с которым они были включены, или путем удаления любого расширения, которое вы недавно добавили в свою систему. При этом многие угонщики довольно упорны и нуждаются в специальных инструментах для их устранения. И нельзя отрицать тот факт, что ручное исправление и методы удаления, безусловно, могут быть сложной задачей для начинающего пользователя ПК. Кроме того, существует множество рисков, связанных с возиться с файлами системного реестра.
Что делать, если вы не можете установить анти-вредоносные программы?
Каждое вредоносное ПО является плохим, и последствия ущерба могут различаться в зависимости от конкретного вида вредоносного ПО. Некоторые варианты вредоносного ПО изменяют настройки интернет-браузера, включая прокси-сервер, или изменяют конфигурацию DNS компьютера. В этих случаях вы не сможете посещать некоторые или все веб-сайты и, следовательно, не сможете загрузить или установить необходимое программное обеспечение безопасности для удаления инфекции. Если вы читаете это, скорее всего, вы застряли с заражением вредоносным ПО, которое не позволяет загрузить или установить программное обеспечение Safebytes Anti-Malware в вашей системе. Хотя проблему такого типа будет сложно обойти, вы можете предпринять несколько действий.
Установить в безопасном режиме
В безопасном режиме вы можете изменить настройки Windows, удалить или установить некоторые программы, а также удалить вредоносные программы, которые трудно удалить. Если вредоносное ПО настроено на автоматическую загрузку при запуске компьютера, переключение в этот конкретный режим может помешать ему это сделать. Чтобы войти в безопасный режим или безопасный режим с загрузкой сетевых драйверов, нажмите F8 во время загрузки ПК или запустите MSCONFIG и найдите параметры «Безопасная загрузка» на вкладке «Загрузка». Перейдя в безопасный режим, вы можете попытаться установить антивирусное программное обеспечение без помех со стороны вредоносных программ. После установки запустите сканер вредоносных программ, чтобы избавиться от большинства стандартных заражений.
Используйте альтернативный интернет-браузер, чтобы загрузить приложение для защиты от вредоносных программ.
Веб-вирусы могут быть ориентированы на конкретную среду, нацелены на определенный браузер или атакуют определенные версии браузера. Самый эффективный способ решить эту проблему — выбрать веб-браузер, известный своими функциями безопасности. Firefox включает встроенную защиту от вредоносных программ и фишинга, чтобы обеспечить вашу безопасность в Интернете. Создайте портативную антивирусную программу для удаления вирусов Другой вариант — создать портативную антивирусную программу на USB-накопителе. Чтобы запустить антивирус с флешки, выполните следующие простые действия:
1) Загрузите антивирус на ПК без вирусов.
2) Вставьте USB-накопитель в ту же систему.
3) Запустите программу установки, дважды щелкнув исполняемый файл загруженного программного обеспечения, имеющий формат файла .exe.
4) Выберите букву диска в качестве места, когда мастер спросит вас, где именно вы хотите установить антивирус. Выполните инструкции на экране для завершения процесса установки.
5) Перенесите флешку с незараженного ПК на зараженный ПК.
6) Запустите Safebytes Anti-malware прямо с флешки, дважды щелкнув значок.
7) Нажмите кнопку «Сканировать», чтобы запустить полное сканирование системы и автоматически удалить вредоносное ПО.
Защитите свой компьютер и конфиденциальность с помощью SafeBytes Anti-Malware
Если вы хотите купить антивредоносное ПО для своего ПК, вам следует рассмотреть множество брендов и пакетов. Некоторые из них отлично справляются с устранением вредоносных программ, а некоторые сами повлияют на ваш компьютер. Вы должны быть осторожны, чтобы не выбрать неправильный продукт, особенно если вы покупаете премиальную программу. Одним из рекомендуемых программ является SafeBytes AntiMalware. SafeBytes имеет очень хорошую репутацию благодаря высококачественному сервису, и клиенты, похоже, очень им довольны. Safebytes входит в число хорошо зарекомендовавших себя фирм, занимающихся компьютерными решениями, которые предоставляют это комплексное приложение для защиты от вредоносных программ. Используя свою передовую технологию, это приложение поможет вам устранить несколько типов вредоносных программ, таких как вирусы, ПНП, трояны, черви, программы-вымогатели, рекламное ПО и угонщики браузера. SafeBytes имеет множество функций, которые могут помочь вам защитить ваш компьютер от вредоносных атак и повреждений. Давайте проверим некоторые из них ниже:
Надежная защита от вредоносных программ: Благодаря признанному критиками ядру вредоносных программ SafeBytes предлагает многоуровневую защиту, которая предназначена для обнаружения и избавления от вирусов и вредоносных программ, которые спрятаны глубоко в вашей компьютерной системе.
Активная защита: SafeBytes обеспечивает активную проверку в реальном времени и защиту от всех известных вирусов и вредоносных программ. Он будет постоянно контролировать ваш ноутбук или компьютер на предмет хакерской активности, а также предоставляет пользователям превосходную защиту с помощью брандмауэра.
Возможности «быстрого сканирования»: SafeBytes Anti-Malware имеет многопоточный алгоритм сканирования, который работает до 5 раз быстрее, чем любое другое антивирусное программное обеспечение. Интернет-безопасность: Safebytes присваивает всем сайтам уникальную оценку безопасности, которая помогает вам понять, является ли веб-страница, которую вы собираетесь посетить, безопасной для просмотра или является фишинговым сайтом.
Легкая утилита: SafeBytes — это легкое и удобное решение для защиты от вирусов и вредоносных программ. Поскольку оно использует незначительные ресурсы компьютера, это приложение оставляет мощность компьютера именно там, где она должна быть: на самом деле.
Премиум поддержка: Служба поддержки доступна 24 x 7 x 365 дней по электронной почте и в чатах, чтобы ответить на ваши вопросы.
Технические детали и удаление вручную (для опытных пользователей)
Если вы хотите вручную удалить BringMeSports без использования автоматизированного инструмента, это можно сделать, удалив программу из меню «Установка и удаление программ» Windows или, в случае расширений браузера, перейдя в диспетчер дополнений и расширений браузера. и удаление его. Вероятно, вы также захотите сбросить настройки браузера. Чтобы обеспечить полное удаление, вручную проверьте жесткий диск и реестр на наличие всего следующего и удалите или сбросьте значения соответственно. Обратите внимание, что это предназначено только для опытных пользователей и может быть затруднено из-за неправильного удаления файла, вызывающего дополнительные ошибки ПК. Кроме того, некоторые вредоносные программы способны воспроизводить или предотвращать удаление. Рекомендуется делать это в безопасном режиме. Следующие файлы, папки и записи реестра создаются или изменяются BringMeSports.
файлы:
C:Program Filesbringmesports_1c chrome extensionbarBringMeSportsCrxSetup.exe
C:Program Filesbringmesports_1c chrome extensiont8sql.dll
C:Program Filesbringmesports_1c chrome extensionBringMeSportsCrxSetup.exe
C:Program Filesbringmesports_1c chrome extensionBringMeSportsCrxSetup.05F72CDF-5595-450B-9BAB-B1F6C606AAEC.exe
C:Program Filesbringmesports_1c chrome extensionBringMeSportsCrxSetup.1E4C7E0D-19E7-4C18-ADB3-3D45FC4BE84C.exe
C:Program Filesbringmesports_1c chrome extensionBringMeSportsCrxSetup.85D40F0D-233C-463F-8BAB-F6D446902D65.exe
C:Program Filesbringmesports_1c chrome extensionBringMeSportsCrxSetup.A94A3339-330B-4B96-B05A-B909E6BB85A1.exe
C:Program Filesbringmesports_1c chrome extensionBringMeSportsCrxSetup.EEE1FB37-85E3-49E8-BC44-36CC97CE3B73.exe
C:Program Filesbringmesports_1c chrome extensionsqlite3.dll
C:Program Files (x86)BringMeSports_1cEI
C:Program Files (x86)BringMeSports_1c
C:Users%USERNAME%AppDataLocalBringMeSports_1c
C:Users%USERNAME%AppDataLocalIAC
C:Users%USERNAME%AppDataLocalLowBringMeSports_1cEI
C:Users%USERNAME%AppDataLocalLowBringMeSports_1c
C:Users%USERNAME%A[электронная почта защищена]BringMeSports_1c.com C:Users%USERNAME%AppDataLocalGoogleChromeUserDataDefaultExtensionsllkjooekcinmdmojmfdjhidbakfpepod
Реестр:
HKEY_CURRENT_USERMicrosoftInternet ExplorerApproved Extensions, value: F653D037-97FA-4755-98C1-7F382EEB59A7
HKEY_CURRENT_USERMicrosoftInternet ExplorerApproved Extensions, value: CC53BD19-7B23-43B0-AB7C-0E06C708CCED
HKEY_CURRENT_USERMicrosoftInternet ExplorerApproved Extensions, value: 002D1BA6-4766-4D7D-82B8-F49439C66F97
HKEY_CURRENT_USERMicrosoftInternet ExplorerToolbar, value: cc53bd19-7b23-43b0-ab7c-0e06c708cced
HKEY_CURRENT_USERWow6432NodeMicrosoftInternet ExplorerToolbar, value: cc53bd19-7b23-43b0-ab7c-0e06c708cced
HKEY_CURRENT_USERMicrosoftWindowsCurrentVersionExtPreApprovedbc61ca7a-6b81-47ec-b62d-ae1a236cadb9
HKEY_CURRENT_USERMicrosoftWindowsCurrentVersionExtPreApproved82c7004a-078e-468c-9c0f-2243618ff7cb
HKEY_CURRENT_USERMicrosoftWindowsCurrentVersionExtPreApproved6285c254-4465-4f8b-a009-5f42ab02c291
HKEY_CURRENT_USERMicrosoftWindowsCurrentVersionExtPreApprovedA8CC25D-66FF-41DF-B3B4-416079EF8F87
HKEY_CURRENT_USERMicrosoftWindowsCurrentVersionexplorerBrowser Helper Objectsf653d037-97fa-4755-98c1-7f382eeb59a7
HKEY_CURRENT_USERMicrosoftWindowsCurrentVersionexplorerBrowser Helper Objects02d1ba6-4766-4d7d-82b8-f49439c66f97
HKEY_CURRENT_USERWow6432NodeMicrosoftWindowsCurrentVersionExtPreApprovedf0c8ccc2-baaa-4236-ad0a-22b5a401b9ef
HKEY_CURRENT_USERWow6432NodeMicrosoftWindowsCurrentVersionExtPreApprovedA8CC25D-66FF-41DF-B3B4-416079EF8F87
HKEY_CURRENT_USERWow6432NodeMicrosoftWindowsCurrentVersionexplorerBrowser Helper Objectsf653d037-97fa-4755-98c1-7f382eeb59a7
HKEY_CURRENT_USERWow6432NodeMicrosoftWindowsCurrentVersionexplorerBrowser Helper Objects02d1ba6-4766-4d7d-82b8-f49439c66f97
HKEY_CURRENT_USERMicrosoftInternet ExplorerLow RightsElevationPolicyfa460720-7b38-421d-981c-66f0ae288fb9
HKEY_CURRENT_USERMicrosoftInternet ExplorerLow RightsElevationPolicya2b4da91-a53c-4a84-b486-40080de13a9b
HKEY_CURRENT_USERMicrosoftInternet ExplorerLow RightsElevationPolicy89b7ae32-9c52-41d6-a64d-14d7bdec9c58
HKEY_CURRENT_USERMicrosoftInternet ExplorerLow RightsElevationPolicy32a63172-5bcc-4d7e-9fe8-072eee6c287e
HKEY_CURRENT_USERWow6432NodeMicrosoftInternet ExplorerLow RightsElevationPolicya2b4da91-a53c-4a84-b486-40080de13a9b
HKEY_CURRENT_USERWow6432NodeMicrosoftInternet ExplorerLow RightsElevationPolicy89b7ae32-9c52-41d6-a64d-14d7bdec9c58
HKEY_CURRENT_USERWow6432NodeMicrosoftInternet ExplorerLow RightsElevationPolicy32a63172-5bcc-4d7e-9fe8-072eee6c287e
HKEY_CURRENT_USERWow6432NodeMicrosoftInternet ExplorerLow RightsElevationPolicy1856a7bd-de8c-488b-aa7a-5682d13166fc
HKEY_CURRENT_USERWow6432NodeMicrosoftInternet ExplorerLow RightsElevationPolicy164ea1fc-b0a0-4202-8c65-e4ba4d54a3ae
HKEY_CURRENT_USERMicrosoftWindowsCurrentVersionExtStatsF653D037-97FA-4755-98C1-7F382EEB59A7
HKEY_CURRENT_USERMicrosoftWindowsCurrentVersionExtStatsCC53BD19-7B23-43B0-AB7C-0E06C708CCED
HKEY_CURRENT_USERMicrosoftWindowsCurrentVersionExtSettingsCC53BD19-7B23-43B0-AB7C-0E06C708CCED
HKEY_CURRENT_USERMicrosoftWindowsCurrentVersionExtSettings02D1BA6-4766-4D7D-82B8-F49439C66F97
HKEY_CURRENT_USERWow6432NodeMicrosoftInternet ExplorerSearchScopes8c9ef753-beb6-4582-b653-93ac59274437
HKEY_CURRENT_USERMicrosoftInternet ExplorerSearchScopes8c9ef753-beb6-4582-b653-93ac59274437
HKEY_CURRENT_USERMicrosoftInternet ExplorerDOMStoragebringmesports.com
HKEY_CURRENT_USERMicrosoftInternet ExplorerDOMStoragebringmesports.dl.tb.ask.com
HKEY_CURRENT_USERBringMeSports
HKEY_CURRENT_USERMicrosoftInternet ExplorerDOMStoragebringmesports.dl.myway.com
HKEY_LOCAL_MACHINEHKEY_CURRENT_USER[APPLICATION]MicrosoftWindowsCurrentVersionUninstall..Uninstaller
BringMeSports_1cbar Uninstall Internet Explorer
BringMeSports_1cbar Uninstall Firefox
BringMeSportsTooltab Uninstall Internet Explorer
Узнать больше
Диспетчер очереди печати HP не работает — что это?
Если у вас есть принтер HP, то вы можете столкнуться с этой ошибкой. Диспетчер очереди печати HP не работает ошибки не означает, что с вашим принтером что-то не так. Это указывает на проблемы с драйвером принтера.
Решения
 Причины ошибок
Причины ошибок
Может быть несколько причин, из-за того, что диспетчер очереди печати HP не запускает код ошибки, например:
- Неправильная или неудачная установка драйвера принтера
- Неверные записи реестра
Хотя это не критический код ошибки, поскольку он не представляет серьезной угрозы для вашего компьютера, тем не менее, рекомендуется устранить его, поскольку он может причинить вам много неудобств, особенно если вы хотите время от времени вынимать распечатки. .
Дополнительная информация и ручной ремонт
Вот несколько способов, которыми вы можете попытаться устранить ошибку HP Printer Spooler Not Running в вашей системе: 1. Переустановите драйвер принтера HP в вашей системе.
- Просто зайдите в панель управления и затем нажмите на опцию диспетчера устройств
- После того, как вы нажмете на нее, вы увидите панель сведений со списком устройств. Теперь просто нажмите на принтер, чтобы переустановить драйвер.
- Дважды щелкните по нему, чтобы открыть диалоговое окно свойств
- После этого нажмите на вкладку драйвера, а затем нажмите обновить драйвер
После обновления драйвера попробуйте использовать принтер, чтобы убедиться, что он работает. Иногда вы можете встретить всплывающее окно со следующим сообщением: «Драйвер установлен правильно, устройство готово к использованию, однако вы можете не видеть принтер под панелью принтера. Это вызывает проблемы с реестром. 2. Чтобы решить проблемы с реестром, установите Restoro в вашей системе. Это очень функциональный очистки реестра интегрирован с мощным антивирусом. Это помогает решить проблемы с реестром, вредоносное ПО и гарантирует оптимизацию системы. Этот многофункциональный инструмент является ответом на все ваши проблемы, связанные с ПК. Restoro — это программное обеспечение для ремонта ПК следующего поколения, которое расширяет возможности использования и помогает пользователям ПК эффективно устранять ошибки. Его простая навигация и удобный интерфейс делают его настолько простым в использовании, что даже начинающие пользователи могут также обойти его и исправить проблемы без каких-либо хлопот или трудностей. Это умный и интуитивно понятный встроенный очиститель реестра, который удаляет все ненужные и устаревшие файлы с жесткого диска. Сюда входят ненужные файлы, история Интернета, неверные ключи реестра и файлы из удаленных старых версий программы. Иногда файлы удаленных программ мешают вам обновлять новые версии программ, что приводит к неудачной установке драйвера. Тем не менее, с помощью этого помощника все такие файлы удаляются за считанные секунды, после чего вы готовы переустановить драйвер. Этот очиститель реестра очищает ваш жесткий диск от мусора и оптимизирует скорость вашей системы, значительно снижая время загрузки вашего ПК. Total System Care можно использовать во всех версиях Windows. Чтобы исправить ошибку, из-за которой диспетчер очереди печати HP не работает на вашем компьютере, просто нажмите здесь. установить Ресторо. Запустите его, чтобы найти ошибку и исправить ее за считанные секунды. После устранения проблемы обновите драйвер принтера. Вы увидите, что драйвер был успешно обновлен, и принтер HP также появится на панели принтера. Установив Restoro в своей системе, вы также можете решить несколько других проблем, таких как ошибки конфиденциальности, вызванные вредоносными программами и вирусными инфекциями. С этим инструментом вам не нужно будет загружать и запускать в вашей системе отдельный антивирус.
Узнать больше
Авторское право © 2022, ErrorTools, Все права защищены
Товарные знаки: логотипы Microsoft Windows являются зарегистрированными товарными знаками Microsoft. Отказ от ответственности: ErrorTools.com не аффилирован с Microsoft и не претендует на прямую аффилированность.
Информация на этой странице предоставлена исключительно в информационных целях.
Ремонт вашего ПК одним щелчком мыши
Имейте в виду, что наше программное обеспечение необходимо установить на ПК с ОС Windows. Откройте этот веб-сайт на настольном ПК и загрузите программное обеспечение для простого и быстрого устранения ваших проблем.
Если при запуске файла установки для установки программного обеспечения вы получаете сообщение Ошибка открытия файла для записи на вашей Windows 10/8/7, то этот пост поможет вам устранить проблему. Это может произойти при запуске установочного файла для установки программы и, как правило, для Steam, VLC, MSI Afterburner, GlassWire, Notepad ++, OBS, Mod Organizer, WinpCap, FileZilla, NSIS, QBitTorrent, Kodi, Wireshark, BSPlayer, rtcore64, GWCtlSrv. exe, qt5core.dll, vcredist_x86.exe, npf.sys и т. д.
Ошибка открытия файла для записи
Если вы получите такое сообщение об ошибке, вот что вам нужно сделать.
1] Убедитесь, что другая установка не выполняется. Самый простой способ — перезагрузить компьютер и попытаться установить программу.
2] Если вы получили эту ошибку даже после запуска установки после перезагрузки компьютера, выберите Повторите попытку. Если он не работает, выберите выкинуть и прекратите установку. Теперь перейдите в папку, в которую вы загрузили или поместили файл установки, и удалите его.
3] Затем используйте средство хранения, средство очистки диска или бесплатный очиститель нежелательных файлов, чтобы удалить содержимое папки временных файлов.
4] Посетите официальную домашнюю страницу и загрузите файл настроек в другое место.
5] Убедитесь, что вы загрузили правильный файл установки для своей ОС — а именно. x64 или x86
6] Перезагрузите компьютер, войдите в систему как администратор. Затем щелкните правой кнопкой мыши на установочном файле и выберите Запустить от имени администратора.
Это должно помочь.
Если это не так, вам может потребоваться:
- Возьмите на себя ответственность за папку, в которую вы планируете установить приложение.
- Используйте Permissions Time Machine для изменения разрешений папки для папки, в которую вы планируете установить приложение.
Но прежде чем вы выполните одно из этих двух, мы настоятельно рекомендуем сначала создать точку восстановления системы.
Error opening file for writing[/SKU_UNIQUE]’>
Ошибка открытия файла для записи [/ SKU_UNIQUE] «>
Ошибка открытия файла для записи
Tweet
Share
Link
Plus
Send
Send
Pin
A reinstallation often works
by Milan Stanojevic
Milan has been enthusiastic about technology ever since his childhood days, and this led him to take interest in all PC-related technologies. He’s a PC enthusiast and he… read more
Updated on February 9, 2023
Reviewed by
Alex Serban
After moving away from the corporate work-style, Alex has found rewards in a lifestyle of constant analysis, team coordination and pestering his colleagues. Holding an MCSA Windows Server… read more
- Installing new software on Windows 10 is relatively simple; however, users may face the Error opening file for writing error message.
- This problem can affect applications like MSI Afterburner, Kodi, Steam, VLC, Wireshark, CCleaner, BSPlayer, and Hotspot Shield.
XINSTALL BY CLICKING THE DOWNLOAD FILE
This software will repair common computer errors, protect you from file loss, malware, hardware failure and optimize your PC for maximum performance. Fix PC issues and remove viruses now in 3 easy steps:
- Download Restoro PC Repair Tool that comes with Patented Technologies (patent available here).
- Click Start Scan to find Windows issues that could be causing PC problems.
- Click Repair All to fix issues affecting your computer’s security and performance
- Restoro has been downloaded by 0 readers this month.
Installing new software on Windows 10 is relatively simple; however, users reported the Error opening file for writing error while installing specific applications.
It seems that this problem can affect almost any application, thus preventing you from installing it.
Since this issue prevents you from installing additional software, it might seem severe, but you can quickly fix it by following one of the recommended solutions.
What does the Error opening file for writing mean?
The error opening file for writing typically means that a program tries to save a file but cannot do so due to some issues. For example, the following elements often cause it:
- Permission issues – The user doesn’t have the necessary permissions to write to the file or the file’s directory.
- Another program is using the file – Another program is currently accessing or using the file, making it inaccessible for writing.
- The file is locked or corrupted – The file may be locked or corrupted, making it impossible to write to it.
- Disk space issues – The disk may be full or the file may be too large to save in the available space.
- Incorrect file path – The program may be trying to write to an incorrect file path or a file that doesn’t exist.
- Outdated or conflicting software – The software may be outdated or have conflicting versions, causing it to fail when trying to save a file.
Error opening file for writing can be a big problem since you won’t be able to run specific files on your PC. Speaking of this error, users reported the following issues:
- Error opening file for writing MSI Afterburner, Kodi, Steam, VLC, Wireshark, CCleaner, BSPlayer, Hotspot Shield – This problem can affect many applications. If you’re having this issue, you might be able to fix the issue simply by reinstalling the affected applications.
- Error opening file for writing qt5core.dll, vcredist_x86.exe, npf.sys, msvcr110.dll – Many users reported this error caused by specific files on your PC. You might have to reinstall the components in charge of these files to fix the issue and check if that solves the problem.
If you are faced with the error, read on to see some of the best fixes.
How can I fix the Error opening file for writing?
1. Run the Compatibility troubleshooter
- Right-click the setup file of the problematic application and choose Properties from the menu.
- Navigate to the Compatibility tab, and click Run compatibility troubleshooter.
- Select Try the recommended settings.
- Follow the instructions, and your problem should be fixed.
In addition to using a Compatibility troubleshooter, you can just set the program to run in compatibility mode to fix this problem.
2. Run the program as an administrator
- Right-click the setup file and select Run as administrator from the menu.
If running the application as an administrator fixes the problem, you’ll have to repeat this workaround every time you want to start this application.
If you want a more permanent solution, you can set the application to always run with administrative privileges. To do that, follow these steps:
- Right-click the application giving you this problem and choose Properties from the menu.
- Now navigate to the Compatibility tab and check Run this program as an administrator.
- Click on Apply and OK to save changes.
After doing that, the application will always run with administrative privileges, and you won’t experience this issue anymore.
Sometimes, you’ll get the Error opening file for writing messages if your user account lacks certain privileges. The simplest solution for this problem is to install the problematic application as an administrator.
3. Check and disable your antivirus
- Click on the hidden access arrow in the Taskbar.
- Click on your antivirus icon, hover over Avast shields Control and select Disable for 10 minutes (This step varies for different antivirus software).
According to some users, your antivirus can cause the Error opening file for writing messages to appear.
Even though your antivirus is crucial to protecting your safety online, sometimes the antivirus can interfere with your files and cause this error to appear.
To fix the problem, users suggest changing their antivirus settings and checking if that solves the issue. In addition, you can start by disabling certain features and see if that helps.
If you don’t know which feature to disable, you can permanently disable your antivirus and check if that solves the issue.
If that doesn’t help, you might have to remove your antivirus and check if that solves the issue. Since your old antivirus was causing this issue, it might be a good idea to switch to new antivirus software.
There are many great antivirus tools available, and if you need to resolve this writing error file quickly, it’s probably the best idea to find one that doesn’t cause any errors.
4. Reinstall the problematic application
- Press Windows + R, type appwiz.cpl, and hit Enter.
- Click on the program to be uninstalled from the programs list, then select Uninstall.
- Download a new application version, double-click to run it, and follow the wizard until it is fully installed.
According to users, sometimes this error can occur if you’re trying to run a specific application.
If this happens, it means that your installation is probably corrupted, and to fix the problem; you need to reinstall the application.
5. Create a new administrator account
- Open the Settings app by pressing Windows + I.
- Navigate to the Family & other users tab and click the Add someone else to this PC button.
- Select I don’t have this person’s sign-in information.
- Now click on Add a user without a Microsoft account.
- Add a username and password for this account and click Next.
- You should see the newly created account available in the Other users section. Please select it and click on the Change account type button.
- From the Account type menu, select Administrator and click OK.
- Lastly, switch to the newly created administrator account and try installing the application again.
If the Error opening file for writing message persists, you might have to create a new administrator account and install the application on that account.
Alternatively, you can enable the hidden administrator account using the Command Prompt. To do that, follow these steps:
- Press Windows Key + X shortcut and select Command Prompt (Admin) from the menu.
- When Command Prompt starts, type the code below and press Enter to run it. This will enable a new administrator account that you can switch to install the problematic software.
net user administrator /active:yes
If you wish to disable this administrator account, switch back to your old account, open Command Prompt as administrator, and enter the script below:net user administrator /active:no
6. Change the security permissions
- Locate the folder in which you’re trying to install the problematic application. For example, it could be the path below:
C:Program Files (x86)Steam - Once you’ve located the directory, right-click it and choose Properties.
- Navigate to the Security tab and click the Edit button.
- Select Users from the Group or user names and check the write property under the Permissions for Users section.
- Finally, click OK and Apply.
After you’ve changed security permissions, you should be able to install applications to that specific folder.
By default, regular users aren’t allowed to install applications, and if you try to do that, you’ll probably encounter this error message.
Suppose you can’t install a particular application as a regular user. In that case, we strongly advise you to create an administrator account or try to install the application as an administrator to avoid this issue.
If you don’t want to use an administrator account, you might want to change security permissions.
7. Disable User Account Control
- Press Windows Key + S and enter User Account. Next, select Change User Account control settings.
- Move the slider down until it says Never notify.
- Lastly, click OK to save the changes.
After you’ve disabled User Account Control, the Error opening file for writing error message shouldn’t appear.
In addition to turning off User Account Control, users reported that turning off Windows Defender fixes this problem.
Suppose you have any third-party antivirus software installed. In that case, Windows Defender should be turned off by default, but if you don’t use any third-party antivirus software, try disabling Windows Defender.
User Account Control will notify you whenever a system-related change requires administrator privileges.
This feature is designed to protect you, but it can sometimes interfere with other software and cause the Error opening file for writing error message.
- Nvbackend Exe Error: How to Fix It in 5 Steps
- System Thread Exception not Handled Ntfs.sys: 6 Easy Fixes
- Invalid Kernel Handle Error: Use These 9 Methods to Fix it
- Runtime Error R6025: Fix it With These 4 Easy Solutions
- Error #268D3: What Is It and How to Remove the Popup
8. Change advanced security permissions
- Locate the folder in which you’re trying to install the problematic application. For example, it could be the path below:
C:Program Files (x86)Steam - Next, right-click the folder and choose Properties.
- Navigate to the Security tab and click the Advanced button.
- Now, click the Add button.
- Click on Select a principal.
- In the Enter the object name to select section, type Everyone and click Check Names and OK.
- In the Basic permissions section, select Full control and click OK.
- From the Permissions open file for writing entries list, select Everyone and check the Replace all child object permission entries at the bottom.
- Finally, click Apply and OK to save changes.
After changing the security permissions, you’ll be able to install the application to that folder without any issues.
Changing security permissions isn’t always the best option, and we strongly advise that you try installing the problematic application by running its setup file as an administrator or by using an administrator account.
If both options aren’t working, you might want to try changing advanced security permissions.
9. Use registry cleaner software to clean up your registry
Sometimes, the Error opening file for writing message appears due to problems in the registry. The simplest solution is to download and run any registry cleaner to fix this.
We covered the best registry cleaners for Windows 10, so make sure that you check it out to find a proper registry cleaner for you.
Error opening file for writing error message will prevent you from installing specific software; however, this problem can be easily fixed by switching to the administrator account or by using any other solution from this article.
Lastly, let us know which solutions have proved most effective for you in the comments.


 Причины ошибок
Причины ошибок
 Причины ошибок
Причины ошибок