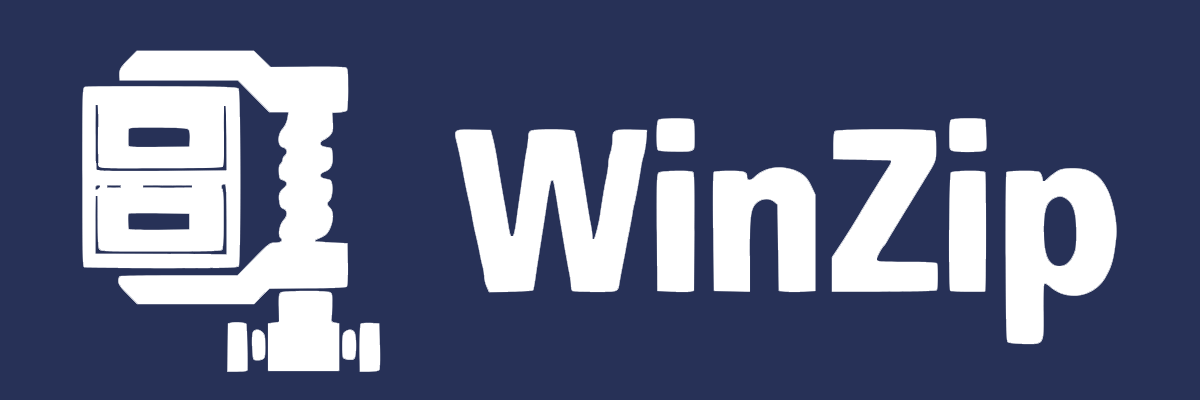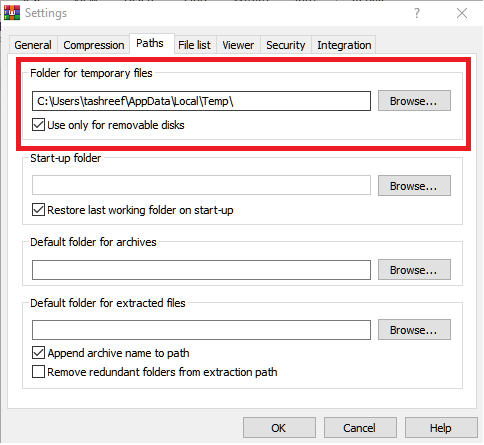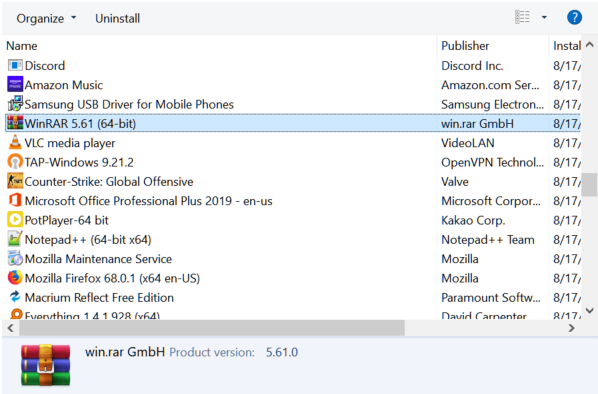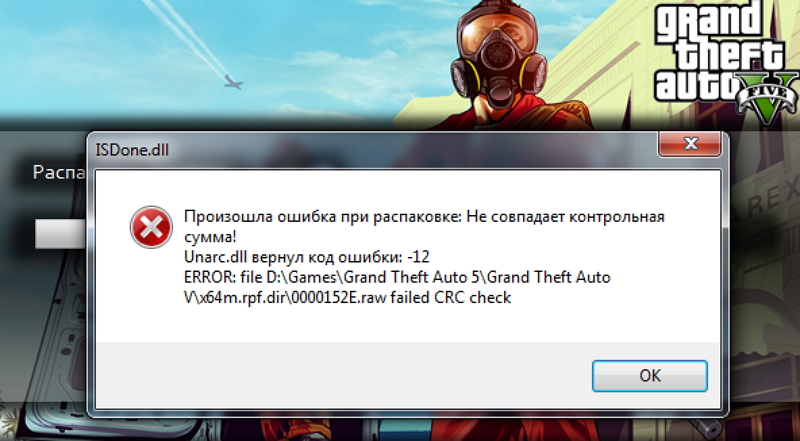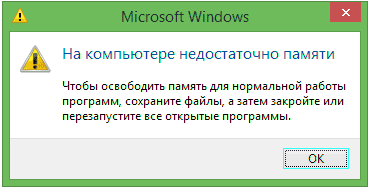by Tashreef Shareef
Tashreef Shareef is a software developer turned tech writer. He discovered his interest in technology after reading a tech magazine accidentally. Now he writes about everything tech from… read more
Published on October 13, 2020
- The WinRAR not enough memory error can occur due to issues with RAM temporary swap space.
- In this article, let’s explore a few ways to troubleshoot and eliminate the error for good.
- For more troubleshooting tutorials, check out our dedicated Fix hub.
- Find more file compression and zip software by exploring our Software section.
XINSTALL BY CLICKING THE DOWNLOAD FILE
This software will keep your drivers up and running, thus keeping you safe from common computer errors and hardware failure. Check all your drivers now in 3 easy steps:
- Download DriverFix (verified download file).
- Click Start Scan to find all problematic drivers.
- Click Update Drivers to get new versions and avoid system malfunctionings.
- DriverFix has been downloaded by 0 readers this month.
WinRARis a popular data compression software, which offers encryption, and easy archiving for Windows. Besides this, as you might have guessed already, it easily opens RAR and Zip files.
That being said, at times, when trying to open a large zip file, you may encounter the not enough memory error in this software.
Things can get really serious if not being able to open archives or edit them gets in the way of your work tasks, thus causing you problems in the long term.
The word memory in this error indicates that the RAM temporary swap space or virtual disk space. So the error can occur even if you have enough RAM memory available.
This can get extremely annoying over time even if the error doesn’t stop you from accessing important files, or sending them.
Seeing the error appear time and time again, even though you know you have more than enough RAM memory available, will surely get to you.
For these reasons, in today’s guide, we will explore the best available options for you, if you find yourself in this predicament. Make sure to try out each of the solutions one by one to ensure that you will resolve this problem quickly.
What can I do to fix the WinRAR not enough space on disk error?
The not enough memory error usually occurs when there is an issue with the WinRAR app. You can easily resolve the error by installing WinZip. You can download and use the app free for ten days.
WinZip is a premium compression software that allows you to compress, protect, manage, and share all your files quickly and easily. WinZip supports all major file formats, including RAR, GZ, ISO, TAR, IMG TGX, and XZ formats.
Additionally, WinZip offers versatile file management on Windows computers, easy sharing by email, cloud, social media and IM, PDF conversion and watermarking feature, and top-level encryption to protect your personal data.

WinZip
Easily bypass any RAM errors by simply using this amazingly powerful software today!
- Launch the WinRAR app on your computer.
- Click on Options from the toolbar.
- Select Settings.
- Open the Paths folder in the Settings window.
- Under Folder for temporary files section, click the Browse button.
- Select the directory to which you want to extract the RAR file, which is triggering the error.
- Click OK to save the changes.
- Close WinRAR and all the associated windows.
Once you have made the changes, reboot the computer and then try extracting the file with error and check if the error is resolved. When selecting a new directory, make sure the disk has enough space to extract the large file without the error.
3. Reinstall WinRAR
- Press the Windows key + R.
- Type control and click OK to open Control Panel.
- Click on Programs > Programs & features.
- Select WinRAR from the list of installed programs and click Uninstall.
- Confirm the action by clicking on Uninstall.
- Reboot the computer and reinstall WinRAR from the official website.
- Launch the app and check for any improvements.
The WinRAR error dealing with not enough memory usually occurs due to temporary issues with RAM. This can obviously affect the way you use your system altogether and even stop you from efficiently finishing any work-related tasks.
The implications of having issues with RAM can extend even further than that, reaching the level at which you won’t be able to run any software at the same time. This can affect the health of your PC in the long term.
You can fix this annoying problem simply by using a WinRAR alternative like WinZip. This powerful software not only enables you to avoid any high consumption of RAM while using it but also offers a set of incredible options and features.
If you choose not to use WinZip, then the possible resolution for this problem is to try changing the temporary extraction location or completely reinstall WinRAR.
Feel free to share your experience with us by using the comment section found below this guide.
Still having issues? Fix them with this tool:
SPONSORED
If the advices above haven’t solved your issue, your PC may experience deeper Windows problems. We recommend downloading this PC Repair tool (rated Great on TrustPilot.com) to easily address them. After installation, simply click the Start Scan button and then press on Repair All.
Newsletter
by Tashreef Shareef
Tashreef Shareef is a software developer turned tech writer. He discovered his interest in technology after reading a tech magazine accidentally. Now he writes about everything tech from… read more
Published on October 13, 2020
- The WinRAR not enough memory error can occur due to issues with RAM temporary swap space.
- In this article, let’s explore a few ways to troubleshoot and eliminate the error for good.
- For more troubleshooting tutorials, check out our dedicated Fix hub.
- Find more file compression and zip software by exploring our Software section.
XINSTALL BY CLICKING THE DOWNLOAD FILE
This software will keep your drivers up and running, thus keeping you safe from common computer errors and hardware failure. Check all your drivers now in 3 easy steps:
- Download DriverFix (verified download file).
- Click Start Scan to find all problematic drivers.
- Click Update Drivers to get new versions and avoid system malfunctionings.
- DriverFix has been downloaded by 0 readers this month.
WinRARis a popular data compression software, which offers encryption, and easy archiving for Windows. Besides this, as you might have guessed already, it easily opens RAR and Zip files.
That being said, at times, when trying to open a large zip file, you may encounter the not enough memory error in this software.
Things can get really serious if not being able to open archives or edit them gets in the way of your work tasks, thus causing you problems in the long term.
The word memory in this error indicates that the RAM temporary swap space or virtual disk space. So the error can occur even if you have enough RAM memory available.
This can get extremely annoying over time even if the error doesn’t stop you from accessing important files, or sending them.
Seeing the error appear time and time again, even though you know you have more than enough RAM memory available, will surely get to you.
For these reasons, in today’s guide, we will explore the best available options for you, if you find yourself in this predicament. Make sure to try out each of the solutions one by one to ensure that you will resolve this problem quickly.
What can I do to fix the WinRAR not enough space on disk error?
The not enough memory error usually occurs when there is an issue with the WinRAR app. You can easily resolve the error by installing WinZip. You can download and use the app free for ten days.
WinZip is a premium compression software that allows you to compress, protect, manage, and share all your files quickly and easily. WinZip supports all major file formats, including RAR, GZ, ISO, TAR, IMG TGX, and XZ formats.
Additionally, WinZip offers versatile file management on Windows computers, easy sharing by email, cloud, social media and IM, PDF conversion and watermarking feature, and top-level encryption to protect your personal data.

WinZip
Easily bypass any RAM errors by simply using this amazingly powerful software today!
- Launch the WinRAR app on your computer.
- Click on Options from the toolbar.
- Select Settings.
- Open the Paths folder in the Settings window.
- Under Folder for temporary files section, click the Browse button.
- Select the directory to which you want to extract the RAR file, which is triggering the error.
- Click OK to save the changes.
- Close WinRAR and all the associated windows.
Once you have made the changes, reboot the computer and then try extracting the file with error and check if the error is resolved. When selecting a new directory, make sure the disk has enough space to extract the large file without the error.
3. Reinstall WinRAR
- Press the Windows key + R.
- Type control and click OK to open Control Panel.
- Click on Programs > Programs & features.
- Select WinRAR from the list of installed programs and click Uninstall.
- Confirm the action by clicking on Uninstall.
- Reboot the computer and reinstall WinRAR from the official website.
- Launch the app and check for any improvements.
The WinRAR error dealing with not enough memory usually occurs due to temporary issues with RAM. This can obviously affect the way you use your system altogether and even stop you from efficiently finishing any work-related tasks.
The implications of having issues with RAM can extend even further than that, reaching the level at which you won’t be able to run any software at the same time. This can affect the health of your PC in the long term.
You can fix this annoying problem simply by using a WinRAR alternative like WinZip. This powerful software not only enables you to avoid any high consumption of RAM while using it but also offers a set of incredible options and features.
If you choose not to use WinZip, then the possible resolution for this problem is to try changing the temporary extraction location or completely reinstall WinRAR.
Feel free to share your experience with us by using the comment section found below this guide.
Still having issues? Fix them with this tool:
SPONSORED
If the advices above haven’t solved your issue, your PC may experience deeper Windows problems. We recommend downloading this PC Repair tool (rated Great on TrustPilot.com) to easily address them. After installation, simply click the Start Scan button and then press on Repair All.
Newsletter
Недостаточно памяти
Каждая новая редакция WinRAR отличается усовершенствованиями, а также исправлением различных проблемных ситуаций (багов).
Впрочем, часть ошибок в процессе архивирования характерны для всех выпусков утилиты. Они связаны с возникновением конкретных ситуаций.
В частности коду возврата 8, соответствует случаю, когда недостаточно памяти для выполнения операции.
Способы решения проблемы
Недостаток RAM или дискового пространства может проявляться при любых операциях с WinRAR: создании архивов, в процессе декомпрессии файлов.
Важно определить какой именно памяти не хватает системе. Если проблема с ОЗУ, то вероятно сжимаются большие объемы и выбрана опция создания непрерывного архива.
Тут способов решения несколько:
- увеличить размер файла подкачки;
- отказаться от использования алгоритма solid компрессии;
- сформировать многотомный пакет.
Дополнительно рекомендуется почистить системный диск. Делать это можно самостоятельно, но мест, где скапливается электронный мусор достаточно много.
Поэтому чистка вручную TMP-директорий не обязательно поможет. Также следует удалить все содержимое корзины, но делать это последним шагом.
Тут лучше довериться специальному софту. Существует множество бесплатных утилит, которые удалят ненужные файлы безопасно, эффективно и быстро.
Именно такой подход рекомендуется, если ошибка WinRAR с кодом 8 вызвана недостатком системного пространства. Тогда появляется следующее диагностическое сообщение.
Дополнительно, окно архиватора также информирует об ошибке.
Когда места не хватает на не системном диске, ситуация намного проще. Можно переместить часть файлов на другие носители.
Категории
Рекомендуем
В разделе «Помощь пользователю» можно найти решения возможных проблем при работе с архиватором. Подробнее »
Как правильно разархивировать файл из ZIP и RAR с помощью программ WinRAR и 7-Zip
На компьютере у нас лежат файлы разного формата: видео, аудио, текстовые, графические. У каждого из них есть расширение – текст после точки в конце названия. Оно показывает, какой именно формат у данного документа, и каким приложением его можно открыть.
У архивов тоже есть свое расширение. Заглянуть внутрь и извлечь содержимое можно, имея специальные утилиты. Сегодня мы разберемся, как разархивировать файлы, какими бывают архивы, какое дополнительное программное обеспечение нам может понадобиться, где его искать и как использовать.
Что такое архивы на компьютере и для чего они нужны
Как я уже сказала, у каждого документа на компьютере, ноутбуке и в телефоне есть свое расширение, которое указывает на его формат. Архив – это не обычный файл, а как бы контейнер для хранения информации, специальная папка, которая обладает особенной способностью уменьшать размер содержимого.
Нужны такие контейнеры для того, чтобы не занимать лишнего места на диске. Также архивирование, то есть сжатие, часто используется при отправке документов по электронной почте или через облачные хранилища.
Приведу пример. У меня есть скачанный с официального сайта архив с portable-версией Telegram. Весит он 25 мегабайт, такой размер допустим даже для отправки через Google-почту. После распаковки папка весит уже не 25, а 46 мегабайт. Разница довольно существенная, правда?
Чем меньший объем занимают материалы, тем легче их скачать из интернета, выложить в сеть и переслать кому-либо.
Еще одно преимущество данного формата в том, что на архивные файлы можно установить пароль, и тогда никто посторонний не сможет их открыть. Я периодически пользуюсь этим преимуществом для отправки важной информации.
Что значит разархивировать файл
В одном архивном хранилище может находиться 1 или сразу несколько документов. Разархивировать – это значит извлечь, достать их и положить в обычную папку на диске. При этом происходит как бы копирование материалов, они останутся в архиве и продублируются в обычном виде без сжатия в указанной директории.
Как распаковать архив средствами Windows
Есть несколько основных форматов архивных документов, самые распространенные – это ZIP, RAR, 7z. Если у вас нет специального программного обеспечения для архивации и разархивации файлов, то извлечь материалы из RAR и 7z-архивов не получится.
Если же перед нами архивный файл с расширением ZIP, то открыть его можно при помощи встроенных возможностей операционной системы Windows.
Для этого кликаем по объекту правой кнопкой мыши и в выпавшем перечне опций нажимаем на пункт “Извлечь все”, затем выбираем место на диске и подтверждаем действие. Также можно зайти в архив двойным нажатием левой кнопки мыши и просто перетащить содержимое в любое место на диске, как при обычном копировании.
Если эти приемы не помогли, и Windows не справляется с задачей, в контекстном меню нет таких команд, либо перед вами хранилище с другим расширением, то понадобится дополнительное ПО, которое нужно будет установить на компьютер.
Программы для работы с архивами
Чтобы правильно сжать информацию, а затем распаковать ее и получить в первоначальном виде, есть специальное программное обеспечение. Самые популярные приложения на сегодняшний день – это 7-Zip и WinRAR. Есть, конечно, и другие решения, но я доверяю именно этим продуктам и сейчас расскажу о них подробнее.
Я давно пользуюсь этим бесплатным приложением, и оно меня вполне устраивает, работает со всеми популярными форматами документов и позволяет быстро осуществлять все необходимые действия.
Скачать и установить архиватор можно с сайта 7-zip.org. Выберите версию, соответствующую вашей операционной системе.
После загрузки откройте файл и произведите установку. Обычно она занимает не больше полминуты.
Теперь кликните по архиву правой кнопкой мыши, в контекстном меню найдите и наведите курсор на пункт “7-Zip”, а потом выберите нужное действие.
Если мы выберем просто распаковку, то перед нами появится диалоговое окно, в котором указывается путь для хранения файлов, пароль, если он нужен, и способ перезаписи, если документ с таким именем уже существует.
Те же действия можно осуществить, если 2 раза кликнуть левой кнопкой мышки и открыть архив. Перед нами появится окно с различными опциями.
WinRAR
Это, пожалуй, наиболее популярное универсальное приложение. Загрузить его можно с официального сайта win-rar.com.
Теперь открываем скачанный файл и устанавливаем архиватор.
Примечание: официальную версию программы можно использовать бесплатно в течение 40 дней, затем нужно будет внести плату, которая сейчас составляет 33,38 евро, или она прекратит свою работу. Также вы можете скачать пиратскую бесплатную программу с любого известного вам сайта.
В процессе установки можно настроить параметры:
- расширения архивных документов, с которыми нужно работать;
- добавить значок WinRAR на рабочий стол и в меню “Пуск”;
- встроить WinRAR в оболочку Windows и показывать его функции в контекстном меню.
Можно оставить установки по умолчанию или отметить нужные вам пункты.
Сразу после установки можно сделать распаковку любого архива. Для этого нажимаем на него правой кнопкой мыши и кликаем по одному из действий.
При извлечении в текущую папку мы сразу увидим разархивированные материалы. Если кликнуть по второму пункту, то увидим диалоговое окно. Здесь можно выбрать:
- директорию для хранения данных;
- режим обновления;
- режим перезаписи, если в папке обнаружится документ с тем же именем;
- сохранять или нет поврежденные файлы, в некоторых случаях их можно хотя бы частично прочитать.
Также тут есть дополнительные параметры, возможно, они вам пригодятся.
Различные действия можно совершать с содержимым архива после его открытия. Для этого выбираем соответствующий пункт в контекстном меню или просто дважды кликаем левой кнопкой мыши, а затем идем в нужный нам раздел меню.
Многотомные архивы
Честно говоря, я давно не сталкивалась с таким явлением. Сейчас даже большой файл можно загрузить в облачное хранилище, если он не проходит по почте. Но иногда все же вам могут прислать такой интересный разбитый на тома архивный пакет, и нужно знать, как с ним работать. Распознать его можно по характерной приписке в конце названия “part1”, “part2” и так далее.
Распаковывается такой многотомник точно так же, как показано на простых файлах. Жмем правой кнопкой мыши на любой части и извлекаем все содержимое. Но, чтобы распаковка прошла гладко, все части должны находиться в одной папке. Если какого-то фрагмента не хватает, то ничего не получится, программа выдаст сообщение вот такого плана.
Укажите путь к недостающим фрагментам, иначе архиватор будет негодовать и выдаст ошибку.
Заключение
Мы с вами разобрались, как извлечь информацию из разных архивов, рассмотрели 2 самые популярные и удобные программы для этой цели. Надеюсь, у вас все получилось, и вы добрались до содержимого архивных папок. Если все же остались вопросы, вы хотите поделиться своим опытом или предложить другие классные приложения для разархивирования документов, обязательно пишите об этом в комментариях.
Содержание
- Недостаточно памяти
- Способы решения проблемы
- Категории
- Рекомендуем
- Недостаточно оперативной памяти
- Недостаточно оперативной памяти для распаковки архивов
- Недостаточно оперативной памяти. Windows необходимо закрыть приложение
- Решение проблем недостатка оперативной памяти
- Недостаточно оперативной памяти для распаковки архивов
- Как исправить ошибку “На компьютере недостаточно памяти”
- Способ №1. Обслуживание системы
- Способ №2. Увеличение файла подкачки
- Способ №3. Восстановление реестра
- Способ №4. Очистка временных файлов
- Способ №5. Закройте “тяжелые” программы
- Если не хватает места для виртуальной памяти Windows: решаем проблему
- Какая память Windows подразумевается
- Причины возникновения ошибки
- 4 способа исправить проблему нехватки места в Windows 7, 8 и 8.1
- Способ №1 – увеличение размера файла подкачки
- Способ №2 – установка дополнительного модуля ОЗУ
- Способ №3 – проверка потребляемой памяти программой
- Способ №4 – проверить память встроенными средствами
- Недостаточно оперативной памяти для распаковки архивов
- Какая память windows подразумевается
- 4 СПОСОБА ИСПРАВИТЬ ПРОБЛЕМУ НЕХВАТКИ МЕСТА В WINDOWS 7, 8 И 8.1
- СПОСОБ №1 – УВЕЛИЧЕНИЕ РАЗМЕРА ФАЙЛА ПОДКАЧКИ
- СПОСОБ №2 – УСТАНОВКА ДОПОЛНИТЕЛЬНОГО МОДУЛЯ ОЗУ
- Недостаточно оперативной памяти для распаковки архивов
- Ошибка при распаковке unarc.dll вернул код ошибки-7
- Unarc.dll что за ошибка
- Установка нового архиватора
- Оперативная память
- Файл подкачки
- Названия папок прописаны кириллическим шрифтом
- Как исправить ошибку “На компьютере недостаточно памяти”
- Способ №1. Обслуживание системы
- Способ №2. Увеличение файла подкачки
- Способ №3. Восстановление реестра
- Способ №4. Очистка временных файлов
- Способ №5. Закройте “тяжелые” программы
- Похожие статьи про восстановление данных:
- Как автоматически освободить место на жестком диске?
- 20 способов ускорить Windows 10
- Что такое SSD и как он работает
- недостаточно памяти!
- GoldApex #1 Отправлено 16 апр 2014 — 15:21
- Herasimov #2 Отправлено 16 апр 2014 — 15:22
- GoldApex #3 Отправлено 16 апр 2014 — 15:23
- wit4er32 #4 Отправлено 16 апр 2014 — 15:24
- Tagoriec #5 Отправлено 16 апр 2014 — 15:24
- Vademir #6 Отправлено 16 апр 2014 — 15:25
- GoldApex #7 Отправлено 16 апр 2014 — 15:25
- AlexGunAll #8 Отправлено 16 апр 2014 — 15:26
- GoldApex #9 Отправлено 16 апр 2014 — 15:27
- GoldApex #10 Отправлено 16 апр 2014 — 15:28
- Vademir #11 Отправлено 16 апр 2014 — 15:29
- AlexGunAll #12 Отправлено 16 апр 2014 — 15:30
- GoldApex #13 Отправлено 16 апр 2014 — 15:32
- anonym_pWkNewHKjkF1 #14 Отправлено 17 апр 2014 — 14:07
- PAKETA1996 #15 Отправлено 17 апр 2014 — 14:32
- GarLanUA #16 Отправлено 17 апр 2014 — 15:10
- GoldApex #17 Отправлено 17 апр 2014 — 21:27
- GoldApex #18 Отправлено 17 апр 2014 — 21:31
- Если не хватает места для виртуальной памяти Windows: решаем проблему
- Какая память Windows подразумевается
- Причины возникновения ошибки
- 4 способа исправить проблему нехватки места в Windows 7, 8 и 8.1
- Недостаточно памяти в Windows 7 — исправление ошибки
- Разновидности памяти
- Признаки недостатка
- Причины ошибки
- Пути предотвращения
- Малый объем ОЗУ
- Недостаточно места в файле подкачки
- Мало места на жёстком диске
- Программа «ворует» всю память
- Ничего не помогло
- Недостаточно оперативной памяти для распаковки архивов при установке игры ( Решение )
- Для просмотра онлайн кликните на видео ⤵
Недостаточно памяти
Каждая новая редакция WinRAR отличается усовершенствованиями, а также исправлением различных проблемных ситуаций (багов).
Впрочем, часть ошибок в процессе архивирования характерны для всех выпусков утилиты. Они связаны с возникновением конкретных ситуаций.
В частности коду возврата 8, соответствует случаю, когда недостаточно памяти для выполнения операции.
Способы решения проблемы
Недостаток RAM или дискового пространства может проявляться при любых операциях с WinRAR: создании архивов, в процессе декомпрессии файлов.
Важно определить какой именно памяти не хватает системе. Если проблема с ОЗУ, то вероятно сжимаются большие объемы и выбрана опция создания непрерывного архива.
Тут способов решения несколько:
Дополнительно рекомендуется почистить системный диск. Делать это можно самостоятельно, но мест, где скапливается электронный мусор достаточно много.
Поэтому чистка вручную TMP-директорий не обязательно поможет. Также следует удалить все содержимое корзины, но делать это последним шагом.
Тут лучше довериться специальному софту. Существует множество бесплатных утилит, которые удалят ненужные файлы безопасно, эффективно и быстро.
Именно такой подход рекомендуется, если ошибка WinRAR с кодом 8 вызвана недостатком системного пространства. Тогда появляется следующее диагностическое сообщение.
Дополнительно, окно архиватора также информирует об ошибке.
Когда места не хватает на не системном диске, ситуация намного проще. Можно переместить часть файлов на другие носители.
Категории
Рекомендуем
В разделе «Помощь пользователю» можно найти решения возможных проблем при работе с архиватором. Подробнее »
Источник
Недостаточно оперативной памяти
Современные игры и программы имеют большой размер, издатели и разработчики При попытке установки игры Вы можете получить сообщение об ошибке — недостаточно памяти для распаковки архивов. При этом установка прерывается. Почему это происходить и возможные пути решения данной проблемы описаны ниже.
Недостаточно оперативной памяти для распаковки архивов
Часто бывает так, что игры на дисках упакованы таким образом, чтобы уместиться на один DVD-диск. При этом во время установки игры выполняется распаковка архивов (даже в несколько этапов). В процессе этой операции пользователь может получить уведомление о том, что недостаточно оперативной памяти для распаковки архивов. Решением проблемы может быть увеличение оперативной памяти компьютера или увеличение файла подкачки ОС Windows.
Недостаточно оперативной памяти. Windows необходимо закрыть приложение
Если у Вас одновременно открыто несколько приложений, которые используют большой объем оперативной памяти, может случиться так, что в процессе выполнения тех или иных задач Вы получите уведомление о том, что «Слишком мало виртуальной памяти» или «Виртуальная память компьютера заканчивается». Такая ситуация типична, если в компьютере установлено слишком мало оперативной памяти для одновременного использования тяжелых приложений. Например, у Вас в браузере открыто одновременно множество вкладок. Сейчас разработчики сайтов мало беспокоятся о том, сколько ресурсов компьютера поедает их сайт у пользователя. Поэтому современный интернет-бразуер кушает много — очень много ОЗУ.
Решение проблем недостатка оперативной памяти
Является увеличение файла подкачки в ОС Windows или физическое наращивание оперативной памяти, установленной в компьютере.
Источник
Недостаточно оперативной памяти для распаковки архивов
Как исправить ошибку “На компьютере недостаточно памяти”
Согласитесь, мало что может начать раздражать сильнее, чем возникающее во время игры или работы сообщение о нехватке оперативной памяти. Данная ошибка происходит в ситуации, когда в Windows больше не остается свободного пространства для хранения данных и система вынуждена отключить процесс приложения до тех пор, пока память не будет восстановлена.
В этой статье мы расскажем вам о 4 эффективных способах исправления ошибки Windows 10 “На компьютере недостаточно памяти”.
Способ №1. Обслуживание системы
Чтобы исправить возникшую неполадку, воспользуйтесь приведенной ниже инструкцией:
1. Запустите Панель управления. Вы можете быстро найти данную утилиту просто начав писать ее название в меню Пуск.
2. Переключите вид отображения параметров на Крупные значки и найдите меню Устранение неполадок. Для более быстрого доступа к нему вы можете ввести название утилиты в диалоговом окне Поиск в панели управления.
3. В левом углу вы увидите список расширенных возможностей открытого окна. Выберите параметр Просмотр всех категорий.
4. Перед вами появится список всех доступных служб. Найдите в нем параметр Обслуживание системы и откройте его.
5. В появившемся окне диагностики неполадок нажмите Далее и устраните все возникшие на компьютере ошибки.
Способ №2. Увеличение файла подкачки
Иногда ответ на вопрос нехватки памяти может крыться в размере файла подкачки. Давайте разберем как его правильно настроить.
1. Откройте утилиту Выполнить при помощи клавиш Win + R.
2. В появившемся окне введите sysdm.cpl и нажмите ОК.
3. Откройте вкладку Дополнительно и в меню Быстродействие кликните по клавише Параметры.
4. В открывшемся окне откройте вкладку Дополнительно и в меню Виртуальная память кликните по клавише Изменить.
5. Снимите галочку с параметра Автоматически выбирать объем файла подкачки для всех дисков.
6. Укажите для системного диска (обычно это диск С:) Размер по выбору системы, нажмите Задать, ОК и перезапустите компьютер.
Обычно перезагрузка требуется только при уменьшении размера файла подкачки. Поэтому если вы его увеличивали, нет необходимости перезагружать компьютер.
Способ №3. Восстановление реестра
Иногда причиной возникшей неполадки может стать ошибка внутри реестра, которая может повлечь за собой повреждение и других системных функций. Ниже мы рассмотрим способ исправления повреждений реестра.
1. Воспользуйтесь комбинацией клавиш Win + R, чтобы открыть утилиту Выполнить. В диалоговом окне введите cmd и нажмите ОК.
Альтернативным способом запуска cmd является поиск утилиты при помощи меню Пуск и ее запуск от имени администратора.
2. В открывшемся окне командной строки введите команду sfc /scannow. Она проведет полное сканирование вашей системы, процесс которого может отнять некоторое время.
3. Дождитесь завершения проверки системы и перезапустите компьютер. Таким образом все поврежденные файлы будут удалены или исправлены.
Способ №4. Очистка временных файлов
Мы часто недооцениваем влияние временных файлов на загруженность нашей системы и очень зря, ведь они могут существенно повлиять на быстродействие наших компьютеров. Поэтому настоятельно рекомендуем вам проводить периодическую очистку таких документов.
1. Откройте меню Пуск.
2. В диалоговом окне введите команду Очистка диска и запустите найденную утилиту.
3. Выберите диск, который вы хотите очистить.
4. Кликните по клавише Очистить системные файлы и подтвердите корректность выбранного диска.
5. После того как вы ознакомитесь с данными о размере пространства, которое будет освобождено с помощью очистки, нажмите ОК и подтвердите запрос об удалении.
6. По завершению процесса перезапустите компьютер.
Способ №5. Закройте “тяжелые” программы
Нередко причиной нехватки памяти становятся грузные приложения, которые отнимают большое количество ресурсов компьютера, из-за чего он не может полноценно функционировать. В таком случае единственным доступным способом исправления неполадки является их отключение или же приобретение большего количества оперативной памяти.
1. Откройте приложение Диспетчер задач при помощи комбинации клавиш Ctrl + Alt + Del. Альтернативным и не менее удобным способом его запуска является щелчок правой кнопкой мыши по Панели задач и выбор Диспетчера из списка доступных вариантов.
2. Во вкладке Процессы отсортируйте приложения по графе Память. Это действие поможет расположить в топе списка самые “тяжелые” приложения, отнимающие большое количество ОЗУ. Завершите их процессы.
Если не хватает места для виртуальной памяти Windows: решаем проблему
Операционка корпорации Майкрософт содержит маленькие недоработки. Некоторые пользователи сталкивались с тем, что на компьютере мало виртуальной памяти. О чем они оповещаются ошибкой. Перед этим 95% юзеров сталкиваются с проблемой торможения компьютера или не запуска программ. Это первый признак того, что машине не хватает оперативной памяти. Решается проблем путем выполнения несложных манипуляций. Действия выполнит даже новичок. Но сначала определим причину возникновения неполадки.
Для нормальной работы системы требуется достаточное количество виртуальной памяти
Когда пользователь работает с компьютером, последнему приходится выполнять ряд операций и отвечать на запросы и команды администратора. Если оперативная память загружена, то выполнение процессов происходит с трудом и постепенно компьютер зависает. Изначально пользователь видит, что программа не отвечает, а затем выскакивает предложение от операционки завершить процесс. Это нужно для предотвращения потери данных. Здесь важно научиться распознавать проблему еще при первых проявлениях.
Показатель того, что сильно загружена оперативная память – снижение быстродействия системы. При этом компьютер еще не сигнализирует о сбое. Возникают проблемы с открытием приложений. Это видно, когда пользователь выполняет запуск программы, а она не открывается. Если продолжительное время не поступает отклика от программы, то это указывает на то, что физическая память компьютера переполнена, и потребуется освобождение
Какая память Windows подразумевается
Когда пользователь увидел сообщение о нехватке свободного места, то подразумевается изначально оперативная и виртуальная память. Последней управляет файл подкачки. Она используется как добавочная к оперативной, когда той не хватает RAM.
Сообщение Windows о нехватке памяти RAM
Пользователи, которые не имеют опыта работы с компьютером или не разбираются в технических аспектах, рассматривают ошибку как недостаточное количество места на жестком диске. Отсюда у них возникает оправданное недоумение, ведь жесткий вмещает много Гб, а в системе недостаточно памяти. Получается тупиковая ситуация, из которой они не находят выход.
Причины возникновения ошибки
Прежде чем мы приступим к исправлению возникшей неполадки, определим распространенные причины, которые могли спровоцировать ее возникновение. К провоцирующим факторам можно отнести:
В принципе это, если не единственные, то основные причины, на фоне которых возникает неполадка. Теперь приступим к изучению способов решения возникшей проблемы.
4 способа исправить проблему нехватки места в Windows 7, 8 и 8.1
Итак, как мы определились ранее, если на компе недостаточно оперативно памяти, то пробуем устранить проблему путем открытия малого количества приложений. Это убережет пользователя от потери личной информации и повысит быстродействие машины. Пользователь должен обратить внимание и запомнить те программы, которые потребляют много ресурсов. Если их не запускать одновременно, то проблема исчезнет.
Не всегда удается решить проблему таким способом. Ведь часто для работы люди используют увесистые программы одновременно, то есть указанная выше мера допустима только в домашних условиях, в рабочей обстановке она не реализуется. Часто пользователи сталкиваются с тем, что на рабочем столе всплывает надпись: «Для завершения операции недостаточно памяти», следуя ниже приведенной инструкции, вы научитесь решать проблему в считаные минуты.
Сообщение об ошибке по причине нехватки ОЗУ
Итак, освобождение оперативной памяти в Windows 7 и последующих разработках, выполняется несколькими способами, возможно, придется их комбинировать, но это уже в самых тяжелых случаях.
Способ №1 – увеличение размера файла подкачки
Если неполадка появляется не систематически, то для ее устранения нужно очистить виртуальную память компьютера. Делается это через Диспетчер Задач (закрыть неиспользуемые процессы). В противном случае пользователю придется вносить коррективы в размер файла подкачки. Иногда, этим занимается и сама операционка.
Здесь сразу отмечу, что если вы скорректируете размер этого файла, то проблема исчезнет, но высока вероятность, что компьютер будет подтормаживать. Система быстрее обрабатывает информацию, которая имеется в ОЗУ. Если увеличить размер файла подкачки, то комп будет читать инфу с жесткого, ведь именно там он располагается, отсюда и тормоза. Чтобы внести коррективы в размер файла, зажимаем клавиши, отмеченные на картинке:
Нажмите требуемую комбинацию клавиш
Либо же открываем меню пуск, затем переходим в панель управления, оттуда идем в меню системы и выбираем дополнительные параметры:
Перейдите в дополнительный параметры
После нажатия откроется диалоговое окно, в котором перейдем на вкладку «Дополнительно» и откроем параметры быстродействия:
Для настройки быстродействия нажмите Параметры
Здесь перейдем на вкладку дополнительных настроек, где у нас располагается виртуальная память, и щелкнем по клавише изменения:
В самом верху снимаем галочку с автоматического определения размера и самостоятельно устанавливаем нужное число:
Совет! Если у вас установлено два физических жестких, то перенесите этот файл туда, где не установлена система.
Если вы не знаете, какие параметры нужно указывать относительно размера файла подкачки чтобы освободить оперативную память на компьютере, то порекомендую исходить из следующих пропорций: для стандартной работы установить 1,5 от общего объема оперативы, для игр не менее 2.
Способ №2 – установка дополнительного модуля ОЗУ
Первый способ рекомендуется тем пользователям, которые очень редко сталкиваются с проблемой, если у вас постоянно загружена оперативная память, то лучше всего поставить еще одну планку в системник. Посмотрите, что установлено сейчас: фирма, тип, объем и докупите идентичный.
Если пользователь не располагает средствами или проблема на рабочем месте, то можно попробовать очистить оперативную память на компьютере через Диспетчер и не запускать одновременно много программ. Другого способа нет.
Способ №3 – проверка потребляемой памяти программой
Когда ошибка возникает при работе определенной программы, необходимо проверить, сколько она потребляет ресурсов из ОЗУ. Если их слишком много, то происходит утечка памяти. Устранить неполадку может программа очистки оперативной памяти или пользователь самостоятельно. Во втором случае делаем следующее:
Когда нашли нужный процесс, проверьте его на ошибки, возможно, придется удалить и переустановить программу.
Если очистка ram таким способ вызывает трудности, то прибегнем к программе Ccleaner. Если она не установлена, то качаем с офсайта, проходим простой процесс установки и запускаем работу. Далее нужно выбрать опцию «Очистка», выбрать вкладку Windows. Когда прога найдет ошибки или ненужные файлы, кликаем на «Очистить» и все готово.
Способ №4 – проверить память встроенными средствами
В редких случаях система сама определяет, что память компьютера загружена и тогда открывается мастер устранения неполадок. Если пользователь видит такое соглашение, то открываем приложение, и запускаем поиск неисправностей
Важно! Перед началом сохраните все данные и закройте приложения.
Щелкаем по первому варианту и ждем завершения работы мастера. Все происходит в автоматическом режиме. По завершению работы приложения, если было обнаружено, что системная память чрезмерно потребляется или некорректно распределяется, то будет предложено обратиться к поставщику оборудования, возможно, имеет место техническая неисправность микросхемы платы памяти.
Вот основные способы, которые помогут устранить неполадку. Все достаточно просто и справиться с ними смогут даже новички в компьютерном деле.
Недостаточно оперативной памяти для распаковки архивов
Операционка корпорации Майкрософт содержит маленькие недоработки. Некоторые пользователи сталкивались с тем, что на компьютере мало виртуальной памяти. О чем они оповещаются ошибкой.
Перед этим 95% юзеров сталкиваются с проблемой торможения компьютера или не запуска программ. Это первый признак того, что машине не хватает оперативной памяти. Решается проблем путем выполнения несложных манипуляций.
Действия выполнит даже новичок. Но сначала определим причину возникновения неполадки.
Когда пользователь работает с компьютером, последнему приходится выполнять ряд операций и отвечать на запросы и команды администратора. Если оперативная память загружена, то выполнение процессов происходит с трудом и постепенно компьютер зависает. Изначально пользователь видит, что программа не отвечает, а затем выскакивает предложение от операционки завершить процесс. Это нужно для предотвращения потери данных. Здесь важно научиться распознавать проблему еще при первых проявлениях.
Показатель того, что сильно загружена оперативная память – снижение быстродействия системы. При этом компьютер еще не сигнализирует о сбое. Возникают проблемы с открытием приложений. Это видно, когда пользователь выполняет запуск программы, а она не открывается. Если продолжительное время не поступает отклика от программы, то это указывает на то, что физическая память компьютера переполнена, и потребуется освобождение
Какая память windows подразумевается
Когда пользователь увидел сообщение о нехватке свободного места, то подразумевается изначально оперативная и виртуальная память. Последней управляет файл подкачки. Она используется как добавочная к оперативной, когда той не хватает RAM.
Сообщение Windows о нехватке памяти RAM
Пользователи, которые не имеют опыта работы с компьютером или не разбираются в технических аспектах, рассматривают ошибку как недостаточное количество места на жестком диске. Отсюда у них возникает оправданное недоумение, ведь жесткий вмещает много Гб, а в системе недостаточно памяти. Получается тупиковая ситуация, из которой они не находят выход.
4 СПОСОБА ИСПРАВИТЬ ПРОБЛЕМУ НЕХВАТКИ МЕСТА В WINDOWS 7, 8 И 8.1
Итак, как мы определились ранее, если на компе недостаточно оперативно памяти, то пробуем устранить проблему путем открытия малого количества приложений. Это убережет пользователя от потери личной информации и повысит быстродействие машины. Пользователь должен обратить внимание и запомнить те программы, которые потребляют много ресурсов. Если их не запускать одновременно, то проблема исчезнет.
Не всегда удается решить проблему таким способом. Ведь часто для работы люди используют увесистые программы одновременно, то есть указанная выше мера допустима только в домашних условиях, в рабочей обстановке она не реализуется. Часто пользователи сталкиваются с тем, что на рабочем столе всплывает надпись: «Для завершения операции недостаточно памяти», следуя ниже приведенной инструкции, вы научитесь решать проблему в считаные минуты.
Сообщение об ошибке по причине нехватки ОЗУ
Итак, освобождение оперативной памяти в Windows 7 и последующих разработках, выполняется несколькими способами, возможно, придется их комбинировать, но это уже в самых тяжелых случаях.
СПОСОБ №1 – УВЕЛИЧЕНИЕ РАЗМЕРА ФАЙЛА ПОДКАЧКИ
Если неполадка появляется не систематически, то для ее устранения нужно очистить виртуальную память компьютера. Делается это через Диспетчер Задач (закрыть неиспользуемые процессы). В противном случае пользователю придется вносить коррективы в размер файла подкачки. Иногда, этим занимается и сама операционка.
Здесь сразу отмечу, что если вы скорректируете размер этого файла, то проблема исчезнет, но высока вероятность, что компьютер будет подтормаживать. Система быстрее обрабатывает информацию, которая имеется в ОЗУ. Если увеличить размер файла подкачки, то комп будет читать инфу с жесткого, ведь именно там он располагается, отсюда и тормоза. Чтобы внести коррективы в размер файла, зажимаем клавиши, отмеченные на картинке:
Нажмите требуемую комбинацию клавиш
Либо же открываем меню пуск, затем переходим в панель управления, оттуда идем в меню системы и выбираем дополнительные параметры:
Перейдите в дополнительный параметры
После нажатия откроется диалоговое окно, в котором перейдем на вкладку «Дополнительно» и откроем параметры быстродействия:
Для настройки быстродействия нажмите Параметры
Здесь перейдем на вкладку дополнительных настроек, где у нас располагается виртуальная память, и щелкнем по клавише изменения:
В самом верху снимаем галочку с автоматического определения размера и самостоятельно устанавливаем нужное число:
Совет! Если у вас установлено два физических жестких, то перенесите этот файл туда, где не установлена система.
Если вы не знаете, какие параметры нужно указывать относительно размера файла подкачки чтобы освободить оперативную память на компьютере, то порекомендую исходить из следующих пропорций: для стандартной работы установить 1,5 от общего объема оперативы, для игр не менее 2.
СПОСОБ №2 – УСТАНОВКА ДОПОЛНИТЕЛЬНОГО МОДУЛЯ ОЗУ
Первый способ рекомендуется тем пользователям, которые очень редко сталкиваются с проблемой, если у вас постоянно загружена оперативная память, то лучше всего поставить еще одну планку в системник. Посмотрите, что установлено сейчас: фирма, тип, объем и докупите идентичный.
Источник
Недостаточно оперативной памяти для распаковки архивов
Ошибка при распаковке unarc.dll вернул код ошибки-7
Unarc.dll что за ошибка
Время от времени при инсталляции интересной игры на экране появляется ошибка ISDone.dll: «Произошла ошибка при распаковке! Unarc.dll вернул код ошибки 7». Геймеры сообщают, что в последнее время такое сообщение появляется наиболее часто.
Причин, из-за которых проявляется эта ошибка, большое количество, а значит, способов их решения также много.
Чаще всего пользователи устанавливают нелицензионные игры. Они могут быть запакованы как популярными архиваторами, так и неизвестными, для которых могут не соблюдаться правила совместимости. Это и приводит к появлению ошибок.
Установка нового архиватора
Инсталляция последней версии одного из распространенных архиваторов позволит не только решить проблему, но и не допустить появления других ошибок, относящихся к архивированию.
Тем пользователям, у которых программа для архивирования установлена на компьютере — необходимо переустановить ее. Для этого нужно выполнить деинсталляцию имеющейся утилиты и установить заново. Предпочтительно 7-Zip, но хорошим выбором станет и WinRAR.
Тем, у кого архиватор отсутствует — нужно установить эту программу.
Многие геймеры и специалисты рекомендуют использовать 7-Zip для устранения проблемы, но, как показывает практика, инсталляция архиватора WinRar в актуальной на день установки версии также позволяет устранить назойливую ошибку.
Оперативная память
Многие геймеры недоверчиво воспринимают информацию о том, что оперативная память может быть причастна к появлению ошибок и аргументируют свою уверенность тем, что другие игры у них работают стабильно и без сбоев.
Стоит понимать, что ОЗУ — это одна из комплектующих персонального компьютера, которая наиболее подвержена различным перебоям в работе. Это высокоскоростная деталь, взаимодействующая с центральным процессором через системную шину напрямую на высочайшей скорости. Если на планке ОЗУ появляется хотя бы малейшее загрязнение, обмен данными между процессором и ОЗУ осуществляется гораздо медленнее, что не может не сказываться на быстродействии компьютера и появлении ошибок при выполнении различных задач.
Необходимо выключить компьютер, вытащить планки и тщательно их почистить. Можно протереть контакты мягким ластиком или спиртом. Специалисты говорят, что это решение помогает избавиться от проблемы. Помимо чистки, можно попробовать оставить только одну планку ОЗУ, поменять местами детали. Проверить на работоспособность оперативную память можно с помощью удобной и полезной утилиты Memtest86+.
Файл подкачки
Если всем работающим приложениям и утилитам на ПК недостаточно оперативной памяти, процессор обращается к файлу подкачки pagefile.sys. Устройство старается переместить в него те данные, которые не используются в данную минуту, чтобы освободить часть места в оперативной памяти для выполнения более важных и актуальных задач.
Распаковка архива при инсталляции игры — сложный и длительный процесс, а если при этом еще и выполняется несколько программ, то вероятно, что уведомление «unarc.dll вернул код ошибки 7» появляется потому, что компьютеру недостаточно оперативной памяти, а файл подкачки имеет маленький объем, чтобы помочь в выполнении задачи.
Чтобы расширить объем файла подкачки, потребуется найти на рабочем столе иконку «Компьютер» и открыть его свойства в контекстном меню.
В открывшемся окне следует перейти во вкладку «Дополнительные параметры системы». Далее:
Здесь следует отменить автоматический подбор объема файла подкачки (нужно снять галочку напротив этой строки), а затем в окнах снизу ввести новые значения для минимального и максимального объема файла подкачки.
Данные о том, какой объем файла подкачки допустим, существенно различаются. Первые пользователи имеют мнение, что это значение должно превышать объем имеющейся оперативной памяти на 500 Мб, другие говорят, что превышение ОЗУ должно быть в два раза, третьи сообщают, что ОЗУ и файл подкачки должны быть одинаковыми.
Если нет желания экспериментировать и рассчитывать значения, нужно назначить максимальный объем файла подкачки равным объему ОЗУ.
Также пользователь может назначить диск, на котором будет размещен файл подкачки. Если на разделе с ОС достаточно свободного места, можно оставить расположение без изменений. В противном случае можно переместить его на тот раздел, на котором больше незаполненного пространства.
Названия папок прописаны кириллическим шрифтом
Эта проблема проявляется очень редко, но не стоит забывать о ней и исключать из перечня возможных проблем. Некоторые архиваторы не распознают кириллицу или неправильно ее обрабатывают. Поэтому необходимо сделать так, чтобы работающий архиватор не находил на своем пути папок, в названии которых используется кириллический шрифт.
Одним из ярких примеров в свое время стали игры Far Cry и Battlefield 2. Оба шутера великолепно устанавливались на ПК под управлением Windows 7 и отлично работали до начала загрузки уровня. Далее изображение пропадало, геймер видел только черный экран, но при этом слышал звук. Проблема была очень проста: имя геймера записывалось кириллицей — «Андрей», поэтому игра не смогла прочитать его и поместить файл с сохранением в папку C:UsersАндрейDocuments. Чтобы исправить это досадное недоразумение, нужно было переместить каталог Documents в иное место.
В связи с этим при появлении сообщения «Произошла ошибка при распаковке! Unarc.dll вернул код ошибки 7» необходимо удостовериться, что игра не была установлена в каталог, название которого записано кириллическим шрифтом, например «Игры». Особенно часто это сообщение появляется при инсталляции нелицензионных игр.
Чтобы исправить такую ошибку, достаточно изменить название папки, в которой устанавливается игра, на латиницу, например, «Games».
Как исправить ошибку “На компьютере недостаточно памяти”
В этой статье мы расскажем вам о 4 эффективных способах исправления ошибки Windows 10 “На компьютере недостаточно памяти”.
Содержание статьи:
Способ №1. Обслуживание системы
Чтобы исправить возникшую неполадку, воспользуйтесь приведенной ниже инструкцией:
1. Запустите Панель управления. Вы можете быстро найти данную утилиту просто начав писать ее название в меню Пуск.
2. Переключите вид отображения параметров на Крупные значки и найдите меню Устранение неполадок. Для более быстрого доступа к нему вы можете ввести название утилиты в диалоговом окне Поиск в панели управления.
3. В левом углу вы увидите список расширенных возможностей открытого окна. Выберите параметр Просмотр всех категорий.
4. Перед вами появится список всех доступных служб. Найдите в нем параметр Обслуживание системы и откройте его.
5. В появившемся окне диагностики неполадок нажмите Далее и устраните все возникшие на компьютере ошибки.
Способ №2. Увеличение файла подкачки
Иногда ответ на вопрос нехватки памяти может крыться в размере файла подкачки. Давайте разберем как его правильно настроить.
1. Откройте утилиту Выполнить при помощи клавиш Win + R.
2. В появившемся окне введите sysdm.cpl и нажмите ОК.
3. Откройте вкладку Дополнительно и в меню Быстродействие кликните по клавише Параметры.
4. В открывшемся окне откройте вкладку Дополнительно и в меню Виртуальная память кликните по клавише Изменить.
5. Снимите галочку с параметра Автоматически выбирать объем файла подкачки для всех дисков.
6. Укажите для системного диска (обычно это диск С:) Размер по выбору системы, нажмите Задать, ОК и перезапустите компьютер.
Обычно перезагрузка требуется только при уменьшении размера файла подкачки. Поэтому если вы его увеличивали, нет необходимости перезагружать компьютер.
Способ №3. Восстановление реестра
Иногда причиной возникшей неполадки может стать ошибка внутри реестра, которая может повлечь за собой повреждение и других системных функций. Ниже мы рассмотрим способ исправления повреждений реестра.
1. Воспользуйтесь комбинацией клавиш Win + R, чтобы открыть утилиту Выполнить. В диалоговом окне введите cmd и нажмите ОК.
Альтернативным способом запуска cmd является поиск утилиты при помощи меню Пуск и ее запуск от имени администратора.
2. В открывшемся окне командной строки введите команду sfc /scannow. Она проведет полное сканирование вашей системы, процесс которого может отнять некоторое время.
3. Дождитесь завершения проверки системы и перезапустите компьютер. Таким образом все поврежденные файлы будут удалены или исправлены.
Способ №4. Очистка временных файлов
Мы часто недооцениваем влияние временных файлов на загруженность нашей системы и очень зря, ведь они могут существенно повлиять на быстродействие наших компьютеров. Поэтому настоятельно рекомендуем вам проводить периодическую очистку таких документов.
1. Откройте меню Пуск.
2. В диалоговом окне введите команду Очистка диска и запустите найденную утилиту.
3. Выберите диск, который вы хотите очистить.
4. Кликните по клавише Очистить системные файлы и подтвердите корректность выбранного диска.
5. После того как вы ознакомитесь с данными о размере пространства, которое будет освобождено с помощью очистки, нажмите ОК и подтвердите запрос об удалении.
6. По завершению процесса перезапустите компьютер.
Способ №5. Закройте “тяжелые” программы
Нередко причиной нехватки памяти становятся грузные приложения, которые отнимают большое количество ресурсов компьютера, из-за чего он не может полноценно функционировать. В таком случае единственным доступным способом исправления неполадки является их отключение или же приобретение большего количества оперативной памяти.
1. Откройте приложение Диспетчер задач при помощи комбинации клавиш Ctrl + Alt + Del. Альтернативным и не менее удобным способом его запуска является щелчок правой кнопкой мыши по Панели задач и выбор Диспетчера из списка доступных вариантов.
2. Во вкладке Процессы отсортируйте приложения по графе Память. Это действие поможет расположить в топе списка самые “тяжелые” приложения, отнимающие большое количество ОЗУ. Завершите их процессы.
Похожие статьи про восстановление данных:
Как автоматически освободить место на жестком диске?
Иногда каждому из нас хочется каким-нибудь образом автоматизировать ту или иную сферу жизни. Сегодня.
20 способов ускорить Windows 10
Что такое SSD и как он работает
SSD (Solid State Drive) — давно не новый товар на рынке комплектующих для ПК, но его популярно.
недостаточно памяти!
GoldApex #1 Отправлено 16 апр 2014 — 15:21
При игре столкнулся, с такой проблемой, 3-4 боя нормально, без лагов и пинга, потом клиет пишет, недостаточно памяти, пожалуйста перезапустите игру, что это, какой памяти, и что делать в данной ситуаций?
мой системные win XP sp3; 4 Gb DDR2; 1,5 Tb HHD; GPU Asus Radion 4870 dark knight 1 Gb DDR 5; CPU Q 6600 2,7Ghz (4 ядра) довольно мощная конфигурация.
посоветуйте, а то играть не возможно.
Herasimov #2 Отправлено 16 апр 2014 — 15:22
GoldApex #3 Отправлено 16 апр 2014 — 15:23
слушай для своего времени была мощная)) я понимаю время и все такое) но для этой игры хватить должно с лихвой)
wit4er32 #4 Отправлено 16 апр 2014 — 15:24

При игре столкнулся, с такой проблемой, 3-4 боя нормально, без лагов и пинга, потом клиет пишет, недостаточно памяти, пожалуйста перезапустите игру, что это, какой памяти, и что делать в данной ситуаций?
мой системные win XP sp3; 4 Gb DDR2; 1,5 Tb HHD; GPU Asus Radion 4870 dark knight 1 Gb DDR 5; CPU Q 6600 2,7Ghz (4 ядра) довольно мощная конфигурация.
посоветуйте, а то играть не возможно.
наверно же этой 4 Gb DDR2. попробуй графику снизить
Сообщение отредактировал wit4er32: 16 апр 2014 — 15:24
Tagoriec #5 Отправлено 16 апр 2014 — 15:24
Vademir #6 Отправлено 16 апр 2014 — 15:25

При игре столкнулся, с такой проблемой, 3-4 боя нормально, без лагов и пинга, потом клиет пишет, недостаточно памяти, пожалуйста перезапустите игру, что это, какой памяти, и что делать в данной ситуаций?
мой системные win XP sp3; 4 Gb DDR2; 1,5 Tb HHD; GPU Asus Radion 4870 dark knight 1 Gb DDR 5; CPU Q 6600 2,7Ghz (4 ядра) довольно мощная конфигурация.
посоветуйте, а то играть не возможно.
Насчет мощной конфигурации шутка удалась я считаю.
первое что стоит сделать: поставь винду 64 разрядную, получишь +800 метров озу. Далее, проверь размер файла подкачки и свободное место на диске где стоит винда.
GoldApex #7 Отправлено 16 апр 2014 — 15:25
AlexGunAll #8 Отправлено 16 апр 2014 — 15:26

При игре столкнулся, с такой проблемой, 3-4 боя нормально, без лагов и пинга, потом клиет пишет, недостаточно памяти, пожалуйста перезапустите игру, что это, какой памяти, и что делать в данной ситуаций?
мой системные win XP sp3; 4 Gb DDR2; 1,5 Tb HHD; GPU Asus Radion 4870 dark knight 1 Gb DDR 5; CPU Q 6600 2,7Ghz (4 ядра) довольно мощная конфигурация.
посоветуйте, а то играть не возможно.
DDR2. Мощная конфигурация. Q 6600 — это очень древний процессор на древний 775 сокет. При том что win XP sp3 не видит больше 3.5 Gb оперативной памяти, так что 500 просто так простаивают. А какое разрешение у монитора? Случаем не full HD?
В общем огорчу, но компу пора на пенсию. Сейчас он уже не игровой.
GoldApex #9 Отправлено 16 апр 2014 — 15:27
GoldApex #10 Отправлено 16 апр 2014 — 15:28
Vademir #11 Отправлено 16 апр 2014 — 15:29

Я тебе уже написал что надо сделать. Остальные решения не программные а аппаратные (апгрейд)
AlexGunAll #12 Отправлено 16 апр 2014 — 15:30

Если монитор имеет разрешение full HD то 1 Gb видеопамяти не хватит, нужно минимум 2. Если монитор большой, то скорее всего не хватает видеопамяти.
GoldApex #13 Отправлено 16 апр 2014 — 15:32
спасибо всем) сейчас попробуем)
еще такая неприятная фишка, играю на арте и вылетает, 3 раза за бой!! что за?
anonym_pWkNewHKjkF1 #14 Отправлено 17 апр 2014 — 14:07

Попробуйте выполните следующие действия:
1) Скачайте следующий архив: http://dl-support.wa. r_integrity.zip
2) Распакуйте в корневую папку клиента игры файл находящийся внутри архива — WoTLauncher.bat.
3) Обязательно закройте клиент игры.
4) Запустите файл WoTLauncher.bat.
5) Будет запущен лончер клиента игры в режиме восстановления поврежденных/отсутствующих файлов клиента игры.
6) Дождитесь окончания работы лончера. Нажмите кнопку «Играть».
Напишите, помогло ли это Вам.
PAKETA1996 #15 Отправлено 17 апр 2014 — 14:32
GarLanUA #16 Отправлено 17 апр 2014 — 15:10
Проблемная надпись появилась после установки ПроТанков.
Без модов увеличился фпс на 8-10 ед. и пропала «надпись»
графика улучшенная: средние настройки без теней
GoldApex #17 Отправлено 17 апр 2014 — 21:27

Попробуйте выполните следующие действия:
1) Скачайте следующий архив: http://dl-support.wa. r_integrity.zip
2) Распакуйте в корневую папку клиента игры файл находящийся внутри архива — WoTLauncher.bat.
3) Обязательно закройте клиент игры.
4) Запустите файл WoTLauncher.bat.
5) Будет запущен лончер клиента игры в режиме восстановления поврежденных/отсутствующих файлов клиента игры.
6) Дождитесь окончания работы лончера. Нажмите кнопку «Играть».
Напишите, помогло ли это Вам.
проблема решилась, после переустановки клиента(точнее проблема с артой и артиллерийским режимом), но вот с памятью все та же проблема, увеличивал размер файла подкачки в 2 раза, так как у меня 4 Gb, файл увеличил до 8 Gb, на жестком еще около 500 Gb.. в чем проблема разобраться не могу..
GoldApex #18 Отправлено 17 апр 2014 — 21:31

Если не хватает места для виртуальной памяти Windows: решаем проблему
Операционка корпорации Майкрософт содержит маленькие недоработки. Некоторые пользователи сталкивались с тем, что на компьютере мало виртуальной памяти. О чем они оповещаются ошибкой. Перед этим 95% юзеров сталкиваются с проблемой торможения компьютера или не запуска программ. Это первый признак того, что машине не хватает оперативной памяти. Решается проблем путем выполнения несложных манипуляций. Действия выполнит даже новичок. Но сначала определим причину возникновения неполадки.
Когда пользователь работает с компьютером, последнему приходится выполнять ряд операций и отвечать на запросы и команды администратора. Если оперативная память загружена, то выполнение процессов происходит с трудом и постепенно компьютер зависает. Изначально пользователь видит, что программа не отвечает, а затем выскакивает предложение от операционки завершить процесс. Это нужно для предотвращения потери данных. Здесь важно научиться распознавать проблему еще при первых проявлениях.
Показатель того, что сильно загружена оперативная память – снижение быстродействия системы. При этом компьютер еще не сигнализирует о сбое. Возникают проблемы с открытием приложений. Это видно, когда пользователь выполняет запуск программы, а она не открывается. Если продолжительное время не поступает отклика от программы, то это указывает на то, что физическая память компьютера переполнена, и потребуется освобождение
Какая память Windows подразумевается
Когда пользователь увидел сообщение о нехватке свободного места, то подразумевается изначально оперативная и виртуальная память. Последней управляет файл подкачки. Она используется как добавочная к оперативной, когда той не хватает RAM.
Пользователи, которые не имеют опыта работы с компьютером или не разбираются в технических аспектах, рассматривают ошибку как недостаточное количество места на жестком диске. Отсюда у них возникает оправданное недоумение, ведь жесткий вмещает много Гб, а в системе недостаточно памяти. Получается тупиковая ситуация, из которой они не находят выход.
Причины возникновения ошибки
Прежде чем мы приступим к исправлению возникшей неполадки, определим распространенные причины, которые могли спровоцировать ее возникновение. К провоцирующим факторам можно отнести:
В принципе это, если не единственные, то основные причины, на фоне которых возникает неполадка. Теперь приступим к изучению способов решения возникшей проблемы.
4 способа исправить проблему нехватки места в Windows 7, 8 и 8.1
Итак, как мы определились ранее, если на компе недостаточно оперативно памяти, то пробуем устранить проблему путем открытия малого количества приложений. Это убережет пользователя от потери личной информации и повысит быстродействие машины. Пользователь должен обратить внимание и запомнить те программы, которые потребляют много ресурсов. Если их не запускать одновременно, то проблема исчезнет.
Не всегда удается решить проблему таким способом. Ведь часто для работы люди используют увесистые программы одновременно, то есть указанная выше мера допустима только в домашних условиях, в рабочей обстановке она не реализуется. Часто пользователи сталкиваются с тем, что на рабочем столе всплывает надпись: «Для завершения операции недостаточно памяти», следуя ниже приведенной инструкции, вы научитесь решать проблему в считаные минуты.
Недостаточно памяти в Windows 7 — исправление ошибки

Разновидности памяти
Для того чтобы разобраться в причинах этой проблемы, нужно понять, о какой разновидности памяти идет речь. Многие пользователи полагают, что когда система выдает подобную ошибку, то это касается переполненности места на физическом жестком диске (HDD). Однако это предположение ошибочно.

Признаки недостатка
Операционная система выдаёт сообщение об ошибке лишь в крайнем случае, когда она столкнулась с непосредственным кризисом. Юзер может понять, что в файле подкачке недостаточно места, задолго до этого момента. В работоспособности ПК на это указывают некоторые признаки:
При возникновении таких проблем стоит задуматься о возможной нехватке ОП.
Однако не всегда наличие подобных затруднений означает непосредственный недостаток оперативной памяти.
Причины ошибки
Подобравшись вплотную к решению проблемы, необходимо разобраться, почему она возникла. Наиболее распространёнными причинами нехватки ОП являются следующие:
Для того чтобы не гадать о возможных причинах, повлёкших за собой проблему, можно сделать диагностику, проводимую непосредственно системой. Чтобы увидеть результаты, можно произвести печать для большей наглядности. Это эффективно, если проблема возникла на предприятии, где вы работаете, и руководство требует отчёта.
Но не стоит отчаиваться и писать в службу поддержку, эти причины успешно устраняются самим пользователем, и сложности с их решением возникнуть не должно. Но всё-таки гораздо лучше предотвратить наличие этой проблемы.
Пути предотвращения
Итак, что делать, если не хватает оперативной памяти? Существуют различные методы решения данной проблемы.
Малый объем ОЗУ
Ранее причина нехватки памяти уже связывалась с недостаточным объёмом RAM. Для того чтобы понять, так ли это, нужно зайти в документацию компьютера и посмотреть объем установленной памяти (ОЗУ). Если щёлкнуть по ярлыку «Мой компьютер» и нажать «Свойства», открывается следующее окно:
Здесь можно узнать не только объем ОП, но и частоту процессора (указываемую в разрядных числах), а также много другой полезной информации.
На сегодняшний день 2 Гб ОЗУ считается не таким уж и большим объёмом, вполне вероятно, что их может не хватать для функционирования ПК или ноутбука (это зависит от операций, которые на нём совершаются). Поэтому, обратившись к документации компьютера или его изготовителю, нужно выяснить, какой тип RAM совместим с представленной моделью персонального компьютера, и приобрести дополнительное устройство необходимого объёма.
Недостаточно места в файле подкачки
Объем файла подкачки (виртуальной памяти) может быть уменьшен самим пользователем, либо же его количества стало недостаточно для повседневных задач ПК. В отличие от предыдущего способа решения проблемы, этот не потребует каких-либо денежных вложений, а лишь нескольких минут пользовательского времени.

В открывшемся диалоговом окне открываем вкладку «Дополнительно» — подвкладку «Быстродействие» — и выбираем «Параметры».
В параметрах быстродействия необходимо также открыть вкладку «Дополнительно» и найти здесь подвкладку «Виртуальная память».
Если в свойствах ВП режим «Автоматически выбирать…» включён, то его нужно отключить, сняв галочку.
Если в системе стоит несколько жёстких дисков, то файл подкачки можно перенести на другой диск, что также способно повлиять на работоспособность ОС. Что касается размера, задаваемого для виртуальной памяти, то он выставляется в зависимости от объёма ОЗУ — в полтора раза больше для повседневных задач и в два раза больше для игр или других затратных приложений.
Однако стоит помнить, что такой способ, кроме решения проблемы с отсутствием памяти, может существенно замедлить производительность ПК. Поэтому настоятельно не рекомендуется выставлять высокие показатели для представленной функции.
Мало места на жёстком диске

Наиболее известной и полезной в освобождении дискового пространства, безусловно, является Ccleaner. При его помощи можно легко почистить дисковое пространство, и решение проблемы вполне может удаться.
Программа «ворует» всю память
Бывает, причина кроется вовсе не в виртуальной памяти или ОЗУ, а в том, что определённый процесс или приложение занимает слишком много ресурсов.
Если это новоустановленная программа, то весьма вероятно, что компьютер в силу требований этого приложения не способен обеспечить его стабильную работоспособность. В таком случае стоит посмотреть на рекомендованные требования для игры или программы и сравнить их с показателями своего ПК или ноутбука.
Однако, если раньше это приложение работало стабильно, такая ошибка может свидетельствовать о непосредственном сбое работы в программе или вредоносном вмешательстве извне. Обычно об этом свидетельствует ошибка вроде: «Недостаточно памяти для завершения операции».
Чтобы определить, какой процесс отбирает слишком много ОП, необходимо открыть Диспетчер задач. В Windows 7 он открывается через команду, вызываемую посредством связки клавиш Ctrl+Alt+Delete. В появившемся меню нужно выбрать «Диспетчер задач».
В диалоговом окне Диспетчера задач Windows выберите вкладку «Процессы».
Отсортировав столбец «Память», можно увидеть, какие процессы сильнее всего нагружают ОП. Если такая программа действительно существует и заметно, что она использует слишком много ресурсов ПК, нужно разобраться, что это за приложение.
Программа, с которой вы уже знакомы, может вызывать повышенное использование занятой оперативной памяти в случае, если производится автоматическое обновление или же программа сама по себе может занимать столько пространства.
Однако, если вы не замечали подобного за этим приложением, это может свидетельствовать о сбое в его работе. Тогда рекомендуется закрыть программу, чтобы предотвратить потерю данных, а затем переустановить её.
Если же в процессах вы столкнулись с незнакомым приложением, занимающим много места, вероятнее всего, это может быть вредоносное ПО. Хоть они действуют и открыто, все же эти программы являются очень опасными. Пожалуйста, завершите запущенные подозрительные программы, если памяти на компьютере недостаточно, перезапустите систему и удалите вредоносные приложение при помощи антивируса.
Ничего не помогло
Возможны случаи, когда ничего из выше перечисленного не помогло обнаружить решения. Тогда следует сопоставить требования приложений и возможности компьютера. Вполне вероятно, что они сильно разнятся, из-за чего возникают подобные ошибки. Кроме того, бывают экземпляры самих программ, что вызывают ошибку. В этом случае попробуйте переустановить программу из другого источника.
Недостаточно оперативной памяти для распаковки архивов при установке игры ( Решение )
Для просмотра онлайн кликните на видео ⤵
Решение ошибки ISDone.dll при установки игр 100% HD Подробнее
На компьютере недостаточно памяти | Решение проблемы Подробнее
Актуальное решение ошибки Unarc.dll и Isdone.dll на 2019 Подробнее
Не хватает ОЗУ? Есть решение! Подробнее
ВЫЛЕТАЕТ ИГРА! — НЕДОСТАТОЧНО ПАМЯТИ НА КОМПЬЮТЕРЕ! Подробнее
Решение ошибок — Unarc dll Подробнее
isdone dll и unarc.dll исправляем ошибки при установке игр) Подробнее
ISDone.dll произошла ошибка при распаковке — решение Подробнее
Call of Duty:Ghosts,ошибка недостаточно оперативной памяти.Решение Подробнее
ОШИБКА **НЕ ДОСТАТОЧНО ПАМЯТИ НА ПК** Подробнее
ISDone.dll произошла ошибка при распаковке Unarc.dll вернул код ошибки Подробнее
МАКСИМАЛЬНАЯ ОЧИСТКА диска С от ХЛАМА, удаляем мусор 60-80 гигов Подробнее
Как исправить ошибку unarc.dll ошибка 11 Подробнее
Сколько нужно ОПЕРАТИВКИ? Что такое ФАЙЛ ПОДКАЧКИ и ReadyBoost? Подробнее
Как исправить ошибку isdone, unarc.dll, код 1,6,7,12,14 Подробнее
Как ускорить компьютер Шаг 3. Увеличиваем виртуальную память для ускорения компьютера Подробнее
Как и сколько поставить файл подкачки — ответы на большинство вопросов Подробнее
Источник
Все владельцы ПК сталкивались с архиватором ВинРАР при своей работе. Но иногда при распаковке архива появляется окно «WinRAR: диагностические сообщения», что делать в таком случае большинство пользователей не знают. Служебная информация, которая отображается в диалоговом окне, позволяет локализовать причину возникновения ошибки и помогает устранить ее.
Причины возникновения WinRAR: Diagnostic messages
Существует 5 типов неисправностей:
- «Invalid or corrupt authenticity information». Ошибка возникает при повреждении электронной подписи контейнера. Также причиной ее появления может быть использование неаутентичного ключа программы при архивировании документов.
- «Packed data CRC failed in volume name. The volume is corrupt». Сообщение возникает при использовании многотомного архива и указывает на поврежденную часть.
- «The file is corrupt» свидетельствует о наличии поврежденного файла внутри архива. Проблема может возникнуть при создании контейнера (ошибки модуля памяти, перебои питания, сбои ПО) или при его скачивании. Также ошибка может быть вызвана наличием вируса внутри контейнера. В таком случае, отключив антивирус, можно извлечь все документы, но ваш компьютер будет подвержен опасности.
- «Unexpected end of archive» появляется после прерывания загрузки файла. Такой архив необходимо скачать заново.
- «Cannot execute» или «Unknown method in filename». Эти сообщения могут возникнуть при несоответствии методов сжатия (попытка открыть контейнер, версия которого более поздняя, чем версия программы).
Восстановление поврежденного архива
При появлении окна «WinRAR диагностические сообщения» необходимо убедиться, что используется последняя версия программного обеспечения и при необходимости обновить его (может понадобиться переустановка архиватора). Если проблема не исчезнет, необходимо заново скачать архив и повторить попытку извлечения документов.
Существует еще 1 способ того, как исправить файл. Для этого можно воспользоваться встроенной функцией восстановления WinRAR:
- Закрыть диалоговое сообщение.
- В верхнем меню перейти в раздел «Операции», выбрать пункт «Восстановить архив(ы)» или использовать сочетание клавиш «Alt + R».
- В появившемся окне необходимо указать директорию для восстановления файла. Она не должна совпадать с расположением поврежденного контейнера. В поле «Тип архива» выбрать вариант, соответствующий расширению исходного файла: RAR или ZIP. После этого следует нажать кнопку «OK».
- После завершения процесса в указанной папке появится исправленный файл с именем и расширением исходного архива.
Если сообщение об ошибке продолжит появляться, необходимо воспользоваться дополнительными архиваторами: 7-Zip, WinZip или Hamster Lite Archiver. Для извлечения содержимого с помощью этих программ необходимо нажатием правой кнопки мыши вызвать выпадающее меню архива и выбрать пункт «распаковать». После завершения разархивирования нужно проверить содержание папки на наличие всех исходных файлов.
Если извлечение архива не удалось, то следует приступить к частичному восстановлению документов. Простой способ — отметить функцию «Keep Broken Files» при распаковке в WinRAR. Архиватор проигнорирует возникающие ошибки и извлечет все файлы. Некоторые из них могут быть повреждены или недоступны, но большую часть информации получится сохранить таким способом.
Для достижения качественного результата восстановления необходимо воспользоваться платной утилитой Remo Repair RAR. После установки и запуска приложения необходимо выполнить следующие действия:
- Нажать на кнопку «Browse» и выбрать поврежденный контейнер, после чего необходимо нажать на «Repair».
- После завершения процесса восстановления содержимое файла станет доступно в окне предварительного просмотра.
- Для сохранения результата необходимо нажать на стрелку «Next» и в появившемся окне выбрать директорию для сохранения всех потерянных данных. После чего необходимо нажать на кнопку «Save».
- В указанной папке появится архив с названием «Repaired + имя исходного контейнера». При его извлечении окно с диагностическими сообщениями появляться не будет.
Данная утилита восстанавливает максимальный объем данных, поэтому файлы, извлечь которые не удалось, останутся потерянными окончательно.