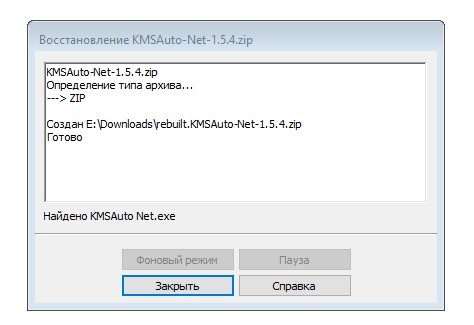Ошибка Архив повреждён. Распаковка поврежденных архивов.
Те, кто часто работают с файлами архива знают, иногда архивные файлы невозможно бывает извлечь. Чаще всего это происходит из-за того, что архив повреждён.
В этой записи я расскажу вам почему это происходит и как распаковать поврежденный архив.
Содержание
- 1 Ошибка! Архив повреждён или имеет неизвестный формат.
- 1.1 Восстановление и распаковка поврежденных архивов
Ошибка! Архив повреждён или имеет неизвестный формат.
Чаще всего архив повреждается при обрыве связи (например, если он скачивался с какого нибудь сайта по интернету), при воздействии компьютерного вируса либо других причин. При попытке извлечь поврежденный архив появляется окно с предупреждением: «Ошибка! Архив повреждён или имеет неизвестный формат.» 
Восстановление и распаковка поврежденных архивов
Для начала надо установить архиватор. Воспользуемся архиватором WinRAR. О нём я писал в статье Лучшие бесплатные архиваторы для Windows.
WinRAR умеет и восстанавливать поврежденные архивы и также распаковывать их. Для восстановления:
- Запустите архиватор и выделите в проводнике нужный файл архива.
- Нажмите на кнопку Исправить.
- Выберите папку для записи восстановленного архива и тип восстанавливаемого архива. Это либо RAR либо ZIP.
Успешность восстановления зависит от того, добавлена ли была информация для восстановления архива при его создании.
У WinRAR есть одна полезная функция, которая при архивировании файлов, позволяет добавить в архив информацию для восстановления архива, в случаях когда он будет повреждён. Если архив был создан с использованием данной функции, то вероятность полного восстановления поврежденного архива в разы повышается. Но, использование данной фнукции увеличивает размер самого файла архива. Этой функцией рекомендуется воспользоваться при архивации важных данных, если размер файла не важен.
После окончания процесса восстановления, длительность которого зависит от размера файла архива, в указанной папке будет создан файл, в названии которого будет добавлено слово rebuilt.
Если восстановить повреждённый архив не получилось перейдём к его извлечению. Для распаковки поврежденного архива:
- Кликните правой кнопкой мыши по поврежденному архиву и из контекстного меню выберите пункт Извлечь файлы.
- Установите галочку в чекбоксе Не удалять файлы, извлеченные с ошибками.
В предыдущих версиях WinRAR данный чекбокс назывался как Оставить на диске поврежденные файлы. Возможно дело не в версиях самой программы, а в разном переводе данного пункта.
Нажмите ОК.
При таком извлечении, архив полностью распакуется, но возможно не все файлы в нём удастся открыть. Возможно некоторые файлы будут повреждены, но большинство из них (а может даже и все) будут доступны для дальнейшего использования.
Итоги:
Надеюсь данный материал будет полезен нашим читателям, у которых возникли проблемы с поврежденными архивами. Напоследок, порекомендую также воспользоваться программой 7-ZIP, о которой тоже писал. Иногда архивы, которые не получается распаковать другими программами, 7-ZIP щёлкает в два счёта. На этом все на сегодня. Здоровых архивов вам.
Если вам понравилась эта статья, то пожалуйста, оцените её и поделитесь ею со своими друзьями на своей странице в социальной сети.

Загрузка…
Как в WinRAR восстановить поврежденный файл
При максимальной степени сжатия данных в редких случаях возникают ошибки, из-за которых работа с архивом становится невозможна. Эту проблему можно решить с помощью исправления поврежденных файлов – в WinRAR имеются специальные инструменты. Ошибки устраняет мастер восстановления – процесс осуществляется в автоматическом режиме, от пользователя требуется минимум действий. Процедура восстановления одинакова во всех версиях программы – распаковать поврежденный архив очень просто.
Как восстановить поврежденный архив в WinRAR
Запустите программу WinRAR. Найдите поврежденный архив на HDD через меню Файл – Открыть. Кликните по ярлыку файла левой кнопкой мыши и нажмите кнопку Исправить на панели управления.
Выберите формат архива (RAR или ZIP). Укажите папку сохранения и название исправленного файла. Нажмите кнопку ОК.
Ход процедуры восстановления отображается в специальном окне.
При необходимости вы можете прервать процесс, установить паузу или активировать фоновый режим, нажав соответствующую кнопку. По завершении восстановления в окне появится сообщение.
Ошибки во время восстановления
Помимо основного окна, в программе предусмотрено дополнительное, содержащее диагностические сообщения. В нем отображается информация о восстановленных данных ошибках, произошедших в процессе процедуры.
Вероятность открыть поврежденный архив зависит от степени сжатия и объема информации для восстановления, который пользователь указывает самостоятельно во вкладке Дополнительно при создании архива. По умолчанию установлены стандартные 3%.
Сколько времени занимает восстановление
Обычно исправление ошибок длится не более минуты, если только речь не об архивах большого объема. Процедура проводится 1 раз. При возникновении ошибок, сведения о которых отображаются в диагностическом окне, повторный запуск восстановления не поможет исправить архив.
Как исправить поврежденный архив WinRAR?
Recovery Toolbox for RAR исправляет неисправные *.rar файлы архивов.
- Описание
- Отзывы пользователей
- Помощь On-Line
- Скриншоты
- Ошибки
- Видео инструкция
- Как восстановить
- Купить
- Ресурсы
Как восстановить WinRAR файл
Инструкции по восстановлению файлов из поврежденного *.rar файла WinRAR на ПК с Windows:
- Скачайте Recovery Toolbox for RAR отсюда: https://recoverytoolbox.com/download/RecoveryToolboxForRARInstall.exe
- Установите Recovery Toolbox for RAR на компьютер
- Запустить Recovery Toolbox for RAR
- Выбор поврежденного архива RAR
- Выбор файлов и папок, которые вы желаете сохранить
- Выбор папки, где сохраненная информация будет сохранена
Как отремонтировать файл WinRAR?
Recovery Toolbox for RAR может исправить поврежденный WinRAR файл и исправить ошибки WinRAR архивов, например:
- Формат архива WinRAR неизвестен и архив поврежден
- Неуспешная проверка контрольной суммы CRC
- Заголовок файла WinRAR поврежден
- Преждевременное окончание архива WinRAR
- Заголовок архива WinRAR неверный
- Заражение червем: Невозможно предоставить совместный доступ к RAR файлу по сети и отобразить ошибку
- Невозможно извлечь скачанный через интернет WinRAR файл из-за ошибки контрольной суммы в имени файла
- Неверное сжатие файлов в архивах RAR: для экономии места используется сжатие больших файлов в RAR. Процесс сжатия и компрессии не завершён или недоступен.
- Ошибка поврежденного заголовка WinRAR
- И т.д. и т.п.
Утилита лечения WinRAR поможет в большинстве случаев, когда архив RAR не может быть открыт. Даже если эти файлы были серьезно повреждены, то все равно остается возможность сохранить часть документов и сохранить данные. Recovery Toolbox for RAR поможет исправить архив WinRAR в несколько кликов мыши.
Recovery Toolbox for RAR это простейший способ восстановления архивов формата RAR в случаях когда невозможно скачать файл заново или копия файла отсутствует. Recovery Toolbox for RAR может исправить файл WinRAR с ошибками CRC.
Утилита исправления WinRAR извлекает файлы и из архивов размером более 4ГБ.
Программа восстановления WinRAR файлов успешно протестирована со всеми версия Windows: Windows 98/2000/XP/Vista/7/8/8.1/10.
- Windows 98/Me/2000/XP/Vista/7/8/10 или Windows Server 2003/2008/2012/2016 и выше
- Как это работает
- Скриншоты
- Видео
Выбрать поврежденный файл RAR на первой странице программы Recovery Toolbox for RAR
Программа отобразит дерево папок и список файлов в каждой папке. Выберите папки и/или файлы, которые желаете сохранить из поврежденного WinRAR архива
RAR-файл – это популярный формат файлов для хранения данных, который поддерживает сжатие данных рыхлости. Обычно используется для сжатия файлов, чтобы занять меньше места в вашей системе. После сжатия файла пользователи могут легко передавать файлы через Интернет.
Вы постоянно сталкиваетесь с сообщением об ошибке WinRAR error, файл заголовка поврежден ? Эта ошибка препятствует открытию файлов RAR на компьютере с Windows 10? Вот несколько решений, которые могут помочь вам решить проблему.
Решено: проблемы с поврежденным заголовком WinRar
Решение 1. Используйте встроенный инструмент WinRAR
Инструмент WinRAR поддерживает встроенную функцию восстановления, которая может исправить повреждение в архивах RAR и ZIP. Чтобы использовать этот инструмент, выполните следующие действия:
- Откройте WinRAR на вашем компьютере
- Нажмите клавиши CTRL + O , чтобы открыть архив .
- Выберите поврежденный архив из системного каталога
- Откройте вкладку Инструменты и выберите Восстановить архив .
- Нажмите кнопку Обзор , чтобы выбрать место для нового восстановленного архива.
- Выберите любое место из системного каталога
- Установите флажок Рассматривать поврежденный архив как RAR и нажмите ОК .
- В течение нескольких секунд выбранный архив будет восстановлен и воссоздан в том месте, которое вы выбрали ранее. Восстановленный файл будет сохранен в новом файле с добавлением rebuilt в начале имени файла.
- СВЯЗАННЫЕ : как извлечь файлы RAR в Windows 8, Windows 10: простое руководство
Решение 2. Используйте опцию «Открыть с помощью проводника»
Еще одно предложение для вас – выполнить очень простые шаги, описанные ниже, и посмотреть, поможет ли это вам решить вашу проблему:
- Нажмите на поврежденный ZIP файл
- Выберите Свойства на вкладке Главная и Откройте его .
- Установите Открыть с помощью проводника , на вкладке Общие и в нижней части снимите флажок Безопасность. Затем нажмите ОК
- Перейдите на Извлечь на вкладке Вид выбранного файла и нажмите Извлечь все .
Решение 3. Используйте контекстное меню
Если ваш сжатый архив RAR – это не большое программное обеспечение, а архив с несколькими файлами, такими как изображения и т. Д., Вы можете попробовать выполнить шаги, описанные ниже:
- Выберите свой архив RAR и щелкните по нему правой кнопкой мыши. Выберите Извлечь файлы в появившемся контекстном меню.
- В пути извлечения и окне параметров выберите папку для сохранения распакованного архива и установите флажок Хранить поврежденные файлы в разделе Разное .
- Нажмите ОК , чтобы начать извлечение. Когда появляется сообщение об ошибке, игнорируйте их и продолжайте извлекать архив.
- СВЯЗАННЫЕ: Как исправить связь файлов ZIP в Windows 10
Решение 4. Стороннее программное обеспечение для восстановления
Если повреждение является серьезным и архив не может быть восстановлен с помощью методов, описанных выше, вы можете попробовать стороннее программное обеспечение для восстановления. На рынке существует множество компаний-разработчиков программного обеспечения, которые предоставляют стороннее программное обеспечение для восстановления поврежденных архивов RAR. Однако, прежде чем использовать какое-либо стороннее программное обеспечение, мы рекомендуем вам прочитать об этом, а также прочитать некоторые обзоры в Интернете. Большая часть стороннего программного обеспечения доступна в бесплатной пробной или демо-версии. Демо-версии работают аналогично лицензионным версиям и помогают пользователям исследовать программное обеспечение.
- СВЯЗАННЫЕ : 8 + лучшие инструменты сжатия файлов для Windows 10
Чтобы преодолеть этот сценарий повреждения файла заголовка архива RAR, мы рекомендуем вам избегать неправильного закрытия файла RAR и не останавливать загрузку файла RAR при низкоскоростном подключении к Интернету. Тем не менее, мы надеемся, что это руководство помогло вам извлечь ваши файлы RAR, и если у вас есть какие-либо другие предложения, не стесняйтесь использовать раздел комментариев ниже.
На чтение 3 мин. Просмотров 8.1k. Опубликовано 03.09.2019
Содержание
- Как восстановить поврежденные файлы RAR
- Решено: проблемы с поврежденным заголовком WinRar
- Решение 1. Используйте встроенный инструмент WinRAR
- Решение 2. Используйте опцию «Открыть с помощью проводника»
- Решение 3. Используйте контекстное меню
- Решение 4. Стороннее программное обеспечение для восстановления
Как восстановить поврежденные файлы RAR
- Используйте встроенный инструмент WinRAR
- Используйте опцию «Открыть с помощью проводника»
- Используйте контекстное меню
- Стороннее программное обеспечение для восстановления
RAR-файл – это популярный формат файлов для хранения данных, который поддерживает сжатие данных рыхлости. Обычно используется для сжатия файлов, чтобы занять меньше места в вашей системе. После сжатия файла пользователи могут легко передавать файлы через Интернет.
Вы постоянно сталкиваетесь с сообщением об ошибке WinRAR error, файл заголовка поврежден ? Эта ошибка препятствует открытию файлов RAR на компьютере с Windows 10? Вот несколько решений, которые могут помочь вам решить проблему.
Решено: проблемы с поврежденным заголовком WinRar
Решение 1. Используйте встроенный инструмент WinRAR
Инструмент WinRAR поддерживает встроенную функцию восстановления, которая может исправить повреждение в архивах RAR и ZIP. Чтобы использовать этот инструмент, выполните следующие действия:
- Откройте WinRAR на вашем компьютере
- Нажмите клавиши CTRL + O , чтобы открыть архив .
- Выберите поврежденный архив из системного каталога
-
Откройте вкладку Инструменты и выберите Восстановить архив .
- Нажмите кнопку Обзор , чтобы выбрать место для нового восстановленного архива.
- Выберите любое место из системного каталога
- Установите флажок Рассматривать поврежденный архив как RAR и нажмите ОК .
- В течение нескольких секунд выбранный архив будет восстановлен и воссоздан в том месте, которое вы выбрали ранее. Восстановленный файл будет сохранен в новом файле с добавлением rebuilt в начале имени файла.
- СВЯЗАННЫЕ : как извлечь файлы RAR в Windows 8, Windows 10: простое руководство
Решение 2. Используйте опцию «Открыть с помощью проводника»
Еще одно предложение для вас – выполнить очень простые шаги, описанные ниже, и посмотреть, поможет ли это вам решить вашу проблему:
- Нажмите на поврежденный ZIP файл
- Выберите Свойства на вкладке Главная и Откройте его .
- Установите Открыть с помощью проводника , на вкладке Общие и в нижней части снимите флажок Безопасность. Затем нажмите ОК
- Перейдите на Извлечь на вкладке Вид выбранного файла и нажмите Извлечь все .
Решение 3. Используйте контекстное меню
Если ваш сжатый архив RAR – это не большое программное обеспечение, а архив с несколькими файлами, такими как изображения и т. Д., Вы можете попробовать выполнить шаги, описанные ниже:
- Выберите свой архив RAR и щелкните по нему правой кнопкой мыши. Выберите Извлечь файлы в появившемся контекстном меню.
- В пути извлечения и окне параметров выберите папку для сохранения распакованного архива и установите флажок Хранить поврежденные файлы в разделе Разное .
- Нажмите ОК , чтобы начать извлечение. Когда появляется сообщение об ошибке, игнорируйте их и продолжайте извлекать архив.
- СВЯЗАННЫЕ: Как исправить связь файлов ZIP в Windows 10
Решение 4. Стороннее программное обеспечение для восстановления
Если повреждение является серьезным и архив не может быть восстановлен с помощью методов, описанных выше, вы можете попробовать стороннее программное обеспечение для восстановления. На рынке существует множество компаний-разработчиков программного обеспечения, которые предоставляют стороннее программное обеспечение для восстановления поврежденных архивов RAR. Однако, прежде чем использовать какое-либо стороннее программное обеспечение, мы рекомендуем вам прочитать об этом, а также прочитать некоторые обзоры в Интернете. Большая часть стороннего программного обеспечения доступна в бесплатной пробной или демо-версии. Демо-версии работают аналогично лицензионным версиям и помогают пользователям исследовать программное обеспечение.
- СВЯЗАННЫЕ : 8 + лучшие инструменты сжатия файлов для Windows 10
Чтобы преодолеть этот сценарий повреждения файла заголовка архива RAR, мы рекомендуем вам избегать неправильного закрытия файла RAR и не останавливать загрузку файла RAR при низкоскоростном подключении к Интернету. Тем не менее, мы надеемся, что это руководство помогло вам извлечь ваши файлы RAR, и если у вас есть какие-либо другие предложения, не стесняйтесь использовать раздел комментариев ниже.
Использование архиваторов – это полезная возможность и необходимая опция, которая позволяет не просто объединить в себе определенный перечень файлов, но и сэкономить место. Архивированные в WinRAR файлы активно используются для передачи через интернет и съемные носители, что сокращает продолжительность переноса и скачивания. Но если появляется диагностическое сообщение «Архив повреждён или имеет неизвестный формат» – что делать в таком случае? Особенно это актуально, когда информация в архиве очень важная. Давайте разберемся с решением.
Вид ошибки при запуске проблемного архива
Содержание
- Причины сбоя
- Архив повреждён или имеет неизвестный формат – что делать?
- Антивирус или вирус
- Неизвестный формат
- Восстановление битого архива
- Использование аналогов 7-Zip и WinZip
- Подведем итоги
Причины сбоя
Привести к появлению ошибки архива в WinRAR может неполное скачивание и передача файла из Сети, действие антивирусного программного обеспечения и вируса, поврежденный носитель – флешка или жесткий диск. Помимо этого, вызывать сбой могут такие ситуации:
- пользователь пытается запустить файл прямо из архива — желательно его извлечь;
- аварийное завершение ПК во время передачи данных из Сети;
- неисправность разъема USB (при перекидывании на флешку);
- собственно, повреждения архива или не поддерживаемый формат для конкретного архиватора.
Есть ли шансы получить содержимое архива? Разумеется, такие способы существуют, и далее мы изучим их.
Архив повреждён или имеет неизвестный формат – что делать?
Итак, давайте начнем с самого простого метода, тем более, что решение помогает в большинстве случаев. Нужно заново скачать архив или перекинуть его на флешку. Если вы перебрасываете архив на флешку, и у вас есть возможность дополнительно проверить его перед копированием на переносной носитель, то обязательно сделайте это. Не забывайте, что желательно использовать функцию «Безопасное извлечение». По факту, это ощутимо снижает вероятность повреждения файлов на ней и продлевает ее срок службы.
Если переносимый на флешку архив открывается на компьютере, а проблема возникает при работе со съемным носителем, то рекомендуем проверить его работоспособность, провести форматирование и запустить проверку хотя бы средствами Виндоус. Как проверить работоспособность флешки:
- Подключить ее к ПК.
- Дождаться, когда она отобразится в Проводнике.
- Нажать правой клавишей на съемный диск. В появившемся меню кликнуть «Свойства» — «Сервис» и, в разделе проверки диска на ошибки, нажать кнопку запуска.
- Дождаться выполнения.
Проверить носители можно многими утилитами, например, Акронис, Аида64 и т. п. Попробуйте скопировать объект, используя другой порт USB. Есть вероятность, что при частом использовании разъема, он мог разболтаться, в нем повредились контакты и прочее.
Антивирус или вирус
И то, и другое может повредить файлы, либо заблокировать их. Защитное ПО может усмотреть в содержимом угрозу и «устранить» ее путем стирания, переноса в карантин или лечения. Если вы уверены в безопасности объекта, то на время копирования и открытия нужно отключить антивирус.
Отключите экраны антивируса во время запуска архива
Неизвестный формат
Архиваторы поддерживают определенный список форматов. Нередко бывает так, что архивы умышленно переименовывают, указывая неизвестное расширение. Принудительное открытие в архиваторе позволит получить доступ к содержимому.
Открыть формат, который не поддерживается программой, будет невозможно. Многие продвинутые архиваторы, помимо стандартных вариантов, используют собственные расширения. Такой архив открыть другой программой просто не получится. Самыми популярными форматами считаются .ZIP, .RAR, .7z. Как правило, проблем с их открытием не возникает.
Восстановление битого архива
Если скачать заново или повторить копирование невозможно, то стоит попробовать процедуру восстановления. Как это сделать через архиватор Винрар:
- Запустить саму программку-архиватор (не проблемный файл!).
- Указать путь к интересующему битому файлу.
- Выбрать в меню программы «Исправить». В WinRar значок восстановления расположен справа вверху и имеет форму чемоданчика с красным крестом, а если его нет, то выбирайте вкладку «Операции». Можете просто выполнить комбинацию — ALT+R.
Выберите проблемный файл и кликните «Исправить»
- Выставьте галочку против «Рассматривать как RAR» и укажите куда отправится исправленный объект.
Восстановление архива в WinRAR
- Дождаться завершения процедуру и опробовать открыть архив.
Даже если полностью решить проблему не получится, вы можете попробовать извлечь хотя бы что-то:
- Открыть архив (поврежденный или исправленный).
- Выбрать «Извлечь».
- Если перед вами WinRar, то в появившемся окне поставьте галочку рядом с предложением не удалять файлы, которые извлечены с ошибками.
Полное извлечение файлов из архива
- Указать путь и дождаться завершения, а после пробуем открыть.
Существуют специальные утилиты для восстановления архивов, например, RAR Recovery Toolbox. Здесь достаточно указать путь к нужному объекту и место, куда отправятся восстановленные данные. Подобный софт нередко является платным, а эффективность его не намного выше, но, тем не менее, лучше.
Использование аналогов 7-Zip и WinZip
WinRar является безусловным лидером среди софта подобного рода. Но есть и другие утилиты, способные хорошо выполнять работу с восстановлением архивов. Речь идет о WinZip и 7-Zip. Первое приложение используется на просторах СНГ, а WinZip Популярен в Европе и Америке. В целом, эти архиваторы, как и Винрар отлично справляются с поставленными задачами и имеют схожие алгоритмы.
Опробуйте восстановление проблемного файла при помощи WinZip 22 или 7-Zip. Эти архиваторы используют немного другие алгоритмы работы, что может помочь исправить и восстановить поврежденный архив.
Попробуйте извлечь архив в программе 7-Zip
Несмотря на большое сходство и неоспоримое качество этих программ, между ними есть различия и при сжатии. Так, 7-Zip лучше сжимает, что приводит к снижению «веса» готового архива. Однако, он значительно дольше обрабатывает мультимедийные файлы, особенно большого размера. Для этих целей лучше использовать WinZip. Сжатие у него похуже, но зато скорость выше.
Подведем итоги
Итак, если вы столкнулись с ошибкой в WinRAR «Архив повреждён или имеет неизвестный формат» то вышеуказанные шаги должны помочь в решении. Обратите внимание — если данный файл действительно поврежден при архивировании, либо до него, то вероятность восстановления невысока, но пробовать однозначно стоит. В любом случае удастся получить вложенную информацию, хотя бы частично.
When trying to open a compressed ZIP or RAR archive, a lot of users receive an error message «the archive is either in unknown format or damaged«. What causes the error? How to fix it. Now, this article from MiniTool Partition Wizard tells you the answer.
According to the user reports, “the archive is either in unknown format or damaged” error often occurs when they try to open or download a zipped or a RAR file. Windows File Explorer can’t open the zip files and the WinRAR says the file is damaged.
Here is a user report from the Tomshardware forum:
I tried downloading a world for terraria with curseforge and mediafire. Both options turned into a WinRAR file and when I try and open them they say “the archive is either unknown format or damaged”. Please tell me how to fix this. I’ve tried using 3rd party zip such as 7zip and none have worked so far.https://forums.tomshardware.com/threads/winrar-archive-the-archive-is-either-unknown-format-or-damaged.3737084/
Why the Archive Is Either in Unknown Format or Damaged?
Before solving the “the archive is either in unknown format or damaged” error, it’s important to figure out what causes the problem. After analyzing extensive user reports, we find this error message may appear in the following several scenarios:
- The WinRAR software is faulty or too old.
- The network is unstable when downloading the archive, resulting in file errors.
- Disk corruption leads to file corruption.
- The file is too old.
- An error occurs while compressing the file.
- The archive extension is corrupted.
- The folder where unpacked files are not allowed.
Now, you should have known the possible reasons behind the “the archive is either in unknown format or damaged” issue. Please try the following the archive is either in unknown format or damaged solutions to fix it.
How to Fix the Archive Is Either in Unknown Format or Damaged Error?
There are 8 applicable solutions to the “the archive is either in unknown format or damaged” error. You can try them in order until the error gets fixed.
Solution 1: Re-download the Zipped or RAR Archive File
The issue with “the archive is either in unknown format or damaged RAR” may be the result of an incomplete file download. Then, you need to download the compressed or RAR archive again.
After that, you can check if the “the archive is either in unknown format or damaged” error disappears. If not, the file may indeed be in a corrupt state. Well, you can refer to the next solution.
Solution 2: Fix Disk Errors
Sometimes, disk corruption may lead to file corruption. So, to fix the “the archive is either in unknown format or damaged” error, you should fix the disk errors. Here are two options for this error. You can try one of them.
Option 1: Use CHKDSK Utility
You can use the CHKDSK utility to investigate and repair bad sectors in the hard disk to fix this error.
Step 1: Press the Win + S key and type cmd.exe in the search box.
Step 2: When the Command Prompt appears, right click on it and select Run as administrator.
Step 3: In the Command Prompt window, type the chkdsk c: /f /r /x command. Then press Enter to execute.
Step 4: After execution, restart the computer and check if the error is resolved.
Option 2: Use MiniTool Partition Wizard
If the above method fails to solve this issue, you can use a professional disk management tool to check hard disk problems. It is recommended that you try MiniTool Partition Wizard. How to use MiniTool Partition Wizard to check hard disk problems? The steps are as follows.
You can use the Check File System and Surface Test feature of MiniTool Partition Wizard to solve the archive is either in unknown format or damaged Windows 10 error. Besides, this tool can be used to Move/Resize partitions, Extend Partitions, Wipe Disk, and upgrade to larger disks without data loss, etc.
Free Download
Step 1: Click on the download button to get MiniTool Partition Wizard. Then launch MiniTool Partition Wizard to get the main interface.
Step 2: Select the partition on the hard disk and select Check File System on the left action panel.
Step 3: You will see two options in the new window: Check only and Check & fix detected errors. Select the Check & fix detected errors option. After that, click on the Start button. Immediately after clicking Start, MiniTool Partition Wizard will check and repair the file system.
To check for bad sectors on a hard drive, you can use the Surface Test feature of MiniTool Partition Wizard, but this tool can’t repair the bad sectors.
Step 1: Select the partition on the hard drive and select Surface Test on the left operation panel.
Step 2: In the pop-up window, click on the Start Now button to check bad sectors for Windows 10.
After that, MiniTool Partition Wizard will show you the result of the testing. Green block means no bad sector; red block means some bad sectors. If there are too many bad sectors on the hard drive, you need to replace the disk.
Solution 3: Use the Repair Archive in WinRAR
WinRAR supports users to use the Repair archive feature to repair damaged zip files. It will scan corrupt data files for errors and fix them automatically for us. The recovery time depends on the size of the data. To fix “the archive is either in unknown format or damaged RAR”, you can refer to the following steps:
Step 1: Open WinRAR on your computer and find the corrupted zip file in the address bar of the client.
Step 2: Select the corrupted zip file and click on the Repair icon. Alternatively, double-click on the corrupt RAR file to open it, then click on Tools on the menu bar and select the Repair archive option.
Step 3: The application will ask you where you want to save the file on your computer. Select your desired location and click on the OK button.
Step 4: The file editing process will begin and may take some time, which depends on the size of the file.
Step 5: Click on the Close button to close the window, and then go to the folder containing the edited archive. It will be named rebuilt.filename.rar or rebuilt.filename.zip.
After that, try extracting the RAR file and see if your computer still has the error «the archive is either in unknown format or damaged».
Solution 4: Open the Archive File Using 7-Zip
Trying another software to open the archive file such as the 7-Zip may fix the “the archive is either in unknown format or damaged” error. You can go to this link to download the 7-Zip archive file software on your PC. Then click on Download based on whether your Windows OS is 64-bit or 32-bit.
Solution 5: Move the Corrupted Archive to Another Folder
If you unzip the file in an unauthorized directory, such as the AppData folder of the C drive, the unzip application may not be able to read and execute it. So, move the file to your desktop or other hard drive and extract it to fix the archive is either in unknown or damaged error.
Solution 6: Use Windows Default Decompressor
Windows 10 comes with a compression and decompression function, but it is only effective for compressed files in ZIP format. To solve the archive is either in unknown format or damaged Windows 10, you can use this tool.
Step 1: Right-click on the compressed (zipped) folder.
Step 2: Choose Extract All from the context menu.
Step 3: By default, the compressed file will be decompressed in the same location as the compressed folder
Solution 7: Scan the Zipped Folder for Virus
If you get the zip file/folder from unofficial or other unknown websites, the file/folder may contain a virus or malware, causing “the archive is either in unknown format or damaged” error. So, we recommend you perform a virus scan.
Step 1. Type virus in the search box and double-click on the Virus & threat protection result.
Step 2. Inside the Windows Defender Security Centre, click on Run a new advanced scan.
Step 3. Select Custom scan from the list of scan options and click on the Scan now button.
Step 4. In the pop-up File Explorer window, select the affected zip folder and click on Select Folder. Then you will go back to the Windows Security screen automatically, click on Scan now again to start scanning the zip folder for the virus.
If any virus or malware is detected, you need to re-download the zip file/folder from a trusted source.
Solution 8: Update to the Latest Version of WinRAR
The » the archive is either in unknown format or damaged » error can also be caused by the fact that you are using an old version of WinRAR. To avoid this, you should regularly check WinRAR and update it to the latest version.
This post offers you the top 8 solutions to the “the archive is either in unknown format or damaged” error. I’d like to share them with you. These solutions are easy to operate. You can try it.Click to Tweet
Bottom Line
Now we have reached the end of this article. The above content is all about the reasons for the “the archive is either in unknown format or damaged” error and solutions to the problem.
After trying so many solutions, we believe that you may have successfully solved your problem. If you have any suggestions or need any help when you use MiniTool Wizard Partition, you can send us an email at [email protected] or leave a comment below.
Что делать если архив WinRAR поврежден?
Многие пользователи персональных компьютеров Windows не знают, что делать, если архив WinRAR поврежден. Такая проблема может быть обнаружена, например, если компьютер был выключен в тот момент, когда программа проводила какие-то манипуляции с содержимым архива.
Содержание: [показать]
- Простой способ решения проблемы
- Более сложный и надежный способ
Простой способ решения проблемы
Файлы с расширением RAR могут хранить огромное количество файлов, документов и папок, необходимых для работы. По этой причине пользователь может столкнуться с ситуацией, когда ему любой ценой нужно восстановить поврежденный архив.
Многие пользователи ПК встречаются с проблемой именно при распаковке папок в формате РАР. Если запакованный файл испорчен, то извлечь его содержимое будет невозможно до тех пор, пока его не отремонтировать. Приложение WinRAR позволяет исправлять поврежденные данные и заставлять их работать в нормальном режиме.
Чтобы распаковать испорченные данные RAR, нужно выполнить следующие действия:
- нажать на архив, из которого нужно извлечь файлы;
- нажать кнопку «Файл», расположенную в левом верхнем углу, выбрать «Открыть архив»;
- находим испорченный файл РАР, чтобы нажать «Открыть»;
- использовать опцию «Извлечь в», установить флажок напротив «Оставить поврежденные файлы», нажать «Сохранить настройки»;
- нажать «OK», чтобы извлечь поврежденный архив.
Это самый лучший метод, для которого понадобится только архиватор WinRAR. Но если речь идет о серьезной порче информации, то такой способ не поможет восстановить запакованную папку. В этом случае нужно использовать другой метод, связанный с использованием специального программного обеспечения для восстановления данных РАР.
Более сложный и надежный способ
Этот способ более эффективный и безопасный. Он поможет вам восстановить работоспособность запакованной папки, которая была повреждена по одной из следующих причин:
- Если работа компьютера была завершена некорректно, то это может привести к повреждению файла RAR, который был открыт во время отключения системы.
- Каждый при закрытии архива, нужно перейти в меню «Файл» и выбрать «Выход». Если для закрытия используется крестик в верхнем правом углу, он может получить повреждение.
- Если ваша система заражена опасными вирусами, испортиться может не только архив, но и другие важные данные, которые хранятся на вашем компьютере.
Если вы не можете извлечь информацию из запакованной папки RAR, значит, нужно использовать специальное программное обеспечение для восстановления, такое как Yodot RAR Repair.
Это приложение умеет восстанавливать данные из недоступного или поврежденного архива РАР в операционной системе Windows. Данный инструмент извлекает файлы большого размера, которые были испорчены в результате вирусной атаки, сбоя питания, неправильного закрытия архива и т.д.
Для извлечения поврежденных данных нужно выполнить такие действия:
- найти в интернете, загрузить и установить Yodot RAR Repair на свой компьютер;
- запустить приложение и следовать инструкциям на экране, чтобы начать процесс восстановления;
- выбрать поврежденный архив RAR;
- программа должна просканировать выбранный файл;
- после завершения процесса сканирования вы увидите сообщение об успешном восстановлении;
- программа должна отобразить структуру восстановленной запакованной папки;
- выбрать место на жестком диске для размещения распакованного архива.
Также рекомендуется обратить внимание на следующие советы:
- нужно убедиться, что компьютер располагает надежным подключением к интернету;
- рекомендуется загрузить и установить антивирусное программное обеспечение, чтобы обезопасить свой ПК от вредоносных программ;
- желательно создавать резервные копии важных запакованных папок RAR на еженедельной или ежемесячной основе.
Главное достоинство программы Yodot RAR Repair заключается в том, что она не пытается внести исправления в существующие данные, а создает полностью новый файл, оставляя прежний заголовок.