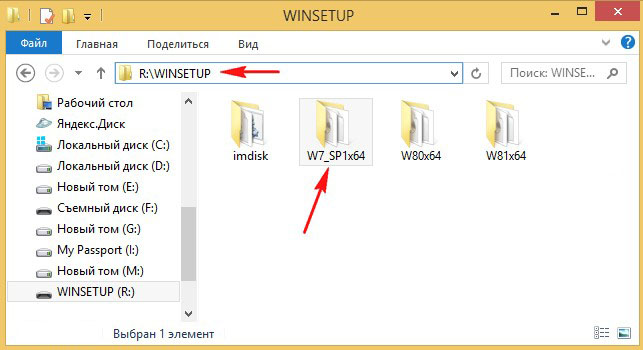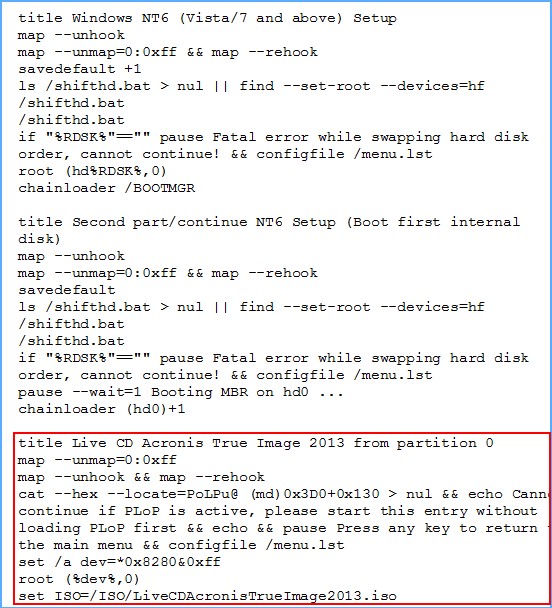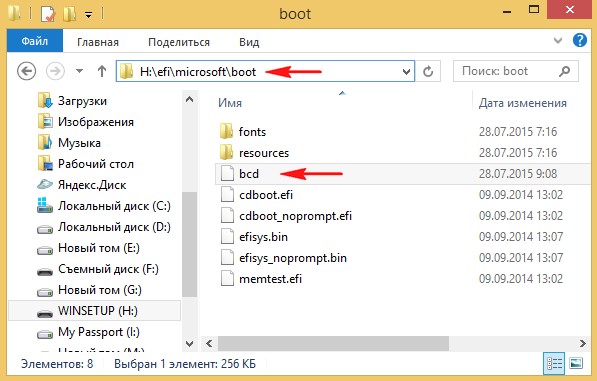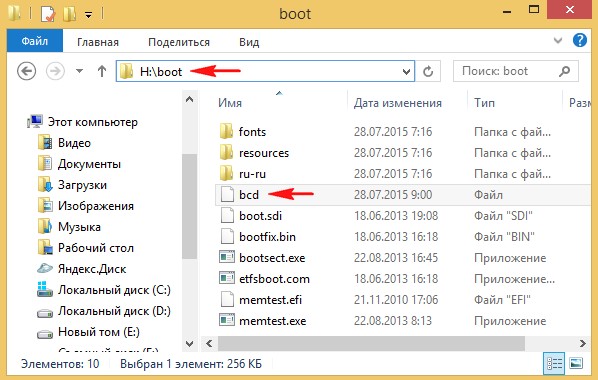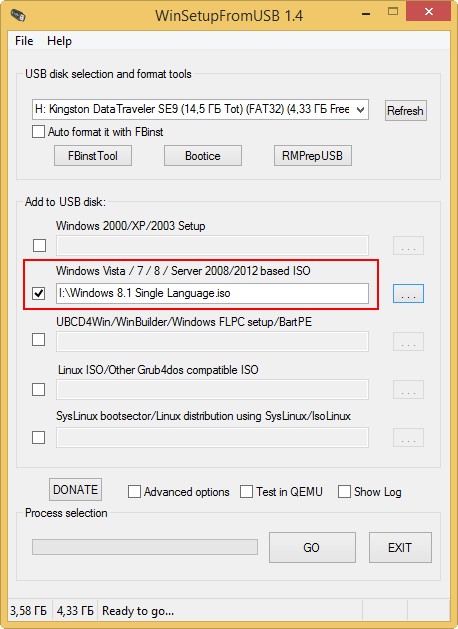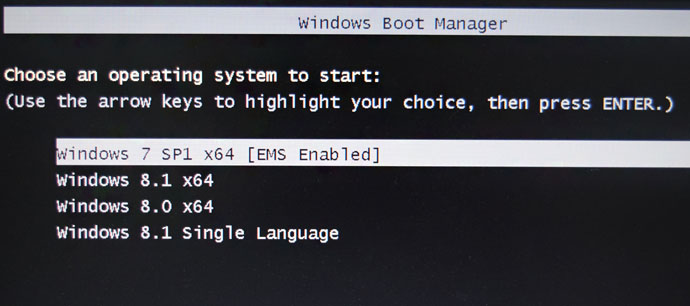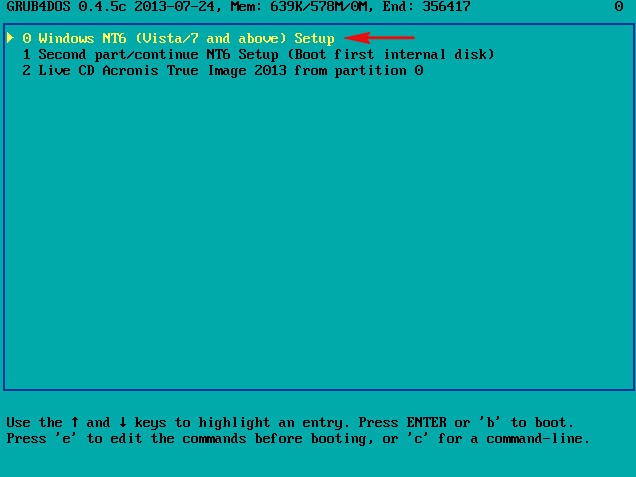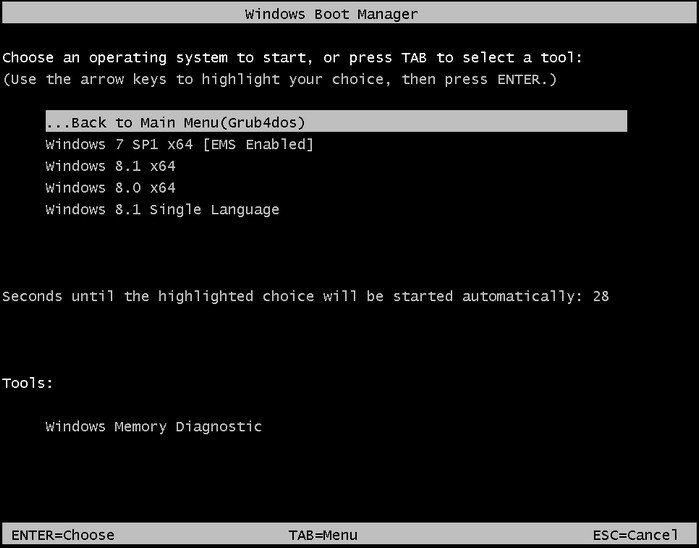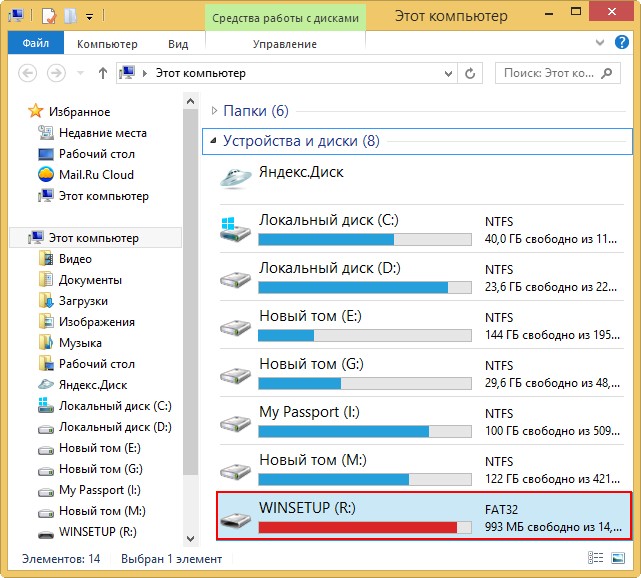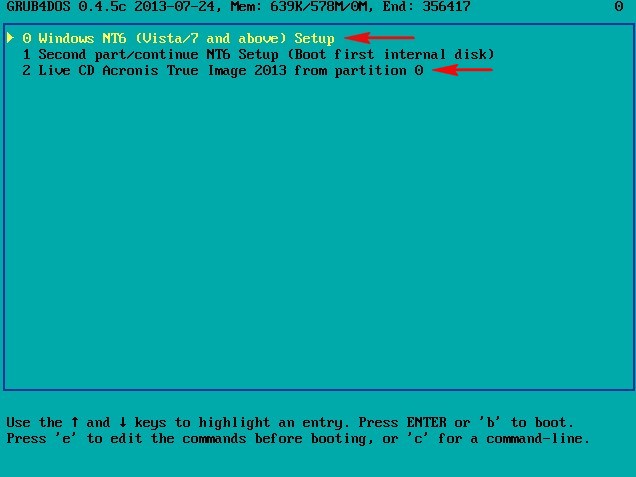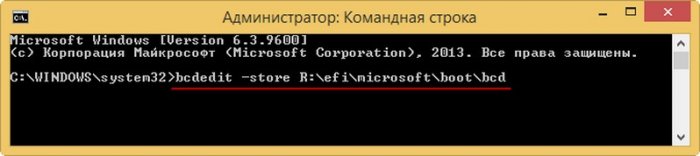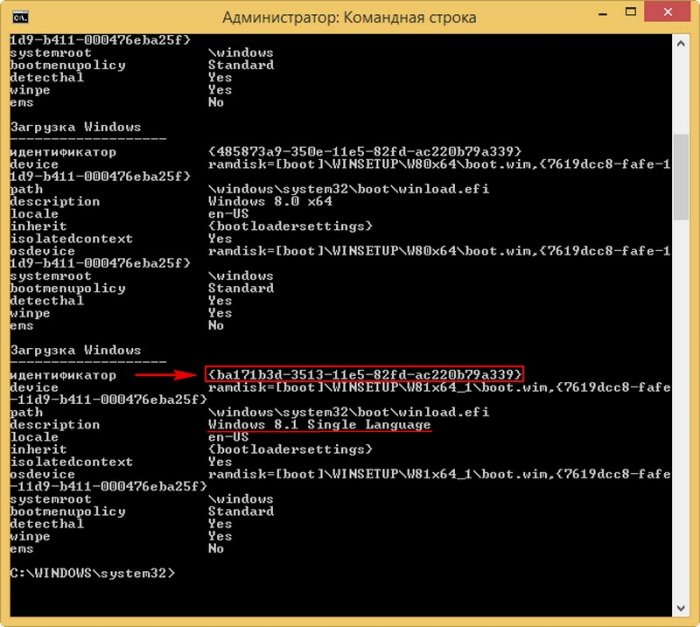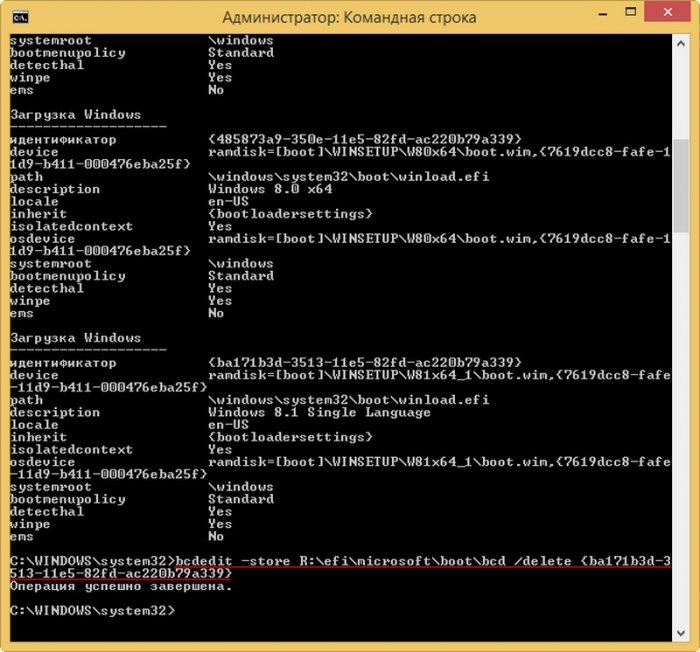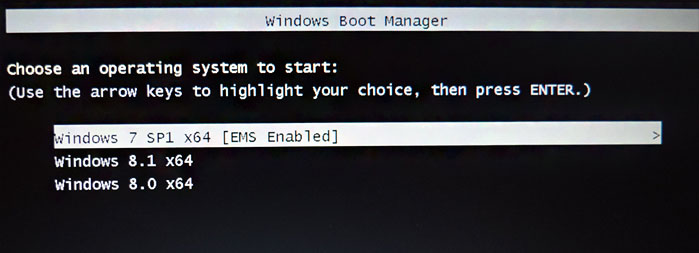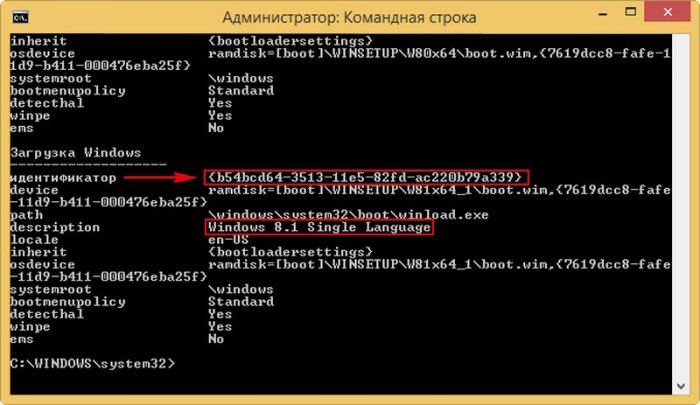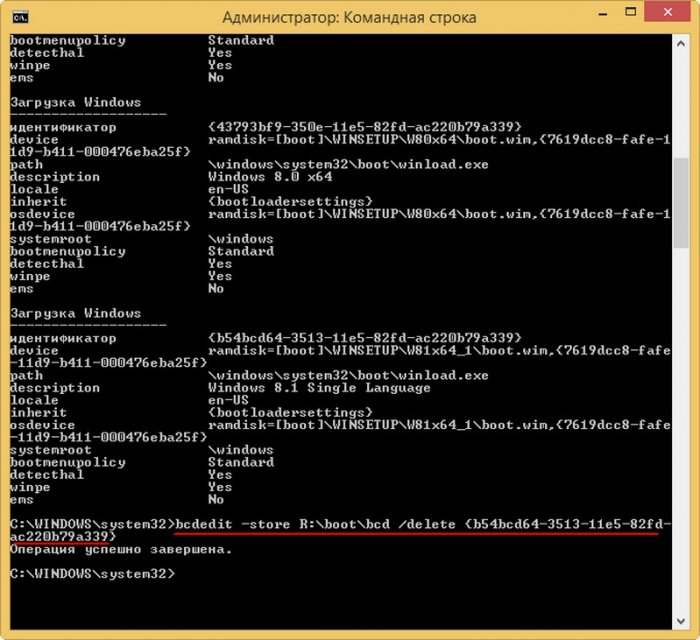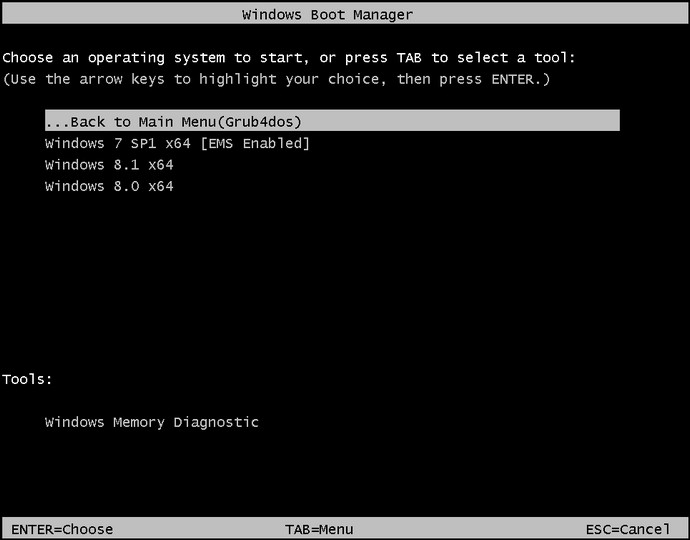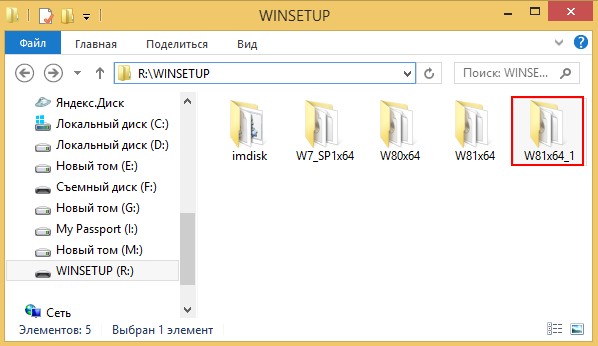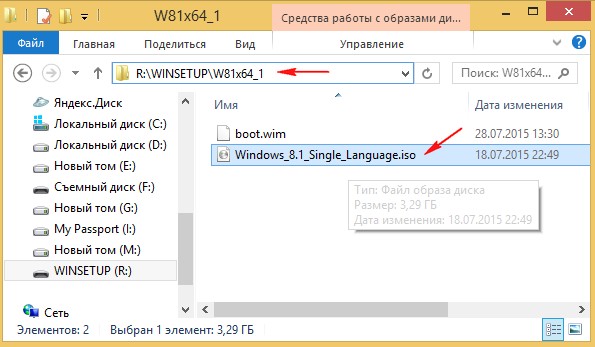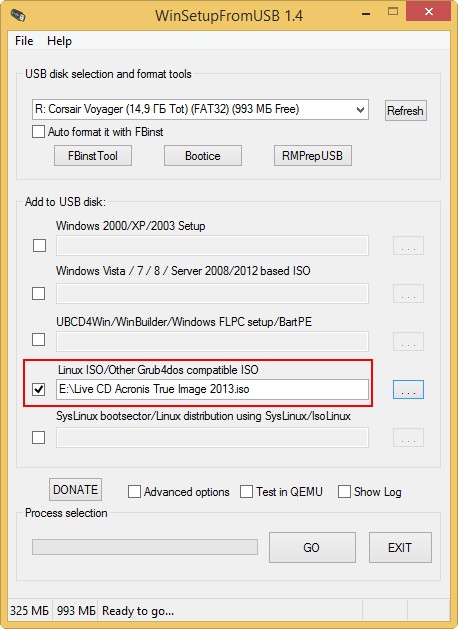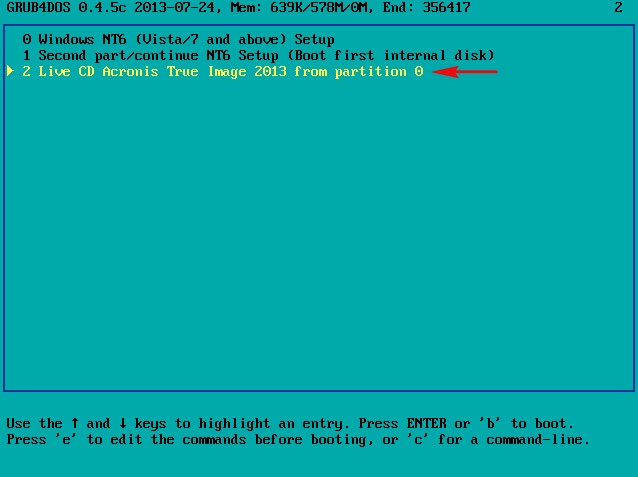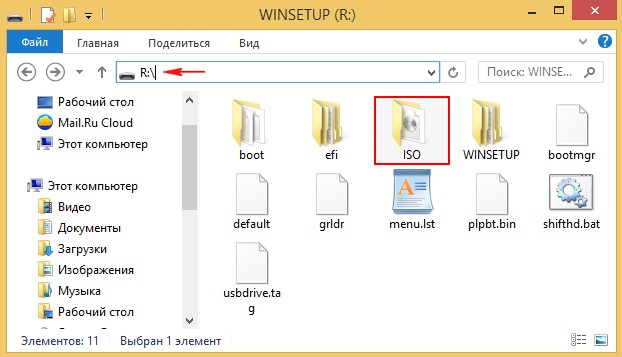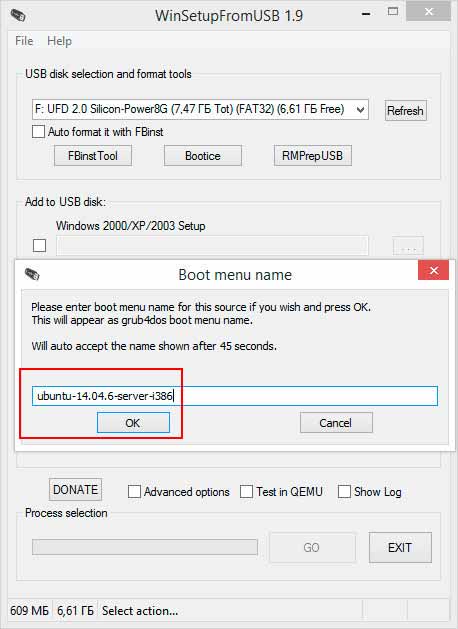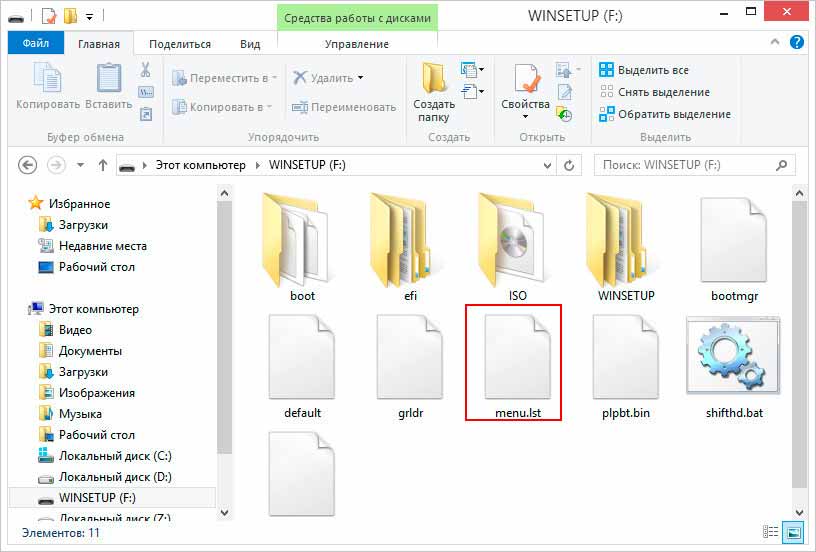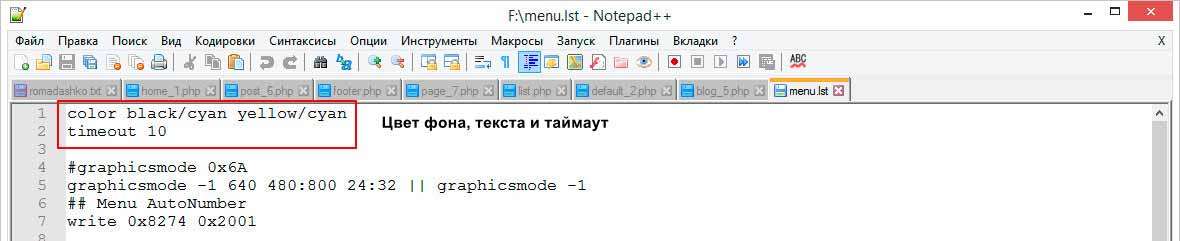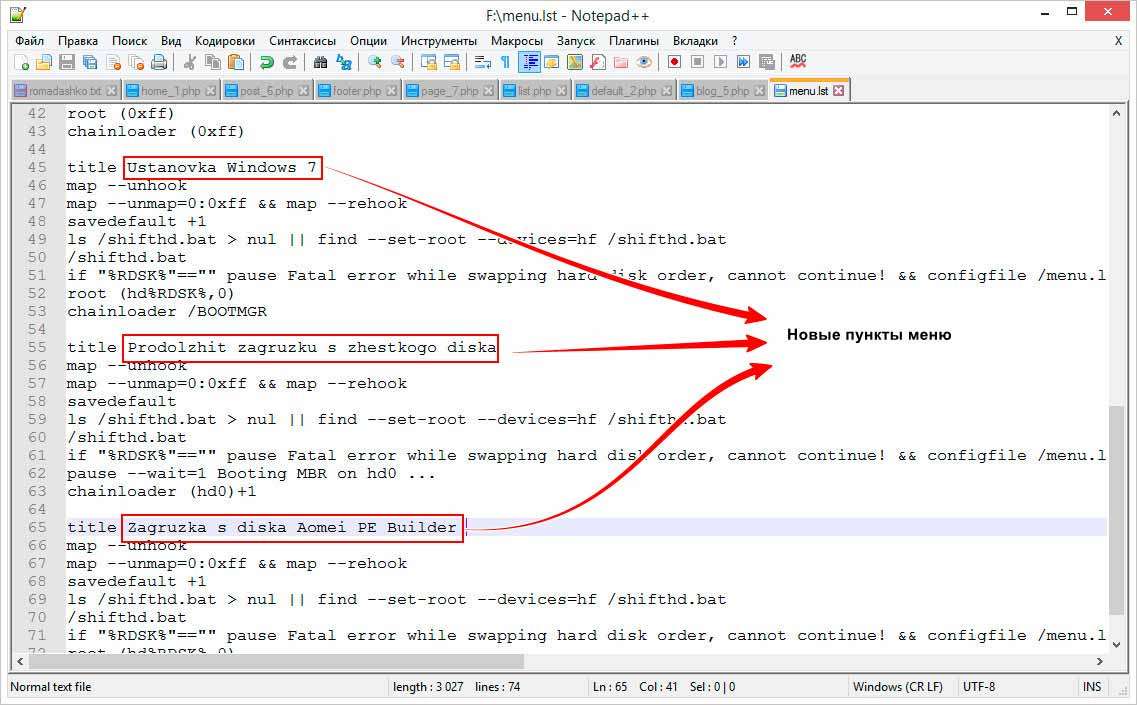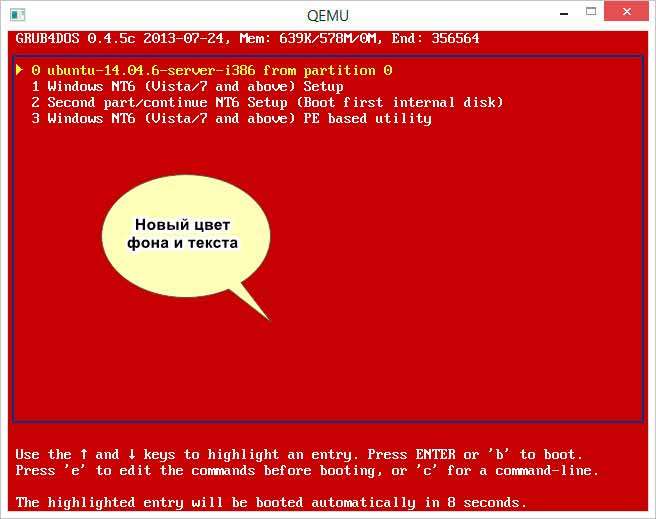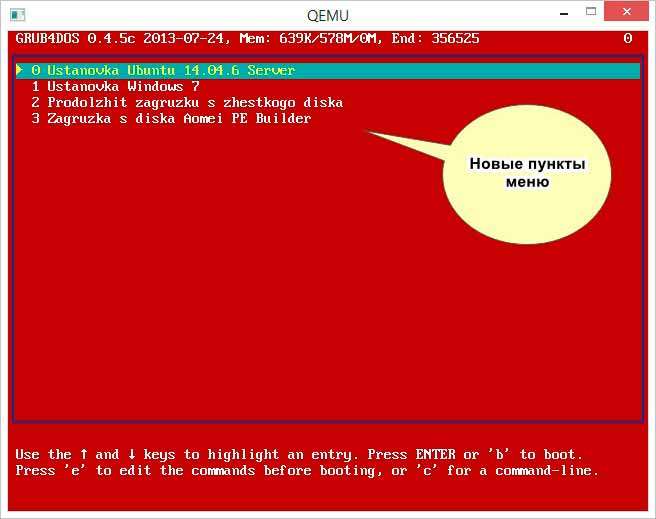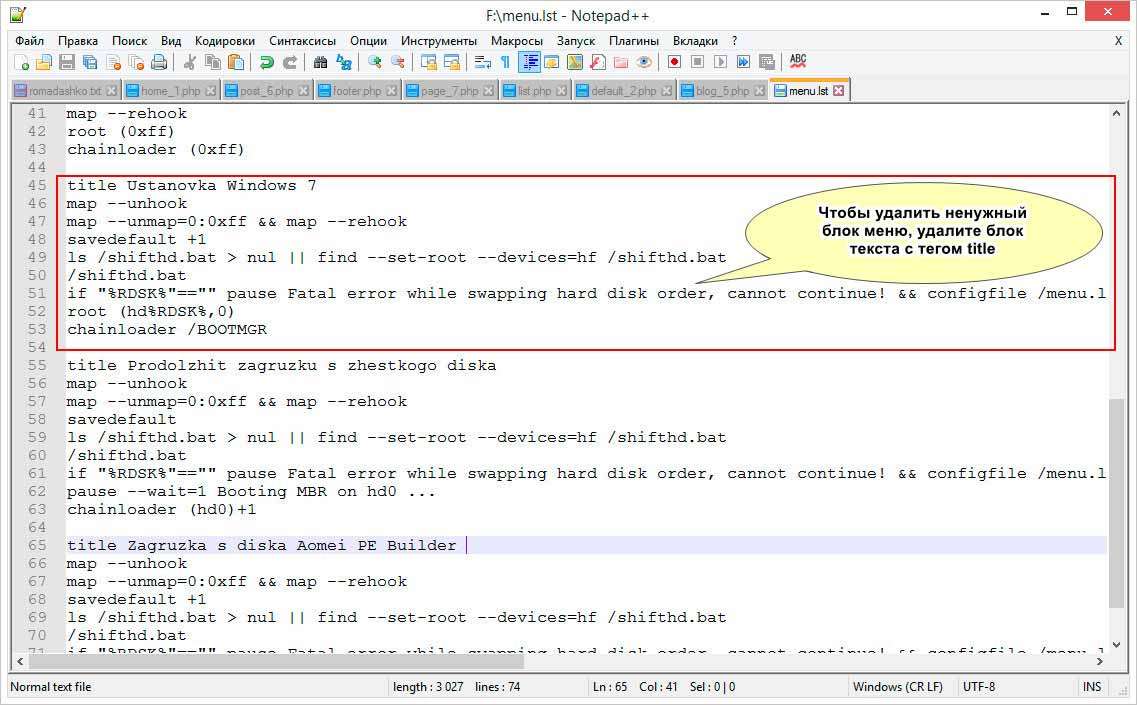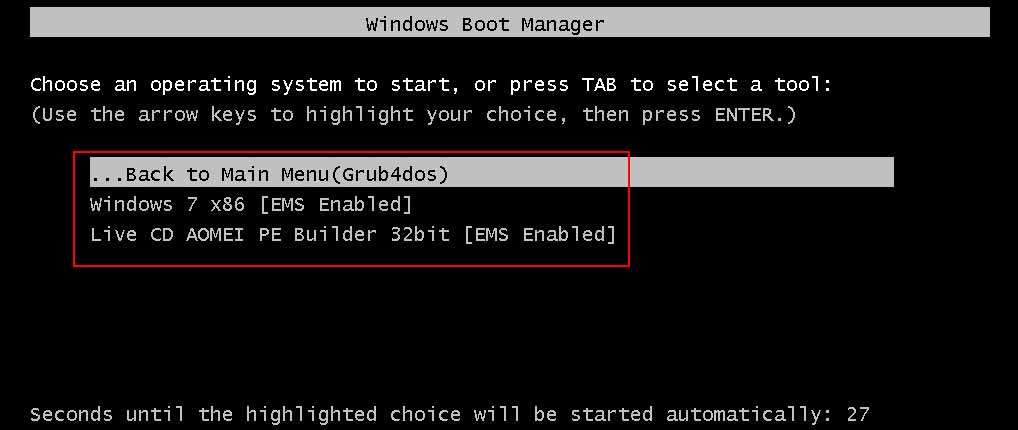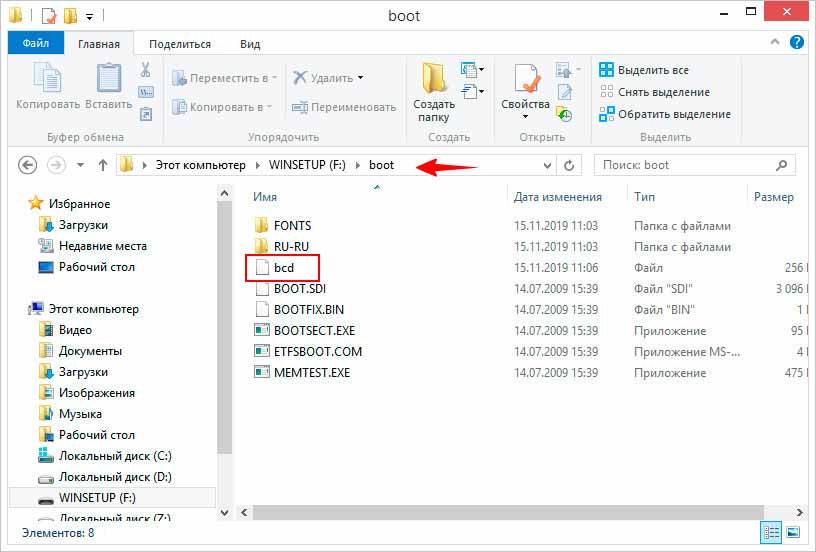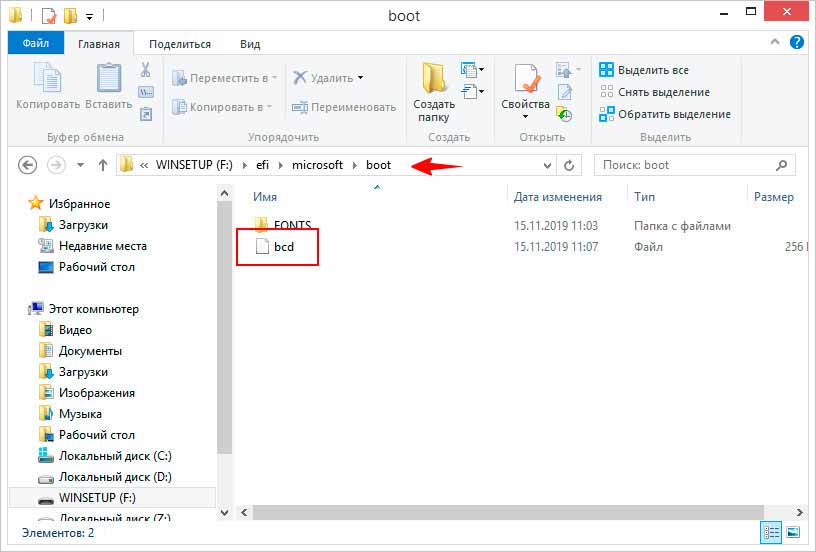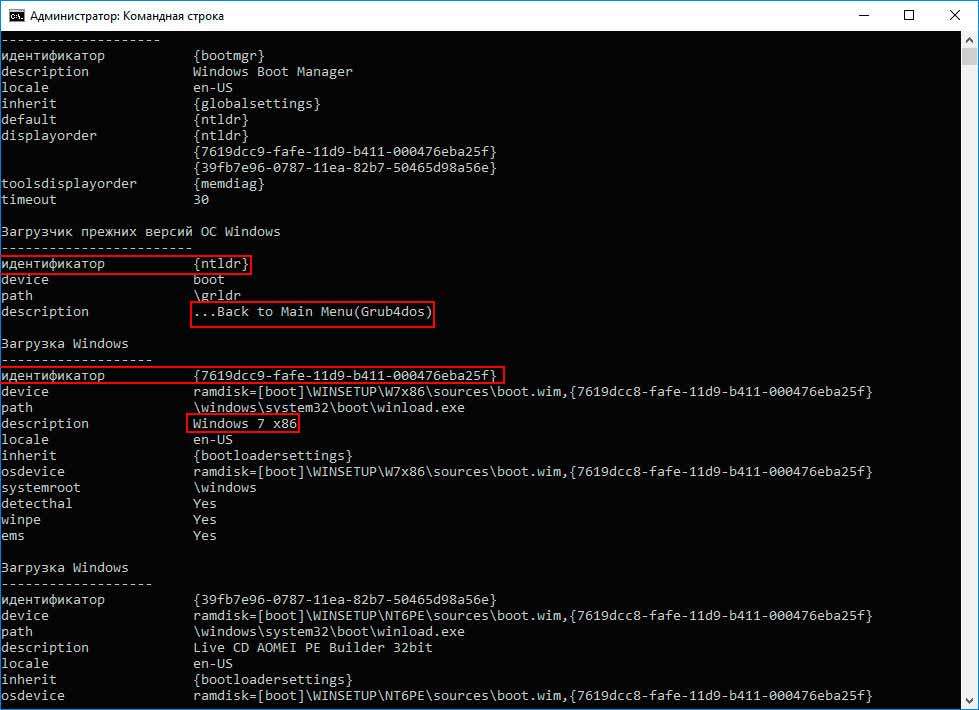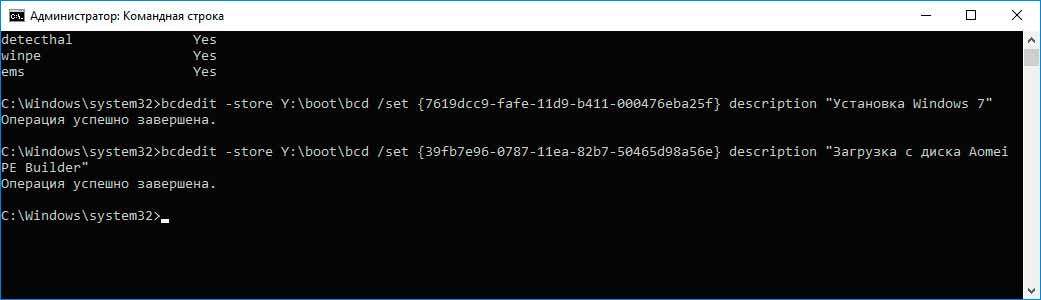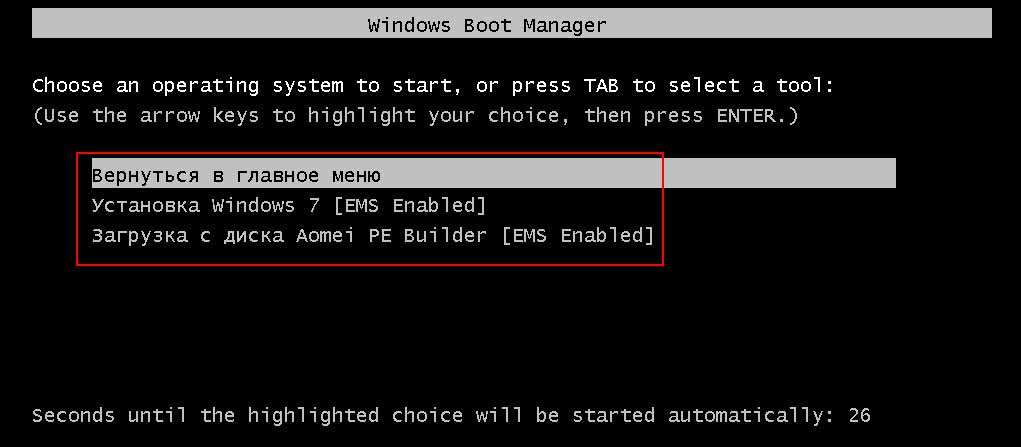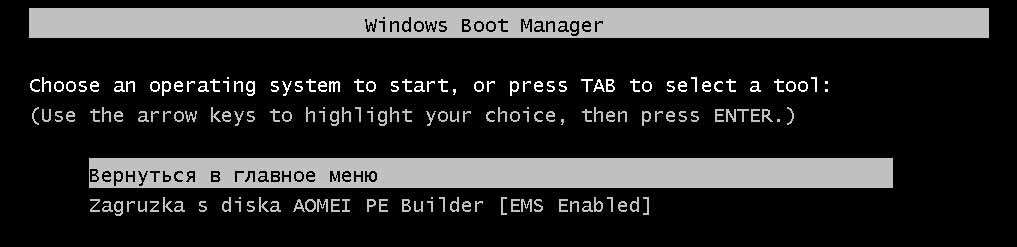Здравствуйте, у меня вопрос к Владимиру!
Я создал в программе WinSetupFromUSB мультизагрузочную флешку UEFI с тремя операционными системами: Windows 7, Windows 8.1, Windows 8, ещё добавил в неё Live CD Acronis True Image 2013. Затем захотел убрать из флешки Windows 7 и добавить вместо неё Windows 8.1 Single Language, зашёл в корень флешки в папку WINSETUP и удалил папку W7_SP1x64 с ISO-образом Windows 7.
Знаю, что меню загрузки мультизагрузочной флешки находится в файле menu.lst,
но вот что интересно, в menu.lst находится информация только о Live CD Acronis True Image 2013 и всё. Никакого упоминания о Windows 7, 8, 8.1 в этом файле нет.
Значит, если я создаю UEFI флешку в программе WinSetupFromUSB, то меню загрузки находится не в menu.lst, а в каком-то другом файле?
Всё-таки я решился добавить на флешку образ Windows 8.1 Single Language
и теперь у меня при загрузке выходит вот такое меню.
Windows 7 x64
Windows 8.1 x64
Windows 8.0 x64
Windows 8.1 Single Language
и семёрка естественно не грузится (оно и понятно, ведь она удалена из флешки).
Вопрос…
Как отредактировать меню загрузки мультизагрузочной флешки созданной в программе WinSetupFromUSB. Как менять названия операционных систем. Как удалять из меню загрузки ненужные ОС
Привет друзья! Меня зовут Владимир и я отвечу на вопрос читателя, но сначала давайте вспомним процесс создания загрузочной флешки в программе WinSetupFromUSB.
При создании в программе WinSetupFromUSB мультизагрузочной UEFI флешки отформатированной в FAT32 или NTFS на накопителе создаётся универсальный линуксовый загрузчик Grub4Dos с файлом menu.lst и два файла конфигурации загрузки BCD! Первый bcd находится по адресу:
X:efimicrosoftbootbcd(где X: буква вашей флешки).
Второй bcd находится по адресу:
X:bootbcd(где X: буква вашей флешки).
Если вы создаёте в WinSetupFromUSB мультизагрузочную флешку UEFI отформатированную в FAT32 или NTFS, то добавляете в неё образы ISO операционных систем через вторую строчку Vista/7/8/Server 2008/2012 based ISO
все добавленные системы прописываются в обоих хранилищах загрузки
X:efimicrosoftbootbcd
а также
X:bootbcd (где X: буква вашей флешки).
Если вы загружаете с такой флешки ноутбук с включенным UEFI, то UEFI не видит загрузчик Grub4Dos, но видит хранилище загрузки bcd, находящийся в папке X:efimicrosoftboot,и происходит загрузка ноутбука с флешки. При загрузке мы видим такое меню (файл menu.lst не участвует в процессе загрузки, так как Grub4Dos не задействован).
Если загрузка ноутбука с флешки происходит с отключенным UEFI и включенным Legacy, то у нас работает загрузчик Grub4Dos передающий загрузку диспетчеру загрузки Windows (BOOTMGR), находящемуся в папке X:bootbcd (где X: буква вашей флешки), для этого нужно выбрать в этом меню пункт 0 Windows NT6 (Vista/7 and above) Setup.
В данном меню мы выбираем необходимую операционную систему для установки или возвращаемся в меню Grub4Dos.
Редактировать эти два BCD нужно стандартными командами с помощью
утилиты bcdedit.
Команды будут выглядеть так:
Для UEFI
bcdedit -store X:efimicrosoftbootbcd
Для Legacy
bcdedit -store X:bootbcd
(где X: буква вашей флешки).
Этими командами открываем bcd и смотрим ID
командами:
bcdedit -store X:efimicrosoftbootbcd /delete {ID}
bcdedit -store X:bootbcd /delete {ID}
удаляем ненужные записи операционных систем и PE
командами:
bcdedit -store x:efimicrosoftbootbcd /set {ID} description «любое имя», кавычки обязательны.
bcdedit -store x:bootbcd /set {ID} description «любое имя», кавычки обязательны.
меняем название операционных систем и PE
если кому нужно, командами
bcdedit -store x:bootbcd> C:bcd.txt
bcdedit -store x:efimicrosoftbootbcd> C:bcd.txt
создаём в корне диска (C:) текстовый вариант файла BCD с названием bcd.txt
Больше ничего (по моему мнению) в редактировании не нуждается.
Рассмотрим реальный пример редактирования меню мультизагрузочной флешки
Создадим в программе WinSetupFromUSB такую же загрузочную UEFI флешку, как и у нашего читателя.
На флешке, имеющей букву (R:), находится четыре операционные системы: Windows 7, 8, 8.1, Windows 8.1 Single Language и ещё Live CD Acronis True Image 2013.
Если загрузить с неё ноутбук с включенным UEFI, то меню загрузки выглядит так
Если загрузить ноутбук с включенным Legacy, то сначала откроется загрузчик Grub4Dos, где нам нужно выбрать пункт 0 Windows NT6 (Vista/7 and above) Setup (здесь же вы можете загрузить Live CD Acronis True Image 2013).
Открывается меню диспетчера загрузки Windows (BOOTMGR), находящийся в папке R:bootbcd
Предлагаю для закрепления материала удалить последнюю систему — Windows 8.1 Single Language
Открываем командную строку и вводим команду:
bcdedit -store R:efimicrosoftbootbcd, где R буква нашей флешки.
Открывается файл конфигурации хранилища загрузки нашей флешки bcd находящийся в папке R:efimicrosoftboot. Копируем ID {ba171b3d-3513-11e5-82fd-ac220b79a339} последней операционки, которую мы хотим удалить: Windows 8.1 Single Language
вводим команду, которая удалит запись в файле конфигурации загрузки BCD о Windows 8.1 Single Language:
bcdedit -store R:efimicrosoftbootbcd /delete {ba171b3d-3513-11e5-82fd-ac220b79a339}
Операция успешно завершена.
Запись удалена и теперь меню загрузки ноутбука с включенным UEFI выглядит без Windows 8.1 Single Language
Но если загрузиться с флешки в Legacy, то запись о Windows 8.1 Single Language всё ещё останется. Её тоже удаляем.
Открываем командную строку и вводим команду: bcdedit -store R:bootbcd, где R буква нашей флешки.
Открывается файл конфигурации хранилища загрузки нашей флешки bcd находящийся в папке R:boot. Копируем ID {b54bcd64-3513-11e5-82fd-ac220b79a339} Windows 8.1 Single Language.
вводим команду, которая удалит запись о Windows 8.1 Single Language в файле конфигурации загрузки BCD в папке R:boot
bcdedit -store R:bootbcd /delete {b54bcd64-3513-11e5-82fd-ac220b79a339}
Теперь и при загрузке в режиме Legacy никакой записи о Windows 8.1 Single Language не будет.
Под конец нужно вручную удалить папку с ISO-образом Windows 8.1 Single Language с флешки. Удаляем папку W81x64_1, в которой находится ISO-образ Windows 8.1 Single Language.
Как редактировать файл menu.ls загрузчика Grub4Dos
Внимательные читатели заметили, что на нашей флешке также имеется загрузочный диск Live CD Acronis True Image 2013. Большая часть ISO-образов Live CD добавляется на флешку через 4-ю строчку Linux ISO/Other Grub4dos compatible ISO и прописывается в меню GRUB.
и грузится прямо из него.
Запись Live CD Acronis True Image 2013 удаляется в menu.lst
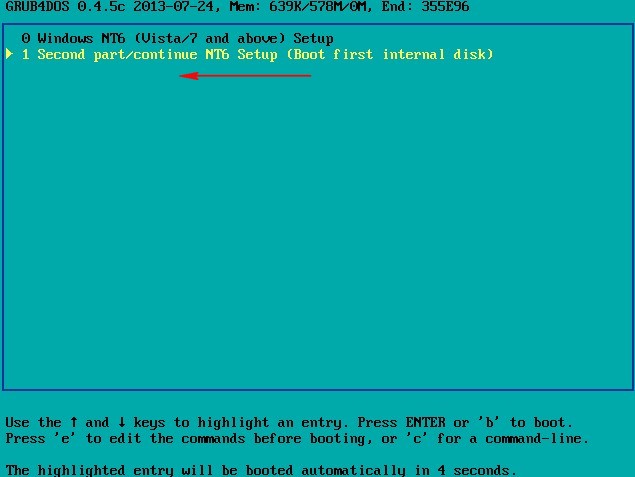
Все добавленные на флешку ISO-образы Live CD находятся в папке ISO
Из неё удаляем ненужные образы.
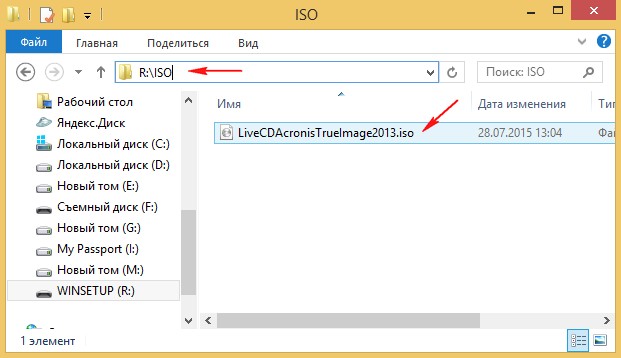
Редактирование файла menu.lst допускается только английскими буквами.
Можно добавить вручную перезагрузку компьютера
title Restart
reboot
и выключение компьютера
title Shutdown
halt
добавление этих записей можно делать после имеющейся в
в menu.lst. записи
#clear mappings and set root in case we return from bootmgr
map —unmap=0:0xff
map —unhook
map —rehook
ls /usbdrive.tag > nul || find —set-root —devices=hf /usbdrive.tag > nul
ls /default > nul && default /default
Статьи на эту тему:
- Как заменить картинку-фон загрузочного меню мультизагрузочной флешки, сделанной в программе WinSetupFromUSB
- Что такое [EMS ENABLED]» в меню загрузочной флешки
Доброго времени суток… Не секрет, что одна загрузочная флешка может содержать несколько операционных систем и наборов программного обеспечения на базе WinPE, Linux или MSDOC. Такая флешка справедливо называется мультизагрузочной. Выбор ОС в ней обеспечивает специальное меню. Так, рассмотренная нами в предыдущей статье программа для создания такой флешки WinSetupFromUSB использует меню загрузчика Grub4dos. Названия пунктов меню формируется автоматически при добавлении ОС. Но вот как отредактировать уже созданные пункты меню мультизагрузочной флешки WinSetupFromUSB. Если вдруг Вы найдите их не особо читабельными.
Содержание
- Как отредактировать меню мультизагрузочной флешки WinSetupFromUSB
- Изменяем цвет фона и текста
- Как удалять из меню загрузки ненужные ОС
- Заключение
Как отредактировать меню мультизагрузочной флешки WinSetupFromUSB
Возможно ли такое? Вполне, хотя с переименованием пунктов меню мультизагрузочной флешки не всё так однозначно. Поскольку в зависимости от выбранного режима записи, названия меню могут сохраняться в разных файлах. А именно в создаваемых на флешке в menu.lst и BCD. Первый файл отвечает за формирование пунктов меню линуксового загрузчика Grub4dos. Опытные сборщики часто используют menu.lst для установки из ISO из-под Grub4dos. Добавляя образа на портативный накопитель в ручном режиме.
Изменяем цвет фона и текста
Содержимое этого конфигурационного файла представлено набором текстовых блоков. Из которых интерес представляют имеющие теги color и title. Первая строка с тегом color позволяет изменять цвет фона и текста загрузочного меню. Так, заменив black/cyan на white/red, Вы измените цвет шрифта с черного на белый. А цвет фона с ядовитого сине-зеленого на темно-красный. Вторая строка с тегом timeout позволяет изменять период времени ожидания. После которого в меню будет автоматически выбран пункт по умолчанию. Наконец, тег title содержит названия пунктов меню.
Редактировать menu.lst удобнее всего в Notepad++. Но сгодится и обычный штатный Блокнот. Чтобы изменить названия элементов меню Grub4dos, замените текст после title своим. Однако использовать в новых названиях можно только латиницу. Если замените старые названия кириллицей, то получите крякозябры. Примеры menu.lst с замененными тегами title и color приведены на скриншотах ниже.
Как удалять из меню загрузки ненужные ОС
Заодно давайте посмотрим, как удалять из меню загрузки ненужные ОС путем редактирования конфигурационного файла. Тут всё тоже очень просто. Достаточно удалить блок текста с тегом title. После чего соответствующий записи пункт меню исчезнет.
Как видите, редактировать menu.lst, а значит и само меню Grub4dos довольно легко. Но что бы Вы не прописали в файле menu.lst, это никак не повлияет на меню диспетчера загрузки BOOTMGR. Формируемое при добавлении ПО в WinSetupFromUSB на флешку через поле «Windows Vista/7/8/10/Server 2008/2012 based ISO». Более того, когда Вы загружаетесь с мультизагрузочной флешки в режиме UEFI, меню Grub4Dos в загрузке не участвует. Но откуда тогда берутся пункты меню, соответствующие добавленным на флешку операционным системам?
Из конфигурационных файлов BCD. А если точнее, то из файла Y:/efi/microsoft/boot/bcd. Когда задействован режим UEFI и из файла Y:/boot/bcd. Если загрузка происходит в режиме Legacy с отключенным UEFI (Y в данном примере это буква флешки). Соответственно, чтобы изменить названия пунктов меню диспетчера загрузки Windows, нужно править не menu.lst, а файл BCD. Для этого в Windows предусмотрена встроенная консольная утилита bcdedit.
Читайте также интересные статьи:
Как защитить флешку от вирусов, или «прививка» для USB-флешки
Флешка как оперативная память — технология ReadyBoost
Как защитить флешку — Ratool
Итак, смотрим как менять названия операционных систем уже в загрузочном меню Windows. Отредактируем меню загрузки BOOTMGR для режима Legacy. Запускаем от имени администратора командную строку и получаем для начала идентификаторы интересующих Вас записей «Windows 7 x86» и «Live CD Aomei PE Builder 32bit». У Вас пункты могут называться как-то иначе. В зависимости от добавленных на флешку систем или диагностических дисков. Выполняем команду bcdedit -store Y:/boot/bcd и записываем ID.
Вслед за этим выполняем команду следующего вида: bcdedit -store Y:/boot/bcd /set {ID} description «NewName». На место ID подставляем полученный идентификатор записи. А на место NewName — новое название пункта меню. Прямые кавычки обязательны. В названиях можно использовать кириллицу. Если флешка UEFI, редактируем файл efi/microsoft/boot/bcd. Аналогичным образом меняются названия других пунктов BOOTMGR, включая название пункта возвращения в главное меню загрузчика Grub4Dos.
И ещё один момент. В приведенном выше примере удаления блока текста с тегом «Ustanovka Windows 7» из grub4dos menu.lst позволит избавиться от записи в меню Grub4dos, но не в меню BOOTMGR. Чтобы удалить запись из этого меню. В командной строке необходимо ввести приведенную ниже, такую команду, где ID — полученный ранее идентификатор записи: bcdedit -store Y:/boot/bcd /delete {ID}.
Заключение
И на этом, пожалуй, всё. Впрочем, описанными манипуляциями возможности редактирования меню созданной в WinSetupFromUSB мультизагрузочной флешки не заканчиваются. Выше мы показали, как изменить цвет фона загрузочного меню. Но вместо фона можно использовать произвольное изображение. Сделав меню более оригинальным и привлекательным.
Как отредактировать меню загрузки мультизагрузочной флешки созданной в программе WinSetupFromUSB. Как менять названия операционных систем. Как удалять из меню загрузки ненужные ОС
Я создал в программе WinSetupFromUSB мультизагрузочную флешку UEFI с тремя операционными системами: Windows 7, Windows 8.1, Windows 8, ещё добавил в неё Live CD Acronis True Image 2013. Затем захотел убрать из флешки Windows 7 и добавить вместо неё Windows 8.1 Single Language, зашёл в корень флешки в папку WINSETUP и удалил папку W7_SP1x64 с ISO-образом Windows 7.
Знаю, что меню загрузки мультизагрузочной флешки находится в файле menu.lst,
но вот что интересно, в menu.lst находится информация только о Live CD Acronis True Image 2013 и всё. Никакого упоминания о Windows 7, 8, 8.1 в этом файле нет.
Значит, если я создаю UEFI флешку в программе WinSetupFromUSB, то меню загрузки находится не в menu.lst, а в каком-то другом файле? Всё-таки я решился добавить на флешку образ Windows 8.1 Single Language
и теперь у меня при загрузке выходит вот такое меню. Windows 7 x64Windows 8.1 x64Windows 8.0 x64Windows 8.1 Single Languageи семёрка естественно не грузится (оно и понятно, ведь она удалена из флешки).
Вопрос…
Как отредактировать меню загрузки мультизагрузочной флешки созданной в программе WinSetupFromUSB. Как менять названия операционных систем. Как удалять из меню загрузки ненужные ОС
Привет друзья! Меня зовут Владимир и я отвечу на вопрос читателя, но сначала давайте вспомним процесс создания загрузочной флешки в программе WinSetupFromUSB.
При создании в программе WinSetupFromUSB мультизагрузочной UEFI флешки отформатированной в FAT32 или NTFS на накопителе создаётся универсальный линуксовый загрузчик Grub4Dos с файлом menu.lst и два файла конфигурации загрузки BCD! Первый bcd находится по адресу:X:efimicrosoftbootbcd(где X: буква вашей флешки).
Второй bcd находится по адресу:X:bootbcd(где X: буква вашей флешки).
Если вы создаёте в WinSetupFromUSB мультизагрузочную флешку UEFI отформатированную в FAT32 или NTFS, то добавляете в неё образы ISO операционных систем через вторую строчку Vista/7/8/Server 2008/2012 based ISO
все добавленные системы прописываются в обоих хранилищах загрузкиX:efimicrosoftbootbcdа такжеX:bootbcd (где X: буква вашей флешки).
Если вы загружаете с такой флешки ноутбук с включенным UEFI, то UEFI не видит загрузчик Grub4Dos, но видит хранилище загрузки bcd, находящийся в папке X:efimicrosoftboot,и происходит загрузка ноутбука с флешки. При загрузке мы видим такое меню (файл menu.lst не участвует в процессе загрузки, так как Grub4Dos не задействован).
Если загрузка ноутбука с флешки происходит с отключенным UEFI и включенным Legacy, то у нас работает загрузчик Grub4Dos передающий загрузку диспетчеру загрузки Windows (BOOTMGR), находящемуся в папке X:bootbcd (где X: буква вашей флешки), для этого нужно выбрать в этом меню пункт 0 Windows NT6 (Vista/7 and above) Setup.
В данном меню мы выбираем необходимую операционную систему для установки или возвращаемся в меню Grub4Dos.
Редактировать эти два BCD нужно стандартными командами с помощьюутилиты bcdedit.Команды будут выглядеть так:Для UEFIbcdedit -store X:efimicrosoftbootbcdДля Legacy bcdedit -store X:bootbcd(где X: буква вашей флешки).Этими командами открываем bcd и смотрим ID
командами:bcdedit -store X:efimicrosoftbootbcd /delete {ID}bcdedit -store X:bootbcd /delete {ID}удаляем ненужные записи операционных систем и PE
командами:bcdedit -store x:efimicrosoftbootbcd /set {ID} description «любое имя», кавычки обязательны.bcdedit -store x:bootbcd /set {ID} description «любое имя», кавычки обязательны.меняем название операционных систем и PE
если кому нужно, командами
bcdedit -store x:bootbcd> C:bcd.txt
bcdedit -store x:efimicrosoftbootbcd> C:bcd.txt
создаём в корне диска (C:) текстовый вариант файла BCD с названием bcd.txt
Больше ничего (по моему мнению) в редактировании не нуждается. Рассмотрим реальный пример редактирования меню мультизагрузочной флешки Создадим в программе WinSetupFromUSB такую же загрузочную UEFI флешку, как и у нашего читателя.На флешке, имеющей букву (R:), находится четыре операционные системы: Windows 7, 8, 8.1, Windows 8.1 Single Language и ещё Live CD Acronis True Image 2013.
Если загрузить с неё ноутбук с включенным UEFI, то меню загрузки выглядит так
Если загрузить ноутбук с включенным Legacy, то сначала откроется загрузчик Grub4Dos, где нам нужно выбрать пункт 0 Windows NT6 (Vista/7 and above) Setup (здесь же вы можете загрузить Live CD Acronis True Image 2013).
Открывается меню диспетчера загрузки Windows (BOOTMGR), находящийся в папке R:bootbcd
Предлагаю для закрепления материала удалить последнюю систему — Windows 8.1 Single Language
Открываем командную строку и вводим команду:
bcdedit -store R:efimicrosoftbootbcd, где R буква нашей флешки.
Открывается файл конфигурации хранилища загрузки нашей флешки bcd находящийся в папке R:efimicrosoftboot. Копируем ID {ba171b3d-3513-11e5-82fd-ac220b79a339} последней операционки, которую мы хотим удалить: Windows 8.1 Single Language
вводим команду, которая удалит запись в файле конфигурации загрузки BCD о Windows 8.1 Single Language:
bcdedit -store R:efimicrosoftbootbcd /delete {ba171b3d-3513-11e5-82fd-ac220b79a339}
Операция успешно завершена.
Запись удалена и теперь меню загрузки ноутбука с включенным UEFI выглядит без Windows 8.1 Single Language
Но если загрузиться с флешки в Legacy, то запись о Windows 8.1 Single Language всё ещё останется. Её тоже удаляем.
Открываем командную строку и вводим команду: bcdedit -store R:bootbcd, где R буква нашей флешки.
Открывается файл конфигурации хранилища загрузки нашей флешки bcd находящийся в папке R:boot. Копируем ID {b54bcd64-3513-11e5-82fd-ac220b79a339} Windows 8.1 Single Language.
вводим команду, которая удалит запись о Windows 8.1 Single Language в файле конфигурации загрузки BCD в папке R:boot
bcdedit -store R:bootbcd /delete {b54bcd64-3513-11e5-82fd-ac220b79a339}
Теперь и при загрузке в режиме Legacy никакой записи о Windows 8.1 Single Language не будет.
Под конец нужно вручную удалить папку с ISO-образом Windows 8.1 Single Language с флешки. Удаляем папку W81x64_1, в которой находится ISO-образ Windows 8.1 Single Language.
Как редактировать файл menu.ls загрузчика Grub4Dos
Внимательные читатели заметили, что на нашей флешке также имеется загрузочный диск Live CD Acronis True Image 2013. Большая часть ISO-образов Live CD добавляется на флешку через 4-ю строчку Linux ISO/Other Grub4dos compatible ISO и прописывается в меню GRUB.
и грузится прямо из него.
Запись Live CD Acronis True Image 2013 удаляется в menu.lst
Все добавленные на флешку ISO-образы Live CD находятся в папке ISO
Из неё удаляем ненужные образы.
Редактирование файла menu.lst допускается только английскими буквами.
Можно добавить вручную перезагрузку компьютера
title Restart
reboot
и выключение компьютера
title Shutdown
halt
добавление этих записей можно делать после имеющейся в
в menu.lst. записи
#clear mappings and set root in case we return from bootmgr
map —unmap=0:0xff
map —unhook
map —rehook
ls /usbdrive.tag > nul || find —set-root —devices=hf /usbdrive.tag > nul
ls /default > nul && default /default
Содержание
- Загрузочная Флешка — Как Поменять Оформление, Меню и Добавить Свои Программы
- Редактирование загрузочной флешки Windows
- Замена фона
- Редактирование меню
- Каким добавить приложение на флешку?
- Как отредактировать меню мультизагрузочной флешки
- Как отредактировать меню мультизагрузочной флешки WinSetupFromUSB
- Изменяем цвет фона и текста
- Как удалять из меню загрузки ненужные ОС
- Заключение
- Как установить Windows 10 c флешки
- Загрузка компьютера с флешки
- Установка Windows 10 с флешки.
- Как создать загрузочную флешку с Windows 10: 7 действенных способов
- Содержание
- Содержание
- Подготовка флешки
- Media Creation Tool — рекомендуемый метод создания загрузочной флешки с Windows 10
- Что делать в случае возникновения ошибки
- Как создать загрузочную флешку с Windows 10 без Microsoft Media Creation Tool
- Как скачать официальный ISO-образ Windows 10
- MBR или GPT?
- Создание загрузочной флешки Windows 10 без скачивания программ
- Для систем с BIOS
- UltraISO
- Rufus
- Windows 7 USB/DVD Download Tool
- WinSetupFromUSB
Загрузочная Флешка — Как Поменять Оформление, Меню и Добавить Свои Программы
Сегодня мы продолжим тему создания USB-загрузочной флешки. После публикации первой статьи на эту тему, меня несколько человек спрашивали, каким образом можно поменять фон в программе, и как добавить на нее свои приложения.
Редактирование загрузочной флешки Windows
Итак, как вы создали загрузочную флешку при помощи программы MultiBoot USB. Я показывал это подробно, как туда добавить Windows, чтобы загружаться с Windows, как добавить установочные файлы Windows, как добавить различные программы, которые входят непосредственно в комплектацию этой программы MultiBoot USB, основные программы для тестирования компьютера – все это мы с вами видели.
Замена фона
Теперь давайте посмотрим, каким образом можно немного отредактировать меню, добавить какие-то свои приложения, и поменять, собственно, фон. Давайте начнем именно с него. Сначала нам нужно будет скачать архив, который называется GFX Ripper. После скачивания распаковываем архив в какую-нибудь папку на компьютере.
Теперь мы вставляем нашу загрузочную флешку в USB-порт компьютера. Содержание ее будет примерно следующим:
Среди всех этих файлов вам необходимо найти 1 файлик, который называется message — это архив, в котором запечатано все внешнее оформление меню флешки. Он находится либо непосредственно в корневой директории, либо в папке boot.
Открываем папку «GFX Ripper» и перетаскиваем сюда файл «message».
Откроем папку «files» – она пока пустая.
Теперь нажимаем на разобрать.cmd и этот файлик message разобрался у нас на отдельные составляющие. Открываем папку files и видим здесь все файлы, которые в него входили.
Картинка back.jpg – это как раз фон моего меню. Размер 1024х768 – у меня разрешение на стандартный квадратный монитор. Вы можете сюда сохранить свою картинку под именем back.jpg для того чтобы добавить свой фон.
Изначально, напомню, в флешке вот такая картинка стандартная от программы MultiBoot USB.
Именно этот фон и меняет данный файл back.
Еще здесь можно отредактировать файлик gfxboot.cfg. CFG – это файл конфигурации, и он открывается в стандартном Блокноте.
Открываем и получаем доступ к некоторым тонким настройкам загрузки нашей флешки.
Здесь можно задать позиции меню – различные отступы, количество пунктов меню, цвета и различные настройки отображения, ширину (разрешение) экрана и т.д. Можно выставить таймауты для таймера перед загрузкой какого-либо пункта меню и т.д. С настройками можно поиграть и это все выставить по своему вкусу в соответствии с этим фоновым изображением.
После того как мы здесь все сохранили, возвращаемся обратно в корень, удаляем файл message, изначальный, который у нас был, и далее, собственно, запускаем файл собрать.cmd.
Появится новый файл «message» уже с нашими параметрами, теми, которые мы сохранили в конфигурационном файле и с нашим фоном.
И после этого возвращаем наш файл message в то место, откуда мы его, собственно, вытянули с нашей USB-флешки. Заменяем этим вновь созданным файлом тот, который был у нас до этого.
Редактирование меню
Для того чтобы можно было придумать свое название для этого файла, и вообще, для того чтобы редактировать, например, пункты меню, нам необходимо будет залезть в еще один файл, а называется он menu.lst. Он также лежит в корневой папке флешки.
Открывается также с помощью Блокнота.
Первая строчка – таймаут (timeout). Это таймаут загрузки первого пункта меню.
Но нас интересует здесь второй пункт, и называется он gfxmenu. Здесь как раз путь к нашему файлу, который загружает всю флешку.
Как вы видите, прописан он у меня в папке Boot, и там лежит файлик, который называется compohelp03ru.
У вас он называется message. То есть, если вы хотите поменять название этого файла, то, соответственно, меняем и в menu.list его название, и меняем путь, если вы перекладываете этот файл в какую-то другую папку. То есть, от корневой директории прописываем путь к этому файлу.
Дальше идет, собственно, меню флешки. Здесь у меня – установка Windows XP, установка Windows 7, загрузка Live CD в XP, и далее пункт меню утилиты.
Меню утилиты нас ведет на файл menu_2.lst, то есть на другую страницу меню.
В принципе, вы можете просто вот это скопировать – это самое простое для перехода в другое меню: тайтл и название пункта, и дальше configfile и прописываем путь от корневой папки в наше меню.
Если мы посмотрим на файл menu_2.lst, то здесь у нас, опять же, сначала идет загрузчик, и потом непосредственно меню: «Возврат в главное меню» и ссылка на первоначальный файл менюшки, и дальше ссылки на различные приложения.
Каким добавить приложение на флешку?
Например, у меня есть файл образа утилиты управления дисками Paragon Disk Manager, который называется Paragon12.iso. Я его поместил в папку boot, и далее ставим ссылку на этот файл Paragon в файле меню «menu.lst». Выглядит она таким образом:
Пишем title – это заголовок нашего пункта меню, и далее в set-root прописываем папку до нашего файла с образом диска.
Можем просто это скопировать, потом поменять свой заголовок и поменять путь к нашему файлу. Это самое простое.
Надеюсь, вы все поняли. Если нет, то посмотрите еще видосик, ничего сложного здесь нет, нужно просто понять сам принцип.
Источник
Как отредактировать меню мультизагрузочной флешки
Доброго времени суток. Не секрет, что одна загрузочная флешка может содержать несколько операционных систем и наборов программного обеспечения на базе WinPE, Linux или MSDOC. Такая флешка справедливо называется мультизагрузочной. Выбор ОС в ней обеспечивает специальное меню. Так, рассмотренная нами в предыдущей статье программа для создания такой флешки WinSetupFromUSB использует меню загрузчика Grub4dos. Названия пунктов меню формируется автоматически при добавлении ОС. Но вот как отредактировать уже созданные пункты меню мультизагрузочной флешки WinSetupFromUSB. Если вдруг Вы найдите их не особо читабельными.
Как отредактировать меню мультизагрузочной флешки WinSetupFromUSB
Возможно ли такое? Вполне, хотя с переименованием пунктов меню мультизагрузочной флешки не всё так однозначно. Поскольку в зависимости от выбранного режима записи, названия меню могут сохраняться в разных файлах. А именно в создаваемых на флешке в menu.lst и BCD. Первый файл отвечает за формирование пунктов меню линуксового загрузчика Grub4dos. Опытные сборщики часто используют menu.lst для установки из ISO из-под Grub4dos. Добавляя образа на портативный накопитель в ручном режиме.
Изменяем цвет фона и текста
Содержимое этого конфигурационного файла представлено набором текстовых блоков. Из которых интерес представляют имеющие теги color и title. Первая строка с тегом color позволяет изменять цвет фона и текста загрузочного меню. Так, заменив black/cyan на white/red, Вы измените цвет шрифта с черного на белый. А цвет фона с ядовитого сине-зеленого на темно-красный. Вторая строка с тегом timeout позволяет изменять период времени ожидания. После которого в меню будет автоматически выбран пункт по умолчанию. Наконец, тег title содержит названия пунктов меню.
Редактировать menu.lst удобнее всего в Notepad++. Но сгодится и обычный штатный Блокнот. Чтобы изменить названия элементов меню Grub4dos, замените текст после title своим. Однако использовать в новых названиях можно только латиницу. Если замените старые названия кириллицей, то получите крякозябры. Примеры menu.lst с замененными тегами title и color приведены на скриншотах ниже.
Как удалять из меню загрузки ненужные ОС
Заодно давайте посмотрим, как удалять из меню загрузки ненужные ОС путем редактирования конфигурационного файла. Тут всё тоже очень просто. Достаточно удалить блок текста с тегом title. После чего соответствующий записи пункт меню исчезнет.
Как видите, редактировать menu.lst, а значит и само меню Grub4dos довольно легко. Но что бы Вы не прописали в файле menu.lst, это никак не повлияет на меню диспетчера загрузки BOOTMGR. Формируемое при добавлении ПО в WinSetupFromUSB на флешку через поле «Windows Vista/7/8/10/Server 2008/2012 based ISO». Более того, когда Вы загружаетесь с мультизагрузочной флешки в режиме UEFI, меню Grub4Dos в загрузке не участвует. Но откуда тогда берутся пункты меню, соответствующие добавленным на флешку операционным системам?
Из конфигурационных файлов BCD. А если точнее, то из файла Y:/efi/microsoft/boot/bcd. Когда задействован режим UEFI и из файла Y:/boot/bcd. Если загрузка происходит в режиме Legacy с отключенным UEFI (Y в данном примере это буква флешки). Соответственно, чтобы изменить названия пунктов меню диспетчера загрузки Windows, нужно править не menu.lst, а файл BCD. Для этого в Windows предусмотрена встроенная консольная утилита bcdedit.
Читайте также интересные статьи:
Заключение
И на этом, пожалуй, всё. Впрочем, описанными манипуляциями возможности редактирования меню созданной в WinSetupFromUSB мультизагрузочной флешки не заканчиваются. Выше мы показали, как изменить цвет фона загрузочного меню. Но вместо фона можно использовать произвольное изображение. Сделав меню более оригинальным и привлекательным.
Источник
Как установить Windows 10 c флешки
Загрузка компьютера с флешки
Настройка BIOS для загрузки или выбор устройства для однократной загрузки.
Перезагружаем компьютер стараясь не пропустить вход в BIOS перед стартом материнской платы. Это выглядит как правило приблизительно так:
На мониторе видим предложение нажать DEL для входа в BIOS. Разные производители по разному предлагают варианты входа в BIOS.
В BIOS нас интересует пункт меню BOOT:
Для AMI BIOS всё будет выглядеть подобным образом. Если у вас AWARD или UEFI вид меню может отличаться.
На вкладке BOOT меняем порядок устройств:
Ставим нашу USB флешку в обоих меню как первое загрузочное устройство:
Сначала HDD потом в устройствах:
Выходим с сохранением настроек. F10 и ответить Yes.
Установка Windows 10 с флешки.
При загрузке с флешки мы сразу попадём в меню выбора версий Windows 10: 64-bit и 32-bit.
Выбрать лучше 64-bit
Нажать далее.
Установить.
Если в компьютер не вшит ключ продукта, то появится предложение ввести его вручную. Но можно также отказаться от этого нажав:
У меня не ключа продукта.
Далее выбрать версию Windows.
И куда же без лицензионного соглашения:Принимаем его.
Выберем выборочную установку.
Создаем разделы на жёстком диске.
Соглашаемся с созданием разделов
Выбираем созданный раздел на 159Gb для установки и нажимаем далее.
После перезагрузки надо будет согласиться с тем что компьютер был перезапущен.
Выбираем свой регион и ждем снова
При возникновении проблем с оборудованием имеет смысл нажать кнопочку пропустить для их решения после установки.
Соглашаемся что раскладка клавиатуры правильная
Нажимаем пропустить, так как английская раскладка будет добавлена автоматически, а поддержка экзотических раскладок нужна единицам.
Самый простой путь в данном окне это выбор анонимной учётной записи.
Введите своё имя или псевдоним для своей учётной записи
Если не боитесь, что ваши документы кто-нибудь будет просматривать, можете оставить поле «Пароль» пустым.
Если не боитесь, что за вашими действиями на мобильном телефоне будут следить из операционной системы, то можете нажать Да
Настройка данных передаваемых MicroSoft: Выключите, то что не будете отправлять на сервера поставщика программного обеспечения.
Поздравляем — если вы увидели это окно, то установка Windows 10 успешно завершена.
Источник
Как создать загрузочную флешку с Windows 10: 7 действенных способов
Содержание
Содержание
Несмотря на принятые разработчиками меры защиты, Windows 10 по-прежнему остается уязвимой. Существует множество сценариев, когда может пригодиться переустановка или восстановление операционной системы. Чтобы быстрее восстановить работоспособность компьютера или ноутбука, нужно знать, как создать загрузочную флешку Windows 10, и держать ее «под рукой».
Сбои в работе ОС встречаются часто, и каждый пользователь ПК с опытом хотя бы раз с ними сталкивался. Вирусы, неисправность «железа» или действия самого пользователя могут нарушить стабильность системы. Разработчики же регулярно выпускают обновления, которые тоже не лишены ошибок, и иногда дело доходит до «экранов смерти». К тому же, еще не все пользователи перешли со старой доброй «семерки» на новенькую «десятку».
Во всех этих ситуациях может помочь загрузочная флешка с Windows 10. Лучше создать ее заблаговременно, ведь проблемы с ОС сильно осложнят процедуру переустановки или сделают ее невозможной. Иначе придется использовать для записи другой ПК или ноутбук.
Чтобы создать загрузочную флешку с Windws 10, можно выбрать один из предложенных далее методов. Но! Для начала нужно выполнить подготовку флешки, чтобы сэкономить время в будущем и избежать появления ошибок.
Подготовка флешки
Для создания загрузочной флешки потребуется сама флешка. Microsoft указывает на вместимость накопителя от 8 ГБ. На практике лучше использовать 16 ГБ и более.
Чтобы подготовить флешку к работе, ее нужно отформатировать в FAT32. Обратите внимание, что все хранимые на ней данные будут стерты.
Процедура форматирования выглядит следующим образом.
1. Вставить флешку в подходящий USB-порт.
2. Зайти в «Мой компьютер».
3. Кликнуть на значке флешки правой клавишей мыши (ПКМ) и в выпадающем меню выбрать пункт «Форматировать. ».
4. В окне форматирования в пункте «Файловая система:» выбрать FAT32. В разделе «Способы форматирования» рекомендуется снять галочку напротив пункта «Быстрое (очистка оглавления)», чтобы выполнить глубокое форматирование (займет больше времени).
5. Нажать кнопку «Начать» и подтвердить выполнение действия.
6. Дождаться завершения процедуры
Дальнейший план действий зависит от выбора метода.
Для записи Windows 10 в автоматическом режиме Microsoft предлагает собственную утилиту под названием Media Creation Tool (MCT). Этот метод рекомендуется попробовать первым. Помимо флешки потребуется стабильное Интернет-подключение: в противном случае образ с ошибками приведет к проблемам при записи или установке системы.
Инструкция по созданию загрузочной флешки через утилиту MCT.
1. Перейти на официальный сайт Microsoft по ссылке.
2. Кликнуть по кнопке «Скачать средство сейчас».
3. Дождаться завершения загрузки, вставить флешку, если этого не было сделано раньше, и запустить MCT.
4. Ждем, пока выполняется подготовка, затем нажимаем кнопку «Принять» лицензионное соглашение.
5. Выбираем создание установочного носителя.
6. В открывшемся окне установлены рекомендуемые параметры. Если загрузочная флешка создается для этого ПК или ноутбука, то лучше оставить все как есть и нажать «Далее». Если же Widows 10 нужно поставить на другое устройство, то нужно снять галочку, и выбрать соответствующую архитектуру: 32-разрядная, 64-разрядная или обе сразу.
7. Для дальнейшего создания загрузочной флешки через утилиту MCT в новом окне нужно выбрать «USB-устройство флэш-памяти», и нажать «Далее».
8. Выбираем в меню наш носитель. Если в списке его нет, то нажать «Обновить список дисков».
9. Ждем завершения выполнения процедуры. На этом этапе происходит загрузка, проверка и создание Windows 10 на флешке.
После завершения программа удалит ненужные данные с компьютера.
Что делать в случае возникновения ошибки
Разумеется, это не единственная ошибка, которая теоретически может появиться в работе инструмента MCT.
Список действий, которые могут помочь в решении этой и других проблем.
Остановимся на последнем пункте, ведь поиск причин и устранение проблем, как правило, занимают больше времени.
Как создать загрузочную флешку с Windows 10 без Microsoft Media Creation Tool
Если официальная утилита по какой-то причине не подходит, то можно воспользоваться другими способами создания. Некоторые из методов успешно применялись при создании загрузочной флешки других версий Windows, и не утратили актуальность после выхода Windows 10.
Практически каждый из них предполагает наличие образа Windows 10. Можно использовать как официальный образ ОС от Microsoft, так и сборку от народных умельцев, хотя этот вариант уже не пользуется популярностью и его нельзя назвать рекомендуемым.
Как скачать официальный ISO-образ Windows 10
Для этого существует 2 основных способа. Варианты со скачиванием образа через сторонние сайты и приложения в этом пункте рассматриваться не будут.
Первый способ. Пользуясь инструкцией по созданию загрузочной флешки через утилиту MCT, выполнить первые 6 пунктов. На 7-м пункте вместо «USB-устройство флэш-памяти» выбрать пункт «ISO-файл».
После этого указываем директорию для скачивания образа и ждем завершения процедуры.
Второй способ. Этот метод подойдет продвинутым пользователям, а его преимущество заключается в возможности скачивания образа без MCT. Для этого нужно подменить данные user-agent в браузере через режим эмуляции мобильных устройств или установку соответствующих расширений: User Agent Switcher, User-Agent Switcher или User-Agent Switcher for Chrome. Таким образом имитируется посещение сайта с устройства не на Windows. После этого нужно перейти по ссылке, откуда раньше качали MCT, и где Microsoft любезно предложит перейти на темную сторону скачать образ Windows 10, как это выглядит на скрине ниже.
После подтверждения действий сайт предлагает выбрать язык.
На заключительном этапе выбираем интересующую разрядность.
После клика начнется загрузка. Ссылка действительна в течение суток.
MBR или GPT?
Разметка GPT (GUID Partition Table) рекомендуется для материнских плат с UEFI, но эта оболочка поддерживает работу и с дисками MBR (Master Boot Record) при включенном режиме Legacy и других изменениях в настрйоке. BIOS же поддерживает работу только с таблицей разделов MBR, но эта разметка работает исключительно с 32-разрядными системами.
Инструкция проверки схемы в Windows.
1. Нажать на клавиатуре комбинацию Win + R.
2. Ввести команду: diskmgmt.msc и нажать «Enter».
3. В нижней части окна представлен список физических дисков. На диске, куда будет устанавливаться Windows, кликнуть ПКМ и выбрать пункт «Свойства».
4. В появившемся окне перейти на вкладку «Тома» и посмотреть «Стиль раздела».
Схема GPT рекомендуется для новых систем с поддержкой UEFI, а MBR — для компьютеров и ноутбуков с традиционным BIOS.
Создание загрузочной флешки Windows 10 без скачивания программ
Если материнская плата компьютера или ноутбука поддерживает EFI-загрузку, а диск для установки соответствует таблице разделов GPT, то можно перенести содержимое образа на флешку путем простого перетаскивания. Для этого нужно смонтировать образ в виртуальный привод, что можно сделать в Windows 10, кликнув ПКМ по значку образа и выбрав пункт «Подключить». Еще один вариант — открыть образ в архиваторе WinRAR. Как выглядит смонтированный ISO-образ и архив показано на скрине ниже.
Присутствующие файлы нужно просто перетащить на флешку, оформленную в FAT32. Содержащиеся файлы и папки можно оставить на накопителе.
Для систем с BIOS
Вариант подойдет тем, кто хочет произвести впечатление и заслужить репутацию хакера у наблюдающих за процедурой.
Инструкция по созданию загрузочной флешки через командную строку.
Как это выглядит в командной строке можно посмотреть ниже.
Иногда в процессе форматирования и работы с накопителем возникают ошибки. Например, у старых флешек часто включается защита, которая не позволяет корректно выполнить процедуру. Конкретно в таком случае может помочь редактирование атрибутов, а точнее, их сброс. Для этого после 4 пункта в описанной инструкции нужно выполнить команду: attributes disk clear readonly. После этого продолжить создание с 5-го пункта.
Существует множество вариаций ошибок накопителя, и если предложенное решение не помогло, то лучше найти другую флешку. Иначе придется потратить много времени на поиск и устранение причины сбоя.
После подготовки можно перенести файлы на флешку путем копирования, как это было показано для систем с UEFI, или же продолжить создание в командной строке (предпочтительнее).
UltraISO
Эта многофункциональная утилита применялась для создания загрузочной флешки уже давно, и хорошо себя зарекомендовала благодаря простоте процедуры.
Готово. В окне создания носителя доступна функция форматирования, которой тоже можно пользоваться при необходимости очистки накопителя. Форматирование выполняется до запуска записи образа.
Rufus
Rufus — это многофункциональная утилита для создания загрузочной флешки, которая позволяет настроить все необходимые параметры.
Rufus умеет работать с образами других ОС, а еще программа выполняет нужные действия быстрее других.
Windows 7 USB/DVD Download Tool
Не стоит обращать внимание на название — утилиту может работать и с Windows 10. В эпоху Windows 7 этот инструмент был одним из самых популярных для создания загрузочных флешек, поэтому с ним уже знакомы многие пользователи. Это еще одно приложение от Microsoft. Сейчас на сайте компании программа называется немного иначе — Windows USB / DVD Download Tool, но в названии установщика, как и раньше, фигурирует Windows 7.
Инструкция по созданию загрузочной флешки с Windows 10 в утилите Windows 7 USB/DVD Download Tool.
1. Скачать приложение с официального сайта. Перейти по ссылке, выбрать язык, и установить приложение. Русской локализации у софта нет.
2. Запустить утилиту. Здесь нам предложат пройти 4 этапа.
3. Первый — «Choose ISO file». Указать путь к скачанному образу.
4. Второй — «Choose media type». Выбрать тип носителя, а именно — USB device.
5. Третий — «Insert USB device». Выбрать в списке флешку и нажать кнопку «Begin copying»
6. Четвертый — «Creating bootable USB device». Дождаться завершения процедуры.
По сравнению с другими методами, процесс займет больше времени.
WinSetupFromUSB
Одна из лучших программ для загрузочной флешки, среди преимуществ которой создание мультизагрузочных носителей. Не будем заострять внимание на мультизагрузке, и разберем процесс подготовки флешки с одним образом Windows 10.
В нижней части окна отображаются действия и ход выполнения операций. Когда на экране появится небольшое окошко с сообщением «Job Done» — процедура создания завершена успешно.
Источник

Однако, в отличие, например, от Rufus, начинающим пользователям не всегда просто разобраться, как пользоваться WinSetupFromUSB, и, в итоге, они используют другой, возможно более простой, но зачастую менее функциональный вариант. Именно для них и предназначена эта базовая инструкция по использованию программы применительно к наиболее распространенным задачам. См. также: Программы для создания загрузочной флешки.
Где скачать WinSetupFromUSB
Для того, чтобы скачать WinSetupFromUSB, достаточно зайти на официальный сайт программы http://www.winsetupfromusb.com/downloads/, и загрузить её там. На сайте всегда доступна как последняя версия WinSetupFromUSB, так и предыдущие сборки (иногда бывает полезно).
Программа не требует установки на компьютер: достаточно распаковать архив с ней и запустить нужную версию — 32-разрядную или же x64.
Как сделать загрузочную флешку с помощью программы WinSetupFromUSB
Несмотря на то, что создание загрузочной флешки — это не все, что можно делать с использованием данной утилиты (которая включает в себя еще 3 дополнительных инструмента для работы с USB накопителями), данная задача все-таки является основной. А потому я продемонстрирую самый быстрый и простой способ ее выполнить для начинающего пользователя (в приведенном примере использования флешка будет отформатирована перед записью на неё данных).
- Подключите флешку и запустите программу в нужной вам разрядности.
- В главном окне программы в верхнем поле выберите тот USB накопитель, на который будет производиться запись. Учтите, что все данные на нем будут удалены. Также отметьте галочкой пункт AutoFormat it with FBinst — это автоматически отформатирует флешку и приготовит ее к превращению в загрузочную, когда вы начнете. Для создания флешки для UEFI загрузки и установки на GPT диск используйте файловую систему FAT32, для Legacy — NTFS. На самом деле, форматирование и подготовку накопителя можно выполнить вручную с помощью утилит Bootice, RMPrepUSB (а можно сделать флешку загрузочной и без форматирования), но для начала самый простой и быстрый способ. Важное примечание: отмечать пункт для автоматического форматирования следует только если вы впервые записываете образы на флешку с помощью данной программы. Если у вас уже есть загрузочная флешка, созданная в WinSetupFromUSB и на нее требуется добавить, например, еще одну установку Windows, то просто выполняете действия ниже, без форматирования.
- Следующий шаг — указать, что именно мы хотим добавить на флешку. Это может быть сразу несколько дистрибутивов, в результате чего мы получим мультизагрузочную флешку. Итак, отмечаем галочкой нужный пункт или несколько и указываем путь к нужным для работы WinSetupFromUSB файлам (для этого нажимаем кнопку с многоточием справа от поля). Пункты должны быть понятны, но если нет, то далее будет приведено их описание по отдельности.
- После того, как все необходимые дистрибутивы были добавлены, просто нажимаем кнопку Go, утвердительно отвечаем на два предупреждения и начинаем ждать. Замечу, если вы делаете загрузочный USB накопитель, на котором присутствует Windows 7, 8.1 или Windows 10, при копировании файла windows.wim может показаться, что WinSetupFromUSB завис. Это не так, наберитесь терпения и ожидайте. По завершении процесса вы получите сообщение как на скриншоте ниже.
Далее о том, в какие пункты и какие образы вы можете добавить в различные пункты в главном окне WinSetupFromUSB.
Образы, которые можно добавить на загрузочную флешку WinSetupFromUSB
- Windows 2000/XP/2003 Setup — используем для того, чтобы разместить дистрибутив одной из указанных операционных систем на флешке. В качестве пути требуется указать папку, в которой находятся папки I386/AMD64 (или только I386). То есть вам нужно либо смонтировать ISO образ с ОС в системе и указать путь к виртуальному приводу дисков, либо вставить диск с Windows и, соответственно, указать путь к нему. Еще один вариант — открыть образ ISO с помощью архиватора и извлечь все содержимое в отдельную папку: в этом случае в WinSetupFromUSB нужно будет указать путь к этой папке. Т.е. обычно, при создании загрузочной флешки Windows XP, нам просто требуется указать букву диска с дистрибутивом.
- Windows Vista/7/8/10/Server 2008/2012 — для установки указанных операционных систем нужно указать путь к файлу образа ISO с нею. Вообще, в предыдущих версиях программы это выглядело иначе, но сейчас сделали проще.
- UBCD4Win/WinBuilder/Windows FLPC/Bart PE — также, как и в первом случае, потребуется путь к папке, в которой содержится I386, предназначено для различных загрузочных дисков на основе WinPE. Начинающему пользователю навряд ли потребуется.
- LinuxISO/Other Grub4dos compatible ISO — потребуется, если вы хотите добавить дистрибутив Ubuntu Linux (или другой Linux) или же какой-либо диск с утилитами для восстановления компьютера, проверки на вирусы и аналогичный, например: Kaspersky Rescue Disk, Hiren’s Boot CD, RBCD и другие. На большинстве из них используется именно Grub4dos.
- SysLinux bootsector — предназначен для добавления дистрибутивов Linux, в которых используется загрузчик syslinux. Скорее всего, не пригодится. Для использования требуется указать путь к папке, в которой находится папка SYSLINUX.
Обновление: в WinSetupFromUSB 1.6 beta 1 появилась возможность записать ISO более 4 Гб на флешку FAT32 UEFI.
Дополнительные возможности записи загрузочной флешки
Далее кратко о некоторых дополнительных возможностях при использовании WinSetupFromUSB для создания загрузочной или мультизагрузочной флешки или внешнего жесткого диска, которые могут оказаться полезными:
- Для мультизагрузочной флешки (например, если на ней присутствуют несколько разных образов Windows 10, 8.1 или Windows 7) вы можете отредактировать меню загрузки в Bootice — Utilities — Start Menu Editor.
- Если вам требуется создать загрузочный внешний жесткий диск или флешку без форматирования (т.е. так, чтобы все данные на нем остались), вы можете использовать путь: Bootice — Process MBR и установить главную загрузочную запись (Install MBR, обычно достаточно использовать все параметры по умолчанию). После чего добавлять образы в WinSetupFromUSB без форматирования накопителя.
- Дополнительные параметры (отметка Advanced Options) позволяет дополнительно настроить отдельные образы, помещаемые на USB накопитель, например: добавить драйверы к установке Windows 7, 8.1 и Windows 10, изменить имена пунктов меню загрузки с накопителя, использовать не только USB устройство, но и другие накопители на компьютере в WinSetupFromUSB.
Видео инструкция по использованию WinSetupFromUSB
Записал также небольшое видео, в котором подробно показано, как сделать загрузочную или мультизагрузочную флешку в описываемой программе. Возможно, кому-то так будет проще понять, что к чему.
Заключение
На этом инструкция по использованию WinSetupFromUSB завершена. Все что вам осталось — поставить загрузку с флешки в BIOS компьютера, использовать только что созданный накопитель и загрузиться с него. Как было отмечено, это не все возможности программы, но в подавляющем большинстве случаев описанных пунктов будет вполне достаточно.
Содержание
- Использование WinSetupFromUsb
- Создание загрузочной флешки
- Работа с дополнительными возможностями
- Форматирование флешки под загрузку
- Преобразование в MBR и PBR
- Создание образов, тестирование и другое
- Вопросы и ответы
Время от времени каждому юзеру приходится переустанавливать свою операционную систему. Легче всего сделать это при помощи так называемой загрузочной флешки. Это означает, что на USB-накопитель будет записан образ операционной системы, а затем с этого накопителя и произойдет ее установка. Это намного удобнее, чем записывать образы ОС на диски, ведь флешка проще в использовании хотя бы потому, что она меньше и ее легко можно положить в карман. К тому же с флешки всегда можно стереть находящуюся на ней информацию и записать что-то другое. А идеальным средством для создания загрузочных флешек является WinSetupFromUsb.
WinSetupFromUsb – это многофункциональный инструмент, предназначенный для записи на USB-накопители образов операционных систем, стирания этих накопителей, создания резервных копий данных и выполнения множества других функций.
Скачать последнюю версию WinSetupFromUsb
- Чтобы начать использовать WinSetupFromUsb, необходимо скачать его с официального сайта и распаковать. После того как будет запущен скачанный файл, следует выбрать, куда будет распакована сама программа и нажать кнопку «Extract». Для выбора используется кнопка «…».
- После распаковки следует зайти в указанный каталог, найти там папку под названием «WinSetupFromUsb_1-6» (цифры в названии могут быть другие), открыть ее и запустить один из двух файлов – один для систем 64 бит («WinSetupFromUSB_1-6_x64.exe»), а другой для 32 бит («WinSetupFromUSB_1-6.exe»).
Создание загрузочной флешки
Для этого нам понадобится всего две вещи – сам USB-накопитель и скачанный образ операционной системы в формате ISO. Процесс создания загрузочной флешки происходит в несколько этапов:
- Сначала нужно вставить флешку в компьютер и выбрать нужный накопитель. Если программа не обнаруживает накопителей, необходимо нажать кнопку «Refresh», чтобы совершить поиск заново.
- Затем следует выбрать, какая операционная система будет записываться на флешку, поставить возле нее галочку, нажать кнопку выбора места расположения образа («…») и выбрать нужный образ.
- Для начала записи нажмите кнопку «GO».
Кстати, пользователь может выбрать сразу несколько скачанных образов операционных систем и они все будут записаны на флешку. В таком случае она станет не просто загрузочной, а мультизагрузочной. При установке нужно будет выбрать ту систему, которую вы захотите установить.
Работа с дополнительными возможностями
В программе WinSetupFromUsb есть огромное количество дополнительных функций. Они сосредоточены чуть ниже панели выбора образа ОС, которая будет записываться на флешку. Чтобы выбрать какую-то из них, нужно просто поставить возле нее галочку.
- Так, функция «Advanced options» отвечает за дополнительные опции некоторых операционных систем. К примеру, можно выбрать пункт «Custom menu names for Vista/7/8/Server Source», который будет подразумевать стандартные имена всех пунктов меню для этих систем. Также есть пункт «Prepare Windows 2000/XP/2003 to be installed on USB», который подготовит эти системы для записи на флешку и многое другое.
- Также есть интересная функция «Show Log», которая покажет весь процесс записи образа на флешку и вообще все проделанные действия после запуска программы поэтапно. Пункт «Test in QEMU» означает проверку записанного образа после его окончания. Рядом с этими пунктами есть кнопка «DONATE». Она отвечает за финансовую поддержку разработчиков. Нажав на нее, пользователь попадет на страницу, где можно будет перечислить на их счет какую-то сумму денег.
Кроме дополнительных функций в WinSetupFromUsb также есть и дополнительные подпрограммы. Они расположены выше панели выбора операционной системы и отвечают за форматирование, преобразование в MBR (главная загрузочная запись) и PBR (загрузочный код) и за много других функций.
Форматирование флешки под загрузку
Некоторые пользователи сталкиваются с такой проблемой, что компьютер определяет флешку не как загрузочную, а как обычную USB-HDD или USB-ZIP (а нужно USB Flash Drive). Для решения этой проблемы предназначена утилита FBinst Tool, которую можно запустить из основного окна WinSetupFromUsb. Можно и не открывать эту программу, а просто поставить галочку напротив пункта «Auto format it with FBinst». Тогда система сама автоматически сделает USB Flash Drive.
Но если пользователь решил все сделать вручную, процесс преобразования в USB Flash Drive из USB-HDD или USB-ZIP будет выглядеть следующим образом:
- Открыть вкладку «Boot» и выбрать «Format options».
- В открывшемся окне поставить галочки напротив параметров «zip» (чтобы сделать из USB-ZIP) «force» (быстрое стирание).
- Нажать кнопку «Format», затем несколько раз нажать «Да» и «ОК». В результате мы получим наличие «ud/» в списке накопителей и файл с названием «PartitionTable.pt».
- Теперь открываем папку «WinSetupFromUSB-1-6», переходим в «files» и ищем там файл с названием «grub4dos». Перетаскиваем его в окно программы FBinst Tool, туда же, где уже есть «PartitionTable.pt».
- Нажимаем на кнопку «FBinst Menu». Там должны располагаться точно такие же строки, как показано ниже. Если это не так, напишите весь этот код вручную. На свободном месте окна FBinst Menu следует нажать правой кнопкой мыши и в выпадающем меню выбрать пункт «Save menu» или просто нажать Ctrl+S.
- Осталось закрыть программу FBinst Tool, изъять флешку из компьютера и снова вставить ее, после чего открыть FBinst Tool и посмотреть, сохранились ли там указанные выше изменения, в особенности код. Если это не так, проделайте все действия заново.
Вообще, FBinst Tool способна выполнять огромное количество других задач, но форматирование в USB Flash Drive является основной из них.
Преобразование в MBR и PBR
Еще одна часто встречающаяся проблема при установке с загрузочной флешки связана с тем, что требуется другой формат хранения информации – MBR. Зачастую на старых флешках данные хранятся в формате GPT и при установке может возникнуть конфликт. Поэтому лучше сразу преобразовать ее в MBR. Что же касается PBR, то есть загрузочного кода, он может вовсе отсутствовать или, опять же, не подходить под систему. Эта проблема решается при помощи программы Bootice, которая также запускается из WinSetupFromUsb.
Пользоваться ею намного проще, чем FBinst Tool. Здесь есть простые кнопки и вкладки, каждая из которых отвечает за свою функцию. Так, для преобразования флешки в MBR есть кнопка «Process MBR» (если накопитель уже имеет такой формат, она будет недоступной). Для создания PBR есть кнопка «Process PBR». При помощи Bootice также можно разделить флешку на части («Parts Manage»), выбрать сектор («Sector Edit»), работать с VHD, то есть с виртуальными жесткими дисками (вкладка «Disk Image») и выполнять много других функций.
Создание образов, тестирование и другое
В WinSetupFromUsb есть еще одна прекрасная программа под названием RMPrepUSB, которая выполняет просто огромное количество функций. Это и создание загрузочного сектора преобразование файловой системы, и создание образа, и тестирование скорости работы, целостности данных, и еще много чего другого. Интерфейс программы очень удобный – при наведении курсоры мышки на каждую кнопку или даже надпись в небольшом окне будут выводиться подсказки.
Совет: При запуске RMPrepUSB лучше сразу выбрать русский язык. Это делается в верхнем правом углу программы.
Основные функции RMPrepUSB (хотя это далеко не полный их список) такие:
- восстановление утерянных файлов;
- создание и преобразование файловых систем (в том числе Ext2, exFAT, FAT16, FAT32, NTFS);
- извлечение файлов из ZIP на накопитель;
- создание образов флешек или запись уже готовых образов на флешки;
- тестирование;
- очистка накопителя;
- копирование системных файлов;
- выполнение задачи по превращению загрузочного раздела в незагрузочный.
При этом можно поставить галочку напротив пункта «Не задавать вопросов», чтобы отключить все диалоговые окна.
Читайте также: Другие программы для создания загрузочных флешек
С помощью WinSetupFromUsb можно выполнять огромное количество операций над USB-накопителями, основной из которых является создание загрузочного накопителя. Пользоваться программой очень удобно. Сложности могут возникнуть только с FBinst Tool, ведь для работы с ней нужно хоть немного разбираться в программировании. В остальном же WinSetupFromUsb представляет собой простую в использовании, но очень многофункциональную и поэтому полезную программу, которая должна быть на каждом компьютере.
Программа WinSetupFromUSB является профессиональным программным обеспечением и позволяет записывать Windows версий 7, 8 (8.1) и 10 на USB-носители. Рассмотрим, как пользоваться данной утилитой.
- Самым простым способом создания загрузочного диска является выполнение следующих действий:
- Подключаем флешку и запускаем приложение с учетом разрядности системы.
- Выбираем необходимый для записи накопитель с учетом очистки данных.
- Отмечаем флажком пункт AutoFormat (FB), что приведет к автоматическому форматированию носителя.
- Чтобы создать флешку для UEFI, используем файловую систему FAT Если проводим создание для Legacy, то используем NTFS.
2. Указываем, какую именно информацию нужно добавлять. Можно разместить одновременно несколько дистрибутивов. Теперь нажимаем кнопку Go. Соглашаемся с предупреждениями и ожидаем. Не стоит спешить перезагружать компьютер, так как программе понадобится длительное время.
3. Программа позволяет создавать образы Windows пользовательских версий, Server, WinBuilder, SysLinux, LinuxISO. Для Windows 2000, XP и 2003 Setup потребуется указание папки с каталогами i386 или AMD64. Если необходимо создавать Windows современных версий, нужно определить путь файла образа ISO.
Дополнительные опции
Видео: Загрузочная флешка Windows 7/8/8.1/10 Vista и XP в WinSetupFromUSB
Доброго времени суток!
Достаточно много вопросов возникает при создании загрузочных флешек (ну и вообще, в пространстве вокруг этой темы 👀).
Тем более сейчас, когда в продаже все больше ПК/ноутбуков, которые идут без привода компакт дисков (а иногда, и без предустановленной ОС Windows). Т.е. это я веду к тому, что без загрузочной флешки/диска — обойтись не так просто…
Одна из самых удобных программ для подготовки и создания установочных (загрузочных) носителей — это WinSetupFromUSB
. Самый главный критерий, почему выбор пал именно на нее — это функциональность, бесплатность и удобство работы.
Посудите сами, утилита способна создавать загрузочные USB-накопители, которые будут работать на самых разных ПК и ноутбуках: т.е. универсальный вариант
, подходящий, как для UEFI, так и для BIOS
.
В общем, даже если вам непонятны последние зашифровки, скажу так — созданный нами загрузочный накопитель (в этой статье), должен позволить загружаться на большинстве компьютеров/ноутбуков.
И так, приступим к делу…
Как создать загрузочную флешку с Windows 10
❶ Что нужно для начала работы
1) Утилита WinSetupFromUSB
На мой взгляд, это одна из лучших утилит для создания загрузочных флешек. Во-первых, она бесплатная и не нуждается в установке, во-вторых, отлично работает и поддерживает большинство ОС (Windows XP, 7, 8, 10), видит все накопители, подключенные к системе, и позволяет легко их отформатировать.
Кроме этого, она может делать мульти-загрузочные носители (с несколькими ОС), ведет журнал событий и пр.
Где скачать программу WinSetupFromUSB: на официальном сайте (ссылка приведена выше), рекомендую выбирать последнюю версию (на данный момент это 1.8).
Также очень важный плюс в том (чуть выше уже казал об этом), что WinSetupFromUSB позволяет создавать загрузочные USB-флешки, которые могут загружаться как в BIOS, так и в UEFI (т.е. своего рода, универсальный вариант, который будет работать на подавляющем большинстве компьютеров).
♦
2) Загрузочный образ ISO с Windows 10
В общем-то, такой образ сейчас можно загрузить даже с официального сайта Microsoft. Крайне желательно, использовать образ ISO, на котором одна конкретная версия ОС (с одной разрядностью). Поясню на примере:
- удачный вариант: «Windows 10 Home x64
»
; - неудачный вариант: «Windows 10 — 20 in 1 (x86 + x64)»
— со всеми этими сборками (от народных умельцев), с разными версиями разрядности, с несколькими версиями ОС, происходит множество ошибок и проблем (как при создании установочных накопителей, так и при последующем их использовании).
♦
3) Флешка минимум на 4 ГБ (лучше 8 ГБ и больше)
Самая обычная USB-флешка на 4-8 ГБ (желательно на 8 ГБ, т.к. многие образы ISO с Windows 10 размером выше, чем 4 ГБ).
👉 Ремарка!
Как выбрать (на что обратить внимание при выборе флешки).
❷ Запускаем WinSetupFromUSB
Скачанный файл с программой WinSetupFromUSB
(с официального сайта) представляет из себя обычный архив, запакованный программой 7-Zip. Для того, чтобы извлечь из него все файлы программы, достаточно просто его запустить.
В папке с программой есть две версии: для x64 и x32 систем. Если вы не знаете какая у вас ОС, попробуйте поочередно запустить оба файла (если откроете не тот файл — программа просто не запустится, выдав ошибку).
❸ Задаем настройки записи загрузочного образа
1) Для начала скопируйте все нужное с флешки
, с которой будем работать (в процессе записи Windows — с нее будет все удалено). Далее в WinSetupFromUSB нажмите кнопку Refresh
, чтобы программа «увидела» ваш накопитель (см. стрелка-1 на скрине ниже).
2) Затем поставьте галочки (птички) напротив следующих пунктов
: Auto Format it with FBinst, FAT 32, align, Copy BPB (так, как показано в прямоугольнике-2 на скрине ниже). Этим самым мы отформатируем и приведем флешку к загрузочному типу.
3) В строке 3 (см. скрин ниже) «Vista/7/8/10/Server 2008/2012 based ISO»
укажите ваш загрузочный образ с Windows 10
(если будет предупреждение, как у меня на скрине ниже — просто согласитесь. Речь в этом окне о том, что образ с Windows больше 4 ГБ и такой файл записать на файловую систему FAT 32 нельзя (примечание: утилита WinSetupFromUSB его разобьет, так, что здесь все в порядке ☺)
).
4) Ну и для начала работы утилиты — нажмите кнопку GO
.
Настройки WinSetupFromUSB
Кстати, ниже приведу еще один скрин, как выглядят все настройки, только уже без моих подчеркиваний.
❹ Подтверждаем и даем согласие на форматирование флешки
После нажатия кнопки GO
— утилита предупредит вас о том, что все данные на флешке будут удалены. Поэтому, еще раз советую, предварительно все данные перенести, сделать бэкап.
Кстати, предупреждения целых 2 (обычно) …
Во время работы WinSetupFromUSB лучше не запускать ресурсоёмких приложений (игр, видео- и фото-редакторов и пр.) и не закрывать окно программы (иногда, некоторым кажется, что она зависла, т.к. не подает признаков жизни ☺. Но это не так, в нижней части окна «заполняется» небольшая зеленая полоска, меняются надписи о состоянии процесса — это и есть индикаторы).
Если накопитель успешно был создан (и в процессе не возникло никаких ошибок) — вы должны увидеть небольшое окно с одной короткой фразой «Job Done»
(работа завершена). Теперь флешкой можно пользоваться…
❺ Проверяем, как работает флешка
Для проверки накопителя я использовал относительно современный ноутбук с UEFI. Вызвав Boot Menu
— ноутбук показал, что флешку видит (как и установленную на жестком диске Windows). Попробовал загрузиться с флешки.
👉 Примечание!
Инструкция о том, как зайти
.Может потребоваться, когда вам нужно загрузиться, например, с флешки.
Вот так вот, и сложно, и просто одновременно.
WinSetupFromUSB
— это утилита для создания загрузочной флешки / внешнего USB диска, с последующей установкой (запуском) на компьютере, различных операционных систем и LiveCD, с возможностью выбора нескольких вариантов их загрузки. Для этого Вам достаточно только указать в WinSetupFromUSB путь к папке с распакованным образом, или к виртуальному приводу с дистрибутивом,а программа автоматизирует весь этот процесс и создаст загрузочную флешку с любым дистрибутивом Windows или с Вашим набором различных ОС / LiveCD.
Системные требования:
Windows XP, Vista, 7, 8 , 10
Торрент Создание загрузочной флешки — WinSetupFromUSB 1.8 Final подробно:
Вы должны отформатировать вашу флеш-карту, с которой вы хотите установить Windows.
1.Естественно, вы должны предварительно убедиться, что все ваши инсталляционные файлы Windows смогут записаться на неё — достаточно сравнить объём флешки с объёмом файлов.
2.Запустите WinSetupFromUSB.
3.Флеш-карту нужно отформатировать в утилите RMPrepUSB — просто нажмите соответствующую ей кнопку.
4.Когда утилита запустится, выберите вашу флеш-карту из списка сверху (разумеется, в это время флеш-карта должна быть подключена к компьютеру).
5.Выберите файловую систему NTFS, в которой будет отформатирована флеш-карта.
6.Если Вы собираетесь устанавливать Windows XP, то включите галку Boot as HDD (2PTNS) и выберите XP bootable . Если устанавливаете Windows Vista, 7 или 8, то выбирайте WinPE/Vista v2 bootable .
7.Нажмите кнопку Prepare Drive.
8.Во время процесса форматирования утилита покажет вам информационные окна, от вас требуется всего лишь подтвердить их и ждать окончания форматирования.
9.По окончании процесса форматирования можно закрыть утилиту.
Создание загрузочной флеш-карты:
На этом этапе вы запишите (разумеется, с помощью этой программы) на вашу подготовленную флеш-карту ваши специальным образом изменённые инсталляционные файлы Windows.
1.Запустите WinSetupFromUSB.
2.Выберите образ Windows. Здесь два варианта:
Если устанавливаете Windows XP: нажмите кнопку Browse рядом с полем Windows 2000/XP/2003 Source.
Если устанавливаете Windows Vista, Windows 7 или Windows 8: включите галочку рядом с полем Vista/7/8 setup/PE/Recovery ISO и, нажав на кнопку справа, укажите путь к образу.
3.Выберите вашу флеш-карту из списка USB Disk Selection.
4.Нажмите большую кнопку GO. Запустится автоматический процесс обработки Ваших инсталляционных файлов с последующей их записью на Вашу флеш-карту.
Запуск установки Windows с вашей загрузочной флеш-карты:
1.Вставьте вашу загрузочную флеш-карту в USB разъём вашего нетбука.
2.Включите ваш нетбук (если до этого он был включен, необходимо предварительно выключить его).
3.Во время POST (англ. Power On Self Test — самотестирование после включения) нажмите кнопку F12 (или F10, в зависимости от версии BIOS).
4.В появившемся списке загрузочных устройств выберите вашу флеш-карту.
5.Когда появится список операционных систем для установки, нажмите .
6.Для запуска текстового режима установки Windows (изменение разделов дисков и последующее их форматированее, копирование файлов установки на диск) выберите First part of setup (надпись должна выделиться жёлтым) и нажмите .
7.Если вы уже прошли текстовый режим установки, выберите Second part of setup (надпись должна выделиться жёлтым) и нажмите .
Изменения:
·fixed issue with Windows 10 and recovery option not shown
·fixed issue with persistence file size not set correctly and tooltip for using persistence
updated some the tools to their latest version- RMPrepUSB, BootIce, ImDisk, WimLib
М
ультизагрузочная флешка
, укомплектованная дистрибутивом нескольких операционных систем, антивирусным Live
-диском, нужными программами, работающими автономно с загрузочного носителя – это универсальный инструмент для решения различных проблем и задач с компьютером, с которыми то и дело приходится сталкиваться обычным пользователям. Что уже и говорить об IT
-специалистах, большая часть профессиональной жизни которых – восстановление работоспособности компьютерной техники.
Флешка
, где собраны воедино различные самозагружающиеся программные решения, заменит кучу разных оптических загрузочных дисков. Единую мультизагрузочную флешку можно использовать и для нейтрализации блокирующих запуск компьютера вирусов, и для переустановки операционной системы, и для её восстановления из резервной копии, и для распределения пространства на жёстком диске, и для решения других задач.
В Интернете доступны для скачивания готовые образы Live
-дисков с подборкой различного ПО для решения проблем с компьютером. Но, естественно, универсальный спасательный инструмент лучше подготовить самостоятельно, подобрав содержимое загрузочной флешки под свои индивидуальные нужды и предпочтения.
Создавать флешки с различным самозагружаемым ПО умеет программа WinSetupFromUSB
для Windows. Она может комплектовать подборку загрузочных носителей на базе загрузчика Grub4dos
. Именно её будем использовать для создания мультизагрузочной флешки. И, соответственно, весь этот процесс в деталях рассмотрим ниже.
1. Содержимое мультизагрузочной флешки
Первым делом необходимо подготовить дистрибутив мультизагрузочной флешки. В нашем случае имеем флешку с небольшим по современным меркам объёмом — всего лишь 8 Гб
. Потому укомплектована она будет только необходимым инструментарием. А это дистрибутив Windows
версий 8.1
, 10
и старой XP
, антивирусный Live
-диск от Avira
, менеджер распределения дискового пространства и бесплатный бэкапер . Для записи на флешку подготавливаем ISO
-образы загрузочных носителей выбранного ПО и установочных дисков операционных систем.
2. Скачивание WinSetupFromUSB
WinSetupFromUSB
– бесплатная программа. На официальном сайте необходимо скачать её самую последнюю версию. На момент написания этой статьи актуальна версия 1.6
. WinSetupFromUSB работает портативно, без установки в систему. Всё, что нужно сделать – это распаковать скачанный архив и запустить ярлык программы в соответствии с разрядностью текущей Windows.
Скачать программу WinSetupFromUSB с официального сайта:
http://www.winsetupfromusb.com/downloads/
3. Форматирование флешки
Следующий этап – форматирование флешки
. Этот процесс можно осуществить как штатными средствами Windows (команда «Форматировать»
в контекстном меню, вызванном на флешке в проводнике)
, так и внутри WinSetupFromUSB. Рассмотрим последний вариант.
В окне программы вверху выбираем нужную флешку, если их подключено к компьютеру несколько. Активируем галочку опции «Auto format it with FBinst»
. После чего раскроются её дополнительные опции. Из их числа необходимо лишь определиться с будущей файловой системой флешки — NTFS
или FAT32
. Если в составе подготовленного для записи на флешку дистрибутива имеются файлы, вес которых превышает 4 Гб
, необходимо выбрать файловую систему NTFS
. Если нет – оставляем FAT32
по умолчанию.
Файловую систему FAT32 также необходимо оставить, если мультизагрузочная флешка предназначается в том числе и для работы с компьютерами на базе BIOS UEFI
.
В таком случае не нужно будет отключать функцию Secure Boot
, а содержащийся на флешке дистрибутив 64
-битных Windows 8.1
и 10
установится на GPT
-раздел диска.
WinSetupFromUSB подготавливает универсальную загрузочную флешку – и для компьютеров с обычной BIOS
, и для устройств на базе BIOS UEFI
. Но интерфейс UEFI
видит только загрузочные флешки, форматированные в FAT32
. Некоторые программы могут обходить такие ограничения и создавать загрузочные UEFI
-флешки с файловой системой NTFS
, но WinSetupFromUSB, увы, не из их числа.
Итак, определяемся с файловой системой и жмём внизу кнопку «Go»
.
В окошке предупреждения о стирании данных на флешке жмём «Да»
.
И снова жмём «Да»
ещё в одном предупредительном окошке.
Через несколько секунд увидим надпись «Job done»
— работа сделана.
Жмём «Ок»
.
Теперь можно приступать к добавлению содержимого мультизагрузочной флешки.
Порядок добавления образов установочных дисков операционных систем и загрузочных носителей программ не важен. Важно лишь придерживаться соответствующей графы в центральной части окна WinSetupFromUSB
.
4. Добавление дистрибутива Windows
Добавление дистрибутива Windows возможно в двух формах окна программы. Одна из форм предназначена для добавления образов установочных дисков Windows, начиная с версии Vista
, другая — для файлов установки Windows XP
и более старых версий системы. В нашем случае сначала добавим в соответствующую форму образ Windows 8.1
. Ставим галочку на этой форме и с помощью кнопки обзора указываем путь к ISO
-образу. Комплект мультизагрузочной флешки формируется поэтапно: каждый дистрибутив добавляется и записывается в отдельном порядке. Жмём кнопку «Go»
.
Дожидаемся завершения процесса и жмём «Ок»
.
Теперь активируем галочкой эту же форму и с помощью кнопки обзора добавляем другой дистрибутив Windows. В нашем случае это установочный диск Windows 10
. Для одной и той же версии Windows можно поочерёдно добавлять её различные редакции – 32
— и 64
-битные. Добавляем, жмём «Go»
, дожидаемся завершения процесса.
5. Нюансы с Windows XP
Присутствие на флешке установочного диска Windows XP
может понадобиться в редких случаях переустановки операционной системы на очень старых сборках ПК. Но у процесса создания загрузочной флешки с этой версией системы посредством WinSetupFromUSB
есть свои нюансы. В интерфейсе программы для добавления дистрибутива Windows XP и более ранних версий системы предназначена верхняя форма.
Кнопка обзора этой формы не добавляет обычный ISO
-образ дистрибутива. Прежде содержимое ISO
-образа необходимо открыть в виртуальном дисководе. В системах Windows 8.1
и 10
это делается штатными средствами – на ISO
-файле вызывается контекстное меню и выбирается команда .
В Windows 7
и более ранних версиях системы монтирование ISO
-образов возможно посредством сторонних программ типа Alcohol 120%
или Daemon Tools
. Содержимое подключённого ISO
-образа переносится в отдельно созданную папку.
И эта папка уже в процессе создания загрузочной флешки добавляется в окно программы WinSetupFromUSB
.
На следующем этапе необходимо принять лицензионное соглашение.
И только затем приступать к старту записи.
Ещё один нюанс – необходимость интеграции драйверов для SATA
-контроллера в дистрибутив Windows XP
, если таковой изначально их не содержит.
6. Добавление загрузочных носителей программ
ISO
-образы дистрибутива операционной системы Linux
, Live
-дисков на базе Linux
и WinPE
, загрузочных носителей различных программ с помощью кнопки обзора добавляются в активной форме «Linux ISO/Other Grub4dos compatible ISO»
. После добавления ISO
-образа появится небольшое окошко «Boot menu name»
, в котором можно задать имя, как загрузочный носитель будет отображаться в меню загрузчика Grub4dos
. В нашем случае указываем путь к образу антивирусного Live
-диска Avira. Жмём кнопку «Go»
и дожидаемся завершения записи.
А затем и образ .
7. Тестирование флешки
Одним из преимуществ программы WinSetupFromUSB
является встроенное ПО
для эмуляции аппаратного обеспечения компьютера — QEMU
. С помощью QEMU
можно тут же, не покидая текущую операционную систему, протестировать флешку — хоть обычную загрузочную, хоть мультизагрузочную. Внизу окна WinSetupFromUSB выставляем галочку опции и жмём «Go»
.
Откроется окно QEMU, в котором будет происходить всё то же, что и на экране монитора после загрузки с флешки.
Первое, что увидим – это меню загрузчика Grub4dos
. Используя клавиши навигации или цифры согласно порядковым номерам ПО в перечне, можем выбрать тот или иной загрузочный носитель, Live
-диск или процесс установки операционной системы.
Установочные диски Windows будут объединены в два раздела. В одном будут содержаться дистрибутивы Windows XP
и более старых версий системы, в другом – версии Windows, начиная с Vista
. Каждый из разделов ведёт в окно дополнительного меню загрузки соответствующих ему версий и редакций Windows.
Все знают, что существует возможность переустановки операционной системы или же ее замена другим дистрибутивом. Но многие не знают, как это сделать. А делается это через загрузочную флешку. В статье будет рассказано о программе WinSetupFromUSB: как пользоваться ей, и какими функциями она обладает. Именно эта программа поможет нам создать ту самую загрузочную флешку, которую впоследствии нужно применять для установки новой операционной системы.
Где скачать программу
Перед тем как рассказывать про WinSetupFromUSB, как пользоваться ей, стоит поговорить о том, где скачать эту программу. Ведь при всей осведомленности о правильной загрузке приложений с Интернета, пользователь зачастую допускает грубые ошибки. Сейчас разберемся, как именно, и где нужно скачивать программу.
Вписав запрос по поиску данной программы в поисковую систему, вам предоставят на выбор кучу ссылок, где можно ее загрузить на свой компьютер, однако это не означает, что делать это нужно с первого попавшегося ресурса. Во-первых, скорее всего, на таком сайте вы растеряетесь, какую кнопку Download жать. Перед тем как вы загрузите WinSetupFromUSB, вы можете скачать кучу ненужных программ. Во-вторых, сама программа может нести в себе какое-то вредоносное ПО, и вместе с ней установится куча бесполезных.
Чтобы такого не произошло, рекомендуется осуществлять загрузку с официального сайта разработчиков — www.winsetupfromusb.com/download. На даный момент, последняя версия — WinSetupFromUSB 1.6, от 28.11.2015. Именно ее мы и будем рассматривать.
Установка и запуск
В разговоре о WinSetupFromUSB (как пользоваться программой), нужно еще рассказать, как ее устанавливать. Дело в том, что этот процесс немного отличается от более привычного с использованием инсталлятора. Сейчас разберемся поподробней.
Загрузив файл с официального сайта, вам на компьютер скачается архив, который в себе содержит файлы программы. Запустив его, появится окно, в котором вы можете выбрать папку для распаковки, запустить процесс или отменить все действия. Тут все просто. В строке Extract to укажите путь выгрузки файлов. Чтобы не прописывать его вручную, вы можете воспользоваться кнопкой «…», которая расположена правее.
Как только вы выбрали папку, можете смело нажимать на кнопку Extract. После этого начнется процесс распаковки. Длиться он недолго. После этого, перейдя в указанную вами папку, вы должны обнаружить новую, с именем WinSetupFromUSB-1-6. Войдите в нее. Программа WinSetupFromUSB запускается посредством открытия одного из вложенных в эту папку файлов. Если у вас система 64-bit, то запускайте тот, у которого после названия эта цифра, если у вас 32-bit, то без маркировки.
Создание загрузочной флешки
Мы уже разъяснили, откуда загружать программу и как ее устанавливать. Продолжая разговор об WinSetupFromUSB, инструкция по созданию загрузочной флешки будет предоставлена прямо сейчас.
Чтобы начать работу, вам нужно будет при себе иметь всего две вещи — это саму флеш-карту и образ загруженной операционной системы с Интернета. Проследите, чтобы расширение было ISO. Если это у вас есть, то мы можем приступать.
- Первым делом воткните флеш-карту в компьютер. В окне программы выберите ее наименование. В том случае, когда флешка не найдена, попытайтесь обновить информацию путем нажатия кнопки Refresh.
- Теперь надо определить операционную систему, которая будет записана на эту флешку. Для этого поставьте галочку рядом с соответствующей версией дистрибутива и, нажав кнопку «…», укажите путь к скачанному ISO-образу.
- Осталось нажать лишь кнопку GO, для того чтобы началась записываться загрузочная флешка WinSetupFromUSB.
Как записать флешку, мы разобрались, теперь же перейдем к особой функции, которую предоставляет данная программа.
Создание мультизагрузочной флешки
Мы продолжаем говорить об WinSetupFromUSB. Как пользоваться этой программой, вы уже знаете, но хочется рассказать о некоторых ее особенностях и функциях. А начнем мы с создания мультизагрузочной флешки. Опишем сам процесс и расскажем, что он собой представляет.
Как вы могли уже заметить, в графе Add to USB disk, галочек, которые можно поставить, несколько, соответственно, есть возможность выбрать сразу несколько образов операционных систем. Эта функция вполне рабочая и подразумевает создание мультизагрузочной флешки. После ее записи при установке ОС вам представится выбор, с какой именно ОС вы будете работать в дальнейшем.
Работа с различными дистрибутивами
Также хочется рассказать о самом выборе пунктов в этом меню. Есть пять вариантов. Сейчас давайте поговорим о каждом по отдельности.
- Windows 2000/XP/2003 Setup. В WinSetupFromUSB Windows можно записать, начиная с версии 2000 года. Для этого нужно указать папку, в которой находится сам дистрибутив Windows. Но так как чаще всего в Интернете удается найти лишь ISO образ системы, то можно воспользоваться некоторой хитростью. С помощью программы Daemon Tools смонтировать образ и указать его букву. Или же с помощью архиватора извлечь все файлы из образа ISO.
- Windows Vista/7/8/10/Server 2008/2012 based ISO. Здесь все просто. Этот пункт нужно выбирать, если вы хотите записать одну из перечисленных версий Windows. Для этого нужно указать путь к скачанному ISO образу одного из дистрибутивов.
- UBCD4Win/WinBuilder/Windows FLPC/Bart PE. Данный пункт предназначается для загрузочных дисков, в основе которых WinPE. В этом случае вам нужно будет указать путь к папке, где лежит папка под названием I386.
- LinuxISO/Other Grub4dos compatible ISO. Этот пункт нужен, если вы хотите устанавливать Linux-дистрибутивы. Помимо этого, выбрав его, можно записать ряд программ по типу Kaspersky Rescue Disk, RBCD, Hiren»s Boot. Для начала записи нужно указать путь к ISO файлу.
- SysLinux bootsector/Linux distribution using SysLinux/IsoLinux. Также необходим для записи Linux-дистрибутивов, но для тех, которые устанавливаются с помощью загрузчика syslinux. Для начала записи нужно указать путь к папке, в которой папка под названием SYSLINUX.
Разобравшись со всеми компонентами этой категории, вы можете смело выбирать дистрибутивы и начинать их запись на флешку.
Дополнительные опции
Вы также могли заметить три опции, которые находятся чуть ниже: Advanced options, Test in QEMU и Show Log. Давайте также о них поговорим чуть подробнее.
- Advanced options. Самая обширная опция. Суть ее заключается в том, чтобы внести некоторые коррективы в процесс записи на флеш-накопитель. Поставив галочку рядом с ней, появится окно, в нем можно отметить ряд вносимых коррективов. Так, Custom menu names for Vista/7/8/Server Source сделает так, чтобы все имена пунктов меню ОС были стандартными. А Prepare Windows 2000/XP/2003 to be installed on USB как следует подготовить к записи выбранные дистрибутивы.
- Test in QEMU. Тут все просто. Отметив этот пункт, после окончания записи флешки программа проведет ее проверку на наличие ошибок.
- Show Log. Здесь еще проще. Появится окно, в котором будут зарезюмированы все ваши действия внутри программы после ее открытия.
Как видите, эти три опции могут оказаться очень полезными, поэтому не брезгуйте и пользуйтесь ими.
Процесс форматирования флешки в USB Flash Drive
Сейчас поговорим о том, как форматировать флешку в программе WinSetupFromUSB. Инструкция прилагается.
- В окне программы, в графе USB disk selection and format tools, нажмите на кнопку FBinst Tool.
- В появившемся окне нажмите на вкладку Boot в верхней панели. В меню выберете пункт Format option.
- Теперь, в появившемся окне, поставьте галочки рядом с zip и force. После чего нажмите кнопку Format.
- Как можно заметить, появится файл с названием PartitionTable.pt. Вам нужно в проводнике войти в папку программы и перейти в папку files. Найдите там файл grub4dos. Мышкой перенесите его в окно программы, где располагается PartitionTable.pt.
- Теперь на верхней панели нажмите Fbinst Menu. Вы должны увидеть три строки: 1-я — «default 0», 2-я «timeout 0» и 3-я — «menu F1 grldr «grldr»». Если это не так, то введите их вручную.
- Нажмите Ctrl+S, чтобы сохранить изменения.
Вот и все, вы теперь знаете, как форматировать флешку в USB Flash Drive с помощью программы WinSetupFromUSB.
Процесс преобразования формата
Сейчас мы разберемся, как проходит преобразование формата флешки в MBR. Эту операцию стоит проделывать в том случае, когда флеш-накопитель очень старый. Дело в том, что в этом случае его формат будет GPT, что вызовет конфликты при установке ОС.
Итак, чтобы осуществить преобразование, вам нужно будет нажать на кнопку Bootice, что находится рядом с FBinst Tool. После нажатия откроется окно. В нем нужно перейти на вкладку Physical Disk. На ней вы должны увидеть ряд кнопок, среди которых должна быть Process MBR. Кстати, в том случае, если ваша флешка уже имеет данный формат, она не будет подсвечиваться. Как несложно догадаться, чтобы преобразовать вашу флешку в MBR, вам потребуется нажать эту самую кнопку.
В появившемся окне выберете, какой тип MBR вы хотите, и нажмите кнопку Current MBR Type. Все, ваша флешка теперь преобразилась.
Программа RMPrepUSB
Вы могли обнаружить рядом с двумя предыдущими кнопками кнопку RMPrep USB. Если вам интересно, зачем она нужна, то это вы узнаете ниже по тексту. Но список ее функций настолько велик, что на разъяснение каждой из них уйдет немереное количество времени, поэтому рассматривать в мелочах мы не будим.
Нажав на кнопку, перед вами откроется окно. Заметьте, что из всей программы лишь это на русском языке. Если это не так, то изменить его можно в верхнем правом углу.
Эта программа предоставляет такой инструментарий:
- восстановление удаленных данных с флешки;
- изменение или создание новой файловой системы (вы можете выбрать все известные файловые системы, которые существуют на данный момент);
- разархивирование файлов сразу на флешку;
- создание ISO-образов;
- тестирование;
- очистка флеш-карты;
- копирование файлов системы.
И это далеко не весь перечень этой утилиты, поэтому, если вы опытный пользователь, то ознакомьтесь обязательно.
Где взять русскую версию
Мы рассмотрели практически все функции программы, теперь давайте немного отойдем в сторону и поговорим о русификации WinSetupFromUSB. Русская версия не существует. Это стоит обозначить сразу же, ведь так оно и есть. Вы, конечно, можете в Интернете отыскать страницы, где будут утверждать обратное, но, скорее всего, это утка, и, скачав такую программу, вы занесете на свой компьютер вирус. Тем более в самом начале статьи говорилось, что программу нужно скачивать с официального сайта разработчика, а как можно было заметить, сайт этот на английском языке, и на русский его переключить нельзя. Соответственно, и все версии программ будут тоже на английском.
Прописывая в поисковике: WinSetupFromUSB RUS, не верьте сайтам, которые предлагают вам скачать программу на русском или же воспользоваться руссификатором. В целом это незачем. Ведь в данной статье описывались все процессы работы данной программы. Просто руководствуясь ими, вы сможете записать загрузочную флешку. А со временем, вы отточите свое мастерство до такой степени, что вам и инструкция не нужна будет.