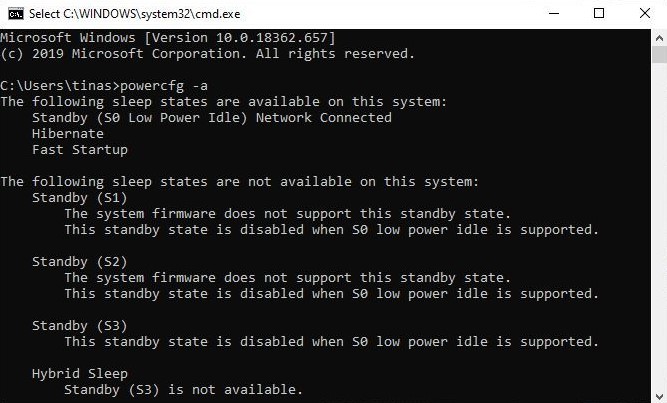Типичная ситуация для ошибки 0xc000007f – невозможно перевести компьютер в режим гибернации. Данная кнопка в меню режимов выключения может как присутствовать, так и отсутствовать. Если она есть, сразу после клика появляется сообщение с ошибкой. Если кнопки нет, некоторые люди пытаются перевести ПК в данный режим с помощью командной строки. К счастью, подобная ошибка в большинстве случаев просто решается.
Ошибка 0xC000007F STATUS_DISK_FULL
Операция не выполнена из-за недостатка места на носителе данных.
Как исправить ошибку 0xC000007F?
В большинстве случаев проблема действительно в дефиците свободного места, как и сказано в тексте сообщения. Хотя сколько его нужно, нигде не сказано и мы в этом разберемся. Иногда проблема может быть и в отключенном режиме гибернации, его тоже несложно можно включить самостоятельно.
Освободить место
Главная причина ошибки 0xc000007f в Windows 7, 10, 11 – системе недостаточно места на диске. Чтобы немного лучше понять вопрос, нужно разобраться в особенностях работы самого режиме гибернации. Его суть в том, что данные из оперативной памяти выгружаются на жесткий диск или SSD и система практически полностью выключается. В момент запуска компьютера данные извлекаются из памяти накопителя и переносятся в оперативную память.
Какой напрашивается вывод? Количество свободного места должно быть больше, чем объем установленной оперативной памяти. К примеру, у одного человека на форуме аж 64 Гб ОЗУ, а места только 30 Гб. Вроде бы свободного пространства и много, но недостаточно из-за большого объема оперативной памяти. Чтобы в такой системе нормально работал режим гибернации, нужно освободить 64 Гб + 10%, то есть 70 Гб.
Важный нюанс – речь идет именно о памяти на системном логическом диске, то есть там, где хранится операционная система. В обычных условиях речь идет о диске C.
Решением ошибки 0xc000007f является очистка диска C или увеличение его пространства. Первый вариант – удалить ненужные программы, медиафайлы. Второй путь – перераспределить место (забрать немного с одного диска и добавить на другой). Если выполнять подобную процедуру через системный инструмент, придется выполнять форматирование. Зато есть специальные программы, которые позволяют выполнять перераспределение без потери данных. Например, Aomei Partition Assistant.
Включить режим гибернации
По логике вещей, ошибка 0xc000007f свидетельствует о недостатке места и должна уйти сама собой после его освобождения. Однако в некоторых случаях приходится дополнительно включать режим гибернации, так как он отсутствует и по этой причине не работает.
Вот серия команд, которая должна помочь:
- C:Windowssystem32>sfc /scannow – сканирование системных файлов.
- C:Windowssystem32>powercfg.exe /hibernate on – включить гибернацию. Если после команды возникает ошибка, можно попробовать альтернативный вариант – powercfg –h on.
- C:Windowssystem32>powercfg.exe /a – загрузить поддерживаемые режимы ожидания на данном компьютере.
На сегодняшний день лучшим решением ошибки 0xc000007f в Windows 7, 10, 11 является именно очистка места. Важный акцент – пространства на диске C и в достаточном объеме. Если это не сработает и при попытке включить режим гибернации показывается ошибка, нужно дальше копать в сторону проблем с данным режимом.
Если остались вопросы, пишите об этом в комментариях. Также будем очень признательны, если вы опишите: сработал ли у вас какой-то из способов или какие результаты вы получили после их выполнения.
Содержание
- Причина 1: Поврежденные системные файлы
- Причина 2: Сбой в работе драйверов
- Причина 3: Недавние обновления
- Причина 4: Некорректные настройки электропитания
- Вариант 1: «Быстрый запуск» и режим сна
- Вариант 2: Изменение настроек электропитания для некоторых компонентов
- Причина 5: Проблема в работе комплектующих
- Дополнительные способы решения проблемы
- Вопросы и ответы
Как правило, ошибка с кодом 0x0000009f прерывает работу тогда, когда с драйвером устройства возникли проблемы, или после неудачной попытки системы сменить состояние питания оборудования. Причин таких неполадок может быть множество, поэтому универсального решения не существует.
Причина 1: Поврежденные системные файлы
В Windows 10 самые разные файлы отвечают за стабильную и корректную работу самой системы, и если они повреждены, начнут появляться различные сбои, включая ошибку с кодом 0xc0000009f. Но исправить ситуацию не сложно: в ОС встроены специальные утилиты, с помощью которых можно просканировать системные данные на целостность и восстановить, если есть такая возможность. Автоматическая проверка происходит из интерфейса консоли «Командная строка». Наш автор ранее разбирал, как выполнить процедуру, используя средства SFC и DSIM.
Подробнее: Использование и восстановление проверки целостности системных файлов в Windows 10
Причина 2: Сбой в работе драйверов
Следующее, что следует проверить, – это программное обеспечение устройств, то есть драйверы. Ошибка прерывает работу, если во время их установки или обновления произошел сбой, а также когда такое ПО несовместимо с версией операционной системы.
Чтобы вернуть работоспособность драйверов и, соответственно, системы, лучше переустановить или обновить их для сбойных устройств. Выявить, какое оборудование стало причиной ошибки, не всегда получается, поэтому придется проделать процедуру с каждым из них. Обновить драйверы можно с помощью «Центра обновления Windows», других встроенных средств или сторонних программ. Чтобы узнать, как установить актуальные версии ПО для устройств, переходите по ссылке ниже.
Подробнее: Обновляем драйверы в Windows 10
Если обновление не помогло, то попробуйте полностью переустановить драйверы. Для этого в «Диспетчере устройств» вызовите контекстное меню устройства, нажав на него правой кнопкой мыши, затем выберите соответствующий пункт.
Обычно, если оборудование интегрированное, например звуковая карта ноутбука, после перезагрузки системы необходимые программные компоненты будут установлены автоматически. Если этого не произошло, воспользуйтесь руководствами из статьи, ссылка на которую дана выше.
С драйверами видеокарт немного сложнее: обойтись только функциями «Диспетчера устройств» не всегда можно, в особенности с комплектующими от AMD или NVIDIA. Но мы уже подробно разбирали, как действовать в этом случае, в отдельной инструкции.
Подробнее: Переустанавливаем драйверы видеокарты
Причина 3: Недавние обновления
Иногда при установке определенных пакетов обновлений для Windows 10 происходит ошибка, вызывающая синий экран. Решить проблему может помочь удаление недавно инсталлированных апдейтов:
- Откройте «Панель управления», отыскав ее через поиск в «Пуске».
- В качестве режима просмотра выберите мелкие или крупные значки. Затем перейдите в раздел «Программы и компоненты».
- В новом окне на панели слева кликните по строке «Просмотр установленных обновлений».
- Отобразится список всех апдейтов, которые были установлены на компьютер. Попробуйте удалить недавние обновления, выделив пакет и нажав на кнопку «Удалить» вверху.

Компоненты можно упорядочить по дате установки, для этого нажмите на название столбца «Установлено». После деинсталляции перезагрузите компьютер.

Причина 4: Некорректные настройки электропитания
Неправильные настройки электропитания также могут влиять на работоспособность системы и вызывать BSOD, особенно это часто будет происходить при попытке Windows выйти из режима сна. В этом случае можно отрегулировать некоторые настройки.
Вариант 1: «Быстрый запуск» и режим сна
«Быстрый запуск» — полезная функция, которая экономит время и позволяет компьютеру или ноутбуку быстрее загрузиться. Иногда ее активность вызывает разнообразные ошибки, несмотря на удобство.
Такой режим включен по умолчанию, но отключить его можно самостоятельно через настройки ОС или редактирование реестра. То же самое касается режима сна, позволяющего сберечь энергоресурсы компьютера или ноутбука, но порой вызывающего ошибки в работоспособности Windows. О способах отключения этих функций читайте более детально в наших статьях на сайте, перейдя по ссылкам.
Подробнее: Как отключить быстрый запуск / режим сна в Windows 10
Это может не помочь устранить рассматриваемую неполадку — в таком случае, после нескольких включений ПК, функции при необходимости можно включить обратно.
Вариант 2: Изменение настроек электропитания для некоторых компонентов
Также во время выхода системы из сна происходит определенная проверка файлов, и если обнаружится неполадка, вполне может появиться синий экран с ошибкой 0x0000009f. Тогда исправить ситуацию может изменение параметров питания некоторых компонентов:
- Через «Панель управления» перейдите в раздел «Электропитание».
- Кликните по ссылке для перехода в настройки активной схемы электропитания.
- В новом окне щелкните по ссылке «Изменить дополнительные параметры питания».
- В списке компонентов сначала отыщите «Жесткий диск». Разверните меню с настройкой отключения. Если у вас ноутбук, то при питании от сети и батареи пропишите значение «0». В ПК нужно то же самое установить только в строке «От батареи».
- Далее найдите компонент «PCI Express» и установите значение «Откл.».
- Если вы используете модуль Wi-Fi для выхода в интернет, то для него параметры также лучше настроить. У компонента «Параметры адаптера беспроводной сети» режим энергосбережения выберите «Максимальная производительность».
- Такую же настройку, как с адаптером Wi-Fi, проделайте и со встроенной графикой. Во многих случаях это Intel.

Также может потребоваться настроить электропитание Wi-Fi-модуля через «Диспетчер устройств». Найдите его в разделе «Сетевые адаптеры» и дважды кликните ЛКМ по названию компонента. В новом окне перейдите на вкладку «Управление электропитанием» и снимите отметки со всех опций. Подтвердите настройку.

Если вы активно используете сразу несколько схем электропитания и переключаетесь между ними, то проделать процедуру нужно с каждой.
После внесения изменений в схему электропитания нужно перезагрузить систему, чтобы настройки вступили в силу.
Эти способы не решают проблему, но помогают избежать появления синего экрана с рассматриваемой ошибкой. Рекомендуем сделать это, если в данный момент нет времени разбираться, в чем причина, но потом обязательно проверьте работоспособность и исправьте возможные неполадки системы или некоторых комплектующих, о чем мы поговори ниже.
Причина 5: Проблема в работе комплектующих
Неисправность одного из компонентов материнской платы может вызывать ошибку с кодом 0x0000009f. В системе предусмотрены средства, позволяющие провести диагностику и восстановление программной части комплектующих. Также можно использовать и сторонние средства.
Для начала попробуйте проверить на наличие ошибок жесткий диск. Срок его службы ограничен, а в результате падения, перегрева, встряски и других внешних воздействий нарушается работоспособность. Мы ранее писали о способах диагностики накопителя.
Подробнее:
Выполнение диагностики жесткого диска в Windows 10
Программы для проверки жесткого диска
Проверяем SSD на наличие ошибок
Также рекомендуем проверить и ОЗУ, поскольку оно отвечает за скорость обработки данных на компьютере. Если есть программные или аппаратные повреждения, то и в работе Windows могут возникнуть различного рода ошибки. То же самое касается и других важных комплектующих: центрального процессора и видеокарты.
Подробнее: Проверка оперативной памяти / процессора / видеокарты в Windows 10
Попробуйте отключить и внешнее оборудование, которое может влиять на работу системы. Это мышки, принтеры, смартфоны, флешки и другие устройства. Если проблема пропадет, то поочередно включайте их, чтобы понять, в каком именно девайсе причина. Для проблемного оборудования можно попытаться обновить драйвер или вовсе отказаться от его использования.
Дополнительные способы решения проблемы
Следующие рекомендации могут помочь решить множество системных ошибок, включая 0x0000009f, поскольку являются универсальными способами для восстановления Windows.
Вредоносные утилиты, которые получили доступ к важным пользовательским и системным файлам, могли повредить их, вызывав тем самым серьезные неисправности и появление BSOD. В этом случае может помочь сканирование на наличие вирусов. Как это сделать, читайте в нашей статье, кликнув по ссылке ниже.
Подробнее: Методы удаления вируса с компьютера под управлением Windows 10
Недавно установленные приложения могут вмешаться в работу Windows 10, нарушив его работу. Если никаких важных действий и настроек на компьютере за последнее время произведено не было, то откатите состояние системы к тому моменту, когда все работало, а синий экран не появлялся.
Подробнее: Откат к точке восстановления в Windows 10
Чистка реестра также позволяет решить немало проблем. На протяжении длительного и активного использования ПК реестр засоряется ненужными записями, которые остаются после программ, что редко влечет появление разного рода ошибок. Для удаления таких файлов из системного реестра предусмотрены специализированные программы от сторонних разработчиков. Об этом можно узнать из нашего отдельного материала.
Подробнее: Как очистить реестр Windows от ошибок
Если ничего не помогло избавиться от 0x0000009f, верните состояние Windows 10 к заводскому состоянию, в результате чего сбросятся все настройки и удалятся установленные приложения. По сути, после этого система станет «чистой», но встроенные средства позволяют сохранить все пользовательские файлы.
Подробнее: Возвращаем Windows 10 к заводскому состоянию
Всем привет! Сегодня столкнулся вот с такой вот проблемой – включаю я значит компьютер и вижу на экране висит ошибка 0xc000000f при загрузке операционной системы. Ошибка может иметь ещё дополнительную подпись: «winload exe». Мне все же получилось её победить, и сейчас я покажу вам – как это можно сделать. В первую очередь хочу отметить, что данный баг возникает как на Windows 7, и окно выглядит вот так:
На Windows 10 окошко выглядит немного по-другому, но сам принцип ошибки «0x000000f» – одинаковый.
Надпись: «Info: An error occurred while attempting to read the boot configuration data», имеет перевод: «Произошла ошибка при попытке считывания данных конфигурации загрузки».
В общем, в статье я постараюсь рассказать – как исправить статус или состояние 0xc000000f при загрузке в Windows 7, 8 или 10. Если у вас будут какие-то вопросы или дополнения – пишите в комментариях.
Содержание
- Причины
- Настройка BIOS
- Восстановление загрузки ОС
- Проверка жесткого диска
- Командная строка
- Ничего не помогло
- Задать вопрос автору статьи
Причины
Прежде чем приступить к решению проблемы, нужно примерно понимать из-за чего могла возникнуть ошибка. К сожалению, причин может быть несколько:
- Поломка драйверов – при загрузке системы некоторые драйвера материнской платы не могут нормально загрузиться. Поломка может быть связана с вирусами.
- Жесткий диск имеет битые сектора – тогда, если необходимые файлы драйверов будут располагаться на данном месте – будет возникать проблема с загрузкой ОС.
- Сброс настроек в BIOS – может произойти если на материнской плате сядет батарейка. Тогда загрузка идет не с жесткого диска, а с другого устройства.
- Удалены, повреждены или поломаны загрузочные файлы Виндовс.
- Иногда проблема возникает с пиратскими кривыми сборками Windows.
Далее я постараюсь привести все возможные способы устранить проблему «0x0000000f». Пробовать их все не обязательно, так как после каждого мы будем проверять загрузку ОС. Если какой-то из способов не дал результата, то переходите к следующему.
Настройка BIOS
Если вам не удалось запустить Windows, то нужно зайти в БИОС и проверить, чтобы загрузка системы стояла именно с жесткого диска. Иногда приоритет загрузки может меняться. Также я советую вытащить из компьютера или ноутбука все флешки, CD и DVD диски. Далее нужно перезагрузить комп и при первом отображении меню BIOS нажать на вспомогательную кнопку, чтобы зайти в настройки.
Чаще всего используются клавиши: Delete, F2 и Esc. Более дательную информацию можно посмотреть на загрузочном экране.
ВНИМАНИЕ! После изменения настроек нужно будет выйти из меню, сохранив все изменения. В противном случае конфигурация останется со старыми настройками. Смотрите кнопку «Save and Exit» – чаще всего используется «F10».
Далее инструкции могут отличаться в зависимости от типа BIOS и производителя материнской платы. Ещё раз повторюсь, что на первое место (#1) нужно установить именно жесткий диск: HDD или SSD.
Award (старая BIOS)
Проходим по пути: «Advanced BIOS Features» – «Hard Disk Boot Priority», – и выставляем на первое место жесткий диск.
AMI (Старая BIOS)
«Boot» – «Hard Disk Drives».
Phoenix-Award (Старая BIOS)
Заходим в раздел «Advanced» и на «First Boot Device» устанавливаем «HDD».
ASUS
Кликаем на «F7». Заходим в раздел «Boot».
MSI
Нажимаем «F7». Далее переходим в «Settings», находим там раздел «Загрузка». Меняем установку «Boot Option».
AsRock
Заходим в раздел «Загрузка» и меняем приоритет BOOT меню.
Gigabyte
Заходим в «Настройки» и выставляем приоритет загрузки.
Восстановление загрузки ОС
Если в BIOS все нормально, и загрузка идет именно с жесткого диска, то значит у нас есть два варианта. Первый – сильно побиты драйвера. Второй – сломаны загрузочные файлы системы. Все это можно попробовать восстановить с помощью загрузочной флешки или диска. Если у вас их нет, то можете посмотреть инструкции по их созданию:
- Windows 7.
- Windows 10.
После этого вставляем флешку или диск в комп или ноут и перезагружаем его. Во время загрузки BIOS нужно зайти в «BOOT menu» – смотрите на таблицу, которую я оставил в самом начале (третий столбец). Нужно выставить приоритет загрузки – USB Flash Disc.
Windows 10
Нужно перейти в «Устранение неполадок». Далее находим пункт «Восстановление при загрузке». Если ошибка «oxc000000f» останется, то пробуем следующие способы.
Windows 7
Мы попробуем два шага. Скорее всего вы сразу же увидите вот такое окошко, где система сама попробует реанимировать загрузочные файлы с загрузочного диска. Нажимаем «Исправить и перезагрузить».
Если это не поможет, и вы опять видите ошибку 0x000000f (сбой меню загрузки системы), опять возвращаемся в данное меню, и тут нужно выбрать верхнюю строчку и нажать «Далее».
Теперь вы увидите окошко параметров – кликаем по ссылке «Восстановление запуска». Если это не поможет, то ещё можно попробовать пункт «Восстановление системы».
Проверка жесткого диска
Битые сектора на жестком диске, как я уже и говорил ранее, тоже могут являться проблемой. Один из самых ярких симптомов – отчётливый скрежет при включении компьютера, а также при работе с жестким диском (запись, чтение, сохранение, загрузка и т.д.). Если из вышеперечисленного ничего не помогло, то опять возвратитесь в меню «Восстановления системы» и зайдите в командную строку – все также через загрузочную флешку.
СОВЕТ! Быстро вызвать консоль можно с помощью сочетания клавиш «Shift+F10».
Для начала нам нужно найти том, в котором у вас установлена система. Проблема в том, что в консоли данные тома могут иметь другие буквы. Именно поэтому вам нужно проверить сразу несколько. Для проверки используется команда:
dir c:
Где «dir» – это директория диска. «c:» – это буква диска. Перебираем сразу несколько дисков и ищем нужный: «c:», «d:», «e:» и т.д. Нам нужно найти тот диск, где после надписи: «Содержимое папки» – будет в одной из директорий стоять «DIR – Windows».
В моем случае это диск «e:». Теперь прописываем команду:
chkdsk E: /F /R
Вместо «E:» установите букву именно вашего диска, а остальные параметры оставьте как у меня. После запуска команды ждите пока она полностью закончится и перезагрузитесь. Если проблема была в бет-секторах, то ошибка «0хс000000f» должна быть решена.
Командная строка
Если ничего не помогло, то загрузочные файлы можно также восстановить самостоятельно через командную строку. Поэтому давайте попробуем несколько команд. Зайдите в раздел консоли.
Первые очень популярные команды, помогающие перезаписать BOOT файлы с флешки или диска:
bootrec /fixmbr
bootrec /fixboot
После этого выходим и проверяем загрузку системы. Если это не поможет, то можно попробовать загрузить и перезаписать их вручную. Для этого прописываем:
diskpart
lis vol
Вы увидите список всех разделов на диске. Смотрим не по имени или букве, а именно по номеру: 0, 1, 2, 3 и т.д. Загрузочные данные обычно хранятся в 100 МБ зарезервированного места на системном томе – так что нам нужен именно этот диск. В моем случае это первый (1) том. Прописываем команды:
sel vol 1
activ
exit
Только что мы сделали его активным. В самом конце останется дописать команду, где нужно выбрать том, в котором у вас установлена Windows – тут смотрите по размеру. Теперь нужно выбирать уже не по номеру, а по имени или букве. В моем случае это диск «D:».
bcdboot D:Windows
Опять перезагружаемся и проверяем загрузку. Если это не поможет, то можно сделать ещё один способ. Сейчас мы возьмем и удалим тот загрузочный файлик, который весит ровно сто мегабайт. После этого зайдем в средства восстановления, и система сама перекачает данный файл с загрузочного носителя. Опять переходим в консоль и прописываем команды:
diskpart
list vol
Эти команды вам уже известны. Опять же нам нужно выбрать по номеру наши сто мегабайт. Далее выбираем диск:
sel vol 1
После этого форматируем его в ntfs:
format fs=ntfs
И делаем его активным:
Activ
В самом конце нужно дважды прописать консольную команду:
Exit
Чтобы сначала выйти из «diskpart», а потом из командной строки. Далее опять загружаемся с загрузочного носителя, заходим в меню восстановления и выбираем у Windows 10 – «Восстановления при загрузке». А на «семерке» при заходе система увидит, что файлика нет и попробует его восстановить тем же самым способом, как и в самом начале – нажимаем «Исправить и перезапустить». Скорее всего проблема с «0х000000f» решится.
Ничего не помогло
Если из вышеперечисленного ничего не помогло, а при запуске Windows 10, 7 или 8 вы видите ошибку 0xc000000f, то тут есть два варианта. Первый – я бы попробовал полностью переустановить Windows. Второй – у вас сильно поломан жесткий диск? и его стоит проверить на бэт-сектора. Это можно сделать также с помощью загрузочной флешки с помощью сторонней программы. Если все же диск чувствует себя плохо, то я бы советовал его поменять на новый. Если у вас ещё остались вопросы, то пишите в комментариях, и я постараюсь вам помочь.
I’m trying to take an image of a reference machine using the steps in the Microsoft Configuring Windows 7 Self-Paced Training Kit (covering MCTS Exam 70-680) but I’ve run into a problem with booting from the WinPE CD.
The instructions for creating the CD start on page 66 of Chapter 2 and continue to 68 but no matter what I seem to try, when I boot from the newly created CD on my reference machine, I get the following error
Windows Boot Manager — Windows failed to start. A recent hardware or software change might be the cause to fix the problem:
1. Insert your Windows installation disc and restart your computer.
2. Choose your language settings and then click «Next.»
3. Click «Repair your Computer.»
If you do not have this disk, contact your system administrator or computer manufacturer for assistance.
Status: 0xc000000f
Info: The boot selection failed because a required device is inaccessible.
—END OF ERROR
The technician computer:
Dell Optiplex 760, has the AIK installed, running x64 Windows Ultimate
The reference computer (the machine I’m taking the image of):
Dell Optiplex 755 running a sysprep’d /oobe /generalized x86 Windows Enterprise built using an answer file created from
http://technet.microsoft.com/en-us/library/dd349348(WS.10).aspx and the book (I compared the two; they’re similar but the technet article creates multiple partitions).
Also these two technet articles suggest two other different configurations, none of which I’ve tried [yet]:
http://technet.microsoft.com/en-us/library/cc749317(WS.10).aspx /
http://technet.microsoft.com/en-us/library/dd744509(WS.10).aspx
The instructions for creating the PE CD, paraphrased from the book, are below:
cd c:Program FilesWindows AIKToolsPETools
copype.cmd x86 c:winpe_x86
copy «c:Program FilesWindows AIKToolsx86imagex.exe» c:winpe_x86
Type the following into c:winpe_x86isowimscript.ini
[ExclusionList]
ntfs.log
hiberfil.sys
pagefile.sys
«System Volume Information»
RECYCLER
WindowsCSC
[CompressionExclusionList]
*.mp3
*.zip
*.cab
Windowsinf*.pnf
—END OF FILE
The instructions say (and I’ll quote right from the book) to run this command:
oscdimg -n -bc:winpe_x86etfsboot.com Cc:winpe_x86ISO c:winpe_x86winpe_x86.iso
There seems to be a typo as the command doesn’t work:
c:winpe_x86>oscdimg -n -bc:winpe_x86etfsboot.com Cc:winpe_x86ISO c:winpe_x86winpe_x86.iso
OSCDIMG 2.55 CD-ROM and DVD-ROM Premastering Utility
Copyright (C) Microsoft, 1993-2007. All rights reserved.
Licensed only for producing Microsoft authorized content.
Scanning source tree
ERROR: Failure enumerating files in directory «C:WINPE_X86CC:WINPE_X86ISO»
Error 123: The filename, directory name, or volume label syntax is incorrect.
Using some logic, then checking
http://technet.microsoft.com/en-us/library/dd799243(WS.10).aspx for confirmation, I believe the following is the correct syntax as it actually produces an image:
oscdimg -n -bc:winpe_x86etfsboot.com c:winpe_x86ISO c:winpe_x86winpe_x86.iso
I burn said image onto a CD, using ISORecorder for Win7, and boot the 755. I press a key to boot from the CD/DVD and immediately receive the error. I tried the amd64 files as well thinking ‘perhaps’ it was my technician machines’ current OS install
that was causing the problem, but that didn’t work either. During this image creation process, I successfully booted into audit mode, installed software, ran windows updates & rebooted a few times without error. In a previous image creation
process, I booted the system after running sysprep and it booted fine, so I’m not inclined to believe that sysprep is breaking the machine but am open to suggestions.
Any ideas?
-
Edited by
Wednesday, February 16, 2011 12:56 PM
При активной работе с компьютером быстродействие установленной на нём ОС со временем ухудшается, могут появляться разнообразные сбои и проблемы. Одной из самых распространённых ошибок является некорректная работа файла BootBCD и выдача кода 0xc000000f. Что это значит, и как с этим бороться, разберёмся детальнее!
Чаще всего ошибка 0xc000000f возникает из-за аппаратных сбоев оборудования
Причины
Выделяют ряд факторов, из-за которых появляется ошибка 0xc000000f. Юзеры встречаются с этим кодом наиболее часто в процессе установки системы с диска, а также при стандартном запуске Windows. Итак, выделяют следующие причины появления сбоя:
- диск с инсталляционными файлами повреждён;
- драйвера контроллеров работают некорректно;
- в BIOS произошёл сброс параметров загрузки;
- файл bsd удалён или повреждён;
- не работает винчестер;
- в системном диске возникли ошибки.
Очевидно, что разобравшись с причиной, можно понять, как устранить дефект и вернуть работоспособность оборудования. Если вы не являетесь системным администратором, то распознать, из-за чего появилось состояние 0xc000000f, весьма затруднительно. В таком случае рекомендуется последовательно проверять каждый из методов, предложенных ниже.
Настройка BIOS
Если винчестер работает нормально, то важно проверить систему BIOS. Войти в параметры этой системы не трудно — зажмите клавишу Del, F1 или F2 на первых секундах после запуска устройства. Меню здесь для разных версий Windows одинаковое, нас интересует пункт «Boot». Чтобы ошибка 0xc000000f больше не появлялась, нажмите в появившемся списке «Hard Disk Driver» и сделайте так, чтобы в позиции 1st Drive находился жёсткий диск (SATA). Для управления можно воспользоваться стрелками на клавиатуре. Сделав это, сохраните новую конфигурацию (F10), и перезагрузите ПК.
Использование установочной флешки или диска
Избавиться от дефекта можно и другим способом, для этого применяется загрузочный оптический диск или флешка. Пошаговая инструкция выглядит таким образом:
- зайдите в BIOS и выставьте Device Priority в пункте Boot так, чтобы система запускалась с флешки или оптического диска, всё зависит от того, на чём вы храните установочные файлы, теперь перезагрузите ПК;
- если всё выполнено правильно, то запустится Мастер установки, в котором вам следует кликнуть по «Восстановление системы»;
- после проверки можно будет исправить выявленные дефекты в автоматическом порядке;
- если сообщение об исправлении не появилось, то выберите в параметрах восстановления свою ОС самостоятельно, после чего нажмите на «Восстановление запуска».
Ошибка 0xc000000f после этого обычно пропадает. Если же этого не произошло, то вернитесь к настройкам и выберите поле «Командная строка». Теперь осталось только ввести команду chkdsk C: /f и дождаться результата. Как только система выполнит проверку, DOS-строку можно будет закрыть и выполнить reboot.
Нет эффекта даже после этого? Тогда выполните те же действия, а в cmd введите Bootrec.exe. Для возобновления структуры диска применяется 4 команды. Все они очень легко отправляются на выполнение, необходимо только вбить в командную строку каждую из них по очереди, в порядке, который указан на экране. Каждая команда выполняет свою функцию: запись основной MBR системного раздела, поиск необходимой информации на дисках, создание загрузочного сектора.
Для возобновления работы файла bcd поможет и такая команда, как bootsect /NT60 SYS. После её ввода компьютер предложит запустить Windows в автоматическом режиме.
Использование утилит
Существуют специальные программы, воспользовавшись которыми можно избавиться от сбоев и ошибок. Одной из них является Easy Recovery. Приложение распространяется бесплатно через сайт разработчика, после скачивания его следует записать на накопитель, а потом запустить, настроив приоритет в BIOS.
Утилита имеет простой и понятный интерфейс, убрать ошибку системы удастся, если следовать инструкциям, описанным внутри. Проще всего нажать на Automated Repair, а потом Continue. Не забудьте отметить диск, на котором установлена ваша ОС. Интересно, что эта программа пользуется огромной популярностью как среди обычных юзеров, так и среди системных администраторов, и программистов.
Способ эффективный для всех версий Windows, поэтому им можно смело воспользоваться как для возобновления работы 10 версии, так и для решения проблем с XP. Кроме этого помощника, в Интернете представлено множество других: Error Fix, MBRFix, Paragon HDM и т. п.
Итоги
Надеемся, что представленные здесь методы помогут убрать ошибку 0xc000000f с вашего компьютера и вернут его работоспособность. Не спешите форматировать всю систему или менять жёсткий диск, возможно, всё не настолько критично. Желаем успехов!

В этой инструкции подробно о том, как исправить ошибку 0xc000000f при запуске компьютера или ноутбука, а также о некоторых дополнительных причинах, которыми она может быть вызвана.
- Исправление ошибки 0xc000000f в Windows 10 и Windows 7
- Дополнительные причины ошибки
- Видео инструкция
Исправление ошибки 0xc000000f в Windows 10 и Windows 7
Внимание: прежде чем приступать, учитывайте, что, если вы подключали новые жесткие диски или SSD, в редких случаях — съемные накопители, они могут стать причиной проблемы. Попробуйте отключить их и проверить, сохраняется ли ошибка. В случае HDD и SSD можно попробовать поменять местами новый диск и старый.
В большинстве случаев сообщение об ошибке 0xc000000f на черном или синем экране при запуске Windows 10 и Windows 7 говорит о поврежденных файлах загрузчика или хранилища конфигурации загрузки BootBCD. Исправление проблемы возможно несколькими методами.
- Если ошибка возникла в Windows 10, сообщение об ошибке отображается на синем экране, а ниже есть опция для запуска среды восстановления (по клавише F1 или Fn+F1 на некоторых ноутбуках), попробуйте зайти в среду восстановления и использовать пункт «Восстановление при загрузке» — иногда ему удается автоматически исправить ошибку, и следующая перезагрузка пройдет успешно.
- В остальных случаях придется прибегнуть к загрузочной флешке с Windows 10 или Windows 7 (возможно, придется создать её на другом компьютере, инструкции на тему — Загрузочная флешка Windows 10, Загрузочная флешка Windows 7). Загрузитесь с такой флешки, а затем нажмите клавиши Shift+F10 (иногда — Shift+Fn+F10), откроется командная строка.
- В командной строке введите по порядку команды
diskpart list volume exit
- В списке разделов обратите внимание на тот раздел, который соответствует вашему диску с системой, которая не запускается. Обычно — это C, но на всякий случай следует проверить, так как иногда при загрузке с флешки буква меняется. В случае, если диск с системой в результате выполнения команды не отображается вообще, обратите внимание на раздел статьи с дополнительными причинами проблемы.
- Введите команду
chkdsk C: /f
и дождитесь завершения проверки файловой системы диска. Если отчет покажет, что ошибки были найдены и исправлены, попробуйте загрузить компьютер в обычном режиме.
- Введите команду
sfc /SCANNOW /OFFBOOTDIR=C: /OFFWINDIR=C:Windows
и дождитесь завершения выполнения (может показаться, что компьютер завис, но это не так). Если вы увидите сообщение о том, что системные файлы были исправлены, пробуем перезагрузку компьютера в обычном режиме.
- Введите команду
bcdboot C:Windows
- Если вы получите сообщение «Файлы загрузки успешно созданы», закройте командную строку, извлеките загрузочную флешку и перезагрузите компьютер.
Как правило, после этого система загружается успешно (внимание: в Windows 10 при первой перезагрузке может появиться ошибка, но повторная перезагрузка срабатывает) и каких-либо проблем не возникает. Однако, если это не помогло, обратите внимание на более подробные инструкции, а также на видео ниже, где показаны некоторые дополнительные возможности исправления ошибки для Windows 10:
- Восстановление загрузчика Windows 10
- Восстановление загрузчика Windows 7
Дополнительные причины ошибки
Некоторые дополнительные нюансы, которые могут оказаться полезными при решении рассматриваемой проблемы, также на эти причины следует обратить внимание, когда ошибке 0xc000000f сопутствует сообщение «Требуемое устройство не подключено или недоступно»:
- Иногда случается, что ошибка 0xc000000f появляется спонтанно и так же сама исчезает. Если это происходит в Windows 10, попробуйте отключить быстрый запуск Windows 10.
- Случается, что ошибка вызвана плохим подключением SSD или HDD или неисправным кабелем SATA. Попробуйте переподключить накопитель, использовать другой кабель. Иногда причиной оказываются проблемы с оперативной памятью — попробуйте отключить любой разгон памяти, оставить только одну планку памяти и проверить, исправит ли это ошибку.
- В редких случаях проблема может крыться в проблемах с питанием. В случае, если есть подозрения на таковые (например, компьютер не всегда включается с первого раза, неправильно выключается), возможно, дело именно в этом.
Видео
Надеюсь, один из предложенных способов поможет решить проблему. Если исправить ошибку не получается, опишите детально ситуацию в комментариях ниже, я постараюсь помочь.
Содержание
- Как исправить код ошибки 0xc00000f в Windows 10.
- Причина код ошибки 0xc00000f
- Решения исправить ошибки 0xc00000f
- 0xc000000f при загрузке Windows 7, 8, 10: как исправить ошибку на компьютере
- Причины
- Настройка BIOS
- Как исправить ошибку 0xc000000f при запуске Windows 10?
- Методы устранения ошибки 0xc000000f
- Метод №1 Отключение периферии от системы
- Метод №2 Загрузка удачной конфигурации системы
- Метод №3 Восстановление при загрузке
- Метод №4 Восстановление загрузчика Windows
- Метод №5 Проверка жесткого диска
- Что делать при появлении ошибки 0xc00000f в Windows 10
- Что это такое
- Почему так происходит
- 0xc00000f как исправить
- Что сделать в первую очередь
- Редактируем настройки в BIOS
- Используем загрузочный диск
- Командная строка
- Второй способ
- Удаление ПО используя «Безопасный режим»
- Удаляем драйвер
- Проверка HDD
- Установка неправильной сборки
- Вывод
- Ошибка 0xc000000f на Windows 7, Windows 8, Windows 8.1 и 10
- Какие сообщения выдает
- Error 0xc000000f — что с компьютером
- Причины
- Как исправить ошибку 0xc000000f
- Метод №1. Проверяем подключение кабелей к жесткому диску
- Метод №2. Восстанавливаем настройки загрузки дисков в BIOS
- Метод №3. Восстановление
- Метод №4. Использование встроенной утилиты Bootrec
- Метод №5. Восстановление загрузки Windows с помощью программ сторонних разработчиков
Как исправить код ошибки 0xc00000f в Windows 10.
Из-за различных проблем операционные системы Windows порой могут быть весьма раздражающими. В ОС Windows 10 исправлено много вещей, но есть ещё несколько причуд здесь и там, которые заставят вас раздражаться. Одной из таких ошибок является код ошибки 0xc00000f, который полностью замораживает Windows 10 при загрузке. В этой статье мы рассмотрим методы, с помощью которых вы сможете исправить код ошибки 0xc00000f.
Причина код ошибки 0xc00000f
Ошибка 0xc00000f связана с поврежденной BCD or Boot Configuration Dat или загрузка данных конфигурации вашей установки Windows 10. Это может произойти из-за плохих секторов жесткого диска или даже вредоносной программы которую установили при установке Windows 10.
Если это связано с жёстким диском, то будет разумно сделать правильную резервную копию ваших данных на жестком диске и отправить Ваш жесткий диск на RMA. Если это связано с вредоносными программами, то очевидно, что вам будет нужна хорошая анти-вредоносная программа, чтобы избавиться от вредоносных программ.
Хорошей работы ОС Windows 10 можно достичь только после того как вы исправили код ошибки 0xc00000f. Давайте рассмотрим несколько методов, которые вы можете использовать для того, чтобы исправить эту проблему.
Решения исправить ошибки 0xc00000f
Решение № 1: Ремонт компьютера с помощью установочного диска.
Это первое, что вы должны сделать, чтобы избавиться от этой проблемы. Получите исходный установочный носитель, который Вы использовали для установки Windows 10. Это может быть USB флэш-накопитель или оптический диск. Вы можете легко создать установочный носитель с ОС Windows 10 средствами для создания установочного диска и создания носителей на USB-накопителе, используя шаги, описанные на этой странице Microsoft – ОС Windows 10 средство для создания установочного диска.
После создания установочного носителя, просто включите ваш компьютер, вставьте USB и загрузитесь с установочного USB-носителя. Как только USB загрузится, он будет автоматически исправить настройки загрузки данных в Windows 10. Это должно исправить ошибку. Если вы по-прежнему сталкиваетесь с ошибкой, попробуйте решение 2.
Перезагрузите ваш компьютер и загрузитесь с установочного носителя.
Вам будет предложено нажать на любую клавишу. Просто следуйте указаниям мастера и выберите язык и т. д.
Теперь вы увидите кучу вариантов. Ищите параметры восстановления системы выберите командная строка.
Теперь введите тип bootrec.exe и нажмите клавишу Ввод.
Эти действия будут начинать строить свою BCD и после того как это будет сделано, ваш компьютер восстановит свою работоспособность.
Если по каким-то причинам это не удается сделать, нужно использовать командную строку, чтобы восстановить свой компьютер. Для того, чтобы восстановить свой компьютер, просто введите следующие команды и после каждой строки нажимайте клавишу Ввод.
bcdedit /export C:BCD_Backup
ren c:bootbcd bcd.old
Теперь это должно решить самостоятельно. Если эта ошибка ещё не исправлена, двигайтесь дальше и установите Windows 10 заново, используя установочный диск который вы только что создали.
Это всё, что вам нужно сделать для того, чтобы вернуть ваш компьютер в рабочее состояние снова, когда вы столкнетесь с кодом ошибки 0xc00000f.
Источник
0xc000000f при загрузке Windows 7, 8, 10: как исправить ошибку на компьютере
Всем привет! Сегодня столкнулся вот с такой вот проблемой – включаю я значит компьютер и вижу на экране висит ошибка 0xc000000f при загрузке операционной системы. Ошибка может иметь ещё дополнительную подпись: «winload exe». Мне все же получилось её победить, и сейчас я покажу вам – как это можно сделать. В первую очередь хочу отметить, что данный баг возникает как на Windows 7, и окно выглядит вот так:
На Windows 10 окошко выглядит немного по-другому, но сам принцип ошибки «0x000000f» – одинаковый.
Надпись: «Info: An error occurred while attempting to read the boot configuration data», имеет перевод: «Произошла ошибка при попытке считывания данных конфигурации загрузки».
В общем, в статье я постараюсь рассказать – как исправить статус или состояние 0xc000000f при загрузке в Windows 7, 8 или 10. Если у вас будут какие-то вопросы или дополнения – пишите в комментариях.
Причины
Прежде чем приступить к решению проблемы, нужно примерно понимать из-за чего могла возникнуть ошибка. К сожалению, причин может быть несколько:
Далее я постараюсь привести все возможные способы устранить проблему «0x0000000f». Пробовать их все не обязательно, так как после каждого мы будем проверять загрузку ОС. Если какой-то из способов не дал результата, то переходите к следующему.
Настройка BIOS
Если вам не удалось запустить Windows, то нужно зайти в БИОС и проверить, чтобы загрузка системы стояла именно с жесткого диска. Иногда приоритет загрузки может меняться. Также я советую вытащить из компьютера или ноутбука все флешки, CD и DVD диски. Далее нужно перезагрузить комп и при первом отображении меню BIOS нажать на вспомогательную кнопку, чтобы зайти в настройки.
ВНИМАНИЕ! После изменения настроек нужно будет выйти из меню, сохранив все изменения. В противном случае конфигурация останется со старыми настройками. Смотрите кнопку «Save and Exit» – чаще всего используется «F10».
Далее инструкции могут отличаться в зависимости от типа BIOS и производителя материнской платы. Ещё раз повторюсь, что на первое место (#1) нужно установить именно жесткий диск: HDD или SSD.
Проходим по пути: «Advanced BIOS Features» – «Hard Disk Boot Priority», – и выставляем на первое место жесткий диск.
Источник
Как исправить ошибку 0xc000000f при запуске Windows 10?
0xc000000f – код критической ошибки, которая внезапно может посетить любого пользователя компьютера под управлением операционной системы Windows, начиная от Windows XP и заканчивая Windows 10. Каких-либо предпосылок появления ошибки 0xc000000f попросту нет: она может появиться при запуске ОС Windows.
Данная ошибка проявляется в основном из-за того, что Загрузчик Windows был поврежден по какой-либо причине, вследствие чего вы и не можете произвести загрузку и вход в операционную систему. Существуют и другие причины, например, проблемы с диском, на котором располагается система, или некорректно работающие драйвера некоторых устройств.
Исправлять ошибку 0xc000000f мы будем с помощью загрузочного диска с вашей Windows, так если у вас такого нет – создайте его, а затем возвращайтесь к данному материалу. Поверьте, без загрузочного диска с Windows вам не обойтись. В создании установочного носителя с Windows, вам поможет следующая ссылка:
Методы устранения ошибки 0xc000000f
Метод №1 Отключение периферии от системы
Самое простое решение, которое вы должны попробовать первым, – это отключение от вашей системы всей периферии. Зачем это делать? Все дело в том, что драйвера некоторого периферийного оборудования могут начать работать не совсем корректно, что приводит порой к проблемам во время работы операционной системы.
Возможно, ваша Windows не смогла загрузиться из-за какого периферийного устройства, а если точнее – его драйвера. Попробуйте отключить от компьютера всю ненужную периферию, после чего попытайтесь зайти в операционную систему. Если вы все-таки смогли спокойно зайти в Windows – одно из отключенных устройств имело отношение к появлению ошибки 0xc000000f.
Метод №2 Загрузка удачной конфигурации системы
Если у вас возникли какие-то проблемы с загрузкой операционной системы, то самый разумный выход из ситуации – это загрузка последней удачной конфигурации. Ошибка 0xc000000f определенно является сигналом о том, что ваша система в данный момент находится в не самом стабильном состоянии.
Процесс загрузки последней удачной конфигурации выполнить достаточно просто, и мы покажем вам сейчас, как это осуществить. Итак, сделайте следующее:
Как только вы выберете его, будет произведена попытка загрузить последнюю удачную конфигурацию вашей операционной системы. Такой вариант решения ошибки 0xc000000f срабатывает достаточно редко, но некоторые пользователи в сети утверждают, что их системам все же удается вернуться к работоспособному состоянию. Возможно, и вам это удастся.
Метод №3 Восстановление при загрузке
Теперь давайте перейдем уже к чему-то более серьезному, что как раз и потребует от вас применение того самого установочного диска с нужной вам Windows, который вы должны были подготовить ранее. Итак, сейчас мы с вами зайдем в среду восстановления Windows, с помощью которой и попробуем восстановить запуск системы.
Как и в случае с предыдущим методом, процесс восстановления загрузки системы не является надежным решением такого рода проблем. Среда восстановления попытается найти неполадки в системе и устранить их, но даже после этого ошибка 0xc000000f может все еще присутствовать. Если она все еще не позволяет вам спокойно загрузиться – давайте двигаться дальше.
Метод №4 Восстановление загрузчика Windows
Одной из причин появления ошибки 0xc000000f может являться повреждение Загрузчика Windows, без которого, естественно, нормально войти в систему у вас не получится. Довольно сложно определить, что именно могло повредить эту, так сказать, программу, особенно тогда, когда вы не можете войти в систему. Однако, вы можете попытаться восстановить Загрузчик Windows.
Как только вы завершите ввод вышеуказанных команд, перезагрузите свой компьютер, а после проверьте, исчезла ли ошибка 0xc000000f при загрузке операционной системы.
Метод №5 Проверка жесткого диска
Если у вас даже после выполнения всех вышеуказанных методов так и не получилось избавиться от ошибки – с вашим жестким диском определенно что-то не так. Возможно, некоторые сектора на HDD были повреждены, вследствие чего теперь загрузка системы попросту невозможна. Например, на одном из секторов может располагаться Загрузчик Windows.
Мы рекомендуем вам проверить свой жесткий диск с помощью специального программного обеспечения, способного выполнить его сканирование, найти бэд-сектора и восстановить их, если это будет возможно. Проверку наличия поврежденных секторов и их исправление можно произвести с помощью таких программ, как Hiren’s BootCD или Victoria HDD. Данный утилиты помогут вам исправить проблемы с вашим жестким диском и, следовательно, ошибку 0xc000000f.
Источник
Что делать при появлении ошибки 0xc00000f в Windows 10
Представьте ситуацию. Включаете ПК, а ОС не может загрузиться. Возникает ошибка 0xc00000f. Что делать? Рассмотрим, почему она появляется, и как исправить ошибку 0xc00000f в Windows 10.
Что это такое
Почему так происходит
Причины появления ошибки могут быть программными и аппаратными. Возникают в результате:
0xc00000f как исправить
Существует четыре способа:
Что сделать в первую очередь
Отключите от ОС периферию: мышку, клавиатуру принтер. Зачем это нужно? Драйвера периферийного оборудования могут неправильно работать, что приводит к неполадкам в функционировании ОС. После отключения попробуйте зайти в систему.
Редактируем настройки в BIOS
Проверьте чтобы HDD, с которого загружается система, был первым устройством. Включите ПК. Когда начнется загрузка нажмите 2-3 раза одну из клавиш: «Del», «F11», «F2». Ее выбор зависит от модели ПК.
Клавишу для входа в БИОС посмотрите в документации или в сообщениях на экране.
Используем загрузочный диск
Используйте один из трех вариантов:
Командная строка
Второй способ
Удаление ПО используя «Безопасный режим»
Удаляем драйвер
Проверка HDD
Если после выполнения рассмотренных способов ошибка 0xc00000f не пропала, значит проблема заключается в жестком диске. Возможно на нем есть поврежденные сектора, в одном из которых находится загрузчик Windows. Проверьте его с помощью специализированного ПО. Подробнее смотрите в статье: «Как пользоваться программой Victoria hdd».
Установка неправильной сборки
Некоторые пользователи устанавливают сборки ОС, скачанные из сети. Они созданы авторами любителями. Поэтому невозможно гарантировать их качество и надежность в работе. Если нет возможности купить лицензионное ПО, используйте «чистую» сборку без модификаций.
Вывод
Мы рассмотрели, как исправить ошибку 0xc000000f на ПК, работающим на Windows 10. Для восстановления загрузчика используйте Командную строку. Если описанные способы не помогли решить проблему, переустановите ОС. Если обнаружились многочисленные сбои в работе HDD, его придется заменить.
Источник
Ошибка 0xc000000f на Windows 7, Windows 8, Windows 8.1 и 10
Какие сообщения выдает
На английском:
Recovery
Your PC needs to be repaired
The Boot Configuration Data for our PC is missing or contains errors.
File: Boot /BCD
Error code: 0xc000000f
На русском:
Восстановление
Ваш компьютер необходимо восстановить
Файл: Boot /BCD
Код ошибки: 0xc000000f
Или
Не удалось запустить Windows.
Состояние: 0xc000000f
Сведения: Сбой меню загрузки, поскольку требуемое устройство недоступно.
Error 0xc000000f — что с компьютером
Причины
Как исправить ошибку 0xc000000f
Метод №1. Проверяем подключение кабелей к жесткому диску
Если вы перед появлением ошибки лезли в системный блок или просто его перемещали, возможно кабель подключения жесткого диска отошел. Откройте системный блок и проверьте подключение кабелей к жесткому диску.
Метод №2. Восстанавливаем настройки загрузки дисков в BIOS
Если у вас несколько жестких дисков, возможно приоритет загрузки их в BIOS изменился. Зайдите в BIOS.
Для входа используйте одну из этих клавиш (клавиши могут быть разные в зависимости от разработчика): Del, F1, F2, Esc, комбинация Ctrl+Alt+Del, комбинация Ctrl+Alt+Ins, F10, комбинация Ctrl+Alt+ Esc.
В разделе BIOS Advanced Setup или Boot (в зависимости от разработчика) находим пункт Hard Disk Drive Priorities. Смотрим, какой диск в приоритете загрузки. Должен стоять тот, на котором установлена Windows. Если не знаете, как какой называется, поменяйте их местами.
Внимание!
Метод №3. Восстановление
Находим загрузочный диск с Windows или создаем загрузочную флешку USB. Для создания последней пользуемся специальной утилитой для создания загрузочной флешки.
Рекомендую использовать Rufus — она легка, быстра и интуитивно понятна в использовании.
 |
Скачать Rufus (по прямой ссылке) |
Для Windows 8, Windows 8.1 и Windows 10
В открывшемся чёрном окне командной строки пишем chkdsk c: /f/r
Жмем Enter.
На Windows 7 запустится проверка диска, которая найдет все ошибки и исправит их.
Ошибка с кодом код 0xc000000f должна пропасть. Если не пропала, пробуем другой метод.
Метод №4. Использование встроенной утилиты Bootrec
Этот метод также требует подключенный к компьютеру загрузочный DVD / USB девайс. Здесь основная цель: восстановление данных конфигурации загрузки (BCD), файл, который контролирует запуск Windows.
Повторяем все действия, описанные выше, но в командной строке вписываем:
bootrec.exe
Как видите, есть 4 варианта, которые мы все и используем в такой последовательности:
Bootrec.exe /FixMbr
Bootrec.exe /Fixboot
Bootrec /ScanOs
Bootrec.exe /RebuildBcd
Метод №5. Восстановление загрузки Windows с помощью программ сторонних разработчиков
Для восстановления можно использовать сторонние программы. Среди самых эффективных и удобных в работе назовем: Acronis True Image, EasyRecovery или Paragon HARD DISK Manager.
Ссылки на скачивание с официальных сайтов указанных программ:
 |
Скачать Acronis True Image (по прямой ссылке) |
 |
Скачать EasyRecovery (по прямой ссылке) |
 |
Скачать Paragon HARD DISK Manager (по прямой ссылке) |
Качаем любую из этих программ. Записываем ее на диск или флешку (что у кого есть). DVD вставляем в дисковод, флешку в USB-порт. Перезагружаем компьютер. Входим в BIOS, изменяем параметр запуска на DVD или USB соответственно. Сохраняем изменения и перегружаем. Программа должна запустится автоматически. Далее следуем рекомендациям Мастера восстановления.
Надеемся, что все вышеописанное помогло вам исправить ошибку 0xc000000f на Windows 7, Windows 8, Windows 8.1 и 10.
Источник