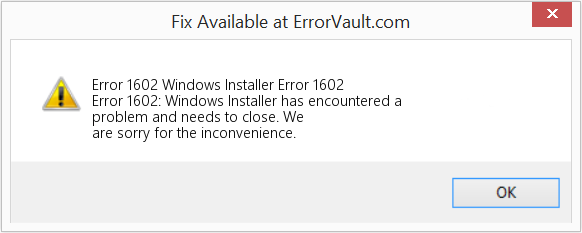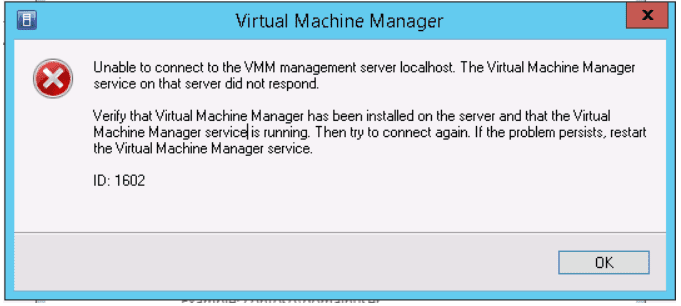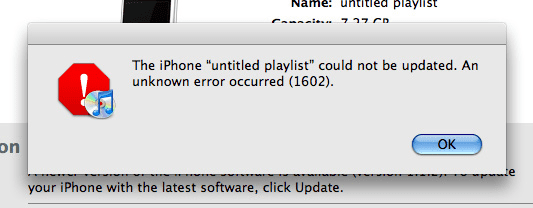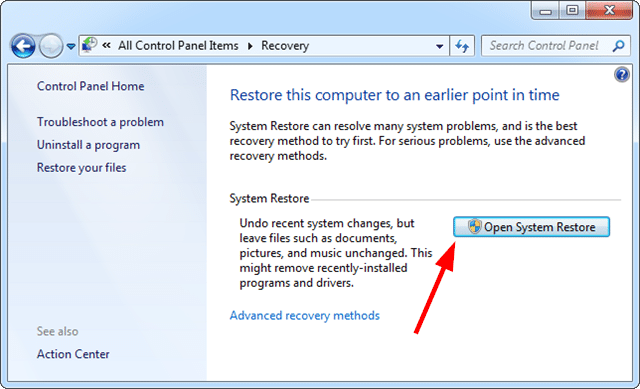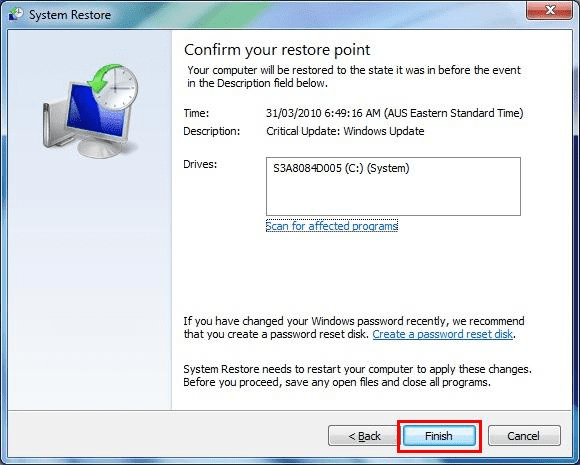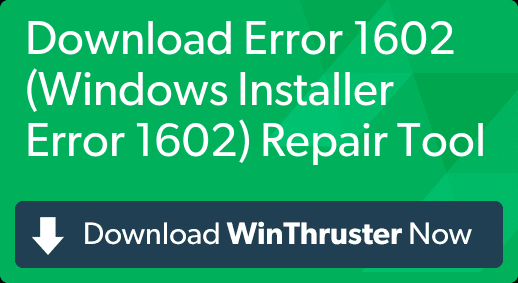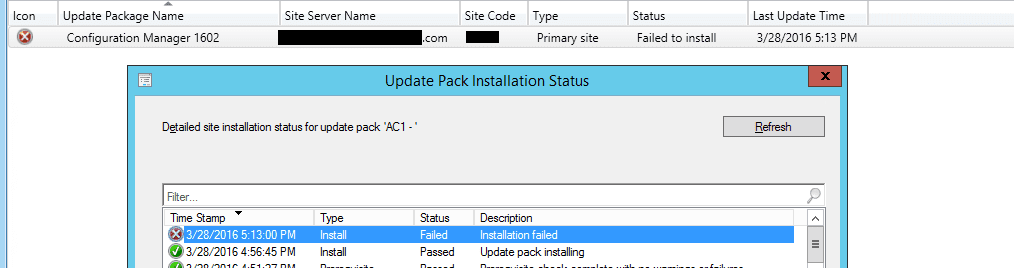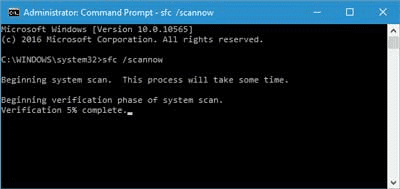Log of the machines on which it is failing..:
————————————————————————————————
Successfully selected content location C:WINNTsystem32CCMCacheCEN00174.4.System
execmgr
6/10/2011 12:32:27 PM 3480 (0x0D98)
GetFileVersionInfoSize failed for file C:WINNTsystem32CCMCacheCEN00174.4.SystemINST-CTXOnlinePlgun-12-1-0-3.cmd, error 1812
execmgr
6/10/2011 12:32:27 PM 3480 (0x0D98)
Executing program as a script
execmgr
6/10/2011 12:32:27 PM 3480 (0x0D98)
Successfully prepared command line «C:WINNTsystem32CCMCacheCEN00174.4.SystemINST-CTXOnlinePlgun-12-1-0-3.cmd»
execmgr
6/10/2011 12:32:27 PM 3480 (0x0D98)
Command line = «C:WINNTsystem32CCMCacheCEN00174.4.SystemINST-CTXOnlinePlgun-12-1-0-3.cmd», Working Directory = C:WINNTsystem32CCMCacheCEN00174.4.System
execmgr
6/10/2011 12:32:27 PM 3480 (0x0D98)
Created Process for the passed command line
execmgr
6/10/2011 12:32:27 PM 3480 (0x0D98)
execmgr
6/10/2011 12:32:27 PM 3480 (0x0D98)
Raised Program Started Event for Ad:CEN203C3, Package:CEN00174, Program: CitrixOnlinePluginFull
execmgr
6/10/2011 12:32:27 PM 3480 (0x0D98)
Program exit code 1602
execmgr
6/10/2011 12:32:42 PM 2636 (0x0A4C)
Looking for MIF file to get program status
execmgr
6/10/2011 12:32:42 PM 2636 (0x0A4C)
Script for Package:CEN00174, Program: CitrixOnlinePluginFull failed with exit code 1602
execmgr
6/10/2011 12:32:42 PM
2636 (0x0A4C)
execmgr
6/10/2011 12:32:42 PM 2636 (0x0A4C)
Raised Program Error Event for Ad:CEN203C3, Package:CEN00174, Program: CitrixOnlinePluginFull
execmgr
6/10/2011 12:32:42 PM 2636 (0x0A4C)
Execution is complete for program CitrixOnlinePluginFull. The exit code is 1602, the execution status is FailureNonRetry
execmgr
6/10/2011 12:32:42 PM 3480 (0x0D98)
———————————————————————————————————————————-
Please suggest..
Share your knowledge. It’s a way to achieve immortality.
How to fix the Runtime Code 1602 Windows Installer Error 1602
This article features error number Code 1602, commonly known as Windows Installer Error 1602 described as Error 1602: Windows Installer has encountered a problem and needs to close. We are sorry for the inconvenience.
About Runtime Code 1602
Runtime Code 1602 happens when Windows Installer fails or crashes whilst it’s running, hence its name. It doesn’t necessarily mean that the code was corrupt in some way, but just that it did not work during its run-time. This kind of error will appear as an annoying notification on your screen unless handled and corrected. Here are symptoms, causes and ways to troubleshoot the problem.
Definitions (Beta)
Here we list some definitions for the words contained in your error, in an attempt to help you understand your problem. This is a work in progress, so sometimes we might define the word incorrectly, so feel free to skip this section!
- Installer — GENERAL INSTALLER SUPPORT IS OFF-TOPIC
- Windows — GENERAL WINDOWS SUPPORT IS OFF-TOPIC
- Windows installer — Microsoft Windows Installer is an installation and configuration service provided with Windows
Symptoms of Code 1602 — Windows Installer Error 1602
Runtime errors happen without warning. The error message can come up the screen anytime Windows Installer is run. In fact, the error message or some other dialogue box can come up again and again if not addressed early on.
There may be instances of files deletion or new files appearing. Though this symptom is largely due to virus infection, it can be attributed as a symptom for runtime error, as virus infection is one of the causes for runtime error. User may also experience a sudden drop in internet connection speed, yet again, this is not always the case.
(For illustrative purposes only)
Causes of Windows Installer Error 1602 — Code 1602
During software design, programmers code anticipating the occurrence of errors. However, there are no perfect designs, as errors can be expected even with the best program design. Glitches can happen during runtime if a certain error is not experienced and addressed during design and testing.
Runtime errors are generally caused by incompatible programs running at the same time. It may also occur because of memory problem, a bad graphics driver or virus infection. Whatever the case may be, the problem must be resolved immediately to avoid further problems. Here are ways to remedy the error.
Repair Methods
Runtime errors may be annoying and persistent, but it is not totally hopeless, repairs are available. Here are ways to do it.
If a repair method works for you, please click the upvote button to the left of the answer, this will let other users know which repair method is currently working the best.
Please note: Neither ErrorVault.com nor it’s writers claim responsibility for the results of the actions taken from employing any of the repair methods listed on this page — you complete these steps at your own risk.
Method 1 — Close Conflicting Programs
When you get a runtime error, keep in mind that it is happening due to programs that are conflicting with each other. The first thing you can do to resolve the problem is to stop these conflicting programs.
- Open Task Manager by clicking Ctrl-Alt-Del at the same time. This will let you see the list of programs currently running.
- Go to the Processes tab and stop the programs one by one by highlighting each program and clicking the End Process buttom.
- You will need to observe if the error message will reoccur each time you stop a process.
- Once you get to identify which program is causing the error, you may go ahead with the next troubleshooting step, reinstalling the application.
Method 2 — Update / Reinstall Conflicting Programs
Using Control Panel
- For Windows 7, click the Start Button, then click Control panel, then Uninstall a program
- For Windows 8, click the Start Button, then scroll down and click More Settings, then click Control panel > Uninstall a program.
- For Windows 10, just type Control Panel on the search box and click the result, then click Uninstall a program
- Once inside Programs and Features, click the problem program and click Update or Uninstall.
- If you chose to update, then you will just need to follow the prompt to complete the process, however if you chose to Uninstall, you will follow the prompt to uninstall and then re-download or use the application’s installation disk to reinstall the program.
Using Other Methods
- For Windows 7, you may find the list of all installed programs when you click Start and scroll your mouse over the list that appear on the tab. You may see on that list utility for uninstalling the program. You may go ahead and uninstall using utilities available in this tab.
- For Windows 10, you may click Start, then Settings, then choose Apps.
- Scroll down to see the list of Apps and features installed in your computer.
- Click the Program which is causing the runtime error, then you may choose to uninstall or click Advanced options to reset the application.
Method 3 — Update your Virus protection program or download and install the latest Windows Update
Virus infection causing runtime error on your computer must immediately be prevented, quarantined or deleted. Make sure you update your virus program and run a thorough scan of the computer or, run Windows update so you can get the latest virus definition and fix.
Method 4 — Re-install Runtime Libraries
You might be getting the error because of an update, like the MS Visual C++ package which might not be installed properly or completely. What you can do then is to uninstall the current package and install a fresh copy.
- Uninstall the package by going to Programs and Features, find and highlight the Microsoft Visual C++ Redistributable Package.
- Click Uninstall on top of the list, and when it is done, reboot your computer.
- Download the latest redistributable package from Microsoft then install it.
Method 5 — Run Disk Cleanup
You might also be experiencing runtime error because of a very low free space on your computer.
- You should consider backing up your files and freeing up space on your hard drive
- You can also clear your cache and reboot your computer
- You can also run Disk Cleanup, open your explorer window and right click your main directory (this is usually C: )
- Click Properties and then click Disk Cleanup
Method 6 — Reinstall Your Graphics Driver
If the error is related to a bad graphics driver, then you may do the following:
- Open your Device Manager, locate the graphics driver
- Right click the video card driver then click uninstall, then restart your computer
Method 7 — IE related Runtime Error
If the error you are getting is related to the Internet Explorer, you may do the following:
- Reset your browser.
- For Windows 7, you may click Start, go to Control Panel, then click Internet Options on the left side. Then you can click Advanced tab then click the Reset button.
- For Windows 8 and 10, you may click search and type Internet Options, then go to Advanced tab and click Reset.
- Disable script debugging and error notifications.
- On the same Internet Options window, you may go to Advanced tab and look for Disable script debugging
- Put a check mark on the radio button
- At the same time, uncheck the «Display a Notification about every Script Error» item and then click Apply and OK, then reboot your computer.
If these quick fixes do not work, you can always backup files and run repair reinstall on your computer. However, you can do that later when the solutions listed here did not do the job.
Other languages:
Wie beheben Fehler 1602 (Windows Installer-Fehler 1602) — Fehler 1602: Windows Installer hat ein Problem festgestellt und muss geschlossen werden. Wir entschuldigen uns für die Unannehmlichkeiten.
Come fissare Errore 1602 (Errore 1602 del programma di installazione di Windows) — Errore 1602: Windows Installer ha riscontrato un problema e deve essere chiuso. Ci scusiamo per l’inconveniente.
Hoe maak je Fout 1602 (Windows Installer-fout 1602) — Fout 1602: Windows Installer heeft een probleem ondervonden en moet worden afgesloten. Excuses voor het ongemak.
Comment réparer Erreur 1602 (Erreur d’installation de Windows 1602) — Erreur 1602 : Windows Installer a rencontré un problème et doit se fermer. Nous sommes désolés du dérangement.
어떻게 고치는 지 오류 1602 (Windows 설치 프로그램 오류 1602) — 오류 1602: Windows Installer에 문제가 발생해 닫아야 합니다. 불편을 드려 죄송합니다.
Como corrigir o Erro 1602 (Erro 1602 do Windows Installer) — Erro 1602: O Windows Installer encontrou um problema e precisa fechar. Lamentamos o inconveniente.
Hur man åtgärdar Fel 1602 (Windows Installer Error 1602) — Fel 1602: Windows Installer har stött på ett problem och måste avslutas. Vi är ledsna för besväret.
Как исправить Ошибка 1602 (Ошибка установщика Windows 1602) — Ошибка 1602: Возникла ошибка в приложении Windows Installer. Приложение будет закрыто. Приносим свои извинения за неудобства.
Jak naprawić Błąd 1602 (Błąd instalatora Windows 1602) — Błąd 1602: Instalator Windows napotkał problem i musi zostać zamknięty. Przepraszamy za niedogodności.
Cómo arreglar Error 1602 (Error 1602 del instalador de Windows) — Error 1602: Windows Installer ha detectado un problema y debe cerrarse. Lamentamos las molestias.
About The Author: Phil Hart has been a Microsoft Community Contributor since 2010. With a current point score over 100,000, they’ve contributed more than 3000 answers in the Microsoft Support forums and have created almost 200 new help articles in the Technet Wiki.
Follow Us:
Last Updated:
06/07/22 05:00 : A Windows 10 user voted that repair method 4 worked for them.
This repair tool can fix common computer problems such as blue screens, crashes and freezes, missing DLL files, as well as repair malware/virus damage and more by replacing damaged and missing system files.
STEP 1:
Click Here to Download and install the Windows repair tool.
STEP 2:
Click on Start Scan and let it analyze your device.
STEP 3:
Click on Repair All to fix all of the issues it detected.
DOWNLOAD NOW
Compatibility
Requirements
1 Ghz CPU, 512 MB RAM, 40 GB HDD
This download offers unlimited scans of your Windows PC for free. Full system repairs start at $19.95.
Article ID: ACX012846EN
Applies To: Windows 10, Windows 8.1, Windows 7, Windows Vista, Windows XP, Windows 2000
Speed Up Tip #65
Enable Advanced Write Caching Features:
If you are a Windows Vista or Windows 7 user, you can speed up your computer by enabling the Advanced Write Caching Features in the Device Manager. This can be done if you have a SATA drive installed on your computer.
Click Here for another way to speed up your Windows PC
Microsoft & Windows® logos are registered trademarks of Microsoft. Disclaimer: ErrorVault.com is not affiliated with Microsoft, nor does it claim such affiliation. This page may contain definitions from https://stackoverflow.com/tags under the CC-BY-SA license. The information on this page is provided for informational purposes only. © Copyright 2018
Error 1602 is the error that affects the system file and makes the computer respond to the input sent by the keyboard and mouse. This Error 1602 code will hold the data as to the mistake, the likely reason for the blunder alongside the activity because of which there has been such a blunder. The number will have the capacity to address the mistake in the general code arrangement utilized through the windows alongside the driver merchants. This is the mistaken code that has been utilized by the seller for perceiving the mistake device put.
Introduction of 1602 Error
It comprises the hexadecimal number alongside the specialized portrayal related to it. It has been found in a portion of the cases; the mistake may secure extra parameters in the hexadecimal organization that demonstrates the area of the memory where the guideline is being stacked at the blunder time. The system.ini record envelops the posting of blunder that has been utilized in Windows OS alongside the drivers and supporting programming. This article will highlight the essential steps through which you will be able to fix Error 1602 in a straightforward manner.
What Causes Error 1602?
- The error 1602 error is the error through the file damage and window system. It has been seen that the corrupted file of the system tends to be the real threat to the proper functioning of the computer system. There have been several cases that result in the system file error.
- The incomplete installation along with the improper deletion of hardware or applications seems to be a significant
- It can also take place in the case when the computer is recovered from a virus or spyware attack without a proper computer shutdown. The above activities seem to result in the corruption and deletion of the entries in the registry of windows.
- The corruption registry will be leading to wrongly linked and missing files along with the information that has been required for the proper application work.
How to Fix Error 1602 Code Problem Issue Easily
There are various methods through which you will be able to fix Error 1602 which are listed below –
Method 1:
Advanced Computer User Solution (Manual Restore):
- Firstly, all you have to do is start your system and then log in as an administrator.
- Now, you have to move through a similar directory as mentioned. Select All Programs -> Accessories -> System Tools -> and then click System Restore.
- In the new window, you will be able to choose the option Restore my computer to an earlier time” option and then click Next.
- You need to choose the latest system restore point through the list and then make the selection on the list and click Next.
- After that is complete, you need to restart the computer in order to save the changes successfully. This needs to be done when the restoration process is completed.
Method 2:
Novice User Solution
These are the steps that have to be followed if you are looking to fix Error 1602 in an automated manner.
- You can download the Error 1602 repair utility. It is done for the reason it might be able to rectify the issue in a short time.
- After that, you have to Install the program and make the selection on the Scan Button. You need to allow the installation process of the program in order to move ahead toward fixing Error 1602.
- You need to make the selection of the option that says “Fix Error when scanning is being completed.”
- Then you have to restart the system so that changes have been saved successfully. You always need to keep this thing in consideration in order to avoid any further issues while operating the system.
Method 3:
Alternative Method
There is an alternative method through which you will be able to fix the error 1602. You need to follow the steps through which you will be able to fix the error.
- Firstly you have to repair the registry entries that are associated with error 1602. This is the first step that you need to follow if you are encountering Error 1602.
- After that, you will have to conduct the entire malware scan of the computer system
- After scanning, clean the junk of the system which could be either the temporary files or folder. This can be done with the help of Cleanup or any similar app. This is something that helps to remove junk from the system and enhance the operating speed of your system.
- After completing the above step, you need to update the PC device Drivers. Once the diver is successfully updated, it is quite obvious that half of the concern is being rectified. All you need is to follow the other steps to fix error 1602.
- You need to make use of the Windows System Restore in order to undo the recent changes that have been made by you.
- Now, you need to uninstall and again install the Window Installer Program connected with Error 1602.
- You need to run the Windows System File Checker. Which is used in order to find out the whether the error is still present or not.
- Now, you have to install All Accessible Updates of Windows. Make sure that you install all the updates without any errors.
- After completing the steps, it is suggested that you should restart the system so that changes will be saved successfully.
Conclusion
These are some of the steps that have to be followed in order to fix Error 1602 and make the system respond quickly or speedily. Detailed information regarding the issue will help you to understand the methods through which you will be able to rectify the issues. Hoping! The information delivered to you gives the best value for your time. In case, if you are having any sort of Error 1602 issue or suggestions please let us know by dropping a comment in the box given below.
| Error Number: | Error 1602 | |
| Error Name: | Installshield Error Code 1602 | |
| Error Description: | Error 1602: Installshield has encountered a problem and needs to close. We are sorry for the inconvenience. | |
| Developer: | Flexera Software, Inc. | |
| Software: | Installshield | |
| Applies to: | Windows XP, Vista, 7, 8, 10, 11 |
Installshield Error Code 1602 Summary
Commonly, PC professionals refer to Installshield Error Code 1602 as a type of «runtime error». Programmers work through different levels of debugging in attempt to make sure that Installshield is as close to error-free as possible. Unfortunately, engineers are human beings and can often make blunders during testing, missing error 1602.
«Installshield Error Code 1602» might occur to Installshield users even through normal use of the application. When this happens, end-users can inform Flexera Software, Inc. about the presence of Installshield Error Code 1602 bugs. Flexera Software, Inc. then would need to correct these errors in the master source code and provide a modified version for downloading. As a result, the developer can use update packages for Installshield accessible from their website (or automatic download) to resolve these error 1602 problems and other errors.
What Produces Runtime Error 1602?
It’s likely that when you’re loading Installshield you will run into Installshield Error Code 1602. We may determine that error 1602 runtime errors originate from:
Error 1602 Crash — Error number will trigger computer system lock-up, preventing you from using the program. Typically this is the result of Installshield not understanding the input, or not knowing what to output in response.
Installshield Error Code 1602 Memory Leak — This type of memory leak causes Installshield to keep using increasing amounts of memory, bringing down the total system performance. Potential triggers may be «infinite loop», or when the program performs a «loop» or repetition over and over again.
Error 1602 Logic Error — A logical error occurs when the computer produces the wrong output, even if the input is right. It materializes when Flexera Software, Inc.’s source code is flawed due to faulty design.
File corruption, missing, or deleted Installshield Error Code 1602 files can result in Installshield errors. As a first troubleshootiong step, most PC professionals will attempt to replace the applicable version of the Flexera Software, Inc. file. We also recommend running a registry scan to clean up any invalid Installshield Error Code 1602 references which could be cause of the error.
Installshield Error Code 1602 Errors
The most common Installshield Error Code 1602 errors that can appear on a Windows-based computer are:
- «Installshield Error Code 1602 Software Error.»
- «Installshield Error Code 1602 not a Win32 program.»
- «Sorry, Installshield Error Code 1602 encountered a problem.»
- «Sorry, we can’t find Installshield Error Code 1602.»
- «Installshield Error Code 1602 can’t be found.»
- «Problem starting application: Installshield Error Code 1602.»
- «Installshield Error Code 1602 not working.»
- «Installshield Error Code 1602 failure.»
- «Faulty Program Path: Installshield Error Code 1602.»
Installshield Installshield Error Code 1602 issues occur with installation, while Installshield Error Code 1602-related software runs, during shutdown or startup, or less-likely during operating system updates. Documenting Installshield Error Code 1602 problem occasions in Installshield is key to determine cause of the Windows problems, and reporting them to Flexera Software, Inc..
Source of Installshield Error Code 1602 Errors
Installshield Error Code 1602 problems can be attributed to corrupt or missing files, invalid registry entries associated with Installshield Error Code 1602, or a virus / malware infection.
Specifically, issues with Installshield Error Code 1602 caused by:
- Corrupted or invalid Installshield Error Code 1602 registry entry.
- Malware infestation corrupted Installshield Error Code 1602 file.
- Installshield Error Code 1602 mistakenly deleted or maliciously by software unrelated to the Installshield application.
- Another software application in conflict with Installshield Error Code 1602.
- Installshield (Installshield Error Code 1602) corrupted during download or install.
Product by Solvusoft
Download Now
WinThruster 2022 — Scan your PC for computer errors.
Compatible with Windows 11, 10, 8, 7, Vista, XP and 2000
Optional Offer for WinThruster by Solvusoft | EULA | Privacy Policy | Terms | Uninstall
(last updated: 2019-11-08 @ 00:30 EST / 2019-11-08 @ 05:30 UTC )
I had gone through the process of uninstalling the now obsolete SQL Server 2019 CTP, and then installing the new CTP, for the four previous updates and did not encounter any problems. But this time, something was different. (how’s that for a click-baity tag line)
The other day, I was <sarcasm>blessed / honored / delighted</sarcasm> to waste several hours attempting to install SQL Server 2019 CTP 2.5 over and over again. Each time it would get through the first several steps of the installation process, but then encounter some condition causing it to rollback and finally end with the <sarcasm>super helpful</sarcasm> error message of:
An error occurred for a dependency of the feature causing the setup process for the feature to fail.
Use the following information to resolve the error, and then try the setup process again.
That might have been ok had there actually been any information that followed. But no, there was none, not even a small piece of unhelpful information.
TL; DR You can skip to the solution, if you don’t want the details (but seriously, who doesn’t want all of the exciting details?)
Had I done anything differently this time? The only thing I can think of is that, after uninstalling the SQL Server 2019 CTP 2.4 instance, I checked the list of installed apps and noticed that “SQL Browser”, “VSS Writer”, and “T-SQL Language Service” were still installed. I couldn’t remove “SQL Browser” or “VSS Writer” due to dependencies: SQL Server 2017 was still using them. But, I was allowed to uninstall “T-SQL Language Service”. I don’t know if this was a factor in the install failing (seems unlikely), but it was something that I had not done when uninstalling previous CTPs.
First: reduce custom install configuration
With no other information to go on, I thought that maybe it was a permissions issue with the account I specified as the service account for the “Database Engine” and “SQL Server Agent” services. I was using the “SQL Server” account that I was already using for SQL Server 2017 Developer Edition, so I figured it would work and so was not using the default service accounts. And I had found a few posts / articles mentioning possible install issues due to permissions. But using the default accounts didn’t help.
I couldn’t reduce the components / features that I was installing because I was only installing the “Database Engine Services”. The first time I attempted the install I had selected “Client Tools Connectivity”, “Client Tools SDK”, and “SQL Client Connectivity SDK”. And one of those, can’t remember which one, is always pre-checked and disabled such that it can’t be unchecked, so I only really added two of them. Those components installed successfully during the first install attempt, and for the subsequent attempts all three were pre-checked and disabled such that they couldn’t be unchecked.
I thought that perhaps my choice of default collation was too extravagant: first series of attempts were using UTF8_BIN2 (renamed to Latin1_General_100_BIN2_UTF8 in CTP 3.0, I believe), second series of attempts were using Japanese_XJIS_140_CI_AS_UTF8. But then I noticed that the folder for the instance — C:Program FilesMicrosoft SQL ServerMSSQL15.SQL2019 — had not been created, so I figured that the installation process had never even gotten far enough to care about the collation.
So far there is absolutely no useful information to help determine the source of the problem!!
Second: check the “Summary” log file
C:Program FilesMicrosoft SQL Server150Setup BootstrapLogYYYYMMDD_HHMMSSSummary_{MachineName}_YYYYMMDD_HHMMSS.txt
At the top of the file:
Overall summary: Final result: Failed: see details below Exit code (Decimal): -2068643839
And, towards the bottom of the file:
Detailed results: Feature: Database Engine Services Status: Failed Reason for failure: An error occurred for a dependency of the feature causing the setup process for the feature to fail. Next Step: Use the following information to resolve the error, and then try the setup process again.
There was no information that followed. The “Rules report file” showed that all rules had passed.
So far there is absolutely no useful information to help determine the source of the problem!!
Third: check the “Details” log file
C:Program FilesMicrosoft SQL Server150Setup BootstrapLogYYYYMMDD_HHMMSSDetail.txt
This was the first place where I actually found something useful. The following block of entries was towards the end of the file (line 23,527 out of 25,392):
(each of the following lines was prefixed with (01) 2019-04-29 20:57:28 Slp:, but I removed that prefix so the output would be more readable)
---------------------------------------------------------------------- Running Action: Install_msoledbsql_Cpu64_Action SetFeaturePropsModifyInstallAction for msoledbsql_Cpu64 Sco: Attempting to create base registry key HKEY_LOCAL_MACHINE, machine Sco: Attempting to open registry subkey Sco: Attempting to open registry subkey SOFTWAREMicrosoftVisualStudio14.0 Sco: Attempting to get registry value InstallDir Checkpoint: PREINSTALL_MSOLEDBSQL_CPU64_ACTION Sco: Waiting for service 'msiserver' to accept the stop request. Sco: Attempting to open SC Manager Sco: Attempting to open service handle for service msiserver Invoking QueryServiceStatus Win32 API Sco: Attempting to close service handle for service msiserver Sco: Attempting to close SC Manager Target package: "F:1033_ENU_LPx64setupx64msoledbsql.msi" InstallPackage: MsiInstallProduct returned the result code 1602. No retry-able MSI return code detected. ExecuteActionWithRetryHelper.Failed actionToExecute is 'Install_msoledbsql_Cpu64_Action', stack trace at Microsoft.SqlServer.Setup.Chainer.Workflow.ActionInvocation.<>c__DisplayClass2_0.<ExecuteActionWithRetryHelper>b__0() at Microsoft.SqlServer.Setup.Chainer.Workflow.ActionInvocation.ExecuteActionHelper(ActionWorker workerDelegate) at Microsoft.SqlServer.Setup.Chainer.Workflow.ActionInvocation.ExecuteActionWithRetryHelper(WorkflowObject metaDb, ActionKey action, ActionMetadata actionMetadata, TextWriter statusStream) at Microsoft.SqlServer.Setup.Chainer.Workflow.ActionInvocation.InvokeAction(WorkflowObject metabase, TextWriter statusStream) at Microsoft.SqlServer.Setup.Chainer.Workflow.PendingActions.InvokeActions(WorkflowObject metaDb, TextWriter loggingStream) at Microsoft.SqlServer.Setup.Chainer.Workflow.ActionEngine.RunActionQueue() at Microsoft.SqlServer.Setup.Chainer.Workflow.ActionInvocation.<>c__DisplayClass2_0.<ExecuteActionWithRetryHelper>b__0() at Microsoft.SqlServer.Setup.Chainer.Workflow.ActionInvocation.ExecuteActionHelper(ActionWorker workerDelegate) at Microsoft.SqlServer.Setup.Chainer.Workflow.ActionInvocation.ExecuteActionWithRetryHelper(WorkflowObject metaDb, ActionKey action, ActionMetadata actionMetadata, TextWriter statusStream) at Microsoft.SqlServer.Setup.Chainer.Workflow.ActionInvocation.InvokeAction(WorkflowObject metabase, TextWriter statusStream) at Microsoft.SqlServer.Setup.Chainer.Workflow.PendingActions.InvokeActions(WorkflowObject metaDb, TextWriter loggingStream) at Microsoft.SqlServer.Setup.Chainer.Workflow.ActionEngine.RunActionQueue() at Microsoft.SqlServer.Setup.Chainer.Workflow.Workflow.RunWorkflow(WorkflowObject workflowObject, HandleInternalException exceptionHandler) at Microsoft.SqlServer.Chainer.Infrastructure.Action.Execute(String actionId, TextWriter errorStream) at Microsoft.SqlServer.Setup.Chainer.Workflow.ActionInvocation.<>c__DisplayClass2_0.<ExecuteActionWithRetryHelper>b__0() at Microsoft.SqlServer.Setup.Chainer.Workflow.ActionInvocation.ExecuteActionHelper(ActionWorker workerDelegate) at Microsoft.SqlServer.Setup.Chainer.Workflow.ActionInvocation.ExecuteActionWithRetryHelper(WorkflowObject metaDb, ActionKey action, ActionMetadata actionMetadata, TextWriter statusStream) at Microsoft.SqlServer.Setup.Chainer.Workflow.ActionInvocation.InvokeAction(WorkflowObject metabase, TextWriter statusStream) at Microsoft.SqlServer.Setup.Chainer.Workflow.PendingActions.InvokeActions(WorkflowObject metaDb, TextWriter loggingStream) at Microsoft.SqlServer.Setup.Chainer.Workflow.ActionEngine.RunActionQueue() at Microsoft.SqlServer.Setup.Chainer.Workflow.Workflow.RunWorkflow(WorkflowObject workflowObject, HandleInternalException exceptionHandler) at Microsoft.SqlServer.Chainer.Infrastructure.Action.Execute(String actionId, TextWriter errorStream) at Microsoft.SqlServer.Setup.Chainer.Workflow.ActionInvocation.<>c__DisplayClass2_0.<ExecuteActionWithRetryHelper>b__0() at Microsoft.SqlServer.Setup.Chainer.Workflow.ActionInvocation.ExecuteActionHelper(ActionWorker workerDelegate) at Microsoft.SqlServer.Setup.Chainer.Workflow.ActionInvocation.ExecuteActionWithRetryHelper(WorkflowObject metaDb, ActionKey action, ActionMetadata actionMetadata, TextWriter statusStream) at Microsoft.SqlServer.Setup.Chainer.Workflow.ActionInvocation.InvokeAction(WorkflowObject metabase, TextWriter statusStream) at Microsoft.SqlServer.Setup.Chainer.Workflow.PendingActions.InvokeActions(WorkflowObject metaDb, TextWriter loggingStream) at Microsoft.SqlServer.Setup.Chainer.Workflow.ActionEngine.RunActionQueue() at Microsoft.SqlServer.Setup.Chainer.Workflow.Workflow.RunWorkflow(WorkflowObject workflowObject, HandleInternalException exceptionHandler) at Microsoft.SqlServer.Chainer.Setup.Setup.RunRequestedWorkflow() at Microsoft.SqlServer.Chainer.Setup.Setup.Run(String[] args) at Microsoft.SqlServer.Chainer.Setup.Setup.Start(String[] args) at Microsoft.SqlServer.Chainer.Setup.Setup.Main() Error: Action "Install_msoledbsql_Cpu64_Action" failed during execution. Completed Action: Install_msoledbsql_Cpu64_Action, returned False
Ok, so there’s some problem with installing msoledbsql.msi. Unfortunately, error code “1602” means “User cancelled installation” according to the documentation for “MsiExec.exe and InstMsi.exe Error Messages” (just search for “1602”). And no, I did not cancel the install. There wasn’t even a dialog window asking if I wanted to cancel.
Searching the interwebs for “msoledbsql.msi” and “1602” did not find anything useful.
However, even though there is no specific error message here, I now have a clue, some direction to go in, at least.
Fourth: run “msoledbsql.msi” manually
Since there was no error message in the log file from this .msi, I figured that I could run it manually and if there was an error, I would be more likely to see it this way (as opposed to the installer process that might be swallowing / discarding the error).
So, I ran: F:1033_ENU_LPx64setupx64msoledbsql.msi (I had mounted the install ISO image on F: )
and I got a pop-up asking if I wanted to: “Modify”, “Repair”, or “Remove” the feature. I chose “Repair” and clicked the “Next >” button. It proceeded and completed without error. I tried to install SQL Server again but no luck.
Fifth: run “msoledbsql.msi” manually (again)
So, I ran: F:1033_ENU_LPx64setupx64msoledbsql.msi again.
This time I chose “Modify” and clicked the “Next >” button. The top option, “Client Components”, was already installed. But the bottom option, “OLE DB Driver for SQL Server SDK”, was not installed (option drop-down had the red “X” on it). I selected “Will be installed on local hard drive” and clicked the “Next >” button. It copied some files (I think), but then strangely popped-up another modal dialog window with the message “Please insert the disk”, and I could either “Continue” (or maybe it was “Retry”) or “Exit”. I have no disk; I am installing from an ISO file. I have no idea what it was asking for or why, clicking “Continue” did not make the dialog go away, so I clicked the “Exit” button. Strange days indeed (most peculiar, Mama) 1
Sixth: check component-specific log file
At this point I noticed that there were log files for both msoledbsql and msodbcsql. I opened the following file:
C:Program FilesMicrosoft SQL Server150Setup BootstrapLogYYYYMMDD_HHMMSSmsoledbsql_Cpu64_1.log
and found the following entries that seemed relevant:
******* Product: F:1033_ENU_LPx64setupx64msoledbsql.msi
Client-side and UI is none or basic: Running entire install on the server.
Running installation inside multi-package transaction F:1033_ENU_LPx64setupx64msoledbsql.msi
Original package ==> F:1033_ENU_LPx64setupx64msoledbsql.msi
Package we're running from ==> C:WINDOWSInstaller26fed74a.msi
...
Action start 13:55:08: InstallFinalize.
(all following lines prefixed with "MSI (s) (C4:3C) [13:55:08:775]: ")
Executing op: ProductInfo(ProductKey={EE6D1BC2-277F-4841-8FC9-DE132F856BB8},ProductName=Microsoft OLE DB Driver for SQL Server,PackageName=msoledbsql.msi,Language=1033,Version=302120961,Assignment=1,ObsoleteArg=0,ProductIcon=ARPIco,,PackageCode={DC3E55C2-2EBF-44C7-9AA0-20F606EE52D9},,,InstanceType=0,LUASetting=0,RemoteURTInstalls=0,ProductDeploymentFlags=3)
...
Executing op: ActionStart(Name=InstallFiles,Description=Copying new files,Template=File: [1], Directory: [9], Size: [6])
Executing op: ProgressTotal(Total=261192,Type=0,ByteEquivalent=1)
Executing op: SetTargetFolder(Folder=C:Program Files (x86)Microsoft SQL ServerClient SDKOLEDB182SDKInclude)
Executing op: SetSourceFolder(Folder=1PFiles32SqlServrnpeqpcjkOLEDB182SDKInclude|Program Files (x86)Microsoft SQL ServerClient SDKOLEDB182SDKInclude)
Executing op: ChangeMedia(MediaVolumeLabel=MSOLEDBSQL,MediaPrompt=Please insert the disk: ,MediaCabinet=Redist.cab,BytesPerTick=65536,CopierType=2,ModuleFileName=1msoledbsql.msi,,,,,IsFirstPhysicalMedia=1)
Executing op: FileCopy(SourceName=ajgw2rxy.h|msoledbsql.h,SourceCabKey=DP_msoledbsql_h_32,DestName=msoledbsql.h,Attributes=0,FileSize=127016,PerTick=65536,,VerifyMedia=1,,,,,CheckCRC=0,,,InstallMode=58982400,HashOptions=0,HashPart1=-166821620,HashPart2=2086766155,HashPart3=-481314369,HashPart4=1222801502,,)
File: C:Program Files (x86)Microsoft SQL ServerClient SDKOLEDB182SDKIncludemsoledbsql.h; To be installed; Won't patch; No existing file
Source for file 'DP_msoledbsql_h_32' is compressed
Note: 1: 2203 2: F:msoledbsql.msi 3: -2147287038
Source is incorrect. Unable to open or validate MSI package F:msoledbsql.msi.
Note: 1: 2203 2: F:msoledbsql.msi 3: -2147287038
Source is incorrect. Unable to open or validate MSI package F:msoledbsql.msi.
Please insert the disk:
Note: 1: 2265 2: 3: -2147287035
...
Note: 1: 1729
Product: Microsoft OLE DB Driver for SQL Server -- Configuration failed.
Windows Installer reconfigured the product. Product Name: Microsoft OLE DB Driver for SQL Server. Product Version: 18.2.1.0. Product Language: 1033. Manufacturer: Microsoft Corporation. Reconfiguration success or error status: 1602.
Deferring clean up of packages/files, if any exist
MainEngineThread is returning 1602
There were several places that noted the source package, F:1033_ENU_LPx64setupx64msoledbsql.msi, which was correct. But, towards the end of the entries shown above, it shows “Source is incorrect. Unable to open or validate MSI package F:msoledbsql.msi. Please insert the disk:“. Here we have not one, but two bits of useful info:
- an incorrect source location: F:msoledbsql.msi (most likely the problem)
- the message that I saw in the modal dialog when I ran the installer manually: “Please insert the disk” (if the background process installing this package received the same prompt that I saw in the modal dialog, then it looks like it tried to “Continue” twice and then gave up, which could explain the result code of 1602, meaning “User Cancelled”, as that was the only other option if “Continue” didn’t work).
Awesome. Now we’re cooking with gas! 2
Comparing the details from the current log file with the log file from the CTP 2.2 install (one of the few times it reinstalled the OLEDB package), I noticed that the CTP 2.2 log file was longer. The extra lines were from uninstall steps, where the installed version of msoledbsql was being uninstalled before the new version was installed. That makes perfect sense. What does not make sense is why the CTP 2.5 log file was not showing any uninstall steps. MsOleDb was still installed as I found the DLL in C:WindowsSystem32. I’m not sure why it was not being uninstalled, but rather than argue about it, I figured I would just uninstall it myself.
Seventh: uninstall ODBC, install OLEDB manually
I went to “Add or Remove Programs” (“Apps & features” under “Settings” in Windows 10), searched for “odbc” (while I’ve been focusing on OLEDB, the exact same problem was happening with ODBC), and found “Microsoft ODBC Driver 17 for SQL Server”. I uninstalled it.
I then searched for “oledb”, and nothing came up. Hmm.
Idea 💡:
- I know where the installer .msi file is,
- I know that, for some strange reason, the process looks in the root directory of the drive that the .msi file is on (how else would it know of F: ?)
- I know that I cannot copy F:1033_ENU_LPx64setupx64msoledbsql.msi to F: since the F: drive is a virtual drive based on the contents of the .iso file (hence: read-only).
- HOWEVER, I also know that I can copy the .msi file to the C: directory, which is the root directory of a writable drive.
So, I copied the .msi file, ran it, selected that the SDK option should run from the local hard drive, and this time it succeeded!
Eighth: try installing SQL Server 2019 CTP 2.5 (for the 10th time!)
This time it worked! It finally worked!!! Woo hoo! Hours and hours of my life gone, but it’s working now. And I’m posting this so that hopefully others don’t waste so much time trying to figure this out.
And, as luck would have it, looking back at the “Add or Remove Programs” / “Apps & features” list to get the specific name for ODBC for this post, I typed in “ole” and guess what showed up: “Microsoft OLE DB Driver for SQL Server”. And no, this is not new since I got it installed successfully. This had been there the whole time given that the install date is prior to when I was installing CTP 2.5. The issue was simply that I had typed “oledb” (no space between “ole” and “db”) too quickly and the list didn’t apply the filter until I had typed the whole thing. Serves me right for not using the hunt-and-peck method of typing 🙁.
STEPS TO FIX
Try this first
- Go to “Add or remove programs” (“Apps & features” in Windows 10). You can get there in any of the following ways:
- Open Control Panel
- Go to “Uninstall a program” (under “Programs”, but you should be able to click on it directly from the main Control Panel screen)
- In Windows 10, go to the “Start” menu (hit the “Windows” key), then type in “apps” and it should be the first option
- In Windows 10, go to “Settings” by hitting the “Windows” key + “i”, then go to “apps”
- Open Control Panel
- Search for “odbc”
- Find the search box:
- In “Control PanelProgramsPrograms and Features”, it’s in the upper right-hand corner (and says “Search Programs and Features”)
- In “Apps & features”, it’s just above the program list on the right side (and says “Search this list”)
- Type in “odbc”. If you have multiple versions of SQL Server installed, you might have multiple versions of ODBC installed. I have versions 13 and 17 installed.
- Uninstall only “Microsoft ODBC Driver 17 for SQL Server”
- In “Control PanelProgramsPrograms and Features”, right-click on “Microsoft ODBC Driver 17 for SQL Server” and select “Uninstall”
- In “Apps & features”, select (i.e. left-click) “Microsoft ODBC Driver 17 for SQL Server” and click the “Uninstall” button
- Find the search box:
- Search for “ole”
- Find the search box
- Type in “ole”. Most likely there is only one entry in the list.
- Uninstall “Microsoft OLE DB Driver for SQL Server”
- (optional) Search for “native”
- According to helpful commenter Vemund (vha66), this process might need to also be done for “SQL Server Native Client” / “sqlncli.msi“. I did not run into this problem, but that could be due to already having Native Client installed as I have several previous versions of SQL Server on my laptop for testing. I am guessing that Vemund installed Native Client via the CTP.
- Find the search box
- Type in “native”. Most likely there is only one entry in the list.
- Uninstall “Microsoft SQL Server 2012 Native Client”
- Install SQL Server 2019 😺
Try this if uninstalling “ODBC”, “OLE DB”, and “SQL Server Native Client” drivers did not work (or were not installed)
- Copy F:1033_ENU_LPx64setupx64msodbcsql.msi , and/or F:1033_ENU_LPx64setupx64msoledbsql.msi , and/or optionally F:1033_ENU_LPx64setupx64sqlncli.msi (I had mounted the install ISO image on F: ) to C:
- Run C:msodbcsql.msi
- Select “Modify” (default option) and then click the “Next >” button
- Change the selected option for “ODBC Driver for SQL Server SDK” to be “Will be installed on local hard drive”
- Click the “Next >” button
- Click the “Install” button
- Repeat steps 2 – 6 for C:msoledbsql.msi
- Optionally repeat steps 2 – 6 for C:sqlncli.msi (I did not have to do this step, but as noted in Step 4 of the “Try this first” steps directly above, at least one person did)
- Install SQL Server 2019 😺
- Delete C:msodbcsql.msi , and/or C:msoledbsql.msi , and/or C:sqlncli.msi (whichever ones you had copied to C: in Step 1)