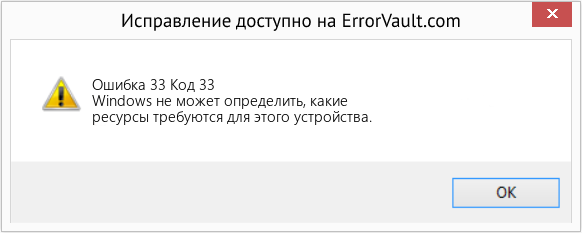-
Новое за 24 часа
-
Пользователи
-
lonely_phantom
Мяу team19090
#
23 сентября 2020 08:23oliv78:
Напишите название проги
Заводской диктофон, встроенный.
-
oliv78
Senior Member8211
#
23 сентября 2020 10:06lonely_phantom:
Заводской диктофон, встроенный.
Ну так значит это от Гугла.
А я писал что начиная с 9 андрюши — все проги с диктофоном от сторонних разработчиков больше не имеют доступа к микрофону. Поэтому не могут нормально функционировать. -
moriturus
Senior Member16430
#
23 сентября 2020 10:15lonely_phantom, Смысл писать на форуме об этом?
-
2447070
Neophyte Poster3
#
23 сентября 2020 10:25Здравствуйте. Подскажите, может кто сталкивался с такой проблемой- периодически падает скорость интернета почти до нуля, секунд на 10-15, как мобильный так и через wi-fi, потом опять нормально. Телефону уже год, на проблему начал обращать внимание несколько месяцев назад. В какую сторону смотреть?
-
moriturus
Senior Member16430
#
23 сентября 2020 10:302447070,
Про мобильный не знаю, но на БТК-модеме были жесточайшие затыки по WiFi. Решилось покупкой рутера. -
Znichka_ilicha
Member219
#
23 сентября 2020 13:44Знающие люди, подскажите пожалуйста. Стоит ли рассмотреть покупку Redmi Note 8 Pro 6/128 , или все же что-то из линейки 9-х посмотреть. Бюджет до 700 р
-
SvolotcH
Apple Team12570
#
23 сентября 2020 13:48Znichka_ilicha, в этот бюджет и ноут 9 про 6/128 впишется (если глянуть на куфаре среди объявок инет-магазинов либо у людей, «обналичивающих» кредитные аппараты).
-
Dutch_Shaefer
Neophyte Poster28
#
23 сентября 2020 18:13oliv78:
lonely_phantom:
Есть проверенные на собственном опыте рабочие варианты?
начиная с 9 андроида всем сторонним диктофоном запрещено получать доступ к микрофону — политика гугл.
Все работает.первый диктофон по запросу в маркете
Дик
Get to the choppa!
-
oliv78
Senior Member8211
#
23 сентября 2020 18:49Dutch_Shaefer:
Все работает.первый диктофон по запросу в маркете
Вы бы сначало внимательно перечитали о чём тут речь ведётся, а потом уже постили скрины свои.
-
SvolotcH
Apple Team12570
#
23 сентября 2020 19:11oliv78, так выражайтесь правильно — не у диктофонов нет доступа к микрофону, а у писалок разговоров нет доступа к линии с 9 андроида для большинства регионов практически на всех аппаратах.
-
lonely_phantom
Мяу team19090
#
23 сентября 2020 22:27moriturus:
Смысл писать на форуме об этом?
Нельзя задать вопрос по телефону?
Для чего тогда форум?
Dutch_Shaefer:
Все работает.первый диктофон по запросу в маркете
Не работает
-
oliv78
Senior Member8211
#
24 сентября 2020 02:46SvolotcH:
писалок разговоров
-
SvolotcH
Apple Team12570
#
24 сентября 2020 09:00oliv78, что смешного? В общем-то, это вы ляпнули именно про диктофоны так, как будто конкретный дилетант.
-
ddp777
Member296
#
24 сентября 2020 14:42Кто-нибудь сталкивался с таким сообщением в телефоне without subscription to service 33 ? Не даёт подключится к мобильному интернету, хотя настройки от провайдера правильные.
-
ddp777
Member296
#
26 сентября 2020 09:25ddp777:
Кто-нибудь сталкивался с таким сообщением в телефоне without subscription to service 33 ? Не даёт подключится к мобильному интернету, хотя настройки от провайдера правильные.
Сам задал вопрос — сам и нашел ответ — что то случилось с сим картой, замена у оператора и все заработало.
-
Dutch_Shaefer
Neophyte Poster28
#
26 сентября 2020 13:29Такая ситуация.еду в машине,с мобиле играет музыка.телефон звонит,я снимаю трубку и переключать разговор с блютуз а на динамик телефона.спустя несколько сек разговор переключается обратно на блютуз.в случае с часами и наушниками такого не происходит.это дело наверное не в телефоне????есть у кого мысли,а то бесит ад жуть
Get to the choppa!
-
Сabinetmaker
Member290
#
7 октября 2020 08:09Редактировалось Сabinetmaker, 1 раз.
Добрый день.
Не получается решить проблему со звонками, может кто в курсе?
Не видно истории звонков либо журнала вызовов. В итоге абонент звонил несколько раз, но посмотреть когда он звонил не получается — просто нет истории или журнала. Привык что в вызовах стрелку справа контакта нажал, там журнал вызовов, а тут нет такого.3.3.3
-
kotalf
Senior Member1618
#
7 октября 2020 14:03Сabinetmaker:
Добрый день.
Не получается решить проблему со звонками, может кто в курсе?
Не видно истории звонков либо журнала вызовов. В итоге абонент звонил несколько раз, но посмотреть когда он звонил не получается — просто нет истории или журнала. Привык что в вызовах стрелку справа контакта нажал, там журнал вызовов, а тут нет такого.В , сведения о вызове. На кой они туда это засунули хз
-
SvolotcH
Apple Team12570
#
7 октября 2020 14:12kotalf, стандартная гугловская звонилка же — не сяоми туда сувала
-
oliv78
Senior Member8211
#
7 октября 2020 14:37SvolotcH:
стандартная гугловская звонилка
Эта звонилка — это просто дичь какая то
Почти сразу (уже как год) перешёл на стороннюю и бед не знаю.
Код 33 — Что это?
Код 33 является типичным Ошибка диспетчера устройств. Этот код ошибки возникает, когда Windows не может запустить устройство, которое вы пытаетесь использовать на своем компьютере. Код ошибки 33 обычно отображается в следующем формате:
«Windows не может определить, какие ресурсы требуются для этого устройства. Код 33 ”
Решения
 Причины ошибок
Причины ошибок
Код ошибки 33 может быть вызван двумя причинами. Одной из причин может быть неспособность переводчика найти правильный ресурс для драйвера устройства.
И поскольку этот код ошибки связан с диспетчером устройств, другой причиной может быть устаревший или поврежденный драйвер устройства. В большинстве случаев основная проблема кода ошибки диспетчера устройств — это устаревшие / поврежденные драйверы.
Хорошей новостью является то, что код ошибки диспетчера устройств 33 не наносит ущерба. Однако, если ошибка не будет устранена своевременно, это может снизить функциональность и производительность вашего ПК. Возможно, вы не сможете использовать аппаратное устройство.
Дополнительная информация и ручной ремонт
Чтобы разрешить код 33, вам не нужно быть технически исправным или нанять профессионального программиста. Как и любой другой код ошибки диспетчера устройств, код 33 также легко ремонтируется.
Чтобы помочь вам решить эту проблему в вашей системе, ниже приведены некоторые из лучших, простых и эффективных решений для самостоятельной сборки.
Способ 1 — настроить аппаратное устройство
Правильно сконфигурируйте проблемное аппаратное устройство, чтобы исправить код ошибки 33. Важно понимать, что при установке устройства, не поддерживающего plug-and-play, параметры ресурсов не настраиваются автоматически.
Это означает, что для таких устройств вам придется выполнить настройку устройства вручную.
Для настройки устройства вот что вы должны сделать:
- Перейти в меню «Пуск»
- Щелкните Панель управления, затем щелкните Производительность и обслуживание, а затем — Система.
- Теперь на вкладке «Оборудование» нажмите «Диспетчер устройств», а затем дважды щелкните устройство, которое хотите настроить.
- Перейдите на вкладку «Ресурсы» и установите флажок «Использовать автоматическую настройку».
- После этого нажмите «Настройка на основе», а затем выберите конфигурацию оборудования, которую вы хотите изменить.
- Нажмите «Тип ресурса», который вы хотите настроить, в поле «Настройки ресурса».
- Теперь перейдите на вкладку «Изменить настройки» и введите новое значение для типа ресурса.
Способ 2 — обновить проблемные драйверы
Код 33 также может быть сгенерирован из-за проблем с драйверами. В таком случае рекомендуется обновить устаревшие или поврежденные драйверы.
Выявление всех проблемных драйверов и их обновление по отдельности может утомить и занять много времени. Поэтому, чтобы сэкономить время и избежать хлопот, связанных с обновлением драйверов вручную, рекомендуется загрузить DriverFIX.
Способ 3. Загрузите DriverFIX для автоматического обновления драйверов.
ДрайверFIX это удобная программа нового поколения, совместимая со всеми версиями Windows.
Это программное обеспечение предназначено исключительно для ремонта и решения проблем, связанных с драйверами устройств, и кодов ошибок.
После установки его интеллектуальная и интуитивно понятная система программирования обнаруживает все устаревшие, поврежденные и неправильно настроенные драйверы устройств на вашем ПК. Он автоматически обновляет все проблемные драйверы за несколько секунд. Он гарантирует, что версии драйверов являются последними и совместимы с вашей операционной системой.
Кроме того, это также гарантирует, что драйверы постоянно обновляются при появлении новых версий. Таким образом, вам не нужно беспокоиться о поддержании драйверов устройств в актуальном состоянии.
Открыть скачать драйверFIX чтобы разрешить код ошибки диспетчера устройств 33 сегодня!
Расширенный ремонт системы Pro
Автоматизированное решение для ремонта ПК в один клик
С Advanced System Repair Pro вы можете легко
Замените поврежденные файлы
Восстановить производительность
Удалить вредоносные программы
СКАЧАТЬ
Advanced System Repair Pro совместим со всеми версиями Microsoft Windows, включая Windows 11.
Поделиться этой статьей:
Вас также может заинтересовать
Каждый год Steam проводит пару крупных распродаж, и каждый год появляются спекуляции и утечки информации о том, когда состоится распродажа и когда она начнется. Казалось, Steam осознал, что эти утечки не прекратятся, и этот магазин действительно не может скрывать такую важную дату от общественности, поэтому в последних новостях Steam Purley только что назвал дату большой зимней распродажи в этом году.

Узнать больше
Код ошибки User32.dll — Что это?
User32.dll — это файл библиотеки динамической компоновки. В этом файле Windows хранит инструкции для графических элементов, таких как диалоговые окна и окна. Этот файл является важным файлом, необходимым для запуска операций Windows. Если этот файл поврежден, удален или удален из системы, возможно, вы не сможете запускать в своей системе программы, которые используют и совместно используют файл User32.dll, что доставляет вам неудобства. Ошибка файла User32.dll отображается в следующем формате:
«Не удалось запустить данное приложение, так как не найден файл USER32.dll. Переустановка приложения может решить проблему.»
Or
«[Программа] незаконное перемещение системной DLL»
Программа здесь относится к имени программы, которая вызвала сообщение об ошибке User32.dll.
Решения
 Причины ошибок
Причины ошибок
Ошибки User32.dll вызваны следующими причинами:
- Отсутствующие и поврежденные DLL-файлы
- Вирусная инфекция
- Повреждение реестра
Ошибка User32.dll также упоминается как C0000135 синий экран ошибки смерти. Когда возникает ошибка User32.dll, она не только блокирует доступ к нужной программе, но и делает экран компьютера синим. Если ошибка не будет устранена своевременно, она может подвергнуть ваш компьютер серьезным угрозам, таким как внезапное завершение работы системы, сбой системы и сбой.
Дополнительная информация и ручной ремонт
Чтобы устранить ошибку User32.dll на вашем компьютере, попробуйте следующие решения:
1. Переустановите программы, вызывающие ошибки User32.dll
Иногда ошибка User32.dll может возникать из-за отсутствия файлов DLL. Это происходит, когда вы удаляете программу со своего ПК, и случайно удаляется файл DLL, который используется другими программами в вашей системе. Поэтому, чтобы решить эту проблему, сначала выясните, какие программы в вашей системе используют User32.dll для загрузки и запуска в вашей системе. Для этого используйте инструмент командной строки Tasklist. В нем отображаются имена всех программ, которые в данный момент используют файл User32.dll. После этого переустановите программы, использующие файлы User32.dll в вашей системе. Надеюсь, это устранит ошибку.
2. Установите и запустите Restoro.
Если этого не происходит, то это, вероятно, означает, что ущерб имеет глубокие корни. Это связано с поврежденными файлами DLL, повреждением реестра или вирусной инфекцией. Чтобы устранить все эти причины за один раз, лучше загрузить Restoro вместо загрузки 3 разных программ для устранения каждой причины ошибки по отдельности. По сути, это продвинутый, инновационный и многофункциональный инструмент для восстановления ПК, в который встроено несколько мощных утилит, включая очистку реестра и оптимизатор системы. Это универсальное решение для всех проблем, связанных с вашим ПК, включая ошибку User32.dll. Очиститель реестра стирает беспорядок и устаревшие файлы, повреждающие жесткий диск, и одновременно восстанавливает DLL-файлы и реестр. Антивирусная функция удаляет все вирусы в вашей системе, а утилита стабильности системы значительно повышает скорость ПК. Это безопасно, удобно и совместимо со всеми версиями Windows, включая Windows Vista, XP, Windows 7, 8, 8.1 и 10.
Открыть чтобы загрузить Total System Care, чтобы сразу устранить ошибку User32.dll.
Узнать больше
Подключение к серверам Microsoft Windows Update не всегда проходит гладко, поскольку вы можете столкнуться с рядом ошибок. Одной из таких ошибок является код ошибки 0x8024402c. Вы можете увидеть этот код ошибки при проверке обновлений Windows. Этот тип ошибки Центра обновления Windows возникает, когда параметры прокси-сервера или брандмауэра настроены неправильно. В результате происходит сбой подключения клиента к серверам Центра обновления Windows. Есть две вещи, которые вы можете сделать, чтобы устранить код ошибки 0x8024402c. Во-первых, вы можете попробовать исправить настройки прокси. Во-вторых, вы можете настроить автоматическое определение параметров подключения. Кроме того, вы также можете попробовать выполнить восстановление системы, так как это также может помочь в устранении проблемы. Выполнение восстановления системы может помочь вам исправить код ошибки 0x8024402C. См. шаги ниже, чтобы использовать восстановление системы.
- Нажмите клавиши Win + R, чтобы открыть диалоговое окно «Выполнить».
- После этого введите «sysdm.cpl» в поле и нажмите «Ввод».
- Затем перейдите на вкладку «Защита системы» и нажмите кнопку «Восстановление системы». Откроется новое окно, в котором вы должны выбрать предпочитаемую точку восстановления системы.
- После этого следуйте инструкциям на экране, чтобы завершить процесс, а затем перезагрузите компьютер и проверьте, устранена ли проблема.
Если выполнение восстановления системы не помогло устранить проблему, попробуйте два приведенных ниже варианта.
Вариант 1. Попробуйте исправить настройки прокси.
- В окне поиска Cortana найдите Internet Explorer, а затем нажмите на соответствующий результат поиска.
- После этого нажмите клавиши Win + T на клавиатуре и нажмите «Свойства обозревателя».
- Далее перейдите на вкладку «Подключения» и нажмите «Настройки локальной сети».
- Затем нажмите кнопку «Дополнительно» и удалите все записи в списке, сгенерированном в разделе «Исключения». А если кнопка «Дополнительно» отключена, потому что опция «Использовать прокси-сервер для вашей локальной сети (эти настройки не будут применяться для удаленного доступа или VPN-подключений)» отключена, тогда все готово. Теперь перейдите к следующему шагу.
- Нажмите клавиши Win + X или щелкните правой кнопкой мыши кнопку «Пуск» и выберите «Командная строка (администратор)», либо вы также можете выполнить поиск «cmd» в поле поиска Cortana и щелкнуть правой кнопкой мыши командную строку в результатах поиска и выбрать « Запуск от имени администратора ».
- Если появится Контроль учетных записей пользователей, нажмите Да, чтобы продолжить. После этого введите каждую из команд, перечисленных ниже, и не забудьте нажать Enter после ввода каждой из них.
- Netsh WinHTTP сброса прокси
- net stop wuauserv
- net start wuauserv
- Теперь перезагрузите компьютер и проверьте, исправлена ли проблема, повторно проверив наличие обновлений Windows.
Вариант 2. Попробуйте настроить автоматическое определение параметров подключения.
- Введите «Свойства обозревателя» в поле поиска Cortana и затем нажмите на соответствующий результат поиска.
- После этого перейдите на вкладку Подключения.
- Затем нажмите кнопку «Настройки локальной сети», расположенную в разделе «Настройки локальной сети (LAN)».
- Затем снимите флажок «Использовать прокси-сервер для вашей локальной сети (эти настройки не будут применяться для удаленного доступа или VPN-подключений)» в разделе «Прокси-сервер» и нажмите «ОК».
- Теперь перезагрузите компьютер, чтобы изменения вступили в силу.
Узнать больше
Процессор не совместим — Что это
У некоторых пользователей, желающих перейти на Windows 10 с Windows 7 или Windows 8.1, возникали ошибки при установке. Одна из этих ошибок — несовместимость процессора. Когда вы нажимаете и запускаете значок «Получить Windows, 10»На панели задач в системном трее вы получите сообщение об ошибке« Процессор несовместим с Windows 10 ». Когда это происходит, было бы хорошо проверить, есть ли ошибка или включена ли ваша функция NX (требование для установки Windows 10).
Решения
 Причины ошибок
Причины ошибок
Ошибка «CPU несовместима с Windows 10» обычно возникает, когда:
- Функция NX не включена
- Вы столкнулись с ошибкой Windows 10
Дополнительная информация и ручной ремонт
Для успешного обновления до Windows 10 ваш ЦП должен поддерживать функции расширения физических адресов (PAE), SSE2 и NX. Если какая-либо из этих функций не активирован в вашей системе, это вызовет ошибку несовместимости с ЦП. Однако некоторые пользователи по-прежнему сообщали об этой ошибке, даже если в их процессоре активированы эти функции. Обычно это происходит из-за ошибки, признанной Windows.
Если какой-либо из этих двух сценариев применим к вашему компьютеру, следующие способы помогут вам решить проблему:
Метод 1 — Проверка на наличие ошибок
Ошибка относится к некоторым системам Windows 7 и Windows 8.1. Ошибка возникает, когда приложение «Get Windows 10» не распознает процессоры как совместимые. Это приводит к ложному отрицательному результату с сообщением: «Вот почему Windows 10 не может быть установлена на этом ПК: CPU не поддерживается». Чтобы исправить эту ошибку, Microsoft выпустила обновление.
К сожалению, обновление исправления (KB2976978 для Windows 8 / 8.1 и KB2952664 для Windows 7 с пакетом обновления 1), чтобы исправить ошибку, может не загружаться на ваш компьютер автоматически. Если это так, вам нужно сначала проверить, правильно ли установлен патч. Для этого выполните следующие действия:
- Нажмите «Пуск» и введите «Просмотр установленных обновлений». Должен появиться значок «Просмотр установленных обновлений». Нажмите на значок.
- Перейдите в панель поиска (верхняя правая часть), затем введите имя патча для вашей системы. Убедитесь, что вы ввели правильное имя патча для своей системы, поскольку Windows 7 и Windows 8 / 8.1 имеют разные имена. Если вы нашли патч, значит, он уже установлен. Теперь вы можете выполнить обновление до Windows 10 без ошибки несовместимости с ЦП.
- Но, если вы не можете найти его, вам нужно установить патч вручную.
- Зайдите в Центр обновления Windows, затем нажмите кнопку «Проверить наличие обновлений».
- Просмотрите доступные обновления и найдите KB2976978 для Windows 8 / 8.1 или KB2952664 для Windows 7 SP1
- Загрузите правильный патч. Возможно, вам придется перезагрузить систему, как только это будет сделано.
- Загруженный патч следует применить через день или два с помощью планировщика задач Windows. После того, как патч будет применен, вы можете обновиться до Windows 10.
Способ 2 — Проверьте функции процессора и активируйте их при необходимости
Основное требование для обновления до Windows 10 — чтобы в вашей системе были включены функции расширения физических адресов (PAE), SSE2 и NX. Если вы получаете сообщение о несовместимости процессора, одной из возможных причин является то, что любая из упомянутых функций недоступна ИЛИ не включена в вашей системе. Вот как вы можете это исправить:
- Убедитесь, что ваш ЦП поддерживает три набора инструкций. Вы можете использовать программное обеспечение, которое предоставляет подобную информацию. Если все три доступны, переходите к следующему шагу.
- Перейдите в BIOS вашего компьютера. Для этого перезагрузите компьютер. Вам нужно будет нажать клавишу, соответствующую производителю вашего компьютера (обычно это F12, F8, F2 или DEL).
- Найдите настройки NX (No Execute Bit). Обычно это находится в меню «Расширенная конфигурация» или в чем-то похожем на это. Обратите внимание, что параметр NX может называться в BIOS по-другому. Некоторые другие названия включают EDB (Execute Disabled Bit), EVP (Enhanced Virus Protection), Execute Disabled Memory Protection или No Excuse Memory Protect.
- Установив настройки NX, убедитесь, что он включен.
- Выйдите из BIOS и сохраните ваши изменения.
- Загрузите компьютер в обычном режиме, затем попробуйте выполнить обновление до Windows 10 снова через приложение «Get Windows 10», которое находится на панели задач.
Метод 3 — Принудительное включение NX Бит
Если изменение настроек в BIOS не помогает, последний вариант — принудительно включить бит NX в вашей системе Windows. Однако это применимо только ЕСЛИ и ТОЛЬКО ЕСЛИ ваш ЦП поддерживает это. Чтобы принудительно включить бит NX, сделайте следующее:
- Нажмите Пуск и перейдите в командную строку (введите «cmd» — без кавычек) и нажмите ввод.
- Скопируйте и вставьте приведенный ниже текст в командную строку.bcdedit.exe / set {current} nx AlwaysOn
- Выполните команду. Вам нужно будет перезагрузить компьютер, как только это будет сделано.
- Загрузите и установите Windows 10
Метод 4 — Используйте надежный автоматизированный инструмент
Если вы все еще испытываете ошибку после выполнения описанных выше способов, вы можете попробовать мощный и надежный автоматизированный инструмент чтобы исправить работу.
Узнать больше
В Facebook есть алгоритм, который может распознавать ваше лицо на фотографиях и видео, что помогает людям отмечать друзей, когда они загружают медиафайлы в Facebook. Это полезная функция, призванная помочь всем пользователям Facebook, но что, если мы не хотим, чтобы нас обнаруживали на фотографиях и видео? Что, если мы не хотим, чтобы нас помечали? Если вы один из пользователей Facebook, которые не хотят, чтобы их обнаруживали и узнавали в СМИ, продолжайте читать, чтобы узнать, как отключить эту опцию.
- Откройте приложение Facebook сайт и журнал в ваш аккаунт.
- Щелкните стрелку, отображаемую в верхняя строка меню.
- Выберите Настройки и конфиденциальность опцию.
- Нажмите на Настройки опцию.
- Переключение на Распознавание лиц вкладка на левой стороне.
- Нажмите Редактировать кнопку.
- Выберите Нет из раскрывающегося списка.
И все готово, вам не нужно выходить из системы или перезапускать facebook, чтобы изменения вступили в силу. Теперь вы свободны от распознавания и обнаружения лиц.
Узнать больше

Устранение проблемы
К счастью, эта проблема легко решается. Первое и более простое решение этой проблемы удивительно: отключить виджет новостей и информации, щелкнуть его правой кнопкой мыши и выбрать «Новости и интересы», а затем нажать «Выключить». Вторым решением было бы удалить обновление. Перейдите в «Настройки», затем в «Обновление и безопасность», а оттуда просмотрите «Историю обновлений» и удалите обновление.
Узнать больше
Панель управления NVIDIA — полезный инструмент для пользователей, у которых есть графика NVIDIA на своих ПК, поскольку этот инструмент позволяет пользователям определять, как видеокарта используется на компьютере, используя несколько элементов управления, которые поставляются с видеокартой от NVIDIA. Таким образом, это может быть довольно неудобно, когда он внезапно по какой-то причине вылетает из строя. Такая проблема может быть связана с ограничением переключения выходного динамического диапазона, или могут быть проблемы с целостностью блока питания для видеокарты и многое другое. Итак, если вы используете NVIDIA на своем компьютере, а его панель управления продолжает давать сбой на вашем компьютере с Windows 10, то вы попали в нужное место, поскольку этот пост поможет вам разобраться в проблеме. Для получения более подробной информации обратитесь к приведенным ниже инструкциям.
Вариант 1. Попробуйте переключить выходной динамический диапазон.
Первое, что вы можете сделать, чтобы решить эту проблему, это переключить динамический диапазон вывода, выполнив следующие действия:
- Перейдите по этому пути: Дисплей> Изменить разрешение.
- Затем немного прокрутите правую панель, пока не увидите раскрывающийся список выходного динамического диапазона.
- После этого выберите «Full» из выпадающего меню.
- Примените внесенные изменения и посмотрите, сможет ли она устранить проблему с Панелью управления NVIDIA.
Вариант 2. Попробуйте изменить настройки управления питанием и вертикальной синхронизации.
Следующее, что вы можете сделать, чтобы решить эту проблему, это изменить управление питанием, а также настройки вертикальной синхронизации.
- Откройте Панель управления NVIDIA и перейдите по этому пути: Настройки 3D> Управление настройками 3D.
- Затем установите для параметра «Управление питанием» значение «Предпочитать максимальную производительность» для вашего процессора, расположенное на правой панели.
- После этого отключите параметр «Вертикальная синхронизация», а затем нажмите кнопку «Применить», расположенную в правой нижней части окна, и проверьте, способна ли она решить проблему или нет.
Вариант 3. Попробуйте обновить драйверы с официального сайта NVIDIA.
Если первая и вторая указанные опции не сработали, вы также можете попробовать обновить драйверы с официального сайта NVIDIA. А если вы не знаете тип видеокарты Nvidia, на которой установлен ваш компьютер, выполните следующие действия:
- Нажмите клавиши Win + R, чтобы открыть диалоговое окно «Выполнить».
- Далее введите «DXDiag»И нажмите« ОК »или нажмите« Ввод », чтобы открыть инструмент диагностики DirectX.
- Оттуда вы можете увидеть, какой тип видеокарты Nvidia используется в вашей системе.
- Запишите информацию о вашей видеокарте и найдите лучшие драйверы для вашей операционной системы. После того, как вы загрузили и установили файл, перезагрузите компьютер.
Вариант 4 — Попробуйте откатить драйвер до предыдущей версии
Если обновление драйверов дисплея NVIDIA не помогло вам, пришло время откатить драйверы устройства. Скорее всего, после того, как вы обновили свой компьютер с Windows, ваш драйвер также нуждается в обновлении.
- Нажмите клавиши Win + R, чтобы открыть окно «Выполнить», а затем введите «MSC”И нажмите Enter, чтобы открыть окно диспетчера устройств.
- Под Диспетчером устройств вы увидите список драйверов. Оттуда ищите драйверы NVIDIA и расширяйте его.
- Затем выберите записи драйвера, которые помечены соответствующим образом.
- Затем выберите каждый из них и дважды щелкните, чтобы открыть новое мини-окно.
- После этого убедитесь, что вы находитесь на вкладке «Драйвер», а если нет, просто перейдите к ней и нажмите кнопку «Откатить драйвер», чтобы вернуться к предыдущей версии драйверов NVIDIA.
- Теперь перезагрузите компьютер, чтобы успешно применить сделанные изменения.
Узнать больше

Узнать больше
World of Warcraft был выпущен 23 ноября 2004 года, и даже сегодня это самая успешная MMORPG из когда-либо созданных. Некоторые говорят, что это было правильное время, другие говорят, что это была история Blizzard и ее поклонников, говорят даже, что за успех WOW несет ответственность команда маркетинга. Какой бы ни была причина, факт остается фактом: WOW — действительно интересная игра. В этой статье мы расскажем о раздражающей проблеме потери соединения World of Warcraft с игровым сервером и о том, как ее исправить. Имейте в виду, что перед тем, как попробовать какие-либо исправления, зайдите на официальный веб-сайт World of Warcraft и проверьте, не ведется ли техническое обслуживание сервера. В этом случае вам придется подождать, пока серверы не вернутся в сеть после технического обслуживания. Продолжайте читать и пробуйте предоставленные решения по мере их появления, чтобы решить эту проблему и продолжить игру.
Узнать больше
Функция «Копировать и вставить» является важным параметром для правильной работы Windows, от копирования текста до веб-ссылок и многих других источников, таких как изображения и файлы, это одна из важнейших функций в Windows. Когда функция копирования и вставки не работает, мы несколько остаемся в подвешенном состоянии Windows, по сути, сама Windows работает, но без этой конкретной функции очень сложно, почти невозможно выполнить какую-либо работу, если вы несчастный пользователь, который столкнулся с этим конкретная проблема не волнуйтесь, у нас есть решения для вас.
-
Центр обновления Windows
Глюки бывают разных форм, и иногда они появляются в обновлениях, проверьте, доступно ли обновление Windows, и, если оно, загрузите и установите его, очень высока вероятность, что следующее обновление принесет исправления для известных глюков.
-
Отключить антивирус
Хороший антивирус — важная часть программного обеспечения для любого ПК, однако иногда он может мешать основным операциям самого Windows. Отключите его полностью, чтобы увидеть, начнет ли копирование и вставка работать, если это так, посмотрите, можете ли вы каким-то образом отключить параметры в антивирусе или переключиться на другой.
-
Запустить Проверить диск
Поврежденные приложения и системные файлы могут вызвать проблемы с работой Windows. Самый простой способ решить эту проблему — запустить встроенную утилиту Windows Check disk и позволить ей просканировать и исправить потенциальные проблемы.
-
Запустить SFC
Если контрольный диск не смог устранить проблему, запустите командную строку от имени администратора и введите sfc / scannow, программа проверки файлов просмотрит все файлы и исправит их, если обнаружит что-либо, включая поврежденные системные файлы. После завершения операции перезагрузите систему. Обратите внимание, что сканирование SFC может иногда занимать много времени, не прерывайте процесс сканирования и оставьте его до конца.
-
Перезапустить процесс rdpclip
Перезапуск rdpclip.exe может решить проблему. Откройте диспетчер задач и в процессе найдите rdpclip.exe, щелкните его правой кнопкой мыши и закройте его, затем перейдите в windows / system32, найдите rdpclip.exe и дважды щелкните его. Обратите внимание, что вы сможете найти этот процесс, только если вы находитесь на удаленном компьютере, на локальном компьютере пользователя rdpclip не запущен.
-
Откат к предыдущей точке восстановления системы
Если эта конкретная проблема возникла в последнем обновлении и предыдущие решения не помогли, вернитесь к точке восстановления, где все работало должным образом.
-
Остановить виртуализацию
Если вы используете виртуальное программное обеспечение, есть вероятность, что функция общего буфера обмена мешает работе Windows, выключите виртуальную машину и попробуйте скопировать и вставить еще раз.
Узнать больше
Авторское право © 2022, ErrorTools, Все права защищены
Товарные знаки: логотипы Microsoft Windows являются зарегистрированными товарными знаками Microsoft. Отказ от ответственности: ErrorTools.com не аффилирован с Microsoft и не претендует на прямую аффилированность.
Информация на этой странице предоставлена исключительно в информационных целях.
Ремонт вашего ПК одним щелчком мыши
Имейте в виду, что наше программное обеспечение необходимо установить на ПК с ОС Windows. Откройте этот веб-сайт на настольном ПК и загрузите программное обеспечение для простого и быстрого устранения ваших проблем.
Completing the CAPTCHA proves you are a human and gives you temporary access to the web property.
What can I do to prevent this in the future?
If you are on a personal connection, like at home, you can run an anti-virus scan on your device to make sure it is not infected with malware.
If you are at an office or shared network, you can ask the network administrator to run a scan across the network looking for misconfigured or infected devices.
Another way to prevent getting this page in the future is to use Privacy Pass. You may need to download version 2.0 now from the Chrome Web Store.
Cloudflare Ray ID: 71aa1d399c38994e • Your IP : 82.102.23.104 • Performance & security by Cloudflare
How to Fix Side by Side 33 Error
SideBySide #33 Errors Causing System Crashes in Windows or Trading Applications. This is NOT a hardware problem this is a software problem.
SideBySide errors are caused by the current Microsoft Visual C++ version not being backward compatible with the trading application that failed. The Event ID 33 error message is typically: Activation context generation failed for “program name”. Please use sxstrace.exe for detailed diagnosis. There are other similar SideBySide errors with the same problem of backward compatibility.
The most commonly affected programs are trading applications like FXCM, Candlesticks, TradeStation, Think or Swim etc . Trading application are very finicky about using specific versions of Visual C+ , JAVA and Active X controls. We have seen it many times where a trader installs one Windows update too many and it takes down their application. (see comment below)
If the software works OK then you don’t have to fix it but if it does not or you want to get rid of this error here are a few things to try:
The Fix
- Reinstall or Repair (preferred if an option) the application. Often the installation package will have the version of Microsoft Visual C++ that it uses and will install it.
- Contact your trading software provider to find out what version of the Microsoft Visual C++ Redistributable Package version your software application needs and compare that to the one you are currently using. Typically the issue can be pinned down here. If you need a different version of C++, that is available through Microsoft’s Downloads.
- Try installing a previous version to see if it works, if not then try the one before that. It is very common that the newest Microsoft C++ has issues with slightly older trading platform software.
Tech Notes
Problems like this often ‘appear’ to be a computer problem when in fact they are not. To rule it out, close your trading application and see if you still have a problem. Open any other program except your trading application or utilities used by your trading application. Usually you will find that everything works fine until your trading application is opened. This means that if you only have an issue when the trading application is open, it is NOT the computer it is your application.
События в логе Application «источник: sidebyside, код: 33», win8.1, comodo IS.
Появляется ошибка в логе Application «источник: sidebyside, код: 33» с текстом вида: «Ошибка при создании контекста активации для «H:backup<дальше различные exe файлы>».
Если бы я хоть раз пытался запускать из бэкапа exe-ники, было бы понятно, что надо установить соответствующие компоненты. Но проблема в том, что путь и файл — это бэкап и по нему никто ничего не запускает. Вторая странность — события возникают только когда система простаивает: такое ощущение, что есть какой-то «полезный» сервис в системе, который проверяет по формату все файлы на предмет их наличия необходимых компонент . «. звучит как бред».
1) Если есть служебный сервис, который генерит события «sidebyside, код: 33», то как его можно отключить?!
2) Если это какое-нибудь шпионское ПО, то зачем оно светится и чем его можно проверить? Касперским проверил систему. Также ничего не находит свежеустановленный comodo IS.
В этой статье представлена ошибка Ошибка 33, также известная как Код 33 и ее описание Windows не может определить, какие ресурсы требуются для этого устройства.
О диспетчере устройств
Каждое устройство, которое вы подключаете к компьютеру, имеет совместимый драйвер, помогающий запускать процессы, использующие этот компонент. Список всех устройств в компьютере можно найти в свойствах аппаратного устройства в диспетчере устройств. Если с этими компонентами что-то не так, в списке появятся индикаторы. Эти индикаторы дадут вам представление о том, является ли это проблемой драйвера, конфликтом с системным ресурсом или другими устройствами. Вы можете увидеть в списке восклицательный знак, вопросительный знак или стрелку вниз.
Ошибки диспетчера устройств сопровождаются сообщениями об ошибках, которые описывают ситуацию с аппаратным обеспечением компьютера. Известные как коды ошибок оборудования, они точно указывают, в какой части компьютера возникла проблема. Когда вы сталкиваетесь с кодами ошибок диспетчера устройств, вы можете устранить проблему, внеся изменения в раздел диспетчера устройств.
Окно диспетчера устройств и его содержимое одинаково во всех версиях Windows. Чтобы просмотреть состояние компонентов в диспетчере устройств, можно просто найти в поиске термин «Диспетчер устройств» или запустить процесс «devmgmt.msc».
Определения (Бета)
Здесь мы приводим некоторые определения слов, содержащихся в вашей ошибке, в попытке помочь вам понять вашу проблему. Эта работа продолжается, поэтому иногда мы можем неправильно определить слово, так что не стесняйтесь пропустить этот раздел!
- Устройство — электронные устройства: компьютеры, смартфоны, планшеты, электронное оборудование и платформы.
- Обязательно — обязательный атрибут HTML. элемента ввода, который заставляет вводить данные.
- Ресурсы — ресурсы, такие как память, дисковое пространство, мощность процессора и т.п., необходимые для эффективной работы или физические файлы, такие как изображения, конфигурация файлы или другое, чтобы обеспечить внешнее обогащение приложения.
- Windows — ОБЩАЯ ПОДДЕРЖКА WINDOWS НЕВОЗМОЖНА
Симптомы Ошибка 33 — Код 33
Как уже говорилось ранее, при возникновении проблем с устройством вы увидите индикаторы в окне диспетчера устройств. На проблемном устройстве может быть красный знак X, восклицательный знак, знак вопроса или стрелка вниз, в зависимости от того, с каким случаем вы столкнулись.
Восклицательный знак означает, что компьютер обнаруживает устройство, но не распознает его, а если вы видите вопросительный знак с восклицательным знаком, то возможны конфликты между двумя устройствами, подключенными к компьютеру. Красный знак X означает, что ваша операционная система не может найти устройство, возможно, оно было отключено или его необходимо заново подключить или заново обнаружить на компьютере. Стрелка вниз означает, что устройство временно отключено.
Помимо индикаторов значков в диспетчере устройств, вы также можете получить ошибки, которые расскажут вам о симптомах, проявляющихся на вашем компьютере.
(Только для примера)
Причины возникновения Код 33 — Ошибка 33
Независимо от того, какую именно ошибку диспетчера устройств вы получаете, эти ошибки обычно вызваны следующим:
- Недавние изменения в системе, например, установка новой программы или оборудования
- Изменения в реестре, вызванные другими способами устранения ошибок
- Обновления, которые компьютер установил автоматически
- Вирусная инфекция, направленная на настройки диспетчера устройств
- Недостаточно памяти
- Неисправность аппаратного обеспечения вследствие обычного износа устройства
Методы ремонта
Не нужно бояться получить ошибку диспетчера устройств. Ошибки диспетчера устройств — это инструменты, которые помогают нам правильно определить, какой компонент или программное обеспечение необходимо устранить.
Если метод ремонта вам подошел, пожалуйста, нажмите кнопку upvote слева от ответа, это позволит другим пользователям узнать, какой метод ремонта на данный момент работает лучше всего.
Обратите внимание: ни ErrorVault.com, ни его авторы не несут ответственности за результаты действий, предпринятых при использовании любого из методов ремонта, перечисленных на этой странице — вы выполняете эти шаги на свой страх и риск.
Метод 1 — Перезагрузите компьютер
Это простейший шаг, который нужно выполнить для устранения проблем с устройством. Всякий раз, когда вы получаете ошибку диспетчера устройств, первое, что вам нужно сделать, это перезагрузить компьютер и позволить ему вернуться к предыдущей настройке без переустановки или восстановления ОС.
Кроме того, оставьте себе привычку выключать компьютер после использования. Это достаточно простая задача, и она очень полезна для поддержания надлежащей работы системы. Оставление компьютера в спящем режиме или режиме гибернации в любом случае может сократить срок его службы, поэтому, опять же, обязательно выключайте компьютер после каждого использования.
Метод 2 — Обновите или переустановите драйвер
Изменения, внесенные в ваш компьютер, могут испортить ваш драйвер. В этом случае вы можете переустановить драйвер или обновить его. Для этого вы можете сделать следующее.
- Если вы получили код ошибки диспетчера устройств, обратите внимание на описание, чтобы вы могли точно определить драйвер или компонент, вызывающий ошибку.
- Запустите диспетчер устройств, выполнив поиск по запросу Диспетчер устройств или запустив «devmgmt.msc»
- Найдите драйвер в списке и щелкните его правой кнопкой мыши.
- Нажмите Удалить , если вы хотите переустановить драйвер, или Обновить программное обеспечение драйвера , если пытаетесь его обновить.
- Появится окно подтверждения. Убедитесь, что флажок Удалить программное обеспечение драйвера снят.
- Нажмите «ОК» и перезагрузите компьютер.
Вы также можете сделать это:
- Вы можете вручную загрузить драйвер от производителя.
- Запустите его, чтобы заменить текущий драйвер, который вы используете.
- После этого перезагрузите компьютер.
Метод 3 — Откатите свой драйвер
Вы также можете вернуться к исходному драйверу, установленному на вашем компьютере. Для этого:
- В диспетчере устройств найдите проблемный драйвер.
- Щелкните устройство правой кнопкой мыши и выберите «Свойства».
- Когда вы увидите окно «Свойства», щелкните вкладку «Драйвер».
- Вы увидите кнопку «Откатить драйвер», нажмите ее.
- Подтвердите откат, нажав «Да», когда появится вопрос «Вы уверены, что хотите вернуться к ранее установленному программному обеспечению драйвера?»
- После этого перезагрузите компьютер.
Метод 4 — Использовать восстановление системы
Для окна 7
- Нажмите «Пуск»> «Все программы»> «Стандартные»> «Системные инструменты».
- Нажмите «Восстановление системы», а затем нажмите «Далее».
- Выбирайте точку восстановления, когда знаете, что с вашим компьютером все в порядке.
- Продолжайте нажимать «Далее», а затем — «Готово».
- Это займет время, так что наберитесь терпения и дождитесь полной остановки операции.
Для Windows 8, 8.1 или 10
- Щелкните правой кнопкой мыши кнопку «Пуск», затем выберите «Система».
- В окне «Система» нажмите «Система и безопасность».
- Нажмите «Система» и слева нажмите «Защита системы».
- Нажмите «Восстановление системы», следуйте инструкциям, чтобы выбрать точку восстановления, а затем нажимайте «Далее», пока не увидите кнопку «Готово».
- Дождитесь завершения процесса восстановления.
Метод 5 — Установить обновления Windows
Для установки обновлений Windows вы можете сделать следующее:
- Нажмите «Пуск», найдите обновление.
- Вы увидите Центр обновления Windows как один из элементов поиска в списке, щелкните его.
- Это автоматически запустит поиск самых последних обновлений, которые у вас должны быть. Вы можете проверить описания обновлений и установить только те, которые совместимы с вашей системой.
Метод 6 — Удалить другие устройства
Периферийные устройства также могут вызывать проблемы на вашем компьютере. Итак, чтобы устранить вызванные ими ошибки, вы можете просто отключить устройство от компьютера. Перезагрузите компьютер, чтобы он запомнил ваши изменения.
Другие языки:
How to fix Error 33 (Code 33) — Windows cannot determine which resources are required for this device.
Wie beheben Fehler 33 (Code 33) — Windows kann nicht ermitteln, welche Ressourcen für dieses Gerät erforderlich sind.
Come fissare Errore 33 (Codice 33) — Windows non è in grado di determinare quali risorse sono necessarie per questo dispositivo.
Hoe maak je Fout 33 (Code 33) — Windows kan niet bepalen welke bronnen nodig zijn voor dit apparaat.
Comment réparer Erreur 33 (Code 33) — Windows ne peut pas déterminer quelles ressources sont requises pour ce périphérique.
어떻게 고치는 지 오류 33 (코드 33) — Windows는 이 장치에 필요한 리소스를 결정할 수 없습니다.
Como corrigir o Erro 33 (Código 33) — O Windows não pode determinar quais recursos são necessários para este dispositivo.
Hur man åtgärdar Fel 33 (Kod 33) — Windows kan inte avgöra vilka resurser som krävs för den här enheten.
Jak naprawić Błąd 33 (Kod 33) — System Windows nie może określić, które zasoby są wymagane dla tego urządzenia.
Cómo arreglar Error 33 (Código 33) — Windows no puede determinar qué recursos se requieren para este dispositivo.
Об авторе: Фил Харт является участником сообщества Microsoft с 2010 года. С текущим количеством баллов более 100 000 он внес более 3000 ответов на форумах Microsoft Support и создал почти 200 новых справочных статей в Technet Wiki.
Следуйте за нами:
Последнее обновление:
05/11/22 10:10 : Пользователь Android проголосовал за то, что метод восстановления 1 работает для него.
Этот инструмент восстановления может устранить такие распространенные проблемы компьютера, как синие экраны, сбои и замораживание, отсутствующие DLL-файлы, а также устранить повреждения от вредоносных программ/вирусов и многое другое путем замены поврежденных и отсутствующих системных файлов.
ШАГ 1:
Нажмите здесь, чтобы скачать и установите средство восстановления Windows.
ШАГ 2:
Нажмите на Start Scan и позвольте ему проанализировать ваше устройство.
ШАГ 3:
Нажмите на Repair All, чтобы устранить все обнаруженные проблемы.
СКАЧАТЬ СЕЙЧАС
Совместимость
Требования
1 Ghz CPU, 512 MB RAM, 40 GB HDD
Эта загрузка предлагает неограниченное бесплатное сканирование ПК с Windows. Полное восстановление системы начинается от $19,95.
ID статьи: ACX01656RU
Применяется к: Windows 10, Windows 8.1, Windows 7, Windows Vista, Windows XP, Windows 2000
Совет по увеличению скорости #62
Регулярно запускайте поиск вирусов:
Чтобы защитить свой компьютер от вирусов, шпионского ПО и даже хакеров, вам необходимо регулярно выполнять сканирование на вирусы. Рекомендуется запускать сканирование не реже одного раза в неделю. Выполняйте сканирование поздно вечером, когда вы не используете компьютер, чтобы избавиться от медленно работающего компьютера.
Нажмите здесь, чтобы узнать о другом способе ускорения работы ПК под управлением Windows



 Причины ошибок
Причины ошибок
 Причины ошибок
Причины ошибок