The error message ‘Word cannot complete the save due to a file permission error’ occurs while saving files in Microsoft Word. This error message can occur randomly as well as in targeted cases. This scenario is most common where the file came from an external source or if its author is someone else rather than your computer.
Permission errors have been there in Microsoft Word since they introduced file protection mechanisms. They are sometimes bugged or they are caused by genuine conditions. In addition, this error message is also caused by third-party Antivirus software who try to implement data protection on all Microsoft Office files.
The reasons why the error occurs in more detail are:
- The document which you are trying to save is previously saved as ‘read-only’ or as a ‘template’.
- The location where you are trying to save or the file you are trying to access doesn’t have suitable permissions for your user account.
- You are trying to modify a file from a network shared folder.
- Antivirus software on your computer is conflicting with the saving process.
- There is naming conflict of the file on your computer. This is very common especially for shared/already created files.
Before you proceed with the solutions, make sure that you have a valid copy of Microsoft office, an active internet connection, and an administrator account on your computer.
Solution 1: Saving the document as a different name
This error message is mostly resolved in an instant if you change the name of the file when saving it. This is mostly valid in conditions where the document is not created by you or came from an external source; either from another computer or through the network. You might still get the error when you press ‘Save’. Instead, we will select ‘Save as’ and save the document with another name.
- Press on File and select Save as.
- Now select a location and change the name of the file. Type a number in front of it or change its name entirely.
- The file will be saved instantly and the previous file which you were editing will stay as it is. Also, make sure that you save the file to your local computer (for example in Desktop) instead of in removable devices.
Solution 2: Disabling Antivirus Software
There have been numerous reports that Antivirus software like Semantic or Norton causes the permission issue. These Antivirus software try to protect your personal files and folders by making sure they are not changed by other software or users.
In some cases, they give a false positive and block access to the document even if it can be saved logically. There are several features which Antivirus software implement such as File Protection in Semantic. McAfee even released an official documentation about this and claimed to fix it in one of their updates. You should try updating your Antivirus software and if that doesn’t work, you can check our article on How to Turn Your Antivirus Off.
Solution 3: Checking in Safe Mode
If both the above methods don’t work for you, we can move on and try starting Microsoft Word in Safe Mode. The Safe Mode disables all the add-ins loaded and starts the application with a minimal set of drivers. If there is a problem with your profile or if any plugin is acting out, we can diagnose using this method.
- Press Windows + R, type “winword /safe” in the dialogue box and press Enter.
- Microsoft Word will now be opened in Safe Mode. Click on File > Open and navigate to the file which you are trying to open/edit.
- Execute your changes in this and try saving. If it saves perfectly, it probably means that either your add-ins are causing issues or your user profile is corrupt.
- To disable your add-ins, click on File > Options > Add-ins and click Go in front of COM Add-in.
- All the add-ins will be listed here. Disable each of them one by one and restart Word. Check if the error message went away. This way you will be able to diagnose which add-in is causing issues. If none of the add-ins are causing issues, you should make a new user profile on your computer and try editing and saving the document there.
You check our article on How to Create a New User Account and Transfer all the Data to it?
Solution 4: Taking ownership of the file
If all the above methods don’t work, it is best to see if the file actually belongs to you. If it came from an external user, the owner will be that computer and you may have limited access. This might be the reason why you are not able to make changes to the document.
You can follow the steps listed in our article Fix: Can’t Delete folder on Windows 10. You can replicate the steps listed here for your word document; the ownership process is the same whether you are taking ownership of a folder or a file.
Solution 5: Updating Windows and Microsoft Word
If all the above don’t work or you are greeted with the error time to time, it is best to see if there are any updates pending for your Windows/Microsoft Word. Each Windows update is usually accompanied with an Office security update in which bugs are removed and security methods updated.
If you are holding back from the update, we strongly recommend that you update everything right away.
- Press Windows + S, type “update” in the dialogue box and open the Settings application.
- Once in Settings, click on Check for Updates.
- The computer will now connect with Microsoft servers and see if there are any updates available for installation. After installing all updates (including Windows and Microsoft Office), restart your computer completely and check if the error is resolved.
Kevin Arrows
Kevin is a dynamic and self-motivated information technology professional, with a Thorough knowledge of all facets pertaining to network infrastructure design, implementation and administration. Superior record of delivering simultaneous large-scale mission critical projects on time and under budget.
User problem: Word cannot complete the save due to a file permission error on Mac.
«Hi, all. I encountered a tricky problem. When I try to save a Word 2010 document on my iMac, I get ‘Word cannot complete the save due to a file permission error’. I’ve tried open Word into Safe Mode and got the same error response. What does it mean? How to fix Word cannot save because of permission error?» — A real user problem from answers.microsoft.com
Word cannot complete the save due to a file permission error that can appear on Mac or Windows computer randomly or under specific circumstances. Why is Word document not saving? The main reasons for this problem are but are not limited to the following points.
| Workable Solutions | Step-by-step Troubleshooting |
|---|---|
| Open Word in Safe Mode | Try every USB port available; Determine you’re using USB 2.0 or 3.0…Full steps |
| Get Ownership of the Word | Find the Word file, right-click on it and select «Properties». Click «Security»…Full steps |
| Repair Microsoft Office Suit | Right-click the Windows Start button, open Control Panel. Click «Programs and Features»…Full steps |
| Disable Antivirus Software | In this case, you can temporarily turn off the anti-virus software to see if Word…Full steps |
| Update Microsoft Office | Open the Word application. Click «File» > «Account» > «Product Information»…Full steps |
Word Cannot Complete The Save Due to a File Permission Error Causes
- The filename has been taken or the file name isn’t corrected or allowed.
- The add-ins in the configuration prevent you from saving Word files.
- You haven’t obtained full ownership of the computer.
- Antivirus software tries to protect your computer and prevents files from being saved.
- Issues with Office and operating systems make Word cannot save files.
If you face a Word file permission error when saving a Word document, first check whether the file has the same name or whether the file name is wrong. Use the «Save As» instead of the «Save» option. If these two tips do not solve the problem, try the following fixes to troubleshoot Word cannot complete the save due to a file permission error Windows 10.
Fix 1. Open Word in Safe Mode and Disable Add-ins
The Safe Mode disables all the add-ins loaded and starts the Word with a minimal set of drivers. You can start Word in Safe mode to confirm whether the plug-in is the problem.
Open Word in Safe Mode
Press Windows key + R to open the Run utility. Type word /safe. Click «OK» to run Word in the Safe Mode.
If Word opens correctly in safe mode, it may be some plugins that are causing the problem. You can troubleshoot by disabling add-ins.
Disable Add-ins in Word
Step 1. Open the Word file. Click «File» > «Options» > «Add-ins».
Step 2. Select «COM Add-ins», and click «Go». Turn off all the add-ins, and click «OK». Then restart Word to make sure you can save it without permission issue.
Fix 2. Get Ownership of the Word File in Windows 10
When access denied issue occurs when opening, editing, copying, or saving files, then the reason for the problem may be that you don’t have the full permission to save the file to location for the user account.
Take the steps below to obtain ownership of the Word files.
Step 1. Find the Word file, right-click on it and select «Properties».
Step 2. Click «Security» > «Advanced», and then find the «Owner» option.
Step 3. Click «Change». on the popped-up window, enter your user name under «Enter the object name to select». Then, click the «Check Names». If all goes well, the user will change. Click «OK» to save changes.
Step 4. The owner section will now change. Check «Replace owner on subcontainters and objects» and click «Apply» and «OK» to save changes. Or you can check the «Replace all child object permission entries» option.
After this process, try to save your Word again and see if the file permission error disappears.
Fix 3. Repair Microsoft Office Suit
If there is something wrong with the Microsoft Office application, you may have a file permission issue when saving Word documents. Fix Microsoft Office Word to resolve the problem.
Step 1. Right-click the Windows Start button, open Control Panel. Click «Programs and Features».
Step 2. Click «Microsoft Office» and click the «Change» tab.
Step 3. Click «Repair» and then click «Continue» on the installation repair windows.
Step 4. Wait for the repair process to finish. Then, restart your computer and Word to check if you can save it now.
Fix 4. Disable Antivirus Software Temporarily
Some users have reported that some anti-virus software can cause problems with permissions missing. This antivirus software attempts to protect your personal files and folders to ensure that they are not changed by other software or users.
In this case, you can temporarily turn off the anti-virus software to see if Word cannot complete the save due to a file permission error still exists. However, Microsoft does not recommend that users close anti-virus software because it can make your computer vulnerable. Therefore, once the problem is solved, you need to turn on the anti-virus software in time.
Fix 5. Update Microsoft Office to the Latest Version
Another effective way to solve Word cannot save problem is updating the Office to the recent version.
Step 1. Open the Word application. Click «File» > «Account» > «Product Information» > «Update Options» .
Step 2. Click «Enable Update» and then select «Update Now».
Fix Word Cannot Complete The Save Due to a File Permission Error on Mac
The ways to fix Word 2010/2013/2016/2019 cannot complete the save due to a file permission error on Mac are the same as those on Windows computer.
- Restart your Mac and Word.
- Uninstall and reinstall Microsoft Office Word for Mac.
- Gain or change the ownership on your Mac.
- Open Word in Safe Mode and turn off add-ins.
- Make sure that the Microsoft Office applications and the macOS are updated.
How to Recover Unsaved Word Document on Windows 10 and Mac
If Word cannot complete the save due to a file permission error still exists after these attempts and you lose your unsaved Word document for uncertain causes, you can learn how to recover your unsaved Word document in Windows 10 and Mac.
Word offers the autosave function to keep your Word while you are working, remember to turn on autosave to protect your files.
Recover Unsaved Word in Windows 10
Step 1. Open your Word on Windows 10/8/7. Choose «File» > «Open» > «Recover Unsaved Workbooks».
Step 2. Select the unsaved Word file from the list. Then, click «Open» and save the file to a secure place.
Restore Unsaved Word on Mac
Step 1. Open «Finder» on your Mac, then go to «Go» > «Go to Folder».
Step 2. Type~/Library/Containers/com.microsoft.Word/Data/Library/Preferences/AutoRecovery and click «Go».
Step 3. Find the unsaved Word document in the AutoRecovery folder. Rename the file, then add the «.doc» filename extension to save your Word file.
Additional Tip: How to Recover Deleted Word Document on Mac and Windows 10/8/7
Word document loss happens frequently due to because of human or other reasons, such as unintentional deletion, computer crash, storage device formatting, and more. To recover deleted, formatted, or corrupted Word documents on Mac or Windows devices, you can use EaseUS Data Recovery Wizard.
Being one of the best data recovery software, EaseUS file recovery tool not only supports data recovery in comprehensive data loss scenarios, but still allows you to repair corrupted Word, Excel, PPT, PDF, photos, and videos.
Follow the steps below to recover lost Word documents with ease.
Step 1. Choose the Word file location
Choose the drive or a specific folder and click the «Scan» button.
Step 2. Locate your Word files
The software will start immediately scanning all lost data on the selected drive. After the scan, click the «Documents» option in the left panel. Choose «Word» from the category bar. Then, click «Preview».
Step 3. Recover Word files
After previewing the lost Word files, select the desired Word files and click «Recover». Then, select a folder to store the Word files.
Final Verdicts
This complete guide covers useful solutions to fixing Word cannot complete the save due to a file permission error on Mac and Windows 10. You can fix it by starting Word in Safe Mode, disabling add-ins and antivirus software, gaining file ownership, etc.
Besides, more tutorials on how to recover unsaved Word documents and how to restore deleted Word files with EaseUS data recovery are demonstrated. Hope you can find all answers here.
Microsoft Word is a great word processing tool and has sort of becoming the industry standard over the years with no real competitor insight. In spite of its popularity, we have recently been receiving complaints from users that have been getting the “Word Cannot Complete the Save due to a File Permission Error” message on their computers.
If you have also gotten this issue and are looking for a fix, workaround, or a solution to this, you have come to the right place. We have meticulously put together this guide to help you eradicate this error from your computer entirely. Make sure to follow each and every solution carefully and check which one fixes this error on your computer.
After getting requests from users, we took it upon ourselves to research a solution to this annoying issue but before we move on towards implementing the fixes, it is crucial that you know what actually causes it on your computer.
- Naming Issue: While saving the document, Microsoft Word tends to ask you to enter a file name to save it. However, if you have entered a file name that has already been taken or if you have entered a file name that isn’t correct or allowed, you might get the Word Cannot Complete the Save due to a File Permission Error.
- Format Issue: It is also crucial that you choose the correct format that befits the contents of the File in order to be able to save it properly. However, if you haven’t done so and have chosen an incorrect format or if the format that you chose isn’t properly supported by your operating system, hardware, or Word, this error will be shown.
- Add-Ins: Microsoft Word has a feature where you can add certain ‘Add-Ins’ to it in order to increase the functionality. However, it is entirely possible that you are using an in-configured add-in that is preventing your File from being saved.
- File Ownership: The File will also not be saved on Microsoft Word if you haven’t obtained full ownership of it, basically, this happens only when you are making changes to a file present on your computer and the ownership of the file belongs to another user.
- Auto-Capitalization: The Auto-Capitalization feature has also been known to break the save feature on Word and in some cases, it might possibly be the culprit behind this error as well. Therefore, you can turn this feature off to fix the Word Cannot Complete the Save due to a File Permission Error.
- Outdated Operating System: The Operating system installed on the computer actually governs all the applications and drivers running on the computer. Therefore, you have to keep it updated side-by-side with your applications to keep it working properly. Hence, make sure that the OS is updated to the latest version possible to eradicate this error on your PC.
Now that you have read through some of the basic triggers for this error, we will be moving on towards actually implementing the fixes.
Before you start:
- Many users have reported that they encountered this error because the location where they were trying to save the document, was more than “180 characters” long. Hence, try to change the location to save your document before proceeding further.
- If you are using the “Egnyte Connect drive” on your computer, try to remove it and after a couple of minutes, connect it back with your PC.
- We also recommend you to Sign out of your MS office account and sign back in to check whether the error persists.
- If nothing helps, you can copy the text of your document and paste it into a newly created Word file. If you encounter the same error in the new file too, then most probably any one of the major solutions indexed below will surely remove this error from your computer.
Fixing Word Cannot Complete the Save due to a File Permission Error:
Solution 1: Save the document with a different name
- Make sure you are logged into your account as an “Administrator”.
- Click on the “File” tab located on the menu bar and select “Save as” from the left pane.
Choose Save as Option - Now choose a location to save the file and change the name of the file by typing a number in front of it.
Note: Make sure you are saving the file on the local computer and not on any removable disk. - Doing this will most probably save your file but if you still encounter file permission error, proceed to the next potential fix indexed below.
Solution 2: Save in a different format
- Click on the “File” tab located on the menu bar and select “Save as” from the left pane.
Choose Save as Option - Now choose a location to save the file and choose the “Word 97-2003” format from the drop-down menu associated with “Save as Type”.
Save in a different format
Solution 3: Open Word in Safe mode
- Press “Win + R” keys simultaneously on the keyboard to open Run Box and search for “winword /safe” to open MS Word in safe mode.
- Now click on “File > Open” and navigate to the location of the file you are having trouble with, to open it in Word.
- After making the changes, choose “File > Save” and see if the issue has been resolved. If the issue isn’t resolved, it means that either your user profile is corrupt or the Add-ins are causing the problem.
- In order to disable the add-ins on your computer, click on the “File” tab in the menu bar and select “Options” from the left pane of the window.
Click Options - Now from the left pane, select “Add-Ins” and click on the “Go” button located at the bottom of the screen.
Click on Go Button - Now uncheck the boxes parallel to all of the Add-ins listed on the screen to disable them and restart MS word to check if the issue has been resolved.
Disable Add-ins
Solution 4: Take ownership of the file
- Right-click on the faulty file and select “Properties” from the pop-up menu.
- Navigate to the “Security” tab and click on the “Advanced” button.
Advanced Settings - Click on the “Change” button parallel to “Owner”.
Click on “Change” - Now click on the “Advanced” button again and then click on “Find now” to search for the owners you can grant permission to.
Find Owners - From the list of users displayed at the bottom of the screen, choose a user to grant the ownership and click on the “OK” button.
- Now go back to the “Advanced Security Settings” window and click on the “Add” button located at the bottom-left of the window.
Click on “Add” Button - Click on “Select a principal” and then select “Advanced” to see a list of all the accounts.
Select a principal - Now click on “Find now” and locate your account so that you can grant the ownership to your account.
Find now - Click “OK” to apply the changes and try to save the Word document again to see if you encounter the same error again.
Solution 5: Use ‘Open and Repair’ feature of MS word
- Click on the “File” tab located on the menu bar and select “Open” from the left pane.
- Click on the “Browse” button and select the word file that you are having trouble with.
Browse for files - From the window that appeared on the screen, click on the “Drop-down arrow” icon adjacent to the “Open” option, and select “Open and Repair”.
Open and Repair
Solution 6: Restart window’s search service
- Press “Win + R” keys simultaneously on the keyboard to open the run box and search for “services.msc”.
Typing in “services.msc” - From the right-pane, select a service named “Window Search” and click on the “Restart” button located on the left side of the window.
Restart window search service - After restarting the service, check if you encounter word cannot complete the save due to a file permission error while saving the document.
Solution 7: Disable Auto Capitalization
- Click on the “File” tab in the menu bar and select “Options” from the left pane of the window.
Choosing Options - Now from the left pane, select “Proofing” and click on the “AutoCorrect Option” button located on the right side of the screen.
Click AutoCorrect Options - Here, uncheck all the boxes to disable auto-capitalization in your document and save the changes.
Disable Auto Capitalization
Solution 8: Disable third-party antivirus software
- Click on the “^” button located at the bottom right of the taskbar and then right-click on the Avast icon.
- Hover over the “Avast Shield Control” and select the “Disable Permanently” option to disable your antivirus software.
Disable antivirus permanently - Now, when the antivirus software is disabled, launch MS word and proceed to save your document to see if you still encounter the error.
Solution 9: Use a third-party tool
- Open your favorite browser and download Remo Repair Word from its official website.
- Double-click on the downloaded, executable file and follow the on-screen instructions to install the tool on your computer.
- After the software is installed, launch it and browse to the Word file you are having trouble with.
- Now click on the “Repair” button to repair the file and then save it to a location of your choice, on the drive.
Solution 10: Disable Controlled Folder Access
- Press “Win + I” keys simultaneously on your keyboard to open “Settings” and navigate to “Update and security”.
Choose Update and Security - Navigate to “Windows Security” from the left pane and select “Virus and threat protection” from the right side of the window.
Virus and threat protection - Click on “Manage Settings” under the “Virus & threat protection settings” section.
Clicking Manage Settings - Now click on the “Manage controlled folder access” under the “Controlled folder access” section.
Manage controlled folder access - Disable the toggle button associated with the “Controlled folder access” section and check if you can now save the word document without encountering any error.
Disable Controlled folder access
Solution 11: Rename Normal.dotm template
- Press “Win + R” keys simultaneously on the keyboard and search for “%appdata%”.
Typing in %appdata% - From here, navigate to the following location and locate the “Normal.dotm” file.
AppData > Roaming > Microsoft > Templates
- Right-click on this file and change its name to “OldNormal.dotm”.
Rename Normal.dotm template
Solution 12: Delete Word Data registry key
- Press “Win + R” keys simultaneously on the keyboard and search for “regedit” command.
Typing “regedit” - From the left pane, navigate to the following location. Note: This location can be slightly different depending upon the version of Office installed on your PC.
HKEY_CURRENT_USERSoftwareMicrosoftOffice16.0WordData
- Right-click on the “Data” key and select “Export” from the pop-up menu.
- Select a location to save the file, write “Backup” in the text field parallel to “File Name” and click on the “Save” button to save the file.
- After making the backup, right-click on the “Data” key and select “Delete” from the pop-up menu.
- Now try to save your word document and check if the error is removed. If the error persists, run the backup file that you have made before to revert the changes that were made in the registry.
Solution 13: Reinstall Office
- Press “Windows key + I” keys simultaneously on the keyboard to open the run box and search for the “appwiz.cpl” command.
Typing “appwiz.cpl” - Now right-click on the “Microsoft Office” and select “Uninstall” to uninstall it completely from your PC.
Uninstall Microsoft Office - Navigate to the following location and delete the “Office” folder to delete all the autosave files from your computer.
C:UsersProAppDataRoamingMicrosoft
- Now launch your favorite browser and download the service pack for Microsoft Office from its official website.
- Double-click on the downloaded, setup files and follow the on-screen instructions to install Office on your computer.
- After the successful installation of MS Office, proceed to edit your document and save and hopefully, now the word cannot complete the save due to a file permission error would’ve been resolved.
Solution 14: Check for Windows updates
- Press “Windows + I” keys simultaneously on the keyboard to open “Settings” and choose “Update and Security”.
Choose Update and Security - Navigate to the “Windows Update” tab from the left side of the screen and select “Check for Updates”.
Check for updates - When the Windows is updated, proceed to save your document again to see whether the error has been rectified.
Workaround:
- Press “Windows + I” keys simultaneously on the keyboard to open “Settings” and choose “Accounts”.
Clicking Accounts - On the left pane, click on “Family and other users” and select “Add someone else to this PC” from the right side of the window.
Add someone else to this PC - Now click on “I don’t have this person’s sign-in information” option.
I don’t have this person’s sign-in information - Now choose “Add a user without a Microsoft account” option.
Add a user without a Microsoft account - Set the username and password of our own choice.
Fill the credentials - Select the “Change account type” and choose the “Administrator” once the account is created.
- Now sign in to your newly created account and see if the error occurs while saving the word document.
If you are still unable to fix this issue, you can contact us for any further assistance.
If you fail to save the file in Microsoft Word, you may encounter the word cannot complete the save due to a file permission error. This post will show you how to solve the problem. In addition, you can visit MiniTool to find more Windows and computer tips and solutions.
What Causes Word Cannot Complete the Save due to a File Permission Error?
When you trying to save files in Microsoft Word, you may encounter the word cannot complete the save due to a file permission error, especially when the file is from an external source.
The word cannot complete the save due to a file permission error may be caused by various reasons. In the following section, we will briefly show you some reasons.
- The antivirus software on your computer prevents the file saving process.
- The file name is conflicting with the file already existed on your computer.
- The file you want to save is previously saved as the ‘read-only’ or as the template.
- The file you want to modify is from a network shared folder.
- You don’t the full permission to save the file to location for the user account.
However, in the following section, we will show you how to fix word cannot complete the save due to a file permission error. If you come across the same trouble, try these solutions.
Note: Before proceeding to the solutions, you had better back up files to keep data safe.
Recommendations:
- Microsoft Word 2021 free download
- Microsoft Excel 2021 free download
- Microsoft PowerPoint 2021 free download
- Microsoft Excel 2019 free download
- Microsoft PowerPoint 2019 free download
How to Fix Word Cannot Complete the Save due to a File Permission Error?
In this section, we will show you several solutions to solve the word cannot complete the save due to a file permission error. Keep on your reading to know more information.
Solution 1. Save the File as a Different Name
The first solution to solve the word cannot complete the save due to a file permission error is to save the file as a different name.
Now, here is the tutorial.
Step 1: Just click the File button in the left corner to continue.
Step 2: Click Save as, and then change the file name and file saving location.
When all steps are finished, you can successfully solve the word cannot complete the save due to a file permission error Windows 10.
Solution 2. Disable Antivirus Software
As we have mentioned in the above section, the word cannot complete the save due to a file permission error may be caused by the antivirus software preventing data saving process. The antivirus software can protect your computer against virus attack, but it also leads to some other errors. So, in order to save the file, you can disable the antivirus software temporarily.
To disable the antivirus program, the operation steps are very easy. For example, if you are using Avast, just click the Settings of the antivirus program and then choose Disable it to continue.
After disabling it, you can save the file again to check whether the word cannot complete the save due to a file permission error is solved.
Solution 3. Start Microsoft Word in Safe Mode
If the above two methods are not effective, you can check whether you can solve it by staring Microsoft Word in Safe Mode. In Safe Mode, all add-in applications will not be loaded.
Now, here is the tutorial.
Step 1: Press Windows key and R key together to open Run dialog, then type the winword /safe in the box and click OK to continue.
Step 2: Then the Microsoft Word will be open in Safe Mode. Click the File button on the left corner and choose Open and navigate the file you want to open to continue.
Step 3: Execute the file and save it. If the file can save successfully in Safe Mode, it means that either your add-ins or the user profile are corrupted. Hence, you need to fix it.
Step 4: Click the File button and choose Options, and then choose Add-Ins. Click Go in the front of COM Add-in.
Step 5: Next, all add-ins will be listed here. Just try to disable them one by one. Then check the word cannot complete the save due to a file permission error is fixed.
If this method is not effective, you can go on to the following method.
Solution 4. Check Windows Update and Microsoft Update
You can try updating Windows and the Microsoft Word to fix the word cannot complete the save due to a file permission error.
Now, here is the tutorial.
Step 1: Press Windows key and I key together to open Settings. Then choose Update & Security to continue.
Step 2: In the pop-up window, choose Windows Update and click Check for updates to continue.
Step 3: After updating Windows, you also need to update the Microsoft Word. Click here to know how to update Windows Update.
When all steps are finished, you can save the file again and check whether the word cannot complete the save due to a file permission error is solved.
Fixed: You Don’t Have Permission to Save in This Location Error in Windows 10
Final Words
To sum up, this post has introduced how to fix word cannot complete the save due to a file permission error Windows 10 with 4 solutions. If you have the same trouble, try these solutions.
According to some users, when trying to save a Word file, an error message that says Word cannot complete the save due to a file permission error appears. Usually, the issue appears when the copy came from a different source. Whatever the case is, we have some solutions for you. In this article, we are going to see what you need to do to resolve this issue.

What causes this Word cannot complete the save due to a file permission error?
- There is a naming conflict of the file on your computer.
- The location where you are trying to save or the file you are trying to access doesn’t have suitable permissions for your user account.
- The document you are trying to save is previously saved as Read-only or as a Template.
- You are trying to modify a file from a network shared folder.
- Antivirus software on your computer is blocking the save.
If Word cannot complete the save due to a file permission error, these solutions may help you resolve the issue.
- Try saving to a different drive and with a different name
- Unblock the file
- Take ownership of the file
- Update Office
- Disable antivirus
- Try Safe Mode
- Repair Microsoft Office
Let us talk about them in detail.
1] Try saving to a different drive and with a different name
First of all, we should try saving your file in a different location and with a different name. This issue can occur due to some glitch.
Changing the location and name should do the trick for you. If it doesn’t work, move to the next solution.
2] Unblock the file
If the file is from another computer or downloaded from the internet, Unblock the file first and see.
3] Take ownership of the file
Take ownership of the file first and then edit and try to save the file and see if that helps.
4] Update Office
According to some users, the error message in question appears because of a bug and there is an update available that will do the trick for you. So, you should update Office and see if that works. You can click on File > Account > Office Update. Once your app is updated, try saving the file. Hopefully, it will do the trick for you.
5] Disable antivirus
Sometimes, your antivirus can become the cause of your trouble instead of being a remedy. It can stop you from saving a file that comes from a different author on your computer. Well, in that case, you should disable your antivirus temporarily and then save the file. That should do the trick for you.
6] Try Safe Mode
Maybe there is a plug-in that’s stopping you from saving the file. You can try and save the file in Safe Mode and see if that works. Follow these steps to open your document in Safe Mode.
- Open Run, type “winword /safe“, and hit Enter.
- Click File > Open and launch the file that you have been working on.
- Now, try to save that file.
If the file is saved, there is some problem with the add-ons that you have added to your Word. Since we are not sure which one of them is causing the problem, we will be disabling them one by one and if after disabling the Word add-on the document can be saved, you know who the culprit is.
To disable the add-on, first of all, close the Microsoft Word (Safe Mode) and open normal Word. Now, go to Options and click Add-ins > Go from the Manage section. Select an add-on and click Remove.
This should do the trick for you.
7] Repair Microsoft Office
Maybe your Office installation is corrupted and needs to be repaired. Luckily, Microsoft is well aware of these issues, that’s why they have included an option to repair those files, which we are going to use and see if it works in this case. Follow the given steps to do the same.
- Open Settings.
- Go to Apps > Apps & Features.
- Look for Office (the latest version).
- For Windows 11: Click on the three vertical dots and select Modify.
- For Windows 10: Select the app and click Modify (or Change if it’s available).
- Select Quick Repair and click Repair.
Finally, follow the on-screen instructions to complete the task. Hopefully, it will do the job for you.
How do you fix Word cannot complete the save due to a file permission error?
More often than not, the error appears when trying to save a file from a different author or the one that you have imported. There are various ways to fix the problem, the most common one disabling the antivirus before saving the file, as in that case, the program thinks that the file that you are trying to save is malicious. However, this is not a one-stop-shop solution. There are other solutions as well that we have mentioned in this article. You should follow the solutions in the given order and see if they work.
Read: Fix Word, Excel, PowerPoint has run into an error
Why is my Word not letting me save documents?
If the Word is blocking you from saving the document you can try the solutions mentioned in this article to resolve the issue. Also, you should try to disable and enable the Autosave feature and see if it makes any difference. If you are seeing an error message, it would be better to use it to search for solutions, as every error code and message has a meaning to it.
Also Check: You can’t make this change because the selection is locked Word error.
- Remove From My Forums
-
Question
-
This error message started to appear recently whenever I attempt to save an updated Word document. When I click SAVE, it brings up the «Save As» menu instead of saving the file, and if I try to overwrite the file I get this error.
Essentially, I have to rename the file every time I save it.Pertinent facts:
I am using Office 2010 fully patched.
I am saving to a local hard drive (not a USB drive or a network drive)
I am running Kaspersky anti-virus with the latest signature files. Problem occurs even if I disable antivirus.
I have full administrator privileges on this computer. I have confirmed ownership of the file and folder and in fact have explicitly taken ownership of both and still have the problem.
There were only two COM add-ins in my word (this computer and setup is less than a month old), both Microsoft, both have been disabled. Problem still occurs.
I’ve tried changing to a different folder, and I get the same error if I try to overwrite an existing file (a save becomes a «save as»).
I am completely stumped by this!
Kevin J. Kosse
Answers
-
Since all other user accounts on this machine can save normally, this points to a corruption or error in your specific user profile/id. Now what needs to be determined is the exact fix.
First check Word > Options > Advanced and at the bottom of the list there is a button for File Locations. Open that and make sure the basic path for where you are attempting to save is listed. Test and continue if this does not resolve the issue.
Next check Word > Options > Trust Center > Trust Center Setting > File Block Settings and make sure nothing there could be causing this.
Next check Word > Options > Trust Center > Trust Center Setting > File Locations and again make sure all is okay with the settings as listed.
Then if everything else fails…
With Word completely closed and no instances of it running, go to the following path and rename the Normal.dotm template to oldNormal.dotm. (I am assuming you are running Windows Vista or later)
C:Users<your user id>AppDataRoamingMicrosoftTemplates
Now start Word and see if the problem has cleared. If not you can go back and reverse the renaming of Normal.dotm.
If you have to take the next step here is a link that provides instructions for
How to Reset User Options and Registry Settings.
Kind Regards, Rich … http://greatcirclelearning.com
-
Marked as answer by
Monday, May 20, 2013 2:23 AM
-
Marked as answer by
When you are trying to save a file in Microsoft Word, sometimes, you may encounter an error message saying «Word Cannot complete the save due to a file permission error», especially when the file is from an external source. The Word cannot complete the save due to a file permission error can occur due to several reasons. In the below section, we will briefly know the reasons behind this error message.
Reasons Behind Word File Permission Error
- The anti-virus software installed on your computer prevents the file saving process
- The file name is conflicting with the already existed file on your computer
- The file that you want to modify or save is from the network shared folder
- The file ou want to save is previously saved as the ‘read-only’ or as the template
- You don’t have full authority to save the file to a location for the current user account
If you face file permission error when saving Word document, then don’t quit the Word application directly. Instead, try the below given solution to save the file in MS Word.
Method 1: Save the file in Different File Name Format
It’s possible that the file name you’re trying to use is already in use. Or it could be unsupported because some of the characters are invalid. To fix a naming issue like this, simply save the file with a different name.
Attempting to save in an improper or unsupported format can also result in a file permission problem for example saving Word document as Word 97-2003 Document, PDF, or another equivalent format.
Method 2: Disable the AntiVirus(AV) Software
False alarms from third-party antivirus software have been known to cause several small application failures. Although Windows Defender interferes less frequently, it still happens. Try temporarily turning them off and seeing whether you can save the document now. Follow the below steps to disable antivirus software.
- In the search bar type Virus and Threat Protection and hit Enter.
- Now select the Manage Settings option.
- By Confirming Yes, click on the slider to turn off Real-time Protection.
- Click the slider to turn off Real-time protection and click yes to confirm.
Note: Disabling antivirus can make your computer vulnerable to malware. Make sure you enable it again once you have confirmed if AV is resulting in file permission errors.
Method 3: Open the File in Safe Mode
Double-click your file while holding down the CTRL key and accept the prompt to open it in Safe Mode. This strategy also works with other MS Office apps.
To open Word in a different way, use Windows + R to open Run and type the command: winword /safe
Method 4: Fix the Word file by Open and Repair
- Open and Repair is a useful feature for repairing corrupt files. To use it,
- Open the Word files and click on the File tab.
- Now click on the Open and switch.
- Click on Browse and select your file but don’t open it yet.
- Press the drop down arrow next to Open and select Open and Repair.
If inbuilt repair technique fails to fix your Word file, then try Remo Repair Word for fixing your corrupted .docx and .doc files.
Method 5: Check for Windows Update
If the above methods don’t work then you can check if your Windows is up to date updated. Windows update as we all know helps in fixing any security bugs, follow the steps below to check for the security update.
- Click on the Settings feature in the google search and click on the Check for Updates.
- Now select the respective update for Windows and Microsoft Office.
- Once the Update is completed you can restart your computer and see if your Word is working fine.
Method 6: Fix Word Cannot Save Due to a File Permission Error using Remo Repair Word
The effective way to fix Word cannot save due to file permission error is by making use of the Remo Repair Word tool. It can easily repair Microsoft Word documents not opening, corrupted, inaccessible, etc. The tool is built with a deep scan engine which makes the recovery process simple. Download the tool now.
Steps To Repair Microsoft Word File Facing Save Permission Error Using Remo Repair Word
Step 1: Install Remo Repair Word tool on your Windows computer.
Step 2: From the main screen click on Browse key and select the affected Word file.
Step 3: Click on the Repair button to initiate the repair process.
Step 4: Once the repair process is completed, preview the fixed Word file via Preview File option.
Step 5: Finally, browse the new location and hit the Save button to get back your repaired Word file to the desired location.
При сохранении файлов в Microsoft Word появляется сообщение об ошибке « Word не может завершить сохранение из-за ошибки разрешения файла ». Это сообщение об ошибке может появляться как случайным образом, так и в определенных случаях. Этот сценарий наиболее распространен, когда файл был получен из внешнего источника или его автором является кто-то другой, а не ваш компьютер.
Ошибки разрешений были в Microsoft Word с тех пор, как они представили механизмы защиты файлов. Иногда они ошибаются или вызваны реальными условиями. Кроме того, это сообщение об ошибке также вызвано сторонним антивирусным программным обеспечением, которое пытается реализовать защиту данных для всех файлов Microsoft Office.
В чем причина ошибки «Word не может завершить сохранение из-за ошибки доступа к файлу»?
Причины возникновения ошибки более подробно:
- Документ, который вы пытаетесь сохранить, предварительно сохраняется как «только для чтения» или как «шаблон».
- Место, где вы пытаетесь сохранить, или файл, к которому вы пытаетесь получить доступ, не имеет подходящих разрешений для вашей учетной записи.
- Вы пытаетесь изменить файл из общей сетевой папки.
- Антивирусное программное обеспечение на вашем компьютере конфликтует с процессом сохранения.
- На вашем компьютере возник конфликт именования файла. Это очень часто, особенно для общих / уже созданных файлов.
Прежде чем приступить к решениям, убедитесь, что у вас есть действующая копия Microsoft Office, активное подключение к Интернету и учетная запись администратора на вашем компьютере.
Решение 1. Сохранение документа под другим именем
Это сообщение об ошибке обычно устраняется мгновенно, если вы измените имя файла при его сохранении. Это в основном справедливо в условиях, когда документ создан не вами или получен из внешнего источника; либо с другого компьютера, либо через сеть. Вы все равно можете получить сообщение об ошибке, когда нажмете «Сохранить». Вместо этого мы выберем «Сохранить как» и сохраним документ под другим именем.
- Нажмите Файл и выберите Сохранить как .
- Теперь выберите место и измените имя файла. Введите число перед ним или полностью измените его название.
- Файл будет мгновенно сохранен, а предыдущий файл, который вы редактировали, останется без изменений. Кроме того, убедитесь, что вы сохранили файл на локальном компьютере (например, на рабочем столе), а не на съемных устройствах.
Решение 2. Отключение антивирусного программного обеспечения
Было много сообщений о том, что антивирусное программное обеспечение, такое как Semantic или Norton, вызывает проблему с разрешением. Это антивирусное программное обеспечение пытается защитить ваши личные файлы и папки, следя за тем, чтобы они не изменялись другим программным обеспечением или пользователями.
В некоторых случаях они дают ложное срабатывание и блокируют доступ к документу, даже если его можно сохранить логически. Антивирусное программное обеспечение реализует несколько функций, таких как семантическая защита файлов. McAfee даже выпустила официальную документацию по этому поводу и заявила, что исправила это в одном из своих обновлений. Вам следует попробовать обновить антивирусное программное обеспечение, и если это не сработает, вы можете проверить нашу статью о том, как отключить антивирус.
Решение 3. Проверка в безопасном режиме
Если оба вышеуказанных метода не работают для вас, мы можем продолжить и попробовать запустить Microsoft Word в безопасном режиме. Безопасный режим отключает все загруженные надстройки и запускает приложение с минимальным набором драйверов. Если есть проблема с вашим профилем или какой-либо плагин не работает, мы можем диагностировать с помощью этого метода.
- Нажмите Windows + R, введите « winword / safe » в диалоговом окне и нажмите Enter.
- Microsoft Word теперь будет открыт в безопасном режиме. Щелкните Файл> Открыть и перейдите к файлу, который вы пытаетесь открыть / отредактировать.
- Внесите в него изменения и попробуйте сохранить. Если он сохраняется отлично, это, вероятно, означает, что либо ваши надстройки вызывают проблемы, либо ваш профиль пользователя поврежден.
- Чтобы отключить надстройки, щелкните Файл> Параметры> Надстройки и щелкните Перейти перед надстройкой COM .
- Здесь будут перечислены все надстройки. Отключите каждый из них по одному и перезапустите Word. Проверьте, исчезло ли сообщение об ошибке. Таким образом вы сможете определить, какая надстройка вызывает проблемы. Если ни одна из надстроек не вызывает проблем, вам следует создать новый профиль пользователя на своем компьютере и попробовать отредактировать и сохранить там документ.
Вы читали нашу статью о том, как создать новую учетную запись пользователя и перенести в нее все данные?
Решение 4. Принятие права собственности на файл
Если все вышеперечисленные методы не работают, лучше проверить, действительно ли файл принадлежит вам. Если он поступил от внешнего пользователя, владельцем будет этот компьютер, и у вас может быть ограниченный доступ. Это может быть причиной того, что вы не можете вносить изменения в документ.
Вы можете выполнить шаги, перечисленные в нашей статье. Исправление: не удается удалить папку в Windows 10. Вы можете повторить шаги, перечисленные здесь, для своего документа Word; процесс владения одинаков, независимо от того, становитесь ли вы владельцем папки или файла.
Решение 5. Обновление Windows и Microsoft Word
Если все вышеперечисленное не работает или вы время от времени встречаетесь с ошибкой, лучше всего проверить, есть ли какие-либо ожидающие обновления для вашей Windows / Microsoft Word. Каждое обновление Windows обычно сопровождается обновлением безопасности Office, в котором устраняются ошибки и обновляются методы безопасности.
Если вы воздерживаетесь от обновления, мы настоятельно рекомендуем вам обновить все сразу.
- Нажмите Windows + S, введите « обновить » в диалоговом окне и откройте приложение «Настройки».
- В настройках нажмите « Проверить наличие обновлений» .
- Теперь компьютер подключится к серверам Microsoft и проверит, доступны ли обновления для установки. После установки всех обновлений (включая Windows и Microsoft Office) полностью перезагрузите компьютер и проверьте, устранена ли ошибка.
Users mainly encounter this type of error when the file they’re trying to save is read-only. If it’s from a different author than the current user, that can also cause this problem. This can be easily fixed by changing file ownership and editing privileges as an administrator.
But what if this is not the case? Check out our comprehensive guide with all the main causes and best fixes for when Word can’t complete the save due to a file permission error.
Why Is Word Not Letting Me Save My Documents?
Word File Permission Error is mainly caused when you don’t have editing privileges for the file you’re trying to save the file. Errors like this can also start happening after an update. Some other main causes include:
- Trying to save the file in some unsupported format
- Trying to edit/save a file that you don’t own
- Naming conflict
- Corrupt Word registry or template
- Background processes like Windows Search or Antivirus interfering with the saving process.
- Buggy add-ins
- Using an outdated version of Word
The fastest way to fix this error is to use a different filename or save the file in another format. When saving your document, try both the Save and Save As features.
Restarting Word and your PC can also help. If you need to save your work/edits before restarting, we recommend you copy the contents to an online editor like Google Docs and save them there. Offline editors work fine as well though!
Some users have also reported that their file was saved successfully when they tried to save it multiple times. One user solved this issue by stopping Google Drive synchronization. G-Drive was syncing in the background and interfering with Word for some reason.
Important: Before trying these fixes or any ones from our guide, make sure you’re logged in as Administrator. This is important as many of the fixes won’t work otherwise.
Save as a Different Filename or Format
The file name you’re trying to use may be already taken. Or maybe it’s unsupported as some of the characters used may be invalid. To solve a naming problem like this, simply enter a different file name when saving.
Similarly, trying to save in an incorrect or unsupported format can also prompt the Word can’t complete the save due to a file permission error. Use Save As and try using Word Document, Word 97-2003 Document, PDF, or similar formats.
Use Open and Repair Feature
Open and Repair is a useful feature for repairing corrupt files and such. To use it,
- Click on the File Tab on the top left.
- Press Open and switch to the Computer tab.
- Click on Browse and select your file but don’t open it yet.
- Press the drop down arrow next to Open and select Open and Repair.
- Try saving the file now and see if the error persists.
Disable Antivirus and Controlled Folder Access
Third-party antivirus software is known to cause a lot of minor application errors due to false alerts. Windows Defender doesn’t interfere as often but it still happens. Try turning them off temporarily and see if you can save the document now.
- Search Virus and Threat Protection in the search bar.
- Under Virus and Threat Protection Settings,click Manage Settings.
- Click the slider to turn off Real-time protection and click yes to confirm.
- Scroll down to Controlled Folder Access.
- Open Manage Controlled Folder Access and disable it as well.
These steps are for Windows Defender but they apply to most antivirus’ as well. The gist is to go Settings > Advanced > Turn off protection. With some antivirus, you can also right-click the icon from the taskbar (bottom-right) and turn it off from there if the option is available.
Open the File in Safe Mode
While holding down the CTRL key, double-click your file and accept the prompt to open it in Safe Mode. This method applies to other MS Office applications as well.
An alternate method to open Word is to press Windows + R to open run and enter the command:
winword /safe
Change File Type and Ownership
If you’re trying to edit a file stored on a network or shared by someone else, you likely don’t have permission to edit it. You’ll need to claim ownership of the file, change the type to Read-Write and change editing privileges.
- Right-click the file and select Properties.
- Uncheck the Read-Only box to change the file type to Read-Write.
- Click apply and try saving the file now.
To edit permissions,
- From Properties, switch to the Security tab.
- Press the Edit button.
- If you don’t see your username, click on Add > Advanced > Find Now and look through the list there. Once you find it, click on it to highlight it.
- Click OK on the two dialog boxes to get back to the Permissions window.
- Tick Full-Control and press OK to apply changes.
- Now that you have full access, try saving the file.
To change ownership,
- From Properties > Security, click on Advanced.
- Click Change next to the username.
- Go to Advanced > Find Now.
- Select your username from the search results and press OK.
- Press OK to change ownership to yourself.
Disable Add-Ins
Need to check your writing for consistency? Worried about being productive? Or maybe you’re having a hard time typing in complex math formulas. There’s an add-in for all of these and more.
Add-ins are an excellent way to add new features and tailor MS Word to your specific needs. But there is always the risk of a buggy add-in interfering with the rest of the software. To fix this,
- Navigate to File > Options > Add-Ins.
- Check Document-related and Active Application Add-Ins from the list and note the ones you want to disable.
- Select Manage > Word Add-Ins and press Go.
- Choose the Add-In you want to disable and press remove.
- Click OK to apply changes.
Reset Templates to Default
Your settings and preferences are stored in a template file called Normal.dotm. You can reset these to default if you move, rename or delete the current templates file. We recommend you move or rename the file. This way, you still have your old settings available if you want to revert the changes later. To do so,
- Press Windows + R to launch Run.
- Type
%appdata%and press Enter. - Navigate to AppData > Roaming > Microsoft > Templates.
- Right-click on the Normal.dotm. Rename it to NormalOld.dotm or move it elsewhere.
- Try saving the file now. If you want to revert the changes, simply move the old file back or rename it back to Normal.dotm.
Reset Word Data from Windows Registry
A corrupt registry is a common cause of minor bugs and application errors. We recommend you back up the current registry before deleting it. If it doesn’t help and you want to revert any changes, the backup will come in handy. To do so,
- Press Windows + R to launch Run.
- Type regedit and press Enter.
- Navigate to:
ComputerHKEY_CURRENT_USERSOFTWAREMicrosoftOfficeXXWordData - Replace XX with the appropriate value according to your Word version.
Word 2016: 16.0
Word 2013: 15.0
Word 2010: 14.0
Word 2007: 12.0
Word 2003: 11.0
Word 2002: 10.0
Word 2000: 9.0
For more info on this, you can find a detailed article at Microsoft Support. - Right-click the Data key and press Export.
- Name the file backup and save it.
- Next, right-click the Data key and press Delete.
Restart Window’s Search Service
Windows Search Service provides content indexing, property caching, and search results for files, email, and other content. If it’s bugged, it can interfere with the MS Word saving process due to naming conflict. To restart it,
- Press Windows + R to launch Run.
- Type services.msc and press Enter.
- Scroll down to Windows Search and click on it.
- Press Restart the service.
Update or Reinstall Microsoft Office
Outdated software is prone to errors, and this is true for MS Office as well. Try to use the latest version of Word if possible. To update, go to File > Account > Product Information > Update Options > Update Now.
MS Office will check for and install possible updates and message you when it’s done. If this doesn’t help, you’ll need to uninstall and reinstall.
- Press Windows + R to launch Run.
- Type control and press Enter to open the Control Panel.
- Open Programs and Features > Uninstall a program.
- Scroll down to Microsoft Office and click uninstall.
- Restart your PC and download the latest stable build from the official Microsoft Office page.
- Follow the on-screen instructions to install it and check if the document can be saved now.










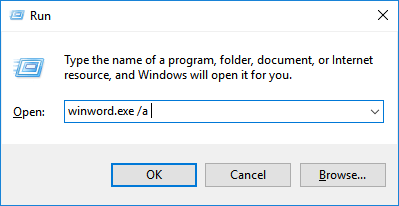
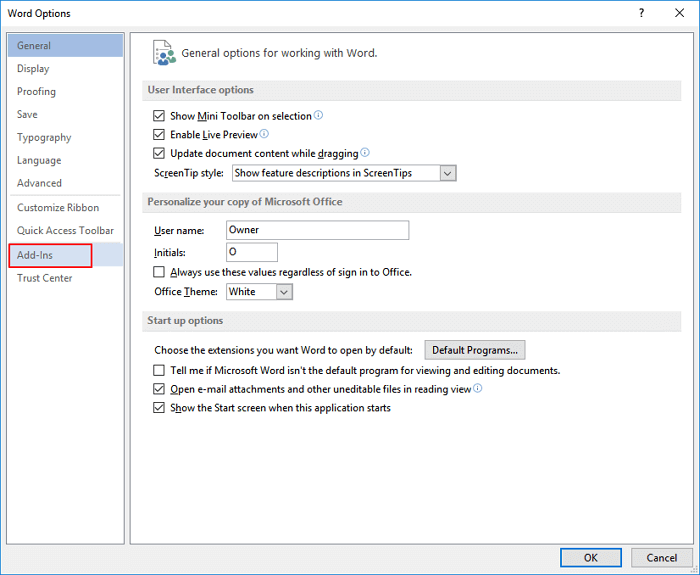
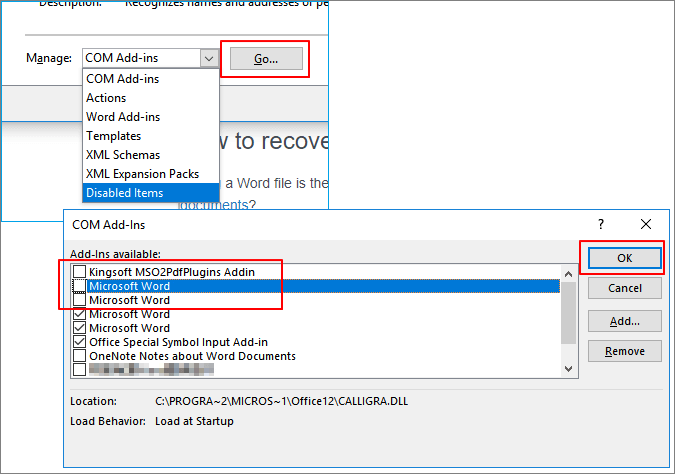


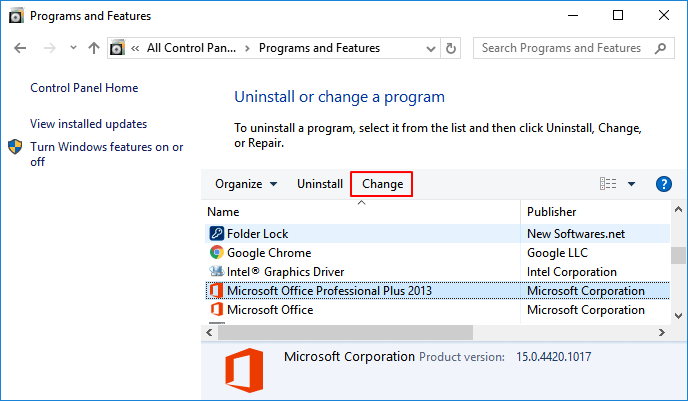
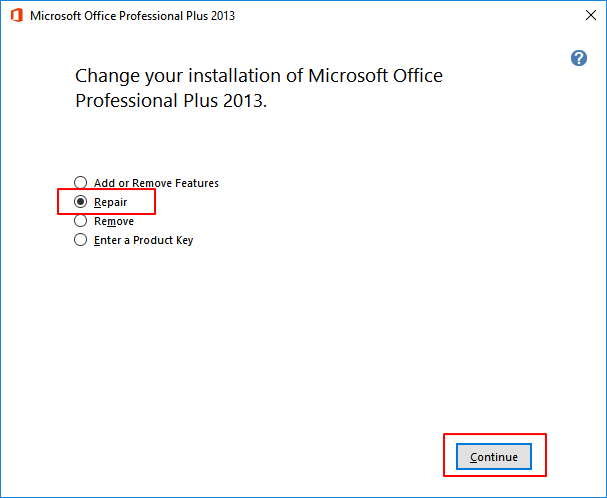
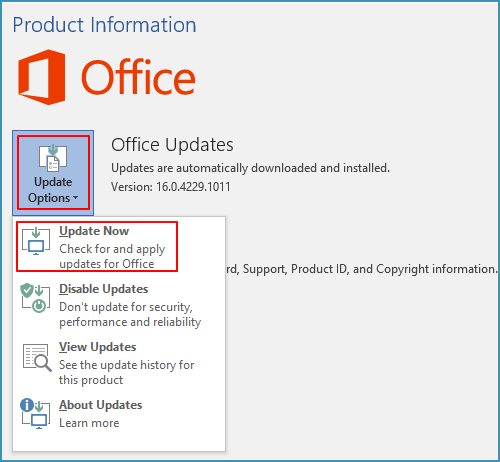







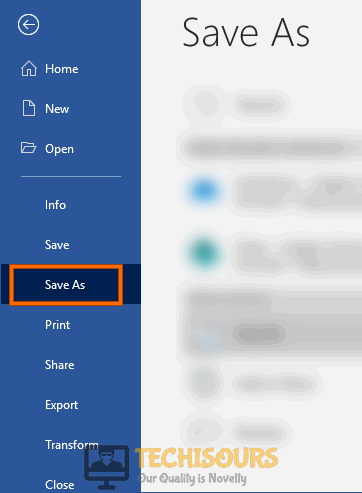
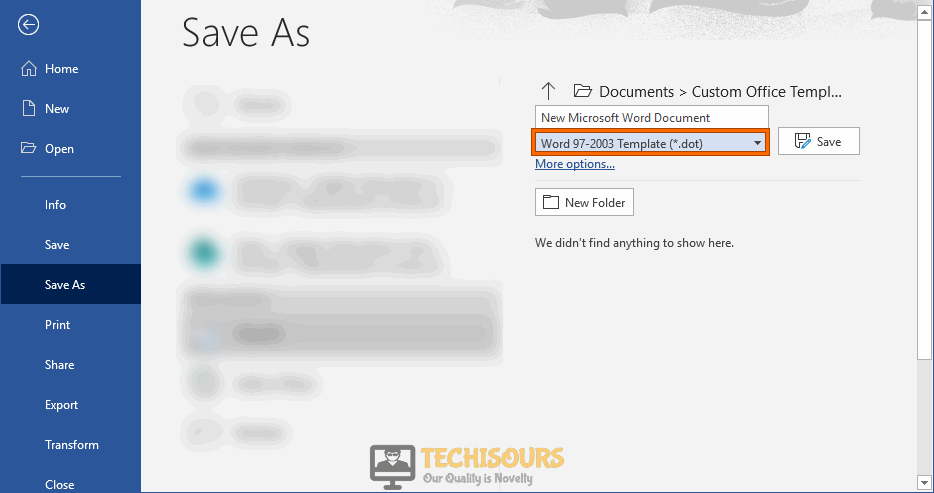
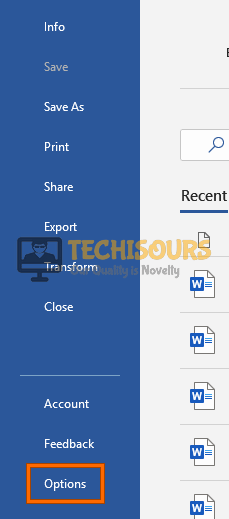
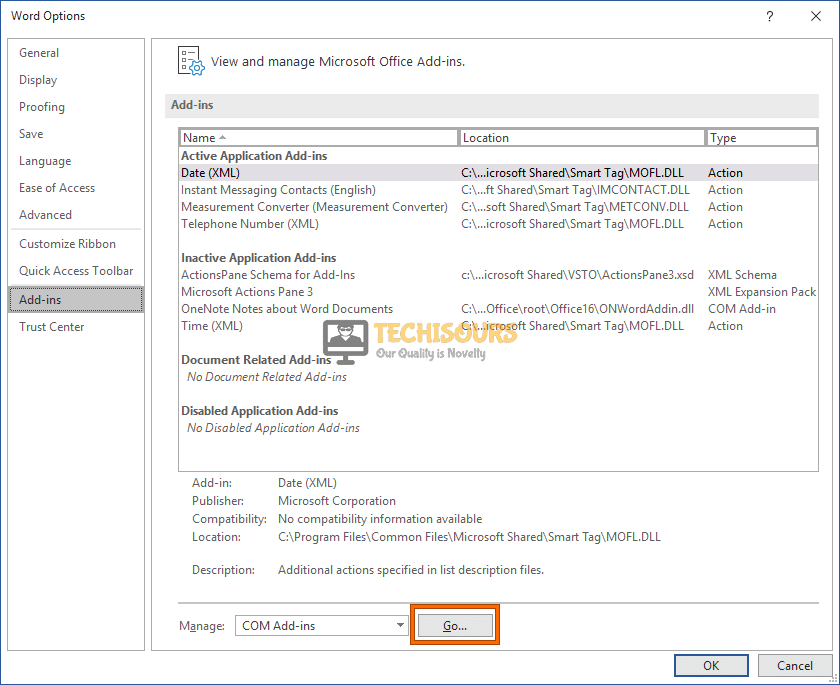

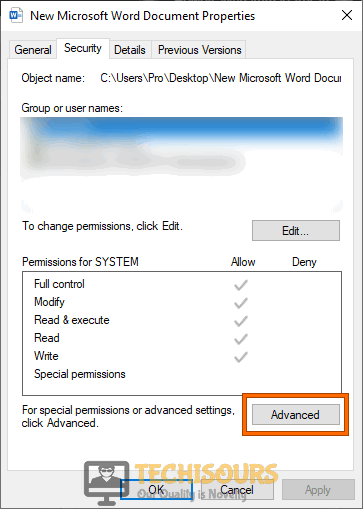


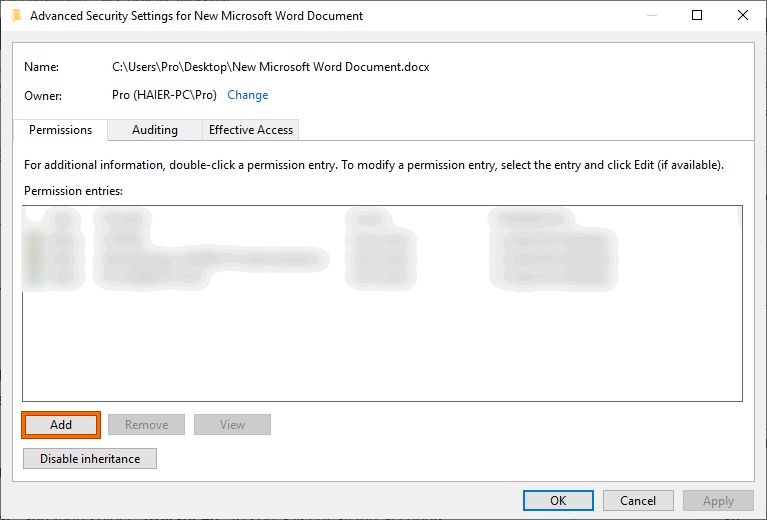




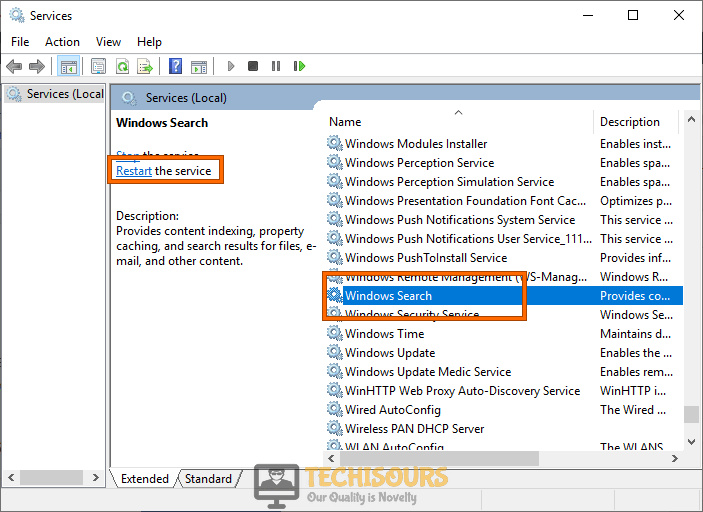














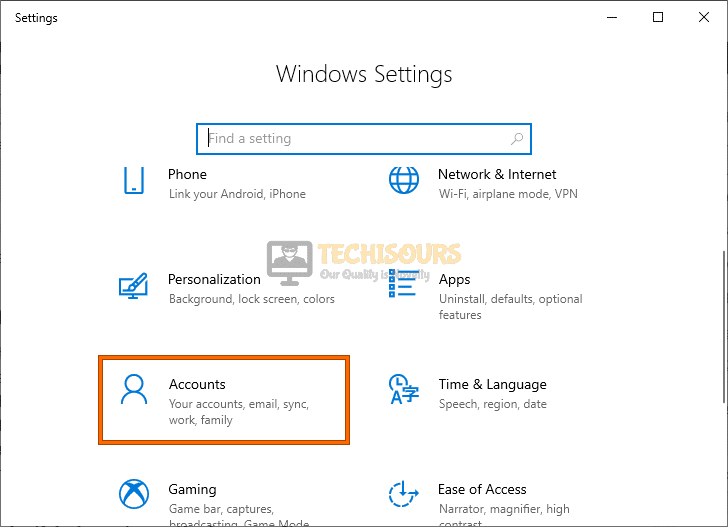

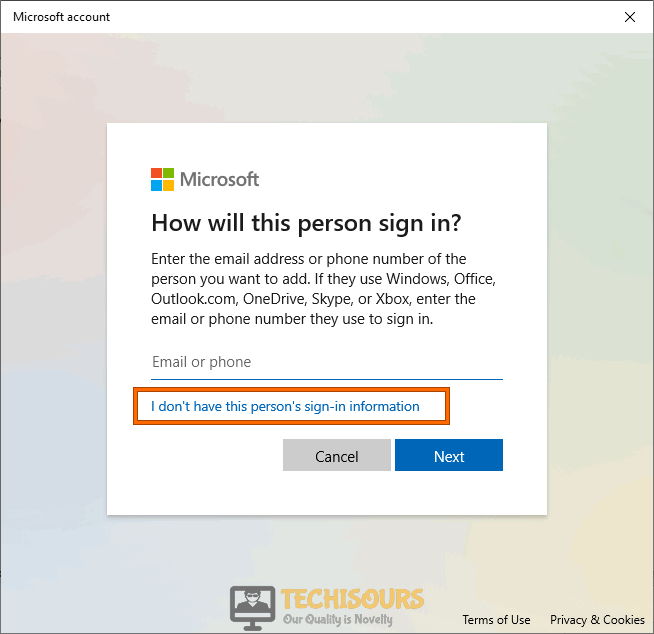


















![[Solved] Word Cannot Complete The Save Due to a File Permission Error 1 Save Word file as different filename or format](https://www.technewstoday.com/wp-content/uploads/2022/03/Save-Word-file-as-different-filename-or-format.jpg)
![[Solved] Word Cannot Complete The Save Due to a File Permission Error 2 Word Open and Repair tool](https://www.technewstoday.com/wp-content/uploads/2022/03/Word-Open-and-Repair-tool.png)
![[Solved] Word Cannot Complete The Save Due to a File Permission Error 3 Turn Off Realtime Protection Windows Security](https://www.technewstoday.com/wp-content/uploads/2022/03/Turn-Off-Realtime-Protection-Windows-Security.jpg)
![[Solved] Word Cannot Complete The Save Due to a File Permission Error 4 Turn off Controlled Folder Access](https://www.technewstoday.com/wp-content/uploads/2022/03/Turn-off-Controlled-Folder-Access.png)
![[Solved] Word Cannot Complete The Save Due to a File Permission Error 5 Uncheck-Read-only-file-attribute](https://www.technewstoday.com/wp-content/uploads/2022/03/Uncheck-Read-only-file-attribute.jpg)
![[Solved] Word Cannot Complete The Save Due to a File Permission Error 6 Edit-permissions-for-word-file](https://www.technewstoday.com/wp-content/uploads/2022/03/Edit-permissions-for-word-file.jpg)
![[Solved] Word Cannot Complete The Save Due to a File Permission Error 7 Manage-Addins-word](https://www.technewstoday.com/wp-content/uploads/2022/03/Manage-Addins-word.jpg)
![[Solved] Word Cannot Complete The Save Due to a File Permission Error 8 Word-Normal.dotm-Template-File](https://www.technewstoday.com/wp-content/uploads/2022/03/Word-Normal.dotm-Template-File.jpg)
![[Solved] Word Cannot Complete The Save Due to a File Permission Error 9 Word Data Key Registry](https://www.technewstoday.com/wp-content/uploads/2022/03/Word-Data-Key-Registry.jpg)
![[Solved] Word Cannot Complete The Save Due to a File Permission Error 10 Restart-Windows-Search-Service](https://www.technewstoday.com/wp-content/uploads/2022/03/Restart-Windows-Search-Service.jpg)
![[Solved] Word Cannot Complete The Save Due to a File Permission Error 11 Uninstall-MS-Office](https://www.technewstoday.com/wp-content/uploads/2022/03/Uninstall-MS-Office.jpg)