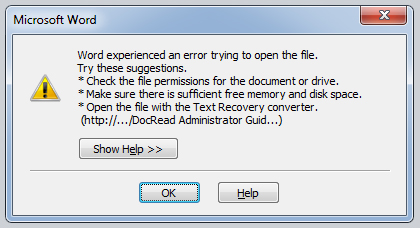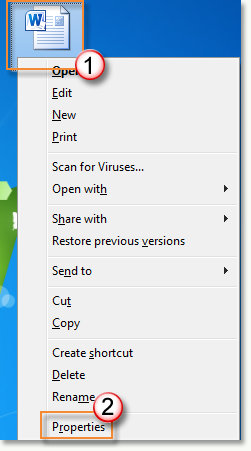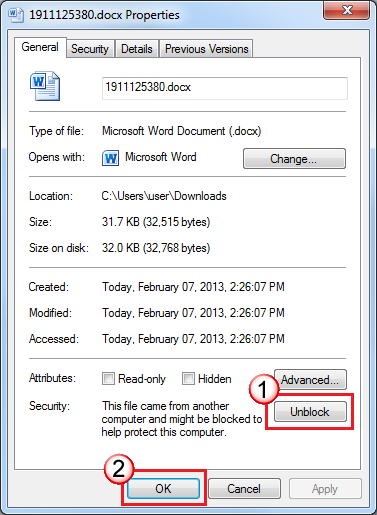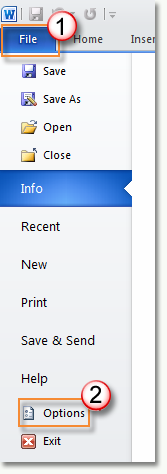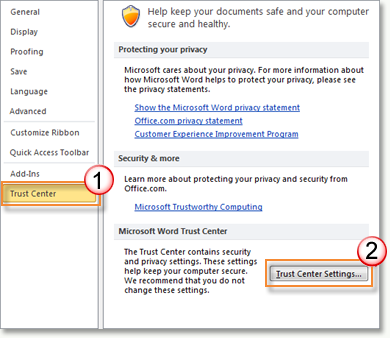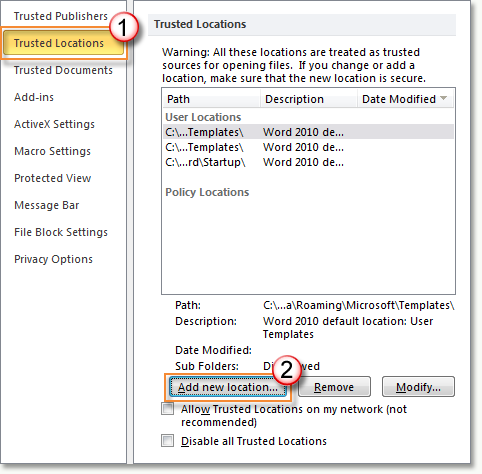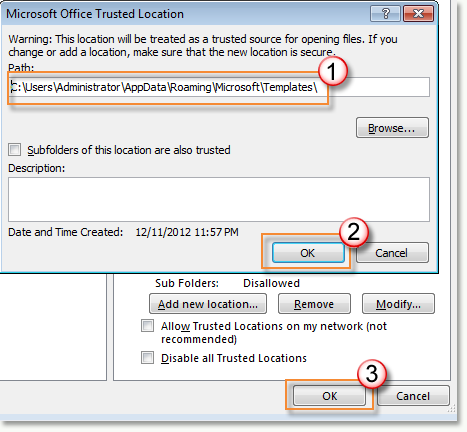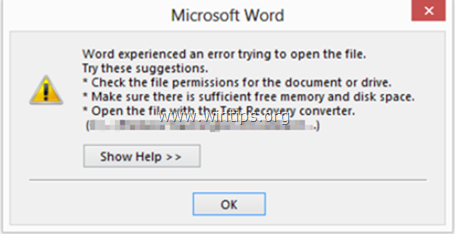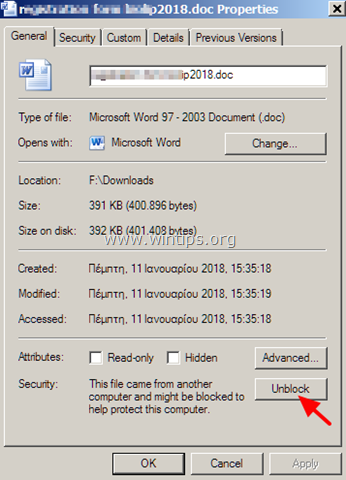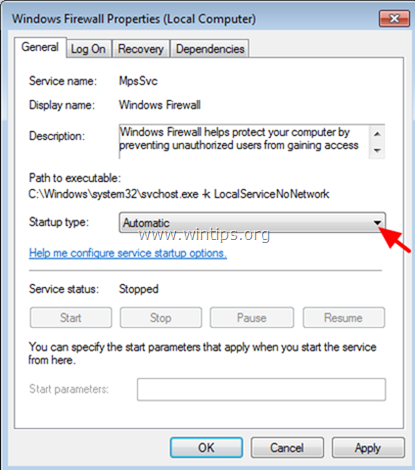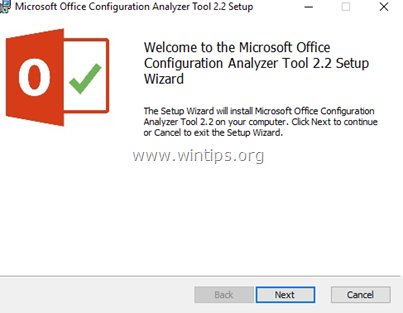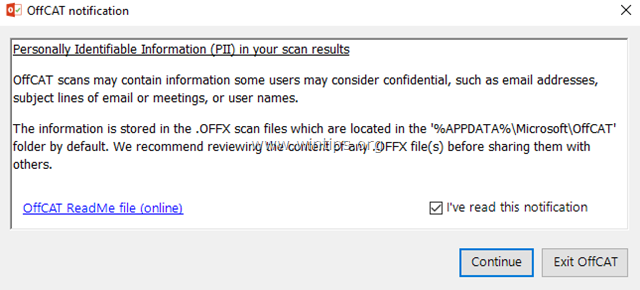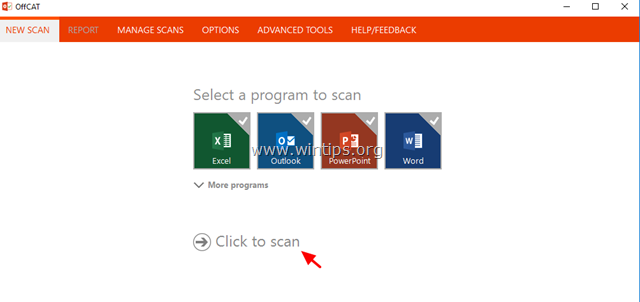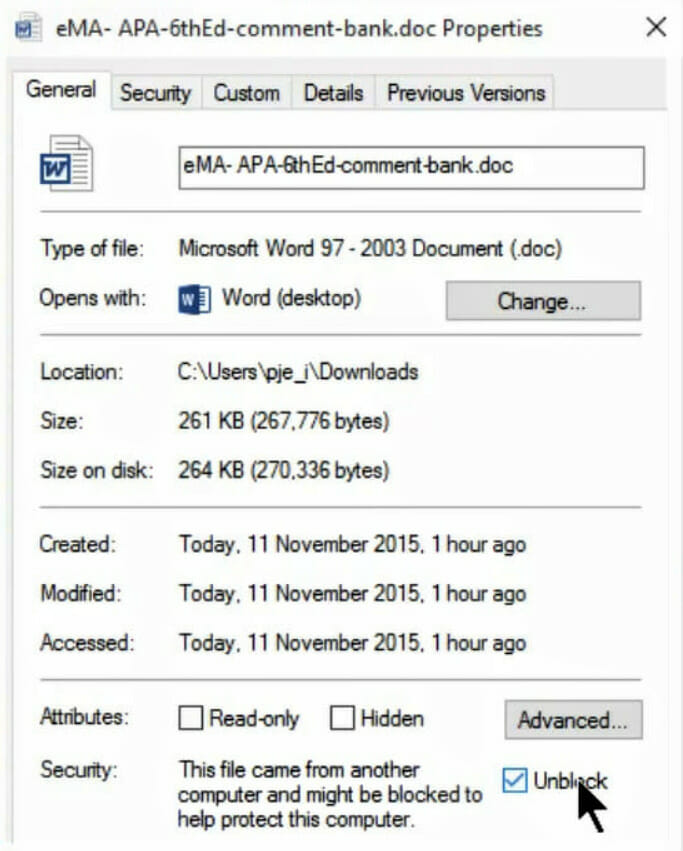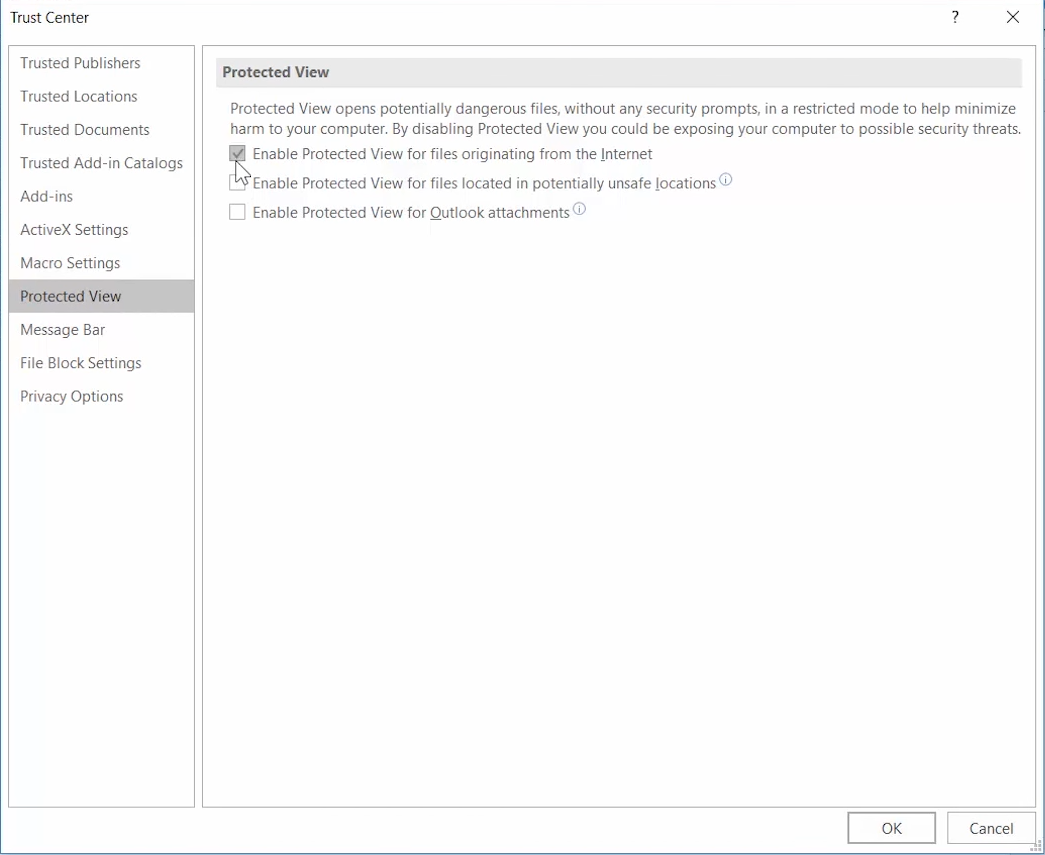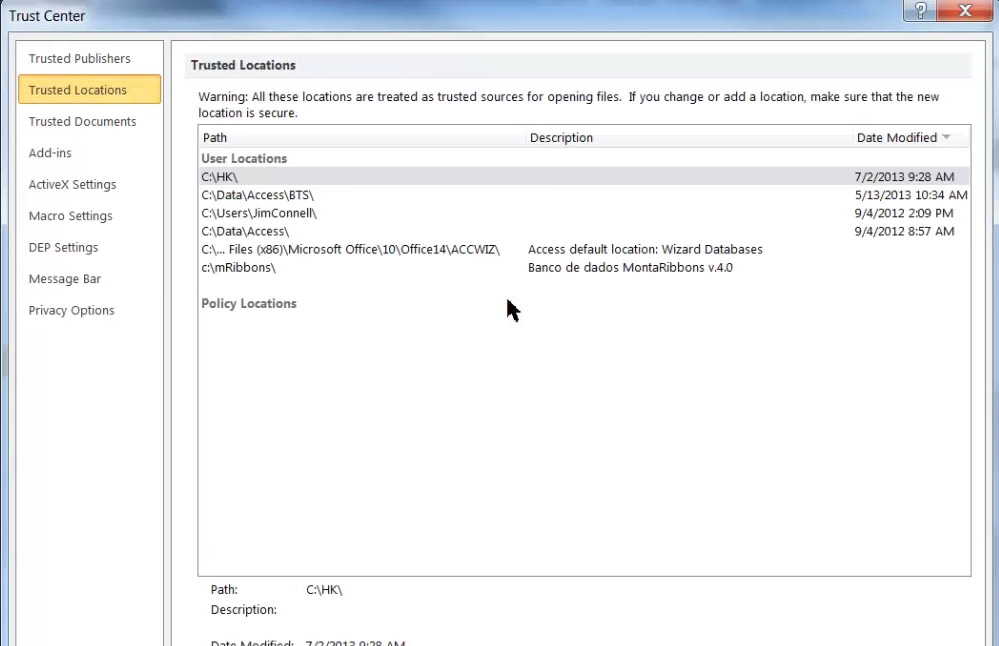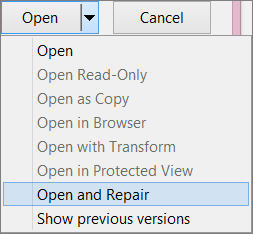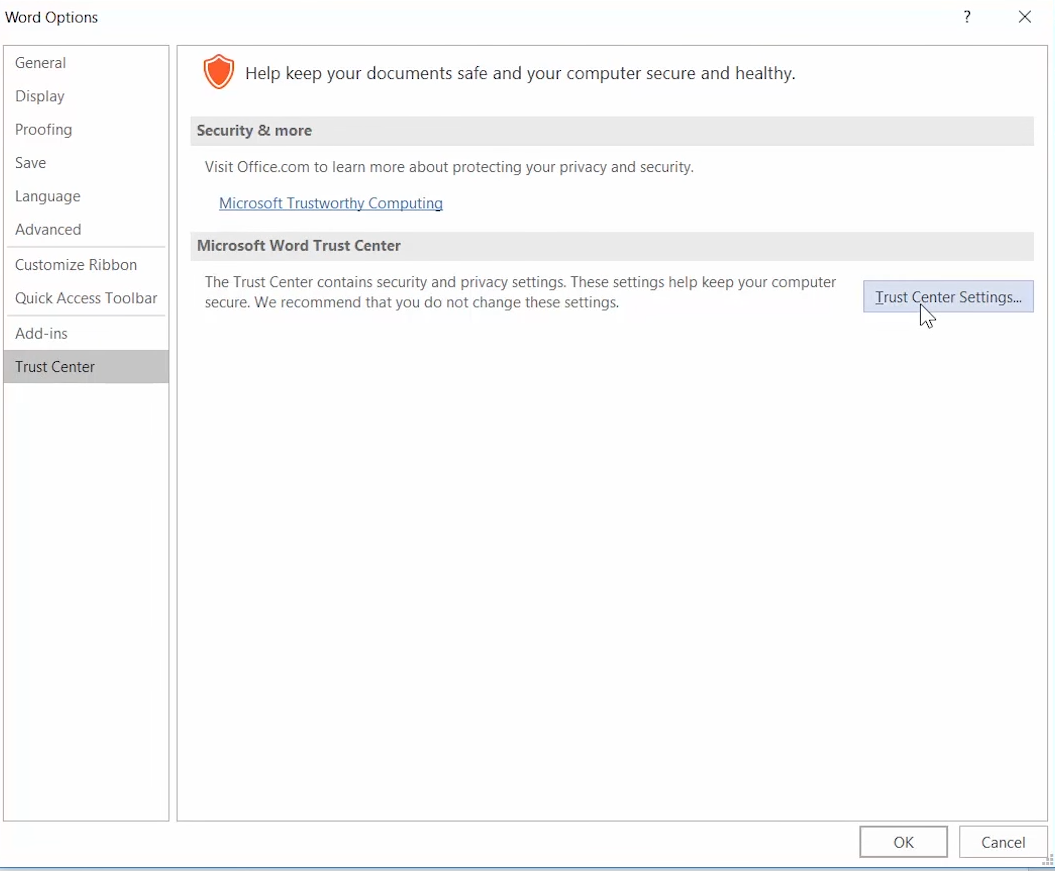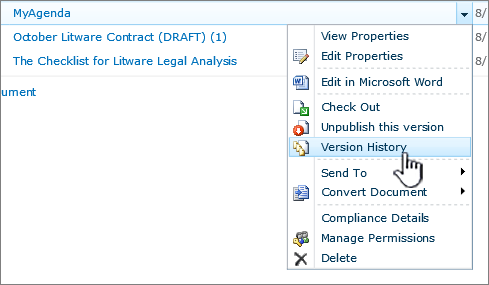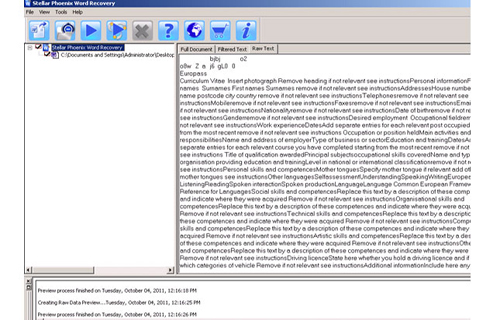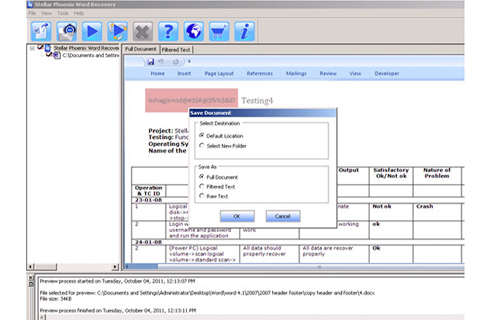Whys and Wherefores
When I try to open a Word 2007/2010 file, an error message «Word experienced an error trying to open the file. Please try the following suggestions» occurs, and the file couldn’t be opened properly. How can I resolve this problem?
Cause
This problem usually occurs when the file was altered by a third-party software during the transmission process, and hence the file cannot be opened.
Solution
First, right-click the Word file that you have problems with, and click «Property».
Click «Unblock», when done, click»OK». (Note: a properly-working Word file does not have an «Unblock» button displayed).
Next, you should be able to open this file without further problems. If you encountered this problem in many of your files, you may try the following steps: first, move these files into the same folder, open Word 2010, and then click «File», and click «Options». (For Word 2007, please click «Office» button, and then click «Word options»).
Click «Trust Center», and then click «Trust Center Settings».
Next, click «Trusted Locations», and click «Add new location».
Select the folder where you have just moved your files to; when done, click «OK» and then click «OK» again.
Please let us know

|
Are you satisfied with our contents? Whether you think: |
Need more help?
Applies to: Microsoft Word 2019, 2016, 2013, 2010, etc.
«My Word document won’t open. How do I fix the ‘Word experienced an error trying to open the file’ error on my own? I’m using Microsoft Word 2019 by the way.»
Did your computer pop up the error message «Word experienced an error trying to open the file» while opening a Word 2019/2016/2013 file? Don’t worry, follow this guide for help.
This error mostly occurs to Microsoft Word and Excel users when they try to open an MS Word or Excel document file. The complete error message is:
Word experienced an error trying to open the file.
Try these suggestions.
- * Check the file permissions for the document or drive.
- * Make sure there is sufficiently free memory and disk space.
- * Open the file with the Text Recovery converter.
- (C:…****.docx)
So what caused this error and how to fix this issue? Let’s see.
Causes: Why Is Word Won’t Open
As the error message addressed, the reason why the Word document won’t open could be:
- File permission issue
- Insufficient memory or disk space
- Not opening the file in a proper application
- File altered during the transmission by third-party software
Pick a proper solution as listed in the next part and follow to make your Word file openable and accessible again in Windows 10/8/7.
Solutions: Fix (DOCX/DOC) Word Document Experienced An Error Trying to Open the File
Fix Word experienced an error immediately — 5 methods:
- #1. Unblock Word
- #2. Disable Protected View
- #3. Add Trusted Location
- #4. Word Recover and Repair Tool
- #5. Text Recovery Converter
Prerequisite — Here are some tips that you should first follow to get your device ready:
- Stop using the Microsoft Office applications.
- Exit and close all virus cleaning programs.
- Back up all the Word document files to another location immediately.
#1. Unblock Word
Source from: Microsoft
https://support.microsoft.com/en-us/topic/how-to-resolve-the-problem-word-experienced-an-error-trying-to-open-the-file-when-opening-a-word-2007-2010-file-easy-fix-article-0903bb9b-d8e4-aabd-0364-f832d26ecff7
Step 1. Right-click the problematic Word file that won’t open, and select «Property».
Step 2. On the General tab, click «Unblock» and select «OK».
After this, try to reopen your Word file and see if the problem still exists.
#2. Disable Protected View
Step 1. Open the Word application on your computer.
Step 2. Go to «File» > «Options» > «Trusted Center» > «Trust Center Settings…».
Step 3. Click «Protected View», uncheck the next three options, and click «OK»:
- Enable Protected View for files originating from the Internet.
- Enable Protected View for files located in potentially unsafe locations.
- Enable Protected View for Outlook attachments.
Step 4. Save the changes and close the Word application.
Then you can reopen the Word document when has a «Word experienced an error trying to open the file» error, it should be openable by then.
#3. Add Trusted Location
Source from: Microsoft
https://support.microsoft.com/en-us/topic/how-to-resolve-the-problem-word-experienced-an-error-trying-to-open-the-file-when-opening-a-word-2007-2010-file-easy-fix-article-0903bb9b-d8e4-aabd-0364-f832d26ecff7
Step 1. Open the Word application on your computer.
Step 2. Go to «File» > «Options» > «Trusted Center» > «Trust Center Settings…».
Step 3. Click «Trusted Locations» > «Add new location».
Step 4. Click «Browse» to navigate the path in which you saved your Word files and check «Subfolders of this location are also trusted». Click «OK» to save changes.
After this, close Word and open the file which contains the «Word experienced an error trying to open the file» error. You may now be able to access the content inside the document now.
#4. Word Recover & Repair Tool
The next efficient way that you can try is to turn to a Word recover and repair tool for help. EaseUS Data Recovery Wizard and repair software can fully scan and repair the corrupted or unopenable Word file in Windows 10/8/7 quickly. This file repair tool can fix corrupted Word, Excel, PPT, and PDF files in various file formats.
Here are the steps:
Step 1. Launch EaseUS Data Recovery Wizard, and then scan disk with corrupted documents. This software enables you to fix damaged Word, Excel, PPT, and PDF files in same steps.
Step 2. EaseUS data recovery and repair tool will scan for all lost and corrupted files. You can find the target files by file type or type the file name in the search box.
Step 3. EaseUS Data Recovery Wizard can repair your damaged documents automatically. After file preview, you can click «Recover» to save the repaired Word, Excel, and PDF document files to a safe location.
#5. Use Text Recovery Converter
When a Word file becomes unopenable, you can try to use Text Recovery Converter to fix a corrupted Word file that won’t open with an error message.
Step 1. Open the Word application, go to «File» > «Open» > «Browse».
Step 2. Select the Word file that won’t open.
Click «Recover Text from Any File (*.*) from the drop menu next to the File name column. And click «Open».
Step 3. Wait patiently, when the Word application displays and shows the content of the unopenable Word file, save it as a new file.
Word Experienced An Error Trying to Open The File Is Fixable in 2022, Do It Now
If you are trying to open a .docx or .doc file but continuously get denied with the error message ‘Word experienced an error trying to open the file’, don’t worry. It is possible to resolve the problem in 2022 now.
All you need is to stop using the Word file, and disable background programs, especially some cleaning tools. Then follow the above-recommended methods for help.
Editors Pick:
For the most effective methods, Method 1, 2, and 3 provided by Microsoft deserves a try. But if you need to fix damaged Word documents, EaseUS file repair software is here to help.
Also, the best way to protect essential files and data is to create a backup in advance. When the file goes wrong, you can always restore it from the backup immediately.
Applies to: Microsoft Word 2019, 2016, 2013, 2010, etc.
«My Word document won’t open. How do I fix the ‘Word experienced an error trying to open the file’ error on my own? I’m using Microsoft Word 2019 by the way.»
Did your computer pop up the error message «Word experienced an error trying to open the file» while opening a Word 2019/2016/2013 file? Don’t worry, follow this guide for help.
This error mostly occurs to Microsoft Word and Excel users when they try to open an MS Word or Excel document file. The complete error message is:
Word experienced an error trying to open the file.
Try these suggestions.
- * Check the file permissions for the document or drive.
- * Make sure there is sufficiently free memory and disk space.
- * Open the file with the Text Recovery converter.
- (C:…****.docx)
So what caused this error and how to fix this issue? Let’s see.
Causes: Why Is Word Won’t Open
As the error message addressed, the reason why the Word document won’t open could be:
- File permission issue
- Insufficient memory or disk space
- Not opening the file in a proper application
- File altered during the transmission by third-party software
Pick a proper solution as listed in the next part and follow to make your Word file openable and accessible again in Windows 10/8/7.
Solutions: Fix (DOCX/DOC) Word Document Experienced An Error Trying to Open the File
Fix Word experienced an error immediately — 5 methods:
- #1. Unblock Word
- #2. Disable Protected View
- #3. Add Trusted Location
- #4. Word Recover and Repair Tool
- #5. Text Recovery Converter
Prerequisite — Here are some tips that you should first follow to get your device ready:
- Stop using the Microsoft Office applications.
- Exit and close all virus cleaning programs.
- Back up all the Word document files to another location immediately.
#1. Unblock Word
Source from: Microsoft
https://support.microsoft.com/en-us/topic/how-to-resolve-the-problem-word-experienced-an-error-trying-to-open-the-file-when-opening-a-word-2007-2010-file-easy-fix-article-0903bb9b-d8e4-aabd-0364-f832d26ecff7
Step 1. Right-click the problematic Word file that won’t open, and select «Property».
Step 2. On the General tab, click «Unblock» and select «OK».
After this, try to reopen your Word file and see if the problem still exists.
#2. Disable Protected View
Step 1. Open the Word application on your computer.
Step 2. Go to «File» > «Options» > «Trusted Center» > «Trust Center Settings…».
Step 3. Click «Protected View», uncheck the next three options, and click «OK»:
- Enable Protected View for files originating from the Internet.
- Enable Protected View for files located in potentially unsafe locations.
- Enable Protected View for Outlook attachments.
Step 4. Save the changes and close the Word application.
Then you can reopen the Word document when has a «Word experienced an error trying to open the file» error, it should be openable by then.
#3. Add Trusted Location
Source from: Microsoft
https://support.microsoft.com/en-us/topic/how-to-resolve-the-problem-word-experienced-an-error-trying-to-open-the-file-when-opening-a-word-2007-2010-file-easy-fix-article-0903bb9b-d8e4-aabd-0364-f832d26ecff7
Step 1. Open the Word application on your computer.
Step 2. Go to «File» > «Options» > «Trusted Center» > «Trust Center Settings…».
Step 3. Click «Trusted Locations» > «Add new location».
Step 4. Click «Browse» to navigate the path in which you saved your Word files and check «Subfolders of this location are also trusted». Click «OK» to save changes.
After this, close Word and open the file which contains the «Word experienced an error trying to open the file» error. You may now be able to access the content inside the document now.
#4. Word Recover & Repair Tool
The next efficient way that you can try is to turn to a Word recover and repair tool for help. EaseUS Data Recovery Wizard and repair software can fully scan and repair the corrupted or unopenable Word file in Windows 10/8/7 quickly. This file repair tool can fix corrupted Word, Excel, PPT, and PDF files in various file formats.
Here are the steps:
Step 1. Launch EaseUS Data Recovery Wizard, and then scan disk with corrupted documents. This software enables you to fix damaged Word, Excel, PPT, and PDF files in same steps.
Step 2. EaseUS data recovery and repair tool will scan for all lost and corrupted files. You can find the target files by file type or type the file name in the search box.
Step 3. EaseUS Data Recovery Wizard can repair your damaged documents automatically. After file preview, you can click «Recover» to save the repaired Word, Excel, and PDF document files to a safe location.
#5. Use Text Recovery Converter
When a Word file becomes unopenable, you can try to use Text Recovery Converter to fix a corrupted Word file that won’t open with an error message.
Step 1. Open the Word application, go to «File» > «Open» > «Browse».
Step 2. Select the Word file that won’t open.
Click «Recover Text from Any File (*.*) from the drop menu next to the File name column. And click «Open».
Step 3. Wait patiently, when the Word application displays and shows the content of the unopenable Word file, save it as a new file.
Word Experienced An Error Trying to Open The File Is Fixable in 2022, Do It Now
If you are trying to open a .docx or .doc file but continuously get denied with the error message ‘Word experienced an error trying to open the file’, don’t worry. It is possible to resolve the problem in 2022 now.
All you need is to stop using the Word file, and disable background programs, especially some cleaning tools. Then follow the above-recommended methods for help.
Editors Pick:
For the most effective methods, Method 1, 2, and 3 provided by Microsoft deserves a try. But if you need to fix damaged Word documents, EaseUS file repair software is here to help.
Also, the best way to protect essential files and data is to create a backup in advance. When the file goes wrong, you can always restore it from the backup immediately.
Содержание
- How to resolve the problem «Word experienced an error trying to open the file» when opening a Word 2007/2010 file (Easy Fix Article)
- Whys and Wherefores
- Cause
- Solution
- Please let us know
- How to resolve the problem «Word experienced an error trying to open the file» when opening a Word 2007/2010 file (Easy Fix Article)
- Whys and Wherefores
- Cause
- Solution
- Please let us know
- Solved: Word experienced an error trying to open the file in Outlook 2013/2016
- How to fix: Word experienced an error trying to open the file.
- Word experienced an error trying to open the file [Full Fix]
- Why am I getting Word experienced an error trying to open the file message on Windows 11?
- How can I fix the Word experienced an error to open the file?
- 1. Use specialized repair software
- Stellar Repair for Word
- 2. Unblock your Word file
- 3. Disable Word’s Protected View options
- 4. Add the files to a trusted folder location
- 5. Repair the MS Word document
- 6. Open the document with an alternative word processor
How to resolve the problem «Word experienced an error trying to open the file» when opening a Word 2007/2010 file (Easy Fix Article)
Whys and Wherefores
When I try to open a Word 2007/2010 file, an error message «Word experienced an error trying to open the file. Please try the following suggestions» occurs, and the file couldn’t be opened properly. How can I resolve this problem?
Cause
This problem usually occurs when the file was altered by a third-party software during the transmission process, and hence the file cannot be opened.
Solution
First, right-click the Word file that you have problems with, and click «Property».
Click «Unblock», when done, click»OK». (Note: a properly-working Word file does not have an «Unblock» button displayed).
Next, you should be able to open this file without further problems. If you encountered this problem in many of your files, you may try the following steps: first, move these files into the same folder, open Word 2010, and then click «File», and click «Options». (For Word 2007, please click «Office» button, and then click «Word options»).
Click «Trust Center», and then click «Trust Center Settings».
Next, click «Trusted Locations», and click «Add new location».
Select the folder where you have just moved your files to; when done, click «OK» and then click «OK» again.
Please let us know
Are you satisfied with our contents? Whether you think:
«Great! Problems solved.»
or «Problems are not solved. I have a better idea.»
we would like you to provide us with your precious opinions using the survey form which can be located at the bottom of this article. We welcome any encouragements you may have, and will be creating more useful technical articles for you.
Источник
How to resolve the problem «Word experienced an error trying to open the file» when opening a Word 2007/2010 file (Easy Fix Article)
Whys and Wherefores
When I try to open a Word 2007/2010 file, an error message «Word experienced an error trying to open the file. Please try the following suggestions» occurs, and the file couldn’t be opened properly. How can I resolve this problem?
Cause
This problem usually occurs when the file was altered by a third-party software during the transmission process, and hence the file cannot be opened.
Solution
First, right-click the Word file that you have problems with, and click «Property».
Click «Unblock», when done, click»OK». (Note: a properly-working Word file does not have an «Unblock» button displayed).
Next, you should be able to open this file without further problems. If you encountered this problem in many of your files, you may try the following steps: first, move these files into the same folder, open Word 2010, and then click «File», and click «Options». (For Word 2007, please click «Office» button, and then click «Word options»).
Click «Trust Center», and then click «Trust Center Settings».
Next, click «Trusted Locations», and click «Add new location».
Select the folder where you have just moved your files to; when done, click «OK» and then click «OK» again.
Please let us know
Are you satisfied with our contents? Whether you think:
«Great! Problems solved.»
or «Problems are not solved. I have a better idea.»
we would like you to provide us with your precious opinions using the survey form which can be located at the bottom of this article. We welcome any encouragements you may have, and will be creating more useful technical articles for you.
Источник
Solved: Word experienced an error trying to open the file in Outlook 2013/2016
The following error may occur while trying to open Word (attachments) in Outlook 2016, 2013 or 2010: «Word experienced an error trying to open the file. Try these suggestions. Check the file permissions for the document or drive. Make sure there is sufficient memory and disk space. Open the file with the Text Recovery converter». The same error happens if the user tries to open the attachment file, after saving it to the disk.
In this tutorial you will find detailed instructions to resolve the following problems in Office 2010, 2013 or 2016:
- Unable to open Word files or Word attachments in Outlook, with error message «Word experienced an error trying to open the file».
- Unable to open Excel files or Excel attachments in Outlook, with error message «The file is corrupt and cannot be opened».
- Previewer is not Working in Outlook – Outlook can’t preview Word & Excel Files.
How to fix: Word experienced an error trying to open the file.
Method 1. Unblock File Security.
If you face the «Word Experienced» problem on a file that came from an external source (email, download, USB, Network) first unblock the security on the file. To do that:
1. Right click on the file and select Properties.
2. At General tab, click the Unblock button and click OK.
3. Try to open the file. If the problem persists, then continue to the methods below.
Method 2. Enable Windows Firewall.
The «Word encountered an error while trying to open the file» problem, is usually displayed when Windows Firewall has been disabled. To enable Windows Firewall:
1. Simultaneously press the Windows 
2. In run command box, type: services.msc and press Enter.
3. Right click on Windows Firewall service and select Properties.
4. Set the Startup type to Automatic and click OK.
5. Restart your computer.
6. After the restart, open Outlook and try to open the Word attachment.
Method 3. Modify Protected View Settings.
1. Open Word application. *
* Note: If you face a similar problem when you open Excel attachments then perform the steps below in Excel.
2. From File menu select Options.
3. Select Trust Center on the left pane and then click Trust Center Settings on the right side.
4. Click Protected view on the left pane.
5. Uncheck all protected view options * on the right pane.
* 1. Enable Protected View for Files originating from the Internet
2. Enable Protected View for Files located in potentially unsafe locations
3. Enable Protected View for Outlook attachments
6. Click OK twice to apply changes and exit Word.
7. Open the attachment in Outlook.
Method 4. Diagnose Office problems with Office Configuration Analyzer Tool.
1. Download and save the Office Configuration Analyzer Tool on your disk. *
* Select the OffCAT.msi and click Next.
2. When the download is completed, run the OffCAT.msi file and click Next.
3. Accept the License Agreement and click Next on the next screens.
4. When the installation s completed run the Office Analyzer tool.
5. Select «I’ve read this notification» and click Continue.
6. Select to scan all Office programs and then press «Click to scan»
7. When the scanning is completed review the results for Outlook and Word and apply the suggested fixes or see the possible solutions online.
That’s it! Which method worked for you?
Let me know if this guide has helped you by leaving your comment about your experience. Please like and share this guide to help others.
Источник
Word experienced an error trying to open the file [Full Fix]
- The Word experienced an error trying to open the file error that arises for some users when they try to open Word documents.
- This troubleshooting guide includes some of the best fixes for this Word issue, so keep reading.
- To fix other software errors, check out our extensive and easy-to-follow Fix Hub.
- Don’t hesitate to explore our How-To section for more useful guides on a variety of topics.
- Fix all corrupt .doc and .docx files up to Word 2007
- Repair fonts, text, headers, footers and everything else a Word document contains
- Get back your original content from the repaired files in its initial form
Word File Repair Tool
Fix corrupted .DOCX files
Some Word users have encountered an error message that states, Word experienced an error trying to open the file.
This error arises for some users when they try to open MS Word document files.
As a consequence, documents don’t open when Word displays this error message:
There are a few confirmed fixes for this issue, and in this guide we will discuss them all.
Why am I getting Word experienced an error trying to open the file message on Windows 11?
If you get this message, it’s possible that the file is in use by another application, and that’s what preventing you from opening it.
It’s also possible that the installation is damaged because Microsoft Office encountered an error during setup, and if that’s the case, you might have to reinstall it.
This isn’t the only issue that you can encounter and many have reported that Microsoft Word has stopped working, so you might have to check your installation.
How can I fix the Word experienced an error to open the file?
1. Use specialized repair software
This issue can occur if your Word file is corrupted, and if that’s the case, you might have to repair it with a specialized software such as Stellar Repair for Word.
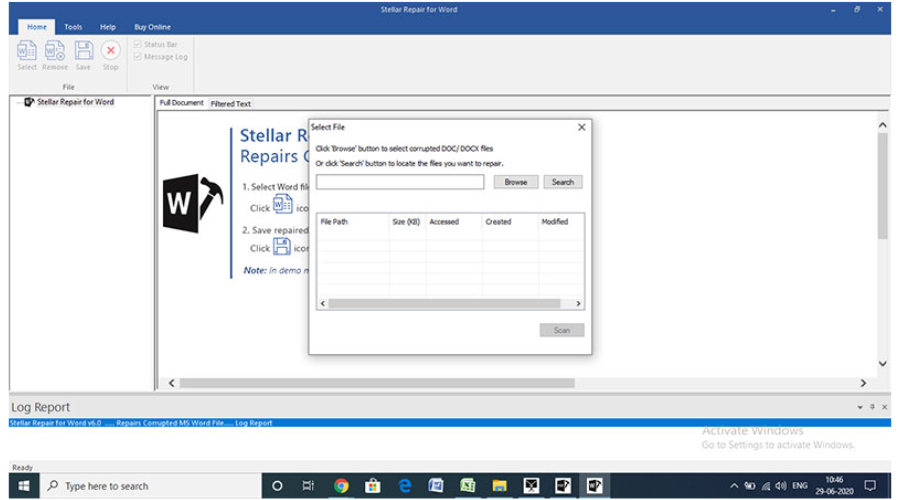
Using this tool you can repair multiple documents simultaneously, and preview the recovered files before saving them. Regarding compatibility, the software works with all versions of Word.
As for the recovery process, there are three methods available, so you can easily recover any corrupted Word document.
Stellar Repair for Word
Try using this program to repair your files without modifying the original content.
2. Unblock your Word file
- Right-click the document file that the error arises in.
- Select Properties.
- Press the Unblock button on the General tab if you can see it.
- Click the OK button to close the window.
3. Disable Word’s Protected View options
- Click onWord’s File tab.
- Next, click Options on the left of the File tab.
- Select the TrustCenter tab.
- Press the Trust Center Settings button.
- Click ProtectedView to open the options shown directly below.
- Deselect all three of the selected Enable Protected View checkboxes.
- Press the OK button to close the Trust Center window.
- Click OK to exit Word Options.
4. Add the files to a trusted folder location
- Open File Explorer with its Windows key + E hotkey.
- Move all the document files the Word experienced an error issue arises for, to an alternative folder.
- Open the Word application.
- Click the Filetab and choose Options.
- Press the Trust Center Settings button on the Trust Center tab.
- Select the Trusted Locations tab shown directly below.
- Press the Add new location button.
- Click the Browse button.
- Select the folder that you moved the Word documents to.
- Click the OK option.
- Select the Subfolders of this location are also trusted checkbox.
- Finally, click OK on the Microsoft Office Trusted Location window.
Read more about this topic
5. Repair the MS Word document
- Open MS Word.
- Click Open on Word’s File tab.
- Select the Browse option.
- Select the Word document the error arises for.
- Click the Open button’s small arrow to open the submenu in the shot directly below.
- Select the Open and Repair option.
For more details on how to repair MS Word documents, you can always check out this thorough guide.
6. Open the document with an alternative word processor
This resolution is more of a workaround than a fix. However, your MS Word document might open fine with other software that supports its file format.
Lots of word processors support MS Word file formats. So, try opening the file the issue arises with alternative software.
Then you can view and edit the document as required if it opens ok in alternative word processors.
The above resolutions will probably fix the Word experienced an error issue for most users, and if you are included in that group, feel free to share you experience with us.
You can do so by using the comment section below this guide.
Источник
Adblock
detector
The following error may occur while trying to open Word (attachments) in Outlook 2016, 2013 or 2010: «Word experienced an error trying to open the file. Try these suggestions. Check the file permissions for the document or drive. Make sure there is sufficient memory and disk space. Open the file with the Text Recovery converter». The same error happens if the user tries to open the attachment file, after saving it to the disk.
In this tutorial you will find detailed instructions to resolve the following problems in Office 2010, 2013 or 2016:
- Unable to open Word files or Word attachments in Outlook, with error message «Word experienced an error trying to open the file».
- Unable to open Excel files or Excel attachments in Outlook, with error message «The file is corrupt and cannot be opened».
- Previewer is not Working in Outlook – Outlook can’t preview Word & Excel Files.
How to fix: Word experienced an error trying to open the file.
Method 1. Unblock File Security.
If you face the «Word Experienced» problem on a file that came from an external source (email, download, USB, Network) first unblock the security on the file. To do that:
1. Right click on the file and select Properties.
2. At General tab, click the Unblock button and click OK.
3. Try to open the file. If the problem persists, then continue to the methods below.
Method 2. Enable Windows Firewall.
The «Word encountered an error while trying to open the file» problem, is usually displayed when Windows Firewall has been disabled. To enable Windows Firewall:
1. Simultaneously press the Windows + R keys to open run command box.
2. In run command box, type: services.msc and press Enter.
3. Right click on Windows Firewall service and select Properties.
4. Set the Startup type to Automatic and click OK.
5. Restart your computer.
6. After the restart, open Outlook and try to open the Word attachment.
Method 3. Modify Protected View Settings.
1. Open Word application. *
* Note: If you face a similar problem when you open Excel attachments then perform the steps below in Excel.
2. From File menu select Options.
3. Select Trust Center on the left pane and then click Trust Center Settings on the right side.
4. Click Protected view on the left pane.
5. Uncheck all protected view options * on the right pane.
* 1. Enable Protected View for Files originating from the Internet
2. Enable Protected View for Files located in potentially unsafe locations
3. Enable Protected View for Outlook attachments
6. Click OK twice to apply changes and exit Word.
7. Open the attachment in Outlook.
Method 4. Diagnose Office problems with Office Configuration Analyzer Tool.
1. Download and save the Office Configuration Analyzer Tool on your disk. *
* Select the OffCAT.msi and click Next.
2. When the download is completed, run the OffCAT.msi file and click Next.
3. Accept the License Agreement and click Next on the next screens.
4. When the installation s completed run the Office Analyzer tool.
5. Select «I’ve read this notification» and click Continue.
6. Select to scan all Office programs and then press «Click to scan»
7. When the scanning is completed review the results for Outlook and Word and apply the suggested fixes or see the possible solutions online.
That’s it! Which method worked for you?
Let me know if this guide has helped you by leaving your comment about your experience. Please like and share this guide to help others.
If this article was useful for you, please consider supporting us by making a donation. Even $1 can a make a huge difference for us in our effort to continue to help others while keeping this site free:

If you want to stay constantly protected from malware threats, existing and future ones, we recommend that you install Malwarebytes Anti-Malware PRO by clicking below (we
do earn a commision from sales generated from this link, but at no additional cost to you. We have experience with this software and we recommend it because it is helpful and useful):
Full household PC Protection — Protect up to 3 PCs with NEW Malwarebytes Anti-Malware Premium!
by Matthew Adams
Matthew is a freelancer who has produced a variety of articles on various topics related to technology. His main focus is the Windows OS and all the things… read more
Updated on October 10, 2022
- The Word experienced an error trying to open the file error that arises for some users when they try to open Word documents.
- This troubleshooting guide includes some of the best fixes for this Word issue, so keep reading.
- To fix other software errors, check out our extensive and easy-to-follow Fix Hub.
- Don’t hesitate to explore our How-To section for more useful guides on a variety of topics.
Some Word users have encountered an error message that states, Word experienced an error trying to open the file.
This error arises for some users when they try to open MS Word document files.
As a consequence, documents don’t open when Word displays this error message:
There are a few confirmed fixes for this issue, and in this guide we will discuss them all.

Why am I getting Word experienced an error trying to open the file message on Windows 11?
If you get this message, it’s possible that the file is in use by another application, and that’s what preventing you from opening it.
It’s also possible that the installation is damaged because Microsoft Office encountered an error during setup, and if that’s the case, you might have to reinstall it.
This isn’t the only issue that you can encounter and many have reported that Microsoft Word has stopped working, so you might have to check your installation.
How can I fix the Word experienced an error to open the file?
1. Use specialized repair software
This issue can occur if your Word file is corrupted, and if that’s the case, you might have to repair it with a specialized software such as Stellar Repair for Word.
Using this tool you can repair multiple documents simultaneously, and preview the recovered files before saving them. Regarding compatibility, the software works with all versions of Word.
As for the recovery process, there are three methods available, so you can easily recover any corrupted Word document.
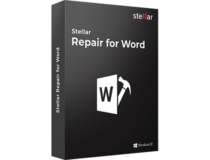
Stellar Repair for Word
Try using this program to repair your files without modifying the original content.
2. Unblock your Word file
- Right-click the document file that the error arises in.
- Select Properties.
- Press the Unblock button on the General tab if you can see it.
- Click the OK button to close the window.
3. Disable Word’s Protected View options
- Click onWord’s File tab.
- Next, click Options on the left of the File tab.
- Select the Trust Center tab.
- Press the Trust Center Settings button.
- Click Protected View to open the options shown directly below.
- Deselect all three of the selected Enable Protected View checkboxes.
- Press the OK button to close the Trust Center window.
- Click OK to exit Word Options.
4. Add the files to a trusted folder location
- Open File Explorer with its Windows key + E hotkey.
- Move all the document files the Word experienced an error issue arises for, to an alternative folder.
- Open the Word application.
- Click the File tab and choose Options.
- Press the Trust Center Settings button on the Trust Center tab.
- Select the Trusted Locations tab shown directly below.
- Press the Add new location button.
- Click the Browse button.
- Select the folder that you moved the Word documents to.
- Click the OK option.
- Select the Subfolders of this location are also trusted checkbox.
- Finally, click OK on the Microsoft Office Trusted Location window.
- How to fix WINWORD.EXE application errors
- Can’t edit a Word doc? Here are 7 quick fix solutions
- FIX: Error opening file for writing in Windows 10
5. Repair the MS Word document
- Open MS Word.
- Click Open on Word’s File tab.
- Select the Browse option.
- Select the Word document the error arises for.
- Click the Open button’s small arrow to open the submenu in the shot directly below.
- Select the Open and Repair option.
For more details on how to repair MS Word documents, you can always check out this thorough guide.
6. Open the document with an alternative word processor
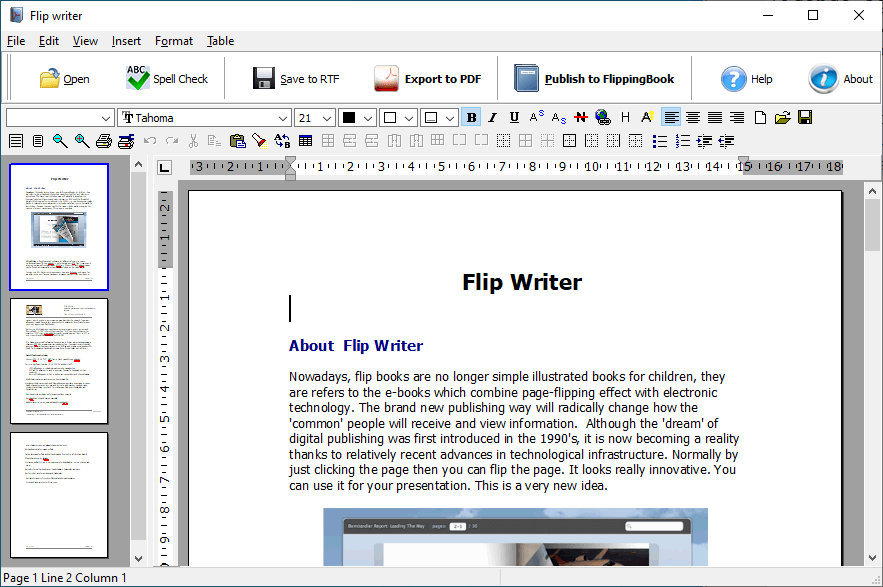
This resolution is more of a workaround than a fix. However, your MS Word document might open fine with other software that supports its file format.
Lots of word processors support MS Word file formats. So, try opening the file the issue arises with alternative software.
Then you can view and edit the document as required if it opens ok in alternative word processors.
The above resolutions will probably fix the Word experienced an error issue for most users, and if you are included in that group, feel free to share you experience with us.
You can do so by using the comment section below this guide.
Newsletter
While Microsoft has done a great job maintaining and improving the Office apps, they are not free from errors. One common issue that several users have reported is that the Microsoft Word application on their computers runs into errors and crashes when they attempt to launch certain files.
There can be a number of reasons why this might be happening. For instance, Word might be preventing you from launching the file because it considers it unsafe, or there might be an issue with the file itself that is causing the Word app to crash.
Whatever the reason might be in your case, the troubleshooting methods listed below will help you identify the cause and fix the issue in no time. Let’s get started!
1. Disable Protected View Settings
One of the main reasons behind the error at hand is the Protected View option, which prevents files that is considers as unsafe from launching.
The easiest way to fix the issue in this case is by disabling the Protected View settings in Microsoft Word.
Here is how you can proceed:
- Launch Word and click on File on the top-left corner.
- In the following window, choose Options from the left pane.
Choose Options from the left pane - Now, choose the Trust Center option and in the right pane, click on the Trust Center Settings button.
Click on the Trust Center settings - Select Protected view in the next dialog.
Disable protected view in Word - You should now see a list of options related to Protected View settings. Uncheck all of them, and click OK to save the changes.
You can now try relaunching the word file you were previously trying to launch and check if the issue is resolved.
2. Add Another Trusted Location
The issue might also occur if the file you are trying to launch is located in an untrusted location. If this scenario is applicable, you can add another trusted location in Word (the one where the targeted while is placed) and see if that helps.
Follow these steps to proceed:
- Launch Word and click on File in the top-left corner.
- In the following window, choose Options.
- Click on Trust Center in the left pane and then navigate to Trust Center settings.
- Choose Trusted Locations.
- Now, click on the Add new location button and enter your desired location in the following dialog.
Click on the Add new location button - Checkmark the box for Subfolders of this location are also trusted and click OK.
That’s it. You should now be able to open the Word file without any problems.
3. Unblock the File
If you have imported the file from another computer, then Word might block the file to protect your computer from any security risks that the file may expose your system to. In case you are sure that the file is safe, you can unblock it by accessing its properties to begin using it.
Here is how you can do that:
- Right-click on the targeted file and choose Properties from the context menu.
- In the Properties dialog, head over to the Security section and checkmark the box associated with Unblock.
- Finally, click Apply > OK to save the changes.
You can now try to open the file again and check if the steps you just followed work.
4. Repair the Word File
There is also a chance that you are unable to launch the targeted document simply because it is infected with a virus or a corruption error. There can be a number of reasons behind this, and the best course of action in this case would be to repair the Word file.
There are two primary methods of doing this. You can either use the built-in repair feature in Word, or you can use a third-party tool to get the job done. We have discussed both the methods below, so proceed with the one you prefer.
Here is how you can use the built-in repair feature in Word:
- Launch Word and click on File from the ribbon menu.
- In the following window, choose Open from the left pane.
- Now, navigate to the location of the targeted file, and right-click on the file.
- Expand the dropdown for the Open button and choose Open and Repair.
Open and Repair the Word document
This should repair the Word file and then launch it. However, if you are unable to view the Open and Repair option, you can consider using a third-party utility to fix problems with the affected Word doc.
There are quite a few options online in this regard, such as the iSumsoft Word Refixer. Once the tool is downloaded, launch it and open the problematic Word file in it. The tool should begin the repair process automatically. Depending upon the underlying issue, this process may take a while, so hang in there.
5. Repair Microsoft Office
You can also repair issues with the Word document by using the repair feature offered by Microsoft Office 365. This tool scans all the Office applications for potential issues and fixes any problems that may arise.
The Repair utility offers two kinds of repairs; Quick Repair and Online Repair. The Quick repair can fix the problems without using the internet. If it does not fix the issue, then you can go for an Online repair, which requires internet and is a bit take-taking but effective process.
Here is how to proceed:
- Press Win + R together to open a Run dialog.
- In the text field of Run, type appwiz.cpl and click Enter. This should launch the Programs section of the Control Panel.
- Now, locate Office 365 from the list of options available and right-click on it.
- Choose Change from the context menu.
Change the Microsoft Store application - In the following dialog, choose Quick Repair and hit the Repair button.
Choose the Quick repair option - Wait for the process to complete and then check if the issue is resolved. If not, proceed with an Online Repair.
Kevin Arrows
Kevin is a dynamic and self-motivated information technology professional, with a Thorough knowledge of all facets pertaining to network infrastructure design, implementation and administration. Superior record of delivering simultaneous large-scale mission critical projects on time and under budget.
Ошибка «Word обнаружил ошибку при попытке открыть файл. Пожалуйста, попробуйте следующие предложения « возникает, когда пользователь пытается открыть файл, сохраненный в Word 2007 или Word 2010. В большинстве случаев проблема вызвана сторонним программным обеспечением (Outlook или другим почтовым клиентом), которое изменяет файл в процессе передачи.
Если вы сейчас боретесь с этой проблемой, вам повезло. Это довольно распространенная проблема, и нам удалось определить несколько методов, которые определенно решат вашу проблему. Пожалуйста, следуйте приведенным ниже возможным исправлениям, пока не найдете метод, решающий вашу проблему. Давай начнем!
Метод 1. Разблокируйте файл Word
Если вы не создавали файл Word самостоятельно, велика вероятность, что файл заблокирован, поэтому Word не может его открыть. Обычно это происходит, когда вы получаете текстовый файл через Outlook или аналогичный почтовый клиент.
Вы можете легко это исправить, щелкнув правой кнопкой мыши файл, который отказывается открываться, и выбрав Свойства. Затем на вкладке «Общие» найдите кнопку разблокировки в разделе «Безопасность». Если вы его нашли, щелкните по нему, а затем нажмите «Применить», чтобы сохранить изменения.
Как только файл будет разблокирован, повторно откройте документ World и посмотрите, решена ли проблема. Если вы все еще видите «Word обнаружил ошибку при попытке открыть файл. Пожалуйста, попробуйте следующие предложения «, перейти к следующему методу.
Примечание: Если у вас много файлов с одинаковым поведением, и это исправление для одного из них было успешным, лучше следовать Способ 2 и разблокировать их сразу, а не делать Способ 1 вручную для каждого.
Метод 2: отключение защищенного просмотра
Если проблема не ограничивается Word (у вас также есть проблема с файлами Excel) или у вас много файлов Word с таким же поведением, проблема, скорее всего, вызвана Центр доверия настройка. Вероятно, файлы, которые вы пытаетесь открыть, находятся в месте, которое Office считает небезопасным.
Вот краткое руководство с изменениями, которые необходимо внести, чтобы устранить проблему:
- Откройте Word, Excel или любое другое приложение из пакета Office. Разверните файл вкладку на ленте и щелкните Параметры.
- В Параметры, нажмите на Центр доверия, затем нажмите на Настройки центра управления безопасностью.
- В Центр доверия настройки, выберите Защищенный просмотр и снимите флажки со следующих полей:
Включить защищенный просмотр для файлов из Интернета
Включить защищенный просмотр для файлов, находящихся в потенциально небезопасных местах
Включить защищенный просмотр для вложений Outlook - Сохраните изменения и закройте программу Office, затем откройте файлы, в которых отображались «Word обнаружил ошибку при попытке открыть файл. Пожалуйста, попробуйте следующие предложения «. Теперь они должны открыться без каких-либо проблем.
Если вы все еще видите ошибку при попытке открыть определенные файлы, перейдите к последнему методу.
Метод 3: добавление нового надежного расположения
Если первые два метода оказались неэффективными, вам нужно выполнить еще несколько шагов, чтобы решить проблему. Если вы добавите весь ваш диск / диски как доверенные, у Office не будет причин блокировать открытие каких-либо файлов.
Вот краткое руководство по добавлению новых надежных расположений в Office:
- Откройте Word, Excel или любое другое приложение из пакета Office. Разверните файл вкладку на ленте и щелкните Параметры.
- В Параметры, нажмите на Центр доверия, затем нажмите на Настройки центра управления безопасностью.
- В Настройки центра управления безопасностью, Выбрать Надежные места и щелкните Добавить новое место кнопка где-нибудь в нижней части экрана.
- Выберите диск, на котором вы сохранили свои файлы Word, и убедитесь, что «Подпапки этого места также являются надежными» флажок и нажмите Хорошо чтобы сохранить изменения.
- Закройте Word и откройте любой из файлов, в которых отображается «Word обнаружил ошибку при попытке открыть файл. Пожалуйста, попробуйте следующие предложения « ошибка. Теперь вы сможете без проблем открыть любой из них.
Метод 4: просмотр истории версий
Один из самых простых способов восстановить поврежденный документ — это просмотреть историю его версий и затем вернуться к последней доступной версии, чтобы восстановить документ с минимальной потерей данных. Для этого:
- Откройте папку, содержащую файлы, и щелкните их правой кнопкой мыши.
- Нажми на «Просмотр истории версий»И выберите последний из доступных.
- Проверьте, восстановлен ли документ.
How to fix word experienced an error trying to open the file?
“»My Microsoft Word document will not open. How can I resolve the ‘Word encountered an error when attempting to open the file’ error on my own? By the way, I’m using Microsoft Word 2016.»”
-Question from Reddit
When you tried to access a Word 2016 file, your computer displayed the message «Word experienced an error trying to open the file.» Don’t worry; we’ve got you covered. Since this issue can emerge because of a wide range of framework, application, or information-related issues, you can attempt various ways to deal with fixing it. Many individuals have reported this issue on various forums. One such example is listed below.
- Part 1: Causes of Word Experienced an Error Trying to Open the File
-
Part 2: How to Fix Word Experienced an Error Trying to Open the File 2016?
- Fix 1: Unblock the Word file
- Fix 2: Disable Protected View
- Fix 3: Add a New Trusted Location
- Fix 4: Run the MS Office Troubleshooter
- Fix 5: View Version History
- Fix 6: Repair Corrupt Word FilesHOT
- Part 3: How to Avoid Microsoft Word Error Opening File?
-
Part 4: Word FAQs
- 1. How do I fix Word experienced an error trying to open the file Mac?
- 2. How to recover deleted Word docuemnts?
- 3. How to fix Microsoft Word not responding?
Sometimes, when you open a DOC or DOCX file in MS Word, you get an error message that prevents uploading the file. Information is often — Word error when trying to open a file.
Next, list the various suggestions you can follow to overcome this standard error or data corruption. In most instances, this MS Word error can result in the following situations:
- Lower disk space on your system.
- A corrupt DOC file or DOCX file is loaded.
- You do not have a permit to open the document.
- File blocked or protected.
Part 2: How to Fix Word Experienced an Error Trying to Open the File 2016?
Now that we’ve covered the fundamentals, let’s look at fixing the «Word experienced a problem opening the file” in this post.
Fix 1: Unblock the Word file
One of the normal explanations for getting this MS Word issue is connected with authorizations and different boundaries set for the archive. For instance, on the off chance that the library has been hindered, you can experience issues while stacking it.
Step 1: To fix it, you can find the MS Word record, right-click, and go to its «Properties» from its set menu.
Step 2: When the properties window is sent off, go to its «General» area, and snap on the «Unblock» button at the baseboard for its security segment.
Step 3: Click on the «Alright» button after that to execute the progressions and unblock the MS Word report.
Fix 2: Disable Protected View
A noticeable justification for getting the Windows experienced blunders while attempting to open the document could be connected with its safeguarded view. Preferably, if the record has been protected, it can make it harder for non-confided clients to open it.
Step 1: Fortunately, without much of a stretch, cripple this element by sending off MS Word and visiting its Menu > File > More Options. When the committed window for More Options is stacked, go to «Trust Center» from the sidebar and visit its «Trust Center Settings.»
Step 2: As the Trust Center Settings are opened, you can go to the «Safeguarded View» from the side and mood killer its assigned choices for MS Word.
A while later, you can reload the Word application and attempt to open your DOC/DOCX record on it.
Fix 3: Add a New Trusted Location
Another security-related issue that can cause the “Word experienced an error trying to open the file 2016″ could be connected with the confided in area settings on the application. Preferably, if the planned area for its default format is adulterated or inaccessible, you can experience this issue.
Step 1: To analyze this, you can send off MS Word and go to its File > Options to open its More Options window.
Step 2: Here, you can go to the «Trust Center», a highlight from the sidebar and essentially open its Trust Center Settings.
Step 3: Here, you can go to the «Trust Center», a highlight from the sidebar, and open its Trust Center Settings.
Step 4: Presently, you can peruse the default place where the MS Word layout is saved (which is AppData > Roaming > Microsoft > Templates by and large)
You can tap on the «Alright» button in the wake of adding the area to save these changes.
Fix 4: Run the MS Office Troubleshooter
Aside from some off-base arrangement settings on MS Word, the issue can likewise emerge, assuming the application has been degraded. The easiest method for fixing the «Word experienced an error trying to open the file word 2016» is fixing the MS Office suits on your Windows PC.
Step 1: For this, you can go to the Control Panel on your framework and visit the «Add or Remove Programs» highlight. From the rundown of the introduced applications, select MS Office, and snap on the «Change» button above it.
Step 2: This will open a devoted wizard from where you can decide to fix the introduced MS Office Suite.
Step 3: Therefore, you can initially decide to play out a «Quick Repair» to fix minor issues with MS Office and can later play out a web-based fix (if necessary).
Fix 5: View Version History
Probably the least demanding way that you can get back an infected report is by reviewing its adaptation history and afterward returning to the most recent accessible form. Hence you recover the record with insignificant loss of information. For that:
Step 1: Open the envelope containing the documents and right-click on them.
Step 2: Click on the «View Version History» choice and select the last accessible one.
Step 3: Verify whether the archive is recovered
Fix 6: Repair Corrupt Word Files
At the point when Word is corrupted or damaged, it can’t be stacked as expected on your framework. Tenorshare 4DDiG is a vital information recuperation device that can repair corrupt Word files.
To recover word records, you should be persistent, as you need to download a word document fix device. Word reports on Windows, whether corrupted or erased, could be fixed involving Tenorshare 4DDiG for Windows Data Recovery device. It’s accessible to recover information from Windows7/8/10/11.
- Recover corrupted files such as Word(2016/2010/2013, etc.), PowerPoint, Excel, photos, videos, audios, etc.
- Recover any deleted or lost files from Windows/Mac
- Support to extract lost data from USB flash drives, hard drives, memory cards, digital cameras, and camcorders, among other storage devices.
- Repair corrupt videos and photos
- After you download and install Tenorshare 4DDiG, select a location where Word files get corrupted and then click Scan to proceed.
- 4DDiG promptly looks for corrupt Word files and repair them at the same time.
- After the scanning, select target word files and click on the «Recover» button to save the recovered document at the base right corner. Try not to save the record to a similar place where you have lost them in case of permanent data loss.
Part 3: How to Avoid Microsoft Word Error Opening File?
You can avoid Microsoft word error opening file in the following ways:
- Only install MS Office Suite from trusted sources and avoid any malicious applications.
- Consider upgrading your MS Windows system and Office Suite to its latest version available.
- Avoid changing the entire configuration settings of the MS Word application, which may cause unwanted conflicts.
- Don’t ever try to install MS Word plugins from any unreliable third-party sources.
- Keep your MS Word files safe and avoid any actions that could lead to data corruption.
Word FAQs
1. How do I fix Word experienced an error trying to open the file, Mac?
You can fix this issue by using these techniques: Unblock Word, Disable Protected View, Add Trusted Location, Text Recovery Converter, Word Recover & Repair Tool. The explanation of these methods is given above.
2. How to recover deleted Word documents?
Step 1: Double-tap the Recycle Bin on the Desktop.
Step 2: Search through the rundown of reports to see whether the erased Word record is still there.
Step 3: If you observe the ideal Word document, right-click the record name and afterward select Restore to recover the document.
If you’ve unintentionally emptied the Recycle bin, you can recover deleted files with Word data recovery tool.
3. How to fix Microsoft Word not responding?
Step 1: In Safe Mode, open Word. You can see if the program works properly or if it is corrupted by loading it without any templates or add-ins.
Step 2: Add-ons should be disabled.
Step 3: Make the necessary changes to the document.
Step 4: Word of repair.
Step 5: The Word should be uninstalled and reinstalled.
Summary
You no longer require worrying about the error “Word experienced an error trying to open the file.“ You can use the above methods to get out of such a predicament and avoid getting into trouble. Enable the auto-save option in MS Word to recover all files in the event of a corrupted word document in the future. Download the Tenorshare 4DDiG Windows Data Recovery program if your document must be repaired.
Tenorshare 4DDiG Data Recovery
4DDiG is your second to none choice to recover all lost data on Windows/Mac computer from various loss scenarios like deletion, formatting, RAW, etc. with a higher success rate.
Free Download
Free Download
BUY NOW
BUY NOW
Microsoft Outlook is one of the useful applications for managing tasks, sending or receiving email contacts, calendar & organizing your documents in the folder for better access. But, sometimes, it may happen that, while trying to open the Word document on your system, you may get an error message ‘Word experienced an error trying to open the file’. Well, nothing to worry about, because you are in a very correct place. In this post, I am going to share with you some of the best solutions to fix “Word experienced an error trying to open the file when opening from Outlook” easily.
Do you know the exact reason behind the occurrence of this error? So, let’s find out its answer…
Major Reason
The “word experienced an error trying to open the file word 2019” or “cannot open Word attachments in outlook 2016” error messages usually take place when your document was altered by any third-party program while transmission process. Hence, your file becomes corrupted and can’t be opened.
Now, it’s time to proceed towards the possible ways to resolve the word experienced an error trying to open the file 2020.
When you get stuck in such a situation with your Word file & unable to access it from outlook then don’t search any Outlook settings because it’s not outlook issue. It is the respective MS word program issue that refused to open the document from unsafe origins. Therefore, you can easily fix this issue by trying the below effective approaches.
Fix #1: Unblock The Word File
Well, if you’re facing “cannot open word attachments in outlook 2010/2016/2019/2020”you’re your Outlook then the chances are there, the file may have blocked. So, you can solve it by simply unblocking the file using the below instructions:
- First of all, right-click on your Word document and choose the Properties.
- Under the General tab, you need to click on Unblock button placed under the Security.
- Then, apply the alterations and then hit the OK.
After the Word file is unlocked, then try to open it again in your MS Word application to check if the “cannot open attachments in outlook 2013 is fixed. If you’re still encountering the issue, try the next way.
Fix #2: Add The Trusted Location
Many times, it happens that the location of a document is actually not included in MS Word Trust Center. So, to add the file location in a Trust Center, you have to follow the below steps:
- First of all, open your Wordon the PC.
- Make a tap on “File” option in a menu-bar. Click the “Options“.
- Click the option “Trust Center” on a left-hand side
- After that, tap on “Trust Center Settings”.
- Then, go to “Trusted Locations” of the Trust Center window, and make a tap on “Add new location”.
The MS Office Trusted Location Window gets open.
- Under a Microsoft Office Trusted Location, in the “Path:” option, you have to enter the drive location of a document (in the example ‘C:’ drive is chosen).
- At this time check the “Subfolders of this location are also trusted” option.
- Now, hit on “OK” to simply save the modifications.
- Lastly, close your MS Word.
After completing these steps, reboot your PC and then try to open the document again. Now, you will be able to open your document without any error.
Fix #3: Disable The Protected View
This word file error may also take place due to the Trust Center setting. Here are the steps to know how to resolve “cannot open MS word attachment from Outlook: word experienced an error trying to open the file:
- Open the Microsoft Word application, then go to the File menu & select the Options.
- Under WordOptions, you need to choose the Trust Center, & click on the Trust Center Settings.
3. Now, select the Protected View, then disable the below features:
- “Enable Protected View for files originating from the Internet”
- “Enable Protected View for files located in potentially unsafe locations”
- “Enable Protected View for Outlook attachments”
- After that, save the alterations & close the Word program. then try to open the Word document.
Fix #4: Enable the Windows Firewall.
An error message “Word experienced an error trying to open the file 2020” may also display when the Windows Firewall has been disabled. Thus, to enable the Windows Firewall, try these steps:
- Together press the keys Windows + R to simply open the run command
- Then, in the run box, you have to type: Service. MSC & hit the Enter.
- After that, right-click on the Windows Firewall service option and choose the Properties.
- Next, set a Startup type to the Automatic, then click on OK.
- At last, restart your PC.
Now, try to open your Word attachment in the Outlook.
Fix #5: Viewing Its Version History
Another method that you can try to repair & recover a corrupted Word document is via viewing its version history. For that, you need to follow the instructions guided below:
Step 1: Open your folder which containing the documents and then simply right-clicks on them.
Step 2: After that, click the option “View Version History” & choose the last available one
Step 3: Now, check if the document is recovered.
Fix 6: Fix an Error Using The Word File repair tool
After completing up all these manual steps, if you’re still encountering the same error while opening the Word file from outlook then it means that your Word file is somehow gets corrupted. In order to fix a corrupted Word file, you need to use a third party Word repair application.
The Word File Repair Tool is the best-suited tool for fixing this type of issue to fix word file issues in minimum consumption of time and effort. It is specially designed to repair and recover corrupt or inaccessible .doc files. It recovers document text along with its important stuff like indentation, formatting, charts, hyperlinks, images, tables, etc.

Apart from that it can repair “cannot open MS word attachment from Outlook: word experienced an error trying to open the file” error including other issues.
It supports different MS Word versions like MS Word 2000, MS Word 2002, MS Word 2003, MS Word 2007, MS Word 2010, and MS Word 2013.
Steps to Word Experienced An Error Trying To Open The File When Opening From Outlook:
Step 1: Choose the file by clicking on a ‘Select File’ or either a folder that contains word files. Or even find the file clicking on the ‘Find File’ option.
Step 2: List of the selected files is displayed, the user requires selecting Word file using a checkbox that to be repaired. Select all files by marking the ‘Select All’ checkbox. Then click on the ‘Scan’ button.
Step 3: Preview of the scanned file could be seen by clicking on the file in both ‘Full document, and ‘Filtered text’ formats by clicking the tab given on the middle pane of the window.
Step 4: If the scanned file is *.doc file, then the preview will be available in the “Raw text” format all along with ‘Filtered Text’ formats and ‘Full Document’ and ‘Filtered Text’ formats.
Step 5: To repair, users, just click on ‘Start Repair’. Then select options for saving a file using ‘Save Document’ and hit the ‘Ok’ button.
Final Verdict
So, these are the six methods that will definitely help you to fix cannot open word attachments in outlook 2007. However, if the manual ways fail to resolve this issue, then my recommendation is to try Word File Repair Tool as it is an easy, simple & safe way to solve any kind of errors and issues in the word file.
Steven Telfer is a senior writer at filerepairtool.net. He is a technology expert having over 4 years of experience and loves to write in different subjects like Video Repair, Microsoft Excel, QuickBooks, Word & others. He has a Master’s degree in Computer Application and has solve many technical problems. In free time, he loves to read books and do research work to grow in his field.