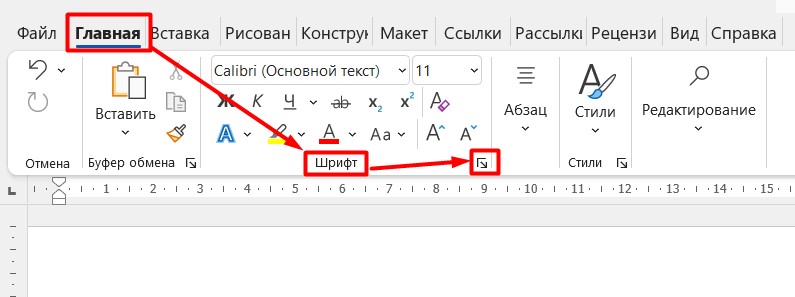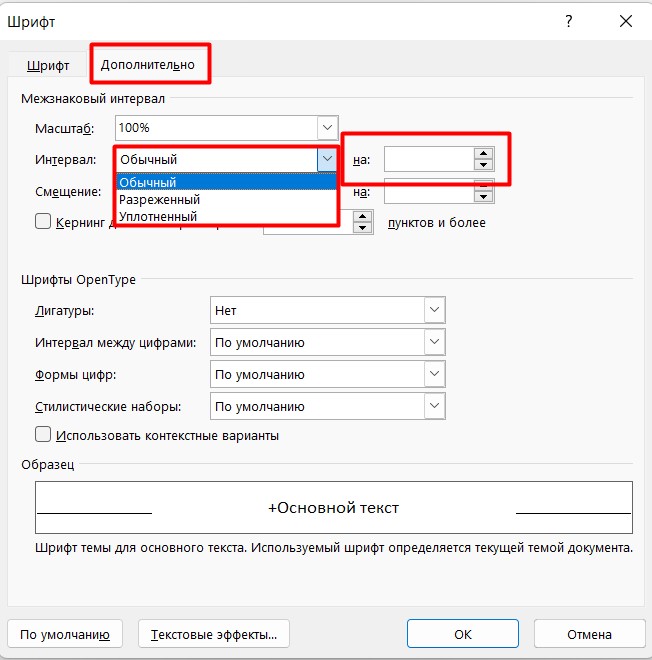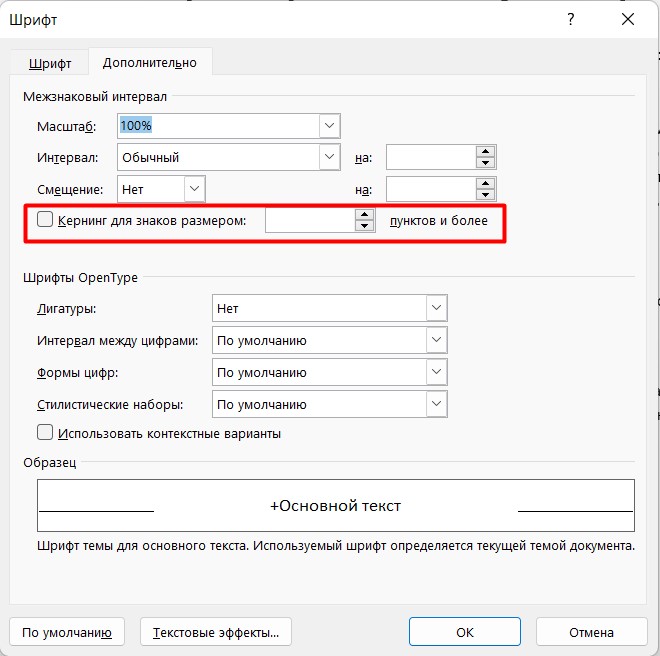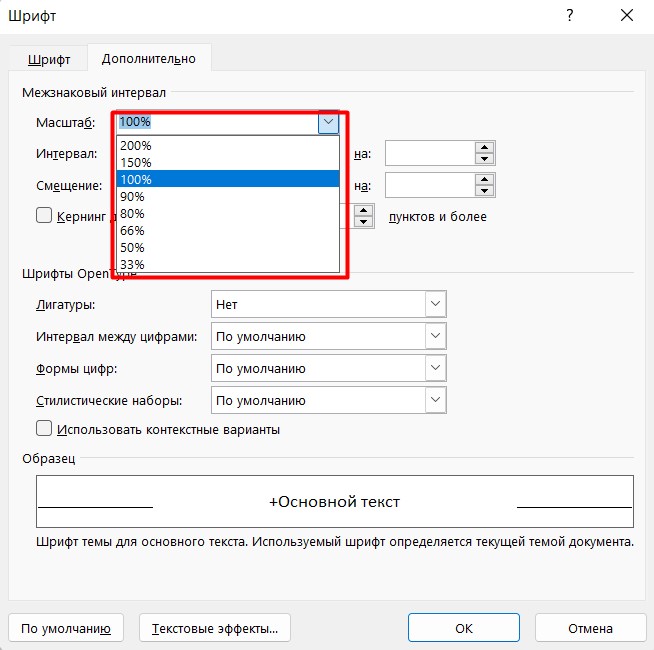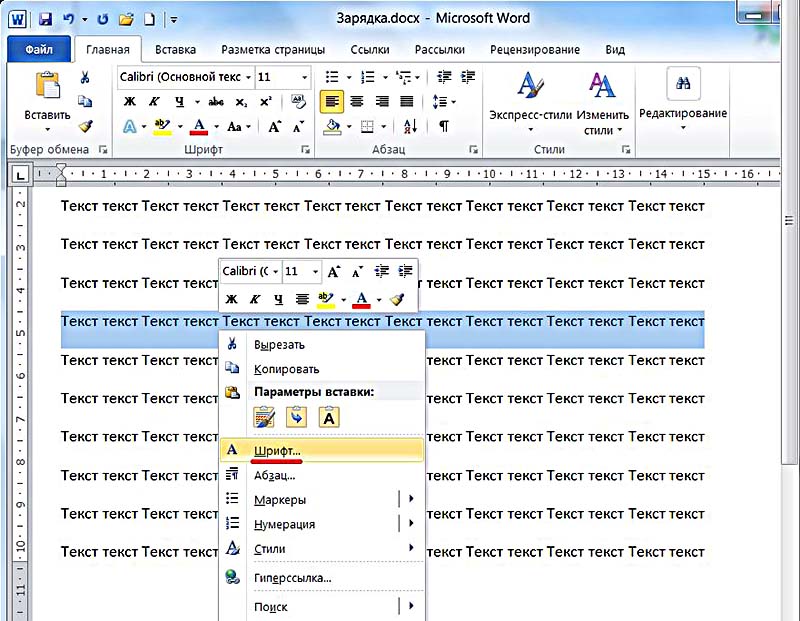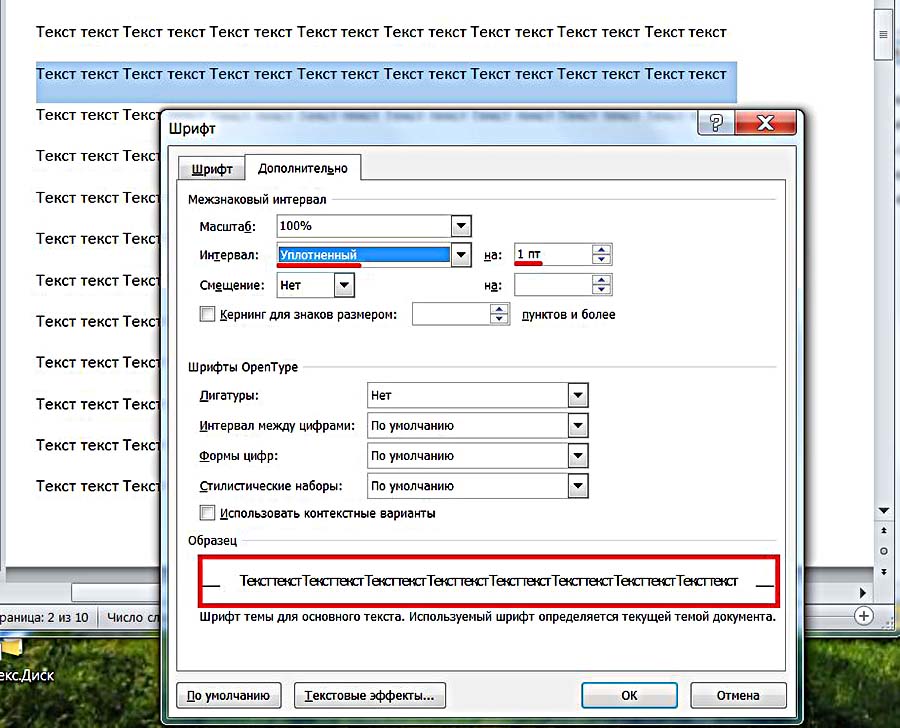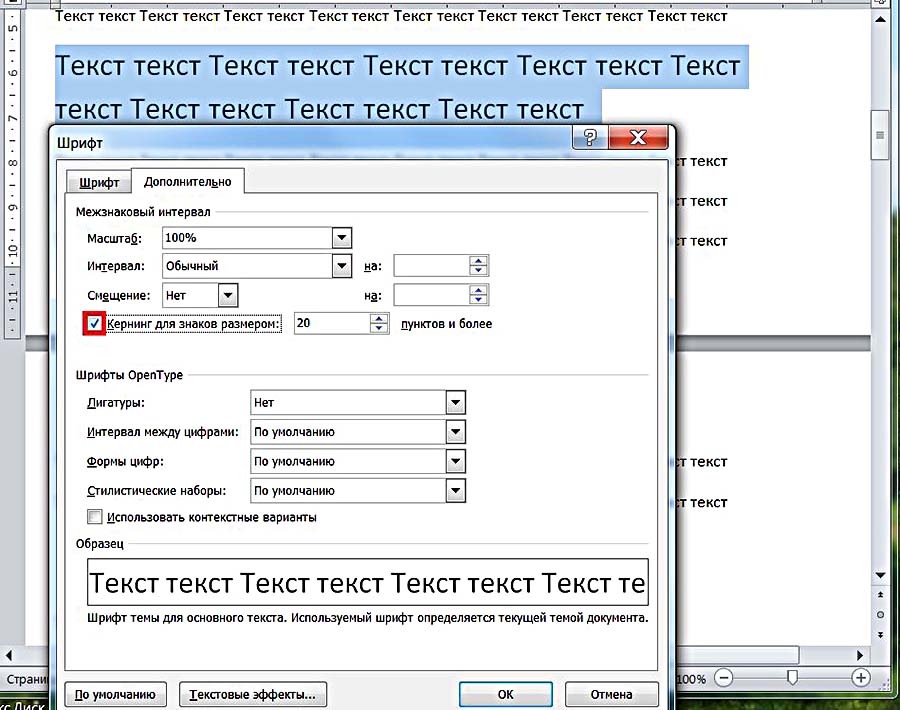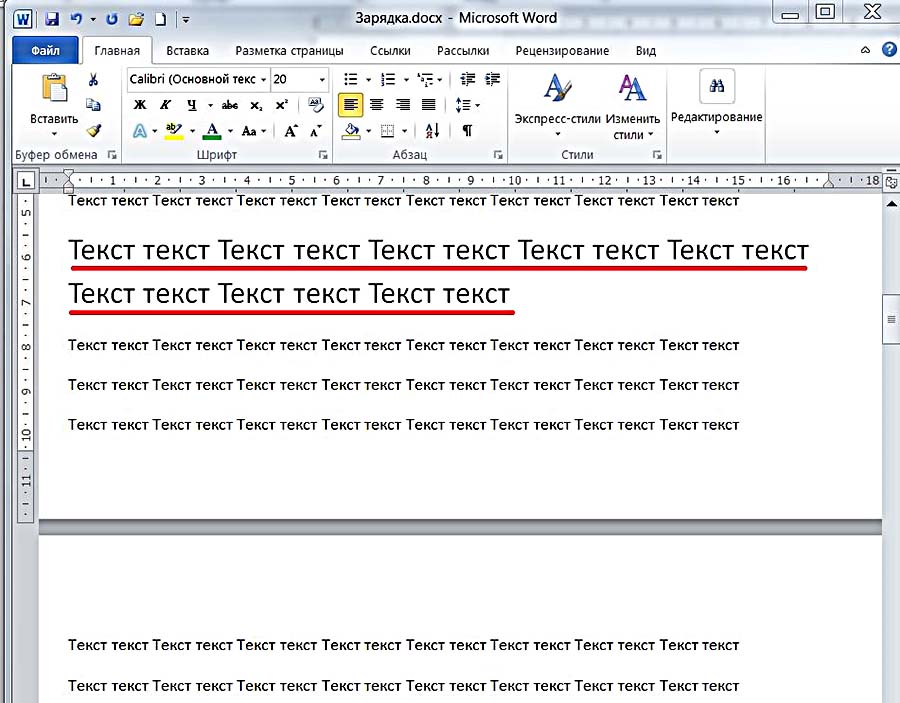Word для Microsoft 365 Outlook для Microsoft 365 Word 2021 Outlook 2021 Word 2019 Outlook 2019 Word 2016 Outlook 2016 Word 2013 Outlook 2013 Word 2010 Outlook 2010 Word 2007 Outlook 2007 Еще…Меньше
Интервалы между знаками можно изменять как для выбранного текста, так и для отдельных знаков. Кроме того, вы можете растянуть или сжать текст целого абзаца для придания ему желаемого вида.
Изменение интервала между знаками
При выборе параметра Разреженный или Уплотненный между всеми буквами устанавливаются одинаковые интервалы. Кернинг регулирует интервалы между отдельными парами букв, уменьшая или увеличивая их.
Равномерное увеличение или уменьшение интервалов между всеми выделенными знаками
-
Выделите текст, который требуется изменить.
-
На вкладке Главная нажмите кнопку вызова диалогового окна Шрифт, а затем щелкните вкладку Дополнительно.
Примечание: Если вы используете Word 2007, эта вкладка называется Межзнаковый интервал.
-
В поле Интервал выберите параметр Разреженный или Уплотненный, а затем введите нужное значение в поле на.
Кернинг знаков, размер которых превышает заданный
Кернингом называется регулировка расстояния между двумя знаками. Идея заключается в том, чтобы придать более точному вид результату за счет уменьшения интервала между знаками, которые хорошо подходят (например, «A» и «V»), и увеличения интервала между знаками, которые не подходят.
-
Выделите текст, который требуется изменить.
-
На вкладке Главная нажмите кнопку вызова диалогового окна Шрифт, а затем щелкните вкладку Дополнительно.
Примечание: Если вы используете Word 2007, эта вкладка называется Межзнаковый интервал.
-
Установите флажок Кернинг для знаков размером, а затем введите нужный размер в поле пунктов и более.
Изменение масштаба текста по горизонтали
При изменении масштаба форма знаков меняется в соответствии с указанным процентным значением. Масштаб текста изменяется путем его сжатия или растяжения.
-
Выделите текст, который вы хотите сжать или растянуть.
-
На вкладке Главная нажмите кнопку вызова диалогового окна Шрифт, а затем щелкните вкладку Дополнительно.
Примечание: Если вы используете Word 2007, эта вкладка называется Межзнаковый интервал.
-
Введите нужное процентное значение в поле Масштаб.
Процентные доли выше 100 процентов растягивают текст. Сжатие текста в процентах ниже 100 %.
Изменение междустрочных интервалов
Чтобы увеличить или уменьшить пространство между строками текста в абзаце, лучше всего изменить стиль абзаца.
-
Найдите стиль, который вы используете, в коллекции «Стили» на вкладке «Главная».
-
Щелкните стиль правой кнопкой мыши и выберите пункт Изменить.
-
В центре диалогового окна находятся кнопки междустрочного интервала, с которые можно выбрать один, 1,5x или двойной интервал. Выберите интервал, который вы хотите применить, и нажмите кнопку ОК.
Если вы хотите применить к стилю более конкретные междустрочными интервалами, нажмите кнопку Формат в левом нижнем углу диалогового окна Изменение стиля и выберите пункт Абзац. В этом вы можете выбрать или установить более конкретный междустрок.
Дополнительные сведения об изменении стилей в Word см. в этой теме.
См. также
-
Использование стилей в Word — бесплатный 10-минутный обучающий видеоролик.
-
Изменение размера шрифта
-
Настройка полей страницы
-
Изменение горизонтального выравнивания текста на странице
-
Изменение междустрочного интервала в Word
Остались вопросы о Word?
Задайте их в разделе сообщества Answers, посвященном Word.
Помогите нам улучшить Word
У вас есть предложения по улучшению Word? Дайте нам знать, предоставив нам отзыв. Дополнительные сведения см. в Microsoft Office.
Нужна дополнительная помощь?
Сделать меньшим расстояние между буквами, как и любыми другими символами, в текстовом документе Ворд можно путем изменения определенных параметров шрифта. Для этого:
- Выделите фрагмент текста, интервал между знаками в котором требуется уменьшить.
- Вызовите параметры группы инструментов «Шрифт», кликнув по обозначенному на изображении ниже значку или нажав на клавиши «Ctrl+D».
Читайте также: Сочетания клавиш для удобной работы в Word
- В открывшемся окне перейдите на вкладку «Дополнительно» (в старых версиях программы – «Межзнаковый интервал») и выберите в выпадающем списке «Интервал» параметр «Уплотненный».
Примечание: Вместо шаблонного значения межзнакового интервала можно задать произвольное – для этого следует указать желаемое количество пунктов в расположенном справа поле «на».
В доступной немного ниже области предварительного просмотра можно видеть, как внесенные изменения отразятся на тексте, а для их сохранения и закрытия окна необходимо нажать «ОК».
Читайте также: Как изменить шрифт в Ворде
Таким образом выполняется равномерное уменьшение расстояния между содержащимися в любом фрагменте текста буквами, однако иногда его требуется отрегулировать более тонко. Для этого следует изменить кернинг, то есть уменьшить отступ между теми парами знаков, которые визуально «подходят» друг другу (к примеру, буквы «A» и «V»), и увеличить его между теми, что не умещаются.
Читайте также: Как увеличить расстояние между буквами в Word
- Повторите действия из первых двух шагов представленной выше инструкции. В открывшемся окне «Шрифт» так же, как и в предыдущем случае, перейдите на вкладку «Дополнительно».
- Установите отметку в чекбоксе «Кернинг для знаков размером», а в расположенное праве поле «пунктов и более» введите желаемое значение.
- Для подтверждения изменений воспользуйтесь кнопкой «ОК».
Если поставленная перед вами задача заключается не только в изменении так называемого горизонтального расстояния между символами (собственно, межзнакового интервала), но и в его вертикальной регулировке, то есть между строк, ознакомьтесь с другой инструкцией на нашем сайте, ссылка на которую дана ниже.
Подробнее: Как изменить междустрочный интервал в Ворде
По необходимости, как в дополнение к межсимвольному интервалу, так и независимо от него, можно уменьшить размер стандартных пробелов, сделав их короткими или четвертными, либо, если изначально они слишком большие, исправив на стандартные. Обо всем этом мы тоже ранее рассказывали в отдельных статьях.
Подробнее:
Как убрать большие пробелы в Word
Как изменить расстояние между словами в Word

Еще статьи по данной теме:
Помогла ли Вам статья?
Оглавление
- Word 2003: Разреженный и уплотнённый стиль интервала
- Настройка межсимвольного промежутка в Word 2007-2016: способ 1
- Настройка интервала в Ворде 2007-2016: способ 2
- Комбинация клавиш для установки межсимвольного интервала
После выбора определенного шрифта в Ворде, бывает, невозможно разобрать слово. Все буквы настолько слиты, что вовсе не видать где и какая буква находится. Чтобы такого казуса не произошло, нужно установить межбуквенный интервал в Ворде. Рассмотрим способы для всех версий Ворда от 2003 по 2016.
Word 2003: Разреженный и уплотнённый стиль интервала
Чтобы сделать разреженный интервал, надо совершить следующие действия:
- Если текст уже написан, то его необходимо выделить. Если текста еще нет, и вы хотите изменить интервал всего текста, который будет написан, то переходите сразу к пункту 2.
- В меню «Формат» перейти на «Шрифт» (быстрый способ вызвать данное окно с помощью комбинации клавиш «Ctrl + D»).
- Зайти во вкладку «Интервал» и указать значение «Уплотнённый» либо «Разреженный» и выставить нужный интервал в цифрах.
Текст, что находится ниже, с разреженным межбуквенным интервалом в 2 пт., выглядит следующим образом:
Уплотненный фрагмент текста с межбуквенным интервал в 1 пт представлен ниже:
Настройка межсимвольного промежутка в Word 2007-2016: способ 1
Для настройки межбуквенного интервала, необходимо сделать последовательные шаги:
- Зайти в пункт меню «Главная», найти область «Шрифт» и нажать на стрелку внизу для вызова опционного окна. Как на картинке.
- В разделе «Интервал» выбрать область «Интервал» и указать величину в цифрах.
- Кликнуть по кнопке «Ок».
Настройка интервала в Ворде 2007-2016: способ 2
Для более новых версий текстового редактора Ворд 2007, 2010, 2013, 2016 будут актуальны дальнейшие настройки межбуквенного интервала.
- Выделить весь текст или абзац определённого фрагмента, нажать правой кнопкой мыши и выбрать «Шрифт»;
- В новом окне зайти в «Дополнительно»;
- В подразделе «Межзнаковый интервал» в строке «Интервал» указать нужный «Обычный», «Уплотненный» либо «Разреженный».
- Все готово.
Важно! Если необходимо увеличить расстояние между буквами или символами следует установить «Разреженный». Межсимвольное значение будет стоять по умолчанию на 0,1 пт и его можно увеличить.
Расстояние слишком большое между символами? Это можно изменить! Всего лишь стоит указать «Уплотненный» интервал. Значение по умолчанию будет начинаться с 0,1 пт.
Комбинация клавиш для установки межсимвольного интервала
Также можно собственными силами назначить комбинацию клавиш для быстрого использования команд, что в дальнейшем позволит в две секунды устанавливать уплотнённый или разреженный промежуток между буквами и символами.
Ворд 2003
В меню «Сервис» выбираем «Настройка».
Теперь нажимаем на кнопку «Клавиатура».
В области «Категории» выбрать «Формат»;
- В разделе «Команды» строчку «Condensed» (в переводе уплотнённый) либо «Expanded» (разреженный интервал);
- Обозначить данным командам комбинацию клавиш на ваш вкус.
Ворд 2007
В редакторе надо проделать такие шаги:
- Войти в «Параметры Word» — открыть подраздел «Настройка» далее нажать на кнопку «Настройка».
- В области «Категории» — указать мышью на «Все команды».
- В области «Команды» в соответствующей строке «Condensed» (уплотнённый) назначить сочетание клавиш.
- Для строки «Expanded» (разреженный) также прописать определённую комбинацию клавиш.
Ворд 2010, 2013, 2016
- Заходим в «Параметры Word»
- Выбираем «Настроить ленту» и жмем «Настройка»
- В области «Категории» — указать мышью на «Все команды».
- В области «Команды» в соответствующей строке «Condensed» (уплотнённый) назначить сочетание клавиш.
- Для строки «Expanded» (разреженный) также прописать определённую комбинацию клавиш.
Уменьшение расстояния между буквами в документе Word
- Выделите фрагмент текста, интервал между знаками в котором требуется уменьшить.
Вызовите параметры группы инструментов «Шрифт», кликнув по обозначенному на изображении ниже значку или нажав на клавиши «Ctrl+D».
Читайте также: Сочетания клавиш для удобной работы в Word
В открывшемся окне перейдите на вкладку «Дополнительно» (в старых версиях программы – «Межзнаковый интервал») и выберите в выпадающем списке «Интервал» параметр «Уплотненный».
Примечание: Вместо шаблонного значения межзнакового интервала можно задать произвольное – для этого следует указать желаемое количество пунктов в расположенном справа поле «на».
В доступной немного ниже области предварительного просмотра можно видеть, как внесенные изменения отразятся на тексте, а для их сохранения и закрытия окна необходимо нажать «ОК».
Таким образом выполняется равномерное уменьшение расстояния между содержащимися в любом фрагменте текста буквами, однако иногда его требуется отрегулировать более тонко. Для этого следует изменить кернинг, то есть уменьшить отступ между теми парами знаков, которые визуально «подходят» друг другу (к примеру, буквы «A» и «V»), и увеличить его между теми, что не умещаются.
- Повторите действия из первых двух шагов представленной выше инструкции. В открывшемся окне «Шрифт» так же, как и в предыдущем случае, перейдите на вкладку «Дополнительно».
Установите отметку в чекбоксе «Кернинг для знаков размером», а в расположенное праве поле «пунктов и более» введите желаемое значение.
Для подтверждения изменений воспользуйтесь кнопкой «ОК».
Если поставленная перед вами задача заключается не только в изменении так называемого горизонтального расстояния между символами (собственно, межзнакового интервала), но и в его вертикальной регулировке, то есть между строк, ознакомьтесь с другой инструкцией на нашем сайте, ссылка на которую дана ниже.
По необходимости, как в дополнение к межсимвольному интервалу, так и независимо от него, можно уменьшить размер стандартных пробелов, сделав их короткими или четвертными, либо, если изначально они слишком большие, исправив на стандартные. Обо всем этом мы тоже ранее рассказывали в отдельных статьях.
Мы рады, что смогли помочь Вам в решении проблемы.
Помимо этой статьи, на сайте еще 11905 инструкций.
Добавьте сайт Lumpics.ru в закладки (CTRL+D) и мы точно еще пригодимся вам.
Отблагодарите автора, поделитесь статьей в социальных сетях.
Опишите, что у вас не получилось. Наши специалисты постараются ответить максимально быстро.
Как изменить расстояние между буквами в Ворде?
Иногда при написании текста в документе Word требуется улучшить читабельность букв в словах или же сделать больше расстояние между буквами, чтобы предложения занимали определённое место в документе. Некоторые пользователи для этого вставляют между буквами и словами дополнительные пробелы (самый тривиальный метод). Однако, изменить расстояние между буквами в Ворде можно с помощью встроенной в программу функции увеличения или уменьшения межбуквенного интервала.
Продемонстрируем, как это сделать, в версии Word 2007. Пусть в вордовском документе на первой странице есть некоторый текст:
Чтобы сделать расстояние между буквами в Ворде меньше или больше, прежде всего, необходимо выделить курсором, с зажатой левой кнопкой мыши, нужный фрагмент текста, а затем в верхней панели интерфейса программы перейти на вкладку «Главная», как показано на картинке выше. Далее необходимо найти секцию «Шрифт», в нижнем правом углу которой необходимо нажать левой кнопкой мыши на значок квадратика со стрелкой (или горячее сочетание клавиш Ctrl+D ):
Или можно, выделив нужный фрагмент текста и не снимая с него выделения, навести на него курсор и щелкнуть правой кнопкой мыши. В результате появится вот такое контекстное меню:
В этом меню необходимо нажать на пункт «Шрифт…». В результате появится вот такое диалоговое окошко:
Далее переходим на вкладку «Интервал» или «Дополнительно» (в зависимости от версии программы). В пункте «Интервал» выбираем один из возможный вариантов «Обычный», «Разреженный», «Уплотненный», в пункте «на:» ставим цифровое значение будущего межбуквенного интервала и нажимаем кнопку «ОК»:
В результате мы получим вот такое расстояние между буквами в выбранном фрагменте текста:
Рассмотрим как это все будет выглядеть в Word 2013. Последовательность полностью совпадает, но есть небольшие отличия в интерфейсе:
Или через нажатие правой кнопкой мышки на выделенном куске текста, затем подпункт «Шрифт…»:
В 2013 версии вкладка в диалоговом окне, связанная с изменением интервального расстояния, называется «Дополнительно»:
Изменение интервалов в тексте
Интервалы между знаками можно изменять как для выбранного текста, так и для отдельных знаков. Кроме того, вы можете растянуть или сжать текст целого абзаца для придания ему желаемого вида.
Изменение интервала между знаками
При выборе параметра Разреженный или Уплотненный между всеми буквами устанавливаются одинаковые интервалы. Кернинг регулирует интервалы между отдельными парами букв, уменьшая или увеличивая их.
Равномерное увеличение или уменьшение интервалов между всеми выделенными знаками
Выделите текст, который требуется изменить.
На вкладке Главная нажмите кнопку вызова диалогового окна Шрифт, а затем щелкните вкладку Дополнительно.
Примечание: Если вы используете Word 2007, эта вкладка называется Межзнаковый интервал.
В поле Интервал выберите параметр Разреженный или Уплотненный, а затем введите нужное значение в поле на.
Кернинг знаков, размер которых превышает заданный
Кернингом называется регулировка расстояния между двумя знаками. Идея состоит в том, чтобы улучшить вид знаков, уменьшая расстояние между знаками, которые хорошо подходят друг для друга (например, A и V), и увеличив расстояние между знаками, которые не умещаются.
Выделите текст, который требуется изменить.
На вкладке Главная нажмите кнопку вызова диалогового окна Шрифт, а затем щелкните вкладку Дополнительно.
Примечание: Если вы используете Word 2007, эта вкладка называется Межзнаковый интервал.
Установите флажок Кернинг для знаков размером, а затем введите нужный размер в поле пунктов и более.
Изменение масштаба текста по горизонтали
При изменении масштаба форма знаков меняется в соответствии с указанным процентным значением. Масштаб текста изменяется путем его сжатия или растяжения.
Выделите текст, который вы хотите сжать или растянуть.
На вкладке Главная нажмите кнопку вызова диалогового окна Шрифт, а затем щелкните вкладку Дополнительно.
Примечание: Если вы используете Word 2007, эта вкладка называется Межзнаковый интервал.
Введите нужное процентное значение в поле Масштаб.
Если процентное число больше 100, текст будет растянут. Проценты, которые меньше 100 процентов, сжимаются.
Изменение междустрочных интервалов
Для увеличения или уменьшения вертикального пространства между строками текста в абзаце лучше всего изменить стиль абзаца.
Найдите стиль, который вы используете, в коллекции «Стили» на вкладке «Главная».
Щелкните стиль правой кнопкой мыши и выберите пункт Изменить.
В центре диалогового окна находятся кнопки междустрочного интервала, с которые можно выбрать один, 1,5x или двойной интервал. Выберите интервал, который вы хотите применить, и нажмите кнопку ОК.
Если вы хотите применить к стилю более конкретные междустрочными интервалы, нажмите кнопку «Формат» в левом нижнем углу диалоговой окна «Изменение стиля» и выберите пункт «Абзац». В этом вам поможет выбрать или установить более конкретный междустрочный интервал.
Дополнительные сведения об изменении стилей в Word см. в подстройке «Настройка стилей в Word».
См. также
Использование стилей в Word — бесплатный 10-минутный обучающий видеоролик.
Изменение стандартного межбуквенного интервала в тексте может понадобиться для фиксации внимания на его отдельных участках. Чтобы изменить интервал между буквами в ворде, нужно выполнить приводимую последовательность действий.
Корректировка интервала
- Выделить изменяемый текст;
- Открыть (щелчком правой клавиши мыши) его контекстное меню и щёлкнуть строку «Шрифт»
или на вкладке «Главная» в разделе «Шрифт» открыть диалоговое окно (указано красной стрелкой).
- В окне «Шрифт» перейти на страницу «Дополнительно» и открыть список «Интервал».(В скобках отметим, что на страницу «Дополнительно» можно перейти и быстрее, применив сочетание клавиш Ctrl+D сейчас же после выделения текста).
- Как видно, пользователю доступны два варианта фиксированного изменения межбуквенного расстояния.
Чтобы увеличить расстояние между буквами, следует выбрать «Разреженный».
По умолчанию можно расширить межбуквенное расстояние на 1 пункт, равный 0,35 мм. Для удобства пользователя в нижней части приведён образец, показывающий, как будет в этом случае выглядеть текст. Очевидно, что пользователь может изменить значение в 1 пункт, с помощью маленьких треугольников добавляя или убавляя интервал на 0,1 пт. Другой вариант – непосредственно ввести в поле размера интервала нужное значение и щёлкнуть OK. Можно ввести сколь угодно большое расстояние.
Чтобы уменьшить интервал, надо выбрать «Сжатый».
Пользователь может сократить межбуквенный интервал аналогично предыдущему случаю – по умолчанию на 1 пт, или установив желаемое значение. Как видно по образцу, в данном случае уплотнение текста отрицательно сказалось на его читабельности.
Кернинг
Рассмотренное выше изменение межбуквенного интервала проходит для всех букв выделенного текста одинаково. В текстовом редакторе Word есть возможность изменить межбуквенный интервал более тонко, учитывая особенности начертания соседних букв. При включённой функции кернинга Word выбирает оптимальный интервал между парами символов автоматически, в зависимости от особенностей шрифта. Цель кернинга – повысить визуальную привлекательность текста.
Внимательное сравнение двух последних скриншотов – до и после кернинга, позволяет в этом убедиться. Кернинг преимущественно применяется в текстах с крупным шрифтом – заголовках и логотипах.
Видео: Как увеличить расстояние между буквами?
Выше рассмотрение межбуквенного интервала велось применительно к Word 2010. В ворде ближайших версий – 2007 и 2013 отличий нет.
Оценка статьи:
(
votes, average:
out of 5)
Как изменить межбуквенный интервал в Ворде? Ссылка на основную публикацию
Рубрика Word
И еще статьи о Ворде:
- Как сделать абзац в word?
- Как удалить знак абзаца в ворде?
- Как убрать знаки табуляции в ворде?
- Как сделать расстояние между абзацами в ворде?
При оформлении документов в Ворде иногда приходится подстраивать текст так, чтобы он занимал определенное место на листе или имел определенную длину. Проще всего добиться этого, разбавляя текст пробелами. Но лучшего эффекта можно добиться, если изменить расстояние между буквами в Ворде, тогда отличие этого текста от основного будет практически незаметным.
Расстояние между буквами в Ворде можно как уменьшить, так и увеличить. Для этого необходимо выделить участок текста, над которым будут проводиться манипуляции, и зайти в меню «Шрифт». Сделать это можно нажав на соответствующий значок на вкладке «Главная» в разделе «Шрифт», либо нажать павой кнопкой мыши на выделенный текст, и выбрать соответствующий пункт в появившемся меню.
В появившемся окошке переходим на вкладку «Дополнительно» и меняем параметр «Интервал». В выпадающем списке можно выбрать «Разреженный» или «Уплотненный» и указать необходимое значение в пунктах.
В дополнение можно использовать пункт «Масштаб», но при этом будет меняться масштаб всего выделенного текста.
Комбинируя оба этих варианта одновременно, можно добиться лучшего результата при изменении длины текста.
В процессе создания документа для декоративного выделения какого-либо фрагмента текста можно воспользоваться такой функцией редактора, как изменение межбуквенного интервала. Можно сделать разреженный или уплотненный интервал.
Вот так выглядит текст с разреженным межбуквенным интервалом (2пт):
А вот так — с уплотненным межбуквенным интервалом (1пт):
Чтобы изменить интервал между буквами следует выделить нужный текст и выполнить следующие действия.
Для редактора Word 2003
- В меню Формат выберите команду Шрифт. Откроется одноименное диалоговое окно. Это же окно можно открыть с помощью сочетания клавиш «Ctrl»+«D».
- Перейдите на вкладку Интервал.
- В поле Интервал выберите значение Разреженный или Уплотненный и установите значение интервала в цифрах.
- Нажмите ОК
Для редактора Word 2007
- На вкладке Главная в группе команд Шрифт нажмите кнопку вызова диалоговых окон (в правом нижнем углу группы).
- Перейдите на вкладку Интервал.
- В поле Интервал выберите значение Разреженный или Уплотненный и установите значение интервала в цифрах.
- Нажмите ОК
Если вы предпочитаете работать с клавиатурой путем вызова сочетаний клавиш, то вам необходимо самостоятельно установить такие сочетания клавиш для применения команд уплотненного или разреженного интервала между символами.
Если вы используете редактор Word 2003, то откройте диалоговое окно Настройка (меню Сервис — команда Настройка) и нажмите кнопку Клавиатура. Откроется диалоговое окно Настройка клавиатуры. В поле Категории выберите строку Формат, а в поле Команды выберите строку Condensed (уплотненный интервал) или Expanded (разреженный интервал) и задайте для этих команд подходящие вам сочетания клавиш.
Если вы используете редактор Word 2007, то для вызова диалогового окна Настройка клавиатуры необходимо открыть диалоговое окно Параметры Word и перейти на закладку Настройка. В открывшейся панели нажать кнопку Настройка. Далее в поле Категории выбрать категорию Все команды, а в поле Команды найти и выбрать строку Condensed или Expanded и назначить для этих команд свои сочетания клавиш.
Как изменить расстояние между буквами в Ворде?
Иногда при написании текста в документе Word требуется улучшить читабельность букв в словах или же сделать больше расстояние между буквами, чтобы предложения занимали определённое место в документе. Некоторые пользователи для этого вставляют между буквами и словами дополнительные пробелы (самый тривиальный метод). Однако, изменить расстояние между буквами в Ворде можно с помощью встроенной в программу функции увеличения или уменьшения межбуквенного интервала.
Продемонстрируем, как это сделать, в версии Word 2007. Пусть в вордовском документе на первой странице есть некоторый текст:
Чтобы сделать расстояние между буквами в Ворде меньше или больше, прежде всего, необходимо выделить курсором, с зажатой левой кнопкой мыши, нужный фрагмент текста, а затем в верхней панели интерфейса программы перейти на вкладку «Главная», как показано на картинке выше. Далее необходимо найти секцию «Шрифт», в нижнем правом углу которой необходимо нажать левой кнопкой мыши на значок квадратика со стрелкой (или горячее сочетание клавиш Ctrl+D):
Читайте также: «Как зачеркнуть слово в Ворде?».
Или можно, выделив нужный фрагмент текста и не снимая с него выделения, навести на него курсор и щелкнуть правой кнопкой мыши. В результате появится вот такое контекстное меню:
В этом меню необходимо нажать на пункт «Шрифт…». В результате появится вот такое диалоговое окошко:
Далее переходим на вкладку «Интервал» или «Дополнительно» (в зависимости от версии программы). В пункте «Интервал» выбираем один из возможный вариантов «Обычный», «Разреженный», «Уплотненный», в пункте «на:» ставим цифровое значение будущего межбуквенного интервала и нажимаем кнопку «ОК»:
В результате мы получим вот такое расстояние между буквами в выбранном фрагменте текста:
Рассмотрим как это все будет выглядеть в Word 2013. Последовательность полностью совпадает, но есть небольшие отличия в интерфейсе:
Или через нажатие правой кнопкой мышки на выделенном куске текста, затем подпункт «Шрифт…»:
В 2013 версии вкладка в диалоговом окне, связанная с изменением интервального расстояния, называется «Дополнительно»:
Итоговый результат:
Как изменить расстояние между буквами в Ворде?
Иногда при написании текста в документе Word требуется улучшить читабельность букв в словах или же сделать больше расстояние между буквами, чтобы предложения занимали определённое место в документе. Некоторые пользователи для этого вставляют между буквами и словами дополнительные пробелы (самый тривиальный метод). Однако, изменить расстояние между буквами в Ворде можно с помощью встроенной в программу функции увеличения или уменьшения межбуквенного интервала.
Продемонстрируем, как это сделать, в версии Word 2007. Пусть в вордовском документе на первой странице есть некоторый текст:
Чтобы сделать расстояние между буквами в Ворде меньше или больше, прежде всего, необходимо выделить курсором, с зажатой левой кнопкой мыши, нужный фрагмент текста, а затем в верхней панели интерфейса программы перейти на вкладку «Главная», как показано на картинке выше. Далее необходимо найти секцию «Шрифт», в нижнем правом углу которой необходимо нажать левой кнопкой мыши на значок квадратика со стрелкой (или горячее сочетание клавиш Ctrl+D ):
Или можно, выделив нужный фрагмент текста и не снимая с него выделения, навести на него курсор и щелкнуть правой кнопкой мыши. В результате появится вот такое контекстное меню:
В этом меню необходимо нажать на пункт «Шрифт…». В результате появится вот такое диалоговое окошко:
Далее переходим на вкладку «Интервал» или «Дополнительно» (в зависимости от версии программы). В пункте «Интервал» выбираем один из возможный вариантов «Обычный», «Разреженный», «Уплотненный», в пункте «на:» ставим цифровое значение будущего межбуквенного интервала и нажимаем кнопку «ОК»:
В результате мы получим вот такое расстояние между буквами в выбранном фрагменте текста:
Рассмотрим как это все будет выглядеть в Word 2013. Последовательность полностью совпадает, но есть небольшие отличия в интерфейсе:
Или через нажатие правой кнопкой мышки на выделенном куске текста, затем подпункт «Шрифт…»:
В 2013 версии вкладка в диалоговом окне, связанная с изменением интервального расстояния, называется «Дополнительно»:
Как распечатать шпаргалку
После того, как в электронном варианте ответы на экзамен готовы, их нужно правильно распечатать. Для печати маленьких «шпор», лист придется предварительно подготовить. Для экономии места рекомендуется запускать двухстороннюю печать. Делается это следующим образом:
- Нужно выделить текстовую информацию, выбрать закладку «Абзац», найти пункт «Выровнять текст по левому краю». Сделать это можно нажав одновременно Ctrl+L. На линейке размечающей лист следует установить ширину на 6 единиц, а длину поставить на 9.
- Далее в главном меню выбрать пункт «Печать». Первой нужно запустить распечатку 1 страницы.
- Следующим этапом необходимо подготовить вторую страницу к распечатке. Также выделить текст, но теперь выравнивание должно пройти по правому краю. При этом данные длинны и ширины остаются на том же уровне.
- В меню выбрать «Печать», здесь поставить, чтобы печаталась вторая страница. В лоток подачи бумаги вставляется ранее распечатанный лист, чтобы получить текст с обеих сторон.
Если листов очень много, то ускорить процесс можно заранее отредактировав информацию и запустив печать сначала нечетных страниц. Затем распечатанный материал снова сложить в лоток принтер и запустить печать четных.
Внимание! Лучше перед печатью попробовать, как именно печатает принтер и на какой стороне листа, чтобы не испортить большое количество бумаги.
Шпаргалка или шпора – заранее набранный и распечатанный текст с ответом на вопрос, предназначенный для списывания на экзаменах. До массового внедрения дешёвых компьютеров студенты писали шпоры от руки мелким почерком. Сейчас так делать не имеет смысла – быстрее и качественней распечатать шпору на принтере.
Вопросы честности списывания оставим на совести списываемых, сами же рассмотрим пару способов создания шпаргалки в Word.
Наша цель – разместить как можно больше информации на как можно меньшем куске бумаги. Для этого нужно уменьшить отступы полей, уменьшить шрифт, сжать его, уменьшить интервалы между абзацами, расставить переносы и сократить слова.
Как уменьшить поля в Word
Откройте меню Файл | Параметры страницы
, на первой вкладке «Поля» уменьшите значения в полях «Верхнее», «Нижнее», «Правое», «Левое». Попробуйте указать 0,5 см. Возможно, подойдёт и меньшее значение. Обычно после попытки сохранения изменений Word просит исправить поля, если принтер не может распечатать документ с такими маленькими полями.
Совет: Диалог «Параметры страницы» быстрее запустить двойным щелчком на сером поле линеек документа. Если линейки не видны, выберите меню Вид | Линейка
– должна стоять галочка.
Нажмите кнопку OK, чтобы сохранить изменения. Поля уменьшены.
Как уменьшить шрифт в Word
Выделите весь текст, выбрав меню Правка | Выделить всё
.
Совет: Весь текст можно выделить быстрее, если нажать горячую клавишу Ctrl+A
, т.к. клавиши находятся прямо под левой рукой Буква «A» – латинская, от английского слова
All
(Всё).
Выберите меню Формат | Шрифт
(или нажмите клавиши
Ctrl+D
). На вкладке «Шрифт» выберите шрифт «Arial Narrow» (он плотнее) или «Arial».
В поле «Размер» вручную укажите «6» (или 5 или 5,5, если сможете прочитать распечатанное).
Чтобы сократить расстояние между буквами, на вкладке «Интервал» в поле «Интервал» выберите «Уплотнённый» на «0,1 пт». Для этого достаточно поставить курсор в поле «на» и нажать клавишу «Стрелка вниз» один раз.
Нажмите кнопку OK, чтобы сохранить изменения. Мы уменьшили размер и повысили плотность шрифта.
Как сделать текст в несколько узких колонок в Word
Размеры текста мы уменьшили, теперь получились очень длинные строки. Понятно, что такие шпоры использовать неудобно, лучше уменьшить длины строк. Оформим текст как в газетах – создадим несколько колонок.
Текст пока выделен. Если не выделен, выделите весь.
Выберите меню Формат | Колонки
. В поле «Число колонок» укажите 5 или 6. В поле «Промежуток» укажите промежуток между колонками. Достаточно будет 0,2 см. Если печатаете шпоры с двух сторон, но возможно, из-за кривого текста на второй стороне листа текст одной колонки залете на вторую. Чтобы это исключить, промежуток можете увеличить до 0,4 см.
Есть ещё один вариант оформления текста в несколько колонок – использовать таблицы. Однако при этом придётся раскидывать каждый кусок текста в свою ячейку таблицы. Это может занять много времени.
Всё, текст уже в несколько колонок, теперь надо сделать так, чтобы каждый вопрос шпоры начинался с новой колонки. Для этого поставьте курсор в начало вопроса и выберите менюВставка | Разрыв
. В появившемся диалоге выберите «Начать новую колонку». Рекомендую вынести эту кнопку на панель инструментов. Также быстрее использовать горячую клавишу
Ctrl+Shift+Enter
.
Готово. Текст размещён ещё плотнее. Однако можно его ещё сократить, если расставить переносы.
Как автоматически расставить переносы в Word
Чтобы в Word расставить переносы автоматически, выберите меню Сервис | Язык | Расстановка переносов
. Поставьте галочки «Автоматическая расстановка переносов» и «Переносы в словах из ПРОПИСНЫХ БУКВ». Готово, текст стал ещё более плотным – ведь длинные слова теперь размещаются не на одной, а на двух строках.
Если текст не переносится автоматически, выделите весь текст и выберите меню Сервис | Язык | Выбрать язык
. В поле «Пометить выделенный текст как» выберите русский, снимите галочку «Не проверять правописание» и поставьте галочку «Определять язык автоматически».
Если текст всё равно не переносится автоматически, выделите текст, выберите менюФормат | Абзац
Вкладка «Положение на странице». Снимите галочку «Запретить автоматический перенос слов».
Готово, теперь точно должно всё переноситься как надо.
Некоторые слова всё равно не переносятся. Обычно это слова, написанные через дефис, например «тёмно-серый». Чтобы их переносить, поставьте мягкий перенос в нужном месте – нажмите клавишу Ctrl+–
(знак тире).
Как автоматически сократить слова в Word
Отлично, текст в полученных шпаргалках плотный, количество информации на квадратный сантиметр бумаги просто зашкаливает. Однако эту плотность можно повысить ещё сильнее и студенты, пишущие на лекциях ручкой, это знают. Обычно для ускорения записи лекции используются сокращения и подстановки. Никому не придёт в голову на лекциях выписывать такие длинные слова, как «государство», «государственный», «социально-правовой». Однако текст в шпаргалках собирается и набирается из разных источников, поэтому все эти длинные слова могут занимать слишком существенную часть текста. Будем их сокращать.
Конечно, можно пройтись по тексту, сокращая длинные слова вручную, однако это займёт слишком много времени. В любом текстовом редакторе есть возможность замены текста, ей и воспользуемся.
Снимите выделение текста, поставив курсор в любую часть текста.
Выберите меню Правка | Заменить
или нажмите стандартную горячую клавишу
Ctrl+H
(клавиша «H» латинская).
В поле «Найти» введите слово, или часть слова, которое надо сократить, например «государств».
В поле «Заменить на» введите сокращение «гос-в».
Нажмите кнопку «Заменить всё», чтобы заменить слово. Всё, во всём тексте шпаргалки слова «государство», «государственный» и т.д. заменятся на их сокращения «гос-во», «гос-венный». Дополнительно вы можете заменить «гос-венный» на «гос-й».
Таким способом можно сократить все нужные слова. Чтобы Word заменял только полные слова, нажмите кнопку «Больше» и поставьте галочку «Только слово целиком». Чтобы Word заменял только аббревиатуры (слова большими буквами), поставьте галочку «Учитывать регистр».
Можно ещё немного подсократить текст, если заменить длинное тире «—» и тире «–» на дефис «-». С точки зрения типографики это неправильно, но объём текста уменьшается.
Также можно заменить «правильные» кавычки на «компьютерные». Для этого в оба поля «Найти» и «Заменить на» введите кавычку «. Получается, мы заменяем символ на него же. Обычно при этом Word учитывает оба вида кавычек, хотя это и разные символы. Только предварительно нужно отменить автозамену кавычек. Откройте меню Сервис | Параметры автозамены
, на вкладке «Автоформат при вводе» снимите галочку «Заменять кавычки парными». Теперь замените все кавычки через диалог замены. Не забудьте вновь поставить галочку, чтобы во вновь набираемых текстах кавычки были парными.
Готово, мы сделали шпаргалку в Ворде. Единственная сложность будет у математиков, физиков, химиков и подобных студентов, у которых в лекциях много картинок и формул. Их придётся уменьшать вручную, либо для автоматической обработки использовать макросы. Но это уже тема для другой статьи.
Как вариант, можно быстро распечатать несколько страниц на листе – это настраивается либо в диалоге печати, либо в настройках принтера.
Распечатайте готовые шпаргалки с двух сторон листа, вырежьте и потренируйтесь в использовании. Удачной вам сдачи экзаменов! И всё-таки, учить и сдавать предмет, который знаешь, и получать за экзамен отличные оценки намного приятней.
Дата добавления: 2018-06-01 ; ;
Добавление буквиц в документ Аккуратное выделение текста Растягивание и сжатие текста в редакторе Word 97 Быстрое изменение размера шрифта Поиск и замена символов, которых нет на клавиатуре
Добавление буквиц в документ
Все современные текстовые редакторы могут автоматически вставлять крупную заглавную букву (или буквы) в начало абзацев. Такие буквицы могут придать вашему документу профессиональный вид. Ниже рассказывается о создании буквиц в редакторах Word, WordPerfect и Word Pro.
Word 95 и 97. Чтобы сделать буквицей первый символ первого слова абзаца, установите курсор в любом его месте и выберите пункты меню «Формат Буквица» (Format Drop Cap). Когда буквицей нужно выполнить слово (или несколько слов), выделите необходимый текстовый блок и выберите пункты меню «Формат Буквица». Если в данный момент режим разметки страницы (Page Layout) не применяется, то редактор Word 95 предложит вам перейти в него. Нажмите кнопку «Да» (Yes) — и на экране появится диалоговое окно «Буквица» (Drop Cap). В этом окне установите необходимое «Положение» (Position) буквицы, например опцию «В тексте» (Dropped). Если требуется выбрать опцию «На поле» (In Margin), то убедитесь, что ширина поля документа достаточна для вывода буквицы на печать.
В этом окне можно также подобрать шрифт и размер буквицы (в числе строк абзаца), а также расположение по отношению к тексту. Но, как правило, лучше использовать текущие или заданные по умолчанию установки.
WordPerfect 7.0 и 8.0. Установите курсор в начало абзаца и нажмите комбинацию клавиш + +C. Редактор WordPerfect автоматически вставит используемую по умолчанию буквицу, а затем, если вы используете версию 7.0, на экране появится панель инструментов Drop Cap (буквицы), для версии 8.0 — панель свойств Drop Cap. Теперь можно изменять стиль, размер, местоположение, шрифт, окаймление и цвет буквицы, а также задавать число символов, которые будут представлены ею. Если панель свойств на экране не появилась (WordPerfect 8.0), выберите пункты меню View Toolbars (вид панели инструментов), а затем Property Bar (панель свойств).
Word Pro 97. Установите курсор в начало абзаца (или выделите текстовый блок, который будет представлен буквицей) и выберите пункты меню Create Drop Cap (создать буквица). В диалоговом окне Drop Cap (буквица) можно задать местоположение и размер буквицы. Учтите, что в редакторе Word Pro 97 сначала создается объект (фрейм), а затем в него впоследствии будет вставлена первая буква абзаца или выделенный вами блок текста и в соответствии с вашими требованиями автоматически подобран размер. Если вы удалите данный объект, то потеряете и включенный в него текст.
Аккуратное выделение текста
Современные текстовые процессоры позволяют выделять слова, предложения или абзацы с помощью одной операции. Как правило, этого достаточно, но если требуется расширить выделение на один символ, то данные инструменты могут просто мешать. Ниже рассказывается, как отключить опцию автоматического выделения текста и выбирать символ за символом.
Word 6.0 и поздние версии. При выделении текста с помощью мыши (или до этого) нажмите комбинацию клавиш + .
WordPerfect 6.1 и поздние версии. При выделении текста с помощью мыши (или до этого) нажмите клавишу .
Word Pro (Все версии). При нажатой клавише наберите комбинацию клавиш + . В данной программе при включенной опции SmartSelect другого способа выделения символа за символом не существует.
Растягивание и сжатие текста в редакторе Word 97
С помощью новой, но малоизвестной функции Word 97 можно изменить ширину любого блока текста, растягивая или сжимая его по горизонтали. Это очень удобно при оформлении заголовков. Для получения более интересных эффектов можно объединить данную функцию с новыми инструментами форматирования текста — контуром или тенью. Вот как это можно сделать.
Выделите текст, который требуется растянуть или сжать, и выберите пункты меню «Формат Шрифт» (Format Font). Задайте необходимые шрифт и его размер. В диалоговом окне «Шрифт» (Font) щелкните на закладке «Интервал» (Character Spacing). В ниспадающем списке «Масштаб» (Scale) выберите величину (в %), на которую будет растянут или сжат текст по горизонтали (в данном поле можно задать собственный масштаб). В окне «Образец» (Preview) вы увидите, что получилось в результате проделанных операций. Примечание: наименьшая величина, которую можно задать в поле «Масштаб», равна 33%.
Быстрое изменение размера шрифта
В редакторах Word 6.0 и выше поддерживаются комбинации клавиш для увеличения или уменьшения размера шрифта выделенного блока текста либо путем выбора заданных значений в ниспадающем списке «Размер шрифта» (Font size), либо просто изменением его на один пункт. Если в тексте используются несколько размеров шрифтов, то их также можно пропорционально изменить с помощью приведенных в таблице комбинаций клавиш. Воспользуйтесь ими, и вы сэкономите время при форматировании.
| Для получения эффекта | Нажмите |
| Увеличение размера шрифта на используемую по умолчанию величину | + +>(+ + +B — для Word 97) |
| Увеличение размера шрифта на одну единицу | +] (+ + +R — для Word 97) |
| Уменьшение размера шрифта на используемую по умолчанию величину | + + + +C — для Word 97) |
| Уменьшение размера шрифта на одну единицу | +[ (+ + +D — для Word 97) |
Поиск и замена символов, которых нет на клавиатуре
Выделите в тексте первый же встретившийся символ, который необходимо заменить, и скопируйте его в буфер обмена, нажав комбинацию клавиш +C. Выберите пункт «Найти» (Find) или «Заменить» (Replace) и для вставки символа rв диалоговое окно нажмите комбинацию клавиш +V. В редакторе WordPerfect данная процедура выполняется намного проще — находящийся в буфере обмена символ вставится в поле Find (найти) диалогового окна Find and Replace (найти и заменить) автоматически.
Этот способ можно также использовать для поиска блока текста, который встречается в документе несколько раз.
Еще раз о цвете фона в Word 97
Мы уже рассказали ( «Мир ПК», # 12/97, с. 142 ) о способе изменения цвета фона на более приятный для глаз в редакторе Word 97. Но, как заметили некоторые наши читатели, новый фон виден только в режиме разметки (Online Layout) документа.
Изменить цвет фона в редакторах Word 95 и 97 можно следующим образом. Выберите пункты меню «Сервис Параметры» (Tools Options) и затем — закладку «Общие» (General). Включите опцию «Белый текст на синем фоне» (Blue Background, White Text) и нажмите кнопку ОК.
Создание макета текста в Word 97
Если вы работаете над компоновкой какого-либо документа, например информационного листка или брошюры, вам, вероятно, захочется посмотреть, как он будет выглядеть на этапе проектирования (верстки). В редакторе Word 97 есть функция, не упоминаемая в Руководстве пользователя, но позволяющая создать макет текста. Для этого на свободной строке документа введите команду =Rand(p,s) и нажмите . Параметры p и s означают число абзацев и предложений соответственно. Например, по команде =Rand(15,8) будут вставлены 15 абзацев, включающих по 8 предложений, каждое из которых будет состоять из следующих слов: «Съешь еще этих мягких французских булок да выпей чаю» (в английской версии редактора Word 97: The quick brown fox jumps over the lazy dog).
Сохранение или закрытие всех документов в Word
Можно быстро сохранить или закрыть все открытые документы, если воспользоваться следующей функцией (данный способ можно применять для всех версий редактора Word). Удерживая нажатой клавишу , выберите пункт меню «Файл» (File) и далее команду «Сохранить все» (Save All) или «Закрыть все» (Close All). (Команда «Сохранить все» всегда присутствует в меню «Файл» редактора Word 6.0 и 7.0.)
Как открыть удаленную Web-страницу
Если необходимо внести исправления в документ, опубликованный в Internet на удаленном Web-узле с помощью редакторов Word 97, WordPerfect 8 или Word Pro 97, то проделать данную операцию довольно просто. Выберите пункты меню «Файл Открыть» (File Open) и в поле «Имя файла» (File name) введите полный URL страницы. Затем нажмите кнопку «Открыть» (Open). Если в данный момент вы не подключены к Internet, то будет запущен браузер, и документ загрузится. В зависимости от программы и используемых по умолчанию установок вам, возможно, придется подтвердить преобразование файла из формата HTML и определить, импортировать ли графические изображения.
Для существующей Web-страницы необходимо указать расширение: .htm или .html. Документ с адресом https://www.pcworld.com загружаться не будет, так как данный адрес указывает на каталог, а не на существующую Web-страницу.
Замена редактора WordPerfect 7 новой версией WordPerfect 8
Если редактор WordPerfect 8 установлен без удаления WordPerfect 7, то обе программы будут совместно использовать некоторые файлы и каталоги. После удаления WordPerfect 7 версия 8 может работать некорректно. В этом случае придется удалить обе программы, а затем установить WordPerfect 8 еще раз. Прежде чем это сделать, произведите резервное копирование всех измененных шаблонов, пользовательских каталогов, макросов и т. д. и сохраните их там, откуда они могут быть легко восстановлены в соответствующие каталоги.
Чтобы удалить обе эти программы, вставьте диск с дистрибутивом WordPerfect Suite 8, нажмите кнопку «Пуск» (Start) Windows 95 и выберите пункты меню WordPerfect Suite 8 Setup & Notes Corel Remove Program. Следуйте появляющимся указаниям, пока на экране не увидите список установленных программ. Выберите WordPerfect 7 и WordPerfect 8 и завершите процедуру. После удаления обоих приложений перезагрузите ПК и установите WordPerfect 8 еще раз. Скопируйте копии ваших файлов в исходные каталоги.
Изменение интервала между знаками
При выборе параметра Разреженный
или
Уплотненный
между всеми буквами устанавливаются одинаковые интервалы. Кернинг регулирует интервалы между отдельными парами букв, уменьшая или увеличивая их.
Равномерное увеличение или уменьшение интервалов между всеми выделенными знаками
Выделите текст, который требуется изменить.
На вкладке Главная
нажмите кнопку вызова диалогового окна
Шрифт
, а затем щелкните вкладку
Дополнительно
.
Примечание:
Если вы используете
Word 2007
, эта вкладка называется
Межзнаковый интервал
.
В поле Интервал
выберите параметр
Разреженный
или
Уплотненный
, а затем введите нужное значение в поле
на
.
Кернинг знаков, размер которых превышает заданный
Кернингом называется регулировка расстояния между двумя знаками. Идея состоит в том, чтобы улучшить внешний вид, уменьшая интервал между знаками (например, «A» и «V») и увеличивая интервал между символами, которые не должны быть.
Сжать документ ворд онлайн
Если у вас появилась необходимость обработать вордовский файл онлайн, то следует вначале конвертировать его в формат PDF, и уже после этого можно будет сжать документы ворд онлайн в несколько раз при помощи специальных онлайн-сервисов.
Представляем вам список бесплатных ресурсов для существенного уменьшения ПДФ-ок, которые не требуют какой-либо регистрации и без «подводных камней»:
- «PDF Compress» — позволяет без регистрации сжимать файлы до 200 Мб с эффективностью 80%.
- «SmallPDF» — здесь нет ограничений по размеру сжимаемого файла, но эффективность чуть ниже – 72%, зато распознает русскоязычный текст.
- «Online2pdf» — без ограничений по объему, эффективность – 70%, можно загружать пакетно.
- «PDFzipper» — эффективность 56%, ограничение объема – до 12 Мб.
- «PDF Compressor» — эффективность 55%, но зато без каких-либо ограничений по объему.
Изменение масштаба текста по горизонтали
При изменении масштаба форма знаков меняется в соответствии с указанным процентным значением. Масштаб текста изменяется путем его сжатия или растяжения.
Выделите текст, который вы хотите сжать или растянуть.
На вкладке Главная
нажмите кнопку вызова диалогового окна
Шрифт
, а затем щелкните вкладку
Дополнительно
.
Примечание:
Если вы используете
Word 2007
, эта вкладка называется
Межзнаковый интервал
.
Введите нужное процентное значение в поле Масштаб
.
Процентное значение, превышающее 100 процентов, растягивает текст. Процентные значения ниже 100 процентов сжимают текст.
Эффективное сжатие Word-документов: 3 простых шага
- Начните с удаления из документа doc всех ненужных картинок. Каждое изображение на вес золота и жизненно необходимо? Окей, тогда всё равно попробуйте вырезать их, уменьшить посредством графического редактора и снова вставить в документ.
- Под рукой не оказалось исходников с картинками, а после CTRL+X (Вырезать) файлы не удаётся сохранить? Есть одна маленькая хитрость. Откройте документ с нужным изображением и выполните снимок экрана (скриншот). Для этого нужно нажать Prt Sc клавишу. Затем запустите Paint и нажмите CTRL+V (Вставить). Картинка появится на вашем экране. Остаётся только обрезать фон и сохранить её в JPEG.
- Когда doc документ не содержит никаких картинок, часто бывает достаточно просто сохранить его в формате docx. На вашем ПК должна быть установлена версия Microsoft Word 2007 или выше. Нажав «Сохранить как», укажите в поле Документ Word» и docx. Дело в том, что все doc файлы относятся к старому офисному пакету 97-2003. Они весят примерно в 4-5 раз больше.
Почему docx намного меньше doc? Всё дело в том, что компания Microsoft тщательно проработала офисный пакет. И теперь новое расширение по сути представляет собой ZIP-файл.
Яркий пример эффективного сжатия изображения – картинка в формате BMP. Вордовский документ содержал несколько таких файлов. После сжатия и сохранения изображений в формате JPEG размер каждой уменьшился в 12-15 раз. А если изменить не только расширение, но и разрешение фото до нужного размера, вполне реально выиграть до 80% первоначального объёма.
Изменение междустрочных интервалов
Чтобы увеличить или уменьшить интервал по вертикали между строками текста в абзаце, лучше использовать стиль, используемый в абзаце.
Найдите стиль, который вы используете, в коллекции » стили
» на вкладке »
Главная
«.
Щелкните стиль правой кнопкой мыши и выберите пункт Изменить
.
В центре диалогового окна вы увидите кнопки междустрочный интервал, позволяющие выбрать одинарный, 1,5 x или двойной интервал. Выберите интервал, который вы хотите применить, и нажмите кнопку ОК
.
Если вы хотите применить к стилю определенный междустрочный интервал, нажмите кнопку Формат
щелкнитепо стрелке в левом нижнем углу диалогового окна »
Изменение стиля
» и выберите пункт
абзац
. С помощью раскрывающегося списка
междустрочный интервал
вы можете выбрать или задать более конкретный междустрочный интервал.
Дополнительные сведения об изменении стилей в Word можно найти в статье Настройка стилей в Word.
Расстояния между словами
Свойство word spacing допускает положительные или отрицательные значения длины. Это значение добавляется к стандартному расстоя нию между словами. В сущности, word spacing служит дляизменения расстояния между словами. Поэтому применяемое по умолчанию зна чение normal аналогично нулевому значению (0).
Если задать положительное значение длины, расстояние между слова ми увеличится. А если задать отрицательное значение для word spac ing, то слова сдвинутся ближе друг к другу:
174 Глава 6. Свойства текста
p.spread {word spacing: 0.5em;} p.tight {word spacing: 0.5em;} p.base {word spacing: normal;} p.norm {word spacing: 0;}
The spaces between words in this paragraph will be increased by 0.5em.
The spaces between words in this paragraph will be decreased by 0.5em.
The spaces between words in this paragraph will be normal.
Эффект, оказываемый этими настройками, показан на рис. 6.19.
Рис. 6.19. Изменение расстояния между словами
До сих пор я не дал точного определения термину «слово». В термино логии CSS «слово» – это любая строка, не содержащая символов разде лителей и ограниченная такими символами с обеих сторон. Это опреде ление не относится к семантике, оно просто предполагает, что доку мент содержит слова, окруженные одним или несколькими символа ми разделителями. Нельзя ожидать от поддерживающего CSS агента пользователя, что он сможет во всех случаях отличить слово от не сло ва в данном языке. Это определение, каким бы оно ни было, означает, что word spacing вряд ли будет работать в языках, основанных на пик тографии или на нероманских стилях написания. Это свойство позво ляет создавать совершенно нечитаемые документы, что ясно видно на рис. 6.20. Следует с осторожностью применять word spacing.
Рис. 6.20. Действительно большие расстояния между словами
Word 2003: Разреженный и уплотнённый стиль интервала
Чтобы сделать разреженный интервал, надо совершить следующие действия:
- Если текст уже написан, то его необходимо выделить. Если текста еще нет, и вы хотите изменить интервал всего текста, который будет написан, то переходите сразу к пункту 2.
- В меню «Формат» перейти на «Шрифт» (быстрый способ вызвать данное окно с помощью комбинации клавиш «Ctrl + D»).
- Зайти во вкладку «Интервал» и указать значение «Уплотнённый» либо «Разреженный» и выставить нужный интервал в цифрах.
Текст, что находится ниже, с разреженным межбуквенным интервалом в 2 пт., выглядит следующим образом:
Уплотненный фрагмент текста с межбуквенным интервал в 1 пт представлен ниже:
Настройка интервала в Ворде 2007-2016: способ 2
Для более новых версий текстового редактора Ворд 2007, 2010, 2013, 2020 будут актуальны дальнейшие настройки межбуквенного интервала.
- Выделить весь текст или абзац определённого фрагмента, нажать правой кнопкой мыши и выбрать «Шрифт»;
- В новом окне зайти в «Дополнительно»;
- В подразделе «Межзнаковый интервал» в строке «Интервал» указать нужный «Обычный», «Уплотненный» либо «Разреженный».
- Все готово.
Важно! Если необходимо увеличить расстояние между буквами или символами следует установить «Разреженный». Межсимвольное значение будет стоять по умолчанию на 0,1 пт и его можно увеличить.
Расстояние слишком большое между символами? Это можно изменить! Всего лишь стоит указать «Уплотненный» интервал. Значение по умолчанию будет начинаться с 0,1 пт.
Спецификация
Каждая спецификация проходит несколько стадий одобрения.
- Recommendation (Рекомендация ) — спецификация одобрена W3C и рекомендована как стандарт.
- Candidate Recommendation (Возможная рекомендация ) — группа, отвечающая за стандарт, удовлетворена, как он соответствует своим целям, но требуется помощь сообщества разработчиков по реализации стандарта.
- Proposed Recommendation (Предлагаемая рекомендация ) — на этом этапе документ представлен на рассмотрение Консультативного совета W3C для окончательного утверждения.
- Working Draft (Рабочий проект ) — более зрелая версия черновика после обсуждения и внесения поправок для рассмотрения сообществом.
- Editor»s draft (Редакторский черновик ) — черновая версия стандарта после внесения правок редакторами проекта.
- Draft (Черновик спецификации ) — первая черновая версия стандарта.
×
Выравнивание по заданному расстоянию
Рассмотрим вертикальное выравнивание на заданное расстояние. Свойство vertical align очень простое: оно перемещает элемент вверх или вниз на указанное расстояние. Таким образом, выражение verti cal align: 5px; сдвинет элемент вверх на пять пикселов относительно исходного положения. Отрицательные значения длины сдвигают эле мент вниз. Этой простой формы выравнивания не было в CSS1, но она добавлена в CSS2.
Важно понимать, что выровненный по вертикали текст не становится частью другой строки и не перекрывает текст других строк. Взгляните на рис. 6.18, где часть выровненного по вертикали текста находится в середине абзаца.
Как видите, любой вертикально выровненный элемент может влиять на высоту строки. Вспомним описание контейнера строки, высота ко торого именно такова, чтобы вместить верх самого высокого строково го блока и низ самого низкого строкового блока. Это касается и строко вых блоков, которые были сдвинуты вверх или вниз при вертикаль ном выравнивании.
Рис. 6.18. Вертикальное выравнивание может привести к увеличению высоты строк
Расстояние между буквами и словами
Покончив с выравниванием, обратимся к управлению расстояниями между словами и буквами. У этих свойств тоже есть своя специфика.
Комбинация клавиш для установки межсимвольного интервала
Также можно собственными силами назначить комбинацию клавиш для быстрого использования команд, что в дальнейшем позволит в две секунды устанавливать уплотнённый или разреженный промежуток между буквами и символами.
Ворд 2003
В меню «Сервис» выбираем «Настройка».
Теперь нажимаем на кнопку «Клавиатура».
В области «Категории» выбрать «Формат»;
- В разделе «Команды» строчку «Condensed» (в переводе уплотнённый) либо «Expanded» (разреженный интервал);
- Обозначить данным командам комбинацию клавиш на ваш вкус.
Ворд 2007
В редакторе надо проделать такие шаги:
- Войти в «Параметры Word» — открыть подраздел «Настройка» далее нажать на кнопку «Настройка».
- В области «Категории» — указать мышью на «Все команды».
- В области «Команды» в соответствующей строке «Condensed» (уплотнённый) назначить сочетание клавиш.
- Для строки «Expanded» (разреженный) также прописать определённую комбинацию клавиш.
Ворд 2010, 2013, 2016
- Заходим в «Параметры Word»
- Выбираем «Настроить ленту» и жмем «Настройка»
- В области «Категории» — указать мышью на «Все команды».
- В области «Команды» в соответствующей строке «Condensed» (уплотнённый) назначить сочетание клавиш.
- Для строки «Expanded» (разреженный) также прописать определённую комбинацию клавиш.
Корректировка интервала
- Выделить изменяемый текст;
- Открыть (щелчком правой клавиши мыши) его контекстное меню и щёлкнуть строку «Шрифт».
- В окне «Шрифт» перейти на страницу «Дополнительно» и открыть список «Интервал».(В скобках отметим, что на страницу «Дополнительно» можно перейти и быстрее, применив сочетание клавиш Ctrl+D сейчас же после выделения текста).
- Как видно, пользователю доступны два варианта фиксированного изменения межбуквенного расстояния.
Чтобы увеличить расстояние между буквами, следует выбрать «Разреженный».
По умолчанию можно расширить межбуквенное расстояние на 1 пункт, равный 0,35 мм. Для удобства пользователя в нижней части приведён образец, показывающий, как будет в этом случае выглядеть текст. Очевидно, что пользователь может изменить значение в 1 пункт, с помощью маленьких треугольников добавляя или убавляя интервал на 0,1 пт. Другой вариант – непосредственно ввести в поле размера интервала нужное значение и щёлкнуть OK. Можно ввести сколь угодно большое расстояние.
Обработка пробелов между буквами и словами
Расстояние между словами word-spacing
Устанавливает интервалы между словами. Можно использовать положительные и отрицательные значения. При отрицательном значении слова могут накладываться друг на друга.
На значение word-spacing оказывает влияние значение свойства text-align в случае выравнивания текста по ширине. Наследуется.
Синтаксис
P {word-spacing: normal;} p {word-spacing: 2px;} Рис. 1. Расстояние между словами
Расстояние между буквами letter-spacing
Свойство устанавливает расстояние между буквами (величину трекинга) и символами. Может принимать положительные и отрицательные значения. Целесообразно применять для повышения выразительности и читаемости заголовков, определений и пр. Наследуется.
Синтаксис
P {letter-spacing: normal;} p {letter-spacing: 2px;} Рис. 2. Изменение расстояния между буквами с помощью свойства letter-spacing
Обработка пробелов white-space
Свойство обрабатывает пробелы между словами и переносы строк внутри элемента. Не наследуется.
| white-space | |
| Значения: | |
| normal | Значение по умолчанию. Между словами вставляется только по одному пробелу, дополнительные пробелы отбрасываются. Текст переносится только в случае необходимости. |
| nowrap | Запрещает переносы строк, за исключением применения . |
| pre | Пробелы в тексте не игнорируются, браузер отображает дополнительные пробелы и переносы строк. |
| pre-wrap | Сохраняет пробелы в тексте, делая разрывы строк там, где это необходимо. |
| pre-line | Удаляет лишние пробелы, за исключением случаев . |
| initial | Устанавливает значение свойства в значение по умолчанию. |
| inherit | Наследует значение свойства от родительского элемента. |
Синтаксис
P {white-space: normal;} p {white-space: nowrap;} p {white-space: pre;} p {white-space: pre-wrap;} p {white-space: pre-line;}
Настройка табуляции tab-size
Для изменения величины отступа, получаемого с помощью клавиши ТAB, используется свойство tab-size . Значения свойства игнорируются, когда установлено одно из трёх значений pre-line , normal или nowrap свойства white-space .
Работает только для элементов
Синтаксис
Pre {-moz-tab-size: 16;} /* Firefox */ pre {-o-tab-size: 16;} /* Opera 10.6-12.1 */ pre {tab-size: 16;}
Определяет интервал между символами в пределах элемента. Браузеры обычно устанавливают расстояние между символами, исходя из типа и вида шрифта, его размеров и настроек операционной системы. Чтобы изменить это значение и применяется данное свойство. Допустимо использовать отрицательное значение, но в этом случае надо убедиться, что сохраняется читабельность текста.
Кернинг
Рассмотренное выше изменение межбуквенного интервала проходит для всех букв выделенного текста одинаково. В текстовом редакторе Word есть возможность изменить межбуквенный интервал более тонко, учитывая особенности начертания соседних букв. При включённой функции кернинга Word выбирает оптимальный интервал между парами символов автоматически, в зависимости от особенностей шрифта. Цель кернинга – повысить визуальную привлекательность текста.
Внимательное сравнение двух последних скриншотов – до и после кернинга, позволяет в этом убедиться. Кернинг преимущественно применяется в текстах с крупным шрифтом – заголовках и логотипах.
Друзья, сегодня мы поговорим как можно увеличить или уменьшить межбуквенный интервал в Word (по-другому этот интервал еще называют «кернинг»). Почему и зачем объяснять не буду – если уж нужно сделать уплотненный шрифт (или наоборот), значит будем делать. Сами используем Word чуть ли не каждый день в своей работе, так что без теории. В завершение этого вступления – я все буду проделывать на актуальной версии MS Word 2021, если у вас старее – ничего страшного, эти настройки вроде как существовали там всегда без явных изменений. Приступаем!
Содержание
- Главный способ
- Особый кернинг для знаков
- Масштабирование
- Межстрочные интервалы
- Задать вопрос автору статьи
Главный способ
Ничего лишнего, просто делаем по инструкции:
- Выделяем нужный текст, где вы хотите изменить межсимвольный интервал. Это может быть отдельное слово, абзац или вообще весь текст документа. Для примера я буду изменять расстояние между буквами лишь у одного слова.
- На вкладке «Главная» находим раздел «Шрифт» и щелкаем вот по этой иконке:
- В открывшемся окне переходим на вкладку «Дополнительно» и находим параметр «Интервал», а затем задаем ему значение «Разреженный» (текст будет расширяться, расстояние между буквами будет больше) или «Уплотненный» (наоборот, текст будет сжиматься). Рядом есть еще один параметр «на», задаем и его, это то, на сколько фактически текст будет уплотняться или расширяться.
А если вдруг не понравилось, меняем предыдущий стиль на «Обычный», и шрифт будет как прежде.
Да, все так просто. Только изначально разработчики запрятали эту опцию в неочевидное место. Надеюсь, у вас все получилось. Показываю работу этих опций на примере:
Особый кернинг для знаков
Метода выше должно хватить большей части наших читателей. Но здесь есть еще одна интересная опция – «Кернинг для знаков размером … пунктов и более» (все в той же вкладке «Дополнительно», о которой я рассказывал выше).
Кому было нужно – пользуемся. Если вы ничего не поняли, а значит оно вам и не пригодилось. Лично мне за все время приходилось пользоваться этой галочкой ровно… один раз
Масштабирование
Если интервалы, указанные в первом разделе этой статьи, позволяют точно задать размер отступа, то есть еще и масштабирование, которое просто… масштабирует текст по ширине. Так можно уплотнить текст или наоборот расширить, но уже в процентах. Проценты задаются здесь фиксированными. Все в той же самой вкладке:
Межстрочные интервалы
Если вы вдруг искали как увеличить расстояние не между отдельными буквами, а между целыми строками или даже абзацами – вам нужна наша отдельная статья по этой теме. Читаем здесь.
Как изменить межбуквенный интервал в Ворде?
На чтение 2 мин Просмотров 513
Изменение стандартного межбуквенного интервала в тексте может понадобиться для фиксации внимания на его отдельных участках. Чтобы изменить интервал между буквами в ворде, нужно выполнить приведенную последовательность действий.
Содержание
- Корректировка интервала
- Кернинг
- Видео: Как увеличить расстояние между буквами?
Корректировка интервала
- Выделить изменяемый текст;
- Открыть (щелчком правой клавиши мыши) его контекстное меню и щёлкнуть строку «Шрифт»
или на вкладке «Главная» в разделе «Шрифт» открыть диалоговое окно (указано красной стрелкой).
- В окне «Шрифт» перейти на страницу «Дополнительно» и открыть список «Интервал».(В скобках отметим, что на страницу «Дополнительно» можно перейти и быстрее, применив сочетание клавиш Ctrl+D сейчас же после выделения текста).
- Как видно, пользователю доступны два варианта фиксированного изменения межбуквенного расстояния.
Чтобы увеличить расстояние между буквами, следует выбрать «Разреженный».
По умолчанию можно расширить межзнаковое расстояние на 1 пункт, равный 0,35 мм. Для удобства пользователя в нижней части приведён образец, показывающий, как будет в этом случае выглядеть текст. Очевидно, что пользователь может поменять значение в 1 пункт, с помощью маленьких треугольников добавляя или убавляя интервал на 0,1 пт. Другой вариант – непосредственно ввести в поле размера интервала нужное значение и щёлкнуть OK. Можно ввести сколь угодно большое расстояние. Надо отметить — пробел между словами так же будет изменяться.
Чтобы уменьшить интервал, надо выбрать «Сжатый».
Пользователь может сократить межбуквенный интервал аналогично предыдущему случаю – по умолчанию на 1 пт, или установив желаемое значение. Как видно по образцу, в данном случае уплотнение текста отрицательно сказалось на его читабельности. Другими словами редактор должен постоянно следить за результатом после внесения изменений.
Кернинг
Рассмотренное выше изменение межбуквенного интервала проходит для всех букв выделенного текста одинаково. В текстовом редакторе Word есть возможность изменить межбуквенный интервал более тонко, учитывая особенности начертания соседних букв. При включённой функции кернинга Word выбирает оптимальный интервал между парами символов автоматически, в зависимости от особенностей шрифта. Цель кернинга – повысить визуальную привлекательность текста.
Внимательное сравнение двух последних скриншотов – до и после кернинга, позволяет в этом убедиться. Кернинг преимущественно применяется в текстах с крупным шрифтом – заголовках и логотипах.
Для закрепления материала попробуйте сделать это самостоятельно.
Видео: Как увеличить расстояние между буквами?
Выше рассмотрение межбуквенного интервала велось применительно к Word 2010. В ворде популярных версий – 2007, 2013, 2016, 2019 отличий нет.
Немного юмора:
Нажимаю «Мой компьютер»… не моет..
























































 или на вкладке «Главная» в разделе «Шрифт» открыть диалоговое окно (указано красной стрелкой).
или на вкладке «Главная» в разделе «Шрифт» открыть диалоговое окно (указано красной стрелкой).