Содержание
- Стандартная функция WordPress в админке
- Установить favicon на WP с помощью плагина
- Как поменять иконку кодом
- Где хранится иконка
- Яндекс не видит значок
В вордпресс существует стандартная функция. Чтобы добавить в панели WordPress заходим в Внешний вид > Настроить.
Откроется окно (на сленге разработчиков) кастомайзера. Заходим в раздел Свойства сайта.
Откроется новая вкладка, находим «Выберите значок сайта».
Появится всплывающее окно с выбором файла изображения для установки или смены Favicon, можно загрузить с компьютера или выбрать с библиотеки имеющейся в базе.
Рекомендуется использовать размер не менее 512 на 512 пикселей (px).
- Выбираем откуда загрузим изображение с жесткого диска или ранее доступных в библиотеке
- Отмечаем необходимое
- Жмем Выбрать
Появится окно в котором настраиваем отображение, область квадратная по умолчанию. Изменить размер и нажать обрезать.
В предварительном просмотре WordPress установит фавикон, и покажет, как он отображается в закладках браузера. Если все хорошо, то выбираем Опубликовать.
WordPress загрузит и сгенерирует несколько форматов для разных систем и браузеров, в зависимости откуда пришел посетитель:
- Mac OS
- Ios
- Android
- Приложения Windows
Установить favicon на WP с помощью плагина
Единственный вменяемый плагин это «Favicon by RealFaviconGenerator», особенность заключается в том, что он проставляет фото для всех устройств:
- Mac
- Iphone
- Android
- IOS
- Surface
Устанавливаем стандартно и переходим к работе, в панели заходим Внешний вид > Favicon. В открывшемся окошке находим «Выберите из библиотеки мультимедиа».
Откроется форма с выбором картинки, можете загрузить собственное или воспользоваться ранее сохраненными в WordPress. Не забудьте заранее оптимизировать фото под WP.
Далее нажимаем кнопку Генерировать.
Перекинет на официальный ресурс realfavicongenerator, если изображение выбрано правильно то нажимаем синюю кнопку «Continue with this picture».
Смотрим, как будет отображение на разных устройствах и браузерах, если все нормально, то перелистываем страницу вниз и нажимаем Generate your favicon and HTML code.
Ждем пока сервис обработает запрос и автоматически перебросит обратно в админку WordPress. Для надежности обновляем Ctrl+F5 и любуемся на установленный значок, который корректно отображается на всех устройствах.
Как поменять иконку кодом
Ввиду разнообразия тем, бывает что способы описанные выше не срабатывают. Тогда прибегнем к методу, прописываем favicon напрямую в тему.
Для начала нужно установить FTP соединение и в корень, обычно папка public_html, загружаем изображение, с каким расширением решайте сами, главное чтобы он был квадратным.
Даю код, который нужно добавить в раздел head в активной теме.
<link rel="shortcut icon" type="image/png" href="/favicon.png"/>Идем в админпанели Внешний вид > Редактор и выбираем файл header.php то есть заголовок, и перед закрывающим тегом /head вставляем данный код.
- Редактор тем
- Заголовок header.php
- Закрывающий тег
</header> - Код для вставки
- Обновляем файл
В примере разобран файл в формате png, но если в другом, например, jpg, то в код меняем таким образом.
<link rel="shortcut icon" type="image/jpg" href="/favicon.jpg"/>Видим что изменился атрибут type он стал со значением jpg, а так же расширение картинки изменилось на другое. Обновляем и смотрим на работу кода.
Важный момент, что большинство браузеров могут сами найти в корне сайта favicon, только необходимо чтобы он был в формате ico. Но не всегда срабатывает, потратьте 5 минут времени и установите элемент как надо. Полезно знать как вставлять шорткоды в темы. Чтобы увидеть все наглядно предлагая посмотреть мое видео.
Где хранится иконка
Задают вопросы где хранится иконка на сервере. Ответ прост, если размещали с помощью первых 2 методов, то расположение будет такое wp-content/uplouads.
В папках по годам, будут каталоги по месяцам, в них размещены все медиафайлы блога. Вспомните, когда производили установку и найдите объект на сервере.
Яндекс не видит значок
После внесения правок любым способом, описанных в статье, пользователи хотят наблюдать значок в выдаче поисковиков. Но Яндекс и Гугл не сразу обновят информацию, потому что это связано с индексированием ресурса. Смотрите когда у поисковых систем апдейты и следите за изменениями в выдаче.
Чтобы ускорить индексирование заносите главную страницу на переобход, это сократит время обновления базы. Так выглядит настройка в яндекс вебмастере. Время изменений в выдаче от 5 до 90 дней.
На этом урок закончу, потому что ответ на вопрос как установить favicon на wordpress разобран полностью, жду ваших рекомендаций в комментариях.
Пожалуйста, оцените материал:
Что такое favicon, почему плохо, если он отсутствует?
Фавикон – небольшая тематическая картинка – придаст вашему сайту индивидуальность и выделит его в браузере среди других веб-страниц. Установить фавикон для сайта на WordPress можно несколькими способами.
Фавикон (от английского словосочетания favorite icon) – это маленькая квадратная картинка, которая визуально представляет ваш сайт и отображается в ярлыках страниц в браузере, в закладках на страницу, и в адресной строке рядом с именем сайта. Правильно подобранный фавикон соответствует логотипу сайта или тематике информации, которая на нем содержится. При взгляде на фавикон пользователь должен безошибочно определять ваш сайт среди остальных, даже не видя его названия. Наш фавикон в закладке браузера выглядит так:
В качестве формата файла для фавикона в современных браузерах используются ico, png или gif. Некоторые браузеры поддерживают загрузку иконки в формате jpg, а Opera и Firefox могут отображать анимированный gif. Картинка фавикона бывает разных габаритов, обычно применяются размеры 16×16, 32×32, 48×48, 64×64, 128×128 или 512×512 пикселей. Для сайтов, предназначенных для просмотра на мобильных устройствах, размер иконки может отличаться.
Как сделать фавикон для сайта онлайн?
Если на вашем сайте отсутствует фавиконка, картинку для фавикона можно подобрать в интернете или нарисовать самостоятельно в специальном онлайн-сервисе для генерации иконок.
Например, favicon.ru предлагает выбрать цвет, создать картинку на квадратном поле и сохранить ее на свой компьютер.
В поле предпросмотра отображается, как будет выглядеть фавикон для вашего сайта на ярлыке страницы браузера.
Поставить favicon средствами ВордПресс
Обычно фавикон можно установить, регулируя настройки сайта в админ-панели WordPress.
- В меню «Внешний вид» войдите в пункт «Настроить» и выберите «Свойства сайта».
- В предложенном списке действий можно настроить отображение иконки сайта. Нажмите кнопку «Выбрать изображение» и загрузите файл с нужной картинкой.
- Чтобы применить настройку к сайту, нажмите кнопку «Сохранить и опубликовать». Убедитесь, что на ярлыке страницы в браузере появился фавикон.
Вставить фавикон используя возможности WordPress шаблона
В некоторых темах WordPress заложена дополнительная возможность по установке иконки сайта.
- Войдите в меню «Внешний вид» и выберите пункт «Настроить».
- Дальнейший путь к настройкам зависит от используемого шаблона. Как правило, фавикон устанавливается в общих настройках темы. Найдите соответствующую команду и загрузите файл с картинкой.
- Не забудьте подтвердить изменения нажатием кнопки «Сохранить и опубликовать».
Добавить в файл header.php
Если не удалось установить фавикон встроенными средствами WordPress, использование иконки для сайта можно напрямую прописать в файле заголовка header.php. Для внесения изменений в этот файл используйте редактор кода, например, встроенный редактор WordPress.
- С помощью файлового менеджера подключитесь к серверу хостинга и скопируйте в корневую директорию вашего сайта подготовленный файл с именем favicon.
- В админке WordPress зайдите в меню «Внешний вид» (1) и выберите пункт «Редактор» (2).
- В списке шаблонов откройте файл заголовка header.php (3).
- После открывающего тегавставьте строку (4), в которой проверьте формат загруженного файла с иконкой (png или другой), при необходимости замените на свой вариант.
- Нажмите кнопку «Обновить файл» (5), чтобы применить иконку к сайту.
Установка favicon используя плагин Favicon by RealFaviconGenerator
Для подключения фавикона в WordPress разработаны специальные плагины, позволяющие автоматически загрузить иконку на сайт.
В меню «Плагины» выберите пункт «Добавить новый». Найдите, установите и активируйте плагин Favicon by RealFaviconGenerator. Затем зайдите в меню «Внешний вид» (1), после установки плагина в нем появится пункт Favicon (2) для загрузки иконки. Нажмите кнопку «Выберите из библиотеки мультимедиа» (3) и укажите расположение файла с иконкой на вашем компьютере. Нажмите кнопку «Генерировать favicon» (4).
Из админки WordPress вас перебросит на официальный сайт плагина, где вы сможете настроить способ отображения иконки (5) для нового или работающего сайта, указать алгоритм сжатия и масштабирования картинки.
Внесите изменения при необходимости и нажмите кнопку генерации фавикона (6). После этого вы снова вернетесь в админ-панель, а плагин автоматически установит выбранный фавикон.
Почему лучше установить без использования плагина?
Для сохранения фавикона в качестве иконки сайта плагин должен оставаться активным. При его деактивации фавикон отображаться не будет.
Обратите внимание, большое количество плагинов замедляет скорость загрузки сайта, поэтому такие разовые операции, как установка фавикона, лучше выполнять без использования дополнительных плагинов – т.е. поставить фавикон первыми тремя способами.
iPipe – надёжный хостинг-провайдер с опытом работы более 15 лет.
Мы предлагаем:
- Виртуальные серверы с NVMe SSD дисками от 299 руб/мес
- Безлимитный хостинг на SSD дисках от 142 руб/мес
- Выделенные серверы в наличии и под заказ
- Регистрацию доменов в более 350 зонах
Привет всем! Фавикон (Favicon) WordPress — как установить / добавить / поставить / заменить / удалить? Очень легко и просто. Как только вы создали блог/сайт на платформе WordPress, произвели базовую настройку ВордПресс пора подумать об установке фавикона (favicon) для сайта. Инструкция: как установить favicon на WP с видео уроком. А также читайте, как загрузить на сайт WP фавиконку в формате SVG?
Процесс этот не сложный, не стоит откладывать на потом. «Потом» может не наступит ни когда. Favicon или значок сайта — это крошечное изображение, которое отображается в браузере рядом с названием вашего сайта. Это помогает вашим пользователям идентифицировать ваш сайт, а более частые посетители вашего веб-ресурса мгновенно распознают эту маленькую картинку. Это повышает узнаваемость вашего бренда и помогает вам завоевать доверие аудитории.
Возможность загрузки собственной иконки favicon в самом ядре WordPress появилась совсем недавно. Начиная с версии 4.3, вы можете добавить значок сайта из админки WordPress.
Favicon (сокр. от англ. FAVorites ICON — «значок для избранного») — значок веб-сайта или веб-страницы. Отображается браузером в адресной строке перед URL страницы, а также в качестве картинки рядом с закладкой, во вкладках и в других элементах интерфейса. Традиционно использовались изображения размера 16×16 пикселей формата ICO, помещённые в корневой каталог сайта под именем favicon.ico.
Фавиконка для Яндекс
Фавиконка — это небольшая картинка, которая отображается в сниппете в результатах поиска Яндекса, рядом с адресом сайта в адресной строке браузера, около названия сайта в Избранном или в Закладках браузера.
Пример отображения фавиконки в результатах поиска:
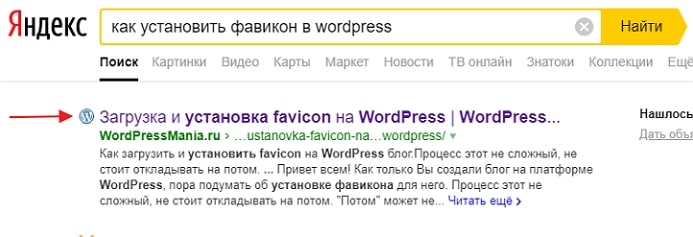
Как отмечено выше, иконка идентифицирует ваш блог, то есть, его нельзя будет спутать с остальными сайтами открытыми в окне вашего браузера. Посмотрите на скриншот:
Посмотрите на мою иконку блога, я выбрал картинку вордпресс. Раз блог на этом движке и я пишу о WP, то пусть иконка будет соответствующая. А теперь перейдем к делу, к загрузке и установке картинки на WP.
Как установить favicon на WordPress
Для того, чтобы установить фавикон на вордпресс, зайдите в панель управления (консоль). В разделе Внешний вид нажмите Настроить:
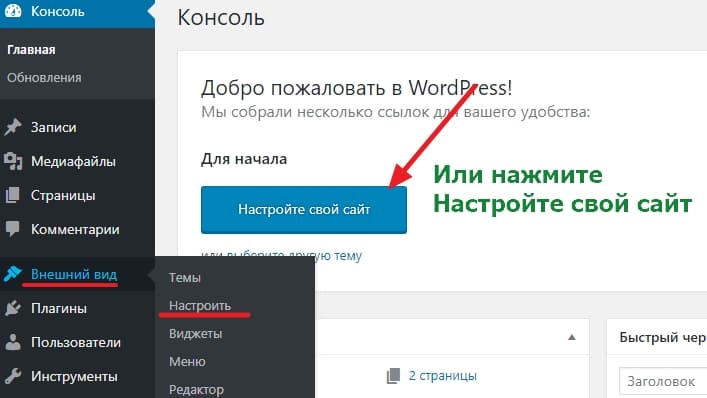
Затем, на странице визуальной настройки (Customizer) сайта откройте пункт Свойства сайта:
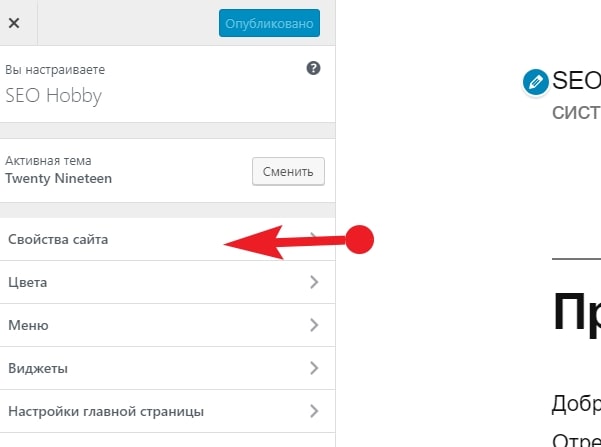
Да чуть не забыл, картинка у вас должна быть уже подготовлена — любой формат: ICO (рекомендуемый), GIF, JPEG, PNG, BMP. Рекомендуемый размер изображения значка вашего сайта — не менее 512 пикселей по ширине и высоте. Изображение значка сайта должно быть квадратным, вы можете использовать прямоугольное изображение большего размера, а WordPress позволит вам обрезать изображение при его добавлении. Прозрачное или с фоном, без разницы.
Изображение должно быть четким и, как правило, соответствовать изображению и / или содержанию вашего сайта. Файл картинки лучше иметь с таким названием favicon
Если вам нужна картинка WordPress для значка сайта, то официальные находятся здесь — https://wordpress.org/about/logos/.
В свойствах сайта — Иконка сайта — нажмите Выбрать изображение:
Выберите картинку на компьютере или из библиотеки медиафайлов вашего сайта. После того, как изображение загрузите, то появится предпросмотр фавиконки:

Если всё окей, то нажимайте синею кнопку Опубликовать. Откройте свой сайт и проверьте вашу проделанную работу. Я установил прозрачную картинку и у меня иконка сайта в браузере гугла выглядит так:

Учтите, что многие браузеры (а также поисковые системы) кэшируют favicon-изображения, поэтому изменения могут вступать в силу не сразу. В браузере от Google картинка появится сразу, в Яндексе браузере ещё не скоро. Придется подождать. Если ваш сайт отображается в результатах поиска Яндекса, то в течение двух недель после посещения сайта роботом фавиконка появится в поиске.
Добавляя свой собственный значок из настройщика сайта, то он не изменится даже, если вы смените шаблон/тему вордпресс.
Как поменять или удалить иконку сайта WordPress?
Проделайте те же действия. Админ панель — Внешний вид — Настроить. Открываете Свойства сайта. И теперь дело техники. Нажимаете Удалить или Изменить изображение:
Удаляете и нажимаете Опубликовать. Меняете фавикон сайта путём новой загрузки картинки в WordPress.
Если вы внесли изменения в значок и хотите, чтобы они были учтены для Google, то можете запросить повторное сканирование главной страницы сайта. Обычно изменения учитываются в результатах поиска в течение нескольких дней.
Видео — Как установить Favicon WordPress
Для тех кому надо загрузить значок для сайта в формате SVG используйте специальный плагин — SVG Favicon для WordPress.
Плагин SVG Favicon для WordPress
Загрузите фавиконы SVG на свой сайт ВордПресс! Безопасно добавьте значок SVG в ВордПресс! Не ограничивайте фавикон сайта форматами .ico/png/jpg! Загружайте крутые векторные изображения из вашего любимого векторного приложения за считанные секунды!
Поддержка значков SVG распространена в современных браузерах. Мета-иконки, сгенерированные настройщиком, не будут перезаписаны, что дает более старым браузерам запасной вариант на случай, если они не поддерживают значки SVG.
Установите плагин SVG Favicon через каталог плагинов WordPress.org (через админку). Активируйте его. Перейдите в раздел Внешний вид — SVG Favicon , чтобы загрузить свой SVG-фавикон.
На странице настроек плагина вы можете установить все параметры использования SVG Favicon. Загрузка: на вкладке SVG Favicon щелкните поле Загрузить SVG Favicon и загрузите свой SVG-фавикон на сайт ВордПресс.
Перед загрузкой фавиконки SVG WordPress убедитесь, что соотношение сторон составляет 1:1.
Если вы используете плагин кэширования WordPress, рекомендуется очистить кэш, чтобы посетители могли видеть обновления вашего значка SVG.
На этом, дорогие друзья, у меня все. До встречи. Пока, пока!
В этой статье разбираемся, как установить фавикон на WordPress сайт и правильно его подключить.
Что такое favicon и зачем нужно устанавливать на сайт
Это маленькая картинка, которая видна слева во вкладке браузера на открытой странице сайта. Также отображается в поисковой выдаче Яндекс. Размер изображения рекомендуется создавать небольшой – от 120 до 512 пикселей. Если меньше, то может нечетко выглядеть, будет менее заметным среди сохраненных избранных закладок.
Какой лучше формат иконки сделать
Это могут быть типы файлов: SVG, PNG, ICO, GIF, JPEG, BMP. Чаще всего используют первые три. А вообще алгоритм такой – четче иконка и меньший размер файла.
Как создать фавиконку бесплатно
Можете скачать уже готовую (с бесплатных ресурсов типа freepik.com, iconsdb.com и других, которые отлично ищутся в интернете) или создать свою с помощью сервиса favicon.io. Последний позволит сгенерировать Favicon из загруженного фото, текста или смайлика Emoji, скачать в форматах ICO/PNG и в разных размерах.
Разберем 2 варианта.
С помощью Настройщика темы
Обычно в любом WP-шаблоне пользователь сможет задать фавиконку для своего сайта – в админ-разделе Внешний вид > Настроить > Свойства сайта.
В других темах расположение опции добавления фавикона может отличаться. Например, для Astra нужно в Кастомайзере перейти в секцию Шапка > Айдентика сайта.
Прописать код вручную
Первый способ простой, но неуниверсальный. Чтобы в поисковой выдаче Яндекса появился Favicon напротив вашего ресурса, ему нужно задать явный формат графического файла.
Также в Яндекс.Вебмастере может возникнуть ошибка “Робот не смог загрузить или обработать файл с изображением, которое может отображаться во вкладке браузера и возле названия сайта в поиске“.
Добавить информацию о фавиконе и его формате можно несколькими способами. Например, в плагинах Clearfy Pro, Code Snippets или через файл functions.php.
Какой вариант вы бы не выбрали, в HTML-раздел <head> ВордПресс-сайта нужно добавить код
<link rel="icon" href="URL-ссылка на картинку фавиконки" type="image/jpeg">
Значение атрибута type зависит от типа картинки:
- .ico – “image/x-icon”,
- .jpeg – “image/jpeg”,
- .png – “image/png”,
- .bmp – “image/bmp”,
- .gif – “image/gif”.
Фавиконку на хостинг можете загрузить с помощью встроенных средств CMS – через админ-меню Медиафайлы > Добавить новый.
Нажмите, пожалуйста, на одну из кнопок, чтобы узнать понравилась статья или нет.
Как добавить favicon на ваш сайт WordPress
Доброго здравия!
Сегодняшний пост будет о том, как добавить favicon на ваш сайт WordPress. Я расскажу о нескольких способах добавления.
Каждый сайт должен иметь значок. Несмотря на небольшой рост, значки (или фавконки сайтов) используются веб-браузерами для мощного представления вашего сайта (или бренда). Фавиконки используются не только для отображения небольшого изображения на вкладке вашего браузера, они также могут быть использованы для закладок и окон Windows. WordPress позволяет легко добавить значок сайта на ваш сайт прямо из настройщика. И теперь это рекомендуемый способ сделать это. Но есть и несколько других способов, которые могут удовлетворить ваши потребности.
Понимание favicon в WordPress
Что такое фавикон
Favicon (термин «значок для избранного») — это маленькая иконка, используемая веб-браузерами для добавления дополнительного элемента брендинга, чтобы пользователи могли узнавать ваш сайт/компанию. Если favicon установлен на вашем сайте правильно, браузеры будут использовать его в разных местах по мере необходимости. Эти местоположения включают вкладки браузера (рядом с заголовком страницы), адресные строки (рядом с URL-адресом), закладки и другие.
Ко мне часто поступают вопросы про хостинг, которым я пользуюсь и поэтому решил указать хостинг в статье https://sprinthost.ru. Вы можете попробовать попользоваться хостингом 30 дней бесплатно. Чтобы понять, как будет работать Ваш сайт на этом хостинге просто перенести свой сайт (в этом поможет поддержка хостинга бесплатно) и и таким образом сможете понять подходит хостинг Вам или нет. На этом хостинге находятся сайты с 20 000 тысяч посещаемость и сайты чувствуют себя отлично. Рекомендую! Да, если делать оплату на 1 год то получаете скидку 25%. И что мне нравится — тех. поддержка всегда помогает в технических вопросах, за что им спасибо. Как Вы понимаете не всегда проходит всё гладко и нет желания, чтобы сайт не был доступен тем самым страдал трафик и доход.
В WordPress значки избранного называются «site Icons», что является полезным описанием, информирующим пользователей о том, что этот значок будет использоваться для представления вашего сайта в различных случаях.
Важность фавиконок
Фавиконки (или значки сайтов) похожи на логотип компании в том смысле, что он может играть небольшую, но важную роль в брендинге вашего сайта. Веб-сайт, на котором отсутствует значок, может показаться менее заслуживающим доверия пользователям (поскольку мы все привыкли их видеть). С другой стороны, веб-сайт, на котором есть значок, предоставит пользователю четкое визуальное представление, в котором он нуждается, и улучшит его восприятие. Думать об этом. Гораздо проще найти закладку с иконкой рядом с ней, чем читать текст.
Формат файла(ов)
Существует несколько приемлемых форматов изображений, доступных для значков, но два самых популярных — это ico и png. Эти форматы имеют наибольшую поддержку браузера и поддерживают прозрачный фон для вашего значка (в отличие от jpg).
Формат ico
Традиционно иконки создаются в виде файла ICO (favicon.ico). Файл ICO позволяет хранить несколько изображений разных размеров в одном файле, что позволяет браузеру (настольному и мобильному) выбирать необходимый размер из доступных изображений. Проблема с форматом ico состоит в том, что не многие люди знают, что это такое или как его создать. Вы можете создать ICO файлы в графическом редакторе, таком как Gimp, но мне кажется, что гораздо проще испольховать онлайн генератор favicon (я использую всегда этот), который делает процесс очень легко, особенно для создания значков с прозрачным фоном.
К счастью, с выпуском WordPress 4.3 нам не нужно беспокоиться о создании значка в формате ico, чтобы добавить его на ваш сайт. У настройщика есть опция «Иконка сайта», которая принимает более популярные форматы, такие как png, gif и jpeg. Подробнее об этом позже.
Примечание: стоит упомянуть, что некоторые старые браузеры поддерживают только формат ico и ничего более и могут стать необходимым резервным вариантом для старых версий браузеров. Поэтому, если вы ищете лучшее из обоих миров (например, PNG и ICO), вам может понадобиться заглянуть в плагин или добавить его вручную.
Формат png
Начиная с HTML5, формат PNG является приемлемым форматом для ваших значков, и все основные браузеры поддерживают его сейчас. Возможно, это лучший вариант в будущем, так как png более последовательный из-за его широкого использования в сети. Однако, поскольку все браузеры (даже старые) поддерживают ICO, может быть лучше использовать версии png и ico, чтобы избежать нежелательных ошибок 404.
Размер favicon
Вашему сайту необходимо иметь несколько размеров изображений фавиконов, чтобы оптимально отображать их во всех случаях использования (именно поэтому фавиконы начинались в формате ico). Я не буду вдаваться во все различные размеры здесь, но 4 наиболее распространенных необходимых размера генерируются автоматически всякий раз, когда вы добавляете иконку сайта из настройщика WordPress.
Однако вам необходимо убедиться, что размер загружаемого в настройщик изображения составляет не менее 512×512 пикселей. WordPress создаст другие размеры из этого исходного файла следующим образом:
- 32x32px favicon.
- Значок приложения 180x180px для iOS и iPhone 6+.
- 192x192px значок приложения для Android/Chrome.
- 270x270px плитка среднего размера для Windows.
Наименование и размещение
Возможно, вы помните дни, когда фавикон должен был иметь точное имя файла «favicon.ico». Затем вы добавили бы его в свой корневой каталог, и это было в основном так. Времена изменились, и, к счастью, WordPress тоже. Теперь вы можете назвать свой файл как угодно, сохранить его в других форматах и сохранить в любом месте на вашем сайте. Если вы используете настройщик WordPress для добавления значка сайта (favicon), WordPress создаст несколько изображений и сохранит их в папке мультимедиа.
Примечание: Размещение Favicon.ico в корневом каталоге все еще является хорошей идеей в качестве запасного варианта, но будьте осторожны, чтобы использовать правильный метод или получить некоторую помощь от плагина.
Создание вашего favicon
Фавикон — это изображение, поэтому разработка собственного фавикона не будет отличаться от разработки собственного логотипа. Вы можете использовать фоторедактор, такой как Gimp или Photoshop. Просто помните, что ваш фавикон должен быть идеальным квадратом (т.е. 512х512 для иконки вашего сайта WordPress). Если вы хотите прозрачный фон, сохраните ваш файл в формате png (или gif). После этого вы можете загрузить свое изображение в WordPress в виде значка вашего сайта (подробнее об этом позже). Если вы хотите конвертировать png в формат ico, я предлагаю использовать онлайн-конвертер файлов, такой как Convertico.
Совет: иногда вы можете создать свой значок, обрезав квадратную часть вашего логотипа. Это может быть хорошей идеей, если вы хотите упростить процесс. Просто помните, что этот значок будет представлять ваш бренд, поэтому не будьте небрежны.
Как добавить favicon на ваш сайт WordPress в 3 способа
1. Добавление favicon с настройщиком WordPress
Для большинства это единственный метод, который вы должны рассмотреть для WordPress. Все, что вам нужно, это файл изображения (png, gif, jpeg), а WordPress сделает все остальное.
Начиная с Wordrpess 4.3, вы можете легко добавить значок сайта (или иконку сайта) на свой сайт WordPress в настройщике. От панели управления WordPress перейдите к «Внешний вид — Настройка».
Затем выберите «Site Identity» (Идентичность сайта), и вы найдете возможность установить значок сайта (значок сайта — это еще один термин для favicon). Затем вы можете выбрать свое изображение из медиатеки или загрузить новое. Убедитесь, что размер файла не менее 512х512, чтобы обеспечить наилучшее качество рендеринга изображения для всех случаев использования.
После выбора нужного изображения вам будет предложено обрезать изображение, чтобы оно правильно отображалось в вашем браузере. Это полезно, если вы загружаете изображение, которое не идеально квадратное.
Это оно! WordPress сделает все остальное. Как только изображение будет обрезано, WordPress сгенерирует необходимые размеры изображения, необходимые для всех вариантов использования favicon:
- 32 пикселя для браузера favicon
- 180 пикселей для приложения IOS
- 192 пикселя для Chrome App Icon
- 270 пикселей для плитки Windows
Он даже создает полезный предварительный просмотр того, как будет выглядеть значок.
Опубликуйте свои изменения и обновите страницу, чтобы ваш значок волшебным образом появился в вашем браузере. Если вы не видите его сразу же, вам может потребоваться очистить кэш сайта или открыть свой сайт в окне инкогнито вашего браузера, чтобы увидеть его.
2. Добавление favicon с помощью плагина
Если вы хотите, чтобы с помощью плагина вы добавили иконку на ваш сайт WordPress, вам повезло. Простой поиск в репозитории WordPress даст вам несколько отличных бесплатных плагинов на выбор. Лично я бы посмотрел не дальше, чем Favicon by RealFaviconGenerator. Этот плагин обеспечит совместимость вашего favicon со всеми браузерами, разместив несколько изображений во всех нужных местах. Он даже позволяет настроить дизайн каждого изображения, что не так просто сделать самостоятельно.
Чтобы добавить и использовать значок с помощью плагина, сначала установите плагин и перейдите во вкладку «Внешний вид — Фавикон». Затем загрузите свое изображение. Убедитесь, что оно идеально квадратное и не менее 260х260 пикселей.
Плагин перенаправит вас в онлайн-генератор, чтобы завершить настройку вашего избранного для IOS, Android (Chrome), Windows и macOS (Safari). Всего за несколько минут вы можете добавить свои фирменные цвета, чтобы иконки выглядели идеально для всех перечисленных выше устройств. Когда вы закончите, нажмите кнопку «Generate Your Favicons and HTML Code» (Создать свой favicon и код HTML) в нижней части страницы.
Поскольку вы используете плагин, вам не придется беспокоиться о каких-либо кодах. Вы будете перенаправлены на свой сайт и встретитесь с хорошим предварительным просмотром ваших значков.
Вот такие вот дела!
3. Добавление favicon вручную (от WordPress 4.2 и старше)
В более старых версиях WordPress (до обновления Customizer) вы можете добавить значок сайта в два этапа. Убедитесь, что вы используете дочернюю тему для изменения файлов вашего сайта.
Во-первых, вам нужно загрузить файл favicon.ico на свой веб-сайт (вам нужно будет использовать FTP-клиент, например FileZilla, если это не локальная установка). Получив доступ к файлам сайта, загрузите значок в свой корневой каталог. Вы также можете добавить значок в папку дочерней темы.
Существуют разные мнения о том, следует ли добавлять значок в корневой каталог, папку темы или и то, и другое. Например, некоторые предлагают сохранить значок в корневом каталоге для отображения в программах чтения новостей. Поэтому, чтобы быть в безопасности, всегда держите один в корневом каталоге. Везде, где вы решите поместить его, убедитесь, что вы ссылаетесь на расположение файла в заголовке. Не просто бросьте его в свою папку, полагая, что все браузеры автоматически найдут это. Некоторые старые браузеры не смогут найти автоматически.
Ссылка на ваш значок требует использования HTML-тега ссылки в заголовочном файле вашей темы (или дочерней темы) (header.php) внутри тега «HEAD». Вот два примера.
Чтобы создать ссылку на значок (в формате ICO) в корневом каталоге вашей темы (или дочерней темы), вы можете добавить следующий код внутри тега «head».
<link rel="icon" type="image/x-icon" href="<?php echo get_stylesheet_directory_uri(); ?>/favicon.ico">
Чтобы разместить файл favicon.ico в корне папки вашей темы (например, https://zacompom.ru/wp-content/themes/twentyfourteen/favicon.ico), вы должны использовать:
<link rel="icon" type="image/x-icon" href="https://zacompom.ru/wp-content/themes/twentyfourteen/favicon.ico">
Чтобы разместить favicon.ico в вашем основном корневом каталоге, используйте следующее:
<link rel="icon" type="image/x-icon" href="https://zacompom.ru/favicon.ico">
Я не знаю как вы, но я очень благодарен за WordPress 4.3.
Добавление favicon с использованием параметров темы
В целом, все еще рекомендуется использовать функцию значка сайта в настройщике WordPress, если она доступна, поскольку она была создана специально для WordPress. Но в некоторых темах WordPress (особенно старых) есть возможность загружать значки прямо из настроек темы. Будьте осторожны при использовании этой опции пользовательской темы, потому что она может использовать устаревший метод и генерировать только одно изображение для нескольких экземпляров.
Основные блюда на вынос
Если вам нужно немного подвести итоги, вот несколько основных моментов о добавлении значков на ваш сайт WordPress:
- Вы должны добавить свой значок с настройщиком WordPress, если он доступен.
- Если вы хотите убедиться в том, что ваше размещение значка везде, где оно должно быть, и иметь немного больший контроль над тем, как будет выглядеть ваш значок в каждом конкретном случае, используйте такой плагин, как realfavicongenerator.
- Если по какой-то причине вы оказались в темных веках WordPress или вам нужно использовать ручной подход, убедитесь, что вы используете правильные методы
- Не используйте встроенные опции темы (кроме настройщика WordPress), чтобы добавить свой значок, если у вас нет веских причин для этого.
Я надеюсь, что это поможет прояснить некоторые вещи о значках сайта (иконках сайта) и облегчит ваши мысли о том, как WordPress обрабатывает ваши значки. И я с нетерпением жду возможности услышать любые ваши вопросы или идеи по этому вопросу в комментариях ниже.
Ура!
На этом все — до скорых встреч!
Юрич:
Занимаюсь созданием сайтов на WordPress более 6 лет. Ранее работал в нескольких веб-студиях и решил делиться своим опытом на данном сайте. Пишите комментарии, буду рад общению.
Favicon для сайта WordPress можно установить разными способами. Я уже рассказывал, как установить иконку на сайт WP при помощи плагинов и установить специальные коды в шаблон сайта. В этой статье я опишу еще один способ установки favicon для сайта WordPress. Установим специальный код в файл functions.php шаблона.
Favicon для сайта WordPress (favorites icon) или иконка сайта, придает сайту индивидуальность и, через узнаваемость закладок, может влиять на его посещаемость. Однако, неудачно установленный favicon может увеличивать время загрузки сайта. В этой статье рассмотрим установку иконки сайта через файл functions.php.
Новое: Установка иконки favicon на WordPress в 2022-2023 году
Шаг 1.
Подготовьте три одинаковые картинки иконки в разных форматах:
- Для Яндекс: файл картинки в формате svg размером 120х120, используйте конвертер, например, convertio.co/ru;
- Для Google: файл картинки в формате ico размером кратным 48х48 (96х96, 144х144) или svg в любом формате (подойдёт иконка для Яндекс)
- Для мобильных платформ: в формате png размером 180х180.
- Сожмите иконки в любом онлайн-сервисе оптимизации картинок например, iloveimg.com/ru.
Шаг 2.
Загрузите все иконки в корневой каталог своего сайта по FTP или файловый менеджер хостинга.
Шаг 3.
Используя плагин типа «Head and Footer Scripts Inserter» добавьте в элемент (раздел) head вашего сайта следующие три ссылки (для Google, Яндекс и мобильных платформ):
<link rel="shortcut icon" href="https://ваш-домен/icon_44x44.ico">
<link rel="icon" href="https://ваш-домен/icon.svg" type="image/svg+xml">
<link rel="apple-touch-icon" href="https://ваш-домен/icon_180x180.png">
Одним из вариантов установки иконки является размещение иконки в корневом каталоге, с добавлением кода в файл functions.php. Для этого способа установки favicon на сайт нужно сделать три шага.
- Сделать картинку favicon.ico на любом генераторе favicon;
- Загрузить картинку favicon.ico в корневой каталог сайта;
- Поместить код в файле
functions.php.
Остановимся на каждом шаге подробнее.
Сделать картинку favicon.ico на любом генераторе favicon
В статье «Установка иконки favicon на сайт WordPress» я подробно рассказывал, как сделать картинку favicon.ico. В этом нет ничего сложного. Делается она на любом генераторе иконок, в режиме on-line. Не требуется устанавливать на компьютер дополнительных программ. Делается картинка в формате .ico из картинки любого размера и любого формата.
Если вы хотите сами нарисовать свою иконку, можно воспользоваться расширенным online сервисом для изготовления иконок favicon.cc. На нем можно не только сделать иконку из заранее подготовленной фотографии, но и попробовать себя в точечном рисовании.
Будем считать, что свой favicon вы сделали. Будем размещать его на сайте.
Мало? Держите список сервисов для создания иконок:
• iconfinder.com
• freepik.com/free-icons
• fian.my.id
• ru.iconka.com
• genericons.com
• materialdesignicons.com
• flaticons.net
• iconbird.com
• iconizer.net
• webhostinghub.com
• iconspedia.com
• iconsearch.ru
• icons8.com
• glyphicons.com
• findicons.com
• icomoon.io
• iconarchive.com
• themify.me
• fontawesome.io
• thenounproject.com
• flaticon.com
• fontello.com
Загрузить картинку favicon.ico в корневой каталог сайта
Сделанный Favicon для сайта WordPress, при помощи FTP соединения, закачиваем в корневой каталог вашего сайта, скорее всего в папку [publ-html] или [httpdocs].
Проверьте, чтобы в этой папке не было старых иконок. Если они есть, удалите их. Жалко удалять, переименуйте. Также проверьте папку с рабочим шаблоном. Из нее также удалите файл ico если есть.
Разместить код в файле functions.php
Остается поместить код в шаблоне сайта. Для этого авторизуемся в административной панели. В консоли открываем: Внешний вид →Редактор.
В редакторе справа из списка файлов шаблона доступных для редактирования, ищем файл functions.php. Открываем его для редактирования. Не забывайте, перед редактированием сделать резервную копию сайта. Также, без опыта, редактируйте файлы на из консоли, а в любом текстовом редакторе, например, Notepad++.
В любое место раздела THEME SETUP вставляем следующий код
// add a favicon to your
function my_favicon() {
echo '<link rel="shortcut Icon" type="image/x-icon"
href="'.get_bloginfo('wpurl').'/favicon.ico" />';
}
add_action('wp_head', 'my_favicon');Не забываем сохраняться.
Важно: Если не хватает опыта, то используйте для вставки кода в файл functions.php плагин Code Snippets.
После перегрузки страницы сайта иконка появляется рядом с вашим сайтом. Если вы удалили все “чужие” иконки из каталога сайта, включая каталоги тем, а ваша иконка все равно не появляется, очистите кэш вашего браузера.
На этом все! Тему Favicon для сайта WordPress закрываю. На сайте получились три статьи, где я рассказывал о трех вариантах установки уникальной иконки на свой сайт WP. Читать другие статьи:
- Установка иконки favicon на сайт WordPress,
- Плагины WP для установки favicon (иконок) на сайт WordPress
Дополнения
Начиная с версии WordPress 4.3 в ядре сайта появилась функциональность favicon. Теперь не нужно работать с кодом сайта или использовать сторонние плагины для добавления иконки сайта. Во всех темах WordPress установка (замена) фавикона (значок сайта) есть по умолчанию.
Чтобы установить фавикон сайта:
- Авторизуйтесь в административной панели сайта;
- Войдите на вкладку Внешний вид>>>Темы или Внешний вид>>>Настройки;
- В первом варианте выберите рабочую тему и перейдите в её настройки;
- На странице настроек темы откройте вкладку «Свойства сайта» и загрузите иконку сайта минимального размера 512 на 512 пикселов;
- Сохранитесь.
Однако, сервисы вебмастера могут этот фавикон не видеть. Будут вам об этом сообщать, тогда вернитесь в начало статьи “Новое…”
©www.wordpress-abc.ru









