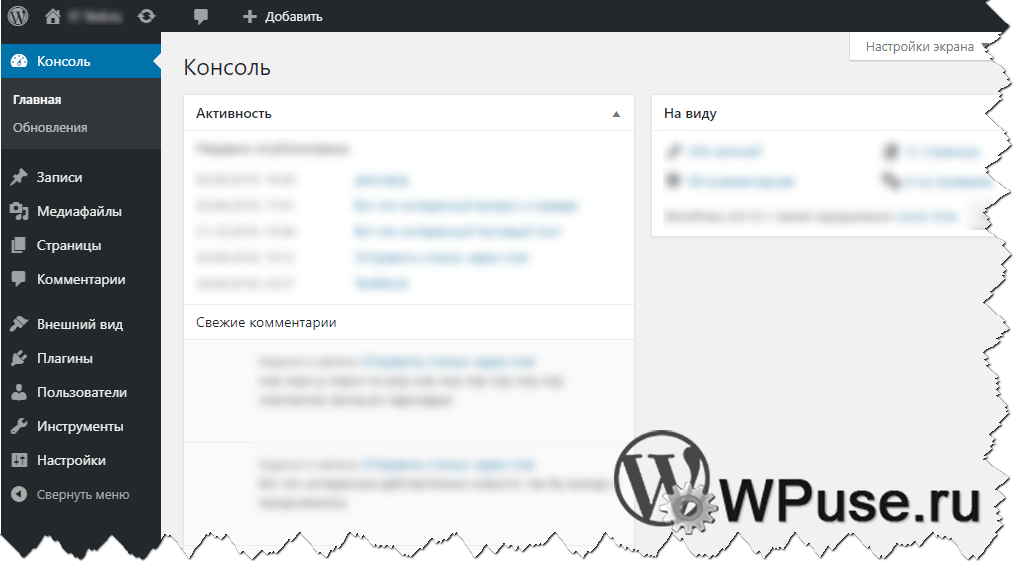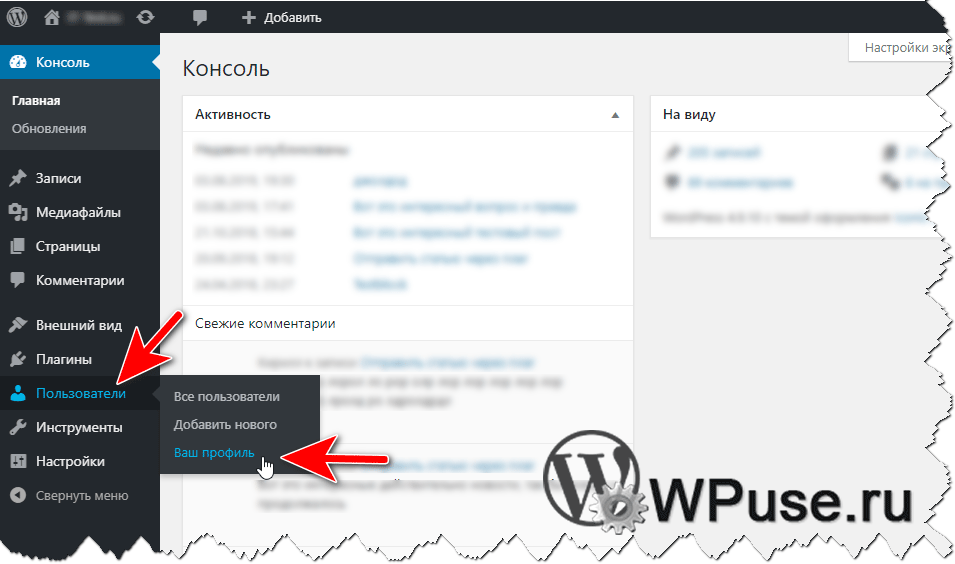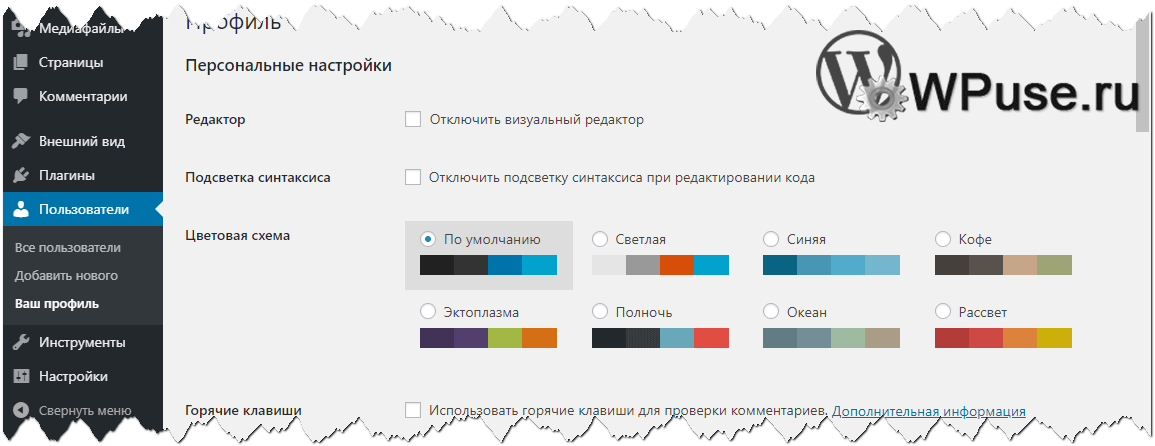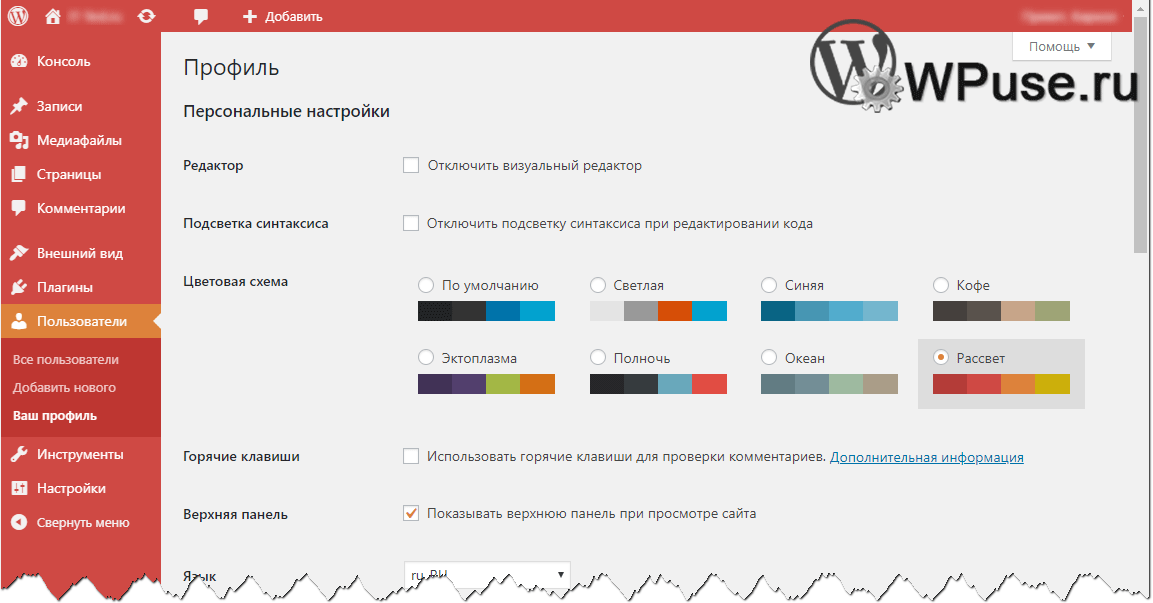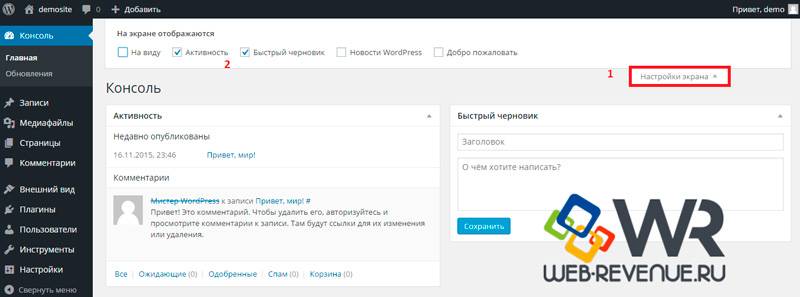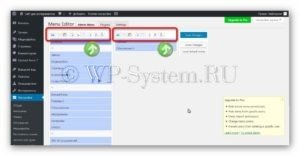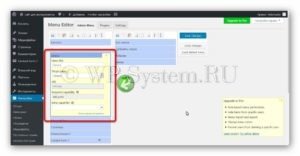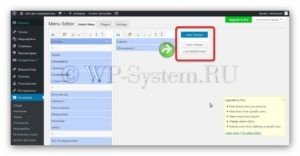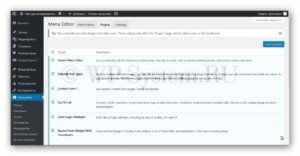Консоль WordPress и изменение ее внешнего вида для удобства, является одним из способов для эффективной работы. Если Ваша консоль WordPress будет выглядеть красиво, эстетично и читабельно. То это придаст работе с блогом практичность, вовлеченность и удобство. Что несомненно скажется на увеличении его продвижения в интернет и на Вашем собственном настроении.
Консоль WordPress
Для того, чтобы нам изменить внешний вид консоли WordPress, конечно можно воспользоваться стандартными настройками.
Рис. 1
Для этого, заходим в боковую панель консоли и выбираем “Пользователи” > “Ваш профиль” (Рис.1).
Рис. 2
На появившейся странице (Рис.2), мы можем поменять цветовую схему консоли на другую. Но это не меняет кардинально саму панель. Все равно она остается стандартной. При этом это все, что можно сделать стандартным способом.
Конечно, при этом мы не можем поменять каждый цвет самостоятельно, а это создает определенные неудобства в настройке.
Между тем, чтобы иметь больше возможностей и наша консоль WordPress, действительно преобразилась. Установим плагин Aquila Admin Theme (скачать). Который дает возможность широких настроек внешнего вида консоли.
Рис. 3
Прежде всего, идем в боковую панель, где активируем установленный нами плагин (Рис.3-п.2).
Настройки плагина Aquila Admin Theme
Рис. 4
После этого, заходим в его настройки, чтобы привести консоль WordPress, к тому внешнему виду, который нам удобен и приятен.
Рис. 5
Дополнительно, мы воспользуемся нашим переводчиком от Google, чтобы перевести плагин для удобства работы с ним.
Консоль WordPress- Общие настройки
Рис. 6
Во-первых, переходим во вкладку “Общие настройки” (Рис.6-п.1), где устанавливаем галочки, как показано на (п.2) и нажимаем на кнопку “Сохранить изменения” (п.3).
Установленные галочки раздела “АДМИН БАР”, дают возможность работы с блогом, через верхнюю административную панель (Рис.7), точно также как в стандартной консоли WordPress.
Рис. 7
То есть, как мы видим на (Рис.7), что внешний вид верхней административной панели изменился и ее функции остались на месте.
Пользовательский логотип
Рис.8
Заходим в следующую вкладку “Пользовательский логотип” (Рис.8), где мы можем заменить логотип WordPress, на свой собственный. Довольно милая функция, которой я непременно воспользовался.
Цветовая схема
Рис. 9
Во вкладке “Цветовая схема” (Рис.9-п.1), мы можем придать различные цвета панелям консоли. Здесь Вы можете по экспериментировать и назначить, те цвета которые для Вас будут приятны.
Не забывайте сохранять свои изменения, нажимая на кнопку “Сохранить изменения” (п.3).
Рис. 10
На (Рис.10), мы можем увидеть, как настроить “Основной цвет” панелей консоли (п.1). Для этого, нажимаем “Выбрать цвет” и перед нами появляется знакомая цветовая схема (п.2), в которой можно подобрать любой цвет, который захотите.
Так же, можно вставить код своего понравившегося цвета (п.3), например с помощью программы ColorMania. Об этой программе, мы с Вами говорили в статье: “ColorMania программа подбора цвета для оформления блога“.
Для того, чтобы вернуться к цвету по-умолчанию нужно нажать кнопку “Сброс” (п.4), а зафиксировать выбранный цвет кнопка “Выбрать цвет” (п.6).
Справка
Рис. 11
На вкладке “Справка” (Рис.11), можно более подробно ознакомиться с плагином или задать вопрос службе поддержки.
Консоль WordPress – готовый внешний вид
В результате, после того, как мы внесли все необходимые изменения, наша консоль приобретает совершенно другой вид (Рис.12).
Рис. 12
Следовательно, поработав с настройками плагина, мы добились того, что консоль WordPress преобразилась.
В левом верхнем углу, мы видим наш логотип (Рис.12-п.1), административную панель (п.2), которая стала несколько шире и боковую панель (п.3). По моему мнению консоль WordPress стала выглядеть эффектнее, чем была раньше.
Рис. 13
Между тем, если в работе с блогом Вы пользуетесь ноутбуком и боковая панель, которая стала немного шире. Можно ее свернуть нажав на кнопку “Свернуть меню” в самом низу боковой панели (Рис.13).
Рис. 14
В результате, панель уменьшается и преобразуется в значковую, где с ней довольно удобно работать (Рис.14).
Рис. 15
В том случае, когда мы переходим в режим просмотра блога, то наша верхняя административная панель остается. Где на ней мы видим:
- Фото (при нажатии убирает верхнюю панель) (п.1)
- Логотип (после нажатия переходим в консоль WordPress) (п.2)
- Функции административной панели (переход к различным настройкам блога) (п.3)
Вот так, мы с Вами модернизировали нашу консоль WordPress. Что согласитесь было не трудно.
В заключение хочу пожелать Вам, воспользоваться данным материалом и таким же образом преобразовать свою консоль WordPress. Так как работать будет намного комфортнее и удобней.
Буду рад Вашим вопросам и комментариям
Успехов Вам
С уважением Владимир Шишков
Если вы нашли ошибку, пожалуйста, выделите фрагмент текста и нажмите Ctrl+Enter.
Темы
- Консоль → Главная
- Виджеты по умолчанию
- На виду
- Активность
- Быстрый черновик
- Новости и мероприятия WordPress
- Добро пожаловать
- Состояние здоровья сайта
- Настройки экрана
- Раскрытие, сворачивание и перестановка виджетов
- Добавление новых виджетов консоли
Консоль → Главная
С консоли вы можете быстро получить доступ к содержимому своего сайта и представление о новостях сообщества WordPress.
В консоли информация представлена в блоках, называемых виджеты. По умолчанию WordPress предоставляет на этой странице шесть виджетов: На виду, Активность, Быстрый черновик, Новости и мероприятия WordPress, Добро пожаловать и Состояние здоровья сайта.
Наверх ↑
Виджеты по умолчанию
Следующие виджеты консоли по умолчанию включены в WordPress:
Наверх ↑
На виду
Виджет ‘На виду’ предоставляет сводку о количестве сообщений, страниц и комментариев на вашем сайте. Каждый из этих типов контента отображается в виде ссылки и при нажатии направляет вас в определенную область для управления этим контентом.
Надпись внизу этого виджета сообщает вам, на какой версии WordPress вы работаете, а также о текущей теме, которую вы активировали на своем сайте.
Наверх ↑
Активность
Этот виджет показывает предстоящие запланированные записи, недавно опубликованные записи и самые последние комментарии к вашим записям — и позволяет вам их модерировать.
Список последних комментариев к вашему блогу подробно описан в этом виджете. Каждый комментарий, который указан в списке, имеет ссылку на соответствующий заголовок записи. Переход по этой ссылке позволяет редактировать запись. При наведении курсора мыши на каждый комментарий активируется меню выбора: одобрить (или отменить) комментарий, отредактировать комментарий, ответить на комментарий, пометить комментарий как спам или удалить комментарий.
Наверх ↑
Быстрый черновик
Виджет Быстрый черновик позволяет быстро и легко написать новый черновик. Введите заголовок записи, загрузите/вставьте медиа, введите содержание записи, добавьте теги и нажмите кнопку «Опубликовать» или нажмите кнопку «Сохранить черновик». Это так просто!
Наверх ↑
Новости и мероприятия WordPress
В этом виджете перечислены ближайшие местные события и последние новости из официального блога WordPress.
Здесь вы можете узнать о ближайшем к вам событии или о том, чем занимались разработчики WordPress в последнее время, а также вы можете быть в курсе последних новостей, связанных с WordPress. Помимо разработок программного обеспечения, таких как объявления версий и уведомления о безопасности, периодически публикуются новости о сообществе WordPress в целом.
Наверх ↑
Добро пожаловать
Виджет показывает ссылки на некоторые из наиболее распространенных задач при настройке нового сайта.
Наверх ↑
Состояние здоровья сайта
Новый виджет, который показывает краткую информацию по статусу здоровья вашего сайта и позволяет быстро перейти на страницу Здоровье сайта
Наверх ↑
Настройки экрана
Панель «Настройки экрана» позволяет вам выбрать, какие виджеты будут отображаться, а какие нет.
Когда вы нажимаете на вкладку «Настройки экрана», на появившейся панели отображаются различные виджеты консоли с флажком рядом с каждым. Установите флажок, чтобы отобразить определенный виджет, или снимите флажок, чтобы скрыть этот виджет.
Нажимаете на вкладку «Настройки экрана» еще раз, чтобы закрыть панель.
Наверх ↑
Раскрытие, сворачивание и перестановка виджетов
Каждый виджет можно развернуть или свернуть, кликнув по строке заголовка виджета.
Виджеты можно перемещать, наведя курсор мыши на строку заголовка виджета. Когда курсор мыши изменится на четыре стрелки, удерживайте левую кнопку мыши нажатой, перетащите виджет в то место, где вы хотите его разместить, а затем отпустите кнопку мыши (это движение курсора называется перетаскиванием).
Наверх ↑
Добавление новых виджетов консоли
Разработчики плагинов или тем могут сделать новые виджеты консоли доступными через код плагина (или functions.php). Для получения дополнительной информации см. Dashboard Widgets API.
Как бы ни старались разработчики сделать консоль WordPress универсальной и адаптивной, все потребности каждого пользователей не удовлетворишь. Однако этот недостаток с лихвой способны восполнить плагины.
В этой статье мы рассмотрим плагины для кастомизации консоли WordPress.
Easy Admin Color Schemes. Данный плагин вносит изменения в цветовую схему WordPress. С консолью мы сталкиваемся каждый день при управлении сайтом, поэтому она не должна раздражать. Вы можете выбрать цвет, который вам по душе. Можно также добавлять собственные CSS стили, однако для этого нужно обладать соответствующими познаниями. Про основы CSS мы рассказали тут.
BAW Better Admin Color Theme. Аналогичный предыдущему плагин кастомизации консоли WordPress позволяет быстро осуществить незначительные настройки бэкэнда. В функционал плагина входит наличие 7 цветовых схем, а также возможность добавлять иконки. При этом редактировать цвет иконок можно по отдельности.
Easyli Change Admin Color. Плагин позволяет настраивать цвет меню с помощью колорпикеров. Можно задать цвет для отдельных страниц.
Color My Post. Данный плагин редактирует цвет записей в списке записей по определенным критериям. Это даст вебмастеру информацию пользователю о посте. Критериями являются авторы постов, статус поста, категория и т.д. Помимо бесплатной, плагин имеет премиумную версию с большим функционалом.
AG Custom Admin. Данный плагин для редактирования консоли WordPress, обладает более широким функционалом по сравнению с предыдущими плагинами. Страница настроек состоит из семи разделов с разнообразными опциями. При этом вы получаете больше возможностей, больше редактируемых объектов, возможность размещать свой логотип, работать с иконками, изменить названия базовых пунктов меню WordRess, а также настроить цвет самых различных объектов.
Brandmaster. На последок платный плагин для кастомизации консоли WordPress. Расширенный функционал дает дополнительные возможности помимо простого редактирования цветовой схемы, логотипа и шрифтов. С помощью данного плагина вы сможете внедрять Google шрифты в админку WordPress, изменить дизайн верхнего бара. Также есть функция изменения цветов записей в списке записей по определенным критериям. В целом очень функциональное решение для внесения масштабных изменений в панель управления сайтом.
21.09.2019
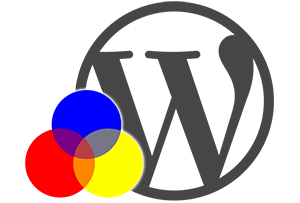
Когда-то давно консоль WordPress (панель администратора) имела лишь классическое оформление, состоящее исключительно из светлого тона. Однако со временем разработчики пересмотрели подход к цветовой гамме, сделав чёрный оттенок вариантом по умолчанию. И данное оформление кочует из версии к версии WordPress по сей день.
Однако данный цветовой вариант оформления «админки» не является единственным доступным в Вордпресс. Существует возможность изменить цвет на любой желаемый, чему и будет посвящён данный материал.
Ведь пользователей много и едва ли всем нравится чёрный оттенок интерфейса, некоторые хотят видеть иные цветовые оттенки в повседневной работе, да и вообще хорошо, когда есть выбор, которым можно воспользоваться в любой момент. Это может пригодиться ещё и в других ситуациях, к примеру, если сайтов несколько и быстро можно было понять, с какой «админкой» осуществляется работа в тот или иной момент времени. Это действительно помогает и снижает количество ошибок в действиях и не даёт запутаться.
Давайте те де посмотрим на конкретном примере, как переключить цветовое оформление в панели управления сайтом WordPress.
Настраиваем цвет интерфейса в панели управления сайтом WordPress
Цветовая схема настраивается для каждого зарегистрированного на сайте пользователя в отдельности, что подразумевает, что необходимая опция располагается в разделе, отвечающую за пользователей. Давайте пошагово рассмотрим, как туда зайти и что необходимо выбрать нажать для этого.
- В боковом меню следует нажать на пункт под названием Пользователи и далее Ваш профиль.
- Будет отображена страница профиля пользователя, где имеется блок персональных настроек. В нём, помимо прочего, имеется и возможность настройки цветовой схемы, что нам и необходимо.
- Всего представлено 8 цветовых схем на выбор (включая текущую, имеющую «говорящее название» – по умолчанию). Нажав на желаемую, цветовая схему тут же визуально будет изменена.
Она будет действовать только для вашей учётной записи. Иной зарегистрированный на сайте пользователь может установить цветовую гамму консоли WordPress под свои предпочтения.
Как мы видим, для настройки цветовой гаммы не нужно прибегать к установке расширений или модифицировать код WordPress. Всё настраивается быстро и без каких-либо мало-мальски сложных действий.
Пожертвование сайту WPuse.ru (cбор пожертвований осуществляется через сервис «ЮMoney»)
На чтение 8 мин Просмотров 1.7к. Опубликовано 11.01.2023
Обновлено 11.01.2023
Содержание
- Что такое вордпресс админка и для чего она нужна
- Как зайти в wordpress в админку
- Обзор админ панели + как работать с WordPress
- Верхняя панель
- Боковая панель
- 1. Консоль
- 2. Записи
- 3. Медиафайлы
- 4. Страницы
- 5. Комментарии
- 6. Внешний вид
- 7. Плагины
- 8. Пользователи
- 9. Инструменты
- 10. Настройки
- Настройка внешнего вида главной страницы консоли
- WordPress демо админка
В данном уроке разберем административную панель WordPress (сокращенно Админка Wordpress, также ее еще называют “консоль”) — как в нее войти, что где находиться и сделаем первые мини настройки.
Что такое вордпресс админка и для чего она нужна
WP консоль — это удобный инструмент для управления сайтом (функционал, внешний вид и т.п.) и его контентом.
Для тех кто не любит читать записал видео.
Как зайти в wordpress в админку
Чтобы зайти в админку wordpress нужно пройти авторизацию, для этого нужно пройти по одной из следующих ссылок:
- http://ваш_сайт/wp-admin/ (в моем случае https://web-revenue.ru/wp-admin/)
- http://ваш_сайт/wp-login.php (в моем случае https://web-revenue.ru/wp-login.php)
- Ссылки для входа в вордпресс: wordpress вход в админку и вход в админку wordpress (замените site.ru на свой домен).
Стандартный адрес входа в админку можно сменить (о том как это сделать мы поговорим в отдельном уроке), следовательно стандартные адреса входа работать не будут — вместо формы входа вы увидите страницу с 404 ошибкой.
После чего вы попадете на страницу авторизации, где Вам нужно будет ввести свой логин и пароль, которые вы указали во время установки wordpress.
Примечание! Если вы забыли свой логин или пароль, тогда вам необходимо нажать на ссылку «Забыли пароль?», после чего в открывшейся форме ввести свой e-mail (указанный при установке), после этого система сгенерирует ссылку для смены пароля и вышлет ее вам на ваш почтовый ящик. Переходите по ней и меняете пароль.
После прохождения авторизации, вы попадете в админку wordpress.
Обзор админ панели + как работать с WordPress
Как вы видите из изображения выше консоль управления имеет довольно простой и понятный интерфейс. Для того чтобы выполнить какое-либо действие, к примеру — добавить новую страницу, необходимо выбрать раздел «Страницы», а в нём «Добавить новую» и т.д..
Теперь немного разберем основные вкладки и подменю панели управления по подробнее.
Верхняя панель
Пробежимся слева на право:
Значок WordPress — содержит ссылки на главную страницу официального сайта и другие страницы с него: документацию, форум поддержки, обратную связь.
Боковая панель
1. Консоль
- Главная — дубляж главной страницы консоли управления.
- Обновления — отображает количество доступных обновлений и позволяет обновлять wordpress, установленные на него плагины, шаблоны и переводы.
2. Записи
- Все записи — отображает все существующие на блоге статьи, в том числе и не опубликованные черновики). Записи можно создавать, редактировать и удалять.
- Добавить новую — создание статей (постов / записей).
Внешний вид добавления новой записи или страницы с редактором Gutenberg (установлен по умолчанию)
- Рубрики — отображает все созданные рубрики. Рубрики можно создавать, редактировать и удалять.
- Метки – отображает имеющихся на блоге метки (теги публикаций). Метки так же можно создавать, редактировать и удалять.
3. Медиафайлы
- Библиотека — отображает все загруженные на блог Медиафайлы (изображения, аудио и видео файлы), которые можно просматривать, редактировать и удалять.
- Добавить новый – позволяет добавлять новые медиа файлы, которые в последствии можно будет использовать на страницах и записях блога.
4. Страницы
Все страницы — отображает все страницы сайта, данный раздел аналогичен разделу “Все записи”,
Добавить страницу — создание страниц сайта. Как правило, при помощи данного пункта создают страницы – “Контакты”, “Об авторе”, “Сотрудничество” и т. п..
Примечание! За частую начинающие пользователи WordPress, начинают публиковать новый контент (к примеру, новости сайта) при помощи страниц, а это не правильно, т.к. страницы предназначены для статического контента (конечно если вы создаете не большой статический сайт состоящий из небольшого количества контента, то данный инструмент для Вас), а для динамического контента (постоянно добавляемого) используйте раздел “Записи”.
5. Комментарии
Данный раздел не имеет подразделов, в нем отображаются все оставленные на блоге комментарии, которые можно редактировать, помечать как спам и удалять.
6. Внешний вид
- Темы — установка на блог новых тем (шаблонов), их предварительного просмотра и настройки.
- Редактор — позволяет редактировать код тем (не знаете php — не лезьте!).
- Виджеты — это дополнительных блочные элементы, при помощи которых можно выводить, различные html блоки, меню, видео, рекламу и т.п.. Ну и соответственно виджеты также можно редактировать и удалять.
Виджеты под Gutenberg
- Меню — позволяет создавать собственные меню, которые в последствии можно вывести в различных частях сайта (шапке, сайтбареи т.д.)
- Заголовок — здесь вы можете изменить изображение шапки сайта, либо отключить его, а также изменить цвет текста заголовка.
- Фон — настройка внешнего вида блога, здесь вы можете выбрать свет фона вашего блога, либо в качестве фона какое-либо изображение.
- Редактор — здесь можно редактировать файлы тем по своему усмотрению (перед внесением изменений в HTML код, сделайте резервную копию редактируемой темы)).
7. Плагины
- Установленные —данный раздел отображает все плагины (дополнения) загруженные на блог, которые вы можете активировать/деактивировать , настроить, обновить или удалить).
- Добавить новый — загрузка новых плагинов на блог.
- Редактор — редактирование кодов плагинов.
8. Пользователи
- Все пользователи — отображает список всех зарегистрированных на блоге пользователей и их информация указанная при регистрации. Здесь вы можете удалять пользователей, распределять им роли (подписчик, автор и т.д.) и соответственно редактировать их данные.
Примечание: Данный раздел, будет полезен вам в случае, если над вашим блогом будет работать несколько человек (журналисты, редакторы и т.д.), которые к примеру будут писать новости на сайт, в этом случае вам желательно каждому из них определить соответствующие роли.
- Добавить нового — добавление нового пользователя.
- Ваш профиль — редактирование Вашей учетной записи.
9. Инструменты
- Все инструменты — в данном подразделе находиться ссылка на приложение «Конвертер рубрик и меток» при помощи которого преобразовать рубрики в метки (или наоборот).
- Импорт — данный инструмент предназначен для того, чтобы импортировать записи с другого сайта, или из ленты на ваш WordPress блог.
- Экспорт — данный инструмент пригодиться вам в случае, если вы решите перенести блог на другую cmc платформу, либо на другой wordpress сайт.
- Здоровье сайта — там показываются рекомендации по улучшению безопасности и производительности сайта.
10. Настройки
Данный раздел предназначен для изменение основных параметров WordPress, Именно с его настроек нужно начинать создания сайта, после установки. Каждый подраздел данного раздела мы подробно рассмотри и настроим в следующем уроке данного курса.
Примечание: Если вы создаете какой-нибудь специфический сайт, с различными задачами, и на ваш взгляд, функциональности WordPress не хватит для этого, то я могу с уверенностью на 99% сказать, что для решения Ваших специфических задач вы сможете найти готовое решение в виде плагина, который нужно будет установить, активировать и настроить на сайте.
Настройка внешнего вида главной страницы консоли
Чтобы настроить внешний вид консоли (когда зашли в админку). Щелкните по кнопке «Настройки экрана» и в выпадающей вкладке снимите /установите галочки напротив названий панелей которые вы хотите оставить/убрать (я оставляю, только «активность» и «быстрый черновик»).
Таким же образом можно настраивать элементы и на других страницах, например в записях и т.д.
Надеюсь мой небольшой обзор по админке WordPress был для вас полезен.
WordPress демо админка
Если у вас все еще нет сайта на вордпресс и есть желание посмотреть его консоль (не на картинках, а в живую), то сделать это можно на демо сайте softaculous: https://softaculous.com/demos/WordPress (подождите пока он прогрузится) . Для того чтобы перейти в админку, щелкните по ссылке в правом верхнем углу, для используйте логин и пароль которые указаны рядом.
После нажатия на ссылку Admin Panel, вас перебросит на страницу авторизации:
По умолчанию админ панель будет англоязычной, язык можно сменить в основных настройках.
В следующем уроке произведем основные настройки WordPress, которые необходимо произвести сразу после установки.
WordPress Admin Panel – основное место работы вебмастера. Оно должно быть комфортным, хорошо защищенным, иметь доступ ко всем необходимым функциям и приносить эстетическое удовольствие. Существует множество методов модификации консоли – разберем наиболее популярные и эффективные.
Основные настройки
Разделяются на несколько ключевых категорий:
- улучшение безопасности – регистрация и авторизация пользователей организована достаточно просто; усилить защиту можно изменением страницы входа, добавлением дополнительных методов аутентификации;
- расширение функционала – при необходимости, в панели администратора WordPress могут быть подключены дополнительные элементы, удалены ненужные или модернизированы имеющиеся;
- внешний вид – категория изменений не считается важной, но прибавит эстетического удовольствия в процессе работы.
Это основные пункты, способствующие улучшению пользовательских факторов для вебмастера и обеспечения высокой защиты сайта. Рассмотрим их более детально.
Безопасность админ панели WordPress
Существует несколько методов обеспечения неуязвимости для консоли платформы:
- установка ограничений по IP – хорошее решение, если блог наполняется самостоятельно, и другие администраторы отсутствуют;
- капча под формой авторизации – вариант необходим для сайтов, у которых нет возможности скрыть панель регистрации; это усложнит перебор паролей и защитит от спама;
- изменение URL страницы входа – идеальный вариант для всех типов ресурсов.
При комбинировании рассмотренных методов, шансы на взлом значительно уменьшатся. Для применения этих инструментов специализированные знания не требуются – достаточно выполнить ряд несложных действий или установить соответствующий плагин.
Ограничение по IP
Следующая манипуляция подойдет для владельцев серверов, которые работают на Apache. В файле .htaccess, находящемся в корневой папке сайта, записываются следующие строки в начале кода:
|
<FilesMatch “^(wp-login|wp-config).php$”>
Order deny,allow Deny from all Allow from 192.168.4.6/16 |
Где 192.168.4.6/16 – IP-адрес подсети, предоставляемый провайдером вебмастера. Либо указывается статичный, при использовании такового. Адрес можно узнать через сервис 2ip.ru. Скопировав предоставленные данные на сайт Who.is, система предоставит подсеть (строка CIDR).
Защита от перебора паролей
Популярным и самым эффективным методом является применение плагина Login Lockdown. При достижении определенного количества попыток авторизации – система блокирует дальнейший ввод данных и сайт ограничивает доступ для текущего IP. После установки расширения необходимо зайти в меню настроек и указать нужные параметры (условия и сроки блокировки). Окно параметров:
- Max Login Retries – установка максимального количества неудачных попыток входа;
- Retry Time Period Restriction (minutes) – время, в течение которого указанное количество неудачных попыток ввода логина и пароля приведет к бану;
- Lockout Length (minutes) – время блокирования доступа по IP;
- Lockout Invalid Usernames? – использование фильтра плагина для попыток входа под именем несуществующего пользователя;
- Mask Login Errors? – включение отображения уведомлений при неудачной авторизации;
- Show Credit Link? – указывать или нет в панели регистрации ссылку на плагин.
После этого, ниже формы авторизации панели администратора WordPress будет отображено уведомление, что ресурс защищен при помощи Login LockDown.
Использование капчи
Подойдет для сайтов, где работает несколько администраторов или для борьбы со спам-пользователями. Достаточно установить плагин Google Captcha (reCAPTCHA) и выполнить его настройку. Чтобы расширение нормально функционировало, следует зарегистрироваться на Google Recaptcha для получения ключей активации. После сохранения данных, форма авторизации будет защищена от перебора паролей.
Изменение адреса админ панель WordPress
Рекомендуется для большинства ресурсов, как один из простых и наиболее эффективных методов. Заключается в установке плагина WPS Hide Login. В настройках записывается новый адрес панели входа (его следует запомнить или записать, чтобы не пришлось восстанавливать доступ). Последующий вход осуществится по указанной в параметрах ссылке.
Настройка и расширение функционала
Большинство дополнительных параметров спрятано от глаз пользователей в специальном выплывающем меню в верхней части сайта «Настройка экрана». Включив его, отобразится список с возможными инструментами (для каждой страницы панели необходимо отдельное редактирование). Можно подключить дополнительные блоки, изменить количество отображаемых постов, включить полноэкранный режим редактора.
WordPress Admin Panel по ролям
Такая функция будет востребована вебмастерами, которые предоставляют пользователям доступ к консоли (в зависимости от их роли). Применив плагин WP Admin UI Customize можно создать отдельную панель для каждой группы и выставить отдельные ограничения. Предоставляется достаточно большое количество настроек в удобной рабочей панели. Для разработки уникальной панели администратора для каждой категории пользователей необходимо перейти на платную версию.
Второй плагин – WordPress Admin Menu Editor, позволит изменить панель управления сайтом. Прилагаются следующие возможности:
- редактирование, добавление и удаление пунктов в консоли, в том числе тех, что созданы темами или плагинами;
- управление ролями пользователей;
- поддержка мультисайта;
- функция drag-and-drop для редактирования меню;
- скрывание плагинов в консоли.
Достаточно продвинутое расширение, позволяющее сделать подменю в WordPress, изменить оформление консоли, скрывать ненужные элементы, выполнить отладку. При необходимости можно купить платный пакет с расширенным функционалом.
Удаление админ-меню
Тех, кого раздражает верхняя полоса в консоли администратора и на сайте, можно избавиться от нее при помощи следующего кода:
|
add_action ( ‘admin_head’, ‘kill_adminmenu’); function kill_adminmenu (){ $GLOBALS[‘menu’] = array(); echo “<style type=’text/css’>#adminmenuwrap, #adminmenuback{display:none!important;} #wpcontent{margin-left:10px!important;}</style>”; |
Вставляется в файл functions.php. Для отмены изменений – скопированный код удаляется
Вариант 2 содержимое <style> в 4 строке добавить к стилям темы в файл style.css.
Отключение сообщений об обновлении
Пакеты с новыми версиями платформы выпускаются регулярно – они необходимы для получения нового функционала и обеспечения должного уровня безопасности. Несет исключительно информационный характер, скрывается с целью предотвращения волнений у клиентов или владельцев сайтов.
Указанные строки копируются в functions.php:
|
if( ! current_user_can ( ‘ edit_users’ ) ){
add_filter ( ‘auto_update_core’, ‘__return_false’ ); // обновление ядра add_filter ( ‘pre_site_transient_update_core’, ‘__return_null’ |
Лишние виджеты админ панели WordPress
Новые версии платформы на основном экране устанавливают блоки с информацией о блоге, новостями и статистикой. Для некоторых вебмастеров такие виджеты не нужны и не приносят пользы – их рекомендовано отключить. В functions.php вносится код:
|
add_action( ‘wp_dashboard_setup’ , ‘clear_dash’, 99 ); function clear_dash (){ $side = & $GLOBALS[‘wp_meta_boxes’][‘wp_meta_boxes’ $normal = & $GLOBALS[‘wp_meta_boxes’][‘wp_meta_boxes’ $remove = array( ‘dashboard_activity’, // последняя активность; ‘dashboard_primary’, // новости wordpress; //’dashboard_right_now’, // консоль; ); foreach( $remove as $id ){ if ( isset($side[$id]) ) unset( $side[$id] ); elseif ( isset($normal[$id]) ) unset( $normal[$id] ); } // remove welcome panel remove_action(‘welcome_panel’, ‘wp_welcome_panel’); |
Административные меню
Слева в консоли имеется область меню с различными блоками: параметры, обсуждения, настройки. Порой для пользователей необходимы дополнительные пункты для быстрого доступа к определенным задачам. Рассмотрим, как это сделать на примере баннеров.
Функция add_menu_page() записывается в файл function.php:
| add_menu_page( $page_title, $menu_title, $capability, $menu_slug, $function, $icon_url, $position ); |
Где:
- $page_title – название, отображаемое в заголовке страницы настроек;
- $menu_title – имя пункта в меню;
- $capability – настройки уровня доступа;
- $menu_slug – URL-адрес страницы с настройками;
- $function – генерирует страницу;
- $icon_url – адрес расположения иконки (если не указано будет отображаться шестеренка);
- $position – установка порядка (если не выбрано – помещается в конце).
Указанный код помещается в functions.php:
|
add_action (‘admin_menu’, ‘my_admin_menu’); function my_admin_menu() { add_menu_page(‘Параметры каталога’, ‘Каталог’, 1, ‘catalog.php’, ‘print_page_function’); function print_page_function() { // тут будет находиться содержимое страницы } |
Функция add_submenu_page() включает субменю WordPress. Это необходимо для того, чтобы прикрутить пункт под основное меню (к примеру «Параметры», «Инструменты»). В данном варианте, изначальный код дополняется $parent_slug – элемент, указывающий на ссылку родительского пункта:
| add_submenu_page( $parent_slug, $page_title, $menu_title, $capability, $menu_slug, $function ); |
Пример прикрепления субменю к «Консоли»:
|
add_action (‘admin_menu’, ‘banners_menu’); function banners_menu () { add_submenu_page (‘index.php’, ‘Настройка баннеров’, ‘Баннеры’, 1, ‘banners-status.php’, ‘banner_on_off’); function function banner_on_off () { // тут будет находиться содержимое страницы } |
Расширения помогли менее опытным вебмастерам сдружиться с разработкой сайтов. Значительно уменьшилась работа с кодами и файлами конфигурации. Теперь достаточно установить специализированный плагин и несколькими кликами наладить необходимую функциональность. Рассмотрим подборку плагинов, упрощающих работу с консолью.
- Admin Tweaks – настройка различных элементов в панели управления, может изменять основные и дополнительные параметры, меню и профили пользователей. Работает с колонками и списками записей.
- Adminimize – позволяет скрыть неиспользуемые пункты меню, или ограничив их показ определенной категории пользователей. Будет полезен сайтам, где трудиться множество редакторов.
- WP Total Hacks – более 20 новых функций и настроек стандартной админ панели WordPress. Может изменять виджеты, текст, таблицы, интерфейс.
- TinyMCE Advanced – обязательный к установке модуль. Значительно расширяет спектр инструментов стандартного редактора. Оформление контента станет более разнообразным.
- Options Framework – инструмент, позволяющий создать панель с управлением внешним видом и функциональностью темы. С его помощью можно добавить поля, строки, чекбоксы, выпадающие списки, изменять цвета.
Все расширения созданы для облегчения и ускорения рабочего процесса с контентной частью сайта.
Заключение
Рассмотрены основные моменты для обеспечения безопасности, настройки функциональности и удобства пользования панелью администратора WordPress. Большинство решений осуществляется благодаря многофункциональным плагинам. Модернизации, не требующие особых знаний в программировании можно осуществить посредством добавления кода в исполнительные файлы темы или платформы.
Одной из важнейших составных частей блога на движке WordPress является административная панель (админка). Именно с ее помощью пользователи имеют возможность управлять сайтом: дизайном, сообщениями, записями и многим другим. Разработчики сайтов должны осуществлять контроль над админкой, чтобы действия клиента не влияли кардинальным образом на внешний вид ресурса и его функциональность. Для этого, ниже описаны 10 различных хаков упрощающих контроль над админкой WordPress.
По теме:
- Админка. 15 хуков для functions.php
- 10 хаков для тулбара (админ бара) WordPress
- Фронтэнд. 15+ хуков для functions.php
- 25+ хуков functions.php для темы
- 10 способов изменить RSS-ленту в WordPress
Удаление пунктов меню в админ-панели
Build In Post
При создании блога целесообразно запретить доступ к определенным функциям. Таким образом удастся избежать многих проблем, включая случайное удаление основной темы. Для этого необходимо внедрить код в имеющийся файл темы functions.php. Следует добавить, что такое удаление пунктов меню не запрещает прямой доступ к ним (доступ по ссылке), а всего лишь визуально убирает пункты меню:
add_action( 'admin_menu', 'remove_admin_menus' );
function remove_admin_menus(){
global $menu;
$unset_titles = [
__( 'Dashboard' ),
__( 'Posts' ),
__( 'Media' ),
__( 'Links' ),
__( 'Pages' ),
__( 'Appearance' ),
__( 'Tools' ),
__( 'Users' ),
__( 'Settings' ),
__( 'Comments' ),
__( 'Plugins' ),
];
end( $menu );
while( prev( $menu ) ){
$value = explode( ' ', $menu[ key( $menu ) ][0] );
$title = $value[0] ?: '';
if( in_array( $title, $unset_titles, true ) ){
unset( $menu[ key( $menu ) ] );
}
}
}
Нужно пояснить что:
__('Dashboard')— главная страница админки (консоль);__('Posts')— пункт меню «Записи»;__('Media')— пункт меню «Медиафайлы» (картинки, видео и т.п.);__('Links')— никому не нужный, пункт меню «Ссылки»;__('Pages')— пункт меню «Страницы»;__('Appearance')— пункт меню «Внешний вид»;__('Tools')— пункт меню «инструменты» — это где всякие там: «импорт», «экспорт»;__('Users')— пользователи;__('Settings')— пункт меню «Настройки». Его очень даже можно закрыть для клиентов, а то они настроят …;__('Comments')— комментарии;__('Plugins')— ну и наконец, святое: пункт меню «Плагины».
Удаляем админ-меню полностью
Build In Post
Код ниже пригодится, если вам нужно полностью убрать основное меню в админ-панели WordPress, но при этом не закрывать доступ к страницам/пунктам меню по прямым ссылкам.
add_action( 'admin_head', 'kill_adminmenu' );
function kill_adminmenu(){
$GLOBALS['menu'] = array();
echo "<style>#adminmenuwrap, #adminmenuback{display:none!important;} #wpcontent{margin-left:10px!important;}</style>";
}
Вставляем код куда-нить в functions.php и у нас больше нет меню в админ-панели. Тут меню убирается визуально и не закрывает доступ к пунктам меню по прямой ссылке.
Получим:
Свой логотип на странице входа
Build In Post
Код ниже показывает как добавить свое (кастомное, произвольное) лого на страницу входа. Точнее, как заменить логотип WordPress на свой логотип. Какой либо практической пользы такой хак не принесет, но увеличит привлекательность и внешний вид сайта, а клиенты порадуются тому, что будут видеть собственный логотип при входе в админку.
Код ниже нужно добавить в файл темы functions.php. Важно: логотип (картинка custom-login-logo.gif) должен находился по указанному адресу (в папке images в каталоге темы).
add_action( 'login_head', 'my_custom_login_logo' );
function my_custom_login_logo(){
echo '
<style type="text/css">
h1 a { background-image:url('.get_bloginfo('template_directory').'/images/custom-login-logo.gif) !important; }
</style>
';
}
Тоже самое можно реализовать с помощью плагина «The Custom admin branding».
Изменение внутреннего логотипа админки
Данный хак дополнит предыдущий и увеличит ощущение того, что блог создавался именно для конкретного клиента. Если мы вставим этот код в файл темы functions.php, то логотип в верхнем левом углу в админке WP изменится на нужный нам (custom-logo.gif).
Важно, чтобы логотип (картинка custom-logo.gif) находилась по указанному адресу (в папке images в каталоге темы).
## Изменение внутреннего логотипа админки. Для версий с dashicons
add_action('add_admin_bar_menus', 'reset_admin_wplogo');
function reset_admin_wplogo( ){
remove_action( 'admin_bar_menu', 'wp_admin_bar_wp_menu', 10 ); // удаляем стандартную панель (логотип)
add_action( 'admin_bar_menu', 'my_admin_bar_wp_menu', 10 ); // добавляем свою
}
function my_admin_bar_wp_menu( $wp_admin_bar ) {
$wp_admin_bar->add_menu( array(
'id' => 'wp-logo',
'title' => '<span style="font-family:dashicons; font-size:20px;" class="dashicons dashicons-carrot"></span>', // иконка dashicon
// можно вставить картинку <img style="max-width:100%;height:auto;" src="'. get_bloginfo('template_directory') .'/images/custom-logo.gif" alt="" >
'href' => home_url('/about/'),
'meta' => array(
'title' => 'О моем сайте',
),
) );
}
В результате получим что-то такое:
Код для WordPress ниже 3.8
function my_custom_logo(){
echo '<style type="text/css">
#header-logo { background-image: url('. get_bloginfo('template_directory') .'/images/custom-logo.gif) !important; }
</style>';
}
add_action('admin_head', 'my_custom_logo');
Отключение сообщений о необходимости обновиться
Пакеты обновлений для WordPress разработчики движка выпускают часто. Их обязательно необходимо устанавливать, чтобы поддержать меры безопасности на должном уровне.
Однако клиентам о различных обязательных изменениях лучше не знать. Это позволит избежать необоснованного волнения, что что-то не так с сайтом. Делается это просто, следует вставить такой код в файл темы functions.php:
if( ! current_user_can( 'edit_users' ) ){
add_filter( 'auto_update_core', '__return_false' ); // обновление ядра
add_filter( 'pre_site_transient_update_core', '__return_null' );
}
Удаление лишних виджетов из консоли WordPress
Множество полезных функций присутствует в панели управления версий 2.7 и выше. Они очень удобны и дают возможность просматривать статистику блога и различные новинки на сайте разработчиков и т.п. Однако, некоторые из виджетов совершенно не нужны клиентам и разумно их вообще отключить. Делается это добавлением такого кода в файл темы function.php:
## Удаление виджетов из Консоли WordPress
add_action( 'wp_dashboard_setup', 'clear_dash', 99 );
function clear_dash(){
$side = & $GLOBALS['wp_meta_boxes']['dashboard']['side']['core'];
$normal = & $GLOBALS['wp_meta_boxes']['dashboard']['normal']['core'];
// die( print_r($GLOBALS['wp_meta_boxes']['dashboard']) ); // смотрим что есть...
$remove = array(
'dashboard_activity', // последняя активность
'dashboard_primary', // новости wordpress
//'dashboard_right_now', // консоль
);
foreach( $remove as $id ){
unset( $side[$id], $normal[$id] ); // или $side или $normal
}
// удалим welcome панель
remove_action( 'welcome_panel', 'wp_welcome_panel' );
}
Подробнее про удаление виджетов из консоли WordPress я описывал в этой статье.
Избирательное удаление виджетов для конкретных пользователей и групп
Скрытие некоторых блоков для определенных групп пользователей иногда бывает полезным. Нижеприведенный код показывает как удалить блок произвольных полей на странице редактирования поста для пользователя с уровнем ниже «редактора» (автор, помощник, подписчик):
add_action('admin_init','customize_meta_boxes');
function customize_meta_boxes(){
if( current_user_can('moderate_comments') )
return;
remove_meta_box('postcustom', 'post', 'normal');
}
Список возможных значений прав пользователей смотрите в описании функции current_user_can().
Этот код также как и остальные вставляем в functions.php
Добавление виджетов в консоль (админку)
Определенные функции в панели администратора необходимы, при этом они могут не входить в стандартный пакет. В таком случае создатель сайта должен их добавить самостоятельно, посредством вставки следующего кода в файл functions.php:
function example_dashboard_widget_function(){
// Показать то, что вы хотите показать
echo "Привет, мир. Я — великий виджет админки, созданный великими программистами";
}
// Создаем функцию, используя хук действия
function example_add_dashboard_widgets() {
wp_add_dashboard_widget('example_dashboard_widget', 'Пример виджета админки', 'example_dashboard_widget_function');
}
// Хук в 'wp_dashboard_setup', чтобы зарегистрировать нашу функцию среди других
add_action('wp_dashboard_setup', 'example_add_dashboard_widgets' );
Изменение цвета шапки админки
C версии 3.8 WordPress представляет множество цветовых схем, среди которых можно подобрать наиболее подходящую.
Иногда возможно нужно изменить белый фон шапки админки, например чтобы цвета соответствовали цветам бренда клиента или еще по каким-то причинам. Чтобы изменить цветовую схему воспользуйтесь следующим хуком и укажите цвета в CSS стилях:
add_action('admin_head', 'custom_colors');
function custom_colors() {
echo '<style type="text/css">
#wphead{background:#069}
</style>';
}
Таким же образом можно указать CSS стили для любых других элементов админки.
Добавление сообщений с дополнительной справкой
У основной массы клиентов могут возникать проблемы с пониманием даже простых вещей при использовании блога на WordPress. Для них существует контекстная справка, отвечающая на некоторые вопросы. Внедрение такой справки производится подобным кодом:
function my_admin_help($text, $screen) {
// Проверим, только ли для страницы настроек это применимо
if (strcmp($screen, MY_PAGEHOOK) == 0 ) {
$text = 'Вот некоторая полезная информация, которая поможет вам разобраться с плагином...';
return $text;
}
// Пусть по умолчанию штуки с помощью будут и на других страницах панели управления
return $text;
}
add_action( 'contextual_help', 'my_admin_help' );
Умный показ ошибок PHP
Одним из элементов защиты блога от взлома, является отключение вывода ошибок PHP на экран. Поэтому на рабочем сервере все же лучше, чтобы ошибки не показывались. По умолчанию, на многих серверах так и сделано, но во время работы над сайтом, а это часто бесконечный процесс, ошибки появляются постоянно и всегда включать/выключать становится все сложнее с каждым разом.
Поэтому мне пришел в голову такой прием: показывать ошибки PHP только, если пользователь зарегистрирован и имеет права администратора, для этого вставьте такой код в functions.php:
add_action('init', 'enable_errors');
function enable_errors(){
if( $GLOBALS['user_level'] < 5 )
return;
error_reporting(E_ALL ^ E_NOTICE);
ini_set("display_errors", 1);
}
Перед установкой кода убедитесь, что показ ошибок выключен и конфигурация PHP позволяет включить ошибки таким способом (обычно он работает).
Важно! При таком способе включения ошибок, PHP ошибки допущенные в functions.php (файл куда мы вставили код) отображаться не будут! Поэтому можно воспользоваться другим способом описанным в статье: Дебаг в WordPress
Изменение размера картинки по умолчанию для вставки в контент записи
При добавлении файла в запись, WordPress предлагает свои настройки отображения файла по-умолчанию. Если постоянно приходится менять эти настройки после добавления файла и есть предпочитаемые параметры для выравнивания, вида ссылки и размера, то можно выставить те настройки, которые вы используете чаще всего. Таким образом сэкономив время на постоянные переключениях в этой секции настроек.
Воспользуемся функцией, которую необходимо добавить в файл functions.php. Комбинирую аргументы в функции, можно подобрать настройки для себя.
Предположим, предпочтительным является выравнивание по центру, ссылка — нет, т.е. изображение не кликабельное в записи, и размер — полный.
Чтобы это сделать нужно изменить значение настроек:
- image_default_align — left, right, center, none
- image_default_link_type — file, attachment, post, none
- image_default_size — thumbnail, medium, large, full-size
Изменение настроек через админку
Заходим на скрытую страницу всех настроек example.com/wp-admin/options.php и находим там вышеупомянутые настройки и меняем их:
Через хук
Для этого изменим значение настроек при активации темы через хук after_switch_theme:
## Настройки отображения файла по умолчанию
add_action( 'after_switch_theme', 'my_display_attachment_settings' );
function my_display_attachment_settings() {
update_option( 'image_default_align', 'center' ); // left, right, center, none
update_option( 'image_default_link_type', 'none' ); // file, attachment, post, none
update_option( 'image_default_size', 'large' ); // thumbnail, medium, large, full-size
}
Мониторинг ошибок сервера из админки
Известно всем, в WordPress можно создавать виджеты. Это можно использовать чтобы следить за PHP ошибками из консоли. Допустим, пользователь зашел на сайт и увидел какую-то ошибку, о которой вы возможно не знаете, эта ошибка была записана в лог ошибок сервера, чтобы просматривать такие ошибки прямо из консоли используйте нижеследующий код. Функция, которая будет считывать файл с логами PHP ошибок сервера и выводить ошибки из него в виджет. Также, можно будет очистить этот лог файл прямо из админки WP:
/* Логи ошибок в виджете админ-панели, в консоли
--------------------------------------------------------------------- */
function slt_PHPErrorsWidget() {
$logfile = $_SERVER['DOCUMENT_ROOT'] . '/../error_log'; // Полный пусть до лог файла
$displayErrorsLimit = 100; // Максимальное количество ошибок, показываемых в виджете
$errorLengthLimit = 300; // Максимальное число символов для описания каждой ошибки
$fileCleared = false;
$userCanClearLog = current_user_can( 'manage_options' );
// Очистить файл?
if( $userCanClearLog && isset( $_GET["slt-php-errors"] ) && $_GET["slt-php-errors"]=="clear" ){
$handle = fopen( $logfile, "w" );
fclose( $handle );
$fileCleared = true;
}
// Читаем файл
if( file_exists( $logfile ) ){
$errors = file( $logfile );
$errors = array_reverse( $errors );
if ( $fileCleared ) echo '<p><em>Файл очищен.</em></p>';
if ( $errors ) {
echo '<p> Ошибок: '. count( $errors ) . '.';
if ( $userCanClearLog )
echo ' [ <b><a href="'. admin_url() .'?slt-php-errors=clear" onclick="return confirm('Вы уверенны?');">Очистить файл логов</a></b> ]';
echo '</p>';
echo '<div id="slt-php-errors" style="max-height:500px; overflow:auto; padding:5px; background-color:#FAFAFA;">';
echo '<ol style="padding:0; margin:0;">';
$i = 0;
foreach( $errors as $error ){
echo '<li style="padding:2px 4px 6px; border-bottom:1px solid #ececec;">';
$errorOutput = preg_replace( '/[([^]]+)]/', '<b>[$1]</b>', $error, 1 );
if( strlen( $errorOutput ) > $errorLengthLimit ){
echo substr( $errorOutput, 0, $errorLengthLimit ).' [...]';
}
else
echo $errorOutput;
echo '</li>';
$i++;
if( $i > $displayErrorsLimit ){
echo '<p><em>Набралось больше чем '. $displayErrorsLimit .' ошибок в файле...</em></p>';
break;
}
}
echo '</ol></div>';
}
else
echo '<p>Ошибок нет!</p>';
}
else
echo '<p><em>Произошла ошибка чтения лог файла.</em></p>';
}
// Добавляем виджет
function slt_dashboardWidgets(){
wp_add_dashboard_widget( 'slt-php-errors', 'PHP errors', 'slt_PHPErrorsWidget' );
}
add_action( 'wp_dashboard_setup', 'slt_dashboardWidgets' );
Упрощаем ссылку входа
Прием устарел! С версии 3.4. ссылка /login перенаправляет на страницу входа /wp-login.php по умолчанию.
Ссылка на страницу входа (логина) в WordPress выглядит: http://example.com/wp-login.php, т.е. для входа нужно набирать в адресной строке: wp-login.php что менее удобно чем просто login, поэтому логично поправить этот момент и сделать так, чтобы по ссылке http://example.com/login пользователя бы перекидывало на страницу http://example.com/wp-login.php. Задача реализуется 2-мя способами:
Способ 1: Дополняем файл .htaccess такой строкой:
RewriteRule ^login$ http://example.com/wp-login.php [NC,L]
Не забудьте example.com заменить на свой сайт.
Способ 2: вставляем код в functions.php:
/* редирект с login на /wp-login.php и с admin на /wp-admin */
add_action('template_redirect', 'kama_login_redirect');
function kama_login_redirect(){
if( strpos($_SERVER['REQUEST_URI'], 'login')!==false )
$loc = '/wp-login.php';
elseif( strpos($_SERVER['REQUEST_URI'], 'admin')!==false )
$loc = '/wp-admin/';
if( $loc ){
header( 'Location: '.get_option('site_url').$loc, true, 303 );
exit;
}
}
Этот пример удобнее тем, что нет никаких example.com… и не надо редактировать .htaccess — все изменения остаются как бы «внутри» темы.
Стандартные возможности WordPress не позволяют администратору сайта как-либо значительно изменять панель управления. Однако, иногда это требуется сделать, например, если вы создаёте сайт для заказчика, и не хотите, чтобы он что-то испортил, изменив настройки; либо если вы делает многопользовательский проект, в котором хотите скрыть или добавить некоторые элементы консоли для разных пользователей.
В этой статье я расскажу про плагин, который представляет собой редактор консоли WordPress. Благодаря ему можно изменить панель управления сайтом.
Редактор консоли WordPress Admin Menu Editor
Итак, речь пойдёт о плагине Admin Menu Editor. Он мне понравился. Вот какие возможности и достоинства я в нём увидел:
- Интуитивно понятный интерфейс.
- Возможность редактирования, добавления и удаления стандартных пунктов меню в консоли, а также пунктов, создаваемых плагинами и темами.
- Удобный drug-and-drop редактор меню.
- Возможность скрытия плагинов в списке консоли.
- Настройка прав и ролей для управления.
- Поддержка мультисайта.
Перейдём к изучению плагина. Скачайте плагин по ссылке ниже, установите на своём сайте и активируйте.
Перейдите в пункт «Настройки», подпункт «Menu editor». Здесь находится три вкладки. Первая «Admin menu» представляет собой редактор консоли WordPress – именно здесь можно управлять пунктами меню панели администратора.
Кнопки вверху позволяют производить разнообразные операции с пунктами – скопировать, вырезать, вставить, добавить, удалить, скрыть, задать метод сортировки. Эти операции доступны как для пунктов, так и для подпунктов. Пункты можно перемещать с помощью мышки.
У каждого пункта есть свои индивидуальный опции – название, целевая страница и другие.
После произведения всех изменений нужно сохранить их кнопкой «Saves changes». Также там есть кнопки для отката изменений на шаг назад, и для восстановления пунктов по умолчанию.
Вторая вкладка «Plugins». Здесь с помощью галочек можно выбрать, какие плагины будут отображаться на странице плагинов, а какие нет.
И последняя вкладка «Setting», в котором собраны настройки самого плагина редактора консоли WordPress. Их рассмотрим по порядку:
- Who can access this plugin. Опция определяет, кто из пользователей сможет управлять настройками этого плагина.
- Multisite settings. Настройки мультисайта.
- Modules. Даёт возможность включить два модуля: Plugins — для управления плагинами, и Highlight new menu items — для подсветки последних добавленных пунктов меню в консоли.
- Interface. Скрывает или отображает дополнительные опции меню.
- Editor colour scheme. Цвет, которым будет обладать редактор консоли WordPress.
- New menu position. Определяет позицию по умолчанию для созданного пункта.
- Error verbosity level. Выбирает уровень сложности сообщений.
- Debugging. Опции отладки.
- Server info. Данные о хостинге.
Плагин также имеет платную версию с расширенным функционалом.