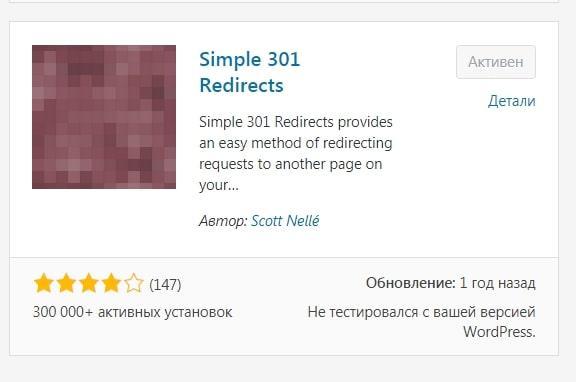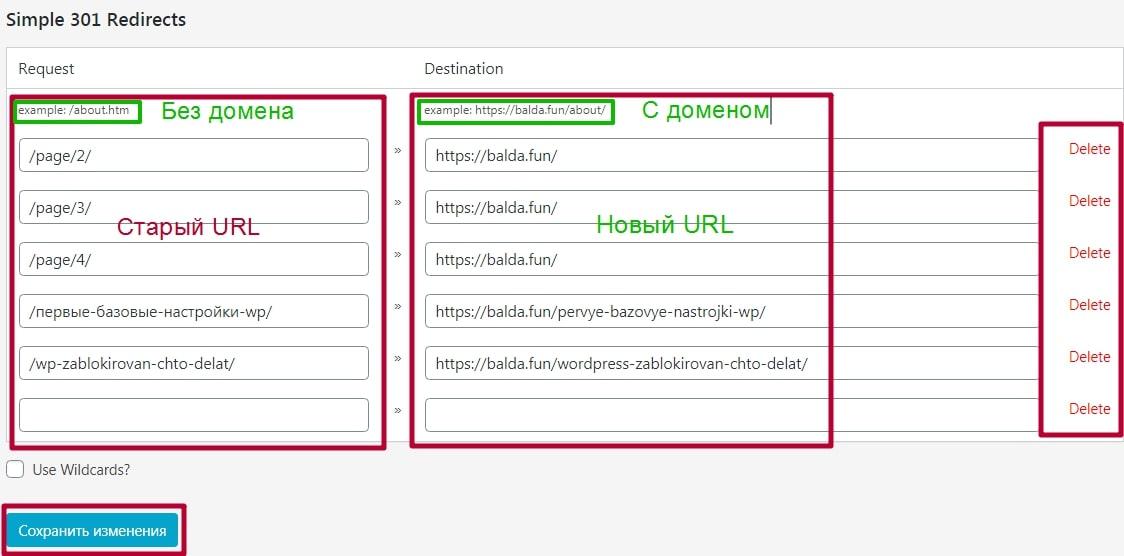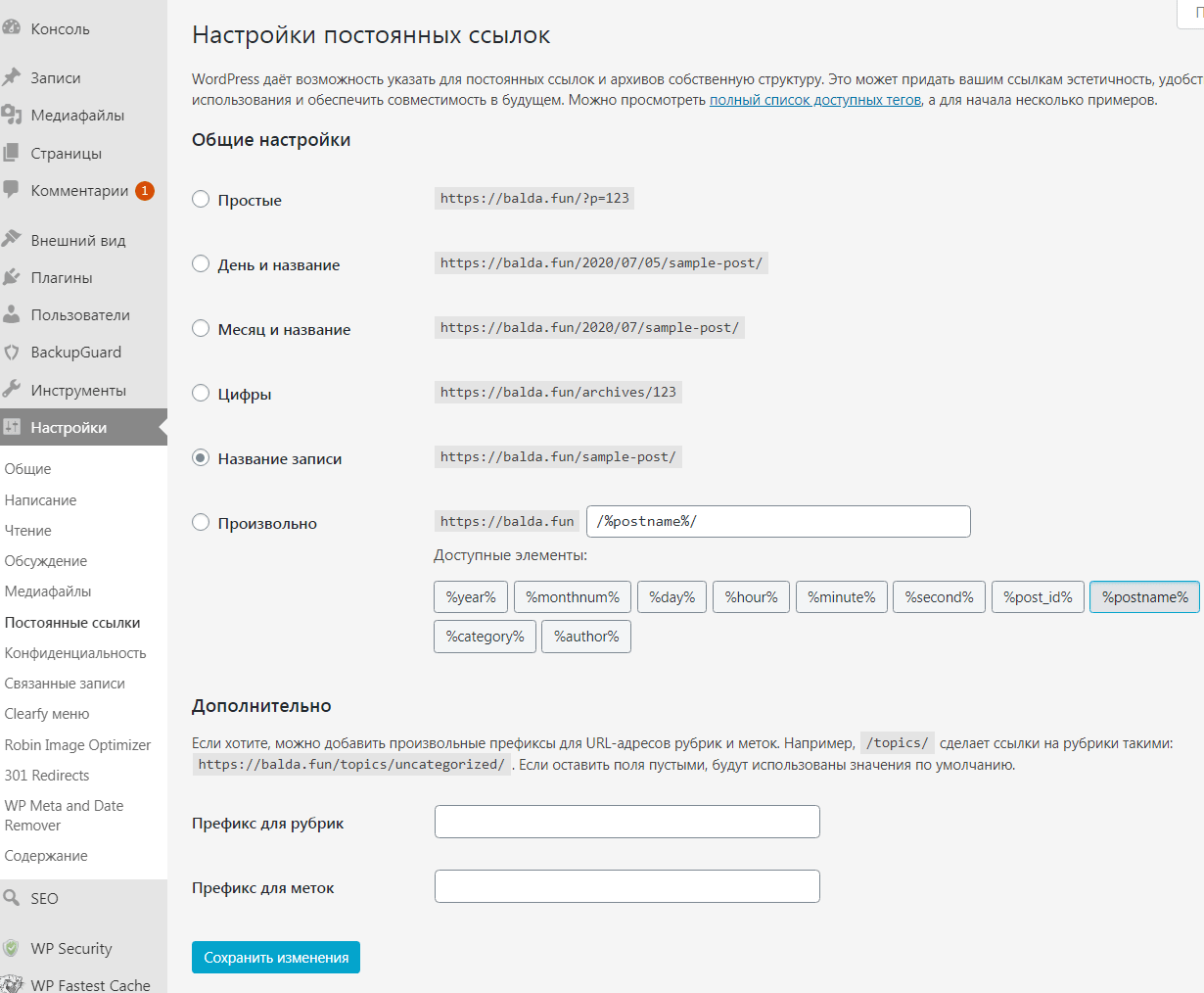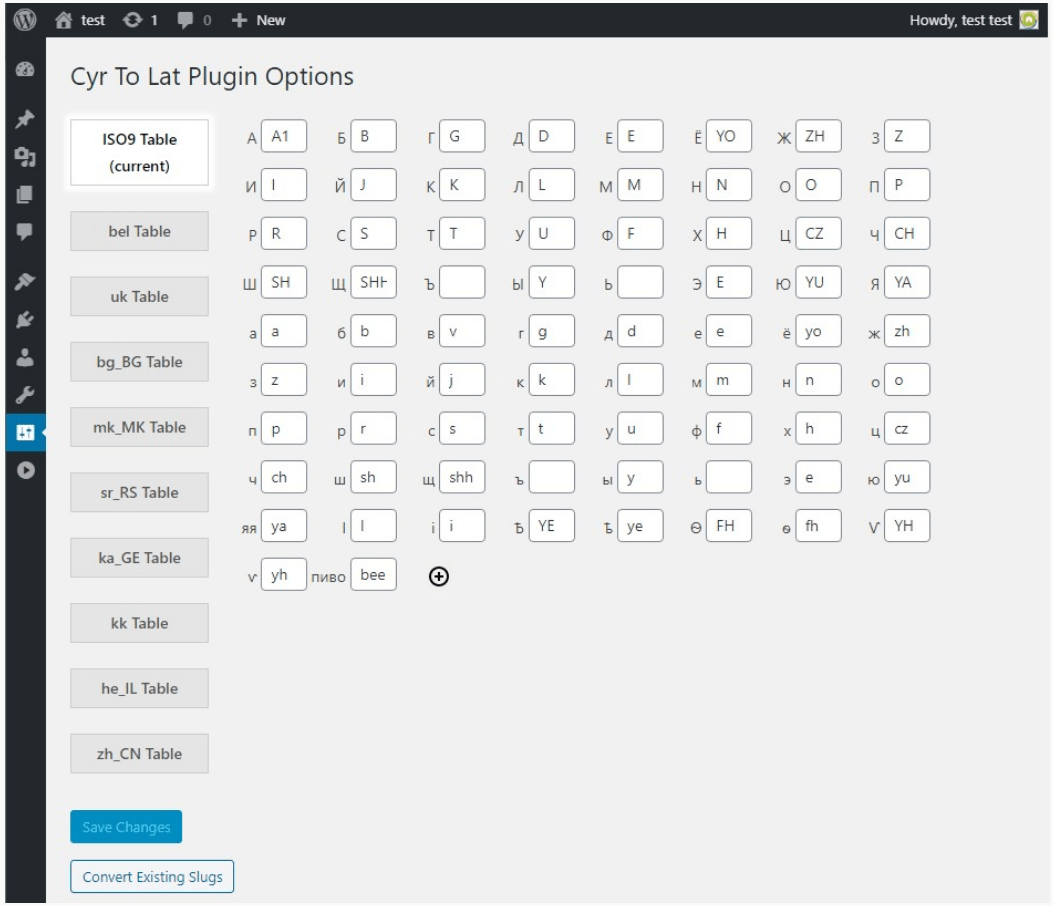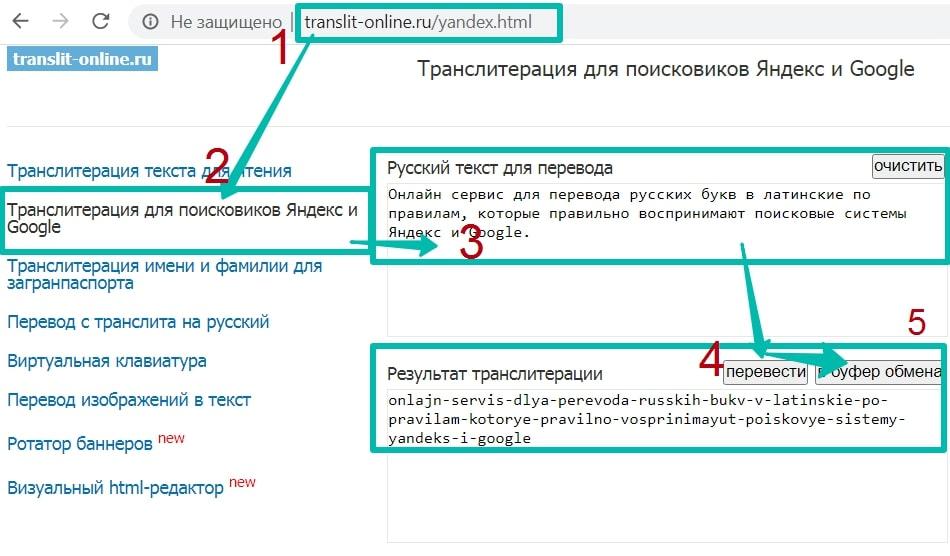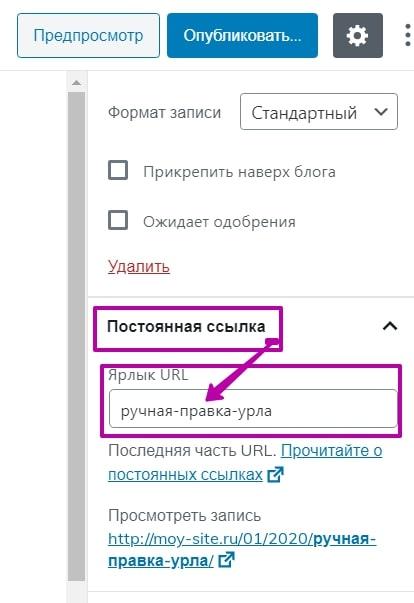Постоянные ссылки — это постоянные URL-адреса отдельных страниц и записей в блоге, а также архивов рубрик и тегов. Слаги — это сокращённые названия записей, страниц, рубрик и меток для включения в URL-адрес.
Ниже приведён пример постоянной ссылки:
https://yourgroovydomain.com/2020/01/01/first-blog-post
В этом примере слагом записи является first-blog-post.
Содержание
Принципы работы слагов
При создании заголовка для записи, страницы, рубрики или тега в WordPress автоматически создаётся слаг.
Слаг представляет собой часть URL-адреса, указывающий на конкретную страницу. В целом слаги очень похожи на оригинальный заголовок.
Слаг будет отличаться от заголовка, если последний содержит определённые символы, например пробелы или знаки валюты, а также любые знаки, не являющиеся буквами или числами. В таких случаях специальный символ заменяется эквивалентом, подходящим для URL, или полностью удаляется из слага.
Чаще всего подстановки применяются в заголовках, которые содержат несколько слов, разделённых пробелами. В этом случае каждый пробел заменяется дефисом ( — ).
Идентификация слагов
Записи и страницы
Слаг можно просмотреть в редакторе для записи или страницы в настройках документа в разделе «Постоянная ссылка»:
В этом разделе можно отредактировать слаг, если вы не хотите использовать слаг по умолчанию, созданный автоматически.
Рубрики и теги
Эти инструкции относятся к интерфейсу консоли. Чтобы увидеть этот интерфейс, щёлкните вкладку Вид в правом верхнем углу и выберите Стандартный вид.
Если вам нужно найти слаг для рубрики или тега, перейдите в раздел Записи → Рубрики или Записи → Теги на консоли.
После загрузки страницы «Рубрика» или «Тег» в правой части экрана появится список всех текущих элементов. В столбце Слаг будет отображаться слаг для каждой рубрики.
Числа в конце слагов
Иногда в конце слага может появляться число, даже если вы его туда не вводили. Это происходит, когда WordPress обнаруживает, что один и тот же слаг используется несколько раз.
Так как слаг служит для идентификации каждого адреса записи, страницы, рубрики или тега, он должен быть уникальным.
Примером подобной ситуации может быть запись под названием «С Новым годом!» В этом случае слагом по умолчанию будет happy-new-year. Если вам потребуется создать подобную запись с таким же названием на следующий год, слагом по умолчанию будет happy-new-year-2, что позволит таким записям иметь уникальные адреса.
Изменение структуры постоянных ссылок
Этот раздел руководства применяется к сайтам с тарифными планами WordPress.com Business или eCommerce. Если на вашем сайте действует один из устаревших тарифных планов, эта функция доступна для плана Pro.
По умолчанию WordPress использует URL-адреса записей, содержащие дату и имя. Тем не менее WordPress позволяет создать пользовательскую структуру URL-адресов для постоянных ссылок. Это поможет сделать ссылки более эстетичными и удобными.
На экране Мой сайт → Настройки → Постоянные ссылки можно выбрать одну из распространённых структур постоянных ссылок или ввести новую структуру в поле «Пользовательская структура».
⚠️
Если настройку «День и имя» постоянной ссылки, заданную по умолчанию, изменить на «Имя записи», записи не будут автоматически перенаправляться из старых ссылок. Для этого установите плагин «Переадресация».

Сброс постоянных ссылок
Иногда у вас могут возникать ошибки, связанные с постоянными ссылками. Чтобы устранить неполадки, необходимо сбросить постоянные ссылки, выполнив следующие действия:
- Перейдите в раздел Настройки → Постоянные ссылки
- В разделе Общие настройки обратите внимание на выбранную опцию. Если это опция Пользовательская структура, скопируйте и вставьте её в блокнот, чтобы вставить её позже
- Выберите другую структуру постоянной ссылки и щёлкните Сохранить изменения
- Затем выберите структуру постоянной ссылки, которая была изначально, и щёлкните Сохранить изменения
Как изменить URL на сайте
WordPress, сделать Постоянную ссылку идеальной
Используя плагин перенаправления обновленных URL — 301 редирект
Как создать идеальный URL сайта на WordPress: изменить постоянные; транслитерировать кириллические в латиницу; получить ЧПУ-ссылки. Зачем (как) делать редирект… Когда урлы не работают? Нужно ли менять адреса или лучше их не трогать. Как избежать проблем при внесении изменений. Пошаговые инструкции работы с url-ссылками и перенаправлением страниц.
Сcылки в wordpress
Сайт — это структура ссылок, влияющих на продвижение в сети, видимость ресурса, отношение к нему поисковиков, наложение фильтров, успешное развитие, трафик, монетизацию и пр. Поэтому «ошибки» в URL-ах препятствуют попаданию страниц в топ. Предлагаю подробное описание решения проблем, чтобы улучшить позиции.
Основные понятия об URL-ссылках wordpress
По сути ссылки и Урлы означают одно и то-же — адрес, по которому находится определенная страница в сети интернет. URL-ы являются permalink — постоянными, то есть, неизменяемыми ссылками. А последние можно представить любым словом, фразой, картинкой, кнопкой, заголовком, символом, якорем…
URL-ссылка содержит: Протокол: http//имя домена/зону. Например: https://balda.fun/. Это адрес Главной или Домашней страницы. Если после слеша (/) идет текст, он указывает на заголовок публикации, номер, дату, название категории и прочие элементы-каталоги. В WP вид ссылки-адреса страницы формируется:
- либо по-умолчанию: https://balda.fun/?p=123 — обратите внимание: после «?» любые данные боты воспринимают, как малозначащие идентификаторы страницы, не несущие пользы для CEO;
- либо на выбор из предложенных вариантов в админпанели: Настройки → Постоянные ссылки.
Хвостовую часть Url-а можно корректировать для каждой статьи вручную в редакторе (editor). Например, чтобы транслитерировать или сократить длину заголовка, оставив только ключевую фразу.
В руководстве по оптимизации Google сообщает: Главным источником информации для робота является Sitemap — карта сайта hml и ссылки с других статей или сайтов. Паук постоянно занимается поиском и сканированием новых или измененных адресов. Если сочтет такую страницу стоящей внимания, проиндексирует.
Поэтому важно представить url в лаконичном, содержащем короткие ключевые фразы, виде. Длинные адреса расходуют краулинговый бюджет. Могут игнорироваться при выборе среди подобных, но более удачных ссылок для показа по запросу в ПС. Так же указание rel=canonical не дает гарантий, что по запросу покажут эту страницу.
Выдержка из google руководства
Например, когда Google находит идентичные экземпляры контента, он решает показать один из них. Выбор ресурса для отображения в результатах поиска будет зависеть от поискового запроса.
Согласно Google, canonical-элемент ссылки не считается директивой, а скорее подсказкой, что алгоритм ранжирования будет «сильно уважать».
Хотя канонический элемент ссылки имеет свои преимущества, Мэтт Каттс , тогдашний руководитель группы веб- спама Google, заявил, что поисковая система предпочитает использовать 301 переадресацию. Каттс сказал, что предпочтение перенаправлениям заключается в том, что пауки Google могут игнорировать элемент канонической ссылки, если они сочтут это более выгодным.
Примечание: Проверьте наличие и доступ к sitemap в веб-мастере Гугла и Яндекса. Адрес на разных сайтах отличается. Может выглядеть, например, так: http(s)://домен/sitemap.xml или так: https://домен/sitemap_index.xml . Всегда указывается в файле robots.txt.
Если используете YOAST, перейдите на вкладку плагина в Меню консоли wp → Общие → Возможности → нажмите на знак «?» — параметр HML-карта сайта → перейдите по ссылке, чтобы скопировать URL, и посмотреть содержание.
Когда изменять URL не стоит
Если ресурс имеет неплохие позиции, менять адреса на другие не стоит. Особенно, когда страниц, находящихся в индексе ПС (поисковых систем) много. Тем более не делайте этого сразу на всем сайте. Начните с нескольких статей, проследите тенденцию в вебмастере Гугла и Яндекса: улучшились позиции или нет. При положительном результате, постепенно, в несколько приемов, проделайте тоже самое с остальными url-ами.
Чтобы робот нашел страницы с обновленным адресом быстрее, отправьте их на переиндексацию в обоих системах (Seach Consol Google и Вебмастер Yandex). Для перенаправления старых урлов, которые со временем удаляют, на новые применяют 301 редирект. В этих целях новичкам удобнее использовать плагин. Ниже описано, как это сделать.

В wordpress не работают постоянные ссылки
Причина 1. Локальнй сайт
Новички часто спрашивают, почему URL(ы) не работают. Подозреваю, что речь идет о локальном проекте. К примеру вы создали его с помощью программ типа Denwer. В этом случае, хоть сайт и показывается в браузере, но уникального адреса (домена) в интернете нет.
Поисковые системы о нем не знают, так как, файлы и БД, к которым обращается ПС, расположены на вашем ПК (домашнем сервере), а не во всемирной паутине. Поэтому доступ из интернета к ним закрыт.
В то же время, если разместите в статье ссылку на внешний ресурс, она будет работать. А вот, наоборот, нет. Локальная установка — это прототип. На нем:
- обучаются;
- экспериментируют с внесением правок в код;
- проверяют, как отреагирует сайт в интернете на изменения;
- тестируют Темы и плагины.
Некоторые сначала готовят (настраивают) проект локально, а потом его переносят на хостинг. Когда домен будет зарегистрирован и привязан к определенному серверу (хосту) в сети, тогда ссылки и урлы будут работать. Внешние можно вставлять сразу, на стадии разработки сайта.

Причина 2. Ошибка в файле .htaccess
Если URL-ы не работают на сайте, находящемся в интернете, скорее всего, ошибка находится в файле .htaccess. WordPress создает его, прописывая код постоянных ссылок. Иногда, чтобы внести изменения на сайте с контентом, лучше удалить прежнюю запись, либо сам файл. Тогда вордпресс перезапишет информацию Постоянных ссылок заново.
Осторожно! Если после изменения формата Постоянных ссылок возникает ошибка сервера с кодом 500 (вход в админку заблокирован), значит проблема в .htaccess. Чтобы исправить:
- перейдите в панель управления хостинга;
- в корневом каталоге (pablic.html) найдите .htaccess;
- исправьте код вручную или удалите файл, чтобы WP мог его перезаписать.
Код Постоянных ссылок (301 редирект) для файла .htaccess
# НАЧАЛО WordPress
<IfModule mod_rewrite.c>
RewriteEngine Вкл.
RewriteBase /
RewriteRule ^ index .php $ — [L]
RewriteCond% {REQUEST_FILENAME}! -F
RewriteCond% {REQUEST_FILENAME}! -D
RewriteRule. /index.php [L]
</ IfModule>
# КОНЕЦ WordPress
Как исправить ошибки Url
- Причина: Не удалось создать документ. Ошибка в корневом каталоге (pablic_html → папка с именем вашего домена, типа balda.fun) файла .htaccess нет. Значит его нужно создать — это текстовый файл. Сначала укажите любое название (например, 1), чтобы удалить расширение txt. Потом переименуйте, убрав единицу.
- Причина: Доступ (изменение файлов) запрещен в целях безопасности. WP не может внести код о Постоянных ссылках. Предоставьте расширенный доступ с кодом 660 — 777. Когда wp пропишет скрипт, верните прежнее значение. Это настраивается в Ftp-менеджере на хостинге или в программе типа FileZilla (ПК).
- Причина: В корневом каталоге 2 файла .htaccess. Удалите лишний. Оставив тот, в котором прописан код Постоянных ссылок. Если записи вордпресс нет — пропишите данные вручную.
- С файлом все нормально. По каким-то причинам нарушен путь к документу или Постоянная ссылка имеет неверный формат. Решение: удалите старый файл или код wp. Создайте новый, внесите скрипт вручную. В админпанели перенастройте URL, особенно это касается «Произвольного» варианта. Проверьте, что отсутствуют пробелы в начале и в конце адреса. Пересохраните настройки.
Внимание: Скрипт актуален для сайтов, расположенных на серверах Apache. Для других хостов применяют иной код. Более подробную информацию можно найти здесь.
Как поменять постоянную ссылку в wordpress, если на сайте есть контент
Вид постоянных ссылок, то есть, элементы отображаемые в URL , задается в админпанели сайта. Делать это нужно сразу, как только установили WP. Если публикации есть, либо оставьте адреса без изменений (когда статьи проиндексированы), либо, сменив их тип , постепенно приведите к нужному формату вручную. Есть причины, из-за которых изменять урлы не советуют.
Проблемы изменения URL
Когда публикаций нет, опасаться нечего. Просто, в процессе настройки консоли WP выбирают нужный вид урла. Потом пишут текста, тогда все работает как надо. Проблемы могут возникнуть, если страницы уже ранжируются. Постоянными ссылки называют потому, что их не рекомендуют менять. Особенно, если есть хорошие позиции в поиске.
Другая причина, почему не стоит изменять url — появление двух страниц с одинаковым контентом. Правило по изменению урлов сработает только для свежих публикаций. Для массового изменения используют специальный код (для опытных). Новичкам старые адреса лучше менять вручную. Для этого нужно:
- открыть страницу для редактирования;
- изменить ссылку;
- сохранить изменения.

301 редирект страницы
Прописывая другой адрес проиндексированной странице, создается дубль. Одинаковый контент выдается по разным URLам. Поэтому делают редирект, то есть, перенаправление со старого адреса на новый. Документ, отдающий код 301, говорит о том, что контент навсегда «переехал» на новый адрес. Если пользователь в Поиске выберет старую ссылку, он все равно попадет на страницу с новым адресом.
Без 301 редиректа поисковик будет продвигать только один вариант, как правило 1, так как, он старше. Второй — либо проигнорирует, либо посчитает, что сайт неправильно настроен и требует доработки. Возникает препятствие для продвижения. Когда ПС решат, что проект не готов, то примерно 6 месяцев будут относиться к нему с предубеждением (прим. официально информация не подтверждена).

Считается, что вес в ПС, который уже приобрела страница, не потеряется, а перейдет на обновленный вариант (не обязательно). При массовом перенаправлении, особенно если это происходит резко, позиции сайта могут временно просесть. Убедитесь, что старая версия не дает ошибку 404, а открывает статью с обновленным URL.

Как сделать редирект 301 с одной страницы на другую при помощи плагина
В репозитории вордпресса существует несколько плагинов для настройки 301 редиректа. Опишу работу простого, удобного расширения Simple 301 Redirects. Он хорош тем, что ничего настраивать не нужно. Установили — и делайте перенаправление в админпанели WP.
Как установить плагин 301 редиректа со старых страниц
- Войдите в административную консоль вордпресса.
- Перейдите на вкладку Плагины → Добавить новый.
- Введите в поле поиска название Simple 301…
- Нажмите: Установить; потом: Активировать.
- Настраивать не нужно: 301 редирект работает по-умолчанию.

Как делать перенаправление — 301 редирект url
- Откройте вкладку Настройки.
- Найдите строку 301 Redirects.
- На странице перенаправления обратите внимание, как правильно прописывают адреса. Не делайте ошибок, тогда плагин будет работать.
- Когда убедитесь, что страница с новым URL-ом, есть в поиске, занимает хорошие позиции, старый вариант можно удалить. Чтобы это произошло быстрее, подтвердите удаление в вебмастере Яндекса и Гугла. Когда старой страницы не будет, запись о редиректе удаляют.
- Не забывайте Сохранить внесенные изменения.

Как изменить url страницы wordpress
Чтобы изменить формат ссылки-адреса, перейдите: Настройки → Постоянные ссылки (см. скрин). Выберите подходящий вариант, сохраните изменения.
Все примеры, кроме последнего, — «Произвольные», пояснений не требуют. Формат их понятен. Более распространен тип «Название записи» — этот урл содержит наименование поста или H1 (генерируется, как ярлык-заголовок). Если отсутствует плагин ЧПУ-транслит, текст ссылки будет на русском языке (или на том, на котором вы его пропишите).
Настройка постоянных ссылок wordpress
Проблемы могут возникнуть только в последнем варианте «Произвольные». Его выбирают, если выше нет подходящего типа URL(а). Для самостоятельного формирования ссылки требуется соблюсти ряд условий. Вот что об этом пишет WP.
Чтобы не усложнять процесс считывания многоуровневого адреса, вордпресс создает папки-архива под каждый раздел: блог; дата; категория и пр. Для них будет прописываться отдельное правило. С категориями сложнее, так как, один и тот же контент может одновременно находиться в нескольких рубриках. По умолчанию покажут тот урл, который начинается с ближайшей буквы алфавита.
Если первым будет стоять год, при публикации нескольких статей в день этого мало. Надо указывать дату, а иногда и время. При формировании произвольной ссылки следует учитывать количество выходящего материала, доступность каталогов, семантический уровень вложенности, удобное считывание, длина и пр.

Структурированный URL — полезен для магазинов, каталогов, порталов. Там и рубрика, и заголовок имеют релевантное содержимое, но следует избегать длинных адресов. Их лучше сокращать.
ЧПУ или идеальные ссылки wordpress
ЧПУ — Человеко Понятные Урлы подразумевают структурирование ссылки с файловым (каталогизированным) путем вложенности. Каждый элемент понятен, чем-то напоминает «хлебные крошки». Пример правильного семантического адреса: https://gtmetrix.com/blog/category/case-studies/. Если удалить до флеша концовку (case-studies), попадем на страницу категорий. Убрав эту запись, — откроется blog… Зачистив «хвост» до домена — увидим домашнюю (главную).
Перейдите по ссылке-образцу. Посмотрите, как она работает: каждый фрагмент урла открывает страницу с релевантным содержимым. Когда необходимо включать в адрес дополнительные элементы, стремитесь к похожему порядку. Учитывайте, что максимальная вложенность не должна превышать 3, в самом крайнем случае — 5 переходов. Чем проще, тем лучше.
Параметры идеального URL
- отличная иерархия по файлам;
- короткий, лаконичный;
- содержит основные ключи;
- глядя на URL пользователю понятно, где он находится, в каком разделе;
- регистр не учитывается — все буквы прописные;
- обязательно используется латиница.
Поэтому Постоянные ссылки с непонятными знаками, числами и атрибутами id — это плохо для СЕО. Читатель такую запись не поймет. У нас ЧПУ понимают по другому. Считают, что это адрес прописанный английскими буквами — транслитерация или прямой перевод текста. Как видим выше — это только 1 из условий идеальной ссылки.

Русские ссылки в WordPress
Для русскоязычного населения ссылки, содержащие кириллические заголовки понятнее. В сниппете они смотрятся лучше (ключевые слова подсвечиваются), но в HTML файлах и при копировании декодируются (percent‐encoding). Выглядят длинными и не понятными, конвертируются в такой вид: %D0%9B%D1%83%D0%BA… Из-за этого рекомендуется вручную или с помощью плагина транслитерировать url на латиницу.

На клиентском сайте решила заменить русский текст ссылок на латиницу. Сделала 301 редирект, но первоначальный вариант ранжировался выше. Со временем об этом пожалела, но возвращаться было поздно. К примеру на сайте википеди не боятся применять кириллицу:
- https://ru.wikipedia.org/wiki/Семантический_URL — при открытии страницы адрес с заголовком на русском языке, используется кнопка CapsLk (большие буквы регистра) и даже нижнее подчеркивание, вместо дефиса. Применили все, что не рекомендуют;
- https://ru.wikipedia.org/wiki%D0%A1%D0%B5%D0%BC%D… — тот же урл в скопированном виде (слишком длинный и непонятный).
Но это авторитетный портал, который уже никто не потеснит. Вид не-чпу ссылки, не повлияет на представление сайта в поиске. Для нового проекта лучше сразу настроить транслитерацию, чтобы потом не задаваться вопросом, а не тянут ли русские адреса сайт вниз. Если страницы с кириллическими урлами уже ранжируются, то не стоит их переделывать, тем более — массово. А вот длина — ощутимый параметр.
Короткие ссылки Wordpress
Проводя анализ позиций постранично, заметила, что короткие ссылки, из одного слова, занимают самые высокие места. Причем продвигаются намного быстрее остальных. Даже ошибочно опубликованная страница (вместо черновика случайно отправила ее на индексацию) моментально была просканирована ботами.
Каково же было удивление, когда она за пару недель попала в топ 3. По сути мусор, даже h2 не присвоен, куча левых ссылок, тестовый копипаст. Нет ни смысла, ни веса… Чудеса. Теперь думаю, как такую драгоценность довести до ума, чтобы не удалять. Вывод: сокращайте URL до разумного минимума. Как это сделать описано ниже.
Плагин wordpress для перевода ссылок на латиницу
В WP несколько плагинов для автоматической транслитерации, рекомендую выбрать Cyr to Lat. Он совместим с редактором Гутенберг, своевременно обновляется, имеет самое большое число установок, много языков перевода. Работает без предварительной настройки.
Транслитерация ссылок
Установка обычная: Консоль → Плагины → Добавить новый → Ввести название → Установить → Активировать.
При желании можно использовать таблицу для корректировки транслита. Подробнее читайте на wordpress. Если скачаете дистрибутив с этой страницы на ПК, установка такая: Плагины → Добавить …, нажмите Загрузить пл… (кнопка вверху) → Выберите файл (Zip-архив) → Установить → Активировать.

Как сделать ссылки wordpress на латинице вручную
В интернете много сервисов для перевода кириллического текста на латиницу. Например, пользуюсь http://translit-online.ru/yandex.html. Удобный сайт: в 2 клика любая ссылка преобразуется в транслит. Существуют стандарты для разного предназначения латинизации, поэтому обратите внимание на Меню слева.
Как пользоваться сервисом:
- Скопируйте русский вариант URL в редакторе WP.
- Перейдите на сайт транслитерации.
- В Меню выберите цель: … для Google и Yandex.
- В поле для русского текста вставьте ссылку на русском.
- Нажмите «Перевести» — транслит готов.
- Кликните «в буфер обмена» — ссылка на латинице скопируется.
Вставьте ее в редакторе вордпресса, нажав кнопку «Изменить», если пользуетесь классическим плагином. Как это сделать в Гутенберг описано в самом конце (см. Советы и рекомендации).

Советы и рекомендации
- Когда настраиваете семантический шаблон Постоянной ссылки в консоли worpress, пытаясь вставить элементы вложенности (по принципу ЧПУ), убедитесь, что нужная папка не заблокирована в файле robotc.txt. Иначе страницы вовсе выпадут из индекса. Например, вы вставили в URL — %category% или %author%, а каталоги находятся под запретом Disallow.
-
Сокращайте длинные урлы. Оставляйте релевантные (ключевые фразы), удаляйте общие (незначительные) слова и союзы. Это выполняется вручную при редактировании (транслитерации) ссылки. Чем короче и логичнее прописан адрес, тем лучше.
- Если страницы уже находятся в индексе, 100 раз подумайте, стоит ли изменять url. Часто это ухудшает позиции. Сначала попробуйте сделать это с одной-двумя не самыми значимыми статьями, потом постепенно переходите к остальным.
-
Не забывайте про 301 редирект. Сменили ссылку — сразу сделайте перенаправление. Отследите результаты.
-
Чтобы дубли не болтались долго, процедуру удаления проделайте в вебмастере Яндекса и Гугла, в которых зарегистрированы. А новые варианты страниц отправьте на переиндексацию.
- Когда установлен классический редактор Classic editor, ручная правка проблем не вызывает. Многие спрашивают, как это сделать в Гутенберг?
Перед тем как изменить ссылку, вверху нажмите «Сохранить». Не путайте с кнопкой «Опубликовать», чтобы не плодить дубли.
В правой колонке ниже: опция Документ → Постоянная ссылка. Откройте ее. В поле Ярлык URL измените заголовок. Корректируют последний параметр, соответствующий H1. Каталоги остаются неизменными.
Заключение: Когда кажется, что ничего не понятно, взгляните на станицу, как робот. Забудьте про текст и картинки. Возьмите во внимание только релевантность ссылок, заголовков и alt. Если суть содержания понятна, вырисовывается ответ на запрос, значит, вы на верном пути. Получилась «каша» и путаница — отсекайте все лишнее.
Источники:
- Использование постоянных ссылок — wordpress.org
- Руководство по поисковой оптимизации для начинающих — support.google.com
- Канонический элемент ссылки — en.wikipedia.org
- Семантический URL — ru.wikipedia.org
Темы
- Типы постоянных ссылок
- По умолчанию: «простой».
- mod_rewrite: “красивые постоянные ссылки”
- PATHINFO: «почти красиво»
- Выбор структуры постоянных ссылок
- Теги структуры
- База рубрик и меток
- Использование %category% с несколькими рубриками в сообщении
- Использование «красивых» постоянных ссылок
- Где мой файл .htaccess?
- Создание и редактирование .htaccess
- Автоматическое обновление .htaccess
- Устранение проблем с постоянными ссылками
- Устранение проблем с генерацией .htaccess
- Советы и хитрости
- Избегайте интерпретации как архивной ссылки
- Проверить структуру постоянных ссылок
- Смотрите также
Постоянные ссылки — это постоянные URL-адреса ваших отдельных записей в блогах, а также рубрик и т.д.. Постоянная ссылка — это то, что другой веб-блогер будет использовать для ссылки на вашу запись (или раздел), или то, как вы можете отправить ссылку на вашу историю в сообщении электронной почты. URL-адрес каждого сообщения должен быть постоянным и никогда не меняться — отсюда и постоянная ссылка.
Типы постоянных ссылок
Существует три основных типа постоянных ссылок WordPress:
Наверх ↑
По умолчанию: «простой».
По умолчанию выглядит так
http://example.com/?p=N
где N — номер ID записи. Он работает во всех серверных средах, но выглядит не так хорошо, как некоторые другие варианты.
Наверх ↑
mod_rewrite: “красивые постоянные ссылки”
Используя mod_rewrite или lighttpd, можно создавать более удобные постоянные ссылки (см. ЧПУ). Существует много разных форматов, но самый распространенный и универсальный выглядит так:
http://example.com/2020/post-name/
или
http://example.com/2020/10/30/post-name
Удобные постоянные ссылки работают под:
- Веб-сервер Apache с модулем mod_rewrite
- Nginx с использованием директивы «try-files», например согласно этой инструкции
- Веб-сервер Hiawatha с включенной поддержкой UrlToolkit.
- Lighttpd используя a 404 handler или mod_rewrite
- Caddy с использованием перезаписи, например согласно этой инструкции
Наверх ↑
PATHINFO: «почти красиво»
Постоянные ссылки PATHINFO очень похожи на постоянные ссылки mod_rewrite, но с одним исключением: перед ними вставлен /index.php, например:
http://example.com/index.php/yyyy/mm/dd/post-name/
В остальном они такие же, как «красивые» постоянные ссылки mod_rewrite, и обладают такой же гибкостью. Все, что могут делать ссылки через mod_rewrite, могут делать постоянные ссылки PATHINFO с помощью /index.php.
Наверх ↑
Выбор структуры постоянных ссылок
В разделе «Настройки» → «Постоянные ссылки» вы можете выбрать одну из наиболее распространенных структур постоянных ссылок или ввести свою собственную в поле «Произвольно» с помощью тегов структуры.
Обратите внимание: вы не указываете URL своего сайта в полях постоянных ссылок. Вы используете только один из структурных тегов или их комбинацию.
Чтобы активировать постоянные ссылки PATHINFO, начните свою структуру постоянных ссылок с index.php/.
Наверх ↑
Теги структуры
Вы можете использовать эти теги для настройки ваших постоянных ссылок ЧПУ или «Почти красиво». Несколько советов:
- Вы не указываете URL своего сайта в полях постоянных ссылок. Вы используете только один из структурных тегов или их комбинацию.
- Обязательно завершите свою структуру либо %post_id% или %postname% (например /%year%/%monthnum%/%day%/%postname%/) чтобы каждая постоянная ссылка указывала на отдельное сообщение.
%year%
Год публикации, четыре цифры, например 2020
%monthnum%
Месяц года, например 05
%day%
День месяца, например 28
%hour%
Час дня, например 15
%minute%
Минута часа, например 43
%second%
Секунда минуты, например 33
%post_id%
Уникальный ID # сообщения, например 423
%postname%
Отредактированная версия заголовка сообщения (ярлык записи поле на панели редактирования записи/страницы). Итак, «Это отличный пост!» превращается в это-отличный-пост в URI.
%category%
Отредактированная версия названия категории (ярлык категории поле на панели Создать/Изменить категорию). Вложенные подкатегории отображаются в URI как вложенные каталоги.
%author%
Отредактированная версия имени автора.
Наверх ↑
База рубрик и меток
База рубрик и База меток — это префиксы, используемые в URL-адресах для архивов рубрик и меток, которые выглядят следующим образом:
example.net/wp/category_base/category_name example.net/wp/tag_base/tag_name
Значения по умолчанию для них — рубрика (category) и метка (tag). Вы можете изменить их, но не можете полностью удалить их из URL-адресов.
Пользовательские постоянные ссылки работают в большинстве систем без проблем, но все же есть условия, при которых возникают проблемы.
Наверх ↑
Использование %category% с несколькими рубриками в сообщении
Когда вы назначаете публикации несколько рубрик, в постоянной ссылке может отображаться только одна. Рубрики расположены в алфавитном порядке. В каждой группе подрубрик порядок также будет алфавитным. (см. Управление рубриками ). Запись будет по-прежнему доступна для всех рубрик в обычном режиме.
Наверх ↑
Использование «красивых» постоянных ссылок
Требования:
- Веб-сервер Apache с установленным модулем mod_rewrite
- В домашнем каталоге WordPress
- Параметр FollowSymLinks включен
- Директивы FileInfo разрешены (например
AllowOverride FileInfoилиAllowOverride All) - .htaccess файл (если этот файл отсутствует, WordPress попытается создать его, когда вы активируете «красивые» постоянные ссылки, для этого у него должна быть возможность записи в каталог)
- Если вы хотите, чтобы WordPress обновлял файл .htaccess автоматически, WordPress также потребуется право записи в файл.
- Для nginx добавьте следующий блок местоположения в блок сервера:
location / {
try_files $uri $uri/ /index.php?$args;
}
- For Hiawatha используйте следующее правило UrlToolkit:
UrlToolkit {
ToolkitID = wordpress
RequestURI exists Return
Match .*?(.*) Rewrite /index.php?$1
Match .* Rewrite /index.php
}
- Пользователи Mac, использующие локально WordPress, должны изменить свой файл httpd.conf, отредактировав строку AllowOverride, чтобы прочитать инструкции хоста AllowOverride All в каталоге «/Library/WebServer/Documents». Для Mac OS X 10.5.x и выше этот файл находится в /private/etc/apache2/users/[ваше-имя-пользователя].conf, в противном случае он находится в /etc/httpd/httpd.conf.
Когда вы создаете или обновляете «красивую» структуру постоянных ссылок, WordPress сгенерирует правила перезаписи и попытается вставить их в соответствующий файл .htaccess. Если это не доступно, он скажет что-то вроде «Вам следует обновить свой .htaccess сейчас» и покажет правила, которые вы должны скопировать и вставить в файл (поместите их в конце).
Вероятно, вам нужно будет сделать это только один раз, потому что WordPress выполняет внутреннюю перезапись. Если вы когда-нибудь переместите свой домашний каталог WordPress (адрес сайта), вам придется повторить этот шаг.
WordPress отлично работает с существующим .htaccess и не удаляет существующие правила RewriteRules или другие директивы. Если у вас есть другие правила mod_rewrite, поместите свои перед правилами WordPress (перед # BEGIN WordPress ).
Наверх ↑
Где мой файл .htaccess?
Файлы WordPress index.php и .htaccess должны находиться вместе в каталоге, указанном настройкой адреса сайта (URL) на странице общих параметров. Поскольку имя файла начинается с точки, файл может быть не виден через FTP-клиент, если вы не измените настройки клиента FTP для отображения всех файлов, включая скрытые. Некоторые сервера (например, Godaddy) могут не отображать или не разрешать вам редактировать .htaccess, если вы устанавливаете WordPress через установку Godaddy Hosting Connection.
Наверх ↑
Создание и редактирование .htaccess
Если у вас еще нет файла .htaccess, создайте его. Если у вас есть доступ к серверу через панель управления или ssh, простая команда touch .htaccess создаст файл. Если вы используете FTP для передачи файлов, создайте файл на своем локальном компьютере, назовите его 1.htaccess, загрузите его в корень папки WordPress, а затем переименуйте его в .htaccess.
Вы можете редактировать файл .htaccess с помощью FTP, ssh или (возможно) панель управления вашего хостинга.
Следующий код перезаписи постоянной ссылки должен быть включен в ваш файл .htaccess:
# BEGIN WordPress
<IfModule mod_rewrite.c>
RewriteEngine On
RewriteBase /
RewriteRule ^index.php$ - [L]
RewriteCond %{REQUEST_FILENAME} !-f
RewriteCond %{REQUEST_FILENAME} !-d
RewriteRule . /index.php [L]
</IfModule>
# END WordPress
Если ваш файл .htaccess содержит ошибки, которые приводят к остановке вашего сайта («Внутренняя ошибка сервера (500)»), вам нужно будет использовать FTP или панель управления вашего хостинга, чтобы удалить неправильный файл .htaccess.
Наверх ↑
Автоматическое обновление .htaccess
Если WordPress не может обновить ваш файл .htaccess автоматически, он сообщит вам что-то вроде того, что если ваш файл .htaccess был бы доступен для записи, мы могли бы сделать это автоматически, но это не так… в нижней части экрана «Настройки» → «Постоянные ссылки».
Если вы хотите, чтобы WordPress делал это, вам нужно предоставить WordPress доступ на запись к файлу .htaccess. Точные необходимые разрешения зависят от настроек вашего сервера. Попробуйте добавить права на запись для владельца, затем для группы, затем для всех, проверяя после каждого изменения; после того, как WordPress успешно отредактировал файл, не добавляйте никаких дополнительных разрешений на запись.
После применения постоянных ссылок вы должны изменить разрешения на что-то более сильное, например 664 или 644, чтобы другие пользователи на сервере не могли получить к нему доступ.
Наверх ↑
Устранение проблем с постоянными ссылками
Наверх ↑
Устранение проблем с генерацией .htaccess
Если ваша установка WordPress не создает файл .htaccess или не записывает новые правила в ваш существующий файл .htaccess, то это может быть вызвано несколькими причинами. Попробуйте шаг за шагом и переходите к следующему шагу, только если предыдущий шаг не сработал.
- Изменить права доступа к файлу: Вы можете изменить права файла .htaccess на 666, чтобы отредактировать его с помощью панели управления хостингом или FTP, но это не рекомендуется по соображению безопасности.
- Различные сборки Apache: Некоторые сборки Apache (например XAMPP, WAMP и возможно другие сборки для Windows) не включают mod_rewrite по умолчанию (хотя он собран в Apache). Чтобы включить его и, таким образом, позволить WordPress записать файл .htaccess, необходимый для создания красивых постоянных ссылок, вы должны открыть apache/conf/httpd.conf и раскомментировать строку LoadModule rewrite_module modules/mod_rewrite.so (т.е. удалить знак решетки в начале строки), после чего перезапустить программу веб-сервера.
- Для некоторых сборок Apache также следует перепроверить, что для каталога где установлен WordPress в конфигурации вебсервера разрешено переопределение параметров конфигурации пользователем директивой
AllowOverride All.
Наверх ↑
Советы и хитрости
Наверх ↑
Избегайте интерпретации как архивной ссылки
Обратите внимание, что даже если человек никогда не будет делать более одного сообщения в день и поэтому хочет использовать, например,%year%%monthnum%%day%, сгенерированные таким образом ссылки будут интерпретироваться как архив всех сообщений за этот день. Чтобы настроить цель на отдельную публикацию, требуется как минимум %year%%monthnum%%day%%hour%.
Наверх ↑
Проверить структуру постоянных ссылок
Способ проверить, есть ли в блоге структура постоянных ссылок:
<?php if ( get_option('permalink_structure') ) { echo 'permalinks enabled'; } ?>
Наверх ↑
Смотрите также
- Пользователь:Lazyking/Использование постоянных ссылок на веб-сервере Saetta
- Ссылки на записи, страницы и категории для связи одной записи с другой
Возможно, вы переходите на новое доменное имя, обновляете свой сайт для использования HTTPS или вам нужно просто изменить свой WordPress URL? В этой статье я распишу некоторые из наиболее распространенных причин, по которым нужно изменить URL сайта. Затем покажу четыре простых способа изменить URL WordPress.
Содержание
- Причины чтобы изменить WordPress URL
- Полный переход на новое доменное имя
- Подключение сертификата HTTPS
- Перемещение контента из подкаталога
- Добавление или удаление www
- Как изменить URL WordPress во всех случаях
- Способ 1: Изменить URL WordPress из панели инструментов
- Способ 2: Использовать файл wp-config.php
- Срособ 3: Использовать базу данных MySQL для изменения URL WordPress
- Способ 4: Изменить URL-адрес WordPress с помощью WP-CLI
- Способ 5: WordPress изменить URL страниц путем редактирования файла functions.php
- Изменение старых ссылок и URL адресов
- Как в WordPress изменить url страницы?
- В версии WordPress без Gutenburg Active (с использованием классического редактора)
- В версии WordPress с использованием редактора Гутенберга
- Изменить URL-адрес входа в WordPress
- Вывод
Решение изменить WordPress URL не следует воспринимать легкомысленно. В конце концов, доменное имя помогает с узнаваемостью бренда. Люди привыкли к определенному домену при поиске контента.
Тем не менее, есть причины полностью перейти на новый домен или добавить дополнительные возможности SEO или безопасности в URL. Вот несколько примеров, когда необходимо изменить URL-адрес WordPress:
Полный переход на новое доменное имя
Владельцы сайтов нередко испытывают угрызения совести после выбора доменов. Иногда вы меняете название бренда или понимаете, что доступен другой домен, который звучит более привлекательно, чем тот, которым вы владеете в настоящее время.
Независимо от причины это означает, что вы пытаетесь полностью изменить URL-адрес и переместить все файлы веб-сайта на новый домен. Этот процесс включает перенос всей вашей установки WordPress на новый домен.
Пример такой миграции может составлять от myexamplesite.comдо newdomainsite.com, где изменяется основной домен.
Подключение сертификата HTTPS
Использование HTTPS помогает сделать ваш сайт более безопасным и даже может повысить рейтинг в поисковых системах.
Чтобы переместить сайт WordPress с HTTP на HTTPS, вам сначала нужно установить сертификат SSL. Большинство хостингов предлагают бесплатные SSL-сертификаты и упрощают их использование.
Затем вам нужно изменить URL своего сайта, чтобы использовать новую версию c HTTPS.
Перемещение контента из подкаталога
В некоторых случаях бывает что вы разместили все или часть веб-сайта в подкаталоге. Однако некоторые подкаталоги начинают получать больше внимания, чем то, что находится на странице основного домена.
Поэтому вы можете решить перенести весь контент из подкаталога на URL-адрес домашней страницы.
Примером этого может быть:
- Переход от
myexamplesite.com/blogкmyexamplesite.com. - Переезд из
blog.myexamplesite.comвmyexamplesite.com. - Вы также можете рассмотреть возможность перехода из основного домена в подкаталог.
Добавление или удаление www
В некоторых случаях вам может потребоваться изменить URL-адрес WordPress, если вам нужно удалить www или добавить его в домен.
Основной или родительский домен расположен как «лицо» вашего сайта. Это, как правило, является одной из наиболее распространенных причин для изменения URL-адреса WordPress. Учитывая, что некоторые подкаталоги становятся очень популярными и должны стать главной страницей.
Как изменить URL WordPress во всех случаях
⚠️ Важно: Это большое изменение, поэтому настоятельно рекомендую сделать резервную копию сайта перед применением любого из этих методов. Таким образом, у вас всегда будет рабочая копия на случай, если что-то пойдет не так.
После установление причины, по которой вам нужно изменить свой URL-адрес WordPress, пришло время пройти через весь процесс самостоятельно. К счастью, есть несколько методов, чтобы проделать это самому.
Способ 1: Изменить URL WordPress из панели инструментов
Лучше сосредоточиться на этом методе, прежде чем углубляться во что-то более техническое. Вы можете обнаружить, что настройка WordPress URL в админ-панели — это все, что вам нужно, чтобы перейти из подкаталога или полностью изменить адрес.
Однако на некоторых сайтах URL-адрес может быть жестко задан в файле wp-config.php. В этих случаях вам придется использовать 2 метод.
Перейдем к вопросу — как же изменить URL-адрес WordPress на панели администратора.
На панели инструментов WordPress нажмите Настройки → Общие.
Найдите следующие поля:
- Адрес WordPress (URL)
- Адрес сайта (URL)
WordPress Адрес — по нему пользователи находят ваш сайт и посещают его.
Адрес сайта — указывает на расположение файлов сайта.
В большинстве ситуаций оба эти поля должны быть одинаковыми. Однако вы можете изменить эти поля, если вы уже являетесь владельцем домена и хотите перейти с временного домена или с того, что вы выбрали ранее.
Обязательно очистите кеш сайта после изменения этих URL. Ваш сайт будет доступен только с новых URL-адресов в этих полях.
Способ 2: Использовать файл wp-config.php
Сайт WordPress может иметь жестко закодированный URL в файле wp-config.php. В этом случае поля адрес WordPress (URL) и адрес сайта (URL) будут выделены серым и недоступны для редактирования из метода 1. Короче говоря, жестко заданный URL-адрес в файле wp-config.php переопределяет все, что находится в модуле «Настройки».
Итак, следующий вариант — изменить URL-адрес WordPress в вашем файле wp-config.php.
Начните с получения доступа к файлу wp-config.php и его редактированию. Вы можете сделать это с помощью:
- FTP
- SSH
- WP-CLI
Основная задача — подключиться к файлам вашего сайта с помощью FTP (протокол передачи файлов). После подключения к серверу откройте файл wp-config.php, который находится в корне вашего сайта WordPress.
Вставьте следующий код вверху файла. Убедитесь, что вы вставили свои фактические домены, а не примеры ниже.
|
define(‘WP_HOME’,‘https://myexamplesite.com’); define(‘WP_SITEURL’,‘https://myexamplesite.com’); |
Если они уже есть в файле wp-config.php, вам нужно изменить их, чтобы они отражали то, что вы хотите. В противном случае новый код в этом файле жестко кодирует домены. Вы всегда можете зайти и удалить код.
Срособ 3: Использовать базу данных MySQL для изменения URL WordPress
Здесь вы измените URL WordPress непосредственно в базе данных вашего сайта. Это делается с помощью phpMyAdmin. Инструмент phpMyAdmin находится на панели управления вашего хостинга или cPanel.
⚠️ Предупреждение. Внесение изменений в базу данных вашего сайта может привести к поломке вашего сайта, если он не будет выполнен правильно. Если вам непонятно, мы рекомендуем нанять разработчика или использовать один из других методов.
Перейдите в phpMyAdmin и выберите базу данных вашего сайта из списка слева. Спускайтесь по странице, пока не увидите wp_optionsтаблицу. Некоторые сайты могут иметь разные названия для этого, но в большинстве случаев заканчивается на « _options«.
Этот файл позволяет вам ввести изменения новых siteurlи home. Все, что вам нужно сделать, это выбрать эти значения и ввести новые домены. Нажмите Ok, чтобы сохранить их.
Помните, эта модификация означает, что ваш сайт теперь доступен только через новый URL.
Способ 4: Изменить URL-адрес WordPress с помощью WP-CLI
Завершите этот метод, только если вы опытный разработчик. Процесс включает в себя использование командных строк для запуска определенных задач.
Если вы разработчик или наняли его, используйте следующую команду для обновления значений вашего URL-адреса сайта:
|
wp option update home ‘http://myexamplesite.com’ wp option update siteurl ‘http://myexamplesite.com’ |
Замените текст «myexamplesite» на ваше доменное имя!
Способ 5: WordPress изменить URL страниц путем редактирования файла functions.php
Этот метод удобен, когда нет возможности войти в панель администратора. Вы можете отредактировать URL-адреса WordPress с помощью файла functions.php вашей темы. В качестве дополнительного преимущества после того, как вы вставите код в файл functions.php, URL-адреса будут автоматически изменены в базе данных.
Подключитесь к серверу, используя свои учетные данные FTP, и найдите корневой каталог WordPress. Перейдите в /wp-content/themes и щелкните каталог своей темы, чтобы открыть его. Найдите файл functions.php и откройте файл с помощью текстового редактора и вставьте приведенный код:
|
update_option( ‘siteurl’, ‘https://your-website.com’ ); update_option( ‘home’, ‘https://your-website.com’ ); |
После этого нажмите кнопку «Сохранить изменения». Затем посетите свой сайт еще раз, чтобы убедиться, что все работает. Потом можете просто удалить две ранее вставленные строки кода, поскольку они сделали свою работу.
Изменение старых ссылок и URL адресов
Вы изменили свой WordPress URL, но как насчет старых страниц URL и ссылок в ваших статьях? Скорее всего, вы наткнетесь на неработающие ссылки после этого процесса, поэтому важно решить эту проблему.
Это применяется независимо от того, какой метод вы использовали из описания выше.
Чтобы исправить существующие ссылки после изменения URL-адреса вашего сайта WordPress, вы можете использовать бесплатный плагин Velvet Blues Update URLs.
⚠️ Важно: Обязательно сделайте резервную копию вашего сайта, прежде чем использовать плагин. Поскольку вы будете изменять контент в базе данных вашего сайта, вы можете случайно что-то сломать. Поэтому, если вы этого еще не сделали, сделайте последнюю резервную копию, прежде чем продолжить.
После установки и активации плагина перейдите в Инструменты → Update URL.
Заполните одно поле вашим старым URL, затем введите новый (нужный) URL в другое поле. Отметьте, какие экземпляры URL вы хотите изменить. Скорее всего, это будет включать в себя URL-адреса в содержимом страницы и большинство других разделов.
Нажмите кнопку Обновить URL-адреса сейчас, чтобы завершить процесс.
Затем вы можете удалить плагин Velvet Blues.
Как в WordPress изменить url страницы?
В зависимости от того, какую версию редактора страниц WordPress вы используете, вам нужно будет выполнить шаги немного по-другому. Изменение URL-адрес WordPress займет всего несколько простых шагов.
В версии WordPress без Gutenburg Active (с использованием классического редактора)
- Войдите в WordPress.
- Откройте существующую страницу или создайте новую страницу.
- При необходимости введите заголовок.
- Сохраните страницу, это автоматически создаст URL.
- Посмотрите прямо под полем заголовка, вы увидите постоянную ссылку: за которой следует URL.
- Нажмите кнопку «Изменить» за ссылкой.
- Введите новый URL-адрес и нажмите ОК.
- Сохраните страницу или запись.
В версии WordPress с использованием редактора Гутенберга
- Введите заголовок для своей записи в области заголовка страницы вверху страницы.
- Чтобы изменить постоянную ссылку, вам нужно будет либо сохранить страницу как черновик, либо опубликовать страницу, чтобы увидеть параметры. Нажмите «Сохранить черновик», если вы не готовы опубликовать страницу.
- Теперь снова щелкните заголовок записи. После того, как вы нажмете на заголовок, над заголовком появится постоянная ссылка с кнопкой редактирования.
- Нажмите кнопку редактирования постоянной ссылки, переименуйте ярлык и нажмите «Сохранить». Слаг — это ваш URL.
- Щелкните «Сохранить черновик» в своей записи, чтобы убедиться, что все снова сохранено, и продолжайте работу.
Изменить URL-адрес входа в WordPress
Иногда может потребоваться изменить URL-адрес для входа в WordPress, но не для действующего сайта.
URL-адрес для входа — это обычно ваше доменное имя, за которым следует /wp-admin или /wp-login. Но можно изменить его на что-то более простое, чтобы обеспечить лучший пользовательский интерфейс для ваших пользователей и клиентов.
Существует множество плагинов WordPress, которые изменят URL-адрес для входа. Самый простой способ изменить URL-адрес входа в WordPress — это использовать плагин WPS Hide Login. Этот плагин просто заставляет ваши существующие URL-адреса для входа администратора вести к 404, позволяя вам установить собственный URL-адрес для входа в WordPress.
Более технический способ изменить или скрыть URL-адрес страницы входа в WordPress — это отредактировать файл .htaccess.
Вывод
Для самых простых изменений требуется только перейти в панель инструментов WordPress или в файл wp-config.php. Помимо этого, советую обратиться к разработчику при настройке вашей базы данных или с помощью командной строки. Вы также можете изменить URL-адрес для постоянных ссылок сайта WordPress.
Все еще есть вопросы о том, как изменить URL WordPress? Дайте знать в комментариях ниже.
Постоянная ссылка — это ссылка, которая используется для доступа к определенной части контента, доступного на сайте.
Например, главная страница в Kinsta доступна по адресу https://kinsta.com/, блог — по адресу https://kinsta.com/blog/, а для отдельных записей используются такие ссылки, как, например, https://kinsta.com/blog/wordpress-widgets/.
Постоянные ссылки также используются для страниц архивов, статических страниц и любого контента на сайте, для которого требуется собственный URL-адрес.
В этой статье мы расскажем о том, как работают постоянные ссылки в WordPress, как оптимизировать их для вашего сайта, а также как настроить их через панель настроек и через код.
- Что такое постоянные ссылки WordPress?
- Разница между постоянными ссылками, слагами и ссылками
- Как создаются постоянные ссылки WordPress
- Обзор запросов WordPress
- Публичные переменные запросов
- Закрытые переменные запросов
- Пользовательские переменные запросов
- Некрасивые постоянные ссылки WordPress и переменные запросов
- Красивые постоянные ссылки: лучшая альтернатива
- Почему красивые постоянные ссылки важны?
- Постоянные ссылки, слаги и SEO
- Постоянные ссылки, слаги и UX
- Как изменить настройки постоянных ссылок в WordPress
- Редактирование общих настроек постоянных ссылок
- Общие настройки
- Дополнительные настройки постоянных ссылок
- Как изменить постоянные ссылки и слаги для отдельных записей и страниц
- Как изменить настройки постоянных ссылок для страниц архива
- Изменение слагов для категорий и тегов
- Изменение слагов для пользовательских таксономий
- Как изменить слаг для пользовательских типов записей
- Редактирование постоянных ссылок с помощью пользовательских полей
- Как изменить постоянные ссылки в WooCommerce
- Изменение постоянных ссылок категории товара, тега и атрибута
- Изменение постоянных ссылок на товары
- Как изменить постоянные ссылки WordPress с помощью плагина
- Как изменить постоянные ссылки WordPress с помощью phpMyAdmin
- Работа с постоянными ссылками на изображения
- Ссылка на исходное изображение
- Постоянные ссылки на изображения разных размеров
Постоянные ссылки WordPress определяются в официальном Кодексе WordPress как:
«Постоянные URL-адреса отдельных записей в блоге, а также категорий и других списков записей в блоге».
Каждая страница на сайте (включая записи, страницы, страницы архивов и другие страницы, такие как страница 404) будет иметь свою постоянную ссылку.
Так, например, главная страница вашего WordPress-сайта будет иметь URL-адрес yoursite.com, а блог — yoursite.com/blog.
Если у вас в блоге есть категория «Рекомендуемые», это может быть один из нескольких URL-адресов:
- com/category/featured
- com/blog/featured или просто
- com/featured.
Отдельные записи также имеют свои постоянные ссылки. В файлах шаблонов темы тег шаблона the_permalink() будет использоваться для извлечения URL-адреса записи и создания из него интерактивной ссылки.
WordPress использует это, чтобы получить уникальную постоянную ссылку для отдельной записи и вывести ее в элементе <a>, чтобы ее можно было использовать в качестве ссылки в списках записей блога.
Преимущество наличия этого тега шаблона заключается в том, что вам нужно использовать только один фрагмент кода, чтобы получить ссылку на любую запись на WordPress-сайте, и вам не нужно жестко прописывать какие-либо ссылки в теме.
В этой статье мы подробно рассмотрим постоянные ссылки, а также слаги. Так в чем же разница между ними?
Постоянная ссылка — это полная ссылка на запись. Итак, ссылка, которую я дал ранее на пост о виджетах — https://kinsta.com/blog/wordpress-widgets/.
Слаг является последней частью этой постоянной ссылки, и он уникален для этой записи. В данном случае это wordpress-widgets.
Этот слаг генерируется автоматически на основе заголовка записи. И если вы хотите создать слаг для записи вручную, то это можно сделать. Я покажу вам, как (и почему вам может понадобиться это сделать) чуть позже в этой статье.
На статическом веб-сайте URL-адрес идентифицирует запрашиваемый ресурс по его имени и пути к каталогу, как показано в приведенном ниже примере:
https://example.com/path/to/resource/wordpress-permalinks.html
Чтобы получить хорошо структурированные URL-адреса, нам нужна хорошо структурированная файловая система и правильные имена ресурсов.
Однако интернет динамичен, и мы привыкли управлять веб-сайтами с помощью CMS, использующих базу данных, то есть URL-адреса будут содержать ряд параметров, значения которых определяют запрос, который будет направляться к базе данных.
Рассмотрим следующий пример:
https://example.com/?key1=val1&key2=val2
В этом URL-адресе вы видите разделитель (знак вопроса) и набор пар ключ / значение (разделенных амперсандом), которые составляют строку запроса. URL-адрес не соответствует требованиям юзабилити и доступности и должен быть преобразован в более значимую и удобную для SEO постоянную ссылку.
Способ преобразования этих «уродливых» URL-адресов в оптимизированные постоянные ссылки зависит от используемого веб-сервера. Если вы являетесь пользователем Apache, вам потребуется добавить набор директив перезаписи в файл .htaccess корневой папки. Если вы являетесь пользователем Nginx, нужно добавить директиву try_files в основной файл конфигурации.
Но не волнуйтесь! Большую часть времени вам не потребуется настраивать веб-сервер построчно, потому что WordPress сделает это за вас.
Как пользователь-администратор, вы можете быстро и легко устанавливать пользовательские правила перезаписи прямо из панели администрирования. Опытные пользователи и разработчики могут получить еще больше благодаря WordPress Rewrite API, предоставляющему функции, которые выводят настройку постоянных ссылок на более высокий уровень.
WordPress предоставляет класс WP_Query именно для построения запроса, его выполнения и сохранения результатов из базы данных. Благодаря этому классу нам не нужно заботиться о запросе, потому что WP_Query автоматически обрабатывает, строит и выполняет запрос. Затем, согласно иерархии шаблонов, WordPress вернет запрошенный ресурс.
Из коробки WordPress принимает запросы для отдельных записей, страниц, пользовательских типов записей, а также для ряда архивов, упорядоченных по категориям, тегам, дате, автору и т. д.
Более того, если функционала доступного по умолчанию будет недостаточно, разработчики могут создавать пользовательские запросы, разрабатывая новые экземпляры класса WP_Query (объект запроса) или передавая конкретные параметры существующему экземпляру запроса перед его выполнением.
Параметры запроса называются переменными запроса и делятся на три группы.
Эти переменные являются публичными в том смысле, что они доступны для использования в публичных запросах (то есть URL-адресах). Благодаря этим переменным мы можем запросить посты авторов:
?author=12? author_name=mickey
Посты по категории или тегу:
?cat=4,5,6 ?category_name=CMS ?tag=wordpress
Посты по дате и времени:
?monthnum=201601 ?year=2015?w=13 ?day=31
По записи или странице:
?p=123 ?name=hello-world ?page_id=234
И многое другое.
Эти переменные не предназначены для добавления в строки запроса URL-адреса. Их можно использовать для воздействия на запросы только внутри скрипта (плагина или файла functions.php используемой темы).
Приведенная ниже строка запроса не будет возвращать ожидаемый результат:
?meta_key=city&meta_value=London
meta_key и meta_value являются переменными закрытого запроса, которые не должны быть определены в строках запроса. Они должны быть переданы экземпляру объекта запроса, как я покажу позже.
Смотрите полный список публичных и закрытых переменных запроса в кодексе WordPress.
Эти переменные могут передаваться через строки запросов URL-адресов, так же как и публичные запросы. Основное различие между публичными и пользовательскими переменными заключается в том, что WordPress не будет обрабатывать пользовательские переменные самостоятельно, и мы должны получить для настройки запросов их значения из плагина.
При этом давайте вернемся к постоянным ссылкам.
Некрасивые постоянные ссылки показывают строку запроса, то есть часть URL-адреса, содержащую набор переменных запроса, которые будут определять возвращаемый ресурс.
Обычная настройка в панели «Постоянные ссылки»
В качестве примера рассмотрим приведенные ниже URL-адреса:
https://example.com/?cat=5 https://example.com/?cat=5,7,9
В ответ на эти URL-адреса WordPress возвращает архив записей, принадлежащих указанным категориям.
Мы не ограничены одним параметром для каждого URL-адреса. В следующих примерах мы создаем более сложные запросы:
?author_name=lucy&category_name=WebDev?tag=wordpress&m=201606
В первой строке запроса author_name и category_name затребуют все записи указанного автора, опубликованные в категории WebDev. Во второй строке запроса tag и m затребуют все записи, помеченные как «wordpress» и опубликованные в июне 2016 года.
Как видите, мы можем установить более одной переменной запроса и заставить WordPress запускать расширенные запросы, просто добавляя в строки запроса соответствующие пары «ключ / значение».
Включая красивые постоянные ссылки, мы формируем удобную, доступную и оптимизированную для SEO структуру URL-адресов. Давайте сравним приведенные ниже URL-адреса:
https://example.com/?p=123 https://example.com/wordpress-permalinks/
В этом примере некрасивая постоянная ссылка показывает переменную p и ее значение (идентификатор записи), в то время как красивый URL-адрес показывает слаг записи.
WordPress предоставляет четыре формата красивых ссылок, которые мы можем выбрать в панели настроек постоянных ссылок, как показано на рисунке, приведенном ниже.
Красивые постоянные ссылки в настройках постоянных ссылок
Но вы не ограничены форматами, доступными по умолчанию, так как WordPress позволяет настраивать формат, устанавливая один или несколько тегов структуры ссылок.
Пользовательские параметры
Я расскажу об этом более подробно чуть позже в этой статье.
Использование красивых постоянных ссылок для WordPress-сайта имеет два преимущества: SEO и пользовательский опыт.
Почему? Поисковые системы используют URL-адрес как показатель того, о чем рассказывает конкретная запись. Если содержимое постоянной ссылки относится к содержимому записи, на которую она ведет, это поможет поисковым системам определить, о чем именно рассказывает ваша запись, и что она действительно соответствует тому, о чем заявлено.
Для UX красивые постоянные ссылки лучше, потому что они облегчают пользователям запоминание и использование URL-адресов на сайте. Никто не помнит URL-адрес страницы с контактами, если это yoursite.com/?p=456. Но люди быстро запомнят адрес yoursite.com/contact .
Слаг записи — это самая последняя часть URL-адреса записи. Если вы настроили параметры постоянных ссылок WordPress таким образом, чтобы использовалось имя записи, слаг для записи под названием «how to create pretty permalinks» будет автоматически создан как oursite.com/how-to-create-pretty-permalinks/.
Это красивый слаг. Он сообщает пользователям, о чем эта запись, и для поисковых систем содержит «pretty permalinks».
Но это можно улучшить еще больше.
Слаги должны быть достаточно длинными, чтобы включать в себя ключевые слова, на которые вы нацеливаетесь, но достаточно короткими, чтобы быть запоминающимися для пользователей и не вводить в заблуждение поисковые системы большим количеством ненужных слов.
Так что публикация под названием «how to create pretty permalinks» могла бы быть лучше, если бы она содержала фрагмент pretty permalinks, то есть yoursite.com/pretty-permalinks/. Или, если у вас есть несколько записей с красивыми постоянными ссылками, и вы хотите предоставить конкретную ссылку, связанную с тем, что это руководство по созданию красивых постоянных ссылок, вы можете использовать create-pretty-permalinks, что дает yoursite.com/create-pretty-permalinks.
Или, можно пойти еще дальше, чтобы улучшить SEO еще больше, включив «WordPress»: example.com/create-wordpress-pretty-permalinks.
Когда люди просматривают ссылку в результатах поиска, вы также не хотите, чтобы результаты поиска были такими длинными, чтобы их нельзя было прочитать. Ниже продемонстрировано два результата, которые я нашла для блога Kinsta, когда прогуглила «wordpress permalinks».
Результат из Google — WordPress permalinks
У каждого из них оптимизированы слаги. Первый — wordpress-premalinks-url-rewriting, указывающий на то, что он нацелен на эти ключевые слова, а второй — wordpress-slug, который еще более конкретный.
Эти слаги очень конкретны. Они сообщают поисковым системам, о чем рассказывает эта запись, и ничего больше.
Вы можете оптимизировать слаги для SEO, сначала выбрав в панели настроек постоянных ссылок «Название записи», а затем вручную отредактировав слаг для каждой записи при ее написании.
Использование красивых постоянных ссылок и коротких, запоминающихся слагов также даст вам преимущества с точки зрения UX.
Для удобного использования веб-сайта требуются:
- доменное имя, которое можно легко запомнить и легко записать;
- короткие URL-адреса;
- легко набираемые URL-адреса;
- URL-адреса, которые визуализируют структуру сайта.
- URL-адреса, которые можно исправить, чтобы пользователи могли перейти на более высокий уровень информационной архитектуры, удалив конец URL-адреса.
- постоянные URL-адреса, которые не меняются.
URL-адрес никогда не должен изменяться, так как он может храниться и передаваться различными способами. Вот почему мы называем URL-адреса постоянными. Кроме того, URL-адрес должен быть семантическим, в том смысле, что он является непосредственным и интуитивно понятным для неопытных пользователей.
Поэтому, хотя вы можете изменить постоянную ссылку для записи после ее публикации, это не очень хорошая идея. В первую очередь это связано с тем, что первоначальная постоянная ссылка уже может быть передана.
В WordPress можно изменить постоянные ссылки сразу несколькими способами:
- Вы можете отредактировать их в панели настроек «Постоянные ссылки», чтобы включить красивые постоянные ссылки — это то, что вы должны сделать, когда первоначально настраиваете сайт.
- Вы можете редактировать структуру постоянных ссылок для тегов и категорий в панели настроек «Постоянные ссылки».
- Вы можете редактировать слаги для отдельных записей, когда создаете и редактируете их.
- Вы можете указать структуру ссылок для пользовательских типов записей при их регистрации, выбрав использование структуры по умолчанию или отменив ее.
- Вы можете написать плагин, чтобы изменить структуру постоянных ссылок.
- Вы можете использовать перенаправления, чтобы устаревшая постоянная ссылка, указывала на новую.
Давайте рассмотрим каждый из этих вариантов.
Экран настроек «Постоянные ссылки» — это первое место для настройки постоянных ссылок. Для доступа к ней перейдите в меню Настройки> Постоянные ссылки.
Панель настроек постоянных ссылок
Первый раздел посвящен настройкам отдельных записей. Варианты:
- Обычный: для ссылки используется идентификатор записи. Это будет иметь смысл для браузеров, но не будет много значить для людей или поисковых систем. Подобный URL-адрес выглядит так: com/?p=123.
- День и имя. Сюда входит полная дата публикации записи, а также ее название (или, точнее, его фрагмент). Это выглядит так: com/2020/06/01/my-post/.
- Месяц и имя: это более короткая версия дня и названия записи, с указанием только месяца и года, а не дня: com/2020/06/my-post/.
- Числовой: как и параметр обычный, он использует идентификатор записи и не очень удобен для пользователей. Пример URL-адреса com/archives/123.
- Название записи: этот вариант не включает в себя даты или идентификаторы записи, а использует только слаг, например, com/my-post/.
- Пользовательская структура: здесь можно создать собственную пользовательскую структуру URL-адреса. Используйте теги для получения информации, основанной на данных записи, и статический текст, чтобы добавить что-то, что не будет изменяться для всех записей.
Эти теги являются ключевыми словами, заключенными в символы %. WordPress предоставляет следующие теги:
- %year%— год публикации записи (четыре цифры).
- %monthnum%— месяц публикации (две цифры).
- %day%— день публикации (две цифры).
- %hour%— час публикации (две цифры).
- %second%— минута публикации (две цифры).
- %second%— секунда публикации (две цифры).
- %post_id%— уникальный идентификатор записи (целое число).
- %postname%— слаг записи (то есть строка, представляющая заголовок записи).
- %category%— слаг категории.
- %author%— слаг автора.
Попробуйте активировать значение «Пользовательская структура» и добавить одну из следующих строк в текстовое поле:
- /%author%/%postname%/
- /%year%/%postname%/
- /%category%/%postname%/
Любая из этих строк генерирует красивую постоянную ссылку с определенными семантическими значениями, как показано ниже:
example.com/rachelmccollin/wordpress-permalinks/ example.com/2020/wordpress-permalinks/ example.com/CMS/wordpress-permalinks/
В первом примере URL-адрес выделяет автора записи. Два других формата сообщают нам год публикации и категорию записи соответственно. Вам решать, какой формат подходит вашему WordPress – сайту больше всего.
Выбрав нужный вариант, перейдите в раздел «Дополнительно» или нажмите кнопку «Сохранить изменения», чтобы сохранить установленные настройки.
Наряду с настройками для отдельных записей также можно задать собственную структуру постоянных ссылок для архивов категорий и тегов.
Если вы этого не сделаете, по умолчанию в конце постоянной ссылки будет использоваться /category/category-slug/. Так что если у вас есть категория «featured», страница ее архива будет иметь URL-адрес yoursite.com/category/featured.
Дополнительные настройки постоянных ссылок
Вы можете изменить это в разделе «Дополнительно» страницы настроек «Постоянные ссылки». Поэтому, если вы хотите, чтобы в качестве постоянной ссылки для архива этой категории использовался URL-адрес yoursite.com/blog/featured/, можно указать blog в поле «База категорий. При этом не нужно вставлять обратную косую черту или использовать теги.
После того, как вы активировали на своем WordPress-сайте красивые постоянные ссылки, пришло время оптимизировать слаги для отдельных записей и страниц.
Лучше всего делать это при создании контента. Если вы измените слаг публикации, то вы измените URL-адрес, и все ссылки, которыми вы или посетители вашего сайта делились в прошлом, больше не будут работать.
Редактирование слага записи осуществляется в панели редактирования записи. Перейдите к списку записей и выберите запись, которую вы хотите отредактировать. (Если вы находитесь в процессе создания записи, то уже находитесь в этой панели).
В панели редактирования записи выберите «Документ» с правой стороны и перейдите в раздел «Постоянная ссылка». Нажмите на стрелку справа от нее, если она еще не открыта.
Редактирование постоянной ссылки в панели редактирования записи
В поле «Слаг URL-адреса» будет отображаться автоматически созданный слаг. Вы можете отредактировать его, чтобы сделать короче и конкретнее.
Прежде чем редактировать его, скопируйте старый слаг, чтобы вы могли использовать его, если позже вам нужно будет настроить перенаправление (это относится только к ранее опубликованным записям).
Редактирование слага
Теперь нажмите кнопку «Опубликовать» или «Обновить», чтобы сохранить внесенные изменения.
Не забывайте: если вы отредактировали слаг для существующей записи, вы могли создать проблему для людей, которые имеют исходную ссылку, и вам необходимо настроить соответствующие перенаправления.
Чтобы изменить настройки постоянных ссылок для отдельных страниц архива, можно отредактировать настройки для базы «категория» или «тег» в панели настроек «Постоянные ссылки». Вы также можете изменить слаг для отдельной категории, тега или пользовательской таксономии.
Давайте посмотрим, как можно это сделать, а затем перейдем к редактированию постоянных ссылок для пользовательских таксономий и типов записей при их регистрации.
Для этого перейдите в меню Записи> Категории (или Записи> Теги).
Панель редактирования категорий
Найдите категорию или тег, для которых вы хотите отредактировать слаг, и нажмите на их название.
Редактирование слага категории
Затем необходимо ввести слаг для категории или тега. WordPress автоматически сгенерирует его на основе имени категории или тега, и вам не потребуется его сохранять. Как и в случае с записями, это целесообразно делать при первоначальной настройке категории или тега. Если вы сделаете это позже, вам потребуется настроить соответствующее перенаправление.
Если вы настроили пользовательскую таксономию или она была создана плагином, вы можете редактировать слаги для отдельных терминов в этой таксономии точно таким же образом. Но если вы хотите отредактировать слаг для самой таксономии, вам потребуется отредактировать некоторый код.
Когда вы регистрируете пользовательскую таксономию, страницы архива для этой таксономии автоматически будут иметь URL-адрес вида yoursite.com/taxonomy/term, где taxonomy является идентификатором таксономии, а term — слагом термина.
Представим, что вы регистрируете пользовательскую таксономию для языков с идентификатором kinsta_language, которая использует префикс, чтобы гарантировать, отличие от любых других таксономий, зарегистрированных другими плагинами. Например, вы могли бы создать термин french.
URL-адрес архива этого термина таксономии будет выглядеть как yoursite.com/kinsta_language/french.
Но что, если вы хотите изменить URL-адрес, чтобы он не включал префикс и был более удобным для пользователей? Вы можете сделать это, используя аргумент rewrite при регистрации пользовательской таксономии.
Ниже приведен код, который нужно использовать для регистрации пользовательской таксономии, включая аргумент rewrite.
function kinsta_register_taxonomy() {
// языки
$labels = array(
'name'=> __( 'Languages' ),
'singular_name' => __( 'Language' ),
'search_items' => __( 'Search Languages' ),
'all_items' => __( 'All Languages' ),
'edit_item' => __( 'Edit Languages' ),
'update_item' => __( 'Update Languages' ),
'add_new_item' => __( 'Add New Language' ),
'new_item_name' => __( 'New Language Name' ),
'menu_name' => __( 'Languages' ),
);
$args = array(
'labels' => $labels,
'hierarchical' => true,
'sort' => true,
'args' => array( 'orderby' => 'term_order' ),
'rewrite' => array( 'slug' => 'language' ),
'show_admin_column' => true,
'show_in_rest' => true
);
register_taxonomy( ‘kinsta_language', array( 'post', ‘attachment' ), $args);
}
add_action( 'init', 'kinsta_register_taxonomy' );
В этом коде особенно важна следующая строка:
'rewrite' => array( 'slug' => 'language' ),
Она изменяет слаг с kinsta_language (идентификатор) на language (новое значение). Таким образом, новый URL-адрес будет выглядеть как yoursite.com/language/french. Гораздо удобнее для пользователей сайта!
Процесс регистрации пользовательских типов записей похож на регистрацию пользовательских таксономий, поэтому у них будет URL-адрес, содержащий идентификатор пользовательского типа записей.
Давайте представим, что вы регистрируете пользовательский тип записи с именем kinsta_book и создаете запись с таким типом записи под названием «Huckleberry Finn» со слагом huckleberry-finn.
URL-адрес будет выглядеть как yoursite.com/kinsta_book/huckleberry-finn. И слаг для архива этого типа записей будет yoursite.com/kinsta_book.
Опять же, вы можете изменить это при регистрации пользовательского типа записи, используя аргумент rewrite. Ниже приведен код, включающий этот аргумент:
function kinsta_register_post_type() {
// книги
$labels = array(
'name' => __( 'Books' ),
'singular_name' => __( 'Book' ),
'add_new' => __( 'New Book' ),
'add_new_item' => __( 'Add New Book' ),
'edit_item' => __( 'Edit Book' ),
'new_item' => __( 'New Book' ),
'view_item' => __( 'View Book' ),
'search_items' => __( 'Search Books' ),
'not_found' => __( 'No Books Found' ),
'not_found_in_trash' => __( 'No Books found in Trash' ),
);
$args = array(
'labels' => $labels,
'has_archive' => true,
'public' => true,
'hierarchical' => false,
'supports' => array(
'title',
'editor',
'excerpt',
'custom-fields',
'thumbnail',
'page-attributes'
),
'taxonomies' => array( ‘kinsta_language', 'category'),
'rewrite' => array( 'slug' => 'book' )
);
register_post_type( ‘kinsta_book', $args );
}
add_action( 'init', 'kinsta_register_post_type' );
Важна эта строка для слага:
'rewrite' => array( 'slug' => 'book' )
Так что теперь URL-адреса будут выглядеть как yoursite.com/book/huckleberry-finn для отдельной книги и yoursite.com/book для архива.
В дополнение к публичным и закрытым переменным запросов WordPress позволяет разработчикам и опытным пользователям определять собственные пользовательские переменные запросов. После регистрации эти переменные могут быть добавлены в строки запроса, как и публичные переменные запросов, и их значения также могут использоваться для воздействия на запросы.
Ниже описано, как создать собственный мета-запрос (то есть запрос, который извлекает записи по настраиваемому полю), используя преимущества пользовательских запросов.
Для достижения этой цели мы разработаем плагин, из которого будем регистрировать пользовательские переменные, получать их значения и соответственно изменять запрос.
Вот как…
Создайте плагин в каталоге wp-content/plugins. Добавьте функцию для регистрации переменных запроса:
/**
* Register custom query vars
*
* @param array $vars The array of available query variables
*/
function myplugin_register_query_vars( $vars ) {
$vars[] = 'city';
return $vars;
}
add_filter( 'query_vars', 'myplugin_register_query_vars' );
Фильтр Query_vars позволяет добавлять, удалять или изменять публичные переменные запросов перед выполнением запроса. Функция обратного вызова в этом примере сохраняет в качестве аргумента массив доступных переменных, добавляет новую переменную и возвращает тот же массив.
Затем добавьте функцию, которая использует значение переменной для изменения запроса:
/**
* Составляем пользовательский запрос
*
* @param $query obj The WP_Query instance (passed by reference)
*
*/
function myplugin_pre_get_posts( $query ) {
// проверяем, зарегистрировался ли пользователь в панели администрирования
// или текущий запрос не является основным запросом
if ( is_admin() || ! $query->is_main_query() ){
return;
}
$city = get_query_var( 'city' );
// добавляем элементы meta_query
if( !empty( $city ) ){
$query->set( 'meta_key', 'city' );
$query->set( 'meta_value', $city );
$query->set( 'meta_compare', 'LIKE' );
}
}
add_action( 'pre_get_posts', 'myplugin_pre_get_posts', 1 );
Хук действия Pre_get_posts инициируется после того, как запрос будет создан, но прежде, чем он будет выполнен. Таким образом, мы можем подключить функцию обратного вызова к этому действию, чтобы внести изменения в запрос перед его выполнением. Вот что происходит:
- Функция обратного вызова хранит экземпляр объекта $query, который передается по ссылке, а не по значению. Это означает, что любые изменения в объекте запроса влияют на исходный запрос, а не на его копию. По этой причине мы должны быть уверены в том, какой запрос будет выполнен (основной запрос).
- Позже, мы получаем значение города от текущей строки запроса благодаря функции get_query_var.
- Наконец, если $city не пуст, мы можем установить элементы мета-запроса meta_key, meta_value и meta_compare. Последние являются закрытыми переменными запросов, недоступными для публичных запросов. Их значения могут быть установлены только из скрипта.
Теперь активируйте плагин, добавьте пользовательское поле города для нескольких записей. Перейдите в меню Настройки> Постоянные ссылки, чтобы обновить постоянные ссылки, хотя на самом деле вам ничего не потребуется делать; достаточно просто перейти в эту панель.
Теперь посетите URL-адрес, приведенный ниже:
https://example.com/?city=London
В ответ на этот запрос WordPress вернет все записи, в которых значение поля city равно London.
Наша последняя задача — преобразовать некрасивый URL-адрес приведенного выше примера в красивую структуру постоянных ссылок. Давайте добавим в наш плагин следующую функцию:
/**
* Добавляем теги и правила перезаписи
*/
function myplugin_rewrite_tag_rule() {
add_rewrite_tag( '%city%', '([^&]+)' );
add_rewrite_rule( '^city/([^/]*)/?', 'index.php?city=$matches[1]','top' );
}
add_action('init', 'myplugin_rewrite_tag_rule', 10, 0);
Функции add_rewrite_tag и add_rewrite_rule являются частью API Rewrite. add_rewrite_tag позволяет WordPress знать о переменной запроса city, а add_rewrite_rule определяет новое правило перезаписи. Обе функции должны быть подключены к действию init. Благодаря новому тегу и правилу мы можем использовать приведенный ниже URL-адрес:
https://example.com/city/London/
WordPress вернет архив записей, в которых значение пользовательского поля city — London.
Примечание: каждый раз, когда добавляется новое правило перезаписи, постоянные ссылки WordPress должны обновляться через меню настроек «Постоянные ссылки» в панели администрирования WordPress.
WooCommerce создает собственные типы записей и таксономии, которые имеют постоянные ссылки по умолчанию, определенные плагином.
Вы можете редактировать настройки постоянных ссылок и слагов для всех них.
Существует два ключевых аспекта редактирования постоянных ссылок для категорий товаров, тегов и атрибутов: структура и слаг. Они работают аналогично обычным категориям и тегам.
Чтобы изменить структуру постоянных ссылок, перейдите в меню Настройки> Постоянные ссылки и найдите раздел «Дополнительно», в который WooCommerce добавляет несколько дополнительных полей.
Дополнительные настройки постоянных ссылок с установленным плагином WooCommerce
Здесь вы можете изменить настройки постоянных ссылок для трех пользовательских таксономий, добавленных плагином WooCommerce:
- Категории товаров: по умолчанию это /product-category/,но вы можете изменить это, если в вашем интернет-магазине используется другая терминология. Убедитесь в том, что вносимые вами изменения не противоречат настройкам для обычных категорий, это не одно и то же.
- Теги товаров: по умолчанию это /product-tag/, и вы можете изменить его, если захотите. Убедитесь в том, что у вас нет конфликта с обычными тегами записей.
- Атрибуты товаров: они работают не так, как две другие таксономии, и имеют другую структуру. Что бы вы здесь ни добавили, в конце всегда будет указан слаг названия отдельного атрибута (например, size) и самого атрибута (термин, например, large).
Если вы хотите отредактировать слаг для отдельной категории или тега, перейдите в меню Товары> Категории (или Товары>Теги) и отредактируйте их так же, как и обычные теги и категории.
Редактирование слагов категорий товаров
Редактирование атрибутов отличается тем, что у вас есть не только сам атрибут, но и термины атрибута.
Перейдите в меню Товары> Атрибуты.
Панель атрибутов товара
При создании нового атрибута вы используете поле «Слаг», чтобы установить слаг так же, как и для тега или категории. В качестве альтернативы, чтобы отредактировать слаг для существующего атрибута, нажмите кнопку «Изменить», расположенную под этим атрибутом.
Редактирование слагов атрибутов товара
Нажмите кнопку «Обновить», чтобы сохранить внесенные изменения.
Чтобы изменить атрибуты термина, перейдите в панель атрибутов и кликните по ссылке «Настроить термин», расположенной рядом с атрибутом. Откроется список терминов для этого атрибута.
Список атрибутов товара
Теперь измените слаг для этого термина так же, как для категории или тега. Затем он будет добавлен к URL-адресу архива товаров, содержащих этот термин.
Постоянные ссылки на товары редактируются через меню Настройки> Постоянные ссылки. Прокрутите страницу вниз до раздела «Постоянные ссылки на товар».
Настройки постоянных ссылок для товаров
Здесь вы сможете выбрать одну из четырех настроек постоянных ссылок для товаров:
- По умолчанию: Если вы уже активировали красивые постоянные ссылки, будет использоваться слаг для каждого товара с /product/base.
- База магазина: Вместо использования /product/ будет использоваться /shop/.
- База магазина с категорией: вставляет в URL-адрес категорию текущего товара. Можно добавить ключевые слова, на которые вы хотите ориентироваться, если ваши категории товаров соответствуют им, но это не поможет UX, поскольку создает длинные URL-адреса.
- Пользовательская база: создает пользовательскую структуру URL-адресов, используя слова, которые относятся к вашему интернет-магазину. Вы не можете полностью удалить базу, а должны что-то использовать.
Выбрав нужный вариант, нажмите кнопку «Сохранить изменения», чтобы задействовать свой выбор.
Вы также можете редактировать слаг для отдельного товара в панели редактирования товара, точно так же, как и для записи или страницы.
Вы можете использовать сторонний плагин, чтобы вносить изменения в настройки постоянных ссылок, больше того, что позволяет делать WordPress по умолчанию.
Плагин WordPres Custom Permalinks
- Плагин Custom Permalinks позволяет установить для URL-адреса любой категории записей или тега все, что вы хотите. Он также устанавливает перенаправления, чтобы старые URL-адреса все еще работали.
- Плагин Permalink Manager Lite поддерживает пользовательские типы записей (в профессиональной версии), а также пользовательские таксономии. Он также включает перенаправления и работает со сторонними плагинами, такими как WooCommerce и Yoast.
Если вы знаете, что делаете, и уверены в том, что ничего не испортите, вы также можете редактировать постоянные ссылки с помощью phpMyAdmin.
Это то, что вам может понадобиться, если вы по какой-либо причине не можете получить доступ к панели настроек постоянных ссылок.
Начните с резервного копирования базы данных. Вы будете непосредственно редактировать ее, поэтому важно сделать резервную копию на случай, если будут допущены какие-то ошибки.
Войдите в phpMyAdmin.
Если вы являетесь клиентом Kinsta, то можете сделать это, войдя в MyKinsta и выбрав сайт, с которым хотите работать.
Прокрутите страницу вниз и нажмите кнопку «Открыть phpMyAdmin».
Откройте phpMyAdmin в MyKinsta
Введите имя пользователя и пароль базы данных для доступа к phpMyAdmin. Если вы их забыли, то можете получить их в панели информации.
Нажмите вверху на вкладку «Базы данных» и выберите базу данных, с которой хотите работать.
Структура базы данных в phpMyAdmin
Выберите таблицу wp_options и найдите запись permalink_structureв столбце option_name. Возможно, вам придется искать дальше первой страницы записей.
Поиск записи permalink_structure
Нажмите на ссылку «Изменить» слева от этой записи, затем в поле option_value добавьте структуру постоянных ссылок, которую вы хотите использовать. Вы можете применять теги, которые мы рассмотрели ранее.
Редактирование структуры постоянных ссылок
Нажмите кнопку «Вперед» После этого постоянные ссылки будут обновлены.
Изображения имеют собственные постоянные ссылки, и для каждого изображения или медиа-файла, который вы загружаете на WordPress-сайт, будет создано сразу несколько ссылок:
- Ссылка на загруженное вами изображение — исходное изображение.
- Ссылки на новые изображения, созданные с использованием размеров медиа, которые вы задали в меню Настройки> Медиа.
Когда вы загружаете изображение на WordPress-сайт, будет создана уникальная ссылка на файл. Она будет включать в себя путь к тому месту, где он хранится, то есть wp-content/uploads.
Также будет указана дата загрузки изображения. Это означает, что если вы загрузите другое изображение с тем же именем файла в следующем месяце (или в следующем году), изображения не будут перепутаны, поскольку у них будут уникальные пути к файлам.
Если вы загрузите изображение с именем funnycat.jpg 1 апреля, его ссылкой будет yoursite.com/wp-content/uploads/04/funnycat.jpg. 04 указывает на то, что файл был загружен в апреле. WordPress создает нумерованную папку в каталоге загрузки для каждого месяца.
Если вы загрузили файл, который не является изображением, URL-адреса формируются аналогичным образом: yoursite.com/wp-content/uploads/04/document.pdf.
Если вы загрузили более одного файла с одним и тем же именем в течение определенного месяца, WordPress добавит число в конец имени файла. Поэтому, если я загружу другое изображение с именем funnycat.jpg, оно получит название funnycat-1.jpg.
Если вам когда-либо понадобится сослаться на исходное изображение или найти его, чтобы убедиться в том, что оно работает правильно, то вы найдете эту ссылку.
Вы также можете найти ссылку на файл вложения, перейдя в меню Медиафайлы> Библиотека, и выбрав файл. После этого отобразится экран редактирования файла, и вы сможете найти его URL-адрес в поле «URL-адрес файла» справа.
Исходная ссылка на изображение
Вы также можете создать ссылку на файл с помощью функции wp_get_attachment_image(), предоставляемой WordPress. Это рекомендованная практика, поскольку ее применение означает, что ссылка не изменится, если вложение будет перемещено в будущем. Это функция, которую вы применяете в плагине или файле шаблона темы оформления, и она использует уникальный идентификатор файла вложения.
В случае с моим изображением funnycat.jpg, его идентификатор 4995. Я могу получить его, перейдя в панель редактирования изображения и нажав на URL-адрес этой панели в верхней части окна браузера. Последние цифры будут идентификатором.
Чтобы получить это изображение в файле шаблона или плагина, мне нужно использовать следующий код:
<?php wp_get_attachment image(‘4995’); ?>
Это позволит получить полноразмерное изображение. Если бы я хотела вывести его, я бы добавила echo:
<?php echo wp_get_attachment image( ‘4995’ ); ?>
WordPress также создает изображения с использованием настроек размера файла, которые были заданы для сайта. Это делается в меню Настройки> Медиафайлы.
Панель настроек медиафайлов
Поэтому, если изображение больше, чем указанный большой размер, будет создано еще три изображения — большое, среднее и миниатюра.
Изображения не называются в соответствии с этим соглашением имен, потому что вы можете в будущем изменить настройки для них. Вместо этого в имени файла используются размеры файла, и он сохраняется в том же месте, что и исходное изображение, то есть в папке месяца в директории wp-content/uploads.
Самый простой способ найти ссылки — через FTP-клиент найти все изображения, загруженные за определенный месяц.
Загруженные изображения в FTP-клиенте
Давайте рассмотрим в качестве примера изображение с именем funnycat.jpg. Вы можете увидеть его на скриншоте, приведенном выше.
WordPress также создал дополнительные файлы, используя настройки размера файла для моего сайта:
- funnycat-150×150.jpg
- funnycat-222×300.jpg
- funnycat-300×200.jpg
- funnycat-757×1024.jpg
- funnycat-768×1040.jpg
- funnycat-1135×1536.jpg
- funnycat-1513×2048.jpg
Здесь больше вариантов, чем предусмотрено по умолчанию, потому что я использую плагины, которые задают дополнительные размеры изображений и устанавливают дополнительный пользовательский размер для одного из моих шаблонов страниц в теме оформления. Но вы можете использовать ссылку на любое из них как жесткую ссылку.
Однако если вы хотите создать ссылку на изображение лучшим вариантом, будет использование функции wp_get_attachment_image(), которую мы уже рассмотрели, а также добавление дополнительного параметра для размера изображения.
Таким образом, чтобы вывести изображение среднего размера, необходимо использовать приведенный ниже код:
<?php echo wp_get_attachment image( ‘4995’, ‘medium’ ); ?>
Это гораздо более надежный способ получения изображения, чем использование жесткой ссылки.
Редактирование слага для существующей записи или изменение параметров постоянной ссылки может вызвать проблемы, если вы ранее публиковали записи, используя старые ссылки. Если кто-то переходит на этим ссылкам, они попадут на страницу 404.
Вы можете исправить это, создав перенаправления со старых ссылок на новые.
Чтобы перенаправить старый слаг поста на новый, необходимо установить правило перенаправления для этих двух URL-адресов.
Если вы работаете в Kinsta, то можете создавать правила перенаправления в панели инструментов MyKinsta.
Найдите свой сайт, а затем выберите пункт «Перенаправления».
Перенаправления в MyKinsta
Нажмите кнопку «Добавить правило перенаправления», чтобы открыть всплывающее окно с правилами перенаправления.
Добавление правила перенаправления в MyKinsta
Чтобы добавить перенаправление, выберите «Редирект 301», затем введите старый слаг в качестве значения «Редирект с» и новый слаг в качестве значения «Редирект на».
Нажмите кнопку «Добавить правило перенаправления», и перенаправление будет настроено.
Если вы не работаете с Kinsta, то можете использовать для настройки перенаправленийспециализированный плагин. Плагин Redirection является наиболее популярным вариантом. Он позволяет настраивать перенаправления вручную, а также отслеживать изменения слагов.
Ниже вы можете видеть, что я изменила слаг для одной из записей, а плагин перехватил его и установил правило перенаправления.
Настройка правила перенаправления
Если вы измените структуру страниц архивов с помощью раздела «Дополнительно» на странице настроек «Постоянные ссылки», любой, кто использует старую ссылку на архив категории, будет перенаправлен на страницу 404. Поэтому необходимо настроить перенаправление с подстановочными знаками.
В MyKinsta создайте правило перенаправления со старой базовой структуры на ту, которую вы используете сейчас, со звездочкой для обозначения подстановочного знака после него.
В поле «Редирект с» введите старый путь к категориям с подстановочным знаком. А именно /oldslug/(.*)$. Запись для «Редирект на» должна принять форму /newslug/$1.
Так что если вы изменили структуру URL-адресов, используя обозначение blog, вместо category по умолчанию, вам нужно ввести /category/(.*)$ в качестве значения для поля «Редирект с» и /blog/$1 в качестве значения для поля «Редирект на».
Добавление группового перенаправления в MyKinsta
Если вы используете плагин Redirection, сначала вам нужно включить функции регулярных выражений.
Перейдите в раздел Инструменты> Redirection и выберите «Добавить новое».
Создание нового правила перенаправления с помощью плагина Redirection
Кликните по раскрывающемуся меню Параметры / Регулярное выражение и установите флажок «Регулярное выражение».
Настройка перенаправления с подстановочными знаками с помощью плагина Redirection
В поле «Исходный URL-адрес» введите старый путь к категориям со знаком подстановки. А именно /oldslug/(.*)$. Запись для поля «Целевой URL» должна принимать источник /newslug/$1. Это работает точно так же, как и в MyKinsta.
Иногда вы можете обнаружить, что постоянные ссылки не работают так, как вы ожидаете. Вот что нужно сделать, если это произойдет.
Иногда вы регистрируете новый тип записей или таксономию, и ссылки на соответствующие страницы архива или на записи не работают.
Не паникуйте! Это происходит потому, что WordPress не знает, что пользовательский тип записи или таксономия означает изменение настроек постоянных ссылок. Просто перейдите в меню Настройки> Постоянные ссылки. Вам даже не придется вносить какие-либо изменения или нажимать кнопку «Сохранить изменения» — достаточно просто открыть эту панель.
Если постоянные ссылки не работают так, как вы ожидаете, и это не связано с тем, что вы только что зарегистрировали пользовательский тип записи или таксономию, попробуйте сделать следующее.
- Проверьте, правильно ли вы ввели URL-адрес в браузере.
- Перейдите в меню Настройки> Постоянные ссылкии проверьте настройки. Верны ли теги? Убедитесь, что вы ничего не пропустили или не использовали неправильный синтаксис.
- Очистите кеш сайта,если вы используете плагин кэширования. Кэширование может мешать изменениям ссылок.
- Если вы изменили настройки постоянных ссылок, у вас могут быть ссылки в контенте сайта, которые уже устарели. Отредактируйте их или настройте необходимые перенаправления.
- Проверьте, не изменили ли вы вручную слаг для каких-либо записей.
- Проверьте, установлен ли у вас плагин перенаправления или плагин, который включает перенаправление. Если это так, проверьте, какие перенаправления вы добавили в настройки.
- Если на вашем WordPress-сайте есть плагины, которые влияют на типы записей или ссылки, попробуйте отключить их и посмотреть, решит ли это возникшую проблему.
- Если вы не можете получить доступ к панели настроек «Постоянные ссылки», используйте метод, описанный ранее, чтобы отредактировать постоянные ссылки с помощью phpMyAdmin.
Следуйте этим советам, и ваши постоянные ссылки в WordPress будут работать как надо.
Постоянные ссылки — это строительные блоки любого WordPress — сайта. Узнайте, что они собой представляют, как они работают и как их оптимизировать для улучшения SEO-трафика.
Постоянные ссылки — невероятно полезная функция WordPress. Вы можете использовать их для улучшения пользовательского опыта и ранжирования в поисковых системах.
Если вы будете следовать приведенному выше руководству, то получите оптимизированные постоянные ссылки. Вы сможете настроить их так, чтобы они работали именно так, как нужно, для всех типов записей, таксономий и пользовательских слагов.
Теперь ваша очередь: как вы управляете постоянными ссылками? Мы забыли рассказать что-нибудь о постоянных ссылках в WordPress? Расскажите нам об этом в комментариях к этой статье!
Смена структуры постоянных ссылок на вашем веб-сайте — это большая работа. Вам нужно полностью удостоверится в том, что вы действительно хотите проделать эти изменения на вашем сайте, потому что это потенциально может повлиять на ваше SEO, а так же послужить причиной появления ошибок или сломанных ссылок на вашем сайте.
Каждая страница и запись вашего блога имеет уникальную, постоянную URL — назначенный «пермалинк». Эти постоянные ссылки создаются с использованием предопределенной структуры. Иногда необходимо изменить эту структуру ссылок для ваших записей, но это может стать причиной появления проблем с ранжирование ресурса поисковиками, устаревшими ссылками с внешних сайтов и сломанными внутренними ссылками, которые линкуют контент.
Лучший способ избежать этих проблем с ссылками – это разработать четкий план их обновления прежде чем приступать к делу. Так вы сможете переключиться безопасно, заставив ссылки с оптимизированной структурой работать на вас. Кроме того, вы узнаете, как лучше внедрить редирект, избегая появления ошибки 404.
Что такое постоянные ссылки? (и зачем вам может, понадобится их изменить)
Постоянная ссылка – это часть web-адреса, которая следует за доменом. Например, взглянем на такой URL: https://wpnice.ru/wordpress-seo-by-yoast-nastrojka-plagina/. Домен – это wpnice.ru, а постоянная ссылка — wordpress-seo-by-yoast-nastrojka-plagina.
Если постоянные ссылки настроены правильно, то они выполняют такие важные функции:
- Они позволяют вашим читателям быстренько понять, о чем пост или страница, не смотря на контент.
- Они используются поисковиками, чтоб считать тему поста или страницы из ее URL.
- Они также позволяют вашим посетителям, а также поисковикам быстро вернуться к нужному контенту.
- Они представляют собой уникальный идентификатор для каждого кусочка контента, который вы создали, помогая все хорошо организовать.
Чтоб определить структуру ваших пермалинков в WordPress, вам нужно пойти в Настройки > Постоянные ссылки в вашей панели. По умолчанию постоянные ссылки в WordPress используют опцию «месяц и название». Но лучше всего использовать опцию «Название записи», если вы хотите сконцентрироваться на контенте, угодив и читателям, и поисковикам.
Большинство людей изменяют эту структуру по умолчанию на этапе первоначального создания своего WordPress-блога. И вы думаете, что если это так легко сделать в начале, то это просто сделать и позже, ведь нужно просто выбрать нужную структуру и кликнуть кнопку «Сохранить». Но последствия могут быть неприятными, если вы не придерживаетесь заранее заготовленного плана.
Зачем менять структуру постоянных ссылок?
Вот вам несколько причин, которые могут вас заставить изменить структуру ваших постоянных ссылок:
- Если вы используете устаревшую версию WordPress, то возможно вы все еще используете предыдущую дефолтную структуру, которая включает Post ID. Эта структура не дает полезной информации о вашем контенте, и это худший вариант для вашего SEO.
- Вы решили начать развивать ваш сайт в другом русле, и хотите, чтоб структура постоянных ссылок отображала эти изменения. К примеру, если ваш сайт теперь более ориентирован на новости, то вам подойдут ссылки, ориентированные на дату.
- Многие люди инвестируют в покупку уже состоявшихся сайтов, и смена пермалинков – это составная часть процесса ребрендинга.
Если существующая структура ссылок хорошо работает на ваш контент и бренд, то не нужно заморачиваться с ее заменой. В противном случае, нужно убедиться в том, что вы максимально безопасно переключаетесь на другую структуру.
Как безопасно изменить структуру постоянных ссылок
Прежде чем приступить к делу, важно сделать полный бэкап вашего сайта просто на всякий случай. Также неплохо сначала протестировать изменения на сайте-песочнице, прежде чем переносить их на живой сайт.
Шаг 1: решите, какая структура постоянных ссылок вам нужна
Сначала ответьте на следующие вопросы. Вы хотите, чтоб в ссылке была дата? Если да, то какая часть даты должна быть видна в ссылке?
Если говорить в общем, то для большинства пользователей лучше всего работает структура «Название записи», хотя сайты, на которых выкладываются новости, извлекут больше выгоды из структуры, которая включает даты.
Шаг 2: измените структуру ваших постоянных ссылок в WordPress
Определившись с тем, какой синтаксис вы хотите использовать, идите в меню пермалинков Настройки> Постоянные ссылки в вашей панели WordPress и выберете нужный вариант на экране настроек:
Если вы выбрали то, что нужно или использовали теги для создания собственной кастомной структуры, кликните «Сохранить». Ваши ссылки обновлены, и теперь обновится вся структура внутренних URL с использованием нового синтаксиса.
Все внутренние ссылки должны обновятся верно, если они были добавлены, как часть WordPress. Любые же ссылки, добавленные вручную, нужно обновить. В любом случае любые внешние ссылки на ваш сайт работать не будут, а контент, проиндексированный поисковиками, станет неверным.
Шаг 3: Исправляем сломанные ссылки с помощью редиректов 301
Итак, мы сменили структуру постоянных ссылок, и теперь будем бороться с последствиями этого действа. Все ваши ссылки нижних уровней, неважно указывают они на ваш контент или на внешний сайт, работать не будут. Второй побочный эффект заключается в том, что проиндексированные страницы не действительны.
Решить эту проблему поможет внедрение 301 редиректа на ваш сайт. 301 редирект говорит любому браузеру, в котором открывается ваш сайт, использовать старую структуру ссылок, где, и расположен релевантный контент. Так же он дает поисковикам знать, что постоянные ссылки сменились. Раньше нам приходилось внедрять все эти редиректы вручную в вашем файле .htaccess, но теперь мы можем использовать для таких вещей плагин.
Использование плагина Using 301 Redirects
Чтоб создавать редиректы на вашем WordPress-сайте без лишних проблем можно использовать плагин Simple 301 Redirects . Установив и активировав плагин, вы получите вот такое новое меню в вашей панели управления.
Волноваться не о чем, так как в окне настроек 301 Redirects есть только два простых поля. Одно называется Request, а другое — Destination. Сюда вы должны ввести старую и новую структуру постоянных ссылок соответственно.
В примере с картинки выше поле Request – это WordPress-конфигурация для постоянных ссылок с месяцем и названием, а поле Destination – это WordPress-конфигурация для структуры «название записи». Добавив эти поля, сохраните изменения. Теперь поисковики буду знать, куда перетек трафик со старой структуры.
Использование плагина Redirection
Мы также рекомендуем использовать бесплатный плагин Redirection.
Чтоб использовать Redirection, сначала установите его. Затем откройте Инструменты > Redirection, чтоб указать новые линки постов и страниц. Просто введите старые постоянные ссылки в поле Source URL, а новые пермалинки в поле Target URL, затем кликните «Save»:
Использование Yoast SEO Permalink Helper Tool (для редиректа /&postname%/)
Еще один полезный инструмент, который можно использовать – это Yoast SEO Permalink Helper Tool. Он генерирует код, основываясь на вашей текущей структуре ссылок, и вы можете добавить его в ручную в ваш файл .htaccess, чтоб безопасно перенаправить все записи на новую структуру /%postname%/ . Инструмент, конечно, полезный, но он может перенаправить только на структуру с названием записи.
Шаг 4: Изменяем ссылки поисковых систем согласно новой структуре (переиндексация)
Мы уже упомянули, что поисковые системы будут получать неверную информацию после обновления структуры постоянных ссылок. К сожалению, будучи владельцем сайта, вы не можете это контролировать. Поисковые боты сами прощупают ваш сайт и обновят данные, когда найдут что-то новое, так что со временем проблема решится сама.
Но вы все же можете помочь данному процессу, создав карту сайта XML и затем проделать переиндексацию вашего сайта вручную.
06.07.2021
0
11 мин
1 663
Приветствую вас, друзья!
Ну наконец то я влился в струю и теперь статьи будут выходить во время.
Хотя есть идея махнуть в отпуск, но пока это в планах.
И вот сегодня я бы хотел рассказать вам о постоянных ссылках, а именно как изменить структуру постоянных ссылок в WordPress?
Постоянная ссылка важна как для WordPress, так и для СЕО. Постоянная ссылка — это структура вашего сайта.
Очень немногие серьезно относятся к постоянным ссылкам, но они не знают, что постоянные ссылки серьезно влияют на СЕО ваших сайтов WordPress.
Google теперь рассматривает короткий URL-адрес и продвигает сайты с короткими URL-адресами в своем поисковом рейтинге.
Постоянные ссылки могут сыграть в этом большую роль.
Каждому сообщению и странице в вашем блоге автоматически присваивается уникальная постоянная ссылка.
Эти автоматические постоянные ссылки создаются предопределенной структурой настроек постоянных ссылок в вашем WordPress.
Лучший способ избежать этого типа неоптимизированных постоянных ссылок, не оптимизированных для СЕО — это получить полный контроль над своими постоянными ссылками и создать четкий план для своей постоянной ссылки, прежде чем публиковать пост.
В этой статье мы с вами обсудим, что такое постоянные ссылки, и все, что вам нужно знать о том, что такое постоянная ссылка, включая ее основную структуру и как они создаются.
И мы также обсудим, как вы можете изменить свою старую постоянную ссылку на новую высоко-оптимизированную структуру постоянных ссылок, не влияя и не нарушая СЕО вашего сайта.
И все это можно легко сделать с помощью пошагового руководства о том, как изменить постоянные ссылки в WordPress, не нарушая работу вашего сайта.
Что такое постоянная ссылка?
Постоянная ссылка — это постоянная гиперссылка на вашем сайте, которая является частью вашего доменного имени.
В WordPress постоянная ссылка — это часть URL-адреса, которая следует после вашего доменного имени.
Доменное имя вашего веб-сайта (например, more-wp.ru).
Слаг, который является частью URL-адреса, за которым следует ваше доменное имя, которое описывает, какой контент пользователь найдет на этой странице (например: /o-bloge).
Так что ваша постоянная ссылка будет выглядеть как пример: more-wp.ru/o-bloge.
Почему постоянные ссылки имеют значение?
Постоянные ссылки имеют большое значение и оказывают большое влияние на рейтинг вашего сайта.
А еще на некоторые причины, такие как навигация, организация и влияние на СЕО.
Постоянная ссылка позволяет пользователю получить краткое представление о вашем сообщении, странице и ее содержании, не открывая страницу.
Чистые постоянные ссылки позволяют пользователям легко делиться ими в своих социальных сетях и легко запоминать ссылку на ваш пост или страницу, если им нужно посещать их регулярно.
Поисковые системы, такие как Google, также рассматривают чистые и короткие постоянные ссылки вместо длинных и неоптимизированных постоянных ссылок.
Они также служит постоянной гиперссылкой для ваших пользователей и поисковых систем, чтобы они возвращались и читали ваш контент.
Она также действует как уникальный идентификатор вашего сообщения и страницы на вашем веб-сайте.
И, наконец, это также помогает вам организовать все ваши сообщения и страницы на вашем веб-сайте.
Создание пользовательских структур постоянных ссылок
Если вы начинаете новый блог, очень легко создать настраиваемую постоянную ссылку для своего веб-сайта.
В большинстве случаев опция «Название записи» неактивна и лучше всего подходит для постоянной структуры на любом веб-сайте.
Но сайты, посвященные новостям, могут включать дату, чтобы им было легко отфильтровать последние статьи на своем веб-сайте.
Итак, как только вы определились с новой структурой, самое время внести изменения в вашу постоянную ссылку.
На новом веб-сайте вы можете творить следующим образом.
- Войдите в свою администраторскую панель,
- Перейдите в «Настройки — Постоянные ссылки»,
- Выберите вариант «Название записи»,
- Нажмите «Сохранить изменения».
Используя эти 4 простых шага, вы можете создать собственную структуру постоянных ссылок для своего веб-сайта.
Однако, если ни один из стандартных вариантов не работает для вас, вы можете определить пользовательские постоянные ссылки WordPress, используя следующие теги постоянных ссылок:
- Год,
- Месяц,
- Дата,
- Час,
- Минуты,
- Секунды,
- ID сообщения,
- Имя сообщения,
- Категория,
- Автор.
Но если у вас уже есть некоторые статьи и у вас есть входящий трафик на ваш веб-сайт, вам следует знать об этом методе, потому что как только вы нажмете кнопку сохранения изменений, все ваши ссылки на предыдущие статьи будут сломаны, и это приведет к ошибке 404, которая повлияет на ваши результаты поиска.
Поэтому, если у вас есть веб-сайт, на котором вы зарабатываете, и вы не хотите его ломать, вам следует использовать шаги, указанные ниже.
Пошаговое изменение постоянных ссылок WordPress (без разрыва ссылок)
Руководство по изменению постоянной ссылки WordPress без нарушения работы сайта разделено на 4 этапа.
- Скачивание необходимого плагина (бесплатно),
- Изменение структуры постоянных ссылок в WordPress,
- Перенаправление вашей старой постоянной ссылки на новую структуру постоянных ссылок,
- Уведомление поисковой системы о необходимости переиндексации новейшей структуры постоянных ссылок.
Шаг 1. Загрузите необходимый плагин
Вам необходимо загрузить эти 3 бесплатных плагина WordPress, чтобы успешно изменить постоянную ссылку WordPress, не нарушая никаких ссылок на нашем веб-сайте.
Это также поможет нам избежать какого-либо влияния на наш поисковый рейтинг и исправить неработающие ссылки.
К плагинам, которые вам нужно скачать, относятся:
- Simple 301 Redirects Plugin,
- Redirection Plugin,
- Rank Math Plugin.
Итак, как только вы установили эти 3 плагина, вам нужно активировать его, вы можете игнорировать плагин «Rank Math», если вы используете какие-либо другие плагины для СЕО.
Мы будем использовать эти плагины на шаге номер 3, чтобы на нашем веб-сайте не было неработающих ссылок.
Шаг 2: изменение структуры постоянной ссылки в WordPress
Итак, прежде чем начинать изменять постоянную ссылку, вы должны придумать структуру и синтаксис, которые вы собираетесь использовать в качестве новой постоянной ссылки.
Скопируйте свою старую структуру постоянных ссылок и сохраните ее где-нибудь, так как она пригодится позже.
Итак, как только вы определитесь, какую структуру вы собираетесь использовать, пришло время изменить постоянные ссылки, перейдя на панель администратора и перейдя в «Настройки — Постоянные ссылки».
Сделайте свой выбор и, как я и предлагал, выберите «Название записи», так как оно работает лучше.
Нажмите «Сохранить изменения».
Вы также можете использовать пользовательские теги постоянных ссылок для создания пользовательских постоянных ссылок.
После сохранения изменений, все ваши старые структуры ссылок будут заменены на новую структуру ссылок, что также означает, что все ссылки, которые были проиндексированы поисковыми системами и все обратные ссылки теперь сломаны.
Но не волнуйтесь, мы уже скачали 3 бесплатных плагина.
Это будет работать в фоновом режиме, чтобы помочь вам исправить все неработающие ссылки и обратные ссылки, которые вы создали за все эти годы.
Чтобы исправить вашу старую структуру неработающих ссылок, нужно всего два простых шага.
Итак, теперь, на шаге 3, мы воспользуемся плагинами, чтобы исправить неработающие ссылки с 301 перенаправлением.
Шаг 3: Перенаправление вашей старой постоянной ссылки на новую структуру постоянной ссылки
Устранение проблем, связанных с поисковой оптимизацией, из-за изменений постоянных ссылок.
Как и в шаге 1, мы должны загрузить эти три плагина.
Мы собираемся использовать их, чтобы исправить все наши неработающие ссылки.
- Simple 301 Redirects Plugin,
- Redirection Plugin,
- Rank Math Plugin.
Изменить структуру постоянных ссылок на новую структуру действительно просто и не составляет труда.
Но дело в том, что если вы игнорируете структуру постоянных ссылок, это действительно может повлиять на вас и сильно навредить.
Как только поисковая система проиндексирует ваш сайт, структура ссылок сохраняется в их базе данных.
Так что если клиент что-то ищет, и ваш веб-сайт появляется в результате, когда он нажимает на ваш веб-сайт, он попадает на страницу с вашим контентом.
Но если клиент попадает на страницу ошибки 404, он просто нажимает кнопку «Назад», что увеличит показатель отказов.
А также это укажет поисковой системе, что эта страница больше не работает и не предоставляет большую ценность для пользователя, что повлияет на ваш поиск.
Рейтинги и боль в более длительном забеге.
Итак, мы собираемся использовать простое решение этой проблемы.
Вы настраиваете 301 редирект на своем сайте.
Перенаправление 301 в основном сообщает браузеру, если посетители заходят по старому адресу, что он был изменен и перенаправляет на новую структуру постоянных ссылок, где сейчас находится содержимое.
Он также информирует поисковую систему о том, что старая структура ссылок была изменена на новую структуру ссылок.
Использование плагина Simple 301 Redirects
Чтобы легко исправить все неработающие ссылки с помощью простого перенаправления 301, вам необходимо использовать этот плагин — Simple 301 Redirects.
После того, как вы установили и активировали этот плагин, он добавит новое меню в вашу область настроек.
Щелкните и откройте его, и вы найдете что-то похожее на эту картинку.
Этот плагин действительно прост в использовании. Все, что вам нужно, это понять, как использовать эти два поля. Запрос и место назначения.
В поле запроса нужно вставить старую структуру постоянных ссылок.
Помните, что мы должны скопировать и сохранить старую структуру постоянных ссылок. Просто перейдите туда, скопируйте и вставьте ее сюда.
Второе поле — это поле назначения, в это поле вам нужно вставить новую структуру постоянной ссылки.
Это должно быть то же самое, что вы сделали во вкладке «Настройки — Постоянные ссылки».
После того, как вы заполнили оба поля, нажмите кнопку «Сохранить изменения».
Вот и все!
Все ваши неработающие ссылки теперь исправлены.
Чтобы убедиться, что все ваши неработающие ссылки исправлены, зайдите в Google и найдите любой контент или сообщение со своего веб-сайта.
Ссылки, которые будут отображаться в результатах поиска, будут иметь старую структуру постоянных ссылок.
Теперь посетите свой сайт, нажав на результат поиска.
Как только ваш сайт откроется, вы должны будете перенаправлены на новую структуру постоянных ссылок с тем же контентом.
Если это произойдет, то ваши неработающие ссылки теперь исправлены, а если по какой-то причине это не работает, это означает, что у вас все еще есть неработающие ссылки.
Использование плагина Redirection
Теперь мы будем использовать плагин Redirection для ручного управления всеми нашими неработающими ссылками.
Вы должны были установить и активировать этот плагин к настоящему времени, и если по какой-либо причине вы его не установили, нажмите здесь, чтобы установить его на панели инструментов WordPress.
Перейдите в «Инструменты — Перенаправления».
Это вызовет что-то вроде этого:
Если вы обнаружили на своем веб-сайте какие-либо неработающие ссылки, просто скопируйте постоянную ссылку (старую постоянную ссылку) и вставьте старую постоянную ссылку в исходный URL.
Затем вставьте новую ссылку на контент в целевой URL.
Нажмите кнопку «Добавить перенаправление».
Как только вы это сделаете, будет создано новое перенаправление, и старая неработающая ссылка теперь автоматически перенаправит вас на новую ссылку.
Проверьте это, посетив старую неработающую ссылку, вы должны быть перенаправлены на новую ссылку по ее содержанию.
Если он работает нормально, значит, ваше перенаправление было успешно создано.
Ну а если по какой-то причине он не работает, попробуйте очистить кеш или открыть его в новом окне в режиме инкогнито и протестировать.
Использование модуля Rank Math
Если вы используете плагин Rank Math в качестве плагина для СЕО, то для вас есть хорошие новости.
Как только вы измените структуру постоянных ссылок или обновите любую старую структуру постоянных ссылок, после этого появится новое окно, в котором вас попросят создать перенаправление для контента этого сообщения.
Это поможет вам легко создавать и исправлять неработающие ссылки, которые вы могли пропустить.
В результате рейтинг вашей поисковой системы не пострадает, а неработающие ссылки будут немедленно исправлены.
Rank Math — это бесплатный СЕО-плагин, и сейчас он является наиболее используемым плагином WordPress для СЕО.
Шаг 4. Уведомление поисковой системы о необходимости переиндексации новой структуры постоянных ссылок
Если вы используете плагин Rank Math, ваша карта сайта будет обновляться автоматически.
Это поможет поисковым системам узнать, что ваша структура постоянных ссылок была изменена.
А также позволит паукам и ботам сканировать и индексировать новое сообщение, но при этом посещать новую структуру постоянных ссылок, указанную в карте сайта.
Тем не менее, вам надо бы посетить консоль поисковой системы и вручную переиндексировать свой веб-сайт.
Плагин для постоянных ссылок
Если вы хотите иметь полный контроль над постоянными ссылками на своем веб-сайте и не хотите перемещаться и загружать несколько плагинов, вам следует рассмотреть этот плагин.
Этот плагин автоматически проверит наличие битых ссылок и предупредит вас.
Он также предоставляет вам полный контроль над всеми инструментами, размещенными в одном месте, для управления URL-адресами и постоянными ссылками.
Permalink Manager Pro
Permalink Manager Pro — это плагин премиум-класса, который помогает пользователям контролировать постоянные ссылки для всех своих сообщений, страниц, мультимедиа и элементов пользовательского типа сообщений.
Это позволяет пользователю создавать перенаправления для страницы, URL-адрес которой был изменен или обновлен.
Этот плагин имеет многоязычную поддержку, что позволяет легко переводить постоянные ссылки с помощью этого плагина.
Он также имеет возможность создавать перенаправления, такие как 301, 302, и позволяет использовать массовый редактор для массового изменения постоянных ссылок.
Он также совместим со всеми другими плагинами, такими как «woocommerce», «easy digital download», «Yoast SEO» и другими плагинами.
Заключение
Постоянные ссылки очень важны, и вам следует обратить особое внимание на то, как ваши сайты WordPress автоматически генерируют постоянные ссылки.
Если вы хотите улучшить свое СЕО и рейтинг в поисковых системах, вы должны вручную контролировать все свои постоянные ссылки.
Это руководство было создано таким образом, что даже новичок или неопытный специалист может использовать это руководство и легко исправить свои неработающие ссылки на сайтах.
Я надеюсь, что эта статья помогла вам теперь легко изменить постоянные ссылки, не нарушая работу вашего сайта.
Если у вас есть какие-либо вопросы, вы можете оставить комментарий ниже или связаться с нами.
А у меня на этом все — давайте будем прощаться.
До скорых встреч, заходите чаще и не болейте!
Оцените статью:

Загрузка…

Занимаюсь созданием сайтов на WordPress более 7 лет. Работал в нескольких веб-студиях, да и сейчас работаю. Иногда подрабатываю на фрилансе — как на нашем, так и на зарубежном. Везде зарекомендовал себя очень хорошо. Если нужен сайт на WordPress, шаблон для сайта или лендинг — не стесняйтесь, пишите. Рад буду помочь!
На чтение 9 мин Просмотров 1.6к. Опубликовано 15.01.2023
Обновлено 17.01.2023
В данном уроке разберем что такое постоянные ссылки (permalinks), почему их нужно настраивать в первую очередь, как они работают и как их оптимизировать.
Содержание
- Что такое постоянные ссылки WordPress?
- Как wordpress формирует ссылки по умолчанию и чем они плохи
- Настройкам постоянных ссылок
- Вариант 1. Структура URL с вложенностью
- Вариант 2. Плоская структура URL (без вложенности)
- Кириллица в URL хорошо или плохо?
- Автоматическая транслитерация url wordpress
- Плагины транслитерации работающие в 2023 году
- Cyr-To-Lat
- Clearfy Pro
- Ответы на другие часто задаваемые вопросы
- Стоить ли менять структуру ссылок на сайте, где уже есть трафик?
- Не работают постоянные ссылки
- Проблема с ссылками на записи
- Проблема с главной страницей
- Как убирать category из URL
В прошлом уроке мы начали настраивать wordpress, сегодня мы продолжим его настройку: настроим постоянные ссылки WordPress, превратим их в ЧПУ.
Если заглянуть в официальный кодекс WordPress, там вы найдете следующее определение:
«Постоянные ссылки WordPress — это постоянные URL-адреса отдельных записей (постов) вашего блога, а также рубрики (категории) и других списков записей блога».
Каждая страница вашего сайта (включая записи, страницы, категории и другие страницы, такие как страница 404) будет иметь свою собственную постоянную ссылку.
Пример: данная запись (которую вы читаете) имеет ссылку https://web-revenue.ru/wordpress/permalinks — это и есть постоянная ссылка (на запись в данном случае), которую можно скопировать из адресной строки браузера. Если разложить эту ссылку на части получим:
permalinks — это слаг, который автоматически формируется после того как вы ввели заголовок и начали набирать контент (его можно изменить в ручную).
https://web-revenue.ru/wordpress/ — постоянная ссылка на рубрику (так формируется при определенных настройках, о них ниже).
https://web-revenue.ru/ — постоянная ссылка на главную страницу.
В файлах шаблона темы, для получения URL-адреса (записи, страницы и т.п.) и создания из него кликабельной ссылки использоваться тег the_permalink().
WordPress использует его для получения уникальной ссылки (permalink) для отдельного поста и вывода ее в элементе <a>, чтобы ее можно было использовать в качестве ссылки в списках записей вашего блога.
Прелесть использования этого тега шаблона заключается в том, что вам нужно использовать только один фрагмент кода для получения ссылки на любой пост на вашем сайте, и вам не нужно жестко прописывать ссылки в вашей теме.
Как wordpress формирует ссылки по умолчанию и чем они плохи
Если вы только, что установили wordpress, на главной странице вы увидите статью «Привет мир», если перейти на нее, то вы увидите ссылку вида: site.ru/2023/01/16/привет-мир.
В таком виде ссылки как минимум 1 большая проблема, наличие года, дня и месяца. На продвижение статей с такими ссылками может особо и не скажется. Но через некоторое время скорее всего ее трафик начнет падать, т.к. как пользователи будут видеть эти цифры в адресе, будут считать что статья устарела (даже если вы ее уже обновили недавно).
В более ранних версиях WP ссылки по умолчании формировались так: site.ru/?p=3 — абсолютно не понятно, что скрывается под этим URL.
Поэтому я рекомендую приводить ссылки сразу к нормальному виду: https://web-revenue.ru/wordpress/permalinks — это уже постоянная ссылка с ЧПУ.
Настройкам постоянных ссылок
Чтобы настроить постоянные ссылки в wordpress необходимо в левом меню перейти в раздел «Настройки» и выбрать пункт «Постоянные ссылки», перед вами откроется страница «Настройки постоянных ссылок».
Вариант 1. Структура URL с вложенностью
Выделите пункт: «произвольная структура» и впишите туда следующую конструкцию: /%category%/%postname%
Данная конструкция сделает вложенные URL адреса, как на данном блоге.
Данная конструкция подойдет для многих (и во многих случаях лучше пользоваться ей), но не для всех. Она подходит вам в случае если у вас не особо большая вложенность (вложенность не больше 3, т.е. категория-подкатегория-статьи).
Еще бы я не использовал такую структуру для каталогов, интернет-магазинов, онлайн кинотеатров и прочих крупных сайтов где статьи или товары могут относиться ко множеству категорий.
Используйте данный вариант, при условии, что ваши статьи будут публиковаться только в одной категории (подкатегории). В случае большой вложенности статей и их дублировании в нескольких категориях одновременно (к примеру вы создаете сайт с фильмами, а фильм как обычно подходит одновременно под несколько категорий (и соответственно публикуется в нескольких категориях): фэнтези, приключения, драма и т.д.) то, она избавит вас от дублей страниц. Если я вас запутал и вам не понятно какую структуру выбрать, спрашивайте в комментариях, разъясню более подробнее и понятнее.
Вариант 2. Плоская структура URL (без вложенности)
Если вы точно не знаете структуру своего будущего сайта (точных названий категорий, к каким категориям будут относиться статьи и т.п.), лучше выбрать следующую конструкцию: /%postname%.
Тогда у вас будет формироваться ссылка без вложенности: домен/название-статьи.
Результат после применения настроек:
- site.ru/category/без-категории/привет-мир
- site.ru/привет-мир
Здесь для первого варианта, у нас появляется лишняя вложенность в виде /category — для чего это добавляет WP не понятно. Как избавиться от category, мы разберем в следующем уроке. Сейчас хочу поговорить немного про кириллицу (русские имена) в URL.
Кириллица в URL хорошо или плохо?
Вариант с кириллицей в постоянных ссылках, хорошо воспринимается в рунете и хорошо сочетается с сайтами на домене .рф.
Но главный минус заключается в том, что при использовании кириллицы часто возникают проблемы с корректностью кодирования.
Например: у нас есть статья с адресом: https://web-revenue.ru/рубрика1/статья1, если скопировать ее из браузера и вставить например в текстовый документ, то там вы увидите всякую абракадабру: https://web-revenue.ru/11%D0%B5%D0%BC-%D1%81%D0%BE%D0%B1%D1%81%D1%82%D0%B2%D0%B5%D0%BD%D0%BD%D0%BE-%D0%BF%D0%BE%D0%B9%D0%B4%D0%82-%D1%80%D0%B0%D0%B7%D0%B3%D0%BE%D0%B2%D0%BE%D1%80-%D0%B2-%D1%80%D1 .
Такой урл не только совершенно нельзя понять, но часто его сложно даже полностью скопировать. Данный адрес выглядит так ужасно потому, что происходит перекодирование русских букв в кодовую последовательность, где каждая русская буква преобразуется в 6 символов (буква “а” к примеру, будет заменена на “%D0%B0”).
В WordPress, есть ограничение длины поля для хранения permalink, которое составляет 200 латинских символов, отсюда следует, то что это всего 33 русских символа (200/6=33), а все лишние символы в URL любой веб страницы на WordPress которые превышают общее количество символов, просто на просто обрезаются. Следовательно если название статии будет длинным у вас не сформируется полная ссылка.
Ну и вишенка на торте, считается, что поисковики (особенно гугл) не очень хорошо относятся к URL на русском языке.
По этому к использованию кириллицы в ЧПУ нужно подходить очень аккуратно. Я рекомендую использовать транслит.
Автоматическая транслитерация url wordpress
Для того чтобы WordPress автоматически формировал URL на латинице (писал русские буквы английским алфавитом, пример в место привет-мир, писал privet-mir). Нужно установить один из плагинов.
Плагины транслитерации работающие в 2023 году
В каталоге wordpress есть около десятка плагинов отвечающих за транслитерацию, но они уже давно не обновлялись, например Rus-To-Lat последний раз обновлялся 11 лет назад:
Такой плагин скорее с большой вероятностью либо поломает сайт, если не поломает, то существенно замедлит его.
Cyr-To-Lat
Бесплатный плагин который не требует каких либо настроек. Для установки, в боковом меню WP, перейдите раздел в Плагины — добавить новый. На открывшейся странице в поле поиска плагинов, наберите Cyr-To-Lat, далее нажмите на против него кнопку установить.
После того как он установится данная кнопка сменится на Активировать. Нажимаете ее, он активируется и начинает работать.
У данного плагина так же есть форк под названием Cyr to Lat enhanced (расширенный) — него добавлены языки транслитерации: украинский, белорусский, болгарский и македонский. Если ваш блог ведется на одном из этих языков, то вам скорее всего лучше установить его.
Clearfy Pro
Clearfy Pro — платный SEO плагин (комбайн), который заменяет функционал пары десятков бесплатных плагинов, ставлю его на все WP сайты. Данный плагин стоит не дорого (менее 1000р), купить можно здесь.
Настройка транслитерации находится на вкладке «Дополнительно» — «Транслитерация заголовков и файлов».
Ну и в принципе все, в случае если вы выбрали ЧПУ с конструкцией: /%postname%.
В случае с вариантом /%category%/%postname% у нас в ЧПУ лишняя вложенность от которой лучше избавиться.
Ответы на другие часто задаваемые вопросы
Стоить ли менять структуру ссылок на сайте, где уже есть трафик?
Часто возникает вопрос: стоит ли менять стандартные ссылки на ЧПУ, если у сайта уже есть определенная посещаемость. У меня было пару таких экспериментов — какого-то положительного влияния на SEO после перехода на ЧПУ я не заметил. Зато появилось куча работы по устранению ошибок, в основном 404, из-за того у всех страниц стал новый адрес. Пришлось править ссылки в контент, настраивать 301 редиректы и прочее.
Моя рекомендация: если у вас небольшая посещаемость (для блога это — менее 100 человек в сутки), то я бы поменял вид ссылок на ЧПУ, если больше, то трогать не стал бы. Оставил бы по умолчанию.
Поисковые системы, не очень любят, когда происходят серьезные изменения в структуре уже «устаканившегося сайта».
Поэтому, самый правильный способ — это заниматься созданием структуры сайта в самом начале его развития. Аналогично с ЧПУ.
Не работают постоянные ссылки
Ошибка 404 в большинстве случаев связана с отсутствием необходимых правил в файле .htaccess в каталоге WordPress (иногда наоборот — присутствуют лишние правила).
Проблема с ссылками на записи
Если после перенастройки постоянных ссылок, ваша главная страница открывается, а остальные страницы и записи нет. Скорее всего проблема в файле .htaccess.
При установке WordPress сам создаёт .htaccess, если у дать ему такую возможность. Зайдите в корень сайта (к примеру по ftp), проверьте есть данный файл или нет. Если его нет создайте, если есть откройте. Для корректной работы постоянных ссылок в .htaccess должны находится следующие правила:
# BEGIN WordPress
<IfModule mod_rewrite.c>
RewriteEngine On
RewriteBase /
RewriteRule ^index.php$ - [L]
RewriteCond %{REQUEST_FILENAME} !-f
RewriteCond %{REQUEST_FILENAME} !-d
RewriteRule . /index.php [L]
</IfModule>
# END WordPressВышеприведенный код работает только под Apache при наличии модуля mod_rewrite и значении директивы AllowOverride отличном от None. (директива «AllowOverride None» может быть выставлена как для сервера в целом, так и для конкретного сайта, нужно проверить все места).
После внесения изменений в файл, сохраните его. После чего пересохраните настройки постоянных ссылок.
Проблема с главной страницей
Ссылки на записи работают, вместо главной страницы отображается список файлов.
В .htaccess до правил WordPress нужно добавить строку:
DirectoryIndex index.php
Примечание: Если используется ПО веб-сервера отличное от Apache, то .htaccess может и не работать, для настройки NGINX смотрите эту статью — https://wordpress.org/support/article/nginx.
Как убирать category из URL
Об этом будет один из следующих уроков. Рекомендую сначала ознакомится с уроком про WordPress плагины.
Постоянная ссылка — это термин, используемый в WordPress для обозначения URL-адреса, по которому контент хранится постоянно. Это используется для создания довольно чистых URL-адресов для сообщений в блогах и страниц в WordPress. Постоянная ссылка — это необязательная функция, но она очень известна и рекомендуется сообществом WordPress по причинам SEO и удобства для пользователя. Каждая страница, созданная на сайте WordPress, хранится как постоянный URL-адрес, который идентифицируется с текущим номером. Это называется уродливым URL-адресом, поскольку ни поисковые системы, ни пользователи не могут получить какую-либо информацию о содержании на странице.
Чтобы решить эту проблему, в WordPress есть функция, называемая постоянными ссылками, для изменения уродливого URL-адреса на симпатичный. Если этот параметр включен, URL-адрес страницы будет сгенерирован с описательными словами из заголовка страницы (или в соответствии с настройками постоянных ссылок). Это помогает сделать URL-адрес понятным и удобным для пользователя.
Как найти постоянный URL-адрес страницы WordPress?
Когда сообщение создается в WordPress, оно сохраняется и доступно по постоянному URL-адресу «http://example.com/?p1», Где p1 указывает сообщение 1, созданное на сайте« example.com ». Вы можете найти номер сообщения в адресной строке браузера при создании или редактировании сообщения.
Поиск уродливой ссылки на странице в WordPress
Если структура постоянных ссылок позволяет использовать настраиваемую структуру в качестве имени сообщения, то сообщение будет использоваться в красивом URL-адресе, например «http://example.com/post-title/». Постоянную ссылку можно просмотреть под заголовком сообщения, как показано ниже:
Просмотр постоянной ссылки страницы
Как включить постоянные ссылки для нового сайта?
Войдите в панель администратора WordPress и перейдите в «Настройки> Постоянные ссылки». WordPress позволяет следующие параметры настройки URL-адреса вашего сайта.
Настройки постоянной ссылки WordPress
В таблице ниже поясняются варианты с примерами:
| Вариант постоянных ссылок | Описание | пример |
|---|---|---|
| По умолчанию | Вариант по умолчанию покажет уродливую ссылку с номером сообщения. | http://example.com/?p=123 |
| День и имя | Включите полную дату в URL сообщения. | http://example.com/2016/10/26/post-title/ |
| Месяц и имя | Включите месяц и год в URL сообщения. | http://example.com/2016/10/post-title/ |
| Числовой | Аналогично умолчанию, но включает только номер сообщения. | http://example.com/archives/123 |
| Название сообщения | Добавьте заголовок сообщения как URL. | http://example.com/post-title/ |
| Пользовательская структура | Любая настраиваемая структура для определения URL. Например, вы можете добавить название сообщения, используя /% postname% /. | http://example.com/post-title/ |
Как постоянные ссылки работают в WordPress?
Когда на сайте включены постоянные ссылки, уродливые постоянные URL-адреса перенаправляются на красивые URL-адреса с помощью перенаправления, установленного в файле .htaccess. WordPress создает следующие записи в файле .htaccess, используя модуль «mod_rewrite» сервера Apache.
# BEGIN WordPress
<IfModule mod_rewrite.c>
RewriteEngine On
RewriteBase /
RewriteRule ^index.php$ - [L]
RewriteCond %{REQUEST_FILENAME} !-f
RewriteCond %{REQUEST_FILENAME} !-d
RewriteRule . /index.php [L]
</IfModule>
# END WordPress
Таким образом, чтобы включить постоянные ссылки, у вас должно быть разрешение на изменение файла .htaccess.
Постоянные ссылки перестанут работать, если записи файла .htaccess будут удалены или повреждены, просто отключите и включите настройки постоянных ссылок в панели администратора WordPress, чтобы снова создать необходимые записи. Узнайте больше о проблемах с постоянными ссылками и решениях в WordPress.
Почему вы должны включать постоянные ссылки?
Простая причина для включения постоянных ссылок — предложить удобные URL-адреса. Это помогает пользователям запоминать URL-адрес страницы и при необходимости напрямую обращаться к ней. Также описательные URL-адреса помогают более тесно связать контент и URL-адрес.
С другой стороны, красивые URL улучшат SEO страниц. Например, страница с URL «http://example.com/?123», отображаемая в результатах поиска, привлечет меньше кликов, чем страница с URL «http://example.com/post-title». Также вы можете добавить ключевые слова страницы в URL, чтобы улучшить внутреннее SEO.
Изменение структуры постоянных ссылок существующего сайта
Постоянные ссылки должны быть включены при новом запуске сайта. Есть много причин, по которым можно попытаться изменить структуру постоянных ссылок на сайте.
- Возможно, вы используете уродливые ссылки по умолчанию и хотите изменить его на «название публикации», чтобы улучшить SEO.
- Вы можете использовать структуру даты, но содержимое не привязано к дате. Следовательно, вы хотите изменить структуру на ту, которая не ограничена по времени.
Общая и рекомендуемая структура — использовать опцию «Название сообщения». Это просто добавит суффикса заголовка сообщения к имени сайта для создания URL-адреса страницы.
Если вы хотите изменить структуру URL-адреса работающего WordPress, убедитесь, что настроено 301 редирект со старого URL-адреса на новый URL-адрес. Вы можете сделать это, используя плагин Redirection или добавив директивы в файл .htaccess.
Инструмент создания перенаправления Yoast
Если вы хотите преобразовать структуру постоянных ссылок в «название сообщения», у Yoast есть инструмент для этого. Это называется помощник по постоянным ссылкам и генерирует директиву .htaccess при изменении структуры постоянных ссылок в URL. Вы можете указать старый URL-адрес и выбрать существующую структуру постоянных ссылок, чтобы получить перенаправление для новых постоянных ссылок со структурой «/% postname% /».
Yoast Redirect Helper для изменения постоянных ссылок
Шаги, связанные с изменением структуры постоянных ссылок
Ниже приведены шаги, необходимые для изменения структуры постоянных ссылок на существующем сайте WordPress:
Поисковым системам может потребоваться некоторое время, чтобы заменить старые URL-адреса новыми в результатах поиска.