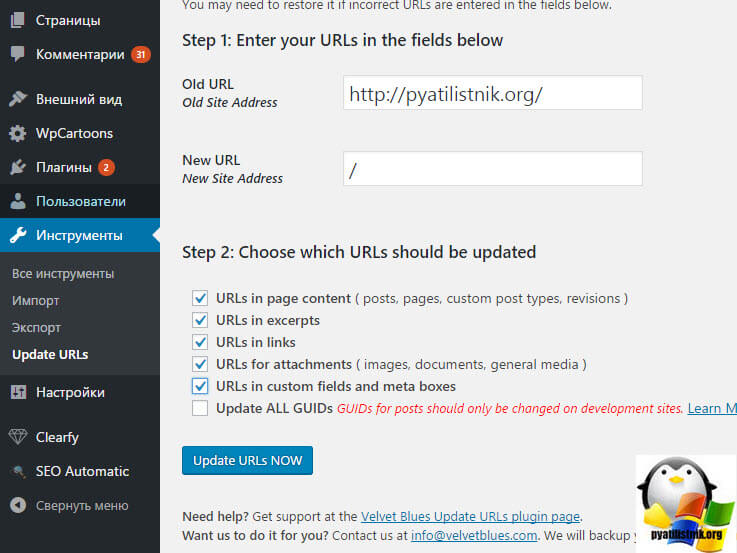Как переименовать папку WP-Content
Если вы уже работали с WordPress, то наверняка видели, что все полезное содержимое в виде изображений, таблиц стилей, тем и плагинов в WordPress по-умолчанию хранится в папке wp-content. Но, вероятно, вы не догадывались, что название этой папки можно изменить на что-либо другое, и движок все равно будет работать!
Одним из преимуществ переименования «wp-content/» является то, что ваш сайт будет выглядеть менее WordPress-ным, в то время как это свойство может также добавить некоего рода безопасности что-ли..
Сейчас мы покажем как это всё можно проделать.
Создаем новую папку
В нашем примере мы переименуем папку wp-content в assets. Обратите внимание, что после переименования этой папки все активированные плагины или темы будут деактивированы и не будут отображаться на назначенных им страницах, так как WordPress не сможет найти их в дефолтном расположении — папке wp-content.
Модификация конфига
Теперь нужно проделать несколько изменений в файле wp-config.php, но, всё же лучше сделать резервную копию этого файла перед внесением в него правок. И тогда, в случае чего-то непредвиденного, мы всегда сможем вернуть его из бекапа.
Для начала добавим следующую строку перед require_once(ABSPATH . ‘wp-settings.php’); (обычно расположена в самом низу) для того, чтобы сообщить WordPress, что путь wp-content был изменен на assets.
define ('WP_CONTENT_FOLDERNAME', 'assets');
Затем добавим следующую строку сразу под предыдущей, чтобы указать WordPress на новый путь к папке.
define ('WP_CONTENT_DIR', ABSPATH . WP_CONTENT_FOLDERNAME) ;
После добавления строки выше WordPress снова обнаружит и отобразит список установленных тем и плагинов.
Но, как вы можете увидеть ниже, ссылка на скриншот темы сломалась.
Для того, чтобы это исправить, добавьте эту строку для указания новой ссылки на папку.
define('WP_SITEURL', 'http://' . $_SERVER['HTTP_HOST'] . '/');
define('WP_CONTENT_URL', WP_SITEURL . WP_CONTENT_FOLDERNAME);
Вот и все. Теперь все плагины, темы и любые другие медиафайлы, которые вы загружаете, будут сохраняться в нашей новой папке.
Следует отметить!
Существуют некоторые плагины и темы, которые не особо следуют стандартам разработки. Они указывают “wp-content” в качестве пути и ссылки «жестко», зашивая путь в файл, нежедли определяя их налету. В таки случаях плагины и темы могут работать не полностью, либо вообще не работать.
Более того, это также ломает ссылки к изображениями, которые уже прикреплены к записям и были залиты в папку wp-content.
Поэтому вышеописанная модификация должна применяться с осторожностью, и, в идеале, конечно лучше проделывать такое, если вы только собираетесь установить WordPress, либо только-только установили. В противном случае, сайт может полностью «поломаться», и придется исправлять огромное количество деталей.
Как изменить стандартный путь к медиафайлам в WordPress
Новый загрузчик медиа файлов, появившийся в версии 3.5 — наверное одно из самых значительных изменений в той версии. Другим важным изменением, но менее обсуждаемым, было исчезновение настройки в админ.панели для изменения директории для загрузок из меню Параметры. Причиной данного удаления из интерфейса было то, что она не так часто использовалась, нежели другие опции. Также ее изменение могло привести к плачевным последствиям для сайта, если пользователь сделал это случайно. Удаление настройки упростило интерфейс, и оставили только возможность организации папок по месяцам/годам. Ниже мы расскажем, как изменить стандартный путь к медиа файлам в WordPress 3.5+.
Примечание: Производите нижеуказанные действия, если вы НЕ новичок в WordPress. Или же если вы понимаете, что делаете.
Для изменения стандартного пути к медиа файлам вам необходимо отредактировать файл wp-config.php, расположенный в корневой директории установленного у вас WordPress. Если вы хотите, чтобы папка для загрузок у вас выглядела так wp-content/files, то необходимо поместить следующий код в wp-config.php:
define( 'UPLOADS', 'wp-content/'.'files' );
Если же вы хотите, чтобы ваша папка для загрузок находилась вне директории wp-content, например http://www.example.com/files/ , то вам нужно установить путь для загрузок в wp-config.php вот так:
define( 'UPLOADS', ''.'files' );
Помните, что вы в любой момент можете выбрать сортировку загруженных файлов по месяцам/годам в Параметры » Медиафайлы.
Источник:
Function Reference /wp_upload_dir – WordPress strongx
WordPress Trac #21720
Надеемся, что статья окажется для вас полезной. Если у вас остались вопросы, не стесняйтесь задавать их в комментариях.
Rating: 5.0/5 (3 votes cast)
Перейти к контенту
В зависимости от того, поставили ли вы галочку «Помещать загруженные мной файлы в папки по месяцу и году» в настройках WordPress:
- ваши картинки (и прочие медиафайлы) будут расположены:
- так site.ru/wp-content/uploads/2018/04/image.jpg
- или так site.ru/wp-content/uploads/image.jpg
- Для изменения пути до медиафайлов например на site.ru/new/image.jpg есть два варианта:
- прописать все руками и внести изменения в базу SQL (вариант для тех, кто привык все контролировать сам);
- с помощью плагина.
Содержание
- 1 С помощью плагина
- 1.1 Деактивация
- 2 Делаем руками
С помощью плагина
- Устанавливаем и активируем плагин WP Original Media Path
- В панели администрирования Настройки/WP Original Media Path
видим текущий путь до папки с медиафайлами:Включаем экспертный режим и прописываем новый путь:
После нажатия кнопки «Сохранить изменения» новая папка автоматически создастся в корневом каталоге …/public_html
В названии новой папки не используем русские и заглавные буквы.
Теперь при создании новых записей картинки будут загружаться в новую папку, а вот в старых записях остаются ссылки на картинки по старому пути. Поэтому переходим к следующему шагу.
- Копируем папку …/wp-content/uploads в корень сайта и переименовываем. Сделать это лучше с помощью штатного файлового менеджера хостинга:
В дальнейшем папку нужно будет только просто переименовать.
- Устанавливаем и активируем плагин Better Search Replace
с официального депозитария WordPress:И хотя автор WP Original Media Path рекомендует для замены в базе данных использовать плагин Search & Replace, у меня на больших базах он «вылетал». К тому же не может напрямую работать с базами, а только через импорт сохраненного файла в SQL-базу. Ну и по мелочи — нет поддержки русского языка. Так что мой выбор — Better Search Replace.
- Делаем замену URL в двух таблицах:
• wp_posts;
• wp_options.Обычно хватает одной базы: wp_posts, но в данной теме для описательной части рубрик использовали плагин (для возможности вставлять картинки в рубрики), поэтому подправляем еще и wp_options.
- Последним шагом — сбрасываем кэш.
с официального депозитария WordPress:

Деактивация
Плагин WP Original Media Path можно деактивировать, при этом настройки (и пути) не сбросятся. А вот после удаления плагина все сбросится до дефолтных установок — новые медиафайлы будут создаваться в папке
…/wp-content/uploads.
Старые медиафайлы при этом будут по старому пути и в старой папке.
Делаем руками
- Добавим в файл wp-config.php следующую строчку:
define('UPLOADS', 'new');
Не забудьте предварительно создать эту папку и дать ей права на запись.
- Переименуем папку контента с wp-content на new.
Для этого определим константы в том же wp-config.php:define('WP_CONTENT_DIR', $_SERVER['DOCUMENT_ROOT'].'/new'); define('WP_CONTENT_URL', 'http://'. $_SERVER['HTTP_HOST'] .'/new');
- Переименуем папку uploads в new.
- Выполним SQL запрос, который поменяет пути к изображениям. Сделать это можно при помощи phpMyAdmin, который должен быть доступен на любом хостинге.
- Выбираем нашу базу данных и переходим на на закладку SQL:
- Вбиваем наш запрос:
UPDATE wp_posts SET post_content = REPLACE(post_content, 'http://site.ru/wp-content/uploads/','http://site.ru/new/')
и нажимаем кнопку «Вперед»:
- Теперь нужно заменить ссылки на картинки в коллекции медиафайлов внутри админпанели WordPress. Для этого исполняем следующий SQL-запрос:
UPDATE wp_posts SET guid = REPLACE(guid, 'http://site.ru/wp-content/uploads/','http://site.ru/new/')
Я расскажу, как мужчине в возрасте 50+ оставаться модным, красивым и здоровым, как в свои пятьдесят чувствовать себя на 30.
При добавлении картинки в публикацию, WP формирует html код с абсолютным путем. Т.е. мы получаем полный адрес: протокол, домен, путь на сайте и имя файла. Как сделать, чтобы WP подставлял относительные пути, т.е. опускал протокол и домен?
Настраиваем относительные пути для изображений
Формируемый путь картинки зависит от константы WP_CONTENT_URL, которая устанавливается при инициализации движка по умолчанию как абсолютный путь (файл /wp-includes/default-constants.php):
|
define( ‘WP_CONTENT_DIR’, ABSPATH . ‘wp-content’ ); |
Но только, если вы ранее не установили значение этой константы в wp-config.php.
Если wordpress установлен в DOCUMENT_ROOT хостинга (что случается в 99.99%), то задать относительный путь можно следующей настройкой в конфигурационном файле:
|
define(‘WP_CONTENT_URL’, ‘/wp-content’ ); |
После этого, все добавляемые в публикации изображения будут иметь относительный путь.
Подводные камни изменения WP_CONTENT_URL
Andrew Nacin, один из разработчиков WP поделился своими соображениями против использования относительных путей. Он считает, что использование относительных путей создаст проблемы при переносе wordpress, к примеру из корня в поддиректорию, и любых других изменениях, которые скажутся на относительном адресе, т.к. в таком случае будет сложно организовать поиск и замену путей. Он считает, что использование абсолютного пути избавляет от всякой двусмысленности относительно размещения изображения.
Возможны также проблемы, связанные с работой некоторых плагинов, которые не учитывают, что используются относительные пути.
В общем, если вы не ожидаете всех этих проблем в вашем проекте, то можете изменить значение WP_CONTENT_DIR.
Написать комментарий
Данная запись опубликована в 28.02.2017 20:54 и размещена в wordpress.
Вы можете перейти в конец страницы и оставить ваш комментарий.
Мало букафф? Читайте есчо !
Как получить стоимость товара в WC_Order
Ноябрь 22, 2020 г.
Искал как вытянуть стоимость позиций товара из заказа в woocommerce. А в итоге обнаружил неточность в документации плагина.
Если вы располагаете идентификатором заказа, который по сути является posd_id, то алгоритм получения данных о строках заказа …
Читать
Обновлено 26.07.2019
Добрый день, уважаемые читатели и пользователи компьютеров, как вы знаете основным приоритетом в поисковой выдаче Google, сейчас будет отдаваться сайтам, которые успели перейти на безопасный протокол https и сделали свой сайт под удобный просмотр на мобильных устройствах, и это логично, так как сейчас более 50 процентов запросов, уже идут через мобильные девайсы. Сам переход на https я вам опишу на своем примере, сейчас я лишь сделаю небольшую для этого подготовку, а именно переведу все ссылки на картинки и внутренние ссылки перелинковки с постоянных ссылок на относительные, да и вообще расскажу, что это такое и как вам это поможет и в мобильной войне.
Постоянные и относительные ссылки
Давайте я для начала опишу проблему, 8 февраля Google выдал новый апдейт фильтра, в результате чего очень многие сайты просели в выдаче, пока толком никто не знает, что именно случилось, но сайты у которых есть AMP страницы и доступ по https, понесли меньший урон, плюс Google уже с начала 2015 года пропагандирует политику, чтобы все сайты перешли на защищенный https, я не против этого, но это очень болезненная ситуация, так как для него сайт с http и https, это разные сайты, а это означает, что на время переиндексации сайта, вы потеряете трафик и не факт, что потом восстановите позиции, но делать нечего, так как рано или поздно, он заставит это сделать, лучше сейчас сделать, чем потом. Основной проблемой перехода на https, является перевод всех внутренних ссылок на новый адрес, а особенно это касается картинок в блогах, у меня вот их лично 25 000, можно конечно сделать редирект, но есть более красивое и правильное решение, которое позволит перевести все ссылки на картинки на относительные адреса, и вам без разницы будет на каком протоколе вы сидите и увеличит скорость загрузки сайта WordPress, за счет уменьшения кода.
Давайте теперь разберемся какие ссылки бывают в WordPress.
Постоянные ссылки WordPress
Постоянные ссылки, это некая константа, как есть адрес, так по нему и ссылаются. Примеры таких ссылок:
- http://pyatilistnik.org/?p=123
- http://pyatilistnik.org/2017/02/27/sample-post/
- http://pyatilistnik.org/2017/02/sample-post/
- http://pyatilistnik.org/archives/123
- http://pyatilistnik.org/sample-post/
Как видите их все объединяет впереди ссылка на сайт https://pyatilistnik.org
Вот пример кода, как это видит поисковый бот. Представьте ситуацию, что у вас 1000 статей, и вы перешли на https протокол, при таком раскладе у вас все ссылки на картинки будут вести на http версию, незащищенную, где будет выскакивать ошибка сертификата безопасности сервера, или вообще будет циклический редирект, оно вам надо.
Относительные ссылки WordPress
Относительная ссылка, выглядит вот так:
- /?p=123
- /2017/02/27/sample-post/
- /2017/02/sample-post/
- /archives/123
- /sample-post/
Где уже ссылки https://pyatilistnik.org в конструкции нет, а / означает, что нужно обращаться к корню сайта, при https, это будет https://pyatilistnik.org. Плюс бонусом будет сокращение кода страницы, увеличение скорости загрузки сайта. У меня допустим 25 000 картинок, теперь представьте, что я удалил 25 000 слово https://pyatilistnik.org в коде. Если посчитать в байтах, то данная ссылка будет весить 24 байта, умножим ее на 25 000 и поделим на 1024, в итоге получиться 584 килобайта, именно на эту цифру я уменьшу размер кода у сайта. Вы можете сказать, что это фигня, на что я вам отвечу, что все складывается из мелочей, и даже 500 килобайт, в мобильной выдаче играют роль, опять же при индексации Google будет меньше тратить мощностей у Crawl rang обходе.
Замена кода WordPress
Через плагин Search Regex
И так задача ясна, нам нужно заменить постоянные ссылки на относительные. Для этого нам нужно сделать поиск по базе данных WordPress и заменить одни значения на другие. Тут два варианта, через phpmyadmin или же более простой, с помощью установленного плагина Search Regex. В админке WordPress переходим в инструменты > Search Regex.
Тут от вас потребуется два действия, первое это ввести адрес корневого домена и нажать search. В результате поиска я нашел 36 000 записей.
Затем в поле Replace pattern, ставите знак / (это тоже самое, что и ссылка на вашу главную страницу) и нажимаем Replace & Save.
Не забудьте перед любыми действиями делать резервные копии сайта
Еще хочу отметить, что если у вас нужно очень много поменять значений, то плагин может подвиснуть и выдать белый экран, придется выставлять лимиты на перезапись. Если у вас ну очень большое количество контента для смены постоянной ссылки на относительную, то вам придется это сделать через phpmyadmin.
Через phpmyadmin
Заходите на ваш phpmyadmin, у меня это делается через интерфейс хостинга mchost.ru, про него я вам уже делал вводную статью.
Заходите в SQL и делаете вот такой запрос:
update префикс вашей базы_posts set post_content = replace (post_content,’http://pyatilistnik.org/’,’/’)
В итоге у меня было найдено 2173 строк, в которых были заменены нужные значения.
 Через плагин Velvet Blues Update URLs
Через плагин Velvet Blues Update URLs
Вы так же можете воспользоваться плагином Velvet Blues Update URLs. После установки заходим в Инструменты > Update URLs. В поле Old URL вводим, то что нужно менять, а в New URL вводим, то что нужно подставить. В итоге вы сможете поменять постоянные ссылки из перелинковки и на картинки сайта, на относительные.
Так же приучите себя в момент простановки ссылки на внутренние страницы сайта или картинки, сразу ставить абсолютную ссылку. Один пункт для перехода на https выполнен.
Сохранение медиа по умолчанию в WordPress
WordPress по умолчанию сохраняет все медиафайлы, такие как изображения, видео и PDF-файлы, в каталоге под названием «Загрузить». Например, вы можете просмотреть загруженное изображение на своем сайте, используя следующий путь:
http://www.yoursitename.com/wp-content/uploads/media-file-name.png
Если вы установили флажок «Организовать мои загрузки в папки по месяцам и годам» в разделе «Настройки> Мультимедиа> Загрузка файла», тогда файл изображения, загруженный на ваш сайт в сентябре 2014 года, можно будет просмотреть по URL-адресу:
http://www.yoursitename.com/wp-content/uploads/2014/09/media-file-name.png
Сохранить медиафайл под месяцем и годом
По какой-либо причине, если вы хотите изменить каталог по умолчанию на пользовательскую папку, вот пошаговое руководство по изменению папки загрузки мультимедиа в WordPress. У вас есть две возможности изменить папку загрузки:
- Создайте новую папку в вашей установке WordPress
- Создайте новую папку на поддомене за пределами вашей установки WordPress
Создание пользовательской папки в установке WordPress
Это поможет повысить безопасность, переместив все ваши медиафайлы за пределы папки / wp-content. Ниже приведены основные этапы этого процесса:
- Создание новой папки для загрузки
- Изменение файла wp-config.php
- Перемещение существующих медиафайлов в новую папку
- Проверьте и исправьте неработающие медиа-ссылки
- Загрузите медиафайл и проверьте разрешения
Только первые два шага необходимы для нового сайта WordPress, а все остальные шаги необходимы для существующего сайта, уже имеющего медиафайлы.
Шаг 1 — Создание новой папки
Предполагая, что вы хотите хранить все свои медиафайлы в каталоге под названием «media», вам нужно сначала создать имя папки в корневой установке WordPress с именем «media». Вы можете создать папку либо с помощью FTP, либо с помощью опции «Диспетчер файлов», доступной в cPanel вашей учетной записи хостинга. Здесь мы объясняем опцию диспетчера файлов, доступную в Bluehost cPanel.
Войдите в свою учетную запись хостинга и откройте опцию «Диспетчер файлов», доступную в разделе «Хостинг> cPanel> Управление файлами> Диспетчер файлов».
Откройте файловый менеджер в Bluehost
Выберите корневой каталог, в котором установлен ваш WordPress.
Выбор каталога файлового менеджера в Bluehost
Выберите «Web Root (public_html / www)», если вы установили WordPress в свой корневой каталог, или выберите подкаталог из раскрывающегося списка «Document Root for», если вы установили WordPress в поддомене или подкаталоге основного домена. В этом примере WordPress установлен в поддомене «wordpress.webnots.com», поэтому мы создаем новую папку с именем «media» в каталоге «wordpress».
Щелкните значок «Новая папка», как показано на рисунке ниже.
Создать новую папку
Во всплывающем окне введите имя новой папки, проверьте свой корневой каталог один раз и нажмите кнопку «Создать новую папку».
Введите имя папки
Вы можете видеть, что новая папка с именем «media» создана в вашей установке WordPress.
Создана новая папка мультимедиа
Шаг 2. Измените файл «wp-config.php»
Следующим шагом является изменение файла «wp-config.php», расположенного в корневом каталоге установки WordPress (обычно «/ public_html»). Щелкните значок «Редактировать» в «Диспетчере файлов», как показано на рисунке ниже.
Найдите файл PHP wp-config
Если будет предложено, выберите кодировку «utf-8» во всплывающем окне и нажмите кнопку «Изменить» (вы не увидите это всплывающее окно, если кодировка отключена).
Выберите кодировку для текстового редактора
Добавьте следующие строки в файл «wp-config.php» и сохраните изменения. Первая строка — это строка комментария для использования в будущем.
/** Change Media Upload Directory */
define('UPLOADS', ".'media');
Добавить код для изменения папки мультимедиа
Убедитесь, что в код добавлены правильные одинарные и двойные кавычки, копирование кода из текстового редактора, такого как Microsoft Word, добавит разные типы кавычек в WordPress и сделает код неэффективным.
Добавьте код чуть выше строки «/ * Все, прекращать редактирование! Удачного ведения блога. * / ”
Вы также можете использовать программное обеспечение FTP, такое как FileZilla, для изменения и загрузки файла «wp-config.php» обратно на сервер.
Отредактируйте wp-config с помощью FileZilla
Шаг 3 — Перемещение существующих файлов в новую папку мультимедиа
После изменения файла «wp-config.php» все существующие мультимедийные вложения на вашем сайте WordPress будут автоматически изменены с URL-адресом «http://www.yoursitename.cm/».СМИ/ media-files », что приводит к неработающим медиа-ссылкам во всех ваших сообщениях и страницах. Вам необходимо переместить все существующие файлы в новую папку «media», чтобы настроить битые ссылки. Вы можете сделать это либо по FTP, либо в вашем «Файловом менеджере», просто перетащив все медиафайлы из старого каталога в новый каталог.
Переместить существующие файлы в новую папку мультимедиа
Шаг 4 — Проверьте неработающую ссылку
Последний шаг — проверить, нет ли на вашем сайте пропущенных неработающих ссылок на медиафайлы. Вы можете использовать плагины или внешние веб-сайты, такие как brokenlinkcheck, чтобы найти неработающие ссылки и исправить их вручную.
Любой новый медиафайл, загруженный на ваш сайт, будет храниться в новой папке «media».
Шаг 5 — Загрузите файл мультимедиа и проверьте разрешения
Наконец, загрузите изображение и проверьте путь к файлу, который хранится в новой созданной папке «media». Если вы видите, что изображение не найдено или ошибка 403, то вероятной причиной могут быть настройки прав доступа к файлам для вновь созданной папки. Чтобы проверить права доступа к файлу, подключите программное обеспечение FTP к серверу и перейдите в папку. Щелкните правой кнопкой мыши и выберите параметр «Права доступа к файлам…».
Изменить настройки прав доступа к файлам в FileZilla
Убедитесь, что выбраны соответствующие настройки разрешений, а числовое значение должно быть 755.
Установка прав доступа к файлам в FileZilla
Создание пользовательской папки на субдомене вне установки WordPress
Хранение медиафайлов во внешнем домене обеспечивает множество гибких возможностей, таких как независимое резервное копирование, более быстрая загрузка сайта в дополнение к дополнительной безопасности. Всякий раз, когда веб-страница загружается, браузер запускает отдельный HTTP-запрос к серверу для каждого отдельного изображения на странице, что создает большую нагрузку на сервер, что отрицательно влияет на скорость загрузки страницы. При загрузке изображений из внешнего поддомена все изображения могут быть загружены параллельно, что увеличивает скорость загрузки страницы.
Обратитесь к пошаговому руководству по размещению изображений на поддомене в WordPress.
Попробуйте один из этих вариантов и оставьте свои комментарии, если у вас возникнут проблемы.
Есть несколько причин, по которым пользователи могут захотеть изменить каталог мультимедиа по умолчанию (изображения, аудио, видео, PDF) на WordPress.
Из соображений производительности можно размещать ваши изображения в субдомене, что также делает резервное копирование более эффективным. Изменение папки по умолчанию также может позволить вам изменить структуру иорганизация для ваших медиафайлов.
До версии WordPress 3.5 можно было редактировать папку отправки на странице настроек панели мониторинга, но это больше невозможно.
Как изменить папку отправки
Все, что вам нужно сделать, это изменить файл WP-config.php Расположенный в корне вашей установки WordPress, добавьте следующий фрагмент кода.
« define (‘ЗАГРУЗКИ’, ‘wp-content / mesimages’); »
Значение «myimages» относится к имени папки, в которой будут сохраняться ваши изображения. Вы можете изменить это имя на любое другое, но избегайте имен с пробелом. Для длинных имен вы можете объединить их с помощью следующих выражений: » – «,» + «,» _ .
Ремарка : Обязательно скопируйте код как есть. Вы также должны добавить эту строку перед следующей строкой:
« require_once (ABSPATH.’wp-settings.php «); »
Если каталог, который вы хотите создать, еще не существует, WordPress создаст его, если предоставлено разрешение на запись. Если это не так, вы все равно можете сделать это с помощью FTP-клиента.
Помните, мы показали вам, как установить WordPress с помощью клиента FTP.
Вы также можете изменить способ организации ваших медиафайлов. Если вы посмотрите на папку, куда отправляются изображения по умолчанию, вы заметите, что они отсортированы по годам. Вы можете изменитьорганизация файлы, чтобы все медиафайлы сохранялись в одной папке.
Перейдите к месту Настройки> Медиа И отмените выбор Организовать мои отправленные файлы в ежемесячные и годовые папки »
Это не только упростит ваши URL, но также позволит вам увидеть все ваши файлы в одной папке.
Вот и все для этого урока по изменению папки по умолчанию, куда изображения отправляются в WordPress. Не стесняйтесь поделиться советами с друзьями.

![cover[1]](https://wpincode.com/wp-content/uploads/2013/11/cover1.jpg)
![break[1]](https://wpincode.com/wp-content/uploads/2013/11/break1.jpg)
![listed-plugins[1]](https://wpincode.com/wp-content/uploads/2013/11/listed-plugins1.jpg)
![broken-screenshot[1]](https://wpincode.com/wp-content/uploads/2013/11/broken-screenshot1.jpg)
![media-upload[1]](https://wpincode.com/wp-content/uploads/2013/11/media-upload1.jpg)
![media-settings[1]](https://wpincode.com/wp-content/uploads/2013/11/media-settings1.jpeg)











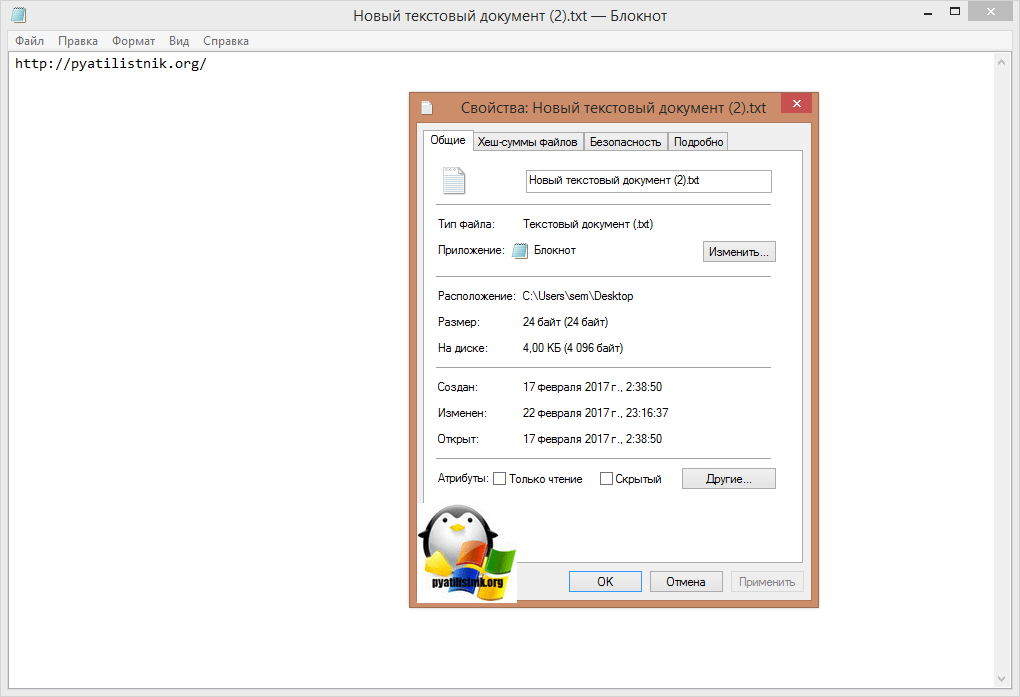

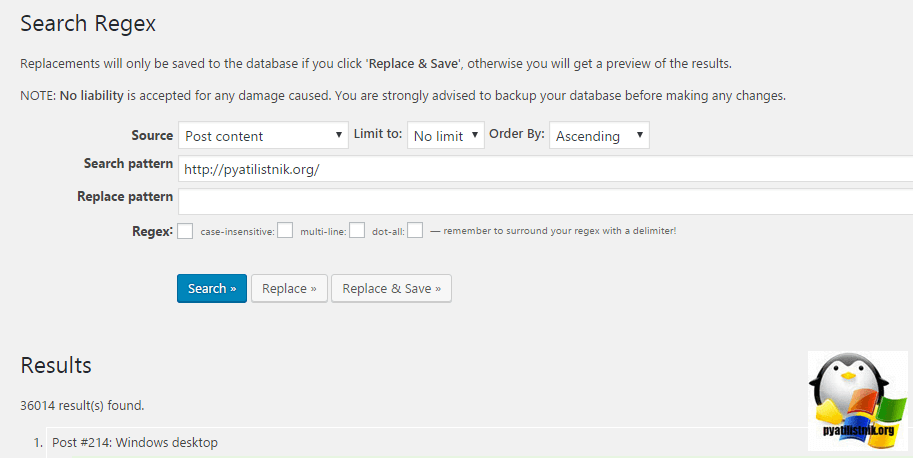
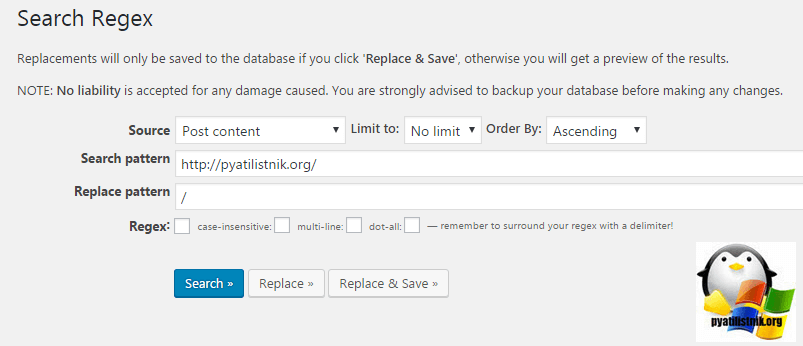

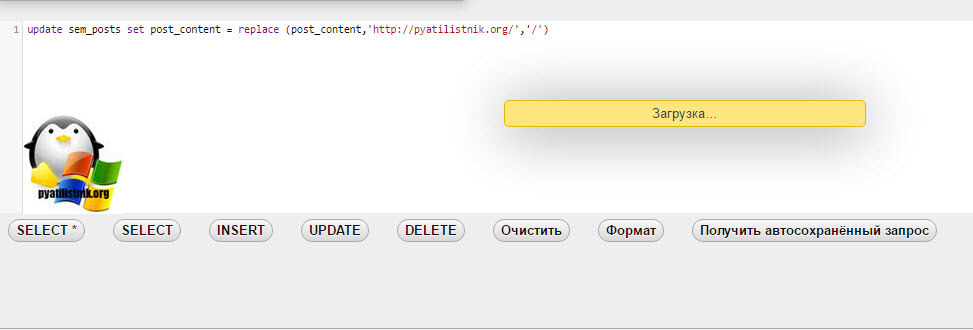
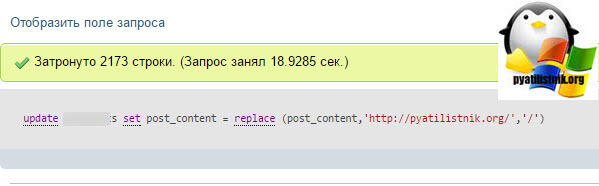 Через плагин Velvet Blues Update URLs
Через плагин Velvet Blues Update URLs