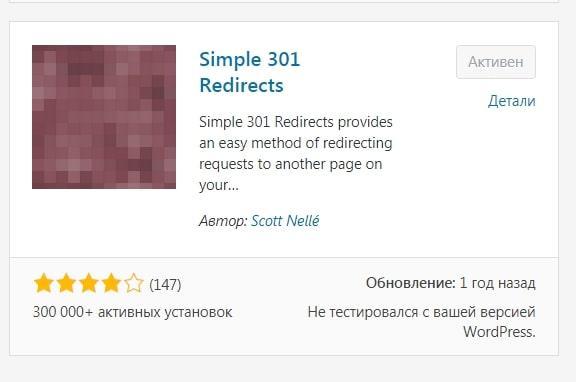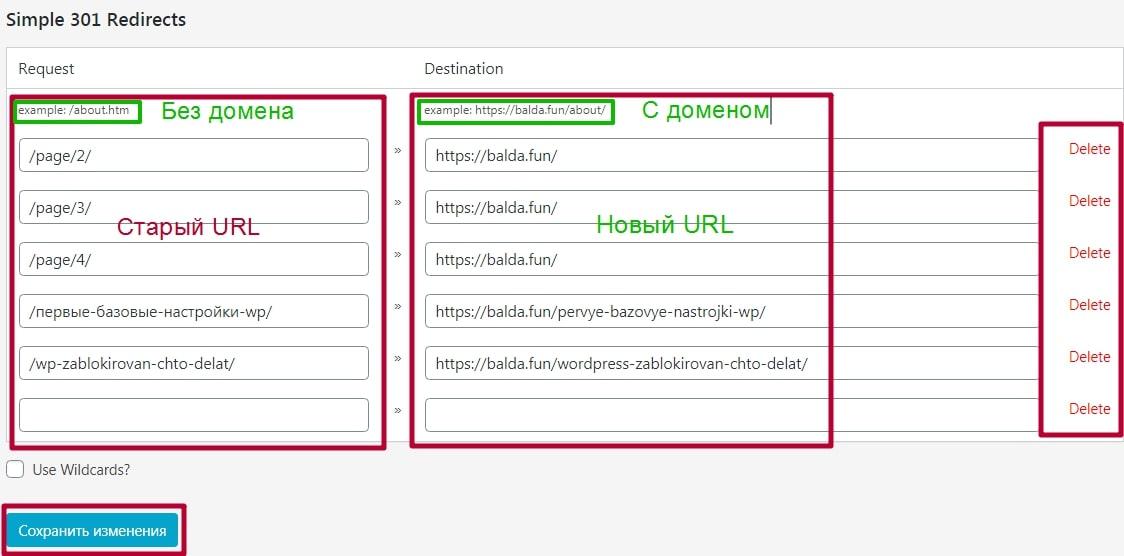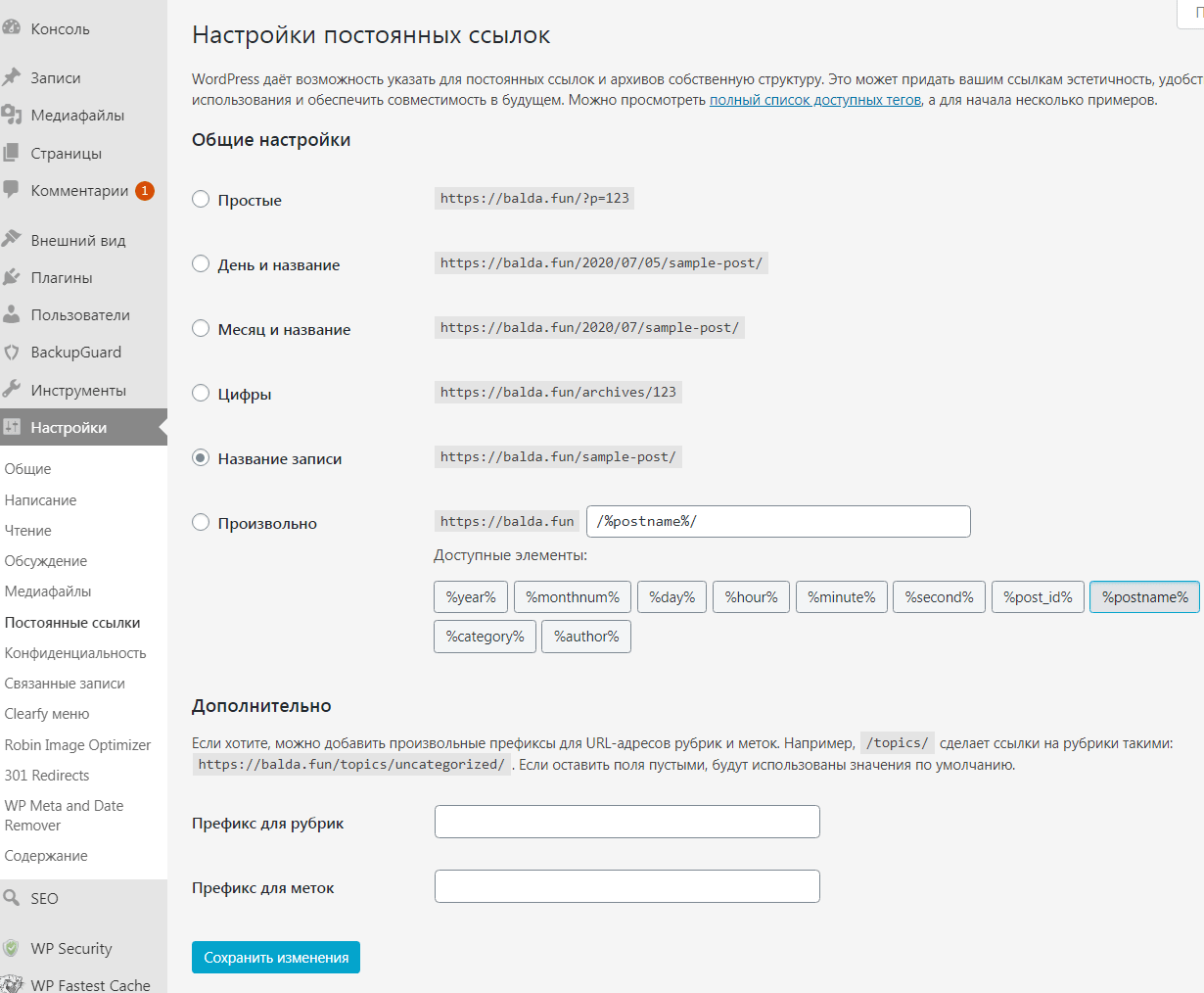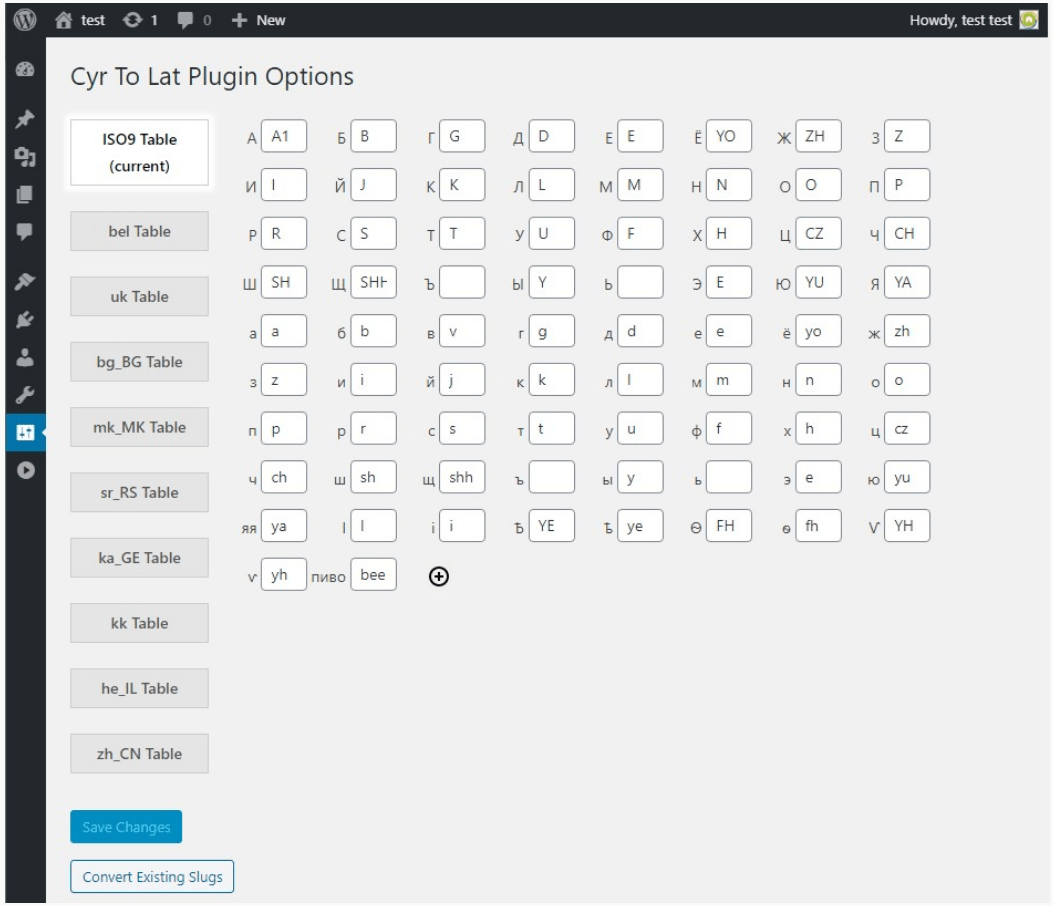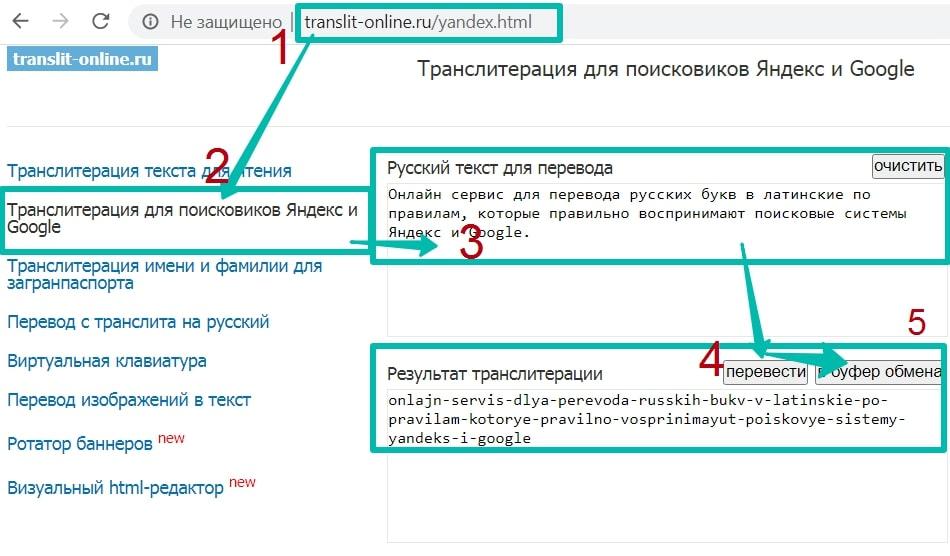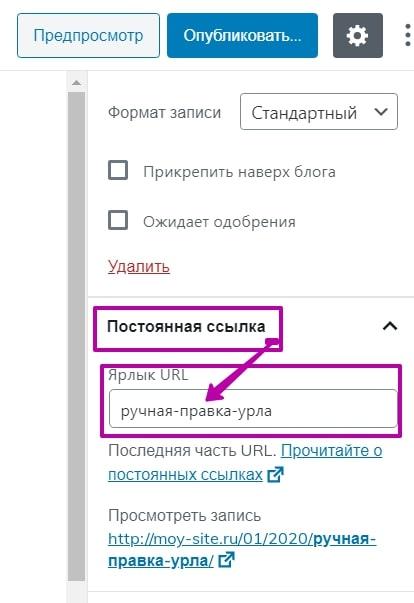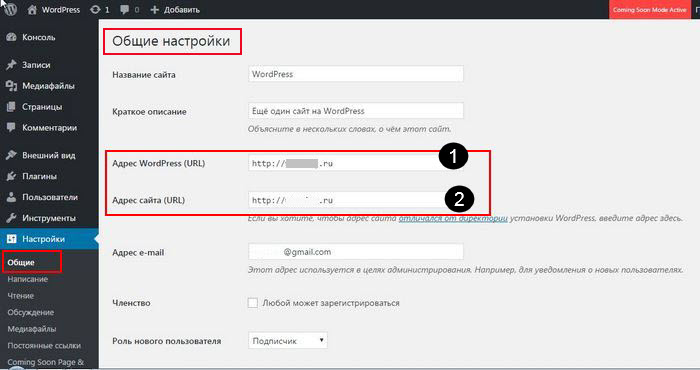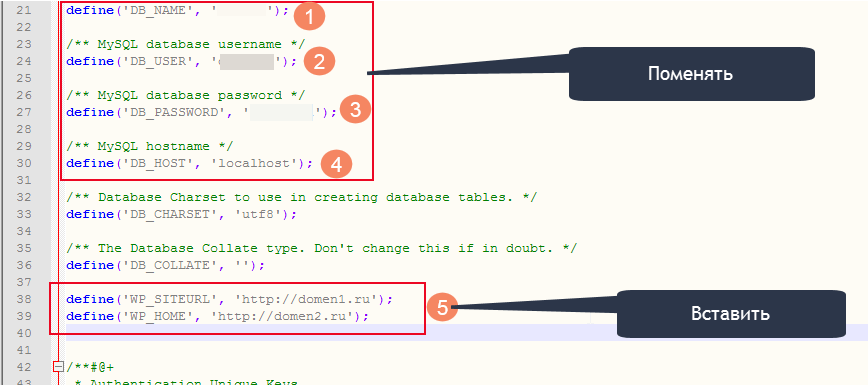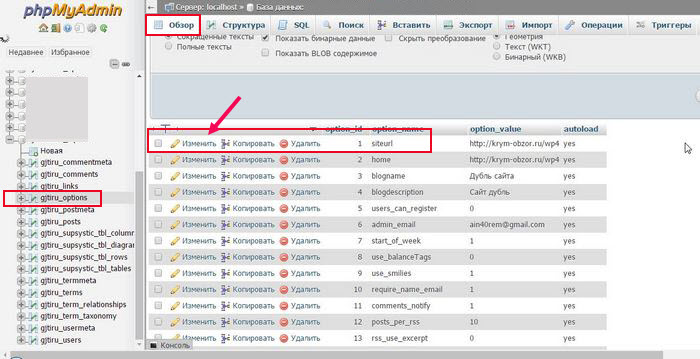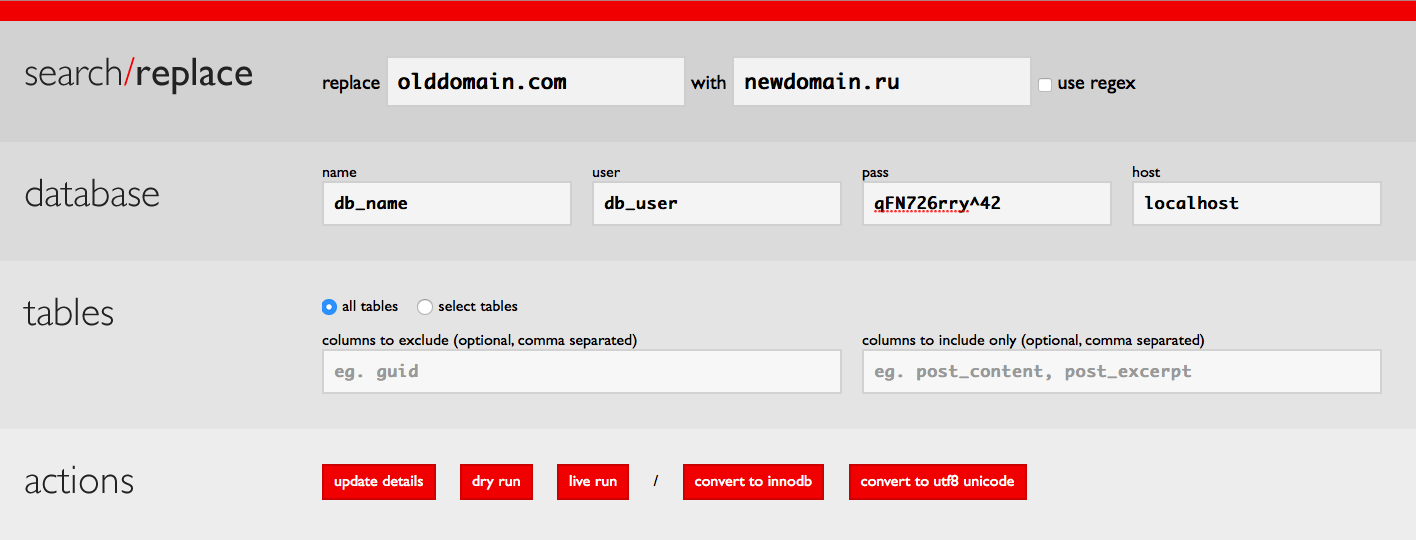Your WordPress address and site address (or URL) are very important as they reference both the address of your site on the web and the location of your site’s files and admin screens.
There are many reasons why you might need or want to change your WordPress URL. Perhaps you’re changing domains, moving to a subdomain, updating from www to non-www, moving files around, or even migrating from HTTP to HTTPS.
Whatever the case may be, there are a few options you have when it comes to changing the URL, some more advanced than others.
In this guide, we’ll show you the different methods you can use to change the URL of your WordPress installation and your WordPress site URL, which are two different things.
Prefer to watch the video version?
Change WordPress URL via the Admin Dashboard
The first and most common method is to change your WordPress URL directly from within the admin dashboard. In the admin menu, go to Settings > General to access the general settings screen. You can then update the following:
- WordPress Address (URL): The address to reach your site.
- Site Address (URL): The address of your WordPress core files.
Both should match unless you are giving WordPress its own directory. Remember that after you click Save Changes, your WordPress dashboard is now only accessible via the new URL. So be sure to check that you’ve entered the right URL.
If you do accidentally enter the wrong URL, you can override the settings in the admin screens by editing your wp-config.php file (was see the next method below).
Note: If the fields above are grayed out, it is most likely because you already have hard-coded values in your wp-config.php file. In which case, jump to the next method.
If you’re creating a fresh WordPress installation on Kinsta hosting, you will be given a temporary URL, such as sitename.kinsta.cloud. You can use the directions above to update the address.
You might also need to clear your WordPress cache after updating the URLs, otherwise you might receive a redirect error. If you’re a Kinsta client, you can clear your cache from the MyKinsta dashboard under the Tools section for your site.
Change WordPress URL in wp-config.php File
The second most common way to change your WordPress URL is in your wp-config.php file. It is important to note that values in wp-config.php override the settings in your WordPress admin screens.
If the fields aren’t editable (as seen below), it is most likely because they are hard-coded in this file.
The wp-config.php file is typically located in the root directory of your WordPress site and can be accessed via FTP, SSH, or WP-CLI.
In your wp-config.php file, add these two lines somewhere above the line that tells you to stop editing:
define( 'WP_HOME', 'http://yoursiteurl.com' );
define( 'WP_SITEURL', 'http://yoursiteurl.com' );Save your wp-config.php file and close it.
When you go to the General settings screen in your WordPress admin, you’ll see that those two fields are now grayed out. You can’t edit them unless you remove those two lines from wp-config.php.
If you want access to those settings in your dashboard again, all you need to do is remove them from your wp-config.php file.
Change WordPress URL Directly in Database
A third method you can use to change your WordPress URL is directly in the WordPress database. To do this, you use phpMyAdmin (which is accessible from your MyKinsta dashboard). This is usually done as a last resort.
In phpMyAdmin, click on your database on the left-hand side. Then scroll down and click on the “wp_options” table. If your database has a different prefix it might be named slightly differently, such as wp56_options.
Then find the site url and home fields. Double click in the option_value field for each and type in the new URL.
Your changes will automatically be saved.
Change WordPress URL With WP-CLI
A fourth option is to use the WordPress Command Line Interface (WP-CLI) to access your site and edit the URL.
You’ll need SSH access to your site (which is provided to all Kinsta customers) and you’ll need to be familiar with the process for accessing your site using WP-CLI.
If you are unfamiliar with WP-CLI you can check out our in-depth post on managing WordPress from the terminal.
The commands to edit your URL are as follows:
wp option update home 'http://yoursiteurl.com'
wp option update siteurl 'http://yoursiteurl.com'Change WordPress Login URL
Sometimes you might want to change the URL for your WordPress login but not for the live site.
Your login URL is normally your domain name followed by /wp-admin or /wp-login. But it’s possible to change it to something simpler to provide a better user experience for your users and clients or to brand your site admin and remove obvious reference to WordPress.
You can change the WordPress login URL manually or by installing a plugin.
Redirection After Changing WordPress Urls
After you change your WordPress URLs, you need to make sure that anyone using the old URL is redirected to the new URL and doesn’t get an error.
If you’re with Kinsta, you can set up redirection using MyKinsta. Follow our knowledgebase guide to redirection to learn how to do it and read our guide to redirect best practices to avoid redirect errors like ‘too many redirects‘ and find out how to set it up so it doesn’t impact your site’s performance.
You might also need to add redirects for individual posts or pages, although wildcard redirection is more likely.
If you’re not with Kinsta, find out if your hosting provider lets you set up wildcard redirection in your control panel.
Alternatively, you could use a plugin like Redirection to set up a wildcard redirection from your old domain name to your new one.
If you’re running Yoast premium on your site and you need to edit the URL of individual posts or pages, the plugin will automatically set up redirects for you, so you don’t need to do this manually. It also allows you to set up Regex redirects which you can use when you change your site URL, if you know what you’re doing. Our in-depth guide to redirects explains how Regex redirects work.
Summary
If you need to change your WordPress URL because you’ve switched domains or you’re transferring to HTTPS, you have a number of methods you can use to do it.
You can change the settings in the WordPress admin, hardcode them in your wp-config.php file, edit the database, or use WP-CLI. Work through the methods above to find the one that works for your site, and you’ll have your new WordPress URL working in no time.
Get all your applications, databases and WordPress sites online and under one roof. Our feature-packed, high-performance cloud platform includes:
- Easy setup and management in the MyKinsta dashboard
- 24/7 expert support
- The best Google Cloud Platform hardware and network, powered by Kubernetes for maximum scalability
- An enterprise-level Cloudflare integration for speed and security
- Global audience reach with up to 35 data centers and 275 PoPs worldwide
Test it yourself with $20 off your first month of Application Hosting or Database Hosting. Explore our plans or talk to sales to find your best fit.
Your WordPress address and site address (or URL) are very important as they reference both the address of your site on the web and the location of your site’s files and admin screens.
There are many reasons why you might need or want to change your WordPress URL. Perhaps you’re changing domains, moving to a subdomain, updating from www to non-www, moving files around, or even migrating from HTTP to HTTPS.
Whatever the case may be, there are a few options you have when it comes to changing the URL, some more advanced than others.
In this guide, we’ll show you the different methods you can use to change the URL of your WordPress installation and your WordPress site URL, which are two different things.
Prefer to watch the video version?
Change WordPress URL via the Admin Dashboard
The first and most common method is to change your WordPress URL directly from within the admin dashboard. In the admin menu, go to Settings > General to access the general settings screen. You can then update the following:
- WordPress Address (URL): The address to reach your site.
- Site Address (URL): The address of your WordPress core files.
Both should match unless you are giving WordPress its own directory. Remember that after you click Save Changes, your WordPress dashboard is now only accessible via the new URL. So be sure to check that you’ve entered the right URL.
If you do accidentally enter the wrong URL, you can override the settings in the admin screens by editing your wp-config.php file (was see the next method below).
Note: If the fields above are grayed out, it is most likely because you already have hard-coded values in your wp-config.php file. In which case, jump to the next method.
If you’re creating a fresh WordPress installation on Kinsta hosting, you will be given a temporary URL, such as sitename.kinsta.cloud. You can use the directions above to update the address.
You might also need to clear your WordPress cache after updating the URLs, otherwise you might receive a redirect error. If you’re a Kinsta client, you can clear your cache from the MyKinsta dashboard under the Tools section for your site.
Change WordPress URL in wp-config.php File
The second most common way to change your WordPress URL is in your wp-config.php file. It is important to note that values in wp-config.php override the settings in your WordPress admin screens.
If the fields aren’t editable (as seen below), it is most likely because they are hard-coded in this file.
The wp-config.php file is typically located in the root directory of your WordPress site and can be accessed via FTP, SSH, or WP-CLI.
In your wp-config.php file, add these two lines somewhere above the line that tells you to stop editing:
define( 'WP_HOME', 'http://yoursiteurl.com' );
define( 'WP_SITEURL', 'http://yoursiteurl.com' );Save your wp-config.php file and close it.
When you go to the General settings screen in your WordPress admin, you’ll see that those two fields are now grayed out. You can’t edit them unless you remove those two lines from wp-config.php.
If you want access to those settings in your dashboard again, all you need to do is remove them from your wp-config.php file.
Change WordPress URL Directly in Database
A third method you can use to change your WordPress URL is directly in the WordPress database. To do this, you use phpMyAdmin (which is accessible from your MyKinsta dashboard). This is usually done as a last resort.
In phpMyAdmin, click on your database on the left-hand side. Then scroll down and click on the “wp_options” table. If your database has a different prefix it might be named slightly differently, such as wp56_options.
Then find the site url and home fields. Double click in the option_value field for each and type in the new URL.
Your changes will automatically be saved.
Change WordPress URL With WP-CLI
A fourth option is to use the WordPress Command Line Interface (WP-CLI) to access your site and edit the URL.
You’ll need SSH access to your site (which is provided to all Kinsta customers) and you’ll need to be familiar with the process for accessing your site using WP-CLI.
If you are unfamiliar with WP-CLI you can check out our in-depth post on managing WordPress from the terminal.
The commands to edit your URL are as follows:
wp option update home 'http://yoursiteurl.com'
wp option update siteurl 'http://yoursiteurl.com'Change WordPress Login URL
Sometimes you might want to change the URL for your WordPress login but not for the live site.
Your login URL is normally your domain name followed by /wp-admin or /wp-login. But it’s possible to change it to something simpler to provide a better user experience for your users and clients or to brand your site admin and remove obvious reference to WordPress.
You can change the WordPress login URL manually or by installing a plugin.
Redirection After Changing WordPress Urls
After you change your WordPress URLs, you need to make sure that anyone using the old URL is redirected to the new URL and doesn’t get an error.
If you’re with Kinsta, you can set up redirection using MyKinsta. Follow our knowledgebase guide to redirection to learn how to do it and read our guide to redirect best practices to avoid redirect errors like ‘too many redirects‘ and find out how to set it up so it doesn’t impact your site’s performance.
You might also need to add redirects for individual posts or pages, although wildcard redirection is more likely.
If you’re not with Kinsta, find out if your hosting provider lets you set up wildcard redirection in your control panel.
Alternatively, you could use a plugin like Redirection to set up a wildcard redirection from your old domain name to your new one.
If you’re running Yoast premium on your site and you need to edit the URL of individual posts or pages, the plugin will automatically set up redirects for you, so you don’t need to do this manually. It also allows you to set up Regex redirects which you can use when you change your site URL, if you know what you’re doing. Our in-depth guide to redirects explains how Regex redirects work.
Summary
If you need to change your WordPress URL because you’ve switched domains or you’re transferring to HTTPS, you have a number of methods you can use to do it.
You can change the settings in the WordPress admin, hardcode them in your wp-config.php file, edit the database, or use WP-CLI. Work through the methods above to find the one that works for your site, and you’ll have your new WordPress URL working in no time.
Get all your applications, databases and WordPress sites online and under one roof. Our feature-packed, high-performance cloud platform includes:
- Easy setup and management in the MyKinsta dashboard
- 24/7 expert support
- The best Google Cloud Platform hardware and network, powered by Kubernetes for maximum scalability
- An enterprise-level Cloudflare integration for speed and security
- Global audience reach with up to 35 data centers and 275 PoPs worldwide
Test it yourself with $20 off your first month of Application Hosting or Database Hosting. Explore our plans or talk to sales to find your best fit.
Как изменить URL на сайте
WordPress, сделать Постоянную ссылку идеальной
Используя плагин перенаправления обновленных URL — 301 редирект
Как создать идеальный URL сайта на WordPress: изменить постоянные; транслитерировать кириллические в латиницу; получить ЧПУ-ссылки. Зачем (как) делать редирект… Когда урлы не работают? Нужно ли менять адреса или лучше их не трогать. Как избежать проблем при внесении изменений. Пошаговые инструкции работы с url-ссылками и перенаправлением страниц.
Сcылки в wordpress
Сайт — это структура ссылок, влияющих на продвижение в сети, видимость ресурса, отношение к нему поисковиков, наложение фильтров, успешное развитие, трафик, монетизацию и пр. Поэтому «ошибки» в URL-ах препятствуют попаданию страниц в топ. Предлагаю подробное описание решения проблем, чтобы улучшить позиции.
Основные понятия об URL-ссылках wordpress
По сути ссылки и Урлы означают одно и то-же — адрес, по которому находится определенная страница в сети интернет. URL-ы являются permalink — постоянными, то есть, неизменяемыми ссылками. А последние можно представить любым словом, фразой, картинкой, кнопкой, заголовком, символом, якорем…
URL-ссылка содержит: Протокол: http//имя домена/зону. Например: https://balda.fun/. Это адрес Главной или Домашней страницы. Если после слеша (/) идет текст, он указывает на заголовок публикации, номер, дату, название категории и прочие элементы-каталоги. В WP вид ссылки-адреса страницы формируется:
- либо по-умолчанию: https://balda.fun/?p=123 — обратите внимание: после «?» любые данные боты воспринимают, как малозначащие идентификаторы страницы, не несущие пользы для CEO;
- либо на выбор из предложенных вариантов в админпанели: Настройки → Постоянные ссылки.
Хвостовую часть Url-а можно корректировать для каждой статьи вручную в редакторе (editor). Например, чтобы транслитерировать или сократить длину заголовка, оставив только ключевую фразу.
В руководстве по оптимизации Google сообщает: Главным источником информации для робота является Sitemap — карта сайта hml и ссылки с других статей или сайтов. Паук постоянно занимается поиском и сканированием новых или измененных адресов. Если сочтет такую страницу стоящей внимания, проиндексирует.
Поэтому важно представить url в лаконичном, содержащем короткие ключевые фразы, виде. Длинные адреса расходуют краулинговый бюджет. Могут игнорироваться при выборе среди подобных, но более удачных ссылок для показа по запросу в ПС. Так же указание rel=canonical не дает гарантий, что по запросу покажут эту страницу.
Выдержка из google руководства
Например, когда Google находит идентичные экземпляры контента, он решает показать один из них. Выбор ресурса для отображения в результатах поиска будет зависеть от поискового запроса.
Согласно Google, canonical-элемент ссылки не считается директивой, а скорее подсказкой, что алгоритм ранжирования будет «сильно уважать».
Хотя канонический элемент ссылки имеет свои преимущества, Мэтт Каттс , тогдашний руководитель группы веб- спама Google, заявил, что поисковая система предпочитает использовать 301 переадресацию. Каттс сказал, что предпочтение перенаправлениям заключается в том, что пауки Google могут игнорировать элемент канонической ссылки, если они сочтут это более выгодным.
Примечание: Проверьте наличие и доступ к sitemap в веб-мастере Гугла и Яндекса. Адрес на разных сайтах отличается. Может выглядеть, например, так: http(s)://домен/sitemap.xml или так: https://домен/sitemap_index.xml . Всегда указывается в файле robots.txt.
Если используете YOAST, перейдите на вкладку плагина в Меню консоли wp → Общие → Возможности → нажмите на знак «?» — параметр HML-карта сайта → перейдите по ссылке, чтобы скопировать URL, и посмотреть содержание.
Когда изменять URL не стоит
Если ресурс имеет неплохие позиции, менять адреса на другие не стоит. Особенно, когда страниц, находящихся в индексе ПС (поисковых систем) много. Тем более не делайте этого сразу на всем сайте. Начните с нескольких статей, проследите тенденцию в вебмастере Гугла и Яндекса: улучшились позиции или нет. При положительном результате, постепенно, в несколько приемов, проделайте тоже самое с остальными url-ами.
Чтобы робот нашел страницы с обновленным адресом быстрее, отправьте их на переиндексацию в обоих системах (Seach Consol Google и Вебмастер Yandex). Для перенаправления старых урлов, которые со временем удаляют, на новые применяют 301 редирект. В этих целях новичкам удобнее использовать плагин. Ниже описано, как это сделать.

В wordpress не работают постоянные ссылки
Причина 1. Локальнй сайт
Новички часто спрашивают, почему URL(ы) не работают. Подозреваю, что речь идет о локальном проекте. К примеру вы создали его с помощью программ типа Denwer. В этом случае, хоть сайт и показывается в браузере, но уникального адреса (домена) в интернете нет.
Поисковые системы о нем не знают, так как, файлы и БД, к которым обращается ПС, расположены на вашем ПК (домашнем сервере), а не во всемирной паутине. Поэтому доступ из интернета к ним закрыт.
В то же время, если разместите в статье ссылку на внешний ресурс, она будет работать. А вот, наоборот, нет. Локальная установка — это прототип. На нем:
- обучаются;
- экспериментируют с внесением правок в код;
- проверяют, как отреагирует сайт в интернете на изменения;
- тестируют Темы и плагины.
Некоторые сначала готовят (настраивают) проект локально, а потом его переносят на хостинг. Когда домен будет зарегистрирован и привязан к определенному серверу (хосту) в сети, тогда ссылки и урлы будут работать. Внешние можно вставлять сразу, на стадии разработки сайта.

Причина 2. Ошибка в файле .htaccess
Если URL-ы не работают на сайте, находящемся в интернете, скорее всего, ошибка находится в файле .htaccess. WordPress создает его, прописывая код постоянных ссылок. Иногда, чтобы внести изменения на сайте с контентом, лучше удалить прежнюю запись, либо сам файл. Тогда вордпресс перезапишет информацию Постоянных ссылок заново.
Осторожно! Если после изменения формата Постоянных ссылок возникает ошибка сервера с кодом 500 (вход в админку заблокирован), значит проблема в .htaccess. Чтобы исправить:
- перейдите в панель управления хостинга;
- в корневом каталоге (pablic.html) найдите .htaccess;
- исправьте код вручную или удалите файл, чтобы WP мог его перезаписать.
Код Постоянных ссылок (301 редирект) для файла .htaccess
# НАЧАЛО WordPress
<IfModule mod_rewrite.c>
RewriteEngine Вкл.
RewriteBase /
RewriteRule ^ index .php $ — [L]
RewriteCond% {REQUEST_FILENAME}! -F
RewriteCond% {REQUEST_FILENAME}! -D
RewriteRule. /index.php [L]
</ IfModule>
# КОНЕЦ WordPress
Как исправить ошибки Url
- Причина: Не удалось создать документ. Ошибка в корневом каталоге (pablic_html → папка с именем вашего домена, типа balda.fun) файла .htaccess нет. Значит его нужно создать — это текстовый файл. Сначала укажите любое название (например, 1), чтобы удалить расширение txt. Потом переименуйте, убрав единицу.
- Причина: Доступ (изменение файлов) запрещен в целях безопасности. WP не может внести код о Постоянных ссылках. Предоставьте расширенный доступ с кодом 660 — 777. Когда wp пропишет скрипт, верните прежнее значение. Это настраивается в Ftp-менеджере на хостинге или в программе типа FileZilla (ПК).
- Причина: В корневом каталоге 2 файла .htaccess. Удалите лишний. Оставив тот, в котором прописан код Постоянных ссылок. Если записи вордпресс нет — пропишите данные вручную.
- С файлом все нормально. По каким-то причинам нарушен путь к документу или Постоянная ссылка имеет неверный формат. Решение: удалите старый файл или код wp. Создайте новый, внесите скрипт вручную. В админпанели перенастройте URL, особенно это касается «Произвольного» варианта. Проверьте, что отсутствуют пробелы в начале и в конце адреса. Пересохраните настройки.
Внимание: Скрипт актуален для сайтов, расположенных на серверах Apache. Для других хостов применяют иной код. Более подробную информацию можно найти здесь.
Как поменять постоянную ссылку в wordpress, если на сайте есть контент
Вид постоянных ссылок, то есть, элементы отображаемые в URL , задается в админпанели сайта. Делать это нужно сразу, как только установили WP. Если публикации есть, либо оставьте адреса без изменений (когда статьи проиндексированы), либо, сменив их тип , постепенно приведите к нужному формату вручную. Есть причины, из-за которых изменять урлы не советуют.
Проблемы изменения URL
Когда публикаций нет, опасаться нечего. Просто, в процессе настройки консоли WP выбирают нужный вид урла. Потом пишут текста, тогда все работает как надо. Проблемы могут возникнуть, если страницы уже ранжируются. Постоянными ссылки называют потому, что их не рекомендуют менять. Особенно, если есть хорошие позиции в поиске.
Другая причина, почему не стоит изменять url — появление двух страниц с одинаковым контентом. Правило по изменению урлов сработает только для свежих публикаций. Для массового изменения используют специальный код (для опытных). Новичкам старые адреса лучше менять вручную. Для этого нужно:
- открыть страницу для редактирования;
- изменить ссылку;
- сохранить изменения.

301 редирект страницы
Прописывая другой адрес проиндексированной странице, создается дубль. Одинаковый контент выдается по разным URLам. Поэтому делают редирект, то есть, перенаправление со старого адреса на новый. Документ, отдающий код 301, говорит о том, что контент навсегда «переехал» на новый адрес. Если пользователь в Поиске выберет старую ссылку, он все равно попадет на страницу с новым адресом.
Без 301 редиректа поисковик будет продвигать только один вариант, как правило 1, так как, он старше. Второй — либо проигнорирует, либо посчитает, что сайт неправильно настроен и требует доработки. Возникает препятствие для продвижения. Когда ПС решат, что проект не готов, то примерно 6 месяцев будут относиться к нему с предубеждением (прим. официально информация не подтверждена).

Считается, что вес в ПС, который уже приобрела страница, не потеряется, а перейдет на обновленный вариант (не обязательно). При массовом перенаправлении, особенно если это происходит резко, позиции сайта могут временно просесть. Убедитесь, что старая версия не дает ошибку 404, а открывает статью с обновленным URL.

Как сделать редирект 301 с одной страницы на другую при помощи плагина
В репозитории вордпресса существует несколько плагинов для настройки 301 редиректа. Опишу работу простого, удобного расширения Simple 301 Redirects. Он хорош тем, что ничего настраивать не нужно. Установили — и делайте перенаправление в админпанели WP.
Как установить плагин 301 редиректа со старых страниц
- Войдите в административную консоль вордпресса.
- Перейдите на вкладку Плагины → Добавить новый.
- Введите в поле поиска название Simple 301…
- Нажмите: Установить; потом: Активировать.
- Настраивать не нужно: 301 редирект работает по-умолчанию.

Как делать перенаправление — 301 редирект url
- Откройте вкладку Настройки.
- Найдите строку 301 Redirects.
- На странице перенаправления обратите внимание, как правильно прописывают адреса. Не делайте ошибок, тогда плагин будет работать.
- Когда убедитесь, что страница с новым URL-ом, есть в поиске, занимает хорошие позиции, старый вариант можно удалить. Чтобы это произошло быстрее, подтвердите удаление в вебмастере Яндекса и Гугла. Когда старой страницы не будет, запись о редиректе удаляют.
- Не забывайте Сохранить внесенные изменения.

Как изменить url страницы wordpress
Чтобы изменить формат ссылки-адреса, перейдите: Настройки → Постоянные ссылки (см. скрин). Выберите подходящий вариант, сохраните изменения.
Все примеры, кроме последнего, — «Произвольные», пояснений не требуют. Формат их понятен. Более распространен тип «Название записи» — этот урл содержит наименование поста или H1 (генерируется, как ярлык-заголовок). Если отсутствует плагин ЧПУ-транслит, текст ссылки будет на русском языке (или на том, на котором вы его пропишите).
Настройка постоянных ссылок wordpress
Проблемы могут возникнуть только в последнем варианте «Произвольные». Его выбирают, если выше нет подходящего типа URL(а). Для самостоятельного формирования ссылки требуется соблюсти ряд условий. Вот что об этом пишет WP.
Чтобы не усложнять процесс считывания многоуровневого адреса, вордпресс создает папки-архива под каждый раздел: блог; дата; категория и пр. Для них будет прописываться отдельное правило. С категориями сложнее, так как, один и тот же контент может одновременно находиться в нескольких рубриках. По умолчанию покажут тот урл, который начинается с ближайшей буквы алфавита.
Если первым будет стоять год, при публикации нескольких статей в день этого мало. Надо указывать дату, а иногда и время. При формировании произвольной ссылки следует учитывать количество выходящего материала, доступность каталогов, семантический уровень вложенности, удобное считывание, длина и пр.

Структурированный URL — полезен для магазинов, каталогов, порталов. Там и рубрика, и заголовок имеют релевантное содержимое, но следует избегать длинных адресов. Их лучше сокращать.
ЧПУ или идеальные ссылки wordpress
ЧПУ — Человеко Понятные Урлы подразумевают структурирование ссылки с файловым (каталогизированным) путем вложенности. Каждый элемент понятен, чем-то напоминает «хлебные крошки». Пример правильного семантического адреса: https://gtmetrix.com/blog/category/case-studies/. Если удалить до флеша концовку (case-studies), попадем на страницу категорий. Убрав эту запись, — откроется blog… Зачистив «хвост» до домена — увидим домашнюю (главную).
Перейдите по ссылке-образцу. Посмотрите, как она работает: каждый фрагмент урла открывает страницу с релевантным содержимым. Когда необходимо включать в адрес дополнительные элементы, стремитесь к похожему порядку. Учитывайте, что максимальная вложенность не должна превышать 3, в самом крайнем случае — 5 переходов. Чем проще, тем лучше.
Параметры идеального URL
- отличная иерархия по файлам;
- короткий, лаконичный;
- содержит основные ключи;
- глядя на URL пользователю понятно, где он находится, в каком разделе;
- регистр не учитывается — все буквы прописные;
- обязательно используется латиница.
Поэтому Постоянные ссылки с непонятными знаками, числами и атрибутами id — это плохо для СЕО. Читатель такую запись не поймет. У нас ЧПУ понимают по другому. Считают, что это адрес прописанный английскими буквами — транслитерация или прямой перевод текста. Как видим выше — это только 1 из условий идеальной ссылки.

Русские ссылки в WordPress
Для русскоязычного населения ссылки, содержащие кириллические заголовки понятнее. В сниппете они смотрятся лучше (ключевые слова подсвечиваются), но в HTML файлах и при копировании декодируются (percent‐encoding). Выглядят длинными и не понятными, конвертируются в такой вид: %D0%9B%D1%83%D0%BA… Из-за этого рекомендуется вручную или с помощью плагина транслитерировать url на латиницу.

На клиентском сайте решила заменить русский текст ссылок на латиницу. Сделала 301 редирект, но первоначальный вариант ранжировался выше. Со временем об этом пожалела, но возвращаться было поздно. К примеру на сайте википеди не боятся применять кириллицу:
- https://ru.wikipedia.org/wiki/Семантический_URL — при открытии страницы адрес с заголовком на русском языке, используется кнопка CapsLk (большие буквы регистра) и даже нижнее подчеркивание, вместо дефиса. Применили все, что не рекомендуют;
- https://ru.wikipedia.org/wiki%D0%A1%D0%B5%D0%BC%D… — тот же урл в скопированном виде (слишком длинный и непонятный).
Но это авторитетный портал, который уже никто не потеснит. Вид не-чпу ссылки, не повлияет на представление сайта в поиске. Для нового проекта лучше сразу настроить транслитерацию, чтобы потом не задаваться вопросом, а не тянут ли русские адреса сайт вниз. Если страницы с кириллическими урлами уже ранжируются, то не стоит их переделывать, тем более — массово. А вот длина — ощутимый параметр.
Короткие ссылки Wordpress
Проводя анализ позиций постранично, заметила, что короткие ссылки, из одного слова, занимают самые высокие места. Причем продвигаются намного быстрее остальных. Даже ошибочно опубликованная страница (вместо черновика случайно отправила ее на индексацию) моментально была просканирована ботами.
Каково же было удивление, когда она за пару недель попала в топ 3. По сути мусор, даже h2 не присвоен, куча левых ссылок, тестовый копипаст. Нет ни смысла, ни веса… Чудеса. Теперь думаю, как такую драгоценность довести до ума, чтобы не удалять. Вывод: сокращайте URL до разумного минимума. Как это сделать описано ниже.
Плагин wordpress для перевода ссылок на латиницу
В WP несколько плагинов для автоматической транслитерации, рекомендую выбрать Cyr to Lat. Он совместим с редактором Гутенберг, своевременно обновляется, имеет самое большое число установок, много языков перевода. Работает без предварительной настройки.
Транслитерация ссылок
Установка обычная: Консоль → Плагины → Добавить новый → Ввести название → Установить → Активировать.
При желании можно использовать таблицу для корректировки транслита. Подробнее читайте на wordpress. Если скачаете дистрибутив с этой страницы на ПК, установка такая: Плагины → Добавить …, нажмите Загрузить пл… (кнопка вверху) → Выберите файл (Zip-архив) → Установить → Активировать.

Как сделать ссылки wordpress на латинице вручную
В интернете много сервисов для перевода кириллического текста на латиницу. Например, пользуюсь http://translit-online.ru/yandex.html. Удобный сайт: в 2 клика любая ссылка преобразуется в транслит. Существуют стандарты для разного предназначения латинизации, поэтому обратите внимание на Меню слева.
Как пользоваться сервисом:
- Скопируйте русский вариант URL в редакторе WP.
- Перейдите на сайт транслитерации.
- В Меню выберите цель: … для Google и Yandex.
- В поле для русского текста вставьте ссылку на русском.
- Нажмите «Перевести» — транслит готов.
- Кликните «в буфер обмена» — ссылка на латинице скопируется.
Вставьте ее в редакторе вордпресса, нажав кнопку «Изменить», если пользуетесь классическим плагином. Как это сделать в Гутенберг описано в самом конце (см. Советы и рекомендации).

Советы и рекомендации
- Когда настраиваете семантический шаблон Постоянной ссылки в консоли worpress, пытаясь вставить элементы вложенности (по принципу ЧПУ), убедитесь, что нужная папка не заблокирована в файле robotc.txt. Иначе страницы вовсе выпадут из индекса. Например, вы вставили в URL — %category% или %author%, а каталоги находятся под запретом Disallow.
-
Сокращайте длинные урлы. Оставляйте релевантные (ключевые фразы), удаляйте общие (незначительные) слова и союзы. Это выполняется вручную при редактировании (транслитерации) ссылки. Чем короче и логичнее прописан адрес, тем лучше.
- Если страницы уже находятся в индексе, 100 раз подумайте, стоит ли изменять url. Часто это ухудшает позиции. Сначала попробуйте сделать это с одной-двумя не самыми значимыми статьями, потом постепенно переходите к остальным.
-
Не забывайте про 301 редирект. Сменили ссылку — сразу сделайте перенаправление. Отследите результаты.
-
Чтобы дубли не болтались долго, процедуру удаления проделайте в вебмастере Яндекса и Гугла, в которых зарегистрированы. А новые варианты страниц отправьте на переиндексацию.
- Когда установлен классический редактор Classic editor, ручная правка проблем не вызывает. Многие спрашивают, как это сделать в Гутенберг?
Перед тем как изменить ссылку, вверху нажмите «Сохранить». Не путайте с кнопкой «Опубликовать», чтобы не плодить дубли.
В правой колонке ниже: опция Документ → Постоянная ссылка. Откройте ее. В поле Ярлык URL измените заголовок. Корректируют последний параметр, соответствующий H1. Каталоги остаются неизменными.
Заключение: Когда кажется, что ничего не понятно, взгляните на станицу, как робот. Забудьте про текст и картинки. Возьмите во внимание только релевантность ссылок, заголовков и alt. Если суть содержания понятна, вырисовывается ответ на запрос, значит, вы на верном пути. Получилась «каша» и путаница — отсекайте все лишнее.
Источники:
- Использование постоянных ссылок — wordpress.org
- Руководство по поисковой оптимизации для начинающих — support.google.com
- Канонический элемент ссылки — en.wikipedia.org
- Семантический URL — ru.wikipedia.org
Возможно, вы переходите на новое доменное имя, обновляете свой сайт для использования HTTPS или вам нужно просто изменить свой WordPress URL? В этой статье я распишу некоторые из наиболее распространенных причин, по которым нужно изменить URL сайта. Затем покажу четыре простых способа изменить URL WordPress.
Содержание
- Причины чтобы изменить WordPress URL
- Полный переход на новое доменное имя
- Подключение сертификата HTTPS
- Перемещение контента из подкаталога
- Добавление или удаление www
- Как изменить URL WordPress во всех случаях
- Способ 1: Изменить URL WordPress из панели инструментов
- Способ 2: Использовать файл wp-config.php
- Срособ 3: Использовать базу данных MySQL для изменения URL WordPress
- Способ 4: Изменить URL-адрес WordPress с помощью WP-CLI
- Способ 5: WordPress изменить URL страниц путем редактирования файла functions.php
- Изменение старых ссылок и URL адресов
- Как в WordPress изменить url страницы?
- В версии WordPress без Gutenburg Active (с использованием классического редактора)
- В версии WordPress с использованием редактора Гутенберга
- Изменить URL-адрес входа в WordPress
- Вывод
Решение изменить WordPress URL не следует воспринимать легкомысленно. В конце концов, доменное имя помогает с узнаваемостью бренда. Люди привыкли к определенному домену при поиске контента.
Тем не менее, есть причины полностью перейти на новый домен или добавить дополнительные возможности SEO или безопасности в URL. Вот несколько примеров, когда необходимо изменить URL-адрес WordPress:
Полный переход на новое доменное имя
Владельцы сайтов нередко испытывают угрызения совести после выбора доменов. Иногда вы меняете название бренда или понимаете, что доступен другой домен, который звучит более привлекательно, чем тот, которым вы владеете в настоящее время.
Независимо от причины это означает, что вы пытаетесь полностью изменить URL-адрес и переместить все файлы веб-сайта на новый домен. Этот процесс включает перенос всей вашей установки WordPress на новый домен.
Пример такой миграции может составлять от myexamplesite.comдо newdomainsite.com, где изменяется основной домен.
Подключение сертификата HTTPS
Использование HTTPS помогает сделать ваш сайт более безопасным и даже может повысить рейтинг в поисковых системах.
Чтобы переместить сайт WordPress с HTTP на HTTPS, вам сначала нужно установить сертификат SSL. Большинство хостингов предлагают бесплатные SSL-сертификаты и упрощают их использование.
Затем вам нужно изменить URL своего сайта, чтобы использовать новую версию c HTTPS.
Перемещение контента из подкаталога
В некоторых случаях бывает что вы разместили все или часть веб-сайта в подкаталоге. Однако некоторые подкаталоги начинают получать больше внимания, чем то, что находится на странице основного домена.
Поэтому вы можете решить перенести весь контент из подкаталога на URL-адрес домашней страницы.
Примером этого может быть:
- Переход от
myexamplesite.com/blogкmyexamplesite.com. - Переезд из
blog.myexamplesite.comвmyexamplesite.com. - Вы также можете рассмотреть возможность перехода из основного домена в подкаталог.
Добавление или удаление www
В некоторых случаях вам может потребоваться изменить URL-адрес WordPress, если вам нужно удалить www или добавить его в домен.
Основной или родительский домен расположен как «лицо» вашего сайта. Это, как правило, является одной из наиболее распространенных причин для изменения URL-адреса WordPress. Учитывая, что некоторые подкаталоги становятся очень популярными и должны стать главной страницей.
Как изменить URL WordPress во всех случаях
⚠️ Важно: Это большое изменение, поэтому настоятельно рекомендую сделать резервную копию сайта перед применением любого из этих методов. Таким образом, у вас всегда будет рабочая копия на случай, если что-то пойдет не так.
После установление причины, по которой вам нужно изменить свой URL-адрес WordPress, пришло время пройти через весь процесс самостоятельно. К счастью, есть несколько методов, чтобы проделать это самому.
Способ 1: Изменить URL WordPress из панели инструментов
Лучше сосредоточиться на этом методе, прежде чем углубляться во что-то более техническое. Вы можете обнаружить, что настройка WordPress URL в админ-панели — это все, что вам нужно, чтобы перейти из подкаталога или полностью изменить адрес.
Однако на некоторых сайтах URL-адрес может быть жестко задан в файле wp-config.php. В этих случаях вам придется использовать 2 метод.
Перейдем к вопросу — как же изменить URL-адрес WordPress на панели администратора.
На панели инструментов WordPress нажмите Настройки → Общие.
Найдите следующие поля:
- Адрес WordPress (URL)
- Адрес сайта (URL)
WordPress Адрес — по нему пользователи находят ваш сайт и посещают его.
Адрес сайта — указывает на расположение файлов сайта.
В большинстве ситуаций оба эти поля должны быть одинаковыми. Однако вы можете изменить эти поля, если вы уже являетесь владельцем домена и хотите перейти с временного домена или с того, что вы выбрали ранее.
Обязательно очистите кеш сайта после изменения этих URL. Ваш сайт будет доступен только с новых URL-адресов в этих полях.
Способ 2: Использовать файл wp-config.php
Сайт WordPress может иметь жестко закодированный URL в файле wp-config.php. В этом случае поля адрес WordPress (URL) и адрес сайта (URL) будут выделены серым и недоступны для редактирования из метода 1. Короче говоря, жестко заданный URL-адрес в файле wp-config.php переопределяет все, что находится в модуле «Настройки».
Итак, следующий вариант — изменить URL-адрес WordPress в вашем файле wp-config.php.
Начните с получения доступа к файлу wp-config.php и его редактированию. Вы можете сделать это с помощью:
- FTP
- SSH
- WP-CLI
Основная задача — подключиться к файлам вашего сайта с помощью FTP (протокол передачи файлов). После подключения к серверу откройте файл wp-config.php, который находится в корне вашего сайта WordPress.
Вставьте следующий код вверху файла. Убедитесь, что вы вставили свои фактические домены, а не примеры ниже.
|
define(‘WP_HOME’,‘https://myexamplesite.com’); define(‘WP_SITEURL’,‘https://myexamplesite.com’); |
Если они уже есть в файле wp-config.php, вам нужно изменить их, чтобы они отражали то, что вы хотите. В противном случае новый код в этом файле жестко кодирует домены. Вы всегда можете зайти и удалить код.
Срособ 3: Использовать базу данных MySQL для изменения URL WordPress
Здесь вы измените URL WordPress непосредственно в базе данных вашего сайта. Это делается с помощью phpMyAdmin. Инструмент phpMyAdmin находится на панели управления вашего хостинга или cPanel.
⚠️ Предупреждение. Внесение изменений в базу данных вашего сайта может привести к поломке вашего сайта, если он не будет выполнен правильно. Если вам непонятно, мы рекомендуем нанять разработчика или использовать один из других методов.
Перейдите в phpMyAdmin и выберите базу данных вашего сайта из списка слева. Спускайтесь по странице, пока не увидите wp_optionsтаблицу. Некоторые сайты могут иметь разные названия для этого, но в большинстве случаев заканчивается на « _options«.
Этот файл позволяет вам ввести изменения новых siteurlи home. Все, что вам нужно сделать, это выбрать эти значения и ввести новые домены. Нажмите Ok, чтобы сохранить их.
Помните, эта модификация означает, что ваш сайт теперь доступен только через новый URL.
Способ 4: Изменить URL-адрес WordPress с помощью WP-CLI
Завершите этот метод, только если вы опытный разработчик. Процесс включает в себя использование командных строк для запуска определенных задач.
Если вы разработчик или наняли его, используйте следующую команду для обновления значений вашего URL-адреса сайта:
|
wp option update home ‘http://myexamplesite.com’ wp option update siteurl ‘http://myexamplesite.com’ |
Замените текст «myexamplesite» на ваше доменное имя!
Способ 5: WordPress изменить URL страниц путем редактирования файла functions.php
Этот метод удобен, когда нет возможности войти в панель администратора. Вы можете отредактировать URL-адреса WordPress с помощью файла functions.php вашей темы. В качестве дополнительного преимущества после того, как вы вставите код в файл functions.php, URL-адреса будут автоматически изменены в базе данных.
Подключитесь к серверу, используя свои учетные данные FTP, и найдите корневой каталог WordPress. Перейдите в /wp-content/themes и щелкните каталог своей темы, чтобы открыть его. Найдите файл functions.php и откройте файл с помощью текстового редактора и вставьте приведенный код:
|
update_option( ‘siteurl’, ‘https://your-website.com’ ); update_option( ‘home’, ‘https://your-website.com’ ); |
После этого нажмите кнопку «Сохранить изменения». Затем посетите свой сайт еще раз, чтобы убедиться, что все работает. Потом можете просто удалить две ранее вставленные строки кода, поскольку они сделали свою работу.
Изменение старых ссылок и URL адресов
Вы изменили свой WordPress URL, но как насчет старых страниц URL и ссылок в ваших статьях? Скорее всего, вы наткнетесь на неработающие ссылки после этого процесса, поэтому важно решить эту проблему.
Это применяется независимо от того, какой метод вы использовали из описания выше.
Чтобы исправить существующие ссылки после изменения URL-адреса вашего сайта WordPress, вы можете использовать бесплатный плагин Velvet Blues Update URLs.
⚠️ Важно: Обязательно сделайте резервную копию вашего сайта, прежде чем использовать плагин. Поскольку вы будете изменять контент в базе данных вашего сайта, вы можете случайно что-то сломать. Поэтому, если вы этого еще не сделали, сделайте последнюю резервную копию, прежде чем продолжить.
После установки и активации плагина перейдите в Инструменты → Update URL.
Заполните одно поле вашим старым URL, затем введите новый (нужный) URL в другое поле. Отметьте, какие экземпляры URL вы хотите изменить. Скорее всего, это будет включать в себя URL-адреса в содержимом страницы и большинство других разделов.
Нажмите кнопку Обновить URL-адреса сейчас, чтобы завершить процесс.
Затем вы можете удалить плагин Velvet Blues.
Как в WordPress изменить url страницы?
В зависимости от того, какую версию редактора страниц WordPress вы используете, вам нужно будет выполнить шаги немного по-другому. Изменение URL-адрес WordPress займет всего несколько простых шагов.
В версии WordPress без Gutenburg Active (с использованием классического редактора)
- Войдите в WordPress.
- Откройте существующую страницу или создайте новую страницу.
- При необходимости введите заголовок.
- Сохраните страницу, это автоматически создаст URL.
- Посмотрите прямо под полем заголовка, вы увидите постоянную ссылку: за которой следует URL.
- Нажмите кнопку «Изменить» за ссылкой.
- Введите новый URL-адрес и нажмите ОК.
- Сохраните страницу или запись.
В версии WordPress с использованием редактора Гутенберга
- Введите заголовок для своей записи в области заголовка страницы вверху страницы.
- Чтобы изменить постоянную ссылку, вам нужно будет либо сохранить страницу как черновик, либо опубликовать страницу, чтобы увидеть параметры. Нажмите «Сохранить черновик», если вы не готовы опубликовать страницу.
- Теперь снова щелкните заголовок записи. После того, как вы нажмете на заголовок, над заголовком появится постоянная ссылка с кнопкой редактирования.
- Нажмите кнопку редактирования постоянной ссылки, переименуйте ярлык и нажмите «Сохранить». Слаг — это ваш URL.
- Щелкните «Сохранить черновик» в своей записи, чтобы убедиться, что все снова сохранено, и продолжайте работу.
Изменить URL-адрес входа в WordPress
Иногда может потребоваться изменить URL-адрес для входа в WordPress, но не для действующего сайта.
URL-адрес для входа — это обычно ваше доменное имя, за которым следует /wp-admin или /wp-login. Но можно изменить его на что-то более простое, чтобы обеспечить лучший пользовательский интерфейс для ваших пользователей и клиентов.
Существует множество плагинов WordPress, которые изменят URL-адрес для входа. Самый простой способ изменить URL-адрес входа в WordPress — это использовать плагин WPS Hide Login. Этот плагин просто заставляет ваши существующие URL-адреса для входа администратора вести к 404, позволяя вам установить собственный URL-адрес для входа в WordPress.
Более технический способ изменить или скрыть URL-адрес страницы входа в WordPress — это отредактировать файл .htaccess.
Вывод
Для самых простых изменений требуется только перейти в панель инструментов WordPress или в файл wp-config.php. Помимо этого, советую обратиться к разработчику при настройке вашей базы данных или с помощью командной строки. Вы также можете изменить URL-адрес для постоянных ссылок сайта WordPress.
Все еще есть вопросы о том, как изменить URL WordPress? Дайте знать в комментариях ниже.
On the Settings -> General screen in a single site installation of WordPress, there are two fields named “WordPress Address (URL)” and “Site Address (URL)”. They are important settings, since they control where WordPress is located. These settings control the display of the URL in the admin section of your page, as well as the front end, and are used throughout the WordPress code.
- The “Site Address (URL)” setting is the address you want people to type in their browser to reach your WordPress blog.
- The “WordPress Address (URL)” setting is the address where your WordPress core files reside.
Note: Both settings should include the http:// part and should not have a slash “/” at the end.
Every once in a while, somebody finds a need to manually change (or fix) these settings. Usually this happens when they change one or both and discover that their site no longer works properly. This can leave the user with no easily discoverable way to correct the problem. This article tells you how to change these settings directly.
Additional information is presented here for the case where you are moving WordPress from one site to another, as this will also require changing the site URL. You should not attempt to use this additional information if you’re only attempting to correct a “broken” site.
Alert! These directions are for single installs of WordPress only. If you are using WordPress MultiSite, you will need to manually edit your database.
Changing the Site URL
There are four easy methods to change the Site URL manually. Any of these methods will work and perform much the same function.
Edit wp-config.php
It is possible to set the site URL manually in the wp-config.php file.
Add these two lines to your wp-config.php, where “example.com” is the correct location of your site.
define( 'WP_HOME', 'http://example.com' ); define( 'WP_SITEURL', 'http://example.com' );
This is not necessarily the best fix, it’s just hard-coding the values into the site itself. You won’t be able to edit them on the General settings page anymore when using this method.
Edit functions.php
If you have access to the site via FTP, then this method will help you quickly get a site back up and running, if you changed those values incorrectly.
- FTP to the site, and get a copy of the active theme’s
functions.phpfile. You’re going to edit it in a simple text editor and upload it back to the site. - Add these two lines to the file, immediately after the initial “<?php” line:
update_option( 'siteurl', 'http://example.com' ); update_option( 'home', 'http://example.com' );
Use your own URL instead of example.com, obviously.
3. Upload the file back to your site, in the same location. FileZilla offers a handy “edit file” function to do all of the above rapidly; if you can use that, do so.
4. Load the login or admin page a couple of times. The site should come back up.
Important! Do not leave this code in the functions.php file. Remove them after the site is up and running again.
Note: If your theme doesn’t have a functions.php file create a new one with a text editor. Add the <?php tag and the two lines using your own URL instead of example.com:
<?php update_option( 'siteurl', 'http://example.com' ); update_option( 'home', 'http://example.com' );
Upload this file to your theme directory. Remove the lines or the remove the file after the site is up and running again.
LAN-based site to externally accessible site
Here are some additional details that step you through transferring a LAN-based WordPress site into an externally accessible site, as well as enabling editing the wordpress site from inside the LAN.
Two important keys are router/firewall modifications and the “wait 10+ minutes” after making the changes at the end.
using ssh to log into your server (nano is a server preinstalled text editor)
$ nano /var/www/books/wp-content/themes/twentyeleven/functions.php
add lines just after <?php
update_option( 'siteurl', 'http://your.site.url:port/yourblog'); update_option( 'home', 'http://your.site.url:port/yourblog');
refresh your web browser using your external site URL:
http://your.site.url:port/yourblog$ nano /var/www/books/wp-content/themes/twentyeleven/functions.php
remove those lines you just added (or comment them out)
access your router, these steps are for pfSense, other routers should have similar settings to look for/watch out for)
add to firewall/nat table a line like this
wan/tcp/port/LAN.server.IP/80
add to firewall/rules table a line like this
tcp/*/port/LAN.server.IP/port/*
uncheck the box at System/advanced/network address translation/Disable NAT Reflection
"Disables the automatic creation of NAT redirect rules for access to your public IP addresses from within your internal networks. Note: Reflection only works on port forward type items and does not work for large ranges > 500 ports."
Then go do something for ten minutes and when you get back see if the external url http://your.site.url:port/yourblog from a LAN browser brings the page up correctly.
Relocate method
WordPress supports an automatic relocation method intended to be a quick assist to getting a site working when relocating a site from one server to another.
Code function
When RELOCATE has been defined as true in wp-config.php (see next chapter), the following code in wp-login.php will take action:
if ( defined( 'RELOCATE' ) AND RELOCATE ) {
// Move flag is set
if ( isset( $_SERVER['PATH_INFO'] ) AND ($_SERVER['PATH_INFO'] != $_SERVER['PHP_SELF']) )
$_SERVER['PHP_SELF'] = str_replace( $_SERVER['PATH_INFO'], "", $_SERVER['PHP_SELF'] );
$url = dirname( set_url_scheme( 'http://'. $_SERVER['HTTP_HOST'] . $_SERVER['PHP_SELF'] ) );
if ( $url != get_option( 'siteurl' ) )
update_option( 'siteurl', $url );
}
Steps
- Edit the
wp-config.phpfile. - After the “define” statements (just before the comment line that says “That’s all, stop editing!”), insert a new line, and type:
define('RELOCATE',true); - Save your wp-config.php file.
- Open a web browser and manually point it to
wp-login.phpon the new server. For example, if your new site is athttp://www.yourdomainname.com, then typehttp://www.yourdomainname.com/wp-login.phpinto your browser’s address bar. - Login as per normal.
- Look in your web browser’s address bar to verify that you have, indeed, logged in to the correct server. If this is the case, then in the Admin back-end, navigate to Settings > General and verify that both the address settings are correct. Remember to Save Changes.
- Once this has been fixed, edit
wp-config.phpand either completely remove the line that you added (delete the whole line), comment it out (with//) or change thetruevalue tofalseif you think it’s likely you will be relocating again.
Note: When the RELOCATE flag is set to true, the Site URL will be automatically updated to whatever path you are using to access the login screen. This will get the admin section up and running on the new URL, but it will not correct any other part of the setup. You’ll still need to alter those manually.
Important! Leaving the RELOCATE constant in your wp-config.php file is insecure, as it allows an attacker to change your site URL to anything they want in some configurations. Always remove the RELOCATE line from wp-config.php after you’re done.
Changing the URL directly in the database
If you know how to access phpMyAdmin on your host, then you can edit these values directly to get your site up and running again.
- Backup your database and save the copy off-site.
- Login to phpMyAdmin.
- Click the link to your Databases.
- A list of your databases will appear. Choose the one that is your WordPress database.
- All the tables in your database will appear on the screen.
- From the list, look for
wp_options. Note: The table prefix ofwp_may be different if you changed it when installing. - Click on the small icon indicated as Browse.
- A screen will open with a list of the fields within the
wp_optionstable. - Under the field
option_name, scroll down and look forsiteurl. - Click the Edit Field icon which usually is found at the far left at the beginning of the row.
- The Edit Field window will appear.
- In the input box for
option_value, carefully change the URL information to the new address. - Verify this is correct and click Go to save the information.
- You should be returned to your
wp_optionstable. - Look for the
homefield in the table and click Edit Field. Note There are several pages of tables insidewp_options. Look for the>symbol to page through them. - In the input box for
option_value, carefully change the URL information to the new address. - Verify this is correct and click Go to save the information.
Moving Sites
When moving sites from one location to another, it is sometimes necessary to manually modify data in the database to make the new site URL information to be recognized properly. Many tools exist to assist with this, and those should generally be used instead of manual modifications.
This is presented here as information only. This data may not be complete or accurate.
You should read the Moving WordPress article first, if attempting to move WordPress from one system to another.
Altering Table Prefixes
Like many WordPress administrators, you may be running several WordPress installations off of one database using various wp-config.php hacks. Many of these hacks involve dynamically setting table prefixes, and if you do end up altering your table prefix, you must update several entries within the prefix_usermeta table as well.
As in the above section, remember that SQL changes are permanent and so you should back up your database first:
If you are changing table prefixes for a site, then remember to alter the table prefix in the usermeta tables as well. This will allow the new site to properly recognize user permissions from the old site.
UPDATE `newprefix_usermeta` SET `meta_key` = REPLACE( `meta_key` , 'oldprefix_', 'newprefix_' );
Changing Template Files
In your WordPress Theme, open each template file and search for any manually entered references to your old domain name and replace it with the new one. Look for specific hand coded links you may have entered on the various template files such as the sidebar.php and footer.php. WordPress uses a template tag called bloginfo() to automatically generate your site address from information entered in your Administration > Settings > General panel. The tag in your template files will not have to be modified.
Changing the Config file
You will need to update your WordPress configuration file if your database has moved or changed in certain ways.
- You will only need to modify the config file if:
- your database has moved to another server and is not running on your
localhost - you have renamed your database
- you have changed the database user name
- your database has moved to another server and is not running on your
- Make a backup copy of your
wp-config.phpfile. - Open the
wp-config.phpfile in a text editor. - Review its contents. In particular, you are looking for the database host entry.
- Save the file.
At this point, your WordPress blog should be working.
Verify the Profile
- In your Administration > Settings > General panel, you will verify that the changes you made in Changing the URL above, are correct.
- Verify that the reference in your WordPress Address (URL) contains the new address.
- Verify that the reference in your Site Address (URL) contains the new address.
- If you have made changes, click Save Changes.
Changing the .htaccess file
After changing the information in your Administration > Settings > General panel, you will need to update your .htaccess file if you are using Permalinks or any rewrites or redirects.
- Make a backup copy of your
.htaccessfile. This is not a recommendation but a requirement. - Open the
.htaccessfile in a text editor. - Review its contents, looking for any custom rewrites or redirects you entered. Copy these to another text file for safe keeping.
- Close the file.
- Follow the instructions on the Permalinks SubPanel for updating your Permalinks to the
.htaccessfile. - Open the new
.htaccessfile and check to see if your custom rewrites and redirects are still there. If not, copy them from the saved file and paste them into the new .htaccess file. - Make any changes necessary in those custom rewrites and redirects to reflect the new site address.
- Save the file.
- Test those redirects to ensure they are working.
If you make a mistake, you can Restoring Your Database From Backup from your backup and try this again. So make sure it is right the first time.
Additional items of note
There are other things you may wish to change in order to correct URLs when moving sites.
- Images link: image links are stored in “post_content” in the wp_posts table. You can use the similar code above to update image links.
- wp_options: Besides the “siteurl” and “home” items mentioned above, there are other option_value which also need revision, such as “upload path”, and some plugin items (depends on what you’ve installed, such as widgets, stats, DMSGuestbook, sitemap, etc.)
- To fix widgets that contain outdated URL’s, you may edit them in Dashboard / Appearance / Widgets.
- Do a FULL database search for any items left. MAKE SURE you know what you are changing. and go through each item for possible improper replacement.
- If you a running a network / have multiple sites, you will need to replace instances of the URL in the database. They are stored in many tables, including each one of the sites (blogs). Be careful in what you replace and be sure you know the meaning of the field before changing it. See the Important GUID note below for an example of what not to change.
- Note, if you find your old url in the database options table under ‘dashboard_incoming_links’, you can ignore or delete that option. It’s unused since WP 3.8.
Using the Export/Import feature to move a blog to a new domain.
Important GUID Note
When doing the above and changing the URLs directly in the database, you will come across instances of the URL being located in the “guid” column in the wp_posts tables. It is critical that you do NOT change the contents of this field.
The term “GUID” stands for “Globally Unique Identifier”. It is a field that is intended to hold an identifier for the post which a) is unique across the whole of space and time and b) never, ever changes. The GUID field is primarily used to create the WordPress feeds.
When a feed-reader is reading feeds, it uses the contents of the GUID field to know whether or not it has displayed a particular item before. It does this in one of various ways, but the most common method is simply to store a list of GUID’s that it has already displayed and “marked as read” or similar.
Thus, changing the GUID will mean that many feedreaders will suddenly display your content in the user’s reader again as if it was new content, possibly annoying your users.
In order for the GUID field to be “globally” unique, it is an accepted convention that the URL or some representation of the URL is used. Thus, if you own example.com, then you’re the only one using example.com and thus it’s unique to you and your site. This is why WordPress uses the permalink, or some form thereof, for the GUID.
However, the second part of that is that the GUID must never change. Even if you shift domains around, the post is still the same post, even in a new location. Feed readers being shifted to your new feeds when you change URLs should still know that they’ve read some of your posts before, and thus the GUID must remain unchanged.
Never, ever, change the contents of the GUID column, under any circumstances.
If the default uploads folder needs to be changed to a different location, then any media URLs will need to be changed in thepost_content column of the posts table. For example, if the default uploads folder is changing from wp-content/uploads to images:
UPDATE wp_posts SET post_content = REPLACE(post_content,'www.domain.com/wp-content/uploads','www.domain.com/images');
Multi-site notes
See Moving WordPress Multisite
wp-cli
wp-cli is a super useful shell tool.
wp search-replace 'example.dev' 'example.com' --skip-columns=guid
Or, if you only want to change the option, you can do:
wp option update home 'http://example.com' wp option update siteurl 'http://example.com'
06.07.2021
0
11 мин
1 664
Приветствую вас, друзья!
Ну наконец то я влился в струю и теперь статьи будут выходить во время.
Хотя есть идея махнуть в отпуск, но пока это в планах.
И вот сегодня я бы хотел рассказать вам о постоянных ссылках, а именно как изменить структуру постоянных ссылок в WordPress?
Постоянная ссылка важна как для WordPress, так и для СЕО. Постоянная ссылка — это структура вашего сайта.
Очень немногие серьезно относятся к постоянным ссылкам, но они не знают, что постоянные ссылки серьезно влияют на СЕО ваших сайтов WordPress.
Google теперь рассматривает короткий URL-адрес и продвигает сайты с короткими URL-адресами в своем поисковом рейтинге.
Постоянные ссылки могут сыграть в этом большую роль.
Каждому сообщению и странице в вашем блоге автоматически присваивается уникальная постоянная ссылка.
Эти автоматические постоянные ссылки создаются предопределенной структурой настроек постоянных ссылок в вашем WordPress.
Лучший способ избежать этого типа неоптимизированных постоянных ссылок, не оптимизированных для СЕО — это получить полный контроль над своими постоянными ссылками и создать четкий план для своей постоянной ссылки, прежде чем публиковать пост.
В этой статье мы с вами обсудим, что такое постоянные ссылки, и все, что вам нужно знать о том, что такое постоянная ссылка, включая ее основную структуру и как они создаются.
И мы также обсудим, как вы можете изменить свою старую постоянную ссылку на новую высоко-оптимизированную структуру постоянных ссылок, не влияя и не нарушая СЕО вашего сайта.
И все это можно легко сделать с помощью пошагового руководства о том, как изменить постоянные ссылки в WordPress, не нарушая работу вашего сайта.
Что такое постоянная ссылка?
Постоянная ссылка — это постоянная гиперссылка на вашем сайте, которая является частью вашего доменного имени.
В WordPress постоянная ссылка — это часть URL-адреса, которая следует после вашего доменного имени.
Доменное имя вашего веб-сайта (например, more-wp.ru).
Слаг, который является частью URL-адреса, за которым следует ваше доменное имя, которое описывает, какой контент пользователь найдет на этой странице (например: /o-bloge).
Так что ваша постоянная ссылка будет выглядеть как пример: more-wp.ru/o-bloge.
Почему постоянные ссылки имеют значение?
Постоянные ссылки имеют большое значение и оказывают большое влияние на рейтинг вашего сайта.
А еще на некоторые причины, такие как навигация, организация и влияние на СЕО.
Постоянная ссылка позволяет пользователю получить краткое представление о вашем сообщении, странице и ее содержании, не открывая страницу.
Чистые постоянные ссылки позволяют пользователям легко делиться ими в своих социальных сетях и легко запоминать ссылку на ваш пост или страницу, если им нужно посещать их регулярно.
Поисковые системы, такие как Google, также рассматривают чистые и короткие постоянные ссылки вместо длинных и неоптимизированных постоянных ссылок.
Они также служит постоянной гиперссылкой для ваших пользователей и поисковых систем, чтобы они возвращались и читали ваш контент.
Она также действует как уникальный идентификатор вашего сообщения и страницы на вашем веб-сайте.
И, наконец, это также помогает вам организовать все ваши сообщения и страницы на вашем веб-сайте.
Создание пользовательских структур постоянных ссылок
Если вы начинаете новый блог, очень легко создать настраиваемую постоянную ссылку для своего веб-сайта.
В большинстве случаев опция «Название записи» неактивна и лучше всего подходит для постоянной структуры на любом веб-сайте.
Но сайты, посвященные новостям, могут включать дату, чтобы им было легко отфильтровать последние статьи на своем веб-сайте.
Итак, как только вы определились с новой структурой, самое время внести изменения в вашу постоянную ссылку.
На новом веб-сайте вы можете творить следующим образом.
- Войдите в свою администраторскую панель,
- Перейдите в «Настройки — Постоянные ссылки»,
- Выберите вариант «Название записи»,
- Нажмите «Сохранить изменения».
Используя эти 4 простых шага, вы можете создать собственную структуру постоянных ссылок для своего веб-сайта.
Однако, если ни один из стандартных вариантов не работает для вас, вы можете определить пользовательские постоянные ссылки WordPress, используя следующие теги постоянных ссылок:
- Год,
- Месяц,
- Дата,
- Час,
- Минуты,
- Секунды,
- ID сообщения,
- Имя сообщения,
- Категория,
- Автор.
Но если у вас уже есть некоторые статьи и у вас есть входящий трафик на ваш веб-сайт, вам следует знать об этом методе, потому что как только вы нажмете кнопку сохранения изменений, все ваши ссылки на предыдущие статьи будут сломаны, и это приведет к ошибке 404, которая повлияет на ваши результаты поиска.
Поэтому, если у вас есть веб-сайт, на котором вы зарабатываете, и вы не хотите его ломать, вам следует использовать шаги, указанные ниже.
Пошаговое изменение постоянных ссылок WordPress (без разрыва ссылок)
Руководство по изменению постоянной ссылки WordPress без нарушения работы сайта разделено на 4 этапа.
- Скачивание необходимого плагина (бесплатно),
- Изменение структуры постоянных ссылок в WordPress,
- Перенаправление вашей старой постоянной ссылки на новую структуру постоянных ссылок,
- Уведомление поисковой системы о необходимости переиндексации новейшей структуры постоянных ссылок.
Шаг 1. Загрузите необходимый плагин
Вам необходимо загрузить эти 3 бесплатных плагина WordPress, чтобы успешно изменить постоянную ссылку WordPress, не нарушая никаких ссылок на нашем веб-сайте.
Это также поможет нам избежать какого-либо влияния на наш поисковый рейтинг и исправить неработающие ссылки.
К плагинам, которые вам нужно скачать, относятся:
- Simple 301 Redirects Plugin,
- Redirection Plugin,
- Rank Math Plugin.
Итак, как только вы установили эти 3 плагина, вам нужно активировать его, вы можете игнорировать плагин «Rank Math», если вы используете какие-либо другие плагины для СЕО.
Мы будем использовать эти плагины на шаге номер 3, чтобы на нашем веб-сайте не было неработающих ссылок.
Шаг 2: изменение структуры постоянной ссылки в WordPress
Итак, прежде чем начинать изменять постоянную ссылку, вы должны придумать структуру и синтаксис, которые вы собираетесь использовать в качестве новой постоянной ссылки.
Скопируйте свою старую структуру постоянных ссылок и сохраните ее где-нибудь, так как она пригодится позже.
Итак, как только вы определитесь, какую структуру вы собираетесь использовать, пришло время изменить постоянные ссылки, перейдя на панель администратора и перейдя в «Настройки — Постоянные ссылки».
Сделайте свой выбор и, как я и предлагал, выберите «Название записи», так как оно работает лучше.
Нажмите «Сохранить изменения».
Вы также можете использовать пользовательские теги постоянных ссылок для создания пользовательских постоянных ссылок.
После сохранения изменений, все ваши старые структуры ссылок будут заменены на новую структуру ссылок, что также означает, что все ссылки, которые были проиндексированы поисковыми системами и все обратные ссылки теперь сломаны.
Но не волнуйтесь, мы уже скачали 3 бесплатных плагина.
Это будет работать в фоновом режиме, чтобы помочь вам исправить все неработающие ссылки и обратные ссылки, которые вы создали за все эти годы.
Чтобы исправить вашу старую структуру неработающих ссылок, нужно всего два простых шага.
Итак, теперь, на шаге 3, мы воспользуемся плагинами, чтобы исправить неработающие ссылки с 301 перенаправлением.
Шаг 3: Перенаправление вашей старой постоянной ссылки на новую структуру постоянной ссылки
Устранение проблем, связанных с поисковой оптимизацией, из-за изменений постоянных ссылок.
Как и в шаге 1, мы должны загрузить эти три плагина.
Мы собираемся использовать их, чтобы исправить все наши неработающие ссылки.
- Simple 301 Redirects Plugin,
- Redirection Plugin,
- Rank Math Plugin.
Изменить структуру постоянных ссылок на новую структуру действительно просто и не составляет труда.
Но дело в том, что если вы игнорируете структуру постоянных ссылок, это действительно может повлиять на вас и сильно навредить.
Как только поисковая система проиндексирует ваш сайт, структура ссылок сохраняется в их базе данных.
Так что если клиент что-то ищет, и ваш веб-сайт появляется в результате, когда он нажимает на ваш веб-сайт, он попадает на страницу с вашим контентом.
Но если клиент попадает на страницу ошибки 404, он просто нажимает кнопку «Назад», что увеличит показатель отказов.
А также это укажет поисковой системе, что эта страница больше не работает и не предоставляет большую ценность для пользователя, что повлияет на ваш поиск.
Рейтинги и боль в более длительном забеге.
Итак, мы собираемся использовать простое решение этой проблемы.
Вы настраиваете 301 редирект на своем сайте.
Перенаправление 301 в основном сообщает браузеру, если посетители заходят по старому адресу, что он был изменен и перенаправляет на новую структуру постоянных ссылок, где сейчас находится содержимое.
Он также информирует поисковую систему о том, что старая структура ссылок была изменена на новую структуру ссылок.
Использование плагина Simple 301 Redirects
Чтобы легко исправить все неработающие ссылки с помощью простого перенаправления 301, вам необходимо использовать этот плагин — Simple 301 Redirects.
После того, как вы установили и активировали этот плагин, он добавит новое меню в вашу область настроек.
Щелкните и откройте его, и вы найдете что-то похожее на эту картинку.
Этот плагин действительно прост в использовании. Все, что вам нужно, это понять, как использовать эти два поля. Запрос и место назначения.
В поле запроса нужно вставить старую структуру постоянных ссылок.
Помните, что мы должны скопировать и сохранить старую структуру постоянных ссылок. Просто перейдите туда, скопируйте и вставьте ее сюда.
Второе поле — это поле назначения, в это поле вам нужно вставить новую структуру постоянной ссылки.
Это должно быть то же самое, что вы сделали во вкладке «Настройки — Постоянные ссылки».
После того, как вы заполнили оба поля, нажмите кнопку «Сохранить изменения».
Вот и все!
Все ваши неработающие ссылки теперь исправлены.
Чтобы убедиться, что все ваши неработающие ссылки исправлены, зайдите в Google и найдите любой контент или сообщение со своего веб-сайта.
Ссылки, которые будут отображаться в результатах поиска, будут иметь старую структуру постоянных ссылок.
Теперь посетите свой сайт, нажав на результат поиска.
Как только ваш сайт откроется, вы должны будете перенаправлены на новую структуру постоянных ссылок с тем же контентом.
Если это произойдет, то ваши неработающие ссылки теперь исправлены, а если по какой-то причине это не работает, это означает, что у вас все еще есть неработающие ссылки.
Использование плагина Redirection
Теперь мы будем использовать плагин Redirection для ручного управления всеми нашими неработающими ссылками.
Вы должны были установить и активировать этот плагин к настоящему времени, и если по какой-либо причине вы его не установили, нажмите здесь, чтобы установить его на панели инструментов WordPress.
Перейдите в «Инструменты — Перенаправления».
Это вызовет что-то вроде этого:
Если вы обнаружили на своем веб-сайте какие-либо неработающие ссылки, просто скопируйте постоянную ссылку (старую постоянную ссылку) и вставьте старую постоянную ссылку в исходный URL.
Затем вставьте новую ссылку на контент в целевой URL.
Нажмите кнопку «Добавить перенаправление».
Как только вы это сделаете, будет создано новое перенаправление, и старая неработающая ссылка теперь автоматически перенаправит вас на новую ссылку.
Проверьте это, посетив старую неработающую ссылку, вы должны быть перенаправлены на новую ссылку по ее содержанию.
Если он работает нормально, значит, ваше перенаправление было успешно создано.
Ну а если по какой-то причине он не работает, попробуйте очистить кеш или открыть его в новом окне в режиме инкогнито и протестировать.
Использование модуля Rank Math
Если вы используете плагин Rank Math в качестве плагина для СЕО, то для вас есть хорошие новости.
Как только вы измените структуру постоянных ссылок или обновите любую старую структуру постоянных ссылок, после этого появится новое окно, в котором вас попросят создать перенаправление для контента этого сообщения.
Это поможет вам легко создавать и исправлять неработающие ссылки, которые вы могли пропустить.
В результате рейтинг вашей поисковой системы не пострадает, а неработающие ссылки будут немедленно исправлены.
Rank Math — это бесплатный СЕО-плагин, и сейчас он является наиболее используемым плагином WordPress для СЕО.
Шаг 4. Уведомление поисковой системы о необходимости переиндексации новой структуры постоянных ссылок
Если вы используете плагин Rank Math, ваша карта сайта будет обновляться автоматически.
Это поможет поисковым системам узнать, что ваша структура постоянных ссылок была изменена.
А также позволит паукам и ботам сканировать и индексировать новое сообщение, но при этом посещать новую структуру постоянных ссылок, указанную в карте сайта.
Тем не менее, вам надо бы посетить консоль поисковой системы и вручную переиндексировать свой веб-сайт.
Плагин для постоянных ссылок
Если вы хотите иметь полный контроль над постоянными ссылками на своем веб-сайте и не хотите перемещаться и загружать несколько плагинов, вам следует рассмотреть этот плагин.
Этот плагин автоматически проверит наличие битых ссылок и предупредит вас.
Он также предоставляет вам полный контроль над всеми инструментами, размещенными в одном месте, для управления URL-адресами и постоянными ссылками.
Permalink Manager Pro
Permalink Manager Pro — это плагин премиум-класса, который помогает пользователям контролировать постоянные ссылки для всех своих сообщений, страниц, мультимедиа и элементов пользовательского типа сообщений.
Это позволяет пользователю создавать перенаправления для страницы, URL-адрес которой был изменен или обновлен.
Этот плагин имеет многоязычную поддержку, что позволяет легко переводить постоянные ссылки с помощью этого плагина.
Он также имеет возможность создавать перенаправления, такие как 301, 302, и позволяет использовать массовый редактор для массового изменения постоянных ссылок.
Он также совместим со всеми другими плагинами, такими как «woocommerce», «easy digital download», «Yoast SEO» и другими плагинами.
Заключение
Постоянные ссылки очень важны, и вам следует обратить особое внимание на то, как ваши сайты WordPress автоматически генерируют постоянные ссылки.
Если вы хотите улучшить свое СЕО и рейтинг в поисковых системах, вы должны вручную контролировать все свои постоянные ссылки.
Это руководство было создано таким образом, что даже новичок или неопытный специалист может использовать это руководство и легко исправить свои неработающие ссылки на сайтах.
Я надеюсь, что эта статья помогла вам теперь легко изменить постоянные ссылки, не нарушая работу вашего сайта.
Если у вас есть какие-либо вопросы, вы можете оставить комментарий ниже или связаться с нами.
А у меня на этом все — давайте будем прощаться.
До скорых встреч, заходите чаще и не болейте!
Оцените статью:

Загрузка…

Занимаюсь созданием сайтов на WordPress более 7 лет. Работал в нескольких веб-студиях, да и сейчас работаю. Иногда подрабатываю на фрилансе — как на нашем, так и на зарубежном. Везде зарекомендовал себя очень хорошо. Если нужен сайт на WordPress, шаблон для сайта или лендинг — не стесняйтесь, пишите. Рад буду помочь!
Вступление
В этой статье рассмотрим технический вопрос, как изменить адрес сайта в WordPress, без решения вопросов оптимизации и сохранения его веса, в частности тИЦ, у поисковых систем.
Причин сменить домен своего сайта может быть масса. Например:
- Вы сделали сайт на локальной платформе и пора переносить его на рабочий домен (самая распространенная причина);
- Вы сделали сайт на бесплатном домене третьего уровня, и хотите начать работу на нормальном работе второго уровня. Например, перенос сайта созданного на WordPress.com на платных хостинг;
- Вы сделали сайт на субдомене и хотите перенести его на основной домен;
- Вы попали под очень жесткие санкции поисковиков;
- Другие причины.
В отличие от переезда сайта на новый хостинг, смена адреса сайта, в том числе перенос сайта с локальной платформы, приведет к потере всех внутренних ссылок сайта, а также адреса самого сайта, которые прописаны в базе данных сайта и в файле конфигурации.
Техническое решение этой проблемы при смене адреса, заключается в изменении всех URL со старым доменом в базе данных сайта и в файле его конфигурации (wp-config.php).
Важно! Напоминаю, всегда имейте «под рукой», полную резервную копию сайта. Она поможет восстановить его в случае любых неудач.
Вариант 1. Используем для смены адреса настройки сайта в административной панели
Переезд с субдомена на домен
- Войдите в административную панель сайта;
- На вкладке Настройки>>>Общие в двух полях с адресами сайта, «Адрес WordPress» и «Адрес сайта», впишите полный адрес сайта с протоколом на новом домене;
- Сохранитесь.
- «Адрес сайта (URL)» это адрес, который вы хотите, чтобы люди набирали в браузере, чтобы открыть ваш сайт WordPress.
- «WordPress адрес (URL)» это адрес, где фактически лежат папки и файлы WordPress.
Обе настройки должны включать в себя HTTP: // часть и не должны иметь косую черту «/» в конце.
Это вариант, несмотря на простоту воплощения, наиболее «опасен». Слишком много нюансов и велика вероятность, потерять доступ не только к сайту, но и к административной панели. Этот способ подойдет для переезда с субдомена на домен, однако не используйте приём в других вариантах смены адреса.
Вариант 2. Переезд на новый домен
Рассмотрим вариант смены «домена 1» на «домен 2» или, проще, переезд сайта на новый домен. Пусть «домен 2» будет на новом хостинге.
- Сделайте резервную копию сайта на «домен 1»;
- Зарегистрируйтесь на новом хостинге, создайте корневую папку нового домена «домен 2» и создайте новую базу данных;
- Из резерва возьмите файл конфигурации [wp-config.php] рабочего шаблона;
- В текстовом редакторе Notepad++ добавьте в этот файл 2 строки:
define('WP_SITEURL', 'http://domen1.ru');
define('WP_HOME', 'http://domen2.ru');
- Так же, в этом файле смените учетные данные новой базы данных созданной для «домен 2»;
- Сохранитесь и верните, если нужно, файл [wp-config.php] на место;
- По FTP, используя FilleZilla или WinSCP, перенесите содержимое корневого каталога из резервной копии в корень нового домена «домен 2»;
- Перенесите (экспортируйте) в новую базу данных дамп базы из резервной копии;
- Откройте панель сайта, под новым доменом используя старые логин и пароль. Процесс автоматического изменения может длиться некоторое время.
Важно! Проверьте работу сайта, его ссылок, фото, прямых видео. Если всё работает нормально, удалите добавленные строки их файла [wp-config.php] рабочего шаблона.
Вариант 3 Смена «домена 1» на «домен 2» на одном хостинге
Чтобы изменить адрес сайта WordPress на одном хостинге, для обоих доменов, обычно, используется общий сервер базы данных. Так как база нового сайта будет находится на том же сервере, можно было бы предложить, не создавать новую базу данных, как в варианте 2, а только вставить файл [wp-config.php] две функции, не меняя учетные данные для базы данных.
Однако, совершенно не понятно как, настроен ваш сервер и это может сработать не корректно. Лучше полностью повторить вариант 2, а именно, для нового домена создать новую базу данных и перенести в неё дамп базы сайта, а в файле [wp-config.php], не только вписать новые строки, но и сменить учетные данные базы данных.
Вариант 4 Перенос сайта с локальной платформы
Изменить адрес сайта WordPress при переносе сайта с локального сервера, например XAMPP, на рабочую платформу платного хостинга, делаем всё как в варианте 2. Для смены siteurl в WordPress используем описанный выше вариант или используем следующую альтернативу.
- Зарегистрируйтесь на новом хостинге, создайте корневую папку нового домена;
- Перенесите корневую папку локального сайта на платный хостинг без изменений;
- Создайте на хостинге новую базу данных;
- Авторизуйтесь в phpmyadmin своего домена;
- Откройте импортированную базу данных и найдите таблицу [wp_options]. Нажмите «Обзор»;
- В открывшейся таблице нужна запись для siteurl. Для этой записи жмем «Правка»;
- В окне редактора в поле [option_value] пишем полный адрес нового домена без косой черты в конце;
- Сохраняемся и проверяем результат открыв сайт в браузер.
Вывод 1
В перечисленных вариантах, мы практически не делали ничего самостоятельно, а предполагали, что система WordPress получит наши сигналы о смене адреса и сделать дальнейшее автоматом. Но это не всегда работает. Поэтому еще два варианта.
Изменить адрес сайта WordPress через SQL запрос вариант 4
- Опять работаем в phpmyadmin. Выполняем все этапы переноса сайта;
- Импортируем базу данных сайта;
- Открываем импортированную базу и входим на вкладку «SQL». Делаем к базе данных три запроса SQL:
UPDATE wp_options SET option_value = replace(option_value, 'http://domain1.ru', 'http://domain2.ru') WHERE option_name = 'home' OR option_name = 'siteurl';
UPDATE wp_posts SET guid = replace(guid, 'http://domain1.ru','http://domain2.ru');
UPDATE wp_posts SET post_content = replace(post_content, 'http://domain1.ru', 'http://domain2.ru');
Тем самым меняем все ссылки в базе данных.
Вариант 5
Если база данных не большая, эту же работу (смену всех ссылок) можно сделать вручную, открыв дамп базы данных в тестовом редактора Notepad++ и кнопками «Поиск» и «Замена» поменять domen1 на domen2.
Вариант 6
Если база данных большая, то поменять домены в дампе БД в текстовом блокноте не получится. В этом случае используем специальную утилиту, а именно:
- Делаем резервную копию базы данных (на случай fatal error);
- Переносим сайт на новый домен;
- Берем на Github тут: https://github.com/interconnectit/Search-Replace-DB/releases ZIP-архив утилиты;
- По FTP идем в корень нового домена и создаем папку со сложным именем;
- Распаковываем скачанный ZIP архив в эту папку;
- В браузере вызываем страницу: domen2.ru/имя_каталога_со_скриптом/
Видим страницу управления. В поле «replace» пишем старый домен (domen1), в поле «with» пишем новый домен (domen2).
- Чекбокс «use regex» открываем.
- Проверяем поля «database», они заполняются при открытии скрипта.
- Нам нужно задействовать все таблицы БД, значит, выделяем «all tables».
- Жмём «live run», далее подтверждаем «OK».
Страницу не закрываем, а ждём завершения переименования.
Важно! После выполнения работы, удаляем каталог со скриптом из корня домена.
Подсказки: https://interconnectit.com/products/search-and-replace-for-wordpress-databases/
Вывод 2
Как видите, вариантов технического решения задачи изменить адрес сайта WordPress несколько. Какой вариант сработает у вас, зависит от настроек вашего сервера, главное всегда иметь под рукой резервную копию сайта и дамп базы данных в различных форматах.
©www.wordpress-abc.ru
Еще статьи
Похожие посты:
Если переходите на HTTPS, меняете имя домена, переносите сайт с локального сервера на хостинг или на поддомен, то вам нужно простое решение чтобы изменить адрес сайта WordPress. Рассмотрим 4 способа.
Адрес WordPress (URL) и Адрес сайта (URL)
Чтобы корректно изменить адрес сайта, нужно обновить эти опции.
В первой находится адрес, где ВордПресс хранит свои файлы и папки, а также медиафайлы, плагины, темы.
Вторая – общедоступная часть вашего веб-ресурса. Это название, которое посетители будут вводить в браузере.
Почти всегда обе настройки одинаковы.
Разберем, как изменить адрес сайта WordPress.
Способ 1. Через настройки Консоли
Рекомендуется начинающим, если есть доступ к админке.
Откройте Настройки > Общие. Заполните обе опции.
Не забудьте нажать кнопку Сохранить изменения.
Способ 2. Через файл functions.php
Этот метод подойдет пользователям, которые не имеют доступ в админ-часть ВордПресс.
Просто подключитесь к серверу на хостинге с помощью FTP-клиента (например, FileZilla), перейдите в /wp-content/themes/название-темы/, откройте functions.php и в конце добавьте строки:
update_option( 'siteurl', 'https://site.ru' );
update_option( 'home', 'https://site.ru' );
В них укажите нужные адреса.
Преимущество метода – обновление указанных URL в базе данных.
После успешной замены не забудьте удалить этот код.
Способ 3. Через файл wp-config.php
Рекомендован, если нет доступа к functions.php.
Тут нужно будет править файл wp-config.php, который находится в корне WP-сайта.
Откройте его и перед строкой /* Это всё, дальше не редактируем. Успехов! */ добавьте 2 строки:
define ('WP_HOME', 'https://site.ru');
define ('WP_SITEURL', 'https://site.ru');
Способ 4. Через утилиту phpMyAdmin
Еще один вариант – изменить адрес прямо в базе данных WordPress.
Перед началом сделайте ее резервную копию. Это поможет восстановить рабочую копию, если что-то пойдет не так.
После этого в панели управления хостинга откройте phpMyAdmin, кликните по своей БД.
Выберите таблицу wp-options.
Среди всех строк найдите те, у которых столбец option_name равен значениям “siteurl” и “home“.
В обеих строках просто нажмите кнопку с карандашом, чтобы отредактировать. Для применения изменений кликните Вперед.
Нажмите, пожалуйста, на одну из кнопок, чтобы узнать понравилась статья или нет.