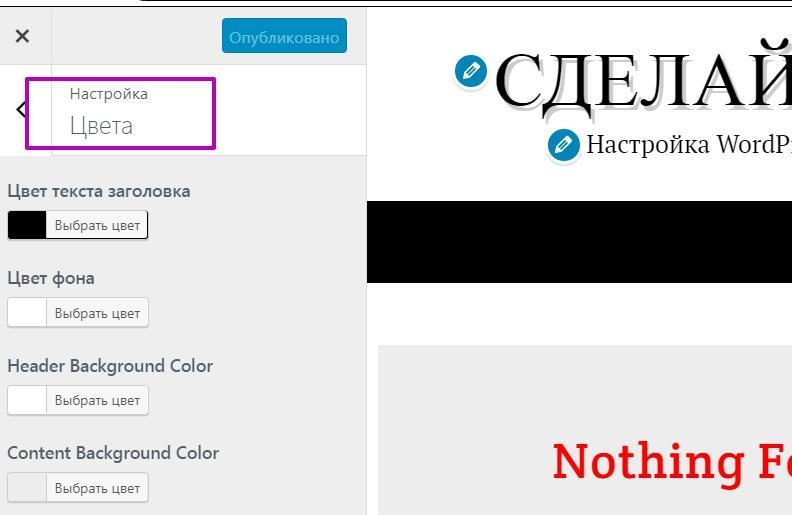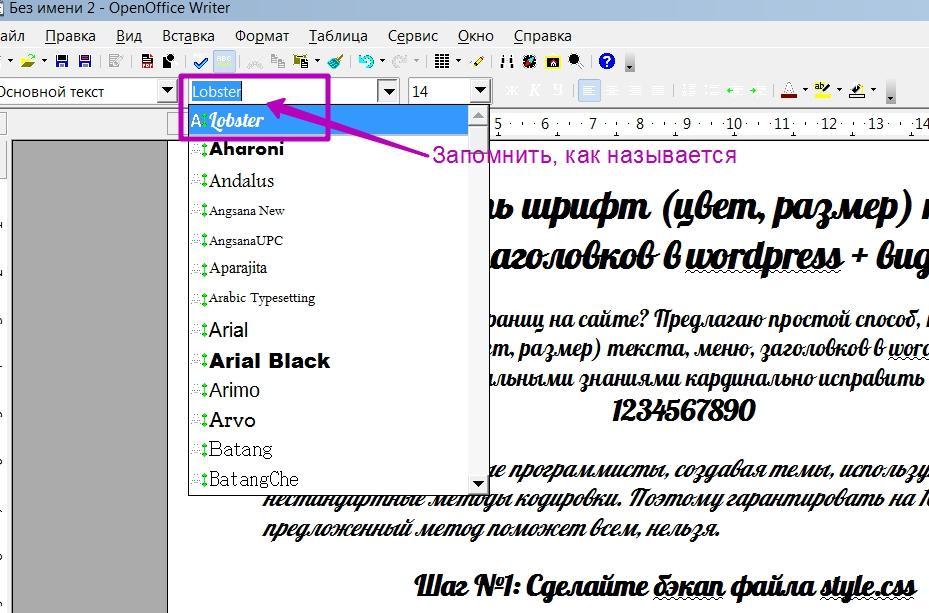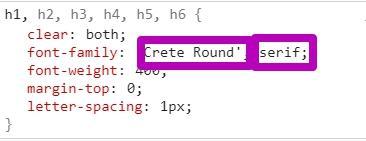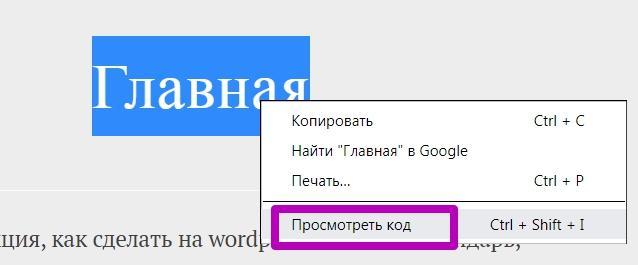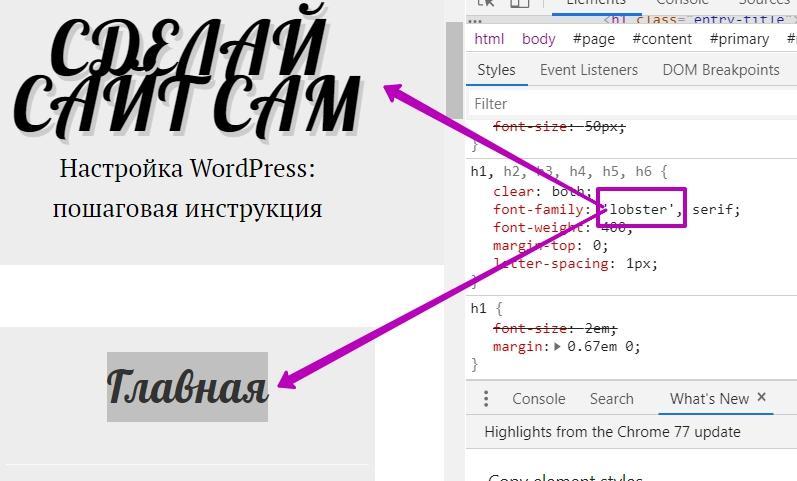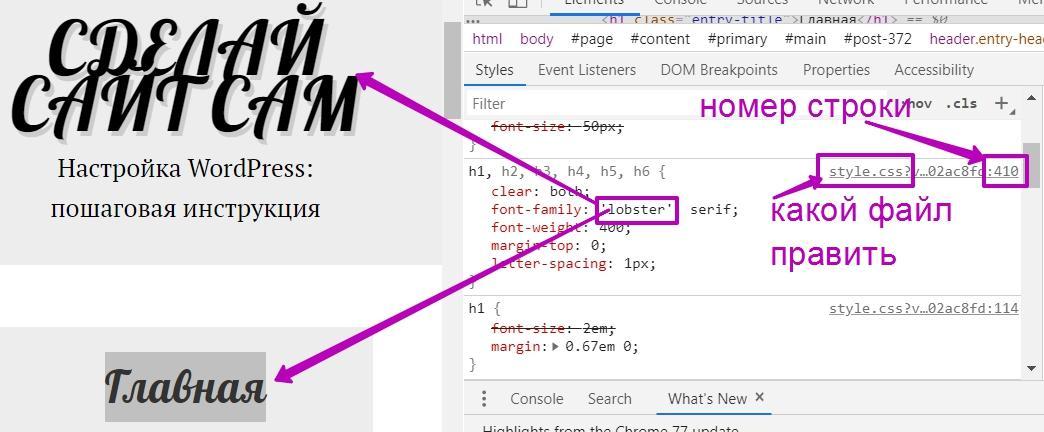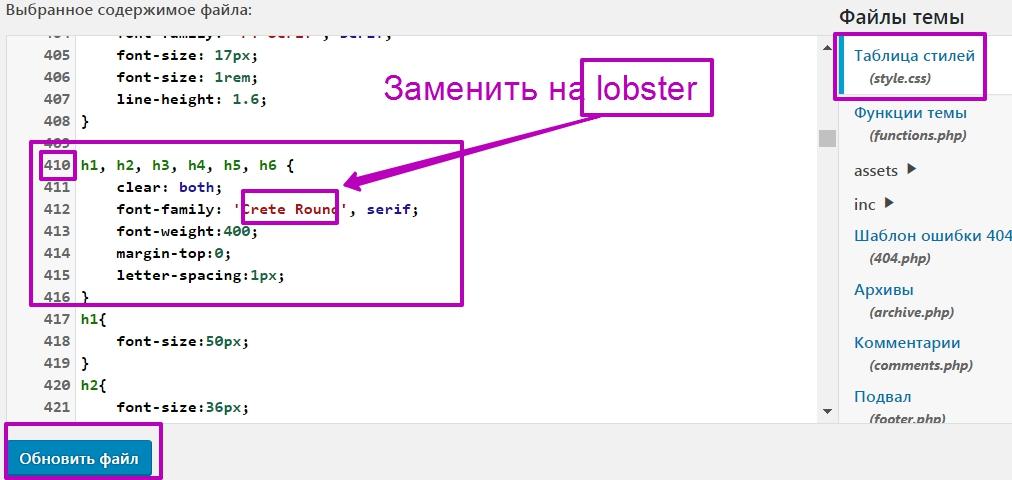Вы можете найти эту строку в файлах сайта, но при следующем обновлении этот файл может обновиться, и вам придется редактировать этот файл еще раз.
В некоторых плагинах или темах, или в самом Вордпрессе нужная фраза может находиться в нескольких файлах или в нескольких местах внутри файлов. Чтобы не искать все упоминания вашей строки, вы можете использовать этот снипет, который заменит нужную строку на всем сайте.
Добавьте этот код в файл functions.php дочерней темы или через специальный плагин:
Замените Старый текст и Новый текст на ваш текст.
Как изменить несколько текстов в разных местах
Если вам нужно изменить несколько разных слов или фраз на сайте, которые не имеют отношения друг к другу, например:
- Войти изменить на Авторизоваться,
- Оставить комментарий изменить на Комментировать.
То вам нужно использовать разные функции.
Для первого изменения используйте снипет из первого примера, для второго изменения используйте другую функцию, например:
Вместо tb_change_text используйте tb_change_text_2.
Если вам нужно больше изменений, используйте tb_change_text_3 и так далее столько раз, сколько нужно.
Обратите внимание, что изменить функцию нужно в строках 2 и 8.
Как изменить текст на сайте с помощью плагина
Если вы хотите использовать плагин, попробуйте эти плагины:
Перейдите в настройки плагина Say What?
- Original String: Добавьте сюда текст, который вы хотите заменить. Введите или скопируйте текст так, как он выводится на сайте, включая заглавные буквы, точки, запятые и другие символы.
- Text Domain: Название темы или плагина. Если вы не знаете, как называется плагин или тема, скопируйте название папки плагина или темы на сервере в папке
wp-content/pluginsилиwp-content/themes. - Text Content: Можно оставить пустым.
- Replacement String: Добавьте сюда текст, который вы хотите отображать вместо оригинального текста.
Вы можете использовать этот плагин для изменения строк, которые помечены для перевода.
Или попробуйте плагин Real-Time Find and Replace:
Читайте также:
- Как изменить текст и ссылку на кнопке «Вернуться в магазин» на странице Корзина в WooCommerce
- Как изменить названия кнопок «Добавить в Корзину», «Оформить заказ» и «Просмотр корзины» в WooCommerce
Надеюсь, статья была полезна. Оставляйте комментарии.
Площадки на WordPress очень просто редактировать — это одна из главных причин, почему лучше разместить сайт именно на этом движке. В нем сможет разобраться каждый. Даже тот, кто раньше и не сталкивался с сайтостроением. Это не uCoz со всеми его премудростями ручного написания кода. В Wordress система управления сайтом полностью автоматизирована. Вам не придется беспокоиться, что вы не знаете, какой прописать код. Редактировать страницы вручную не понадобится!
Данная статья станет вводным мануалом для тех, кто только собирается установить WordPress на сайт, или для тех, кто вообще только планирует завести свой веб-ресурс.
Вы узнаете о всех «премудростях» редактирования страниц сайта на этом движке и быстро поймете, что этому даже можно и не учить — все очень просто. Итак, поехали!
Содержание
- Редактор страниц WordPress — как пользоваться
- Запуск редактора WordPress с определенной страницы
- Быстрое изменение свойств страницы
- Как удалить страницу
- Как установить пароль на страницу
Редактор страниц WordPress — как пользоваться
Наверняка вы уже знаете, что сайт — это целая совокупность программного кода, написанного на разных языках. И что каждая отдельная функция — это разный код. А для того, чтобы эти функции появились на сайте, программисты создают специальные инструменты, прописывая код. Все это звучит страшно и совсем не похоже на WordPress.
Ядро WordPress — это нечто уникальное, простое и неповторимое. Если вы разместите свой сайт именно на этом движке, то к коду вам практически не придется притрагиваться. А все потому, что у этой CMS-системы есть свой редактор страниц. Система управления сайтом сводится к управлению всеми процессами через обыкновенное меню, с каким справиться и юноша 12 лет, и даже 70-летний старик (если постараться).
У WordPress есть своя панель управления. Среди вебмастеров ее именуют «админкой». Чтобы начать редактировать сайт и изменить структуру страниц, вам необходимо пройти в эту панель управления. Находится она чуть выше шапки сайта. Для входа стоит ввести логин и пароль, причем администраторские, не то не сможете вносить изменения на сайт.
Если вам необходим редактор страниц, тогда зайдите в соответственный раздел «Страницы». Там вы увидите полный список всех доступных, уже опубликованных и личных страниц. Чтобы начать редактировать содержимое, вам необходимо нажать на один из доступных заголовков — вы перейдете во вкладку управления содержимым страницы. Внутри редактор очень похож на программу Word. Только у него еще есть всяческие дополнительные функции и кнопки. И все эти кнопки объясняются, потому вам будет просто изменять сайт и содержимое страниц.
Чтобы добавить новый текст на странице, просто начните его печатать в приведенном текстовом редакторе WordPress. Там же вы сможете изменить заголовки страниц, подправить многие функции, шрифт, выделения и прочее. В этом вы уже разберетесь самостоятельно. Теперь рассмотрим другие способы, как редактировать сайт.
Запуск редактора WordPress с определенной страницы
Это очень продуманный движок. Он рассчитан на новичков и малоопытных в сайтостроении людей, так что вы точно с ним справитесь. Необязательно, чтобы система управления сайтом открывалась именно так, как было описано в предыдущих абзацах. Вы можете сначала зайти на необходимую страницу, либо просто просматривать содержимое ресурса, и если возникнет желание что-нибудь изменить, нажмете в верхнем правом углу кнопку «Редактировать страницу».
Учтите, что такая кнопка появится только в том случае, если вы уже авторизованы на движке. В ином случае сайт будет видеть вас как простого пользователя и не предоставит права доступа для редактирования. После нажатия на кнопку «Редактировать страницу» вы попадете в аналогичный раздел, как если бы сделали это через «админку».
Быстрое изменение свойств страницы
Для активации этого метода управления содержимым площадки вам снова придется запустить административную панель. Только в этот раз после того, как увидите список всех страниц, не нажимайте на их заголовки для перехода к редактору. Теперь попробуйте нажать на кнопку «Свойства», которая появляется после наведения на каждый из заголовков.
После нажатия вы перейдете в режим быстрой редактуры страницы. Вы не сможете изменить ее содержимое, то есть текст, картинки и записи на ней, но сумеете откорректировать некоторые свойства. Например:
- можно изменить текст заголовка, его формат, а также дату публикации и ярлыки страницы;
- если понадобится, то сможете установить пароль на определенные страницы;
- сумеете поменять расположение страницы в меню;
- откроются некоторые возможности редактирования шаблона;
- доступно отключение/включение комментариев;
- можно менять статус страницы.
После проведенных изменений не забудьте их сохранить. Система управления не сохраняет изменения автоматически, из-за чего у многих вебмастеров случается депрессия, особенно после написания статьи в редакторе Вордпресс. Так что как только добавите новые свойства, нажмите на кнопку «Обновить».
Как удалить страницу
В начале, еще перед публикацией своего проекта на Вордпресс, многое приходится менять. И это хорошо, что вы пытаетесь сделать содержимое своего ресурса лучше. Порой для этого приходится удалять лишние страницы. Ведь чем меньше указано разделов в меню навигации для пользователя, тем удобнее пользоваться сайтом. Так что лучше не размещайте у себя в меню больше 5-10 страниц — это навредит статистике отказов проекта. А если уже разместили, то сделайте подразделы, либо удалите ненужные страницы. Как раз процесс их удаления мы и разберем.
Чтобы удалить страницу, необходимо точно так же зайти в административную панель, введя свой логин и пароль. Далее зайдите в меню «Страницы» и нажмите на необходимый заголовок. Потом возле пункта «Опубликовать» или «Обновить» вы увидите кнопку «Удалить». Либо не заходите в редактор содержимого, а лишь наведите курсор на заголовок страницы в списке и откроются дополнительные кнопки, в том числе и пункт «Удалить». Нажмите на него и страница переместиться в «Корзину». Если она снова понадобится, вы сможете ее восстановить.
Не стоит удалять страницы, если там есть какое-то полезное содержание для вас или для пользователей. Вы можете не удалять, а менять статус отдельных разделов. Так, опубликованную статью и страницу можно вновь сделать неопубликованной, поменяв ее статус в редакторе. Тогда эта часть сайта станет черновой и вы сможете привести ее в порядок либо скопировать нужное содержимое, и только потом удалить.
Как установить пароль на страницу
Пароль и страницы с частным доступом — это один из популярных способов монетизации сайтов на Вордпресс. Вы сможете размещать в «запароленных» разделах площадки какую-то уникальную, полезную и редкую информацию. А за доступ к этим частям ресурса посетители будут вам платить определенную ежемесячную или даже ежедневную плату.
Возможно, установка пароля на страницу вам нужна и для других целей, но в любом случае это несложно сделать. Код доступа можно установить в том разделе, где редактируется содержимое страниц, там где можно нажать кнопку «Опубликовать». Вы увидите специальный пункт для этого и форму для вставки пароля.
Как изменить шрифт (цвет, размер) текста, меню, заголовков в wordpress + видео
Как изменить шрифт (цвет, размер) текста, меню, заголовков в wordpress, чтобы улучшить вид страниц сайта. Внести кардинальные правки с минимальными знаниями кода. Предлагаю два способа. Первый — без использования плагинов, потому что для новичков настройки выглядят сложными. Второй — видео, если предпочитаете установить расширение.

Шаг №1
Сделайте бэкап файла style.css
Прежде всего обезопасьте ресурс от некорректного вмешательства. Сделав что-то не так, вернете прежний вид. В зависимости от того, где вносите правки, локальный это ресурс или находящийся в интернете, используйте удобный для вас метод:
- скопируйте содержание файла, с которым будете работать;
- создайте бэкап файла (сайта) с помощью плагина;
- сделайте скриншот файла стилей до внесения изменений;
- проверьте на локалке, как выглядит страница по-новому.

В первом случае, перейдите: Консоль управления WP → Внешний вид → Редактор тем. Откройте файл стилей, скопируйте весь код. Сохраните в каком-либо редакторе на компьютере. При необходимости, заменив содержание файла, вернете первоначальные настройки.
- Если работаете на локалке, используя «Денвер», проще скопировать файл style.css, перейдя в директорию: Z: (или папка Сервер) → home → localhost → www → web → wp-content → themes → название установленной темы. Найдите файл стилей, скопируйте, сохраните в удобном месте.
- В случае использования OpenServer, путь будет таким: Диск, на который установили платформу (у меня это D:/) — OSPanel — domains — домен сайта — wp-content — themes — название Темы — style.css.
Если не понравится новый вид страниц (не заметили, что изменились блоки связанные одним кодом настроек), замените содержание или файл стилей на копию. Неважно, какой вариант используете, главное — возможность вернуть прежние настройки.
Обратите внимание: Если изменяемый параметр, например, цвет, есть в кастомных настройках Темы, правка кода не нужна. Меняйте цвет в окне, которое открывается слева. Этот функционал имеет приоритет.
Шаг №2:
Как просто выбрать шрифт для замены
Выбрать шрифт можно, используя сервис Google fonts. Там же предлагается код для вставки в файлы header и style.css. Но проще и нагляднее вносить правки вручную. Если хотите внедрить не слишком вычурный тип шрифта, найдите его в редакторе, имеющем подобный список.
Например, для создания текстов использую OpenOffice. Выбираю шрифт, смотрю, как он выглядит (обычный, курсив, жирность, цифры), запоминаю название.
Подбирайте вариант, чтобы текст легко читался. Учитывайте, выбранный шрифт будет отражаться у пользователя, только в том случае, если имеется в его системе (браузере).
Например, шрифты, входящие в Windows могут отсутствовать в Linux и на телефонах. Поэтому лучше использовать популярные, более распространенные, имеющиеся в каждом браузере. В кодировке приведено несколько вариантов. Если первого по списку у читателя нет, отображаться будет следующий и т. д.
Нежелательно применять много разных стилей: особый для заголовка, подзаголовка, виджетов, текстов и пр. Многообразие влияет на скорость загрузки сайта. Поэтому увлекаться шрифтами не следует. Подобрав нужный, скопируйте название и переходите на сайт.

Шаг №3
Предварительный визуальный обзор
измененных параметров шрифта
Перейдите на сайт, выделите область, которую хотите изменить. Это может быть любой блок: заголовок, контекст, записи, виджеты, меню и т. д. Правой кнопкой мыши вызовите контекстное меню, нажмите «Просмотреть код». Попадете на страницу, где меняют визуальные настройки. При этом содержание файлов останется нетронутым.
В wordpress предусмотрена функция демонстрации вносимых изменений. Это прекрасная возможность, ничего не ломая, предварительно увидеть правки. Скорректировав шрифт, как только переключитесь на другую страницу, все вернется к прежнему виду. Поэтому не бойтесь, на этой стадии ничего не испортите.
Поле с кодом может располагаться как внизу, так и справа. Это зависит от браузера. В Google работать удобнее, лучше виден блок для внесения правок. Открывается мобильная версия сайта. Прокрутите экран, чтобы выделенный фрагмент был в поле зрения. Справа ищите параметры, соответствующие шрифтам. Это все связанное с наименованием «font». Окна, если они закрыты, раздвигайте направляющими стрелочками.
Параметры шрифтов для изменения
Примечание: Сохраняйте все знаки препинания, обозначения. Меняйте только числа. Список шрифтов не удаляйте, просто первым пропишите свое название. Подобрав нужный цвет, скопируйте код (типа # e34a83d). В файле стилей нет цветных квадратиков, только эти значения.
Запишите номер строки файла style.css и данные, которые меняли. Аналогично меняют цвет и размер шрифтов. Подобрав параметры, закройте панель с блоком кодировки, не страницу. Иначе настройки пропадут. Посмотрите внимательно, возможно изменения коснулись других блоков.
Шаг №4
Как изменить шрифт в файле Стилей
Если все устраивает, переходите в консоль управления: Внешний вид → Редактор тем. Ищите в открытом файле style номера строк, в которые внесете правки. Не нарушая обозначений (артиклей, запятых, кавычек), пропишите вместо имеющихся параметров свои настройки шрифта. Сохраните новые значения, нажав кнопку внизу (можно несколько раз, чтобы ускорить обновление).

Заключение
Описывать процесс пошагово — долго, но проделав это пару раз, будете корректировать шаблон, ничего не опасаясь, очень быстро (так же меняют вид кнопок). Единственное препятствие — особо сгруппированный код. Когда для разных блоков прописывают параметры в общем разделе. Изменяя шрифт в одном месте, то же самое происходит в другом.
На какие-то элементы могут налагаться ограничения. Как не меняй, они останутся прежними, где-то есть более приоритетное указание. Поэтому адаптируя шрифты Темы, проверяйте все сначала на локальном сайте.
Важно: При обновлении темы, настройки, сделанные таким способом, пропадут. Чтобы этого не случилось, скопируйте и сохраните файл стилей перед этим процессом. После замените обновленный (дефолтный style.css). Либо восстановите данные из бэкапа, либо не обновляйте шаблон, пока не найдете оптимального решения. Например, создав дочернюю Тему. При нестандартном коде поможет установка шрифтов через плагин.
Изменение шрифтов с помощью плагина
Опытом делится известный в сети вебмастер А. Абрамович. Автор чудо- скрипта Art Decoration Shortcode для красивого оформления статей. Сама часто пользуюсь советами Артема при работе с wordpress, поэтому рекомендую посмотреть ролик.
Рано или поздно но абсолютно каждому системному администратору приходиться создавать сайт. Как правило все выбирают CMS WordPress. Во первых это самый популярный движок для сайтов. Во вторых на его основе можно создать что угодна, есть очень много плагинов. В третьих у него есть поддержка. И в четвертых он бесплатный. Устанавливают движок, ищут бесплатную тему и начинают заполнять.
Но для того чтобы сайт не был похож на сотни других. Которые используют такой же бесплатный шаблон. Его нужно сделать немного уникальным. Т.е нужно изменить шаблон, цвет, шрифты, какие то элементы добавить или убрать. Сделать это не очень трудно. Давайте посмотрим как можно изменить текст (цвет, шрифт) в шапке сайта.
Редактируем текст в шаблоне сайта для WordPress
Для примера возьмем мой блог. Мы хотим изменить текст заголовка. Выбрать другой цвет и шрифт.
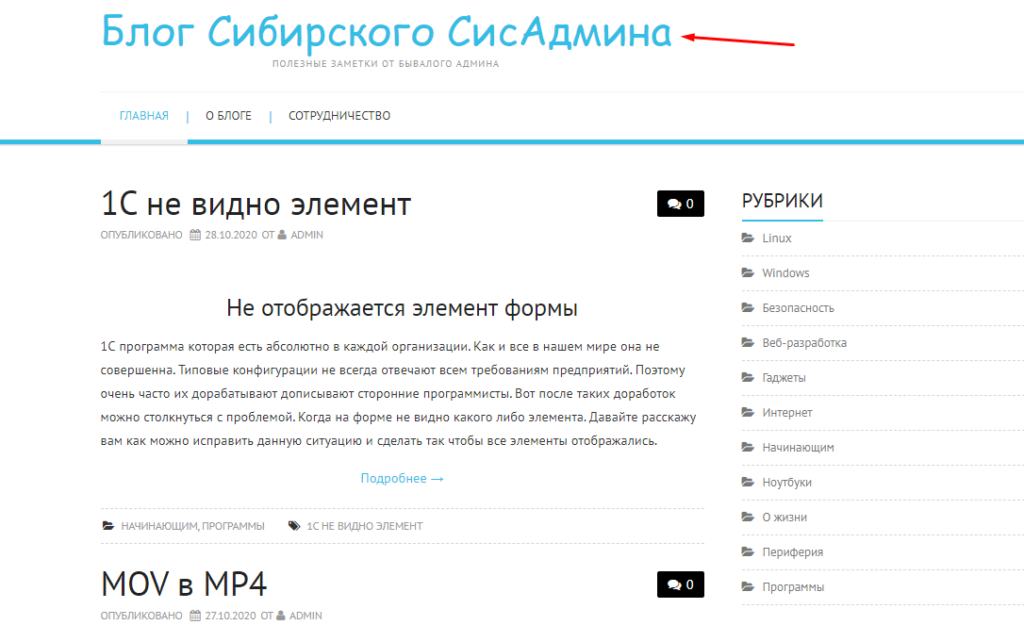
Для этого нажимаем F12. После чего откроется так называемая панель разработчик. С её помощью мы будем искать нужный нам элемент. В правой части кликаем на «Select an element…» и выделяем на сайте тот элемент который хотим изменить.
После чего в панели будет выделен код который отвечает за отображения нашего заголовка, а также его стили которые в свою очередь отвечают за внешний вид элемиента. Нас интересую именно они, site-title и site-title a.
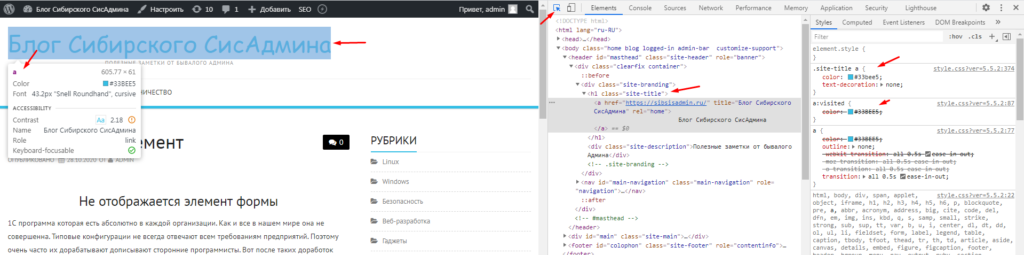
Дальше переходим в панель администратора WordPress. Справа выбираем пункт «Внешний вид» — «Редактор тем.» В правой части выбираем файл Style.css.
Через поиск ищем классы site-title и site-title a.
Класс site-title.
font-family: отвечает за шрифт.
margin: величина отступов со всех сторон.
font-size: размер шрифта.
line-height: межстрочный интервал.
Класс site-title a.
color: цвет текста.
text-decoration: подчеркивание при наведении на ссылку.
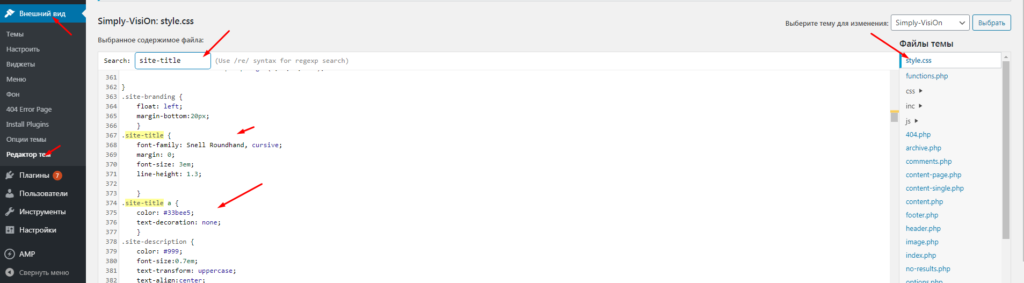
Остается телки изменить шрифт и текст. Найти шрифты можете на этом сайте.
https://www.w3.org/Style/Examples/007/fonts.ru.html
Выбираете понравившийся шрифт копируете и вставляете в файл style.css.
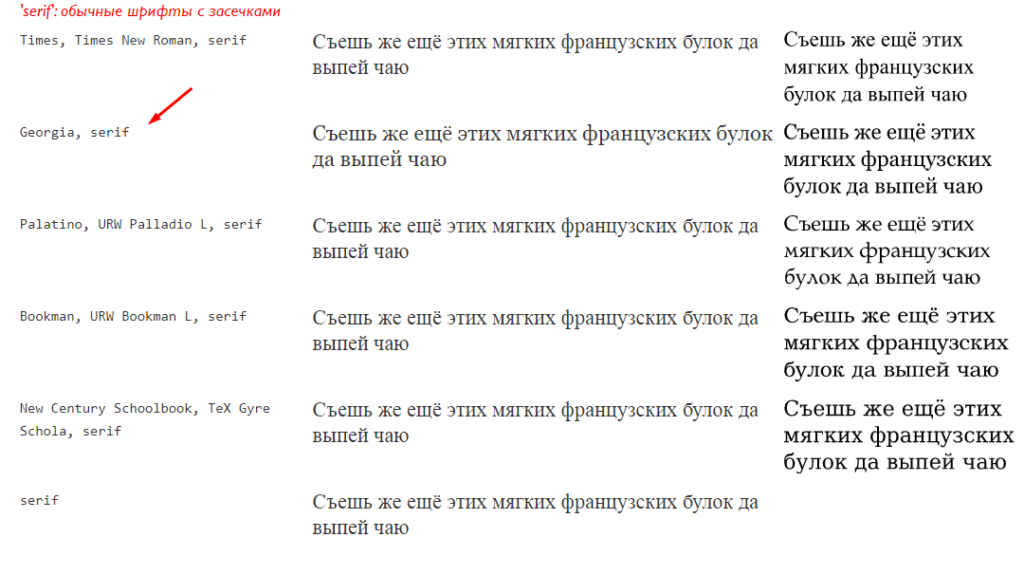
А цвет на этом.
https://sanstv.ru/color
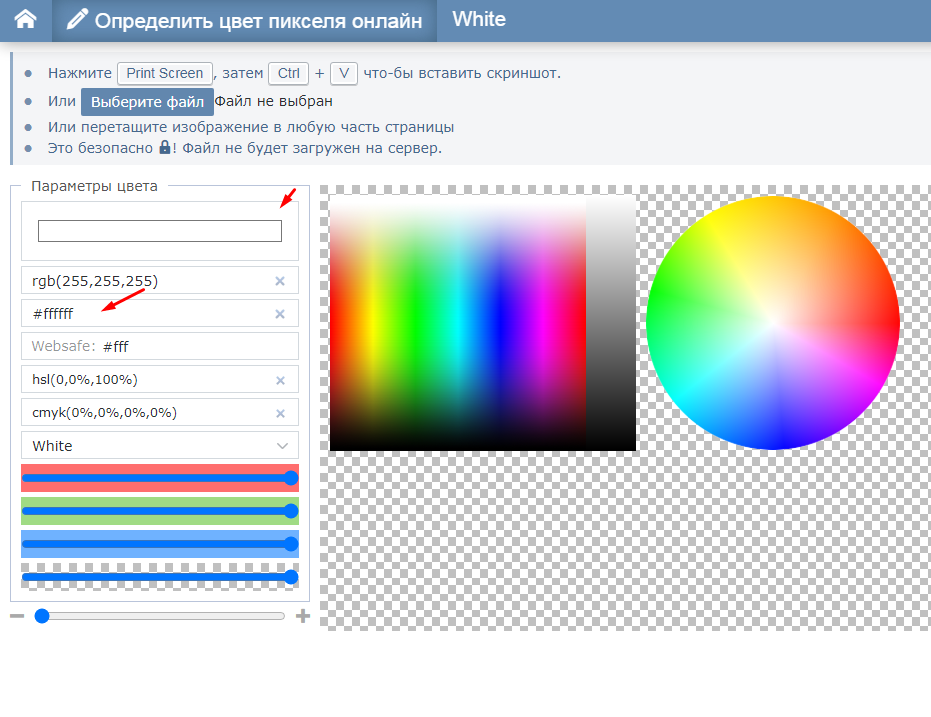
Подбираете цвет и копируете в свой файл.
Сохраняем и смотрим что получилось. Можете изменить другие свойства текста. Размер расположение, добавить тени.
Помните сайт должен быть уникальным и не похожим на другие. Если вы используете бесплатные шаблоны то по возможности изменяйте их.
WordPress становится популярным благодаря простому в использовании интерфейсу. Дизайн WordPress устраняет необходимость кодирования и упрощает создание веб-сайтов. Тогда зачем вносить изменения в сайт, созданный на WordPress? HTML (язык гипертекстовой разметки) пригодится при добавлении дополнительных функций, расширенных функций или устранении неполадок вашего сайта путем редактирования его кода. Есть много способов редактировать внутренний код, и в этой статье мы объясним различные методы редактирования исходного HTML-кода в WordPress.
У плагинов и тем WordPress есть множество ограничений для настройки элементов сайта или изменения внешнего вида. Чтобы оформить свой сайт так, как вы хотите, необходимо отредактировать HTML-код в WordPress, чтобы получить именно те функции, которые вы ищете на сайте. Таким образом, это обеспечивает контроль и гибкость того, как ваш сайт будет выглядеть, функционировать, а также возможность выявлять и исправлять возможные ошибки. Вот некоторые из простых случаев, когда вам нужно отредактировать исходный HTML:
- Вы хотите изменить семейство шрифтов элемента абзаца на определенной странице.
- Необходимо скопировать и вставить все содержимое сообщения и изменить код.
- Хотел добавить собственный класс CSS к нескольким элементам на странице.
Как редактировать исходный HTML-код в WordPress?
В зависимости от необходимости вы можете изменить внешний вид сайта одним из следующих способов с помощью редактирования HTML. Мы рассмотрели различные варианты, включая способы вставки HTML-кода, хотя на самом деле они не редактируют существующий код.
1. Редактирование кода в редакторе блоков Гутенберга
Редактор блоков Gutenberg упрощает редактирование исходного HTML в визуальном режиме. Как только необработанный HTML-код сайта WordPress станет видимым, продолжите редактирование, изменив стили текста, добавив гиперссылки или любой другой код по выбору на своей странице / публикации. Но во-первых, есть три способа редактировать страницу или сообщение в Гутенберге, и вот они:
1.1. Редактирование HTML отдельного блока
Допустим, у вас есть блок абзаца и вы хотите отредактировать его исходный HTML-код. Сначала выберите блок, который хотите отредактировать, и нажмите на три точки меню. Выберите вариант «Редактировать как HTML», как показано ниже:
Вы увидите источник выбранных элементов и сможете редактировать его в редакторе.
Когда закончите редактирование кода, щелкните трехточечное меню и выберите «Редактировать визуально», чтобы вернуться к текстовому / исходному виду.
1.2. Редактирование HTML всей страницы / сообщения
Найдите тройку точек в правом верхнем углу текущей страницы или публикации и щелкните по ней. В раскрывающемся меню выберите «Редактор кода».
Таким образом, вы можете просматривать исходный код всего вашего контента и редактировать их. после завершения редактирования снова щелкните три точки и выберите «Визуальный редактор» для выхода. Кроме того, вы можете нажать на опцию «Выйти из редактора кода», чтобы закрыть редактор кода.
1.3. Вставка пользовательского CSS в элементы
Гутенберг также позволяет добавлять собственный класс CSS в любой блок на странице. Выделите блок и перейдите в раздел «Блокировать» на правой боковой панели. Прокрутите вниз и добавьте свой собственный класс CSS в раздел «Дополнительные классы CSS)». Вы можете добавить несколько классов CSS, разделив их запятыми.
После обновления или публикации сообщения перейдите в раздел «Внешний вид> Настройка> Дополнительные CSS». Здесь вы можете добавить свой собственный CSS для класса, который вы добавили в редакторе. вы можете предварительно просмотреть текущие изменения и опубликовать их, когда закончите.
1.4. Вставка кода с использованием настраиваемого блока HTML
Этот метод требует добавления содержимого на вашу страницу или публикацию путем написания HTML-кода, обычно с нуля.
- Начните с нажатия на знак плюса (+) в верхнем левом углу существующей / новой страницы или публикации.
- Вы увидите «Пользовательский HTML» в категории меню «Виджеты».
- Кроме того, вы можете найти «Пользовательский HTML», введя ключевое слово в поле поиска.
- Затем щелкните по нему и начните писать свой HTML-код.
- Используйте вкладку «Предварительный просмотр», чтобы проверять внешний вид вашего действующего сайта во время написания кода.
2. Измените исходный HTML-код в классическом редакторе.
Если вы используете классический редактор на своем сайте WordPress, текстовое представление — это то, что вам нужно для доступа и редактирования HTML-кода записи / страницы. Просто щелкните вкладку «Текст» в классическом редакторе, чтобы начать вносить изменения в код, и вы можете вернуться к нормальному виду после редактирования, щелкнув вкладку «Визуальный».
Часто используемые HTML-теги доступны в виде кнопок меню для использования во время редактирования вашего сайта.
3. Вставьте HTML-код в область виджетов.
Подобно использованию пользовательского HTML в области содержимого, вы можете использовать тот же блок для вставки вашего HTML-кода в область виджетов. Вы используете «Пользовательский HTML» в виджетах для настройки заголовка, боковой панели, нижнего колонтитула или других разделов вашего сайта WordPress.
- На панели управления WordPress выберите «Внешний вид», а затем нажмите «Виджеты».
- В зависимости от темы, которую вы используете, разверните «раскрывающуюся» вкладку любого из виджетов и щелкните значок + с надписью «Добавить блок».
- Затем выберите «Пользовательский HTML».
- Введите свой HTML-код и, наконец, нажмите «Обновить», чтобы применить изменения, которые вы внесли в действующий сайт.
4. Отредактируйте HTML-код в редакторах тем и плагинов.
Хотя это не совсем рекомендуется, поскольку любая небольшая ошибка во время редактирования темы может сделать ваш сайт неработоспособным. Вы должны создать резервную копию своего сайта перед изменением, и любое обновление, которое вы выполняете в теме после редактирования кода, приведет к потере всех сделанных изменений. В качестве альтернативы используйте дочернюю тему, чтобы обновление родительской темы не повлияло на ваши изменения в дочерней теме.
- Для начала нажмите «Внешний вид», а затем «Редактор тем».
- Вы получите предупреждающее сообщение, а нажатие кнопки «Я понимаю» предоставит вам доступ для внесения изменений в тему.
- В показанном интерфейсе редактора темы щелкните файл, с которым хотите работать, и начните редактировать его HTML-коды.
- После завершения редактирования, пожалуйста, нажмите «Обновить файл», чтобы сохранить изменения.
Точно так же вы можете редактировать файлы плагина в разделе «Плагины> Редактор плагинов». Помните, что эти редакторы обычно содержат файлы CSS и PHP для вашей темы и плагинов. Вы можете редактировать CSS и обновлять HTML внутри файлов PHP для изменения элементов HTML.
5. Отредактируйте HTML-код с помощью FTP или файлового менеджера.
Приложение File Manager на панели хостинга — стандартная функция, доступная для всех сайтов, разработанных с помощью WordPress. Это альтернатива и намного предпочтительнее перечисленных выше способов редактирования HTML в WordPress.
- Начните с входа в свою учетную запись хостинга, указав данные для входа. Если вы используете cPanel, войдите в свою cPanel с URL-адресом: yoursitename.com/cpanel.
- После входа в систему вы увидите разные папки или файлы, составляющие ваш сайт.
- Найдите и щелкните «Диспетчер файлов», чтобы выбрать папку «public_html».
- Выберите «wp-content» и нажмите «themes».
- Наконец, коснитесь того файла, который хотите отредактировать. Например, вам может потребоваться отредактировать файл header.php, чтобы внести изменения в HTML в разделе заголовка вашего сайта.
- Выберите кодировку символов и затем нажмите кнопку «Редактировать», чтобы продолжить.
- Для «Редактировать» есть лучший вариант — «Загрузить». Рекомендуется использовать его, потому что удобное или правильное редактирование доступно на вашем персональном компьютере. после завершения редактирования загрузите файл обратно, чтобы заменить текущую папку темы.
Опять же, в темах и папках WordPress не будет много файлов HTML. Вам необходимо отредактировать HTML-содержимое внутри правильных PHP-файлов для достижения требуемой функции. Вместо использования приложения File Manager вы также можете использовать FTP для удаленного входа на свой сервер и редактирования исходных файлов.
6. Использование плагина для редактирования кода
Мы рекомендуем использовать один из вышеперечисленных методов для редактирования или добавления HTML-кода на ваш сайт WordPress без использования сторонних плагинов. Однако плагины могут помочь в организации ваших изменений, особенно если вы вставляете много HTML-кода в контент сообщений. В репозитории WordPress доступны различные типы плагинов, и вы можете использовать их в зависимости от цели:
- Вставить фрагмент HTML — это простой плагин для создания виджетов HTML и вставки в любом месте содержимого и области виджетов.
- Вставить верхний и нижний колонтитулы — это полезный плагин для вставки кода в область верхнего и нижнего колонтитула вашего сайта.
- Фрагменты кода — если вы хотите отредактировать файл functions.php и применить новую функцию по всему сайту, то этот плагин для вас.
Заключительные слова
Хотя WordPress работает с PHP, окончательный результат доставляется браузеру в виде статических файлов HTML. Когда вы посмотрите на исходный код страницы в браузере, вы увидите только чистую HTML-страницу, которая включает содержимое CSS и JavaScript. Редактирование в классическом редакторе или редакторе Гутенберга — хороший вариант для изменения HTML определенных элементов на странице. Вы можете использовать другие параметры редактирования файлов для изменения содержимого HTML внутри файлов PHP.