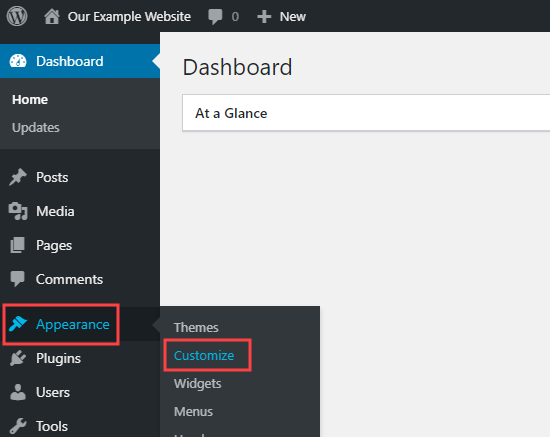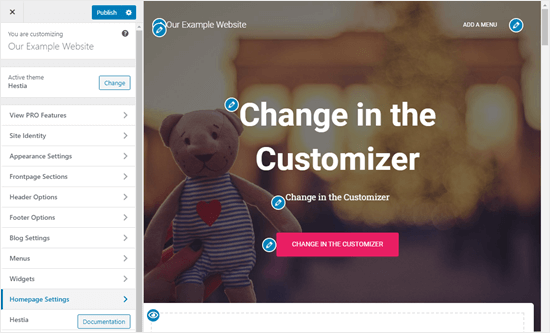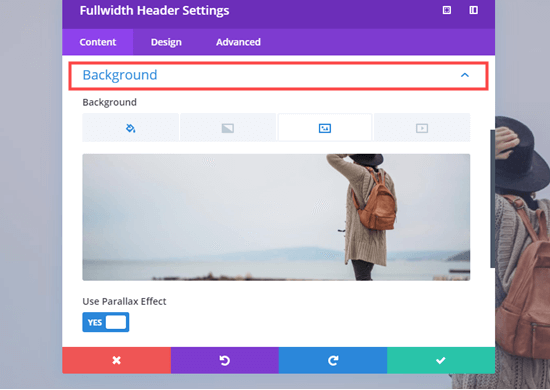Вы можете найти эту строку в файлах сайта, но при следующем обновлении этот файл может обновиться, и вам придется редактировать этот файл еще раз.
В некоторых плагинах или темах, или в самом Вордпрессе нужная фраза может находиться в нескольких файлах или в нескольких местах внутри файлов. Чтобы не искать все упоминания вашей строки, вы можете использовать этот снипет, который заменит нужную строку на всем сайте.
Добавьте этот код в файл functions.php дочерней темы или через специальный плагин:
Замените Старый текст и Новый текст на ваш текст.
Как изменить несколько текстов в разных местах
Если вам нужно изменить несколько разных слов или фраз на сайте, которые не имеют отношения друг к другу, например:
- Войти изменить на Авторизоваться,
- Оставить комментарий изменить на Комментировать.
То вам нужно использовать разные функции.
Для первого изменения используйте снипет из первого примера, для второго изменения используйте другую функцию, например:
Вместо tb_change_text используйте tb_change_text_2.
Если вам нужно больше изменений, используйте tb_change_text_3 и так далее столько раз, сколько нужно.
Обратите внимание, что изменить функцию нужно в строках 2 и 8.
Как изменить текст на сайте с помощью плагина
Если вы хотите использовать плагин, попробуйте эти плагины:
Перейдите в настройки плагина Say What?
- Original String: Добавьте сюда текст, который вы хотите заменить. Введите или скопируйте текст так, как он выводится на сайте, включая заглавные буквы, точки, запятые и другие символы.
- Text Domain: Название темы или плагина. Если вы не знаете, как называется плагин или тема, скопируйте название папки плагина или темы на сервере в папке
wp-content/pluginsилиwp-content/themes. - Text Content: Можно оставить пустым.
- Replacement String: Добавьте сюда текст, который вы хотите отображать вместо оригинального текста.
Вы можете использовать этот плагин для изменения строк, которые помечены для перевода.
Или попробуйте плагин Real-Time Find and Replace:
Читайте также:
- Как изменить текст и ссылку на кнопке «Вернуться в магазин» на странице Корзина в WooCommerce
- Как изменить названия кнопок «Добавить в Корзину», «Оформить заказ» и «Просмотр корзины» в WooCommerce
Надеюсь, статья была полезна. Оставляйте комментарии.
Площадки на WordPress очень просто редактировать — это одна из главных причин, почему лучше разместить сайт именно на этом движке. В нем сможет разобраться каждый. Даже тот, кто раньше и не сталкивался с сайтостроением. Это не uCoz со всеми его премудростями ручного написания кода. В Wordress система управления сайтом полностью автоматизирована. Вам не придется беспокоиться, что вы не знаете, какой прописать код. Редактировать страницы вручную не понадобится!
Данная статья станет вводным мануалом для тех, кто только собирается установить WordPress на сайт, или для тех, кто вообще только планирует завести свой веб-ресурс.
Вы узнаете о всех «премудростях» редактирования страниц сайта на этом движке и быстро поймете, что этому даже можно и не учить — все очень просто. Итак, поехали!
Содержание
- Редактор страниц WordPress — как пользоваться
- Запуск редактора WordPress с определенной страницы
- Быстрое изменение свойств страницы
- Как удалить страницу
- Как установить пароль на страницу
Редактор страниц WordPress — как пользоваться
Наверняка вы уже знаете, что сайт — это целая совокупность программного кода, написанного на разных языках. И что каждая отдельная функция — это разный код. А для того, чтобы эти функции появились на сайте, программисты создают специальные инструменты, прописывая код. Все это звучит страшно и совсем не похоже на WordPress.
Ядро WordPress — это нечто уникальное, простое и неповторимое. Если вы разместите свой сайт именно на этом движке, то к коду вам практически не придется притрагиваться. А все потому, что у этой CMS-системы есть свой редактор страниц. Система управления сайтом сводится к управлению всеми процессами через обыкновенное меню, с каким справиться и юноша 12 лет, и даже 70-летний старик (если постараться).
У WordPress есть своя панель управления. Среди вебмастеров ее именуют «админкой». Чтобы начать редактировать сайт и изменить структуру страниц, вам необходимо пройти в эту панель управления. Находится она чуть выше шапки сайта. Для входа стоит ввести логин и пароль, причем администраторские, не то не сможете вносить изменения на сайт.
Если вам необходим редактор страниц, тогда зайдите в соответственный раздел «Страницы». Там вы увидите полный список всех доступных, уже опубликованных и личных страниц. Чтобы начать редактировать содержимое, вам необходимо нажать на один из доступных заголовков — вы перейдете во вкладку управления содержимым страницы. Внутри редактор очень похож на программу Word. Только у него еще есть всяческие дополнительные функции и кнопки. И все эти кнопки объясняются, потому вам будет просто изменять сайт и содержимое страниц.
Чтобы добавить новый текст на странице, просто начните его печатать в приведенном текстовом редакторе WordPress. Там же вы сможете изменить заголовки страниц, подправить многие функции, шрифт, выделения и прочее. В этом вы уже разберетесь самостоятельно. Теперь рассмотрим другие способы, как редактировать сайт.
Запуск редактора WordPress с определенной страницы
Это очень продуманный движок. Он рассчитан на новичков и малоопытных в сайтостроении людей, так что вы точно с ним справитесь. Необязательно, чтобы система управления сайтом открывалась именно так, как было описано в предыдущих абзацах. Вы можете сначала зайти на необходимую страницу, либо просто просматривать содержимое ресурса, и если возникнет желание что-нибудь изменить, нажмете в верхнем правом углу кнопку «Редактировать страницу».
Учтите, что такая кнопка появится только в том случае, если вы уже авторизованы на движке. В ином случае сайт будет видеть вас как простого пользователя и не предоставит права доступа для редактирования. После нажатия на кнопку «Редактировать страницу» вы попадете в аналогичный раздел, как если бы сделали это через «админку».
Быстрое изменение свойств страницы
Для активации этого метода управления содержимым площадки вам снова придется запустить административную панель. Только в этот раз после того, как увидите список всех страниц, не нажимайте на их заголовки для перехода к редактору. Теперь попробуйте нажать на кнопку «Свойства», которая появляется после наведения на каждый из заголовков.
После нажатия вы перейдете в режим быстрой редактуры страницы. Вы не сможете изменить ее содержимое, то есть текст, картинки и записи на ней, но сумеете откорректировать некоторые свойства. Например:
- можно изменить текст заголовка, его формат, а также дату публикации и ярлыки страницы;
- если понадобится, то сможете установить пароль на определенные страницы;
- сумеете поменять расположение страницы в меню;
- откроются некоторые возможности редактирования шаблона;
- доступно отключение/включение комментариев;
- можно менять статус страницы.
После проведенных изменений не забудьте их сохранить. Система управления не сохраняет изменения автоматически, из-за чего у многих вебмастеров случается депрессия, особенно после написания статьи в редакторе Вордпресс. Так что как только добавите новые свойства, нажмите на кнопку «Обновить».
Как удалить страницу
В начале, еще перед публикацией своего проекта на Вордпресс, многое приходится менять. И это хорошо, что вы пытаетесь сделать содержимое своего ресурса лучше. Порой для этого приходится удалять лишние страницы. Ведь чем меньше указано разделов в меню навигации для пользователя, тем удобнее пользоваться сайтом. Так что лучше не размещайте у себя в меню больше 5-10 страниц — это навредит статистике отказов проекта. А если уже разместили, то сделайте подразделы, либо удалите ненужные страницы. Как раз процесс их удаления мы и разберем.
Чтобы удалить страницу, необходимо точно так же зайти в административную панель, введя свой логин и пароль. Далее зайдите в меню «Страницы» и нажмите на необходимый заголовок. Потом возле пункта «Опубликовать» или «Обновить» вы увидите кнопку «Удалить». Либо не заходите в редактор содержимого, а лишь наведите курсор на заголовок страницы в списке и откроются дополнительные кнопки, в том числе и пункт «Удалить». Нажмите на него и страница переместиться в «Корзину». Если она снова понадобится, вы сможете ее восстановить.
Не стоит удалять страницы, если там есть какое-то полезное содержание для вас или для пользователей. Вы можете не удалять, а менять статус отдельных разделов. Так, опубликованную статью и страницу можно вновь сделать неопубликованной, поменяв ее статус в редакторе. Тогда эта часть сайта станет черновой и вы сможете привести ее в порядок либо скопировать нужное содержимое, и только потом удалить.
Как установить пароль на страницу
Пароль и страницы с частным доступом — это один из популярных способов монетизации сайтов на Вордпресс. Вы сможете размещать в «запароленных» разделах площадки какую-то уникальную, полезную и редкую информацию. А за доступ к этим частям ресурса посетители будут вам платить определенную ежемесячную или даже ежедневную плату.
Возможно, установка пароля на страницу вам нужна и для других целей, но в любом случае это несложно сделать. Код доступа можно установить в том разделе, где редактируется содержимое страниц, там где можно нажать кнопку «Опубликовать». Вы увидите специальный пункт для этого и форму для вставки пароля.
Иногда средствами визуального редактора не удаётся обеспечить нужное оформление записи или страницы.
В этом случае на помощь приходит мощь текстового редактора! Эта статья показывает, как оформить записи/страницы с использованием кода HTML в текстовом редакторе.
Знакомство с текстовым редактором
Для начала попробуйте просмотреть в редакторе написанную ранее запись или страницу, чтобы увидеть, как выглядит код HTML. Перейдите на вкладку «Текст» (рядом со вкладкой «Визуально»). Эксперименты лучше проводить с черновиком записи/страницы.
В текстовом редакторе всё является текстом – ссылка, цитата, и даже изображение. Однако здесь два вида текста: содержимое записи/страницы и что-то ещё. Это “что-то ещё” и есть код HTML.
Код HTML всегда начинается и заканчивается угловыми скобками: < и >. Внутри угловых скобок размещаются теги HTML. Теги – это команды HTML, определяющие вид и поведение записи/страницы. К примеру, чтобы добавить ссылку, мы используем тег <a>. Для выделения части текста применяется тег <em>.
Чтобы начала применения какого-либо эффекта перед обрабатываемым текстом вставляется открывающий тег: <em>. Для окончания действия эффекта вставляется закрывающий тег с косой чертой: </em>.
На человеческий язык теги HTML переводятся примерно так: “начать выделение текста”, “закончить выделение текста.” HTML – это набор правил, относительно простой для написания людьми и очень простой для понимания компьютерами.
↑ Содержание ↑
Изменение размера и цвета шрифта
Размер и цвет шрифта отдельной записи или страницы можно изменить посредством тега <span>. Ниже приведены примеры оформления текста и код, необходимый для получения результата.
Шрифт Georgia, размер 13 пкс:
<span style="font-family:Georgia; font-size:13px;">Шрифт Georgia, размер 13 пкс:.</span>
Шрифт Times New Roman, размер 18 пкс.:
<span style="font-family:Times; font-size:18px;">Шрифт Times New Roman, размер 16 пкс.</span>
Шрифт Tahoma, размер x-small:
<span style="font-family:Tahoma; font-size:x-small;">Шрифт Tahoma, размер x-small</span>
Шрифт Georgia розового цвета:
<span style="font-family:Georgia; color:#ff00ff;">Шрифт Georgia розового цвета</span>
↑ Содержание ↑
Дополнительные сведения
- Пишите корректный код HTML. Например, после каждого открывающего тега <span> должен быть закрывающий тег </span>.
- Используйте прямые (» «), а не парные кавычки (“ ”).
- Некоторые свойства текста (выравнивание, цвет и т.п.) можно поменять посредством кнопок визуального редактора.
В этой статье мы расскажем о том, как можно отредактировать и настроить главную страницу WordPress.
- Что такое главная страница WordPress?
- Зачем редактировать главную страницу WordPress?
- Настройка главной страницы WordPress
- Использование темы для редактирования главной страницы
- Использование редактора блоков (Gutenberg) для изменения главной страницы WordPress
- Использование Beaver Builder для редактирования главной страницы WordPress
- Использование Divi для редактирования главной страницы в WordPress
Главная страница WordPress является домашней странице вашего сайта. Это первая страница, которую видит пользователь.
По умолчанию WordPress отображает на главной странице сайта записи из блога. Но это подходит не для всех типов интернет-ресурсов.
Вот пример главной страницы бизнес-сайта.
Хотели бы вы создать подобную страницу? Мы шаг за шагом расскажем, как настроить главную страницу WordPress несколькими способами.
В административной панели WordPress перейдите в меню Страницы> Добавить новую, задайте ей название и опубликуйте.
Теперь повторим этот процесс, чтобы создать страницу, на которой будет выводиться список записей.
Затем перейдите в меню Настройки> Чтение и активируйте параметр «Статическая страница» в разделе «На главной странице отображать». После этого выберите главную страницу и страницу блога.
Перейдите в меню Внешний вид> Настроить. Это действие запустит настройщик тем WordPress.
Настройщик темы включает в себя различные параметры. Их набор может отличаться в зависимости от используемой темы оформления.
Чтобы отредактировать любую часть главной страницы, нажмите на значок синего карандаша.
Чтобы удалить раздел с домашней страницы, кликните по значку с синим глазом. Вы также можете удалить разделы и добавить их обратно, используя вкладку «Разделы главной страницы».
После внесения изменений нажмите кнопку «Опубликовать».
Ниже показано как выглядит наша главная страница на сайте.
Чтобы использовать редактор блоков (Gutenberg), в панели администрирования WordPress перейдите в раздел «Страницы» и отредактируйте созданную ранее главную страницу.
Теперь добавим контент. Сначала добавим приветственное сообщение, нажав на страницу, чтобы начать вводить необходимый текст. После этого WordPress автоматически создаст блок абзаца.
Чтобы изменить размер текста, используйте выпадающий список параметров.
Далее мы добавим на нашу главную страницу изображение, нажав на символ «+», а затем выбрав блок изображения в разделе «Основные блоки».
Выберите изображение из библиотеки медиафайлов или загрузить новое.
Далее мы добавили еще один блок абзаца с текстом и блок «Последние записи». В нем отображаются анонсы записей.
Вы можете добавить столько блоков, сколько захотите. Вы также можете использовать шаблон «на полную ширину» или «без боковых панелей»:
После внесения изменений нажмите кнопку «Опубликовать».
Ниже показано как выглядит готовая главная страница.
Beaver Builder – популярный плагин для создания страниц. Установите и активируйте его. Затем для редактирования главной страницы перейдите в раздел «Страницы» и нажмите на главную страницу, которую создали ранее.
В блочном редакторе Gutenberg переключитесь на шаблон пустой страницы или на шаблон без боковых панелей. Это можно сделать в разделе Документ> Атрибуты страницы> Шаблон.
В этой части руководства мы используем плагин OceanWP. Он поставляется с шаблоном Landing Page, создающим пустой холст.
После настройки шаблона страницы можно нажать кнопку Launch Beaver Builder в центре экрана, чтобы начать использовать плагин Beaver Builder.
После этого вы попадете в редактор Beaver Builder. Самый быстрый способ создать главную страницу — использовать один из готовых шаблонов. Нажмите на значок «+», а затем перейдите на вкладку «Шаблоны».
Мы собираемся использовать для нашего сайта шаблон Agency.
Примечание. Шаблоны доступны только в платной версии плагина Beaver Builder.
Затем отредактируем заголовок главной страницы.
А также текст на кнопке под ней.
Чтобы добавить строку или модуль, нажмите на значок «+». После этого перетащите модуль на необходимую позицию. В данном случае мы добавляем на страницу новую строку.
К строке можно добавить несколько модулей. Например, модуль заголовка.
Вы можете изменить шрифт и его размер, нажав на вкладку Style для модуля.
Серые значки позволяют редактировать или удалять всю строку, а синие – редактировать или удалять отдельный модуль.
После внесения изменений сохраните результат.
Затем вы сможете сохранить или опубликовать страницу.
Ниже показано как главная страница выглядит на сайте.
Divi – популярный плагин с темой оформления и конструктором страниц с десятками великолепных шаблонов.
Установите и активируйте тему оформления Divi из Elegant Themes. Она включает в себя Divi Builder.
Примечание. Для использования коллекции шаблонов потребуется логин и ключ API.
Затем перейдите в раздел «Страницы» и отредактируйте главную страницу, созданную ранее.
Далее нажмите кнопку Use Divi Builder.
А затем кнопку Use Divi Builder, расположенную в центре экрана.
Нажмите кнопку «Выйти», чтобы войти в Divi Builder.
Используйте в качестве основы готовый макет. Он позволит быстро и легко настроить главную страницу.
Divi предлагает впечатляющий набор шаблонов, каждый из которых содержит несколько макетов страниц.
Мы используем для создания главной страницы макет Travel Blog. Кликните по нему.
Выберите вариант Home и нажмите кнопку Use This Layout.
Divi автоматически импортирует выбранный макет. Чтобы редактировать любую часть макета, просто нажмите на нее.
Divi использует для создания страницы систему строк (разделенных на столбцы) и модулей. В данном случае мы изменили заголовок и текст под ним.
В других модулях вы сможете навести на них курсор мыши и кликнуть по иконке Module Settings, чтобы отредактировать их.
Чтобы использовать собственные изображения на главной странице, отредактируйте настройки модуля.
Обратите внимание то, что изображение вверху установлено в качестве фона для модуля заголовка с полной шириной. Поэтому нужно изменить его в разделе Content> Background.
Затем нажмите кнопку «Сохранить черновик» или «Опубликовать», расположенные в нижней части экрана.
Совет: Если вы не видите эти кнопки, нажмите на фиолетовую кнопку «…», чтобы открыть их.
Вот так главная страница выглядит на сайте.
Вот и все! Мы создали великолепную главную страницу в WordPress и успешно ее настроили.