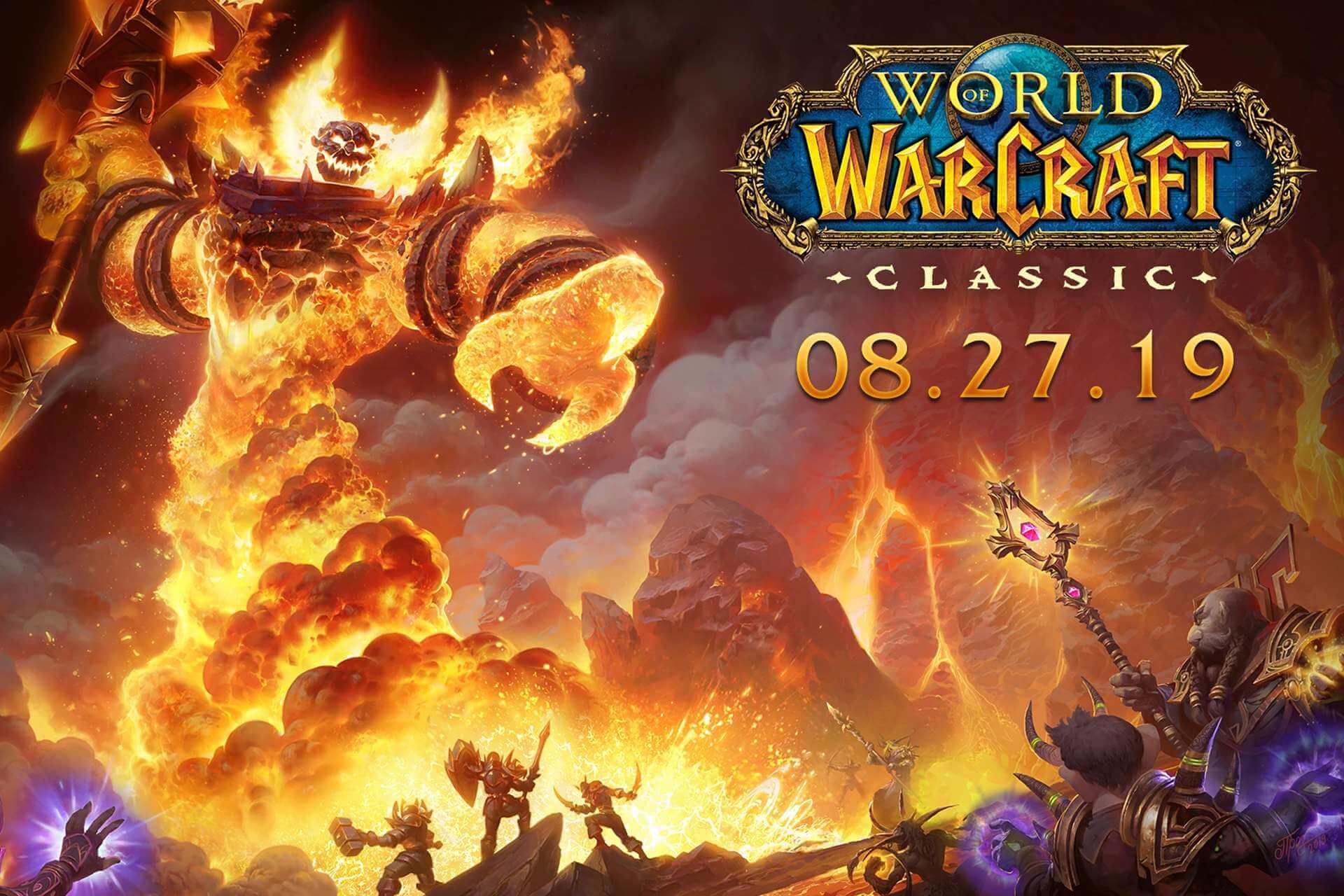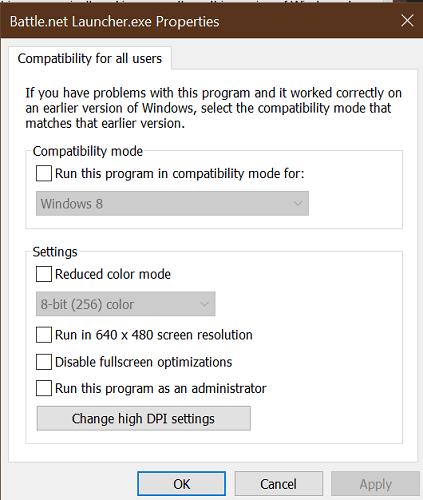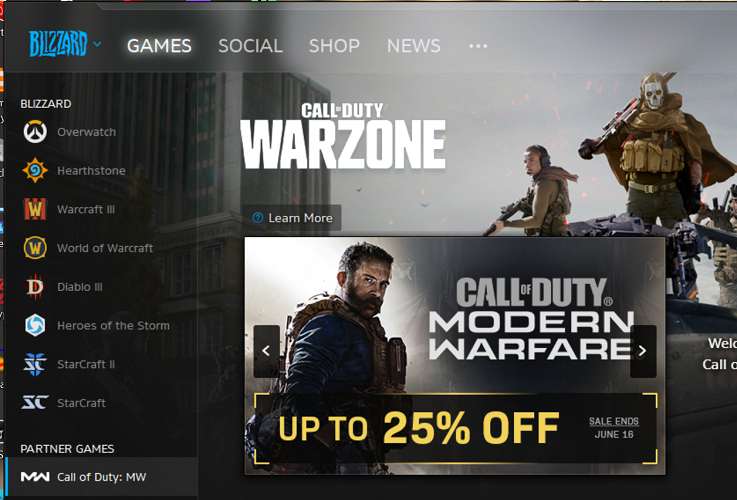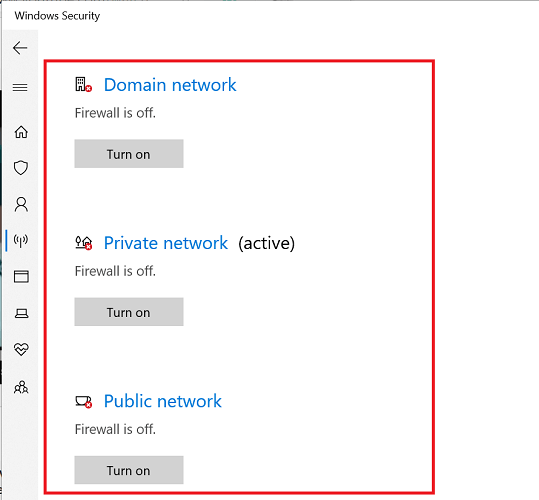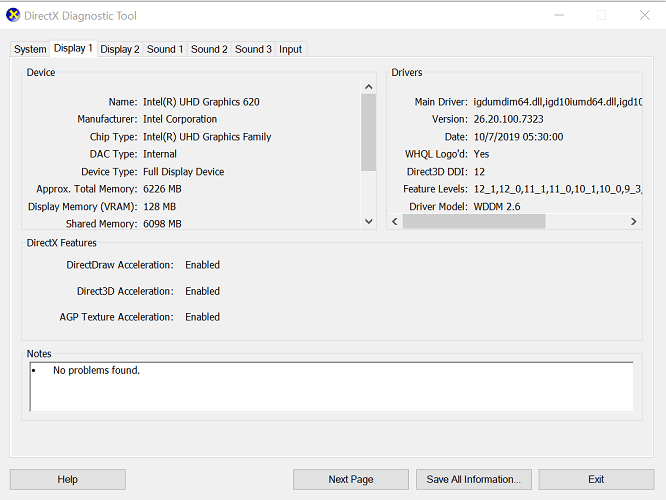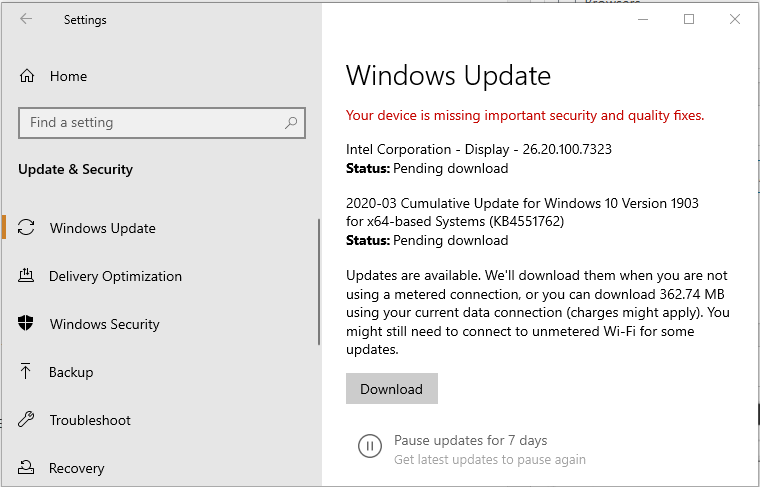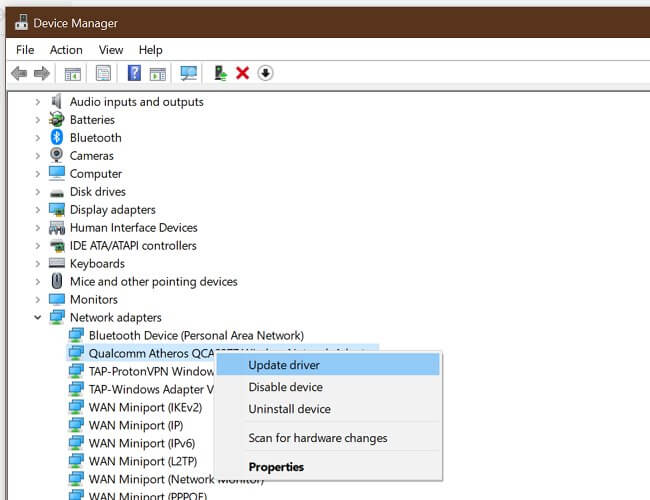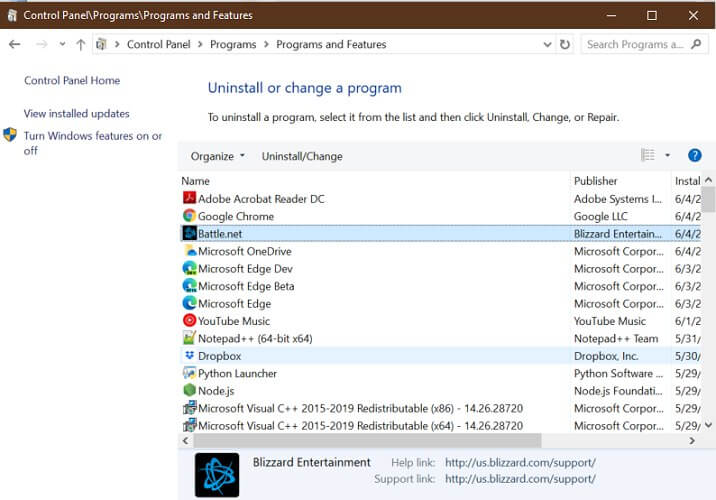Обновлено: 09.02.2023
Если для вашего региона вышло обновление или проводится техническое обслуживание, возможно, у всех игроков этого региона возникли одинаковые трудности. Чтобы оставаться в курсе новостей, следите за каналом @BlizzardCSEU_RU на Twitter или посетите форум технической поддержки, ссылку на который вы найдете в конце статьи.
Перезагрузите компьютер, чтобы решить затруднения, вызванные программами и службами, работающими в фоновом режиме.
Отключите или временно удалите любые программы безопасности, которые могут воспринять модуль авторизации как угрозу.
Если вы используете беспроводное подключение, оптимизируйте интернет-подключение, чтобы решить связанные с ним затруднения.
Запустите инструмент восстановления, чтобы восстановить поврежденные файлы игры.
Попробуйте создать новую учетную запись администратора, чтобы решить затруднения с правами доступа.
Выполните сканирование компьютера антивирусом, чтобы удалить вирусы или другие вредоносные программы.
Ничего не помогло?
Если вы попробовали все шаги, предложенные для вашей операционной системы, но затруднение не было решено, вы можете обсудить решение затруднения на форуме технической поддержки или обратиться к нам.
Wow sirus почему не качается
Артур Прудников
Darion, у меня стабильная скорость была, минут за 30 установил
Артур, я с торента заново скачивал всё. за минут 7 21г скачался
ребят наверно пора покидать этот сервер.я сколько играю у меня вечно лаунчер забаган.скорости обнов нет так еще и может ошибка вылететь.разрабы вы либо беретись за сервер либо люди начнут просто валить отсюда
Артур Прудников
Саша, данная хрень не у всех, отсюда вывод, что проблема с вашей стороны
Артур, ага канешно.даже стримеры про это обзоры делают.ты говоришь что проблема у меня
Артур Прудников ответил Саше
Саша, ну, мне насрать на подкупных стримеров, у меня почему-то все нормально работает
Даниил Драпей ответил Артуру
Артур, когда проблемы с лаунчером у 1-2 человек, то это исключение. Когда проблемы у половины игроков — это проблемы Сируса)
Даня Дождин
Даня Дождин ответил Joshu
Даня, утром такая же херня была а сейчас скорости ваще нет качаю целый день уже
Артур Прудников
Даня Дождин ответил Артуру
Егор Фомин
Егор Фомин ответил Гульчатаю
Гульчатай, если ты пытаешься скачать в клиенте недостающие файлы, брось затею, просто переустанови игру, мне помогло
SIRUS (WOW) БЕСКОНЕЧНАЯ ЗАГРУЗКА ЧЕГО ТО?! пАмАгите!
Скрины добавлю, начнем с того что этот лаунчер загружал уже более 5 раз, но все в бестолку, то есть загрузка идет, все хорошо, она заканчивается и начинается повторная загрузка того же, я не понимаю что не так, второй скрин указывает на то что сама игра у меня уже установлена тоже через сириус, но зайти я в нее не могу, потому что всегда вылазеет эта загрузка и что то загружает, потом заново на репите, патчи пробовал скачивать не помогает. У кого была такая проблема подскажите что надо делать, еще добавлю буквально неделю назад все работала, удалил, решил потом снова скачать и поиграть, и вот такая вот проблема сейчас.
Не когда не запускай NoLauncherStart это первое 
Второе игру можно запустить и без лаунчера через run.exe
тоже, зашло в игру, написано через 3 минуты ввылет, обновите, и по итогу вылетело
Greond Оракул (53193) У данного проекта есть своя техподдержка так все расскажут что сделать.
Что делать при вечной загрузке в wow sirus launcher
1) Удалите полностью клиент и лаунчер в папке C:UsersИМЯ ВАШЕГО ПКAppDataRoamingSirus Launcher;
2) Скачайте клиент через torrent, после загрузки закройте торрент;
3) Скачайте файлы обновления и переместите их в папку World of Warcraft Sirus/Data/ruRU;
4) Загрузите лаунчер для своей ОС, установите его, перед запуском добавьте его в исключения брандмауэра и отключите антивирус (в идеале вообще его удалить/поменять, если у Вас Avast, AVG), запуск осуществляйте от имени администратора, при первом запуске укажите путь к папке World of Warcraft Sirus;
Читайте также:
- Eating the british way как читается
- Dark souls 3 золотая ржавая монета как пользоваться
- Как сделать автомат в майнкрафте без модов и без командных блоков и без команд
- Sabaton kingdom come о чем
- Как продавать торговцу его же вещи в скайрим
Залогом стабильной работы операционной системы, в числе прочих, является постоянное поддержание её «чистоты». Под этим термином можно понимать многое, но одним из ключевых элементов выступает своевременное удаление файлов и папок, попросту засоряющих операционную систему. Но достаточно часто попытка пользователей удалить какой-либо файл или папку может сопровождаться целым рядом различных ошибок, которые могут отнять много сил и нервных клеток. В настоящей статье речь пойдёт об одном из представителей названых выше проблем, который сопровождается текстовым сообщением в виде «Не удалось найти этот элемент» или «Элемент не найден», а также о существующих способах его исправления.
Исправление ошибки «Элемент не найден в Windows».
Причины и решение
Не каждый пользователь может самостоятельно разобраться в том, почему не удалось найти этот элемент и как удалить его со своего компьютера. Для ответа на этот вопрос нужно сначала разобраться в причинах появления подобной ошибки. Из этого во многом следует путь решения проблемы.
При работе с Windows 10, столкнувшись с ошибкой «Элемент не найден», от слов нужно переходить к действиям.
Итак, причины могут быть достаточно прозаичными, например, проблемного файла или папки попросту нет, о чём и свидетельствует операционная система. При этом стоит отметить, что рассматриваемая ошибка может возникать не только при попытках удаления, но и при желании открыть, скопировать или перенести что-то. И если проблематика заключается в этом, то первое, что необходимо сделать, это просто обновиться, нажав кнопку F5, или перезайти в место расположения файла и проверить его доступность.
Поскольку элемент не найден, нужно искать решения, как удалить файл и очистить компьютер от разного мусора и ненужных программ, папок и пр. Как оказалось, проблема не такая банальная, как хотелось бы. Если ситуация осталась прежней, тогда следует попробовать воспользоваться следующими возможными вариантами. Они актуальны в ситуациях, когда не удаляется папка, а попытка деинсталляции сопровождается сообщением о том, что элемент не найден. Итак, выполняем действия:
- Сохраните все необходимые данные и перезагрузите компьютер. Обратите внимание, что речь идёт именно о перезагрузке, а не о завершении работы. После повторного входа в систему проверьте, не исчез ли проблемный элемент.
- Проверьте корректность используемого имени. Например, рассматривая ошибка возможна, если в имени по какой-то причине имеются некорректные символы, например, многоточие. Для того чтобы удостовериться в этом, воспользуйтесь менеджером «Far Manager». В консоли управления найдите проблемную папку и нажмите на кнопку «8», которая и отвечает за функцию «delete».
- Если файл или папка остались, то, используя любой доступный архиватор, поместите его или их в архив и в окне выбора параметров архива поставьте флажок «Удалять файлы после сжатия». Соответственно, если вариант сработал, впоследствии удалите и новоиспечённый архив;
- Для любых манипуляций попробуйте воспользоваться сторонним файловым менеджером, например, архиватором «7-zip», который также может работать и в этом амплуа, или более привычным «Total Commander»;
- Переместите проблемный элемент (если это позволяет сделать операционная система) на любой имеющийся носитель и попробуйте удалить его именно оттуда;
- Откройте «C:WindowsSystem32» и найдите в списке файл «cmd», кликните по нему правой кнопкой мышки и выберите «Запуск от имени администратора».
В открывшейся консоли «Командной строки» введите и выполните команду «sfc/scannow» и дождитесь завершения сканирования операционной системы на наличие повреждённых системных компонентов.
- Откройте «Диспетчер задач» с помощью нажатия комбинации клавиш «CTRL+ALT+DELETE»/ «CTRL+SHIFT+ESC» и на вкладке «Процессы» найдите строку «Проводник», кликом по нему правой кнопкой мышки вызовите меню и выберите «Перезапустить».
- Скачайте и установите специализированное программное обеспечение-killer под названием «Unlocker».
Для его использования не требуется наличие каких-то определённых специфичных познаний, и вариант её применения заключается в следующем:
- кликните правой кнопкой мышки по проблемному файлу или папке и в контекстном меню выберите появившийся пункт «Unlocker»;
- в открывшемся окне выберите кнопку «Разблокировать всё»;
- используя стандартные средства, попробуйте удалить упомянутые элементы.
Зачастую предпринятые меры позволяют справиться с проблемой, когда при удалении папки или файла операционная система сообщает, что ей не удалось найти этот элемент.
Заключение
К сожалению, гарантированного способа устранения рассматриваемой ошибки нет, всё очень индивидуально, так как неизвестно как, кто и для каких целей создал и использовал проблемный элемент, а также у кого имеются соответствующие права. Поэтому возможны ситуации, в которых ни один из 8 приведённых способов решения не поможет. В таком случае наиболее оптимальным вариантом будет обратиться на тематические форумы и привести подробный перечень всех имеющихся данных и предпринятых мер.
by Tashreef Shareef
Tashreef Shareef is a software developer turned tech writer. He discovered his interest in technology after reading a tech magazine accidentally. Now he writes about everything tech from… read more
Updated on January 18, 2022
- If you see the error 134 on WoW, you won’t be able to run the game properly.
- To start fixing this annoying issue, run the built-in repair tool, and then run battle.net as an administrator.
- Explore other useful guides and information on our extensive Blizzard Hub.
- For more specific fixes, consider bookmarking our detailed World Of Warcraft webpage.
XINSTALL BY CLICKING THE DOWNLOAD FILE
This software will repair common computer errors, protect you from file loss, malware, hardware failure and optimize your PC for maximum performance. Fix PC issues and remove viruses now in 3 easy steps:
- Download Restoro PC Repair Tool that comes with Patented Technologies (patent available here).
- Click Start Scan to find Windows issues that could be causing PC problems.
- Click Repair All to fix issues affecting your computer’s security and performance
- Restoro has been downloaded by 0 readers this month.
World of Warcraft is a massively popular multiplayer online role-playing game developed by Blizzard Entertainment. However, at times when launching the game, you may encounter the WoW error 134.
The full error reads:
ERROR #134 (0x85100086) Fatal condition! Failed to open required archive
According to Blizzard, this error may occur when the World of Warcraft is prevented from making changes to a game file. It can be caused by incorrect permissions, antivirus program blocking the connection or corrupt installation.
In this article, we take a look at the best solutions to fix the WoW error 134 on your PC.
How do I fix the WoW error 134 Fatal conditions?
1. Run Battle.net as administrator
- Right-click on the Battle.net desktop application icon.
- Select Properties.
- Click Change settings for all users.
- Under Settings, check Run this program as administrator.
- Click Apply.
- Click OK to save the changes.
Launch Battle.net and open World of Warcraft to see if the error is resolved.
Running the Battle.net launcher as an administrator can fix issues that may occur due to permission, patching, networking, and start-up issues.
2. Repair World of Warcraft
- Launch the Blizzard Battle.net desktop app.
- Select the World of Warcraft game.
- Click on Options.
- Select Scan and Repair.
- Click Begin Scan.
- The repair tool will scan the game installation files and repair any corrupt files.
- Relaunch the launcher and check if the error is resolved.
5 best VPNs for WoW to fix server lag spikes & reduce ping
3. Check your antivirus for issues
Turn off firewall
- Click Start and select Settings.
- Go to Update and security.
- Click on Windows Security.
- Click on Firewall and network protection.
- Open your currently active network (Home, Public, Private).
- Toggle the switch to turn off Windows Defender Firewall.
If you are using a third-party antivirus solution, you can disable the tool from the taskbar temporarily. Right-click on the antivirus icon in the System Tray and select Disable temporarily.
Some PC issues are hard to tackle, especially when it comes to corrupted repositories or missing Windows files. If you are having troubles fixing an error, your system may be partially broken.
We recommend installing Restoro, a tool that will scan your machine and identify what the fault is.
Click here to download and start repairing.
Once disabled, launch Battle.net launcher and try to open World of Warcraft. If the issue is resolved, make sure to add the game to whitelist.
At times, you may have to uninstall your antivirus to fix the fatal condition error completely. Check the Blizzard battle.net security software page for different antivirus compatibility with the game.
4. Update Windows and hardware drivers
Update display driver
- Press Windows Key + R to open Run.
- Type DxDiag and click OK.
- In the DirectX Diagnostic Tool, open the Display.
- Note down the driver version.
- Open your graphics card manufacturer website.
- Download the latest version of the display driver for your GPU.
- Once installed, relaunch Battle.net and check if the error is resolved.
At times, Windows update may come bundled with necessary drivers update for your device that fixes glitches and bugs found in the previous update. Try updating your Windows OS to see if that helps you fix the error.
- Press Windows Key + I.
- Go to Update & Security.
- Download and install all the pending Windows updates.
- Make sure you have sufficient internet bandwidth as some Windows updates can be in GBs.
Update network drivers
- Press Windows Key + R.
- Type devmgmt.msc and click OK to open Device Manager.
- Expand the Network adapter
- Right-click on your network adapter.
- Select Update Driver.
- Select Search for update driver software automatically.
- Wait for Windows to download and install any pending updates.
- Reboot the computer and check for any improvements.
If Windows fails to find a newer version of the website, you can visit the network adapter manufacturer or your laptop manufacture website to find the new drivers and install them manually.
5. Uninstall and reinstall World of Warcraft
- Press Windows key + R.
- Type appwiz.cpl.
- Select World of Warcraft from the list of installed apps.
- Click on Uninstall.
- Click Yes to confirm.
- Once uninstalled, open the file explorer, navigate to the following location, and delete WoW related files from the folder.
C:Documents and SettingsLocal SettingsTemp
C:WindowsTemp
C:Program Filesgametitle
C:Program Files (x86)gametitle
C:Program FilesCommon FilesBlizzard Entertainment
C:UsersPublicGamesgametitle
C:UsersPublicPublic DocumentsBlizzard Entertainmentgametitle - Empty the recycle bin.
Once the game is uninstalled, you can reinstall it from the Battle.net launcher. Reinstalling the game can fix any issues that may occur due to corrupt installation or missing files that the built-in troubleshooter couldn’t fix.
The WoW error 134 can be fixed by troubleshooting your system for permission issues, corrupt installation, or driver issues. As a last resort, try reinstalling the game to see if it fixes the error.
Still having issues? Fix them with this tool:
SPONSORED
If the advices above haven’t solved your issue, your PC may experience deeper Windows problems. We recommend downloading this PC Repair tool (rated Great on TrustPilot.com) to easily address them. After installation, simply click the Start Scan button and then press on Repair All.
Newsletter
by Tashreef Shareef
Tashreef Shareef is a software developer turned tech writer. He discovered his interest in technology after reading a tech magazine accidentally. Now he writes about everything tech from… read more
Updated on January 18, 2022
- If you see the error 134 on WoW, you won’t be able to run the game properly.
- To start fixing this annoying issue, run the built-in repair tool, and then run battle.net as an administrator.
- Explore other useful guides and information on our extensive Blizzard Hub.
- For more specific fixes, consider bookmarking our detailed World Of Warcraft webpage.
XINSTALL BY CLICKING THE DOWNLOAD FILE
This software will repair common computer errors, protect you from file loss, malware, hardware failure and optimize your PC for maximum performance. Fix PC issues and remove viruses now in 3 easy steps:
- Download Restoro PC Repair Tool that comes with Patented Technologies (patent available here).
- Click Start Scan to find Windows issues that could be causing PC problems.
- Click Repair All to fix issues affecting your computer’s security and performance
- Restoro has been downloaded by 0 readers this month.
World of Warcraft is a massively popular multiplayer online role-playing game developed by Blizzard Entertainment. However, at times when launching the game, you may encounter the WoW error 134.
The full error reads:
ERROR #134 (0x85100086) Fatal condition! Failed to open required archive
According to Blizzard, this error may occur when the World of Warcraft is prevented from making changes to a game file. It can be caused by incorrect permissions, antivirus program blocking the connection or corrupt installation.
In this article, we take a look at the best solutions to fix the WoW error 134 on your PC.
How do I fix the WoW error 134 Fatal conditions?
1. Run Battle.net as administrator
- Right-click on the Battle.net desktop application icon.
- Select Properties.
- Click Change settings for all users.
- Under Settings, check Run this program as administrator.
- Click Apply.
- Click OK to save the changes.
Launch Battle.net and open World of Warcraft to see if the error is resolved.
Running the Battle.net launcher as an administrator can fix issues that may occur due to permission, patching, networking, and start-up issues.
2. Repair World of Warcraft
- Launch the Blizzard Battle.net desktop app.
- Select the World of Warcraft game.
- Click on Options.
- Select Scan and Repair.
- Click Begin Scan.
- The repair tool will scan the game installation files and repair any corrupt files.
- Relaunch the launcher and check if the error is resolved.
5 best VPNs for WoW to fix server lag spikes & reduce ping
3. Check your antivirus for issues
Turn off firewall
- Click Start and select Settings.
- Go to Update and security.
- Click on Windows Security.
- Click on Firewall and network protection.
- Open your currently active network (Home, Public, Private).
- Toggle the switch to turn off Windows Defender Firewall.
If you are using a third-party antivirus solution, you can disable the tool from the taskbar temporarily. Right-click on the antivirus icon in the System Tray and select Disable temporarily.
Some PC issues are hard to tackle, especially when it comes to corrupted repositories or missing Windows files. If you are having troubles fixing an error, your system may be partially broken.
We recommend installing Restoro, a tool that will scan your machine and identify what the fault is.
Click here to download and start repairing.
Once disabled, launch Battle.net launcher and try to open World of Warcraft. If the issue is resolved, make sure to add the game to whitelist.
At times, you may have to uninstall your antivirus to fix the fatal condition error completely. Check the Blizzard battle.net security software page for different antivirus compatibility with the game.
4. Update Windows and hardware drivers
Update display driver
- Press Windows Key + R to open Run.
- Type DxDiag and click OK.
- In the DirectX Diagnostic Tool, open the Display.
- Note down the driver version.
- Open your graphics card manufacturer website.
- Download the latest version of the display driver for your GPU.
- Once installed, relaunch Battle.net and check if the error is resolved.
At times, Windows update may come bundled with necessary drivers update for your device that fixes glitches and bugs found in the previous update. Try updating your Windows OS to see if that helps you fix the error.
- Press Windows Key + I.
- Go to Update & Security.
- Download and install all the pending Windows updates.
- Make sure you have sufficient internet bandwidth as some Windows updates can be in GBs.
Update network drivers
- Press Windows Key + R.
- Type devmgmt.msc and click OK to open Device Manager.
- Expand the Network adapter
- Right-click on your network adapter.
- Select Update Driver.
- Select Search for update driver software automatically.
- Wait for Windows to download and install any pending updates.
- Reboot the computer and check for any improvements.
If Windows fails to find a newer version of the website, you can visit the network adapter manufacturer or your laptop manufacture website to find the new drivers and install them manually.
5. Uninstall and reinstall World of Warcraft
- Press Windows key + R.
- Type appwiz.cpl.
- Select World of Warcraft from the list of installed apps.
- Click on Uninstall.
- Click Yes to confirm.
- Once uninstalled, open the file explorer, navigate to the following location, and delete WoW related files from the folder.
C:Documents and SettingsLocal SettingsTemp
C:WindowsTemp
C:Program Filesgametitle
C:Program Files (x86)gametitle
C:Program FilesCommon FilesBlizzard Entertainment
C:UsersPublicGamesgametitle
C:UsersPublicPublic DocumentsBlizzard Entertainmentgametitle - Empty the recycle bin.
Once the game is uninstalled, you can reinstall it from the Battle.net launcher. Reinstalling the game can fix any issues that may occur due to corrupt installation or missing files that the built-in troubleshooter couldn’t fix.
The WoW error 134 can be fixed by troubleshooting your system for permission issues, corrupt installation, or driver issues. As a last resort, try reinstalling the game to see if it fixes the error.
Still having issues? Fix them with this tool:
SPONSORED
If the advices above haven’t solved your issue, your PC may experience deeper Windows problems. We recommend downloading this PC Repair tool (rated Great on TrustPilot.com) to easily address them. After installation, simply click the Start Scan button and then press on Repair All.
Newsletter
Если вы любитель игр, вы наверняка сталкивались с World of Warcraft. Эта игра является одной из лучших ролевых игр MMO с миллионами игроков по всему миру. Хотя эта игра была выпущена в 2004 году, она с огромным успехом правит всей игровой империей и до сих пор популярна. Когда Blizzard Entertainment выпустила эту игру, она была доступна только для операционных систем Windows. Позже она была расширена, и теперь пользователи могут наслаждаться этой игрой на многих игровых платформах. Blizard часто выпускает обновления, чтобы исправить и предотвратить любые ошибки во время игры. Тем не менее, немногие пользователи борются с WOW Error # 134 Fatal Condition. Это руководство поможет вам подробно изучить исправление ошибки WOW № 134.
Существует так много причин, связанных с ошибкой WOW № 134 (0x85100086) на вашем ПК с Windows 10. Тем не менее, несколько важных причин перечислены ниже:
- Battle.net не имеет прав администратора
- Повреждены данные в папке установки игры
- Права на редактирование отсутствуют
- Антивирусная программа блокирует некоторые функции игры или саму игру.
- Брандмауэр Защитника Windows блокирует программу
- Устаревшая операционная система и драйверы ПК
- Поврежденные игровые данные
Теперь прочитайте и примените обсуждаемые ниже методы на своем компьютере с Windows 10 для исправления ошибки WOW № 134 и предотвращения ее появления.
Способ 1: базовое устранение неполадок
Шаг 1. Перезагрузите компьютер.
Общий прием для устранения всех временных сбоев, связанных с World of Warcraft, заключается в перезагрузке компьютера, как показано ниже.
Шаг 2. Обеспечьте надлежащее сетевое подключение
Нестабильное интернет-соединение приводит к ошибке WOW # 134 Fatal Condition. Вы можете запустить тест скорости, чтобы узнать оптимальный уровень скорости сети, необходимый для правильного подключения. Затем обратитесь к своему интернет-провайдеру для получения лучших планов.
Шаг 3. Закройте фоновые задачи
Несколько пользователей подтвердили, что WOW Error # 134 Fatal Condition можно устранить, закрыв все фоновые задачи, запущенные на вашем ПК. Чтобы сделать то же самое, следуйте нашему руководству «Как завершить задачу в Windows 10» и действуйте в соответствии с инструкциями.
Способ 2. Запустите Blizzard Battle.net от имени администратора.
Это одна из наиболее распространенных причин, вызывающих фатальную ошибку WOW Error #134 на ПК с Windows 10. Поскольку доступ к определенным разрешениям и функциям возможен только в том случае, если вы предоставили права администратора игре World of Warcraft, вы можете исправить это следующим образом:
1. Щелкните правой кнопкой мыши ярлык World of Warcraft на рабочем столе.
Примечание. Вы также можете перейти в каталог установки World of Warcraft и щелкнуть по нему правой кнопкой мыши.
2. Теперь выберите параметр «Свойства», как показано на рисунке.
3. Затем перейдите на вкладку «Совместимость» и установите флажок «Запускать эту программу от имени администратора».
4. Наконец, нажмите «Применить» > «ОК», чтобы сохранить изменения.
Способ 3: переименовать папки кеша, интерфейса и WTF
В таких папках, как Cache, Interface и WTF, находится несколько игровых файлов, которые отвечают за хранение основной информации об игре, прогрессе и настройках. Если они повреждены, вы столкнетесь с ошибкой WOW № 134 (0x85100086). Итак, вам рекомендуется переименовать папки и проверить, работает ли это.
1. Нажмите клавиши Windows + E вместе, чтобы открыть проводник.
2. Перейдите к C:Program Files (x86)World of Warcraft, как показано на рисунке.
3. Теперь найдите папку Cache и щелкните ее правой кнопкой мыши. Затем выберите параметр «Переименовать», как показано на рисунке.
4. Переименуйте папку в Cacheold.
5. Аналогичным образом переименуйте папки Interface и WTF в Interfaceold и WTFold соответственно. Обратитесь к изображению ниже для ясности.
5. Перезапустите игру и проверьте, исправлена ли ошибка WOW Error #134 на ПК с Windows 10.
Способ 4: удалить папку кэша WOW
Некоторые пользователи сталкиваются с фатальной ошибкой WOW № 134 во время запуска, и эту проблему можно решить, полностью удалив папку кеша с вашего компьютера. Все временные файлы игры будут удалены, а при следующем последовательном запуске игра запустится без ошибок. Если вам не помогло переименование папок, вам могут помочь следующие инструкции.
1. Перейдите в папку C:Program Files (x86)World of Warcraft > Cache, как и раньше.
2. Щелкните правой кнопкой мыши папку Cache и выберите параметр «Удалить», как показано на рисунке.
Способ 5: изменить атрибут только для чтения
Игра World of Warcraft будет работать без каких-либо ошибок, если вы предоставили правильные настройки пользовательских атрибутов в UAC или контроле учетных записей. В случае, если игра и ее компоненты имеют компоненты только для чтения, вы не можете изменять или обновлять World of Warcraft. Это приводит к WOW Error # 134 Fatal Condition на вашем ПК. В этом случае измените атрибут «только для чтения» для игры, как указано ниже.
1. Запустите Проводник и перейдите в папку C:Program Files (x86)World of Warcraft.
2. Здесь щелкните правой кнопкой мыши установочный файл Wow.exe и выберите параметр «Свойства».
3. Перейдите на вкладку Общие. Снимите флажок «Только для чтения рядом» для раздела «Атрибуты», выделенного ниже.
4. Затем нажмите «Применить» > «ОК», чтобы сохранить изменения.
Способ 6: Запустите Blizzard Repair Tool
Если вы все еще не можете найти исправление ошибки WOW # 134, есть вероятность, что на вашем компьютере есть поврежденные игровые файлы. Поврежденные файлы могут заполнить ваш компьютер из-за чрезмерной защиты антивирусного пакета или из-за сбоя обновления. К счастью, вы можете автоматически разрешить все эти поврежденные игровые файлы с помощью встроенного инструмента Blizzard.
1. Перейдите в каталог с установочным файлом Wow.exe и выберите параметр «Запуск от имени администратора», как показано на рисунке.
2. Если появится окно контроля учетных записей пользователей, нажмите Да, чтобы продолжить.
3. Теперь перейдите на вкладку «Игры» в верхнем углу окна и выберите из списка World of Warcraft.
4. Затем нажмите «Параметры», а затем «Сканировать и восстановить» в раскрывающемся списке.
5. В следующем приглашении нажмите «Начать сканирование» и дождитесь завершения процесса.
6. Наконец, перезапустите игру и проверьте, можете ли вы исправить WOW Error #134 Fatal Condition.
Способ 7: запустить сканирование SFC и DISM
Если на вашем ПК с Windows 10 отсутствуют или повреждены файлы, вы столкнетесь с ошибкой WOW # 134 Fatal Condition. Тем не менее, вы восстанавливаете эти поврежденные файлы с помощью встроенных утилит, а именно средства проверки системных файлов и обслуживания образов развертывания и управления ими. Прочтите наше руководство «Как восстановить системные файлы в Windows 10» и следуйте инструкциям по восстановлению поврежденных системных файлов.
Способ 8: удалить временные файлы
Немногие пользователи предположили, что очистка места на диске на ПК помогла им разобраться с ошибкой WOW № 134 (0x85100086). Следуйте нашему руководству «Как удалить временные файлы в Windows 10», которое поможет вам очистить все ненужные файлы.
Способ 9: обновить ОС Windows
Вы также можете устранить ошибки на своем компьютере и в игре, обновив операционную систему. Воспользуйтесь нашим руководством «Как загрузить и установить последнее обновление Windows 10» и подключитесь к игровому серверу без ошибок.
Способ 10: обновить графические драйверы
Поскольку World of Warcraft — игра с интенсивной графикой, обновленный и совместимый графический драйвер необходим для вашего игрового процесса. Вы можете искать новейшие выпуски драйверов на официальном сайте или обновлять их вручную через диспетчер устройств. Прочтите 4 способа обновления графических драйверов в Windows 10, чтобы узнать больше.
Способ 11: переустановите графические драйверы
Если вы по-прежнему сталкиваетесь с ошибкой WOW № 134 (0x85100086) после обновления графических драйверов, переустановите драйверы устройств, чтобы устранить проблемы несовместимости. Прочтите наше руководство «Как удалить и переустановить драйверы в Windows 10» здесь.
Метод 12: откат драйверов графического процессора
Иногда текущая версия драйверов графического процессора может вызывать конфликты запуска игр. И в этом случае вам придется восстанавливать предыдущие версии установленных драйверов с помощью процесса, называемого откатом драйверов. Вы можете легко откатить драйверы компьютера до их предыдущего состояния, следуя нашему руководству «Как откатить драйверы в Windows 10».
Способ 13: разрешить WOW или добавить новое правило в брандмауэре Защитника Windows
Вы также столкнетесь с ошибкой WOW № 134 Fatal Condition из-за чрезмерно защитного антивирусного пакета на вашем компьютере с Windows 10. Это предотвращает соединение между программой запуска игры и сервером. Точно так же встроенный брандмауэр защитника Windows также может вызывать конфликты. Следовательно, вы можете попытаться решить эту проблему, используя любой из следующих вариантов:
Вариант I: Белый список World of Warcraft
Чтобы разрешить World of Warcraft в брандмауэре Защитника Windows, следуйте нашему руководству по разрешению или блокировке приложений через брандмауэр Windows.
Вариант II: создать новое правило в брандмауэре
1. Нажмите клавишу Windows и введите Брандмауэр Защитника Windows в режиме повышенной безопасности. Затем нажмите Открыть.
2. На левой панели щелкните Правила для входящих подключений, как показано на рисунке.
3. Затем на правой панели нажмите Новое правило… как показано.
4. Выберите параметр «Программа» в разделе «Какой тип правила вы хотите создать?». меню и нажмите «Далее» >, как показано на рисунке.
5. Затем нажмите кнопку «Обзор…», соответствующую Пути к этой программе: как показано.
6. Перейдите по пути C:Program Files (x86)World of Warcraft и дважды щелкните установочный файл WOW. Затем нажмите на кнопку Открыть.
7. Щелкните Далее > в окне мастера создания правила для нового входящего подключения.
8. Теперь отметьте параметр «Разрешить подключение» и нажмите «Далее»>, как показано на рисунке.
9. Обязательно установите следующие флажки и нажмите Далее >, как показано.
10. Наконец, добавьте к новому правилу имя, например, WOW, и нажмите «Готово».
Способ 14: переустановите World of Warcraft
Неправильно сконфигурированные файлы в World of Warcraft приведут к ошибке WOW № 134. Итак, в этом случае у вас нет другого выбора, кроме как переустановить игру следующим образом:
1. Нажмите клавишу Windows и введите Приложения и функции. Затем нажмите Открыть.
2. Найдите в списке World of Warcraft и нажмите на него. Затем выберите опцию «Удалить».
3. Если вам снова будет предложено, нажмите «Удалить».
4. Когда игра будет полностью удалена с вашего компьютера, одновременно нажмите и удерживайте клавиши Windows + E, чтобы открыть Проводник.
5. Теперь перейдите по следующим путям один за другим и удалите все папки, связанные с WOW.
- C:Время Windows
- C:Program Filesgametitle
- C:Program Files (x86)gametitle
- C:Program FilesCommon FilesBlizzard Entertainment
- C:UsersPublicGamesgametitle
- C:UsersPublicPublic DocumentsBlizzard Entertainmentgametitle
6. Дважды щелкните Корзину с рабочего стола и навсегда удалите отсюда все файлы/папки.
7. Затем посетите официальный сайт Blizzard, чтобы загрузить World of Warcraft для ПК с Windows.
8. Перейдите к Моим загрузкам в проводнике и дважды щелкните установочный файл, чтобы запустить приложение.
9. Следуйте инструкциям на экране, чтобы установить игру на ПК с Windows 10 и продолжить игру!
***
Мы надеемся, что это руководство было полезным, и вы смогли исправить WOW Error # 134 Fatal Condition на своем устройстве. Дайте нам знать, какой метод работал для вас лучше всего. Оставьте вопросы или предложения в разделе комментариев ниже.
Возможные ошибки:
«ERROR #134 (0x85100086) Fatal Condition Program: C:Program FilesWorld of WarcraftWoW.exe CMap::SafeOpen() failed WorldMapsKalimdorKalimdor_34_36.adt»
«ERROR #134 (0x85100086) Fatal Condition Program: C:Program FilesWorld of WarcraftWoW.exe Failed to open archive dbc.MPQ»
#134 Ошибка данных.
Обычно ошибка Error #134 вызвана поврежденными или отсутствующими файлами. В некоторых случаях она возникает, если игра была установлена на диск с испорченными секторами на жестком диске или на компьютер с поврежденной/неподходящей оперативной памятью.
Способы решения.
Способ первый
: Запуск утилиты восстановления файлов игры Repair.exe.
Утилита проверки целостности файлов игры Repair проверяет состояние файлов и способна заменить поврежденные. Найти эту утилиту можно в папке, куда установлен World of Warcraft, по умолчанию это C:Program FilesWorld of Warcraft.
Если утилиты нету, то ее можно загрузить отсюда: http://ftp.blizzard.com/pub/WoW/other/Repair.zip
Внимание: Утилита Repair доступна только для операционной системы Windows.
Способ второй: Проверка оперативной памяти.
Проверка оперативной памяти вашего компьютера поможет обнаружить дефекты, которые могли вызвать ошибку. Для проверки оперативной памяти рекомендуется утилита Windows Memory Diagnostic, загрузить ее можно с сайта Microsoft: http://oca.microsoft.com/en/windiag.asp
На заметку: Техническая поддержка рекомендует расширенный тест памяти, это займет больше времени, но и даст более надежный результат.
Если вы обнаружили какие-то ошибки в процессе тестирования — скорее всего это указывает на физические ошибки памяти и вам лучше будет связаться с поставщиком вашего компьютера для ее замены.
Способ третий: Обновление системных драйверов.
Убедитесь, что вы используете новейшие драйверы материнской платы, вы можете загрузить их с сайта ее производителя. Важно следовать всем инструкциям производителя вашего оборудования при обновлении драйверов материнской карты. Если у вас возникли какие-либо вопросы или сомнения по этому поводу – свяжитесь с производителем вашей материнской карты.
Обязательно убедитесь, что ваша операционная система обновлена: http://windowsupdate.microsoft.com
Способ четвертый: Удаление игры, сканирование диска, дефрагментация, установка и обновление игры.
В случае большого количества поврежденных файлов, полное удаление и переустановка игры может помочь. Удалите игру с помощью ярлыка «World of Warcraft – Удаление» либо просто перенесите папку с игрой в корзину.
Запустите проверку на ошибки ваших жестких дисков и дефрагментацию.
После этого установите игру и запустите, обновление начнется автоматически. По окончанию обновления проверьте работоспособность игры.
вы столкнулись со сложностями в процессе обновления игры – загляните на эту страницу: http://eu.blizzard.com/support/artic…rticleId=30395
Возможные ошибки:
«ERROR #134 (0x85100086) Fatal Condition Program: C:Program FilesWorld of WarcraftWoW.exe Expected (m_netState == NS_INITIALIZED), got 5»
«ERROR #134 (0x85100086) Fatal Condition
Program: C:Program FilesWorld of WarcraftWoW.exe
Unable to establish a connection to socket: The attempt to connect was forcefully rejected.»
«ERROR #134 (0x85100086) Fatal Condition
Program: C:Program FilesWorld of WarcraftWoW.exe
Unable to establish a connection to socket: The socket is already bound to an address, or the parameter is a listening socket.»
#134 Ошибка соединения.
Это сообщение об ошибке обычно возникает из за настроек брандмауэра. Обычно эта ошибка возникает после обновления версии игры, когда настройки брандмауэра не адаптированы к обновленной версии.
Чтобы исправить эту ситуацию – попробуйте удалить все правила касающиеся World of Warcraft из вашего брандмауэра и настроить их снова, либо вы можете временно удалить брандмауэр, и запустить игру без него.
На заметку: Техническая поддержка не может предоставить поддержку в настройке сетевых программ и сервисов, таких как брандмауэры, прокси и прочие. Приведенные настройки предложены только как советы. Если у вас есть более детальные вопросы о сетевых портах и соединениях – вам будет лучше обратиться к вашему провайдеру или системному администратору.
Общие советы относительно настроек брандмауэров и маршрутизаторов.
Каждый раз, когда ваш компьютер получает информацию через сеть, она поступает на определенный виртуалный «сетевой порт«. Ваш компьютер может создать и использовать несколько тысяч портов, в которые может поступать информация. Разного рода данные обслуживаются разными портами.
World of Warcraft использует протокол ТСР и порт 3724.
Голосовой чат в игре пользуется протоколом UDP и тем же портом 3724.
Каким образом Брандмауэры, Маршрутизаторы и Прокси препятствуют использованию нужных портов?
Настройки «по-умолчанию» большинства Прокси-серверов, Брандмауэров и Маршрутизаторов ограничивают доступ к портам. Возможно, что настройки вашего оборудования блокируют информацию, поступающую от «неизвестных источников». В этом случае «неизвестным источником» считается любой IP адрес, с которым вы не вступали в контакт до этого.
После, того как вы вступите с ним в контакт, либо настроите правило соединения, ваш Брандмауэр и Маршрутизатор будет считать его «безопасным» или «известным источником».
Как настроить Брандмауэр моей оперативной системы?
Операционные системы Windows XP и Mac OS X поставляются с уже встроенными брандмауэрами. Возможно, неправильные настройки встроенного брандмауэра препятствуют выходу игры в интернет.
Windows XP
- 1. Нажмите на кнопку Пуск и перейдите в панель управления.
- 2. Дважды нажмите на сетевые настройки.
- 3. Нажмите правой кнопкой на иконку, соответствующую вашему подключению к Интернету.
- 4. В появившемся меню выберите свойства.
- 5. Перейдите в закладку Advanced
- 6. В поле брандмауэр нажмите кнопку «Настройка«
- 7. Перейдите в закладку Advanced
- 8. В первом поле настроек сетевых подключений нажмите кнопку настройки
- 9. Нажмите кнопку «Добавить«
- 10. Введите WOW как название сервиса.
- 11. Дальше введите имя вашего компьютера или адрес IP в появившемся поле.
- 12. Введите 3724 как исходящий номер порта
- 13. Введите 3724 как внутренний номер порта
- 14. Эту же самую процедуру надо проделать для протокола UDP
Mac OS X
- 1. Нажмите на иконку системные настройки в деке.
- 2. Нажмите на иконку разделить подключение.
- 3. Перейдите к закладке Брандмауэр.
- 4. Нажмите на кнопку создать новое.
- 5. Выберете «Другую» из названий портов.
- 6. Введите 3724,6112
- 7. Нажмите на кнопку ОК
Внимание: Некоторые Брандмауэры уже располагают специально настроенными портами, и один из них используется для подключения к DNS серверу. Это чаще всего происходит через UDP порт 53.
«ERROR #134 (0x85100086) Fatal Condition Program: C:Program FilesWorld of WarcraftWoW.exe File: C:buildbuildWoWENGINESourcegxCGxDeviceD3dCG xD3dDevice.cpp Line: 1529 Driver internal error on resource lock. Check AGP aperture.»
Если ваша графическая карта поддерживается игрой — сделайте следующее:
1
. Убедитесь, что в вашем компьютере стоят новейшие драйверы графической карты.
2. Убедитесь, что вы используете новейшую версию Microsoft DirectX.
3. Важно иметь драйверы совместимые с вашей версией DirectX. Если драйверы вашей графической карты не адаптированы к последней версии DirectX вы будете испытывать графические неполадки до выхода обновленной версии драйверов. В случае, если у вас возникли вопросы о совместимости драйверов вашего оборудования – свяжитесь с его производителем.
4. Если вы играете на ноутбуке – скорее всего вам потребуются специальные драйверы для вашего компьютера, загрузить их можно с сайта производителя ноутбука.
5. Обновите драйверы материнской платы. На сайте производителя вы всегда сможете найти новые версии драйверов. Вот список наиболее популярных производителей материнских плат:
- VIA
- Intel
- Nvidia Nforce
6. Убедитесь, что ваша операционная система обновлена до последней версии: Windows update.















 В открывшейся консоли «Командной строки» введите и выполните команду «sfc/scannow» и дождитесь завершения сканирования операционной системы на наличие повреждённых системных компонентов.
В открывшейся консоли «Командной строки» введите и выполните команду «sfc/scannow» и дождитесь завершения сканирования операционной системы на наличие повреждённых системных компонентов.