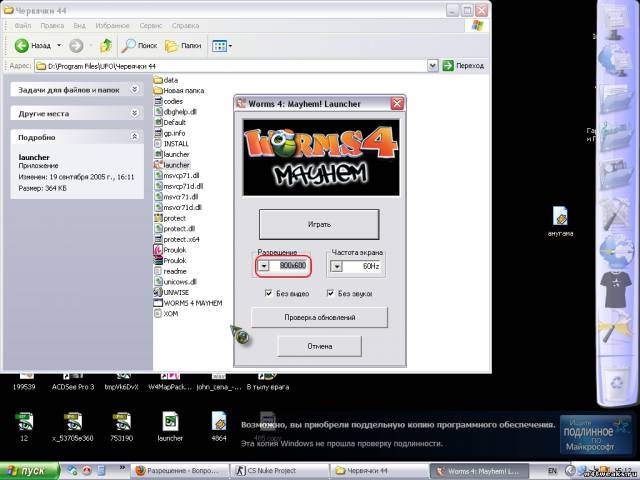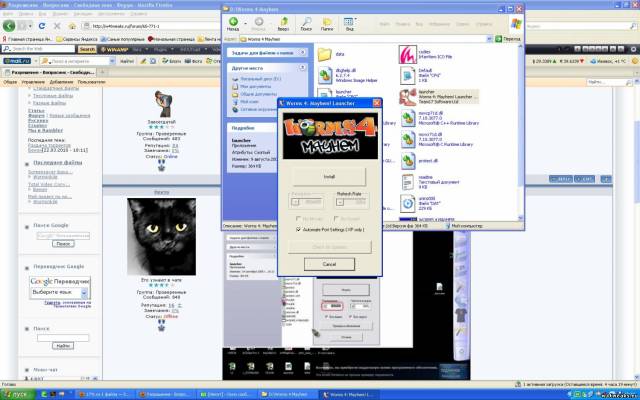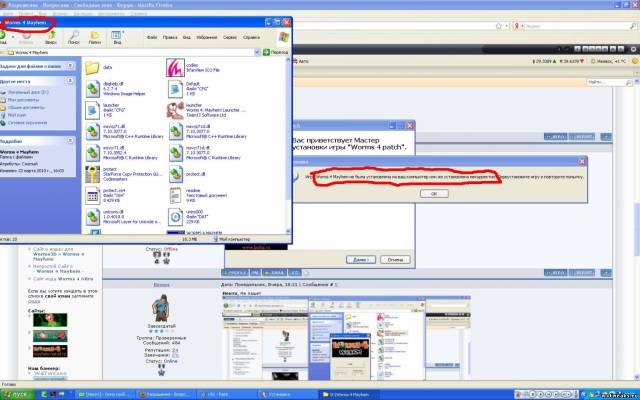|
[Решено] Разрешение |
||||
|
||||
|
||||
|
||||
|
||||
|
||||
|
||||
|
||||
|
||||
|
||||
|
|
|
| Аргумент | Описание |
|---|---|
| Настройки игры | |
/CONFIG:<cfg file path>
|
Загрузка параметров из файла |
/W:<int>
|
Ширина экрана Default: 800 |
/H:<int>
|
Высота экрана Default: 600 |
/FS
|
Полноэкранный режим |
/WIN
|
Оконный режим |
/REFRESH:<int>
|
Частота обновления монитора (для полноэкранного режима) Default: 60 |
/ENABLEPORTFORWARDING
|
Автоматический проброс порта [Universal Plug + Play port forwarding] |
/NOMOVIES
|
Видео выключены [No movie playing!] |
/NOLOGOMOVIE
|
Интро видео выключены [Not Playing Logo Movies!] |
/NOMUSIC
|
Музыка выключена [Music off] |
/NOSOUND
|
Звуки и музыка выключены [No Sound] |
/NOHARDWARESOUND
|
??? |
/SHUTUP
|
Голоса червяков выключены [Worm voices disabled] |
/INVERTMOUSEFP
|
Вертикальная инверсия мыши от первого лица [Mouse Y-axis inverted for first person] |
/INVERTMOUSETP
|
Вертикальная инверсия мыши от третьего лица [Mouse Y-axis inverted for third person] |
/KEY
|
Экранная клавиатура [Software Keyboard enabled] |
/NOATTRACT
|
Демо при бездействии в меню выключено, [No attract loop] |
| Функции | |
/ALLOWSCREENSHOTS
|
Скриншоты (на PrintScreen) [Screenshots enabled] |
/MANUALCAMERA
|
Управляемая камера (на M) (←↑→↓ — управление, Shift — ускорение, Num+ Num— — скорость игры) [Manual Camera set on] |
/TIMESCALE:<float>
|
Скорость игры [Time scale set to] Default: 1.0 |
/WIREFRAME
|
Режим «сетки» OpenGL [Running in wireframe mode!] |
/SHRINKHUD:<float>
|
Размер интерфейса [Shrinking the HUD, scale] Default: 1.0 |
/NOHUD
|
Интерфейса выключен [HUD disabled] |
/SHOWOVERLAY
|
Оверлей включен (показывает инфу: скорость, FPS, cull, draw, wait, tri#) [Overlay enabled] |
/NOOVERLAY
|
Оверлей выключен [Overlay disabled] |
/TELNET
|
Telnet-сервер активирован (http://localhost или $ telnet localhost) [Telnet activated]
|
/NOTELNET
|
Telnet-сервер деактивирован [Telnet deactivated] |
| Настройки боя | |
/NOFRONTEND
|
позволяет сразу запустить бой |
/LEVEL:<xan file name>
|
выбор карты [Expected a name for the level] |
/SCRIPT:<lua file name>
|
выбор скрипта [Expected a name for the script] |
/DATABANK:<xml file name>
|
выбор датабанка [Expected a name for the data bank] |
/THEME:<WILDWEST/BUILDING/ARABIAN/PREHISTORIC/CAMELOT>
|
выбор темы [Expected a name for the theme, WILDWEST, BUILDING, ARABIAN, PREHISTORIC or CAMELOT] |
/TIMEOFDAY:<RANDOM/DAY/EVENING/NIGHT>
|
выбор времени дня [Expected a name for the time of day, RANDOM, DAY, EVENING or NIGHT] |
/WEATHER:<NONE/RAIN/SNOW>
|
выбор погоды [Expected a name for the weather, NONE, RAIN or SNOW] |
/ALLAIPLAYERS
|
во всех режимах командами управляет ИИ [All AI players set on] |
/GAMESEED:
|
???, семя… |
/LANDSEED:
|
семя генерации карты |
/LOGICSEED:
|
семя поведения ИИ |
| Логгирование | |
/AITEST
|
записывает файл AIPlanLog.txt [AI test set on] |
/NET_LOG
|
записывает файл Net_%HOSTNAME%.log [Net log enabled] |
/SELFTEST
|
запускает игру двух ИИ и записывает файл SelfTest.log (см selftest.lua) [Self test mode enabled] |
| Меню | |
/MENU:<xml file name>
|
Подгрузка дополнительного твика меню, [Loading extra menu file] |
/STARTMENU:<menu id>
|
открывает меню после запуска игры (список всех меню есть в DEBUG.AllMenus) [Expected a name for the start menu] |
/GAMEOVERMENU:<menu id>
|
???, [Expected a name for the game over menu] |
/SHOWMENU
|
???, [Showing the menu] |
/SKIPMENU
|
???, [Skipping the menu] |
| Сеть | |
/HOST
|
Cоздать игру в GS (использовать вместе с /NAME), [GSA triggered — hosting a game] |
/JOIN
|
Присоединиться к игре GS (использовать вместе с /GAME и /NAME), [GSA triggered — joining a game] |
/GAME:
|
название игры, к которой хотите подключиться, [GSA — Using %VALUE% as game to host/join] |
/NAME:
|
ник в игре (оно же имя сервера), [GSA — Using %VALUE% as login nick] |
/GAMETIMESTAMP:
|
???, [GSA — Using %NUM% as timestamp to confirm identity of game to join] |
| Неизвестно | |
/RUN
|
??? |
/TRIGGERSINVISIBLE
|
???, [Switch of debug display of trigger spheres] |
/NEW_CONTROL_BOX
|
???, [New control box input configuration] |
/NOCAMERALOAD
|
???, [Camera tweak file ignored] |
/AIMINGRINGS
|
???, [Aiming rings turned on] |
/ALTJUMP
|
???, [Using alternate jumping system] |
/JUMP2
|
???, [Jump Mode 2] |
/ZIP
|
???, [zip files enabled] |
/CACHEDATA
|
???, [Caching data] |
/SHOWDEBUGINFO
|
???, [Showing Debug Info] |
/NODEBUGINFO
|
???, [Debugging info changed] |
/CLIFFSTOP
|
???, [Cliff stop] |
/BUILDPS2SOUND
|
???, [Build PS2 sound banks] |
/DEBUGUPDATE
|
???, [Debug update enabled] |
/NODEBUGUPDATE
|
???, [Debug update disabled] |
/AUTORUN
|
???, [AutoRunGame] |
/SHOWNETBANDWIDTH
|
???, [Network bandwidth enabled] |
/AUTOSCREENSHOTS
|
???, [Auto screenshots enabled] |
/QUITAFTERBUILD
|
???, [Quit after build] |
/BUNDLE
|
???, игра не запустилась, [Using Bundles] |
/LOG:ALL
|
??? |
/STARTUP
|
???, [Startup service] |
/NEWONLINEFRONTEND
|
???, из демо версии |
Многие пользователи, столкнувшись с невозможностью запуска какой-либо игры из-за её графических настроек, хотели бы поменять разрешение в игре на оптимальное, не заходя в саму игру. Механизм реализации данной задачи для многих является «тёмным лесом», так как изменить графические настройки игры без её запуска кажется невозможным. Тем не менее существует несколько действенных способов изменить графические настройки игры без входа в игру, с которыми я и познакомлю читателей данного материала.
Содержание
- Как поменять разрешение экрана вне диапазона монитора на оптимальное, не заходя в игру
- Измените свойства ярлыка игры
- Модифицируйте файл конфигурации
- Используйте лаунчер, чтобы поменять разрешение
- Задействуйте GeForce Experience
- Используйте функционал Стим, не заходя в саму игру
- Заключение
Как поменять разрешение экрана вне диапазона монитора на оптимальное, не заходя в игру
Необходимость изменить разрешение в игре без её запуска возникает в ситуации, когда игра запускается на более высоких графических настройках, нежели поддерживает пользовательский ПК. При запуске такой игры последняя выдаёт сообщение об ошибке, информирует пользователя о некорректных графических настройках, или вовсе «вылетает» на рабочий стол без каких-либо уведомлений.
Другим фактором, вызывающим необходимость изменения настроек экрана без активации игры, являются некорректные настройки, выбранные самим пользователем. Игра с такими опциями не будет запускаться, вследствие чего у человека возникнет необходимость в установке оптимальных настроек.
Существует несколько действенных альтернатив, позволяющих изменить разрешение игры, соотношение сторон не запуская саму игру.
Читайте также: Far Cry 5 вылетает при запуске и при смене одежды.
Измените свойства ярлыка игры
Первым из популярных способов является изменение настроек ярлыка, запускающего саму игру с рабочего стола.
Инструкция.
| 1 | Наведите на ярлык игры курсор мышки, нажмите ПКМ, выберите «Свойства» |
| 2 | Перейдите на вкладку «Ярлык» |
| 3 | В строке «Объект» в самом конце справа поставьте пробел, после чего напишите -w 800, -h 600 |
То есть width (ширина) – 800 пикселей, а height (высота) – 600 пикселей. Наша игра должна запуститься с указанным невысоким разрешением, после чего перейдя в её настройки можно выставить требуемое оптимальное разрешение экрана.
Вместо указанных параметров можно использовать альтернативные и более высокие – 1024 на 768, 1280 на 1024 и другие. После внесения изменения сохраните результат, нажав на «Ок» внизу, после чего попробуйте запустить игру с помощью данного ярлыка вновь.
Альтернативным вариантом изменений может быть переход во вкладку «Совместимость» свойств ярлыка, и выбора там режима разрешение экрана 640 на 480.
Модифицируйте файл конфигурации
Другим популярным способом поменять разрешение игры без её запуска является нахождение и изменение конфигурационного файла игры, в котором находятся графические настройки игрового экрана. Сам файл обычно находится в директории игры, и в зависимости от конкретики игры может иметь разное, тем не менее узнаваемое, название – например, settings.ini, settings.xml, variables.txt, options.ini, имя игры.cfg, имя игры.ini и другие схожие аналоги.
Необходимо открыть такой файл (с помощью стандартного «Блокнота»), и найти там параметры, в которых прописаны показатели разрешения экрана.
Например, это могут быть:
iSize W=1920
iSize H=1080
или
height=900
width=1440
или
Resolution 1600 900
И другие аналоги. Поставьте вместо данных значений более скромные показатели (например, 1024 на 768), сохраните изменения в данном файле с помощью нажатия на «Сохранить», после чего попытайтесь запустить саму игру.
Используйте лаунчер, чтобы поменять разрешение
В некоторых случаях игру запускает специальный лаунчер, в котором пользователь может прописать соответствующие настройки экрана. Используйте данный лаунчер для установки базовых графических настроек, а уже потом, после корректного запуска игры, модифицируйте настройки по своему усмотрению.
Рекомендуем к прочтению: re2.exe — неустранимая ошибка приложения в Resident Evil 2 remake.
Задействуйте GeForce Experience
Специальная программа под видеокарты GeForce Experience позволяет менять настройки каждой игры, включая и разрешения экрана. Скачайте программу с сайта nvidia.ru, установите и запустите. Выберите конкретную игру из представленного в программе списка, и установите требуемое разрешение для данной игры.
Используйте функционал Стим, не заходя в саму игру
Если вы запускаете игру через клиент Стим, тогда перейдите в библиотеку Стим, найдите там нужную игру, кликните на ней ПКМ, выберите «Свойства» (Properties). Во вкладке общие выберите «Установить параметры запуска».
Введите там:
-w XXXX -h XXXX (вместо ХХХХ введите конкретные размеры экрана, например: -w 1024 -h 768)
Нажмите на «Ок» и закройте окно. Запустите игру.
Заключение
В данном материале были разобраны способы, позволяющие поменять высокое разрешение в игре на оптимальное, не заходя в саму игру. Наибольшую эффективность показало прописывание параметров настроек экрана через ярлык игры и её конфигурационный файл. В самой же игре можно попробовать нажать на комбинацию клавиш Alt+Enter – это позволит перейти в оконный режим, и уже из него, с появлением нормального изображения, настроить игру так, как вам нужно.
Практически каждая компьютерная игра поддаётся изменению настроек без графического интерфейса. Для этого существуют специальные конфигурационные файлы в её папке с файлами. Но без инструкции разобраться в них сможет не каждый пользователь. В этой статье вы узнаете, каким образом можно без входа в игру изменить её разрешение.
- Устранение проблем с разрешением в играх
- Изменение конфигурационных файлов игры
- Как поменять разрешение при помощи иконки, не заходя в игру
- Изменение параметров в отдельных настройках
- Редактор реестра для настройки игры
- Смена разрешения через ПО видеокарты NVIDIA
- Универсальная программа для смены разрешения в играх
Устранение проблем с разрешением в играх
Смена разрешения часто бывает необходима, когда программа самостоятельно не может установить нужные параметры для вашего экрана. Или после их применения экран ведёт себя странно — скрин с игрой смещён в одну из сторон. Или часть картинки с игрой заходит за пределы монитора.
Для таких случаев необходимо сделать следующее:
- Выберите иконку игры на рабочем столе (или в папке с игрой) правой клавишей мыши (ПКМ);
- Нажмите на пункт «Свойства»;
- В окне выберите вкладку «Совместимость»;
- И поставьте птичку на пункте «Использовать разрешение 640×480;
- Затем нажмите кнопку «Применить» и «Ок».
- Теперь запустите игру и перейдите в раздел настроек графики или экрана.
- Найдите параметр, который отвечает за разрешение, и установите то, которое соответствует вашему монитору.
Используйте этот метод при любых проблемах, связанных с настройками экрана в играх. Он также сможет вам помочь в том случае, если у вас устаревшее устройство, для которого параметры разрешения применяются некорректно.
Это может быть полезным: Как запустить Apex Legends на слабом ПК.
Изменение конфигурационных файлов игры
Следующий способ изменения разрешения не является универсальным. А для каждой игры конфигурационные файлы вам придётся искать самостоятельно. Ведь для их названия нет каких-либо стандартов. И каждый разработчик может именовать их по своему усмотрению. Поэтому включайте свою интуицию и открывайте папку с игрой, куда вы её устанавливали.
Если вы не знаете, где находится папка:
- Наверняка есть иконка на рабочем столе или в меню «Пуск». Выберите её ПКМ;
- Выберите пункт «Расположение файла»;
- И в следующем окне вы увидите файлы игры, то есть открытую папку с игрой.
Итак, папку мы нашли. Теперь необходимо в ней отыскать файл, в котором мы сможем вручную указать разрешение:
- Вам нужно искать файлы с расширением .cfg или .ini;
- Полное имя может быть следующими: systemConfig.cfg, config.ini и другие в том же духе;
- Выберите такой файл ПКМ и нажмите «Открыть с помощью»;
- В предложенных программах вам нужно выбрать «Блокнот»;
- Затем найдите в текстовом файле значения разрешения игры. В блокноте часто эти параметры стоят напротив слова «Resolution»;
- Укажите нужное вам разрешение и сохраните файл. Но не меняйте его расширение.
Попробуйте запустить игру с новыми параметрами. Если вы сделали всё правильно — она будет отображена в установленных вами значениях ширины и высоты экрана.
Это интересно: Какая скорость интернета считается нормальной.
Как поменять разрешение при помощи иконки, не заходя в игру
Не обязательно копаться в папке с игрой, чтобы изменить разрешение, в котором она будет запускаться. Вы можете использовать иконку и её настройки, чтобы сделать задуманное.
Для этого выполните следующие действия:
- Нажмите по значку игры ПКМ;
- Выберите последний пункт в меню «Свойства»;
- Во вкладке «Ярлык» найдите пункт «Объект». Эта строка поможет нам сменить параметры;
- Сфокусируйте курсор мыши в этой строке и нажмите клавишу END. Или переместите вручную курсор в конец строки;
Дописывать параметр нужно после имеющихся символов
- В строке мы продолжим уже имеющуюся запись. Нужно поставить пробел, если его нет и написать следующее: «-w 800 -h 600». Где «w» — это ширина экрана, «h» — высота;
- Жмём внизу окна «Применить» и «Ок».
Теперь запустите игру, чтобы проверить, что настройки разрешения изменились. И у вас получилось это сделать, не заходя в игру. Если ничего не вышло, переходим к следующим способам. А в строке, где мы задавали параметры экрана вручную сотрите добавленные символы и снова сохраните изменения.
Изменение параметров в отдельных настройках
Некоторые популярные игры имеют отдельный модуль с настройками клавиатуры, экрана, графики и прочего. И после установки на рабочем столе появляется не только значок игры, но и настроек. В этом случае вам не нужно искать конфигурационные файлы в папке или прописывать вручную параметры разрешения при помощи иконки.
Запустите этот блок и найдите нужные параметры:
- В запущенном модуле выберите нужную вкладку;
- Смените параметры;
- И нажмите кнопку «Ок», чтобы они вступили в силу.
Это не обязательно должен быть блок с настройками. Иногда инсталлятор игры предлагает нам сменить настройки графики и разрешения при запуске.
Редактор реестра для настройки игры
При помощи редактора реестра Windows мы также имеем возможность изменить параметры разрешения в игре. Но и этот способ не является универсальным. Так как не все игры оставляют конфигурационные данные для редактирования в реестре.
Чтобы его запустить в Windows:
- Выберите одновременно две клавиши — WIN+R;
- Введите в пустой строке: «regedit»;
- Нажмите ENTER, чтобы запустить команду;
- Затем выберите ветку «HKEY_CURRENT_USER»;
- И выберите раздел «Sofware»;
- В нём отображаются названия компаний, который создали игру. Поэтому если вы не знаете издателя, вам нужно будет поискать его в интернете, введя в строке поиска название игры;
- Найдите справа в блоке параметры, которые отвечают за разрешение. Это сделать будет не трудно. Так как возле них установлены числовые значения, которые соответствуют текущим настройками изображения в игре;
- Выберите один из таких параметров ПКМ и нажмите пункт «Изменить»;
- Установите нужные настройки и сохраните изменения.
После этого закройте окно редактора реестра и запустите игру. Возможно, необходима будет перезагрузка компьютера, чтобы параметры вступили в силу.
Смена разрешения через ПО видеокарты NVIDIA
Для каждой видеокарты необходимо устанавливать драйвер — об этом знают все (или почти все) пользователи. Но многие могут не знать, что часто с драйвером новых моделей устанавливается дополнительный графический интерфейс. Который позволяет изменять разрешение монитора для игр.
Для компьютеров с видеоадаптером NVIDIA есть возможность открыть панель управления прямо с рабочего стола:
- Нажмите ПКМ на любом пустом месте экрана;
- Выберите пункт «Панель управления NVIDIA»;
- В открывшемся окне слева вы найдёте список параметров и настроек. Выберите в блоке «Дисплей» пункт «Изменение разрешения»;
- Установите нужные параметры экрана и сохраните настройки.
Таким же образом можно изменить параметры разрешения на компьютерах с установленной видеокартой AMD Radeon. Нажмите на рабочем столе ПКМ на пустом месте без иконок и выберите «Настройки Radeon».
Универсальная программа для смены разрешения в играх
В интернете можно найти массу удивительных и полезных программ, которые разработали независимые программисты. В вашем случае будет полезна утилита под названием «Res-o-matic». Скачать её можно совершенно бесплатно по ссылке http://www.bcheck.net/apps/reso.htm.
Размер программы всего 19 килобайт. И этот крошечный инструмент поменяет любое разрешение практически в любом мониторе и игре, не заходя в игру. Работать с ней очень просто. После запуска вы увидите строку с кнопкой «Browse». Нажав её, нужно выбрать вашу игру из списка установленных приложений. Затем ниже выберите для неё разрешение. Сохраните настройки и запускайте игру, для которой изменили параметры.
Обновлено: 11.02.2023
Это FAQ по техническим проблемам WA, и он применим только к пользователям последнего обновления Worms Armageddon (v3.8.1), или же к тем пользователям, которые пытаются либо обновиться до этой версии, либо установить WA и попасть в WormNET.
Если у Вас есть какие-либо комментарии относительно этого FAQа, пожалуйста, добавляйте их на странице обсуждения.
Внутриигровые проблемы
W:A вылетает при попытке начать матч
Эта проблема возникает, когда W:A не удается прочитать какой-либо файл с CD-диска. Проверьте, в хорошем ли состоянии Ваш диск с игрой. Создание образа CD может помочь в разрешении этой проблемы.
Панель оружий не открывается по правому нажатию мыши
Программа «StrokeIt» может вызывать данный эффект. Отключите её на время игры или найдите опцию в программе, которая позволит не мешать WA, когда она запущена.
Игра идёт слишком медленно на Windows Vista / 7
Если Вы используете видеокарту nVidia, то обновите драйвера. Это известный способ решения такой проблемы.
Игра идёт слишком медленно при высокой детализации фона
На некоторых системах игра идёт слишком медленно, когда включено сглаживание градиента (Вы можете изменять уровень детализации фона нажатием кнопки Insert). Это вызвано несовместимостью с современными видеокартами. Обновление драйверов может помочь в решении этой проблемы.
Вода и небо чёрные
Как и с проблемой выше — если Вы используете видеокарту nVidia на Windows Vista / 7, обновление драйверов может помочь в решении этой проблемы.
Игроки отсоединяются с ошибкой «desynchronization»
Ошибки десинхронизации, как правило, вызываются багом или неисправностью в игре. Поищите на форуме Team17, если вдруг эта проблема уже известна. Если же нет, то отпишите на форуме проблему с прикреплением повторов игры от всех её участников (или хотя бы от хостера и десинхронизировавшегося игрока).
Ошибки десинхронизации могут быть также спровоцированы сторонними расширениями игры, которые изменяют её физику.
Цвета портятся в игре
Это происходит, когда другое приложение крадёт палитру W:A.
Самая распространённая причина этой проблемы — несовместимость с современными операционными системами (Windows Vista, 7 и новее). Существует несколько способов разрешения этой проблемы, с различной простотой и эффективностью.
- Если Вы столкнулись с этой проблемой во время игры, нажатие Shift+Pause должно восстановить палитру.
- Если Вы столкнулись с этой проблемой в меню, попробуйте включить опцию Исправление палитры в меню Дополнительных настроек. Для достижения лучшего эффекта рекомендуется включать только две последние опции («Пере-уст. при изменении» и «Пере-уст. палитру DirectX»).
- Project X использует 32-битную цветопередачу во время игры, соответственно, проблем с палитрой во время игры больше нет.
- На Windows Vista, наличие хотя бы одной открытой папки Проводника Windows во время игры может решить проблему.
- wkColorFix — это WormKit-модуль, который приостанавливает Проводник Windows (самая распространённая причина нарушения палитры), когда идёт игра (только в развёрнутом состоянии).
- Завершение процесса Проводника Windows ( explorer.exe ) часто разрешает эту проблему, однако панель задач и рабочий стол будут недоступны, пока Проводник не будет снова запущен. Есть несколько способов сделать это:
- Воспользоваться Диспетчером задач (который Вы можете открыть путём нажатия Ctrl+Alt+Delete или Ctrl+Shift+Esc), завершить процесс, а затем запустить его снова, путём перехода к Файл -> Новая задача (Выполнить. ).
- Воспользоваться batch-файлом:
Эквивалентная batch-комманда для завершения процесса explorer.exe taskkill /F /IM explorer.exe
start /wait WA.exe
Start explorer.exe - Есть сторонние программы, которые делают это за Вас, например, Worms Launcher.
- Некоторые люди заявили, что эта проблема может быть разрешена путём отключения Службы Индексирования (если cidaemon.exe присутствует в списке) или Обновления Windows через Панель управления → Администрирование → Службы.
Другое приложение может также служить причиной проблем с палитрой. W:A записывает все случаи нарушения палитры в файл palette.log, который находится в Вашей папке с игрой. Учтите, что csrss.exe является системным процессом, и его присутствие в palette.log, по большей вероятности, связано с несовместимостью операционной системы, как описано выше.
Звук «заикается» (или воспроизводится не очень гладко) во время игры
Причиной этому, как правило, является медленный/дефектный привод оптических дисков или повреждённый диск с игрой. Попробуйте создать образ вашего CD-диска.
Игра не реагирует на некоторые нажатия клавиш
Некоторые клавиатуры имеют ограничения на то, сколько и какие кнопки могут быть нажаты одновременно. Если Вы обнаруживаете, что игра не воспринимает некоторые нажатия клавиш, когда вы зажимаете несколько кнопок (таких, как стрелки и пробел), Вам лучше поменять клавиатуру или воспользоваться переназначителем кнопок. Прочтите эту тему на форуме Team17 за подробностями.
Когда я сворачиваю игру, я не могу восстановить её
Попытка свернуть игру замораживает её
Похоже, что Вы врубили опцию Исп. окно рабочего стола в меню Дополнительных настроек. Нет никаких причин для её включения под Windows. Выключите её, и больше никогда не включайте параметров совместимости, которые Вам не потребуются в будущем.
Обновление/патчинг WA
При установке патча 3.0 я получаю ошибку «Failed to find installation path»
Это случается из-за отсутствия значений реестра, которые создаются установщиком WA. Это может быть разрешено переустановкой игры либо изменением значений реестра по следующей инструкции:
Я получаю ошибку «Bad Integrity» при попытке запустить файл патча или обновления
Файл повреждён. Попробуйте удалить и скачать его заново.
Contents
Contents
Проблема с разрешением игры
Почему при игре в разрешении 1920 1080 картина не по центру? Я установил игру Worms W.M.D со стима и изначально стояло разрешение 1600 но когда я проставил 1920 картинка приблизилась и теперь я вижу лишь половину игры, а именно левый верхний угол. Такая же проблема наблюдается у меня в майнкрафте на старых версия (1.12.2). Может мне стоит поменять драйвера или что то обновить? (у меня ноутбук с экраном 1920 1080 60 герц)
1. Находишь файл .exe (C:Program Files (x86)SteamSteamAppscommonWormsWMD)
2. Нажимаешь свойства
3. Вкладка Совместимость
4. Изменить параметры высокого DPI
5. Поставить галочку снизу Переопределение масштабирования с высоким разрешением: приложение
6. Не забыть нажать Применить.
7. Готово.
Скорее всего проблема из-за того, что у тебя в настройках экрана масштабирование больше 100%. У меня 125%.
Разное
Альтернативное решение различных проблем
Многие проблемы с железом/софтом/ОС могут быть разрешены через виртуальную машину, если Вас не смутит заметное снижение производительности.
Получить поддержку
Если этот FAQ не помог решить Вашу проблему, создайте новую тему на форуме Worms Armageddon от Team17. Вы также можете поискать похожие проблемы по форуму.
Решение
У разных пользователей проблема может проявляться по-разному. Пошагово следуйте приведённой ниже инструкции:
- Если Вы ещё этого не сделали, установите WormKit или WormKitDS на Ваш выбор. Рабочая инсталляция WormKit’a будет необходима для выполнения следующих шагов.
- Скачайте этот WormKit-модуль и извлеките его в папку Вашей инсталляции W:A. Белые таблички в меню должны быть исправлены, однако этот модуль не затрагивает ни игровой процесс, ни производительность. Если игра и меню слишком медленные, перейдите к следующему шагу.
- Удалите wkFrontendFix.dll, поставленный ранее, и скачайте библиотеки оконного режима. Положите их все в папку Вашей инсталляции W:A и запустите игру. Эти библиотеки эмулируют API графики W:A при помощи современных API. Пожалуйста, прочтите включенный внутри файл readme (англ.), потому что это не безбаговое решение! Если в игре у Вас всё хорошо, Вы можете остановиться здесь. В противном случае, переходите к следующему шагу.
- Скачайте и установите Project X. Следуйте инструкциям на сайте (англ.). Если у Вас достаточно хороший среднестатистический компьютер, у Вас не будет никаких проблем во время игры (системные требования в Project X более высокие, чем изначальные требования W:A). Project X заменяет игровую графику более новой (DirectX 9) графикой API «True Color», которая не конфликтует со слоями совместимости Windows 8. В комбинации с вышеупомянутым оконным режимом, это должно принести наилучшую производительность.
На данный момент, это единственные методы, которые исправляют производительность и глюки в меню на Windows 8, кроме эмуляции W:A. Если Вы хотите что-то добавить, напишите об этом на странице обсуждения.
Запуск WA
«C:WindowsSystem32Autoexec.nt Системный файл не предназначен для запуска приложений MS-DOS и Microsoft Windows. «
У этого файла есть одна привычка портить самого себя, поэтому Microsoft предусмотрела копию для восстановления при таких случаях. Просто скопируйте файл «Autoexec.nt» из «C:WindowsRepair» в «C:WindowsSystem32». Если Ваш Windows установлен в другую папку, просто замените C:Windows в пути своим собственным.
Если это не помогает, прочитайте статью Q324767 из центра поддержки Microsoft.
Я получаю ошибку «No CD»
Возможно, вы попытались пропатчить WA, когда это не требовалось. Удалите игру и попробуйте установить только обновление.
«Отсутствует ltkrn10n.dll»
Вы попытались установить слишком старое обновление поверх непропатченной версии игры. Скачайте и установите последнее обновление.
При попытке запустить игру, установщик Sold Out иногда настаивает на том, чтобы я установил обновление, хотя я уже это сделал
«Graphics subsystem error — Unable to set desired video mode»
Ваша видеокарта или видео-драйвера не поддерживают режим видео, который требует W:A. Если вы используете Windows Vista или 7 на нетбуке с чипсетом Intel, то это известная проблема — Intel решил больше не поддерживать старые игры, как Worms Armageddon, своими Vista-драйверами. Учтите, что драйвера для GMA-500 (или Poulsbo) также имеют эту проблему и на Windows XP. Одно из решений — эмуляция W:A. Или попробуйте обновить драйвера.
Альтернативное решение этой проблемы — оконный режим, который самостоятельно эмулирует окно размером в 640×480, однако для оптимальной работы необходимо учитывать специфику Вашей системы — прочитайте readme из архива.
Эта проблема активно обсуждалась в этой теме на форуме Team17. CyberShadow написал WormKit-модуль как последнее решение, который заставляет меню запускаться с разрешением 800×600. Используйте его только после того, как попробовали всё остальное, потому что он далёк от оптимального решения. Причиной тому чёрные поля вокруг меню, а также автоматическое сворачивание при запуске WA и окончании матча.
Я получаю чёрный экран при попытке запустить WA, затем она вылетает на рабочий стол, или мне приходится перезагружать компьютер
Известным решением этой проблемы является отключение заставок игры. Чтобы отключить их, примените этот скрипт реестра.
Либо нажмите правой кнопкой на ярлыке WA, выберите свойства, и в поле «Объект» введите «/nointro» в конце пути (без кавычек). Этот параметр должен быть снаружи кавычек, чтобы он работал. Например:
«C:Worms Armageddonwa.exe» /nointro
После обновления, W:A вылетает, когда я пытаюсь запустить её через WormKit
У вас, похоже, присутствует несовместимый WormKit-модуль в папке W:A. Прочтите справку для пояснения.
Как изменить разрешение в worms armageddon
И последнее у меня инет 100 мбит/с, но даже так червям удаётся лагать, есть решения?
Максим, очевидно, проблема в железе, и не факт, что у вас, херовый коннект или комп у другого игрока так же скажется на игре у нас, ибо реалтайм.
Александр, да комп вроде бы нормальный, ну для червей то точно. Кстати последние дни игра лагала гораздо больше, это только у меня или что то с серверами вормнета?
Максим, да, сервер обслуживается сейчас. Проблемы опишите подробнее.
Денис, не подскажешь, ни в какую не меняется разрешение экрана, что делать? Ставлю свое, 1920 на 1080, а ничего не меняется
VitApSwf, я запустил Worms Armageddon на Windows 10 (не было там искажений). Я там увидел белые штуки, вместо слов (ну в настройках например: Вместо «Язык» белая фигня) Что делать?
Денис, только хуже стало, вообще не запускается. Я поясню проблему яснее. Раньше если я меняю разрешение экрана в настройках игры, то выходя я сразу видел результат в меню. Сейчас же оно тупо растянуто на весь экран и никакими настройками не меняется, в самой игре стоит максимальное разрешение и все работает, не меняется только экран меню
Максим, стопэ. Ты раньше мог спокойно менять разрешение на максимальное и в игре всё было нормально, но просто меню не вывозило так растягиваться? Откати, что там было выше, попробуй накатить HD-меню (для чего-то же его придумали, кому-то ведь оно нужно. Но, опять-таки, не использовал, не знаю. У меня вообще с червяками только одна проблема по жизни: либо запускаются, либо не запускаются совсем. Проблемы других игроков вводят меня в недоумение: что там в принципе может работать не так).
Проблемы, связанные с меню
Я не могу увидеть низ или правую сторону экрана в меню
Размеры Ваших шрифтов заданы на высокое значение. W:A не поддерживает нестандартных размеров шрифтов. Измените их до нормальной величины (96 DPI).
Я постоянно ощущаю моргания и лаги в меню, фонового звука не слышно, анимации испорчены, либо они слишком медленные/быстрые
Попробуйте задействовать параметры Исправления медленных меню и Ландшафт в видеопамяти в меню Дополнительных настроек. Если никакие настройки проблему не решили, то Ваша видеокарта слишком современная. Эти проблемы будут исправлены в будующем обновлении. Почитайте эту тему, если хотите узнать побольше.
Игра зависает в главном меню
Попробуйте всевозможные скрипты реестра «SlowFrontendWorkaround», которые вы можете найти в подпапке Tweaks Вашей директории игры.
Игра использует 100% ЦП в меню
Посмотрите решение на предыдущую проблему. Учтите, что не всегда возможно достичь хорошей графики и низкого использования ЦП одновременно.
Возвращаясь в меню из игры, передо мной появляется чёрный экран с некоторыми белыми местами
Это проблема с DirectX, на которую пока еще нет решения. По непонятной причине цветовая палитра задается на 2 цвета (чёрный и белый). Чтобы восстановить палитру, сверните игру нажатием на низ экрана либо комбинацией клавиш Shift+Escape, затем снова разверните игру.
WA вылетает, когда я пытаюсь создать или отредактировать команду на Windows Vista / 7
If you enabled any compatibility options for W:A, disable them. The crash is caused by a problem in Windows’ compatibility layer.
Я не могу выбрать высокое разрешение экрана
Если Вы включали какие-либо параметры совместимости для W:A, отключите их. Windows ограничит список доступных разрешений, передаваемый WA, если Вы включите параметры совместимости.
«Graphics subsystem error — Can’t create video surfaces»
Если Вы получаете эту ошибку при сворачивании или разворачивании W:A, попробуйте поменять значение опции Исправление медленных меню в меню Дополнительных настроек.
Также, если Вы включали опцию Использование рабочего стола Wine в Дополнительных настройках, то её необходимо отключить, так как она предназначена только для работы под Linux.
WormNET
Меня забанили без причины!
Чтобы удалить Ваш IP из чёрных списков, посетите DroneBL и EFnet RBL, введите Ваш IP-адрес (обычно он появляется автоматически) и, если Вы в списке, отправьте запрос на удаление. Настоятельно рекомендуется просканироваь компьютер на наличие вирусов и другого вредоносного ПО, иначе Вы снова попадёте в чёрный список. Как только Вы удалились из списка, подождите, пока Ваш бан на WormNET истечёт (это, как правило, длится 12 часов), и Вы снова сможете подключиться.
Появляется ошибка «Unable to detect IPX protocol» при нажатии кнопки «Протестировать сеть»
Проигнорируйте эту ошибку. IPX — устаревший сетевой протокол, который уже давно был заменён на TCP/IP.
Когда я подключаюсь к WormNET, ничего не происходит
PeerGuardian может провоцировать эту проблему, блокируя IP-адрес WormNET. Попробуйте переконфигурировать или отключить PeerGuardian.
Когда я подключаюсь к WormNET, игра замораживается (возможно, с испорченными цветами)
ZoneAlarm (и, возможно, другие брандмауэры) может вызывать эту проблему, создавая всплывающее окно на фоне, когда он замечает, что Ваш компьютер пытается соединиться. Настройте ZoneAlarm так, чтобы он изначально давал доступ в интернет для Worms Armageddon. Находясь в настройках, не забудьте также разрешить игре выступать как сервер, иначе у Вас будут схожие проблемы при попыдке создания хоста.
«Невозможно подключиться к серверу; пожалуйста, попробуйте другой сервер.»
Это, как правило, вызывается программным брандмауэром, блокирующим попытку подключения. McAfee — известная тому причина. Вам понадобится найти опцию в программе, которая контролирует подключение к IRC-сетям, и отключить её. (В основном, временное «отключение» McAfee разрешить эту проблему не помогает.)
Когда я подключаюсь к WormNET, содержимое списка каналов и игроков никак не хочет грузиться
Перезапуск игры или перезагрузка компьютера часто помогают в решении этой проблемы.
Никто не может войти в мои игры!
Я не могу присоединиться к игре моего друга!
Ваш друг может нуждаться в некоторой настройке сети — смотрите предыдущий вопрос.
Когда я пытаюсь создать хост, игра замораживается
Некоторые продукты серии Norton Security (и, возможно, другие брандмауэры) могут провоцировать эту проблему, создавая всплывающее окно на фоне, когда они замечают, что Ваш компьютер пытается открыть порт. Сконфигурируйте Ваш брандмауэр/антивирус таким образом, чтобы давать W:A неограниченный доступ.
Когда я пытаюсь присоединиться к игре, я постоянно получаю ошибку «Checksum 15»
Это случается тогда, когда игра была неаккуратно обновлена. Внимательно прочитайте инструкцию по установке.
Когда я пытаюсь добавить команду, ничего не происходит
Чтобы предотвратить эту проблему, Вы можете:
Эта проблема обычно провоцируется несовместимостью между Windows 7, многоядерными процессорами и wkPackets (компонент WormNAT2). Последняя версия модуля, доступная со страницы WormKit’a, неплохо справляется с этой проблемой. Учтите, что это может даже произойти у клиентов, заходящих в игру с включенным wkPackets.
Когда я запускаю игру, вылезает ошибка «Unable to set desired video mode»
Внимание: если Ваша система не поддерживает разрешение 640×480, Вам понадобится оконный режим (см. выше).
Исправление совместимости W:A с Windows 8
Эта статья описывает методы исправления совместимости W:A 3.6.31.0 с Windows 8.
Начиная с 3.7.0.0 и выше, приведённые ниже методы больше не нужны. Достаточно выбрать Direct3D 9 в дополнительных настройках игры.
Установка WA
Я не могу установить Worms Armageddon. Установочное окно автозапуска пропадает, и ничто больше не работает.
Отключение DMA (Direct Memory Access — прямой доступ к памяти) является известным способом решения этой проблемы. Чтобы отключить DMA, необходимо проделать следующие шаги:
Установка зависает на 100%, и игра не устанавливается, когда я выхожу из установки.
Наберитесь терпения и подождите еще несколько минут, установка всё же завершится. Причина этой проблемы до сих пор неизвестна.
Я столкнулся с другой проблемой при установке игры.
madewokherd написал альтернативный автоматический установщик для W:A. Он позвляет установить W:A на 64-битных и других системах.
На Windows 7 всё работало! Почему оно не работает нормально на Windows 8?
Читайте также:
- Сталкер зов припяти как сделать тайник
- Талисман обескровленных darksiders 2 что дает
- Как сделать эффект взрыва в minecraft
- Как обновить виндовс виста до виндовс 10 бесплатно через интернет без диска
- Как в симс 3 отменить выступление
Обновлено: 11.02.2023
Если вы столкнулись с тем, что Worms 4: Mayhem тормозит, вылетает, Worms 4: Mayhem не запускается, Worms 4: Mayhem не устанавливается, в Worms 4: Mayhem не работает управление, нет звука, выскакивают ошибки, в Worms 4: Mayhem не работают сохранения – предлагаем вам самые распространенные способы решения данных проблем.
Первое – проверьте, соответствуют ли характеристики вашего ПК минимальным системным требованиям:
- Операционная система: Windows 98SE/ME/XP/2000
- Процессор: Pentium III или Athlon с частотой 1 ГГц
- Оперативная память: 256 Мб
- Видео: DirectX-совместимая видеокарта с 32 МБ памяти
- Свободное место на диске: 2.36 Гб
- DirectX 9.0c
Обязательно обновите драйвера видеокарты и другое ПО
Важно помнить, что следует загружать только окончательные версии видеокарт – старайтесь не использовать бета-версии, так как в них может быть большое количество не найденных и не исправленных ошибок.
Не забывайте, что для стабильной работы игр часто требуется установка последней версии DirectX, которую всегда можно скачать с официального сайта Microsoft.
Worms 4: Mayhem не запускается
Многие проблемы с запуском игр случаются по причине некорректной установки. Проверьте, не было ли ошибок во время установки, попробуйте удалить игру и запустить установщик снова, предварительно отключив антивирус – часто нужные для работы игры файлы по ошибке удаляются. Также важно помнить, что в пути до папки с установленной игрой не должно быть знаков кириллицы – используйте для названий каталогов только буквы латиницы и цифры.
Еще не помешает проверить, хватает ли места на HDD для установки. Можно попытаться запустить игру от имени Администратора в режиме совместимости с разными версиями Windows.
Worms 4: Mayhem тормозит. Низкий FPS. Лаги. Фризы. Зависает
Первое – установите свежие драйвера на видеокарту, от этого FPS в игре может значительно подняться. Также проверьте загруженность компьютера в диспетчере задач (открывается нажатием CTRL+SHIFT+ESCAPE). Если перед запуском игры вы видите, что какой-то процесс потребляет слишком много ресурсов – выключите его программу или просто завершите этот процесс из диспетчера задач.
Далее переходите к настройкам графики в игре. Первым делом отключите сглаживание и попробуйте понизить настройки, отвечающие за пост-обработку. Многие из них потребляют много ресурсов и их отключение значительно повысит производительность, не сильно повлияв на качество картинки.
Worms 4: Mayhem вылетает на рабочий стол
Если Worms 4: Mayhem у вас часто вылетает на рабочий слот, попробуйте начать решение проблемы со снижения качества графики. Вполне возможно, что вашему компьютеру просто не хватает производительности и игра не может работать корректно. Также стоит проверить обновления – большинство современных игр имеют систему автоматической установки новых патчей. Проверьте, не отключена ли эта опция в настройках.
Черный экран в Worms 4: Mayhem
Чаще всего проблема с черным экраном заключается в проблеме с графическим процессором. Проверьте, удовлетворяет ли ваша видеокарта минимальным требованиям и поставьте свежую версию драйверов. Иногда черный экран является следствием недостаточной производительности CPU.
Если с железом все нормально, и оно удовлетворяет минимальным требованиям – попробуйте переключиться на другое окно (ALT+TAB), а потом вернуться к окну игры.
Worms 4: Mayhem не устанавливается. Зависла установка
Прежде всего проверьте, хватает ли у вас места на HDD для установки. Помните, что для корректной работы программы установки требуется заявленный объем места, плюс 1-2 гигабайта свободного пространства на системном диске. Вообще, запомните правило – на системном диске всегда должно быть хотя бы 2 гигабайта свободного места для временных файлов. Иначе как игры, так и программы, могут работать не корректно или вообще откажутся запуститься.
Проблемы с установкой также могут произойти из-за отсутствия подключения к интернету или его нестабильной работы. Также не забудьте приостановить работу антивируса на время установки игры – иногда он мешает корректному копированию файлов или удаляет их по ошибке, считая вирусами.
В Worms 4: Mayhem не работают сохранения
По аналогии с прошлым решением проверьте наличие свободного места на HDD – как на том, где установлена игра, так и на системном диске. Часто файлы сохранений хранятся в папке документов, которая расположена отдельно от самой игры.
В Worms 4: Mayhem не работает управление
Иногда управление в игре не работает из-за одновременного подключения нескольких устройств ввода. Попробуйте отключить геймпад или, если по какой-то причине у вас подключено две клавиатуры или мыши, оставьте только одну пару устройств. Если у вас не работает геймпад, то помните – официально игры поддерживают только контроллеры, определяющиеся как джойстики Xbox. Если ваш контроллер определяется иначе – попробуйте воспользоваться программами, эмулирующими джойстики Xbox (например, x360ce).
Не работает звук в Worms 4: Mayhem
Проверьте, работает ли звук в других программах. После этого проверьте, не отключен ли звук в настройках самой игры и выбрано ли там устройство воспроизведения звука, к которому подключены ваши колонки или гарнитура. Далее следует во время работы игры открыть микшер и проверить, не отключен ли звук там.
Если используете внешнюю звуковую карту – проверьте наличие новых драйверов на сайте производителя.
Прежде чем переходить к активным действиям нужно убедиться, что на компьютере есть хотя бы 10-15 Гб свободного места на жестком диске, на который установлена операционная система.
Обычно это диск «C». Этот минимальный запас необходим для того, чтобы система могла без каких-либо проблем создавать временные хранилища файлов Worms 4: Totalna Rozwalka, кэши и так далее.
Посмотрите системные требования Worms 4: Mayhem и убедитесь, что на вашем жестком диске достаточно места для нормальной работы игры.
Отключить ненужные программы
Каждая программа, которая запущена в ОС, занимает определенный процент оперативной памяти и загружает процессор. Убедиться в этом легко, достаточно просто открыть диспетчер задач с помощью сочетания клавиш Ctrl+Alt+Del:
Отключить оверлеи
Речь идет о тех программах, которые способны отображать свой интерфейс поверх игры. Часто на компьютере есть такие — Fraps, Steam, Origin и так далее. Даже когда оверлей скрыт, он обрабатывается компьютером, снижая FPS в Worms 4: Mayhem.
Поэтому все оверлеи нужно отключить. Почти всегда это можно сделать в настройках программы без необходимости ее удаления. Например, оверлей Steam, легко отключается через меню:
Обновить драйвера видеокарты, скачать драйвера для Worms 4: Totalna Rozwalka
Вне зависимости от того, какая видеокарта стоит в системном блоке, ее драйвера нужно поддерживать в актуальном состоянии. Поэтому перед запуском Worms 4: Mayhem следует зайти на сайт производителя и проверить, не вышли ли новые драйвера:
После установки драйвера следует перезагрузить компьютер, чтобы исключить возможность сбоев. Также стоит учитывать, что для многих старых видеокарт новые драйверы уже не выходят.
Для некоторых игр производители видеокарт выпускают специально оптимизированные драйвера. Поищите таковые в разделе новостей о Worms 4: Totalna Rozwalka — обычно мы про них пишем. Также можно посмотреть на сайте производителей видеокарт.
Изменить параметры электропитания
По умолчанию в компьютере установлен сбалансированный режим электропитания, который, а в некоторых ноутбуках, в целях увеличения времени работы, и вовсе установлена экономия энергии.
Это не дает компьютеру раскрыть свой потенциал в Worms 4: Totalna Rozwalka полностью, поэтому первым делом нужно открыть панель управления, которую можно найти с помощью поиска. После нужно сделать следующее:
- Выбрать режим просмотра «Мелкие значки»;
- Кликнуть на «Электропитание»;
- На экране найти опцию «Настройка схемы электропитания», кликнуть на нее;
- Кликнуть на «Изменить дополнительные параметры питания»;
- В открывшемся окне найти выпадающий список;
- В списке выбрать «Высокая производительность»;
- Нажать кнопку «Применить», затем кликнуть «ОК».
Включить режим производительности Nvidia
После установки драйвера для видеокарты от компании Nvidia можно ускорить работу Worms 4: Mayhem с помощью режима производительности. Это немного упростит графику в игре, но повысит FPS. Обратите внимание, что этот метод доступен только в случае, если у вас видеокарта с чипом от Nvidia. Вот как это сделать:
- В нижнем правом углу экрана, в трее, нажать правой кнопкой мыши на иконку «Настройки NVIDIA»;
- В открывшемся окне справа выбрать вкладку «Параметры 3D»;
- Нажать на опцию «Регулировка настроек изображения с просмотром»;
- Справа поставить флажок напротив «Пользовательские настройки с упором на:»;
- Передвинуть «ползунок», который находится ниже, в крайнюю левую позицию «Производительность»;
- Снизу нажать на кнопку «Применить».
Далее необходимо запустить Worms 4: Mayhem и убедиться, что все отображается корректно. Если возникают проблемы, то нужно вместо «Пользовательские настройки с упором на:» выбрать «Настройки согласно 3D-приложению».
Отключить эффекты Windows
Если Worms 4: Mayhem работает не в полноэкранном режиме, а в окне, в том числе и без рамки, то повысить FPS можно, если отключить эффекты Windows. Для этого нужно проделать следующие действия:
- Открыть «Проводник»;
- Правой кнопкой нажать на «Этот компьютер» (или «Мой компьютер»);
- В контекстном меню кликнуть на «Свойства»;
- В открывшемся окне слева нажать на «Дополнительные параметры системы»;
- В открывшемся окне перейти на вкладку «Дополнительно»;
- В разделе «Быстродействие» нажать на кнопку «Параметры. »;
- В открывшемся окне перейти на вкладку «Визуальные эффекты»;
- Поставить флажок напротив опции «Обеспечить наилучшее быстродействие».
При необходимости на последнем шаге можно выбрать опцию «Особые эффекты». В таком случае можно самостоятельно выбрать, какие эффекты оставить, а какие — отключить.
Увеличить файл подкачки, если не хватает оперативной памяти для Worms 4: Totalna Rozwalka
Чтобы компенсировать недостаток оперативной памяти, можно увеличить файл подкачки. Это позволит системе хранить часть необходимых Worms 4: Mayhem данных прямо на жестком диске. Вот что нужно сделать:
- Открыть «Проводник»;
- Правой кнопкой нажать на «Этот компьютер» (или «Мой компьютер»);
- В контекстном меню кликнуть на «Свойства»;
- В открывшемся окне слева нажать на «Дополнительные параметры системы»;
- В открывшемся окне перейти на вкладку «Дополнительно»;
- В разделе «Быстродействие» нажать на кнопку «Параметры. »;
- В открывшемся окне перейти на вкладку «Дополнительно»;
- Снять флажок с параметра «Автоматически выбирать объем файла подкачки» (если есть);
- Поставить флажок напротив опции «Указать размер»;
- В текстовых полях «Исходный размер (МБ):» и «Максимальный размер (МБ):» указать в мегабайтах значение, равное половине объема оперативной памяти.
Например, если в системном блоке установлена «плашка» на 4 Гб, то есть 4192 Мб, в поля выше нужно вписать число 2048. Можно сделать файл подкачки больше, но никакого прироста это не даст.
Еще больше ухудшить графику в Worms 4: Totalna Rozwalka (режим «картошки») — выключить сглаживание и т.п.
Если Worms 4: Mayhem запускается, но сильно тормозит, то перед началом всех процедур следует снизить графику до минимума через настройки игры. Если это не помогло, то придется прибегнуть к помощи сторонних программ для настройки видеокарты:
Загрузив программу, запускаем ее. В случае с NVIDIA Inspector нужно запускать файл nvidiaProfileInspector.exe, а не nvidiaInspector.exe. Сверху, в строке «Profiles:» можно выбрать любую игру, которая поддерживается драйверами Nvidia.
Ниже представлены все доступные настройки. Их много, но для того, чтобы ухудшить графику в игре до «картофельной», вполне достаточно всего нескольких, которые находятся в разделе «Antialiasing».
Наибольший прирост производительности дает изменение этих двух параметров:
- Texture filtering — LOD bias;
- Antialiasing — Transparency Supersampling.
Каждая из этих настроек имеет разные значения. Некоторые из них могут делать картинку в Worms 4: Totalna Rozwalka неудобоваримой, поэтому следует попробовать разные комбинации значений, которые дают более-менее сносное играбельную картинку.
В случае с RadeonMod все аналогично: нужно найти настройки, отвечающие за отображение текстур и снижать их до тех пор, пока FPS в игре не станет достаточно высоким.
Как разогнать видеокарту для Worms 4: Mayhem
Все, что связано с «разгоном», направлено на увеличение производительности, но это довольно обширные темы, о которых в двух словах рассказать сложно. К тому же это всегда довольно рисковое дело. Если что, мы вас предупредили.
Чтобы добиться большего значения FPS в Worms 4: Totalna Rozwalka, сначала можно попробовать разогнать видеокарту. Самый простой способ сделать это — воспользоваться встроенными функциями ПО от производителя видеокарты.
Например, в комплекте с некоторыми видеокартами от GIGABYTE поставляется программа Graphics Engine, в которой есть несколько уже готовых профилей разгона. Это позволяет выжать из видеокарты 5-10 дополнительных кадров в секунду.
Если программы от производителя нет, то всегда можно воспользоваться универсальным решением — MSI Afterburner. Это одна из лучших программ для разгона, в ней множество разных настроек.
Но тут придется все настраивать вручную. Повышать следует в первую очередь частоту самого видеочипа («Core Clock») и частоту памяти видеокарты («Memory Clock»). Слева находятся базовые значения этих параметров. Справа отображаются температура и увеличение вольтажа — эти характеристики позволяют следить за «здоровьем» видеокарты.
При повышении частоты возрастает нагрев видеокарты. Если температура переходит отметку в 85 градусов, то следует увеличить скорость оборотов вентиляторов («Fan Speed»). Если температура повысилась до 100 градусов, то следует немедленно прекратить разгон, иначе чип может расплавиться. Мощный «разгон» требует водяного охлаждения, поэтому не следует повышать частоты более чем на 10%.
Разогнать процессор
В то время как «разгон» видеокарты вполне осуществим прямо в Windows, для того, чтобы улучшить работу процессора и тем самым увеличить быстродействие Worms 4: Totalna Rozwalka, придется лезть в «Биос».
Геймерский «разгон» процессора обычно предполагает увеличение процессорного множителя (Core Ratio). Сделать это можно далеко не на каждом процессоре, а только на том, где этот множитель разблокирован. Обычно такие процессоры помечаются особым образом. Например, компания Intel использует маркировки «K» и «X‘. То есть, например, i7-4790 нельзя разогнать с помощью множителя, а вот i7-4790K — вполне.
Но как узнать точное название модели процессора? Проще всего воспользоваться программой CPU-Z. Запустив ее, нужно открыть вкладку «CPU» и посмотреть на самую первую строчку — «Name». Это и есть название процессора. Кстати, там же можно увидеть из сам множитель. Он в разделе «Clocks», в строке «Multiplier». Если процессор поддерживает «разгон», то этот множитель можно изменить.
Чтобы изменить коэффициент Core Ratio, нужно сначала попасть в оболочку BIOS. Для этого нужно нажать особое сочетание клавиш во время загрузки компьютера (до того, как появится экран Windows).
Сочетание может различаться в зависимости от материнской платы. Часто BIOS можно вызвать с помощью клавиши «F8» или «Del». На экране «Биоса» нужно найти раздел, посвященный процессору. Тут тоже все сложно, так как оболочек у BIOS много. Практически каждый производитель материнский плат использует свою собственную, поэтому без знания английского языка найти нужное место не так-то просто.
Изменять множитель нужно постепенно, повышая его на 2. После каждого изменения следует перезапускать компьютер и тщательно проверять работоспособность и температуру процессора. Если она становится выше 80 градусов во время игры, то нужно немедленно выключить Worms 4: Mayhem, перезагрузить компьютер, зайти в BIOS и снизить значение Core Ratio. Иначе процессор может сгореть.
Первым «жирным голубем», повышающим производительность в играх за счет некоторого ухудшения графики, была технология DLSS. Она помогала первым картам серии RTX «переваривать» «священные лучи Хуанга», которые очень значительно снижали производительность даже топовых карт семейства Тьюринг. И работала она исключительно на картах серии RTX.
реклама
Но, спустя некоторое время, компания AMD выпускает свой ответ: технологию FSR, которая не требовала для работы наличия тензорных ядер и работала на всех видеокартах.
Оставалось дело за малым — расторопностью игроделов. В свое время я тестировал эту технологию в игре Terminator Resistance. И ее работа мне понравилась, хотя конкретно в этой игре для моей видеокарты была бесполезной.
MSI RTX 3070 сливают дешевле любой другой, это за копейки
Дешевая 3070 Gigabyte Gaming — успей пока не началось
И вот теперь «родной дядя Хуанг» обрадовал нас новостью: все обладатели более-менее современных видеокарт от NVidia, имеют возможность получить аналог FSR во всех играх.
Достаточно только скачать драйвер 496.76.Основы были заложены уже давно, когда в драйвере появилась функция масштабирования изображения и повышения резкости с настройкой зернистости (тот самый шарп).
реклама
var firedYa28 = false; window.addEventListener(‘load’, () => < if(navigator.userAgent.indexOf(«Chrome-Lighthouse») < window.yaContextCb.push(()=>< Ya.Context.AdvManager.render(< renderTo: ‘yandex_rtb_R-A-630193-28’, blockId: ‘R-A-630193-28’ >) >) >, 3000); > > >);
Ну и, так как, GTX 1070 уже давно звезд с небес не хватает, то стоит проверить, что данная функция даст с точки зрения производительности.
Процессор i7-8700t (рабочие частоты 3800-3900 МГц)
Оперативная память: 16 Гб, таковая частота 2666 МГц (14-16-16-32 cr1)
реклама
Материнская плата: AsRock B360 Fatality Gaming K4
Видеокарта: EVGA GTX 1070 FTW
Операционная система: Windows 10 LTSC
реклама
Тестирование на драйвере 496.76 было приостановлено по двум причинам: просто безобразная работа с изображением и выход хот фикса 496.84, который как раз и должен был решит некоторые проблемы.
Мысли по началу были просто грандиозными: куча игр, где можно проверить работу масштабирования. Но. реальность оказалась гораздо суровее.
Для начала некоторое введение в работу данной технологии применительно к разрешению 1080р.
После установки драйвера нам надо на главной странице панели управления NVidia выбрать функцию масштабирования изображения. По умолчанию резкость стоит на уровне 50%,но для каждой игры его можно выставить индивидуально.
Также стоит поставить галочку на функции «индикатор в оверлее». Это очень полезная функция, как выяснилось далее.
При активации масштабирования, в разрешении 1080р нам становятся доступны новые разрешения, которые появятся в меню игр: 1632х918, 1477х831, 1280х720, 1129х635.
По идее, это аналогично уровням качества в настройке FSR от AMD.
Теперь об индикаторе масштабирования. При работе только резкости изображения, в левом верхнем углу экрана появляется синяя надпись NIS, при задействовании технологии масштабирования надпись становится зеленой. Мелочь, но она показывает, работает функция или нет.
Подробнее про работу данной технологии написано на сайте NVidia .
Для начала я попробовал работу данной технологии в игре Horizon Zero Dawn. Но она отказывалась работать. Работает только резкость. При изменении разрешения на 1632х918 просто уменьшается разрешение, но масштабирование не работает.
1920х1080, кастомные настройки графики.
1632х918, но сама технология не сработала.
Далее идем в Shadow of the Tomb Raider. Тут масштабирование сработало. Но вот результат меня вообще не удовлетворил.
Настройки игры максимальные, сглаживание ТАА.
Для начала — работа при отключенном масштабировании в разрешении 1920х1080:
Теперь выбираем разрешение наиболее приближенное к модифицированному — 1600х900:
Все выглядит логично: снижение разрешения делает картинку более расплывчатой, но повышает фпс.
Теперь включаем масштабируемость в драйвере. Резкость стоит по умолчанию на 50%. В игре выставляем разрешение 1632х918. NIS горит зеленым, значит масштабируемость работает (но на скриншотах не отображается):
К сожалению, скриншоты до конца не передают качество картинок. Ухудшение изображения заметно, но фпс вырос. Посчитаем процент прироста: 10%, не густо.
Для более подробного сравнения скриншотов отправляемся сюда: SOTTR.
Следующей игрой будет Immortals Fenyx Rising.
Настройки игры кастомные: высокие, кроме текстур (очень высокие), отключено размытие.
Применение масштабирования (1632х918, 50% резкости):
Совсем не впечатляет, а прирост жалкие 5%.
Переходим к игре на движке Cry Engine — Sniper Ghost Warrior Contracts 2.
1920х1080, настройки максимальные Fidelity CAS отключена:
Настройки графики те же, разрешение 1600х900:
18% прироста производительности. И опять мое мнение, которое в полной мере не подтверждается скриншотами: в этой игре работа масштабирования (из протестированных игр) самая лучшая.
Теперь сравним технологию от NVidia лоб в лоб с конкурентом — FSR. В качестве тестовой площадки выступает игра Terminator Resistance.
Сначала нативное разрешение 1920х1080, настройки графики максимальные:
Теперь с FSR с пресетом Ultra Quality (1477х831):
Пресет Quality (1280х720):
Отключаем технологию FSR и задействуем модификатор разрешения:
Разницу в изображении ищите сами. А вот с приростом фпс. АМД дает нам 36% в ультра качестве. НВидиа — почти 9%.
Да, разрешения разные, но особой разницы в изображении я не вижу. Уж точно не в пользу технологии НВидиа. А прирост ничтожный.
Что по итогу? Вывод мой сугубо субъективный.
Технология от NVidia крайне сырая. Я точно также могу в старом драйвере снизить разрешение до 1600х900 и выкрутить желаемый уровень резкости, настроив попутно уровень зернистости.
Пока мой личный «рейтинг» технологий повышения производительности такой:
DLSS (сужу чисто по видео и скриншотам), немного от нее отстает более простая, но «народная» FSR и в конце списка, припадая на обе ноги, плетется новинка от NVidia.
Первым «жирным голубем», повышающим производительность в играх за счет некоторого ухудшения графики, была технология DLSS. Она помогала первым картам серии RTX «переваривать» «священные лучи Хуанга», которые очень значительно снижали производительность даже топовых карт семейства Тьюринг. И работала она исключительно на картах серии RTX.
реклама
Но, спустя некоторое время, компания AMD выпускает свой ответ: технологию FSR, которая не требовала для работы наличия тензорных ядер и работала на всех видеокартах.
Оставалось дело за малым — расторопностью игроделов. В свое время я тестировал эту технологию в игре Terminator Resistance. И ее работа мне понравилась, хотя конкретно в этой игре для моей видеокарты была бесполезной.
MSI RTX 3070 сливают дешевле любой другой, это за копейки
Дешевая 3070 Gigabyte Gaming — успей пока не началось
И вот теперь «родной дядя Хуанг» обрадовал нас новостью: все обладатели более-менее современных видеокарт от NVidia, имеют возможность получить аналог FSR во всех играх.
Достаточно только скачать драйвер 496.76.Основы были заложены уже давно, когда в драйвере появилась функция масштабирования изображения и повышения резкости с настройкой зернистости (тот самый шарп).
реклама
var firedYa28 = false; window.addEventListener(‘load’, () => < if(navigator.userAgent.indexOf(«Chrome-Lighthouse») < window.yaContextCb.push(()=>< Ya.Context.AdvManager.render(< renderTo: ‘yandex_rtb_R-A-630193-28’, blockId: ‘R-A-630193-28’ >) >) >, 3000); > > >);
Ну и, так как, GTX 1070 уже давно звезд с небес не хватает, то стоит проверить, что данная функция даст с точки зрения производительности.
Процессор i7-8700t (рабочие частоты 3800-3900 МГц)
Оперативная память: 16 Гб, таковая частота 2666 МГц (14-16-16-32 cr1)
реклама
Материнская плата: AsRock B360 Fatality Gaming K4
Видеокарта: EVGA GTX 1070 FTW
Операционная система: Windows 10 LTSC
реклама
Тестирование на драйвере 496.76 было приостановлено по двум причинам: просто безобразная работа с изображением и выход хот фикса 496.84, который как раз и должен был решит некоторые проблемы.
Мысли по началу были просто грандиозными: куча игр, где можно проверить работу масштабирования. Но. реальность оказалась гораздо суровее.
Для начала некоторое введение в работу данной технологии применительно к разрешению 1080р.
После установки драйвера нам надо на главной странице панели управления NVidia выбрать функцию масштабирования изображения. По умолчанию резкость стоит на уровне 50%,но для каждой игры его можно выставить индивидуально.
Также стоит поставить галочку на функции «индикатор в оверлее». Это очень полезная функция, как выяснилось далее.
При активации масштабирования, в разрешении 1080р нам становятся доступны новые разрешения, которые появятся в меню игр: 1632х918, 1477х831, 1280х720, 1129х635.
По идее, это аналогично уровням качества в настройке FSR от AMD.
Теперь об индикаторе масштабирования. При работе только резкости изображения, в левом верхнем углу экрана появляется синяя надпись NIS, при задействовании технологии масштабирования надпись становится зеленой. Мелочь, но она показывает, работает функция или нет.
Подробнее про работу данной технологии написано на сайте NVidia .
Для начала я попробовал работу данной технологии в игре Horizon Zero Dawn. Но она отказывалась работать. Работает только резкость. При изменении разрешения на 1632х918 просто уменьшается разрешение, но масштабирование не работает.
1920х1080, кастомные настройки графики.
1632х918, но сама технология не сработала.
Далее идем в Shadow of the Tomb Raider. Тут масштабирование сработало. Но вот результат меня вообще не удовлетворил.
Настройки игры максимальные, сглаживание ТАА.
Для начала — работа при отключенном масштабировании в разрешении 1920х1080:
Теперь выбираем разрешение наиболее приближенное к модифицированному — 1600х900:
Все выглядит логично: снижение разрешения делает картинку более расплывчатой, но повышает фпс.
Теперь включаем масштабируемость в драйвере. Резкость стоит по умолчанию на 50%. В игре выставляем разрешение 1632х918. NIS горит зеленым, значит масштабируемость работает (но на скриншотах не отображается):
К сожалению, скриншоты до конца не передают качество картинок. Ухудшение изображения заметно, но фпс вырос. Посчитаем процент прироста: 10%, не густо.
Для более подробного сравнения скриншотов отправляемся сюда: SOTTR.
Следующей игрой будет Immortals Fenyx Rising.
Настройки игры кастомные: высокие, кроме текстур (очень высокие), отключено размытие.
Применение масштабирования (1632х918, 50% резкости):
Совсем не впечатляет, а прирост жалкие 5%.
Переходим к игре на движке Cry Engine — Sniper Ghost Warrior Contracts 2.
1920х1080, настройки максимальные Fidelity CAS отключена:
Настройки графики те же, разрешение 1600х900:
18% прироста производительности. И опять мое мнение, которое в полной мере не подтверждается скриншотами: в этой игре работа масштабирования (из протестированных игр) самая лучшая.
Теперь сравним технологию от NVidia лоб в лоб с конкурентом — FSR. В качестве тестовой площадки выступает игра Terminator Resistance.
Сначала нативное разрешение 1920х1080, настройки графики максимальные:
Теперь с FSR с пресетом Ultra Quality (1477х831):
Пресет Quality (1280х720):
Отключаем технологию FSR и задействуем модификатор разрешения:
Разницу в изображении ищите сами. А вот с приростом фпс. АМД дает нам 36% в ультра качестве. НВидиа — почти 9%.
Да, разрешения разные, но особой разницы в изображении я не вижу. Уж точно не в пользу технологии НВидиа. А прирост ничтожный.
Что по итогу? Вывод мой сугубо субъективный.
Технология от NVidia крайне сырая. Я точно также могу в старом драйвере снизить разрешение до 1600х900 и выкрутить желаемый уровень резкости, настроив попутно уровень зернистости.
Пока мой личный «рейтинг» технологий повышения производительности такой:
DLSS (сужу чисто по видео и скриншотам), немного от нее отстает более простая, но «народная» FSR и в конце списка, припадая на обе ноги, плетется новинка от NVidia.
Читайте также:
- Приватная беседа в скайпе что это
- Компьютерная игра облачно возможны осадки в виде фрикаделек
- Не указан файл внешней обработки с подключаемыми процедурами обработчиков событий
- Как узнать есть ли thunderbolt на ноутбуке
- Почему часы amazfit не подключаются к телефону по блютузу