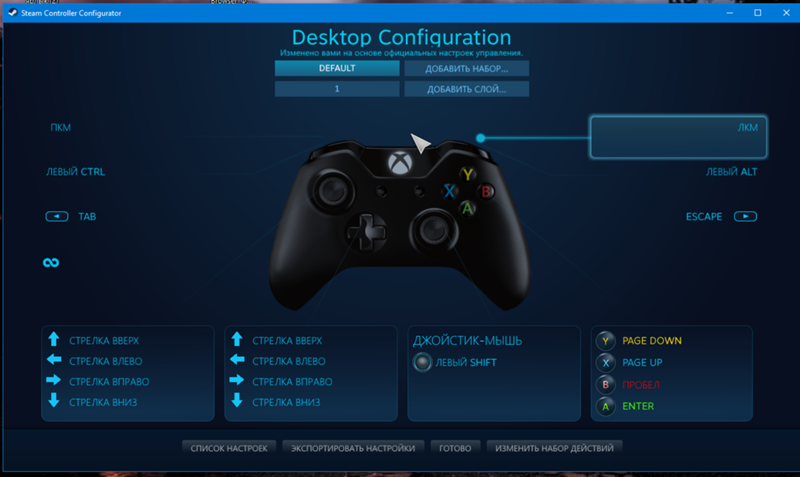Большое количество пользователей сообщили, что увидели ошибку. Steam не смог авторизовать компьютер. Эта ошибка появляется всякий раз, когда пользователи пытаются авторизовать другой компьютер, чтобы получить доступ к библиотеке игры.
Эта ошибка возникает при попытке использовать сервис Steam под названием Family Sharing. Эта функция позволяет вам делиться играми, которыми вы владеете, с 5 членами вашей семьи, что позволяет членам вашей семьи получать доступ к тем же играм, которыми вы владеете, и наоборот.
Сообщение может появиться, когда VAC (Valve Anti-Cheat) заблокировал одного из пользователей, который пытается поделиться библиотекой игры. Это отключит вашу возможность использовать функцию «Семейный доступ» и не позволит вам получить доступ к бета-версиям программного обеспечения. Даже при том, что это — самая частая причина этой ошибки, пользователи без запрета VAC также столкнулись с этим.
По этим причинам мы рассмотрим лучшие способы устранения неполадок, которые следует использовать при обнаружении этого сообщения об ошибке. Читай дальше, чтобы узнать больше.
1. Запустите Steam с правами администратора
- Перейдите на вашем компьютере к месту установки Steam.
- Щелкните правой кнопкой мыши значок Steam -> выберите « Запуск от имени администратора».
- Попытайтесь увидеть, решил ли этот метод вашу проблему.
2. Проверьте целостность ваших игровых файлов.
- Откройте Steam -> перейдите к игре, которой вы хотите поделиться в своей библиотеке Steam.
- Щелкните правой кнопкой мыши игру —> Свойства.
- На вкладке «Локальные файлы» нажмите кнопку « Проверить целостность файлов игры».
- Подождите, пока процесс завершится, и проверьте, сохраняется ли проблема.
Сэкономьте деньги и никогда не пропустите Steam Sale с этим трюком!
3. Изменить настройки семьи в Steam
- Откройте Steam и зайдите в Настройки.
- Выберите вкладку « Семья ».
- Нажмите на подходящие учетные записи.
- Установите флажок рядом с другом, с которым вы хотите поделиться своей библиотекой, и убедитесь, что он делает то же самое.
- Нажмите OK и попробуйте снова авторизовать компьютер.
4. Деавторизовать свой ПК с другого аккаунта Steam
- Попросите вашего друга или члена семьи зайти в их настройки Steam -> Учетная запись -> Управление другими компьютерами -> выберите «имя вашего ПК» -> Деавторизоваться.
- Следуйте тому же пути из 1-го шага метода №. 4, и авторизуйте тот же компьютер.
- Выйдите из Steam и выйдите из него полностью (с вашего ПК).
- Войдите в Steam.
- Попытайтесь видеть, сохраняется ли проблема.
Мы рассмотрели некоторые из причин, которые могут вызвать сообщение об ошибке Steam не удалось авторизовать компьютер, а также некоторые рекомендуемые способы устранения неполадок.
Пожалуйста, не стесняйтесь сообщить нам, помогло ли это руководство решить вашу проблему, используя раздел комментариев ниже.
ЧИТАЙТЕ ТАКЖЕ:
- Предотвратить переход клиента Steam в автономный режим после запуска игры с помощью этих шагов
- Ошибка загрузки приложения Steam 5: 0000065434
- Когда Minecraft придет в Steam? Вот что мы знаем до сих пор
Steam Remote Play может не работать из-за устаревшего клиента Steam или из-за использования бета-версии. Более того, различные сетевые настройки, такие как IP, IPV6 или несколько сетевых подключений, также могут вызывать проблемы с Steam Remote Play.
Steam Remote Play не работает
Проблема возникает, когда пользователь пытается использовать функцию удаленного воспроизведения Steam, но соединение не удается (иногда игра запускается на хосте, но ничего не на гостевой системе). В некоторых случаях отображается черный или нарезанный экран. Для некоторых пользователей, если соединение установлено, контроллеры, мышь или клавиатура не работают или вводят неправильные символы.
В некоторых редких случаях пользователи могли использовать функцию удаленного воспроизведения, когда они поменяли местами гостевые и хост-роли систем. Проблема в основном возникает после обновления ОС или клиента Steam. Проблема затронула почти все игры Steam и не Steam, хотя для некоторых пользователей были затронуты только одна или две игры. Затронуты почти все настольные ОС (Windows, Mac, Linux и т. Д.).
Прежде чем приступить к поиску решений, перезапустите свои системы и сетевые устройства. Кроме того, проверьте, работают ли какие-либо другие потоковые приложения или приложения для удаленного рабочего стола (Chrome Remote Desktop, Remotr и т. Д.) В фоновом режиме на любой из систем. Кроме того, старайтесь избегать режима «Большая картинка», пока проблема не будет решена. Убедитесь, что и клиент Steam, и игра запущены с правами администратора.
Проблема с удаленным воспроизведением может быть результатом временного сбоя модулей Steam. Глюк можно устранить, отключив, а затем включив Remote Play в настройках клиента Steam.
- Запустите клиент Steam в хост-системе и откройте его Меню.
- Теперь откройте «Настройки», а затем на левой панели окна нажмите «Удаленное воспроизведение».
- Затем снимите флажок «Включить удаленное воспроизведение».
Отключите удаленное воспроизведение в настройках Steam
- Теперь повторите тот же процесс, чтобы отключить удаленное воспроизведение в гостевой системе, а затем перезагрузите системы.
- После перезапуска включите удаленное воспроизведение в гостевой системе, а затем в хост-системе.
- Теперь проверьте, нормально ли работает Steam Remote Play.
Решение 2. Разрешите трафик, связанный с Steam, через антивирус / брандмауэр ваших систем
Ваши антивирусные приложения и брандмауэры играют жизненно важную роль в безопасности ваших данных и устройства. Вы можете столкнуться с ошибкой Remote Play, если ваше антивирусное приложение / брандмауэр блокирует ресурс, необходимый для работы Steam Remote Play. В этом случае разрешение трафика, связанного со Steam, через приложения антивируса / брандмауэра вашей системы может решить проблему.
Предупреждение: вы можете продвигаться на свой страх и риск, поскольку изменение настроек антивируса / брандмауэра может подвергнуть вашу систему / данные таким угрозам, как вирусы, трояны и т. Д.
- Временно отключите антивирус и брандмауэр на хосте.
- Теперь проверьте, решена ли проблема удаленного воспроизведения. Если нет, то временно отключите антивирус и брандмауэр на гостевой машине.
- Теперь проверьте, нормально ли работает Steam Remote Play. Если это так, то отредактируйте свои антивирусные программы / брандмауэры, чтобы разрешить трафик, связанный со Steam. Возможно, вам придется перенаправить порты UDP 27031 и 27036 через маршрутизатор. Кроме того, перенаправьте порты TCP 27036 и 27037 через маршрутизатор. Не забудьте включить антивирус / брандмауэр после разрешения трафика, связанного со Steam.
Разрешить порты, связанные со Steam, через брандмауэр
Решение 3. Отключите другие сетевые подключения хост-системы и гостевой системы.
У Steam Remote Play есть известная ошибка, из-за которой указанная функция не работает, если ваша хост-система / гостевая система имеет более одного сетевого подключения (включая подключения к виртуальным машинам). В этом контексте отключение других сетевых подключений систем хоста / клиента (кроме используемого сетевого подключения) может решить эту проблему.
- В хост-системе щелкните правой кнопкой мыши значок сети / беспроводной связи на панели задач и выберите «Открыть настройки сети и Интернета».
Откройте настройки сети и Интернета
- Затем в разделе «Дополнительные параметры сети» нажмите «Изменить параметры адаптера».
Изменить параметры адаптера
- Теперь щелкните правой кнопкой мыши любой из адаптеров, которые вы не используете, и выберите «Отключить».
Отключение ненужных адаптеров
- Повторите шаги с 1 по 3, чтобы отключить все сетевые адаптеры (кроме того, который вы используете).
- Теперь отключите все сетевые адаптеры (кроме того, который вы используете) гостя.
- Затем проверьте, нормально ли работает Steam Remote Play.
- Если нет, перезапустите обе системы, а затем проверьте, решена ли проблема удаленного воспроизведения.
Решение 4. Освободите / обновите IP-адреса ваших систем
Неправильная работа Remote Play может быть результатом временного сбоя в работе модулей связи вашей системы. Всякий раз, когда происходит обновление IP (если вы используете DHCP-сервер), клиент Steam может не найти другую систему и, таким образом, вызвать проблему с удаленным воспроизведением. В этом случае обновление IP-адресов хоста и гостевой системы или использование статического IP-адреса может решить проблему.
- Выключите маршрутизатор и отсоедините кабель LAN (если вы используете WIFI, отключите соединения WIFI) от обеих систем (хоста и гостя).
- Затем запустите клиент Steam (в обеих системах) и попробуйте использовать Remote Play (что не удастся, так как нет сетевого подключения). После этого выйдите из клиента Steam.
- Теперь включите маршрутизатор и подключите кабели LAN к системе (или включите подключения WIFI).
- Затем проверьте, устранена ли проблема в Steam Remote Play.
- Если нет, то в хост-системе нажмите кнопку Windows и введите CMD. В списке результатов щелкните правой кнопкой мыши Командную строку, а затем в контекстном меню выберите Запуск от имени администратора.
Открытие командной строки с повышенными привилегиями
- Теперь введите следующие команды одну за другой и нажимайте клавишу Enter после каждой команды: ipconfig / release ipconfig / refresh
Продление IP
- Теперь в гостевой системе повторите шаги с 5 по 6, а затем проверьте, решена ли проблема удаленного воспроизведения.
- Если нет, то в гостевой системе одновременно нажмите клавиши Windows + R, чтобы открыть командное окно «Выполнить».
- Затем введите следующую команду и нажмите клавишу Enter: steam: // open / console
Запустите клиент Steam с помощью консоли
- Теперь введите в консоли Steam следующее (где локальный IP-адрес — это IP-адрес вашей хост-системы) .connect_remote <локальный IP-адрес>: 27036
- Если проблема не исчезнет, установите статические IP-адреса обеих систем и проверьте, решена ли проблема удаленного воспроизведения.
Решение 5. Отключите IPV6 сетевого подключения.
Существует две версии интернет-протокола: IPV4 и IPV6. IPV6 был введен для преодоления ограничений IPV4, но у него есть свои проблемы. Многие системы, маршрутизаторы, приложения и т. Д. Могут не адаптироваться к IPV6 (в некоторых случаях), и это же может быть причиной текущей проблемы удаленного воспроизведения. В этом сценарии отключение IPV6 сетевого подключения (для хоста и гостя) может решить проблему.
- Щелкните правой кнопкой мыши значок сети или беспроводной связи на панели задач и выберите «Открыть настройки сети и Интернета».
- Теперь в разделе «Дополнительные настройки сети» нажмите «Изменить параметры адаптера».
- Затем щелкните правой кнопкой мыши используемое сетевое подключение и в контекстном меню выберите «Свойства».
- Теперь прокрутите вниз и снимите флажок с опции Интернет-протокола версии 6 (IPV6).
Отключение IPv6
- Затем нажмите кнопку ОК и проверьте, нормально ли работает Steam Remote Play.
Решение 6. Присоединяйтесь к бета-программе Steam (или выйдите из нее)
Бета-программа используется для тестирования приложения перед тем, как сделать его доступным для широкой публики. Бета-программа включает в себя новейшие функции (и исправления известных ошибок), которые необходимо протестировать, и может содержать определенную долю ошибок. Вы можете столкнуться с ошибкой Remote Play, если являетесь участником бета-программы клиента Steam. Более того, если вы используете стабильную версию, переход на бета-версию клиента (в которой ошибка, создающая проблему, возможно, уже была исправлена), может решить эту проблему.
- Запустите клиент Steam в хост-системе и откройте его Меню.
- Теперь откройте «Настройки», а затем на левой панели окна выберите «Учетная запись».
- Затем нажмите «Изменить» в разделе «Вариант участия в бета-тестировании».
Нажмите кнопку «Изменить», чтобы принять участие в бета-тестировании Steam.
- Измените параметр бета-версии на Отказ от участия в бета-тестировании (если вы участвуете в бета-тестировании); в противном случае выберите бета-обновления Steam.
Выберите вариант участия в бета-тестировании
- Теперь нажмите «Перезагрузить Steam». Повторите то же самое для гостя.
- После присоединения к бета-тестированию (или выхода из него) проверьте, нормально ли работает Steam Remote Play.
Решение 7. Отключите аппаратное кодирование в настройках Steam
Аппаратное кодирование используется для захвата, сжатия и преобразования аудио / визуальных данных в подходящий формат для потоковой передачи или записи. Проблема с удаленным воспроизведением может возникнуть, если механизм аппаратного кодирования хоста или гостевой системы / графического процессора препятствует работе Steam Remote Play. В этом случае отключение аппаратного кодирования в настройках Steam может решить проблему.
- Запустите клиент Steam в гостевой системе и откройте его Меню.
- Затем откройте «Настройки» и выберите «Удаленное воспроизведение» (на левой панели окна).
- Теперь нажмите «Расширенные параметры клиента», а затем снимите флажок «Включить аппаратное декодирование».
Отключить аппаратное декодирование клиента Steam
- Затем проверьте, нормально ли работает Steam Remote. Если нет, отключите аппаратное декодирование хост-системы и проверьте, решена ли проблема удаленного воспроизведения.
Решение 8. Переустановите клиент Steam.
Если проблема не устранена даже после попытки решения вышеуказанных проблем, скорее всего, проблема с удаленным воспроизведением является результатом поврежденной установки самого клиента Steam. В этом случае переустановка клиента Steam может решить проблему.
- В хост-системе запустите проводник вашей системы и перейдите по следующему пути: C: Program Files Steam
- Теперь сделайте резервную копию папки Steamapps в безопасном месте.
Скопируйте папку steamapps
- Затем убедитесь, что в диспетчере задач вашей системы не запущен процесс, связанный со Steam.
- Нажмите кнопку Windows, а затем нажмите «Настройки» (значок шестеренки).
Откройте настройки вашей системы
- Затем откройте «Приложения» и разверните Steam.
Откройте приложения в настройках Windows
- Теперь нажмите кнопку «Удалить» в Steam, а затем следуйте инструкциям на экране, чтобы удалить клиент Steam.
Удалите клиент Steam
- Затем перезапустите вашу систему и после перезапуска запустите проводник вашей системы и перейдите в каталог установки Steam, чтобы удалить в нем любые остатки. Обычно это: C: Program Files Steam или C: Program Files Valve Steam.
- Затем нажмите кнопку Windows, а затем в строке поиска Windows введите «Редактор реестра». В списке результатов щелкните правой кнопкой мыши Редактор реестра, а затем в контекстном меню выберите Запуск от имени администратора.
Откройте редактор реестра от имени администратора
- Теперь перейдите по следующему пути: Для 32-разрядной версии: HKEY_LOCAL_MACHINE SOFTWARE Valve Для 64-разрядной версии: HKEY_LOCAL_MACHINE SOFTWARE Wow6432Node Valve
- Теперь на левой панели окна редактора реестра удалите папку Valve.
Удалить папку Valve
- Затем перейдите по следующему пути: HKEY_CURRENT_USER Software Valve Steam
- Теперь на левой панели окна редактора реестра удалите папку Valve.
- Затем выйдите из редактора реестра и перезапустите систему. Вы также можете использовать App Zapp (Mac) или IOBit Uninstaller (ПК), чтобы удалить любые остатки установки Steam.
- Повторите те же шаги в гостевой системе, чтобы удалить клиент Steam.
- После удаления переустановите клиент Steam, и, надеюсь, удаленный проигрыватель Steam работает нормально.
Если проблема не устранена даже после попытки всех решений, попробуйте вернуться к более старой версии Steam. Вы также можете попробовать другой сервис, такой как Parsec, TeamViewer или параллельный доступ и т. Д., Для потоковой передачи, а затем переключиться на Steam Remote Play. Более того, проверьте, можете ли вы транслировать на мобильные платформы, такие как версия Steam для Android или iOS. Если это так, то проверьте на гостевом рабочем столе, сохраняя потоковую передачу на мобильную версию. Также попробуйте запустить проблемную игру с помощью ярлыка, отличного от Steam.
-
Создать жалобу
-
Новые сообщения
-
ПользователиТекущие посетители
Вам необходимо обновить браузер или попробовать использовать другой.
-
Главная -
Форумы
-
Игровой раздел
-
Steam
Проблемы с Steam Desktop Authenticator
-
Автор темы
Darklind -
Дата начала
3 Апр 2016
- Статус
- В этой теме нельзя размещать новые ответы.
Darklind
bog fluda (net)
- Дней с нами
- 2.617
- Розыгрыши
- 0
- Сообщения
- 328
- Репутация
+/- -
45
- Реакции
- 205
-
3 Апр 2016
-
#1
Если вы не видите раздел подтверждений в главном меню, то убедитесь, что у вас установлена последняя версия приложения.
Как решить?
Vlaja
Флудер
- Дней с нами
- 2.530
- Розыгрыши
- 0
- Сообщения
- 206
- Репутация
+/- -
31
- Реакции
- 151
- Telegram
- @mc_keiiia
-
3 Апр 2016
-
#2
Randy
Король флуда
- Дней с нами
- 2.754
- Розыгрыши
- 1
- Сообщения
- 773
- Репутация
+/- -
33
- Реакции
- 297
-
3 Апр 2016
-
#3
Darklind написал(а):В общем, дело такое, у меня нету смартфона , пользуюсь Steam Desktop Authenticator и когда хочу продать вещь в стиме выдает такую штуку: Чтобы выставить этот предмет на Торговую площадку, подтвердите это действие через мобильное приложение Steam.
Если вы не видите раздел подтверждений в главном меню, то убедитесь, что у вас установлена последняя версия приложения.
Как решить?Нажмите для раскрытия…
Ну наверно обновить приложение
Sepal
Бог флуда
- Дней с нами
- 3.335
- Розыгрыши
- 1
- Сообщения
- 2.240
- Репутация
+/- -
261
- Реакции
- 4.345
-
3 Апр 2016
-
#4
Реакции:
NECRODEFLORATOR
- Статус
- В этой теме нельзя размещать новые ответы.
Похожие темы
-
Закрыта
- randomkvak
- 25 Июн 2016
- Steam
- Ответы
- 3
- Просмотры
- 1K
26 Июн 2016
-
Закрыта
- Demonwar
- 29 Янв 2017
- Steam
- Ответы
- 6
- Просмотры
- 2K
29 Янв 2017
- FireOnTheInside
- 9 Дек 2021
- Steam
- Ответы
- 3
- Просмотры
- 1K
10 Дек 2021
- val1ant
- 31 Дек 2020
- Steam
- Ответы
- 13
- Просмотры
- 5K
9 Окт 2022
- КрабиК
- 14 Дек 2019
- Steam
- Ответы
- 12
- Просмотры
- 1K
14 Дек 2019
-
Главная -
Форумы
-
Игровой раздел
-
Steam
- Mipped.com Milk
- Russian (RU)
- Обратная связь
- Условия и правила
- Политика конфиденциальности
- Помощь
- Главная
- RSS
Снизу
В данном разделе представлены подробное руководство и справочные материалы об использовании и настройке устройств ввода с помощью программного обеспечения системы ввода Steam (Steam Input). К ним относятся как Steam Controller, так и сторонние устройства, поддерживаемые в системе.
В то же время в данном разделе не представлены все методы, используемые для взаимодействия с программным обеспечением внутри игры. Они представлены в главе API ввода Steam.
Подготовка
Чтобы подготовиться, посмотрите видео или прочтите презентацию с конференции Steam Dev Days 2016:
Чтобы ознакомиться с конкретным примером применения системы ввода Steam, прочтите следующую статью:
После ознакомления с вышеозначенными документами вы будете готовы ко всем суровым подробностям, изложенным в данном разделе.
Как отключить контроллер стим настройки ПК

06.05.2020
Главная › Ключи
При подключении контроллера мышка сама двигается в низ в некоторых играх не появляются кнопки контроллера но это если игра пиратка кто знает напишите как отключить управления мишкой с контроллера в стим

06.05.2020
Подключите геймпад к компьютеру и запустите Steam
Перейдите в «Настройки» Steam, вкладка «Контроллер» Как настроить геймпад в Steam?
Кликните на кнопку «Основные настройки контроллера», после чего откроется новое окно Steam в режиме «Big Picture»
Отметьте пункт «Пользовательские настройки для любого геймпада» Как настроить геймпад в Steam?
Пролистайте до «обнаруженного контроллера» и далее перейдите к его «настройкам»
Вам остается только понажимать все кнопки, чтобы Steam смог настроить ваш джойстик, а после сохранить все измененияКак настроить геймпад в Steam?
После этого в играх Steam должно работать все как надо!
Как заставить контроллер работать? / How to make your controller work?
Альтернативный способ добавления поддержки контроллера с помощью кастомной конфигурации / Alternative way to enable controller support by using custom controller configuration:
Скорее всего вы сюда попали по причине не работающего контроллера с нашими Steam фиксами. Это небольшое руководство предложит вам решение этой проблемы и надеюсь поможет её решить.
ВАЖНОЕ ПРИМЕЧАНИЕ! Контроллеры не работают только на фиксах, использующих Spacewar.
1. Открываем Steam;
2. Нажимаем сочетание клавиш Windows + R;
3. Вписываем туда: steam://install/480 и нажимаем Enter;
4. Скачиваем и устанавливаем Spacewar;
5. После установки нажимаем ПКМ по Spacewar в своей библиотеке, затем нажимаем Свойства;
6. Контроллер — Отключить систему ввода Steam (варьируйте этот параметр, может помочь как отключение, так и напротив, включение системы ввода Steam);
7. Запускаем или перезапускаем игру и вуаля, у вас работающий контроллер.
Это решение так же работает и при использовании Steam Remote Play, но возможно вашему напарнику понадобится переподключить свой контроллер когда он подключится к вашей игре.
Если отключение системы ввода Steam не помогло, попробуйте следующее:
1. Находим другую бесплатную игру, отличимую от Spacewar и узнаём её appid (к примеру GOCCO OF WAR Demo, appid = 427720);
2. Открываем файл OnlineFix.ini;
3. Меняем поле FakeAppId=480 на FakeAppId=427720 и сохраняем;
4. Начинаем установку игры Нажимаем Win + R -> Вставляем steam://install/427720 -> Нажимаем Enter -> Останавливаем скачивание и удаляем её из Steam.
5. Запускаем игру. (соответственно ваш друг/приятель должен проделать тоже самое)
Если и это не помогло, то увы, решений больше нет, покупайте игру.
Most likely you have got here because you are having not working controllers with our Steamworks fixes. This small guide proposes you its possible solution and hopefully will help you.
WARNING! Controllers are not working only with those fixes which are using Spacewar.
1. Open Steam;
2. Press Windows + R on your keyboard;
3. Enter there: steam://install/480 and press Enter;
4. Download and install Spacewar;
5. After you have installed it press RMB on Spacewar in your library, then press Properties;
6. Controller — Disable Steam Input (vary this parameter, if disabling did not work try to enable Steam Input);
7. Launch or restart the game and you are having working controller.
This solution also works when playing via Steam Remote Play, but your mate might need to reconnect controller when he is connected to your game.
If disabling Steam Input did not help, try the following solution:
1. Find amother free game, which is not Spacewar and take its appid (for instance GOCCO OF WAR Demo, appid = 427720);
2. Open OnlineFix.ini file;
3. Change the field FakeAppId=480 to FakeAppId=427720 and save it;
4. Start game installation Press Win + R -> Put steam://install/427720 there -> Press Enter -> Stop downloading and delete it from Steam.
5. Launch the game. (your friend/mate has to do the same things)
If the solution did not help, the only solution will be buying the game.
Содержание
- Steam не удалось авторизовать компьютер [FAST FIX]
- Steam не удалось авторизовать компьютер [FAST FIX]
- 1. Запустите Steam с правами администратора
- 2. Проверьте целостность ваших игровых файлов.
- Сэкономьте деньги и никогда не пропустите Steam Sale с этим трюком!
- 3. Изменить настройки семьи в Steam
- 4. Деавторизовать свой ПК с другого аккаунта Steam
- Steam не удалось авторизовать компьютер limit exceeded
- 1. Запустите Steam с правами администратора
- 2. Проверьте целостность ваших игровых файлов.
- Сэкономьте деньги и никогда не пропустите Steam Sale с этим трюком!
- 3. Изменить настройки семьи в Steam
- 4. Деавторизовать свой ПК с другого аккаунта Steam
- Steam не удалось авторизовать компьютер limit exceeded
- Steam не удалось авторизовать компьютер limit exceeded
- Steam failed to update borrower (Rate limit Exceeded) [FIX]
- Steam won’t update borrower? Learn how to fix it below
- 1. Check if you have Reached the Sharing Limit
- 2. Re-Authorize a Shared Library
- 3. Check for Steam Updates
- 4. Contact Support and Wait
Steam не удалось авторизовать компьютер [FAST FIX]
Steam не удалось авторизовать компьютер [FAST FIX]
Большое количество пользователей сообщили, что увидели ошибку. Steam не смог авторизовать компьютер. Эта ошибка появляется всякий раз, когда пользователи пытаются авторизовать другой компьютер, чтобы получить доступ к библиотеке игры.
Эта ошибка возникает при попытке использовать сервис Steam под названием Family Sharing. Эта функция позволяет вам делиться играми, которыми вы владеете, с 5 членами вашей семьи, позволяя членам вашей семьи получать доступ к тем же играм, которыми вы владеете, и наоборот.
Сообщение может появиться, когда VAC (Valve Anti-Cheat) заблокировал одного из пользователей, который пытается поделиться библиотекой игры. Это отключит вашу возможность использовать функцию «Семейный доступ» и не позволит вам получить доступ к бета-версиям программного обеспечения. Несмотря на то, что это самая распространенная причина этой ошибки, пользователи без запрета VAC также столкнулись с ней.
По этим причинам в этой статье мы рассмотрим лучшие способы устранения неполадок, которые следует использовать при обнаружении этого сообщения об ошибке. Читай дальше, чтобы узнать больше.
1. Запустите Steam с правами администратора
2. Проверьте целостность ваших игровых файлов.
Сэкономьте деньги и никогда не пропустите Steam Sale с этим трюком!
3. Изменить настройки семьи в Steam
4. Деавторизовать свой ПК с другого аккаунта Steam
В этой статье мы рассмотрели некоторые причины, которые могут вызвать сообщение об ошибке Steam не удалось авторизовать компьютер, а также некоторые рекомендуемые способы устранения неполадок.
Пожалуйста, не стесняйтесь сообщить нам, помогло ли это руководство решить вашу проблему, используя раздел комментариев ниже.
Источник
Steam не удалось авторизовать компьютер limit exceeded
Большое количество пользователей сообщили, что увидели ошибку. Steam не смог авторизовать компьютер. Эта ошибка появляется всякий раз, когда пользователи пытаются авторизовать другой компьютер, чтобы получить доступ к библиотеке игры.
Эта ошибка возникает при попытке использовать сервис Steam под названием Family Sharing. Эта функция позволяет вам делиться играми, которыми вы владеете, с 5 членами вашей семьи, что позволяет членам вашей семьи получать доступ к тем же играм, которыми вы владеете, и наоборот.
По этим причинам мы рассмотрим лучшие способы устранения неполадок, которые следует использовать при обнаружении этого сообщения об ошибке. Читай дальше, чтобы узнать больше.
1. Запустите Steam с правами администратора
2. Проверьте целостность ваших игровых файлов.
Сэкономьте деньги и никогда не пропустите Steam Sale с этим трюком!
3. Изменить настройки семьи в Steam
4. Деавторизовать свой ПК с другого аккаунта Steam
Мы рассмотрели некоторые из причин, которые могут вызвать сообщение об ошибке Steam не удалось авторизовать компьютер, а также некоторые рекомендуемые способы устранения неполадок.
Пожалуйста, не стесняйтесь сообщить нам, помогло ли это руководство решить вашу проблему, используя раздел комментариев ниже.
ЧИТАЙТЕ ТАКЖЕ:
Источник
Steam не удалось авторизовать компьютер limit exceeded
У меня такое тоже было, ждал около дня. В итоге ничего.
И так чтобы зайти в стим с такой ошибкой на телефоне надо:
1. Заходим в настройки
2. Приложения
3. Ищем Steam
4. Очищаем кеш и стираем данные, а дальше заходим в стим и все работает)
У меня такое тоже было, ждал около дня. В итоге ничего.
И так чтобы зайти в стим с такой ошибкой на телефоне надо:
1. Заходим в настройки
2. Приложения
3. Ищем Steam
4. Очищаем кеш и стираем данные, а дальше заходим в стим и все работает)
попробуйте использовать vpn browsec. Мне помогло это
попробуйте использовать vpn browsec. Мне помогло это
Источник
Steam не удалось авторизовать компьютер limit exceeded
Если пробовали, но все равно не работает, то напишите плиз название видях и версию ОС.
Пропала игра с аккаунта, что делать?
После текущей профилактики 05.08.2020 у некоторых пользователей с аккаунтов пропали игры, а точнее они доступны через телефон и не доступны из клиента с компьютера.
Важно! Игра должна быть получена законным путем т.е. без нарушения лиц.соглашения стима. Если же лиц.соглашение было нарушено, то игру могли просто удалить с аккаунта из-за нарушения.
Итак рекомендации, что можно попробовать сделать:
Попробуйте очистить кэш стима,
если не поможет, также можно попробовать создать нового юзера ОС с админ правами и попробовать установить стим у него,
если не поможет, также можно попробовать перейти на бета версию стима.
Очистить кэш Steam можно так:
Steam => Настройки => Загрузки => ОЧИСТИТЬ КЭШ ЗАГРУЗКИ
Очистить кэш браузера Steam можно так:
Steam => Настройки => Браузер => ОЧИСТИТЬ КЭШ БРАУЗЕРА
Переход на бета версию.
Внимание! Данной рекомендацией рекомендую пользоваться только в крайнем случае.
Обновление стима до бета версии (наглядно на скрине внизу) этого поста:
Steam => Настройки => Аккаунт => у опции «Бета тестирование» нажимаем «сменить» =>
у опции «Бета тестирование» нажимаем «ОТКАЗАТЬСЯ» и выбираем «Steam Bate update» => OK => OK
В любом случае, если на акке есть игра её можно установить через пункт выполнить.
Пуск=>Выполнить=>steam://install/105600=>ОК
Это «steam://install/105600» вписываем без пробелов и кавычек.
Вместо 105600 вставляем id игры.
Установка игры это steam://install/105600
Запуск игры это steam://rungameid/105600
Если нет выполнить, то тыкаем пкм по Пуск=>Свойства=>на вкладке Меню Пуск нажимаем Настроить=>ставим галочку Команда Выполнить=>ОК=>ОК
Источник
Steam failed to update borrower (Rate limit Exceeded) [FIX]
Steam allows the users to share their library with their friend allows you to share the games and more. However, at times you may experience Failed to update borrower error.
The full error reads Failed to update borrower (rate limit exceeded). The error can occur either on your front or your friend end while he is sharing the game with you. If you are facing similar error, here is how to troubleshoot this steam related error in your Windows 10 device.
Steam won’t update borrower? Learn how to fix it below
1. Check if you have Reached the Sharing Limit
A Steam account may authorize Family Library Sharing on up to 5 accounts only. So, if you have already authorized 5 accounts to borrow the games, this error is obvious.
To fix this you need to revoke access from one of the friends or family members who is not using the access. Here is how to do it.
That’s it. The access is now revoked. However, you may have to wait for 90 days to end the cooling period before adding another family member and giving them Steam Library access.
If you haven’t reached your sharing limit or if you were not trying to add a new user, try to re-authorize a shared library. It is always a good idea to ensure that Family Sharing is working correctly. Here is how to do it.
3. Check for Steam Updates
If it is a known bug, Valve might have released an update for Steam. If your Steam client did not update automatically, you may have to update your Steam client manually. Here is how to do it.
4. Contact Support and Wait
Steam is not known for its great support when it comes to Family Library Sharing feature. There is no way to know if you have reached you sharing limit and how many days are remaining in the cooling down period to end.
What you can do is contact the Steam support and raise a ticket with your concern. If no response or adequate response is provided you may have to wait for several weeks before you can add another account for Family Library Sharing in Steam.
RELATED STORIES YOU MAY LIKE:
Источник
Приветствую разработчики игр. ДНО снова выходит на связь. Речь пойдет о том, как подружить Unity и Steam в контексте устройств ввода. Сейчас у меня на руках есть такие контроллеры как: Steam Controller, XBox360, XBoxOne, PS4 и PS5. И задача стояла — запустить их все через Steam Input. Смотри как это сделать, даже без аккаунта разработчика.
Информация из документации Steam
«Система ввода Steam» (Steam Input) — это общий термин для всех устройств, программного обеспечения и настроек утилит, которые Steam использует для взаимодействия с играми.
Интерфейс настройки системы ввода Steam (Steam Input Configurator, SIC) встроен в клиент Steam и находится между игроком и игрой/приложением. Интерфейс ввода получает сигналы от устройства ввода и переводит эти данные должным образом — в зависимости от того, какие настройки установлены у игрока, прежде чем передать их игре.
API ввода Steam — программный интерфейс, который разработчики используют, чтобы напрямую общаться с интерфейсом ввода SIC в режиме встроенной поддержки. API контроллера не обязателен для работы режима совместимости.
Более полную информацию, вы можете найти здесь
К сожалению, для Unity нет встроенной поддержки, поэтому для связи нужно использовать сторонние решения. На данный момент есть два: Steamworks.NET и Facepunch.Steamworks.
Подготовка файла с внутриигровыми действиями (IGA)
Нужно подготовить конфигурацию действий, которые мы будем использовать в игре. По сути это инструкции событий для устройства ввода. А сам игрок сможет перенастроить эти действия в Steam.
Создадим файл вручную. Внутри папки Steam создаем папку «controller_config» (например, C:/Program Files (x86)/Steam/controller_config) и там создаем файл game_actions_480.vdf
Где 480 — идентификатор приложения (AppID). В данном случае 480 — идентификатор игры SpaceWar (приложение-образец с API Steamworks)
Если у вас уже есть страница игры, то вместо 480 используйте свой AppID.
Я специально убрал всё лишнее, оставив лишь одно действие.
«In Game Actions»
{
«actions»
{
«GameControls»
{
«title» «#Set_GameControls»
«Button»
{
«Jump» «#Action_Jump»
}
}
}
«localization»
{
«english»
{
«Set_GameControls» «Game Controls»
«Action_Jump» «Jump»
}
«russian»
{
«Set_GameControls» «Общее управление»
«Action_Jump» «Прыжок»
}
}
}
GameControls — название группы действий, которое мы будем обрабатывать из кода. # Set_GameControls — ссылка для локализации настроек контроллера игрока.
Jump — название действия, которое мы будем обрабатывать из кода. Соответственно # Action_Jump ссылается на значение, которое будет видеть игрок, изменяя событие на другую кнопку.
Чтобы попробовать и понять как это работает, нам этого хватит. Более подробно о IGA
Facepunch.Steamworks
Начнем с более “дружелюбного” решения от Facepunch Studios (Rust и Garry’s Mod). Установка простая: скачать и распаковать в директорию проекта.
Вызовы инициализации, обновления и завершения:
Steamworks.SteamClient.Init(480);
Steamworks.SteamClient.RunCallbacks();
Steamworks.SteamClient.Shutdown();
public class Test : MonoBehaviour
{
void Start()
{
try
{
Steamworks.SteamClient.Init(480);
}
catch (System.Exception e)
{
Debug.Log(e.Message);
}
}
private void OnApplicationQuit()
{
Steamworks.SteamClient.Shutdown();
}
void Update()
{
Steamworks.SteamClient.RunCallbacks();
}
}
Запустив проект в Unity, после инициализации Facepunch.Steamworks подтянет файл с внутриигровыми действиями (IGA) game_actions_480.vdf. Запустится в Steam SpaceWar. И если у вас подключен контроллер, то вы сможете назначить действие Jump на одну из кнопок.
А теперь давай поймаем событие Jump.
foreach (Steamworks.Controller controller in Steamworks.SteamInput.Controllers)
{
if (controller.GetDigitalState(«Jump»).Pressed) { Debug.Log(«Jump»); }
}
Немного приколов и важных штук!
При подключении контроллера, после запуска SpaceWar, вы можете в Unity получать ошибку:
<RI.Hid> Failed to get preparsed data: Операция успешно завершена.
Если остановить игру, то вы увидите, что SpaceWar по прежнему запущен. Закрыв SpaceWar — у вас скорее всего закроется Unity. И нужно будет её повторно запускать. Эти проколы я не смог решил. Причем, после долгой работы, у меня даже зависал SpaceWar. И приходилось перезапускать Steam.
По началу, я не мог понять, почему у меня после получения RI.Hid отваливались контроллеры. Даже переставали идти вызовы UnityEngine.Input. Приходилось перезапускать и Steam и Unity.
Вызовы Steamworks для события Jump, то появлялись, то проходили мимо. Так я полез во второе решение Steamworks.NET. Но результат был только хуже. В итоге после целого дня ударов об стену, нашел следующую рекомендацию:
Launch your steam client with the following command line parameter: -forcecontrollerappid your_game’s_AppID . This ensures that controllers are bound to the game window and nothing else, which could interfere with your debugging session. Example: D:ProgramsSteamSteam.exe -forcecontrollerappid 480. In your code make sure that you activate an ActionSet before trying to receive input data from this set.
Запустив Steam с командой “-forcecontrollerappid 480” — ошибка RI.Hid по прежнему была, но теперь Steamworks не терял контроллеры.
Steamworks.NET
Более сложное решение, но пока что мне оно нравится больше. Возможно потому, что я в Facepunch.Steamworks не нашел как вибрировать контроллером. Но вероятно, я плохо искал.
Установить Steamworks.NET можно через unitypackage, Package Manager через ссылку git или распаковать вручную, скачав архив с github. Я пробовал 1 и 3 варианты.
После установки нужно добавить AppID в файл steam_appid.txt. Он будет лежать в корне проекта игры. Для работы с Steamworks, автор добавил скрипт SteamManager. В нем происходит инициализация, обновление и завершение.
Сначала вызовем SteamManager.Initialized. Затем «простимулируем» систему ввода SteamInput.Init();
Нужно собрать инструкции внутриигровых действий. В Facepunch.Steamworks этого не требовалось. Но так как у нас мало таких действий, вот пример того, как это можно собрать:
InputActionSetHandle_t actionSet = SteamInput.GetActionSetHandle(“GameControls”);
InputDigitalActionHandle_t digitalAction = SteamInput.GetDigitalActionHandle(“Jump”);
Это своего рода кеширование. Мы заранее соберем всю информацию обработчиков действий, контроллеров и прочее.
Нужна информация о контроллерах:
InputHandle_t[] controllers = new InputHandle_t[Constants.STEAM_INPUT_MAX_COUNT];
SteamInput.GetConnectedControllers(controllers);
Когда будете экспериментировать, обращайте внимание на документацию ISteamInput. STEAM_INPUT_MAX_COUNT — максимальное количество контроллеров, которые могут использоваться одновременно в конфигураторе системы ввода Steam.
А теперь давай поймаем событие Jump. Просто для примера, без прохода по массиву, возьму нулевой элемент из контроллеров:
InputDigitalActionData_t jump = SteamInput.GetDigitalActionData(controllers[0], digitalAction);
if (jump.bActive > 0 && jump.bState > 0) { Debug.Log(«Jump»); }
А если хотите повибрировать 
SteamInput.TriggerVibration(controllers[0], 10000, 10000);
Перед обработкой событий системы ввода, можно также сделать вызов SteamInput.RunFrame(). Он синхронизует состояние API с последними доступными элементами ввода контроллера. Это автоматически выполняет SteamManager с помощью SteamAPI.RunCallbacks(), но чтобы задержка была минимально возможной, вы можете вызвать функцию RunFrame() непосредственно перед чтением состояния контроллера.
Ваша игра на Unity, что вы используете или собираетесь использовать для работы со Steam?
Facepunch.Steamworks
Steamworks.NET
Показать результаты
Переголосовать
Проголосовать
Выводы
Зачем я это всё здесь написал, а ты возможно и прочитал… Время! Просто у меня это заняло больше времени, чем займет у тебя после прочитанного.
Если собираешься выходить в Steam, то лучше всего использовать Steam Input. Как минимум игрок будет ближе к твоей игре своими устройствами вибрации 
А что использовать, Facepunch.Steamworks или Steamworks.NET ? Ну, начни с Facepunch.Steamworks. Мы рассмотрели лишь одну сторону — систему ввода, а тебе ещё понадобится две другие — достижения и облачное хранение…
Следующее в моем плане изучение работы достижений и облачное хранение. И вот тогда точно, я окончательно приму решение — Facepunch.Steamworks или Steamworks.NET.
Подписывайся, читай твиттер, смотри youtube. Правда там пока не слишком насыщено, времени всё не хватает…
Спасибо за внимание.
ДНО (даю немного обучения)
[Отредактировано]
Спасибо вам за комментарии. После прочтения решил, что нужно сказать…
Не в коем случае я не настаиваю использовать steamworks ради Steam Input, тем более Steam Input вместо Input System Unity. Статья лишь демонстрирует, как завести устройства через Steam Input, ну и как воспользоваться частью Steam API.
Сам я недавно перешел на Input System в Unity и это отличная штука. Всем, кто начинает работать с Unity, начинайте с Input System. А те, кто работают давно, думаю и так этим пользуются.