Содержание
- Fix & Solve WoW Error 132 Fatal Exception Windows Code Issue
- Causes of WoW Error 132 Fatal Exception Windows Code Issue :
- How to Fix WoW Error 132 Fatal Exception Windows (World of Warcraft) Code Problem
- 1. Reinstall the Adobe PageMaker –
- 2. Delete the Temporary Files –
- 3. Disable or Turn OFF your Windows Firewall Settings on your PC –
- 4. Run a Full Scan of your Windows PC for Malware or Viruses –
- 5. Run a chkdsk /f Command to Check the Hard Disk Error on your PC –
- 6. Update your Windows Drivers –
- 7. Run Windows Memory Diagnostic to Check for System’s Memory –
- 8. Enable OpenGL Mode –
- 9. Repair FSD Info –
- 10 . Exclude Game File from DEP –
- 11. Delete Cache & Interface Files –
- 12. Use the Repair Tool –
- Conclusion:
- WoW Error 132 – Explained and Solved
- Variations
- Causes
- Pre-requisites
- 1. Running the SFC Scan
- 2. Scanning and Repairing the Game
- 3. Switching the DDR Memory
- 4. Updating the Drivers
- Fixes for Error 132 in WoW
- 1. Running the Game in Administrator Mode
- Steps for Windows OS
- Steps for MacOS
- 2. Updating Third-Party Add-ons
- 3. Running WoW in Compatibility Mode
- 4. Changing WoW Settings to DirectX 11
- 5. Loading the Game in Windowed Mode
Fix & Solve WoW Error 132 Fatal Exception Windows Code Issue
Are you also one of them users who are getting or facing WoW Error 132 Fatal Exception Windows (World of Warcraft) Code PC Problem on your PC or your any device? This is a very frustrating and irritating error issue problem. This issue is also a type of critical error. This error problem is mostly found while playing the “World of Warcraft” game on your PC & this error is mostly faced the gaming users. You can get this type of Error Code 132 problem while working on your Computer.
This shows an error code message like,
This application has encountered a critical Error Code 132:
Error 132 WoW : Fatal Exception
The instruction at ‘0x00667667’ referenced memory at ‘0x00000021’.
The memory could not be read
Press OK to terminate the application
This Error occurs when it cannot send the file to the remote host. It is caused by your PC being unable to correctly save and read the temporary file that your game is. This error occurs when it cannot send the file to the remote host. It is caused by your PC being unable to correctly save and read the temporary file that your game is. This error includes your system PC freezes, crashes & possible virus infection too. This Error 132 may also have sometimes occurred when you are attempting to send a message containing a photo taken with your Nokia Lumia 928.
Causes of WoW Error 132 Fatal Exception Windows Code Issue :
- 0x85100084
- Fatal exception fix
- Access violation
- The memory could not be read
- Wow fatal error
- Windows PC error issue
So, here are some quick tips and tricks for easily fixing and solving this type of WoW Error 132 Fatal Exception Windows (World of Warcraft) Code problem from you permanently.
How to Fix WoW Error 132 Fatal Exception Windows (World of Warcraft) Code Problem
1. Reinstall the Adobe PageMaker –
- Go to the start menu
- Type Control Panel in the search box or
- Directly open it
- Click on the Apps icon there
- Or, directly click on the Programs and Features option there
- Right-click on Adobe PageMaker software &
- Select Uninstall to uninstall it from your PC
- After uninstalling, reboot your PC once
- Now, download & get a new setup from here: Download Now
- Install it on your PC
- That’s it, done
Reinstalling Adobe PageMaker can quickly fix and solve this WoW Error 132 problem.
2. Delete the Temporary Files –
- Go to the start menu
- Open ‘My Computer there
- Now, right-click on the driver containing the installed game
- Select the Properties option there
- Click on the Tools option
- & Click on ‘Check Now‘ to check any error it is having
- After completing, close all the tabs
- That’s it, done
Deleting all the temporary files can eliminate this Error 132 WoW code problem.
3. Disable or Turn OFF your Windows Firewall Settings on your PC –
- Go to the Start Menu
- Go to the Control Panel
- Click on ‘Windows Firewall‘ there
- Click on the ‘Turn Windows Firewall on or off feature there
- Tick on “Turn off Windows Firewall ( not recommended )” there
- Now, Click on the ‘OK‘ button there
- That’s it, Done
Turning off or disabling the windows firewall settings can fix this World of Warcraft Error 132 problem.
4. Run a Full Scan of your Windows PC for Malware or Viruses –
- Go to the start menu
- Search or go to the “Microsoft Security Essentials” there
- Click on it and opens it there
- A Pop-up will open there
- Check the ‘Full‘ option there to scan thoroughly
- After, click on the ‘Scan Now‘ option to examine carefully
- After scanning, close the tab
- That’s it, done
Running a full scan of your PC can get rid of this Error 132 WoW code problem from your PC completely.
5. Run a chkdsk /f Command to Check the Hard Disk Error on your PC –
- Go to the start menu
- Search or go to the CMD ( Command Prompt )
- A Pop-up will open
- Type the “chkdsk” command there in the CMD
- Press Enter to start it
- That’s it, done
Physically damaging your hard disk can also cause this Wow Error Code 132 problem. Check it and repair the bad sectors.
By running a chkdsk command in the command prompt, you will quickly fix this Wow Error 132 Fatal Exception problem.
6. Update your Windows Drivers –
- Go to the start menu
- Search or go to the Control Panel
- Click on it and opens it there
- After that, scroll down and go to the “Windows Update” section there
- Click on it & Check if any newly latest driver update is available or not
- If any, Update it fast
- Or, you can set it as ‘automatically update.’
- For that, go to the left side
- & click on the “Changes Settings” option there
- After opening, click on the drop-down menu there
- Select the “Install Updates Automatically” option there
- & click on the OK button to save this configuration
- After completing, close the tab
- That’s it, done
So by checking and trying this above solution, you may get the answer for this type of Error 132 Access Violation problem issue from your PC or any device completely.
” OR “
- Go to the start menu
- Search or go to the Control Panel or direct go to Device Manager
- Click on it and opens it there
- After going to the Device Manager there,
- check if any driver has an error sign there
- If any, then right-click on it
- & Click on the “Update driver software” there
- Wait for some minutes to update it
- After updating, close the tab
- That’s it, done
Updating your driver using these two methods can quickly fix and solve your PC’s Error 132 WoW Windows 10 problem.
7. Run Windows Memory Diagnostic to Check for System’s Memory –
- Go to the start menu
- Search or go to the windows memory diagnostic
- Click on it opens it
- Choose “Restart now & check for problems” there
- That’s it, done
It will restart your PC and run a windows memory diagnostic to fix this Error 132 WoW Fatal Exception problem.
8. Enable OpenGL Mode –
- Go to the start menu
- Search for the ‘World of Warcraft Game or
- Directly go to the game & right-click on it
- Select the Properties option there
- In the Shortcut Properties tab,
- Click on the ‘Shortcut‘ option there
- Add this below the following command next to the existing path
OpenGL - Click on the Apply option
- & now, Click on the OK button there to save this configuration
- After completing, close all the tabs
- That’s it, done
9. Repair FSD Info –
- Exit the QuickBooks Program
- Go to the start menu & click on the Computer option
- or Directly go to the ‘My Computer desktop icon
- Open this below the following location
C: UsersPublicDocumentsIntuitQuickBooksCompany FilesFSDClients - After opening the Clients folder,
- Find the.FSD file from there
- Right-click on it
- Select the ‘Open Containing Folder‘ option
- Right-click on that folder
- Choose the ‘Rename‘ option there
- Specify a new name
For example, OLD.FSD - Now, open the QuickBooks program by using the desktop shortcut
- Click on the ‘Reports‘ Menu there
- Select the ‘Financial Statement Designer for the ( Company Name )“
- After completing, close all tabs
- That’s it, done
By successfully repairing the FSD information can quickly fix and solve this Error 132 WoW code problem.
10 . Exclude Game File from DEP –
- Go to your start menu & open ‘My Computer‘ or
- Right-click on the ‘Computer‘ Desktop icon
- Select the Properties option there
- Click on the ‘Advanced system settings link
- Click on the Advanced tab in the system properties dialog box
- Under the Preference tab, Click on the settings button there
- Click on the ‘Data Execution Prevention‘ option
- Select the 2nd tab named “Turn on DEP for all programs & services except those which you select.”
- Click on the ‘Add‘ button there
- Locate the below following file
C:Program Files (x86)World or WarcraftWow-64.exe - Click on the OK button there & select OK
- After completing, close all the tabs there
- That’s it, done
By excluding the game file from DEP can get back from this type of WoW Error 132 code problem.
11. Delete Cache & Interface Files –
- Exit the game completely
- Double-click on your computer desktop icon
- Open this below the following folder
C:Program Files (x86)World of Warcraft - Delete the folders named Interface, Cache, and WTF
- After completing, close all the tabs there
- That’s it, done
By removing all cache and the interface, files can solve and fix this Error 132 WoW code problem from you.
12. Use the Repair Tool –
- Go to the Start Menu & Open ‘My Computer‘ or
- Double-click on your Computer desktop icon
- Open this below the following folder
C:Program FilesWorld of Warcraft - Right-click on ‘Repair.exe‘ &
- Select the “Run as Administrator” option there
- After completing, close all the tabs there
- That’s it, done
Using a repairing tool can, after repairing, solve and fix this type of World of Warcraft Error 132 problem.
Conclusion:
These are the quick and the best methods to get rid of this WoW Error 132 Fatal Exception Windows (World of Warcraft) PC Code issue from you entirely. Hopefully, these solutions will help you get back from this Error 132 problem.
If you are facing or falling into this WoW Error 132 Fatal Exception Windows (World of Warcraft) PC Code problem or any error problem, then comment down the error problem below so that we can fix and solve it too by our top best quick methods guides.
Источник
WoW Error 132 – Explained and Solved
WoW Error 132 is a World of Warcraft error message which occurs while loading the game. The game gets held at the starting screen and then crashes to the desktop. In some cases, you might also experience a Blue Screen of Death (BSoD) after the game crashes.

This is a very common error message which occurs in almost all expansions of the game and is not specific to a specific GPU or CPU. It is more common in Windows operating system.
Variations
This error message occurs in three variations:
| Variation | Explanation(s) |
|---|---|
| 0x85100084 | This variation does not indicate any issue with the installation of World of Warcraft. Instead, it represents some issue with Windows itself. |
| Error 132 Access Violation | This variation is more generic because there is not any specific cause of it. It could occur because of corrupted game files, outdated add-ons, etc. |
| WoW fatal exception | This variation is the most common type of this error message and it occurs after a recent operating system update. |
Causes
Even though this error message can be tied back to a lot of different root causes, the following are the most common ones:
| CAUSE(S) | EXPLANATION(S) |
|---|---|
| Corrupted game or Windows files | Having corrupted or missing Windows and Games files is one of the leading causes. |
| Hardware issues | An incompatible BIOS version of the motherboard and the faulty RAM or RAM slot can cause this issue |
| Incompatible drivers | If the video or audio drivers are incompatible or out-of-date, it could also cause this error message as these are the core components required to run the game. |
| Incompatible Windows files | Several users have reported this error message after updating the version of their OS. This might be because of incompatibility between Windows versions. |
| Out-of-date addons | Even though WoW is not complete without famous add-ons, an out of date one can clash with the game’s mechanics and cause the error message. |
| Using incompatible render API | World of Warcraft works best with DirectX11 or DirectX 9. So, if someone is using an incompatible render API (DirectX 12), it could also be the reason for this issue |
Pre-requisites
The following are the prerequisites that you can perform before moving on with the workarounds. These rule out common problems that your system might have.
1. Running the SFC Scan
As mentioned earlier, the ‘WoW error 132 0x85100084’ could occur because of the corrupted Windows files. So, the go-to method for Windows users to get past the corrupted files is using the ‘System File Checker’ (SFC) utility.
System File Checker (SFC) is a Windows utility that scans and repairs the corrupted files of a system by replacing them with their original version.
- Open the administrator-level window of ‘Command Prompt’ and run the following command:

- Now, reboot your system.
Restarting the system
After rebooting the system, if the game runs fine, it indicates that corrupted game files were causing this issue.
You can also check our detailed guide on how and when to use SFC/DISM scans.
2. Scanning and Repairing the Game
Sometimes some missing or corrupted files can also cause this error message. This usually occurs when you move the location of the game between drives or after an update. To overcome this issue, we can use the Scan and Repair tool on World of Warcraft.
Scan and Repair is the built-in functionality of the Battle.net application that allows users to identify missing or corrupt files. It does this by getting a file manifest from game servers and the files present are compared. If any problem is found, a fresh file is fetched and replaced.
- Launch the ‘Battle.net’ application and select the ‘World of Warcraft’ game.
- Then, click on the cogwheel icon in front of the ‘Play’ button and choose the ‘Scan and Repair’ option.
Selecting ‘World of Warcraft’ and choosing the ‘Scan and Repair’ option by clicking on the cogwheel icon
The application will prompt you to begin or cancel the scan. So, click on the ‘Begin Scan’ button.
Clicking on the ‘Begin Scan’ button to start the scanning of the game
Once the ‘Battle.net’ client has successfully scanned and repaired the ‘World of Warcraft,’ check if this fixes your issue.
3. Switching the DDR Memory
Sometimes, the ‘WoW error 132 (0x85100084) Fatal exception!’ message followed by a BSOD (Blue Screen Of Death) problem occurs because of a hardware failure. According to our research, the hardware failure mostly indicates a bad DDR memory (RAM) or slot. So, if this is your situation, you can either try the same RAM stick in different slots or buy a new RAM stick.
This technique has worked for various users. So, apply this technique and check if it fixes the under-discussed error message.
4. Updating the Drivers
As mentioned earlier, sometimes the incompatible drivers could also cause the ‘WoW memory could not be written error message. So, check our complete guide on how to install the drivers correctly.
If none of the prerequisites have proved valuable for you, you can attempt the main fixes for this error message.
Fixes for Error 132 in WoW
Here are verified solutions that are tested in our lab and verified by users facing these particular issues. Start with the first one and work your way down. These are in ascending order of complexity.
1. Running the Game in Administrator Mode
The generic ‘Access Violation’ in WoW Error 132 could occur because of the corrupted game files. Here, executing the game in administrator mode is the ideal way to determine whether the corrupted game files are the culprit here or not. An administrator mode comes in pretty handy to install the patches and run an application without errors.
Note: You must be logged in to your computer as an administrator to perform the following steps
Steps for Windows OS
- Navigate to the installation folder of World of Warcraft. The default installation directory is ‘C:Program Files (x86)BattlenetWorld of Warcraft.’
- If you don’t know your installation directory or have installed it in a different directory, you can use the help of the launcher in that case. So, launch the ‘Battle.net’ application and select the ‘World of Warcraft’ game.
- Then, click on the cogwheel icon in front of the ‘Play’ button and select the ‘Show in Explorer’ option. Doing this will walk you straight into your game file.
Clicking on the cogwheel icon and choosing the ‘Show in Explorer’ option
Opening the ‘World of Warcraft’ folder first, then choosing the ‘_classic_’ folder according to our game version and lastly selecting the ‘Wow Classic’ icon

Steps for MacOS
- Navigate to the ‘System Preferences’ by clicking on the Apple icon and choosing the ‘System Preferences…’ option.

Then, click on the ‘Users & Groups’ icon.

If your account has the ‘Admin’ option (underneath), it indicates you are using an administrator account. Launch the game and see if this solved the problem.

2. Updating Third-Party Add-ons
Gamers use add-ons to bring valuable information to the screen or enhance the UI of World of Warcraft. Add-ons prove pretty beneficial while playing WoW and come in handy, especially in raids and battlegrounds. This ecosystem has grown over the expansions. Add-ons like Healbot or Skada are the minimum requirements for most raids.
However, outdated add-ons are one of the leading causes of Error 132. They conflict with the game’s internal engine. You might also see an option of ‘outdated add-ons’ in your Add-ons tab in the game’s settings. If you are loading outdated add-ons, then you must have the option ‘load out of date add-ons‘ enabled.
There are several ways of installing and updating the add-ons. You can either manually download and install an updated add-on or automate the entire procedure. There are different applications available for automating the whole process, but we prefer using the following applications:
- CurseForge App – a company-based add-ons manager.
- WowUp – an open-source and community-based add-ons manager.
Note: We are attempting this procedure through ‘WowUp’ because it is easier to use and has no complexities
- Download and install the ‘WowUp’ client from the official website if you haven’t already installed it.
- Open the ‘WowUp’ client and switch to the ‘My Addons’ tab.
- If any add-on is outdated, this program will show an ‘Update’ button against that add-on. So, clicking on that button will start the updating procedure.
Checking whether any of the installed add-ons needs updating or not
After updating the add-ons, restart your computer and check if the issue is resolved.
3. Running WoW in Compatibility Mode
Compatibility mode is used to accommodate version updates for several modules of the game. You might have a Windows version that isn’t fully compatible with some modules of the game which may cause the error message. In this case, changing the compatibility mode of the game may solve the problem by loading and accommodating all modules with a changed OS.
- Try the first five steps of the First solution to reach the ‘Properties’ window of ‘World of Warcraft.’
- Then, switch to the ‘Compatibility’ tab.
- After that, check the box that says ‘Run this program in compatibility mode for’ and choose the desired Windows option.

Then, apply the settings and exit. Restart your computer and launch WoW.
Note: If you are using Windows programs on ‘Linux’ through ‘Lutris’ or ‘Wine,’ you can change the compatibility settings for ‘Lutris’ and ‘Wine’ as well
4. Changing WoW Settings to DirectX 11
World of Warcraft directly links with the DirectX 11/12 and GPU drivers of a system. So, if executing the WoW in the ‘Compatibility’ mode or updating the drivers doesn’t fix the Error 132 Fatal Exceptionissue, we recommend changing the DirectX settings from 12 to 11.
Note: This solution will also work if the World of Warcraft automatically crashes at the startup
- Follow the first four steps of the first solution to navigate to the installation directory of World of Warcraft.
- Once you are inside the ‘_classic_’ or ‘_retail_’ folders, then open the ‘WTF’ folder.

Inside the ‘WTF’ folder, open the ‘Config.wtf’ file as ‘Notepad.’

Then, change the code of the ‘SET gxApi’ line from ‘D3D12’ to ‘D3D11.’ Doing this will allow the game to use DirectX 11 instead of DirectX 12.

Check if World of Warcraft runs with no errors. If not, try the next solution.
5. Loading the Game in Windowed Mode
The ‘Windowed’ mode will not run the game in the full-screen mode. Hence, it is another way of informing the game to use DirectX 11 render API. Therefore, if the error message persists even after editing the ‘Config.wtf’ file, you can change the ‘Display Mode’ of World of Warcraft to ‘Windowed.’
- Boot the game and click on the ‘System’ button on the login screen.
Clicking on the ‘System’ button to open the ‘System’ settings of ‘World of Warcraft’
Now, change the ‘Display Mode’ to ‘Windowed’ in the ‘Graphics’ settings and apply the new settings.


Note: We have selected ‘World of Warcraft (Classic)’ here because we have applied these steps for this classic version. You can do the same for your version of the game
- Then, type the following command in the text box and click on the ‘Done’ button.
Checking the box that says ‘Additional command line arguments,’ typing the ‘-dx11’ command, and clicking on the ‘Done’ button
- Now, repeat the first two steps of this solution and check if the game runs fine.
Источник
Игроки WOW часто сталкиваются с ошибкой ERROR 132 (0x85100084) Fatal exception «Критическое исключение» при запуске игры. Но вот что делать и как исправить сбой, знает не каждый. Поэтому решено было написать на эту тему отдельную статью.
Содержание статьи
- Проверка оперативной памяти
- Изменение настроек игры, приложений
- Изменение типа запуска
- Отключение DVR
- Способ – 1
- Способ – 2
- Чистка автозагрузки
- Откат драйвера
- Сканирование системы
- Другие способы решения
- Видео по теме
- Комментарии пользователей
Проверка оперативной памяти
Если установлены две или более планок оперативной памяти, то попробуйте вынуть все, кроме одной и проверить, будет ли эффект. Если проблема устранится, то скорее всего причина в:
- Неисправности модулей памяти. Проверьте их программой «Memtest».
- Неисправности материнской платы. Замените ее или отнесите в сервис центр.
- Несовместимости планок между собой, материнской платой или видеокартой. На моем опыте были случаи, когда абсолютно рабочая видеокарта отказывалась работать с конкретной оперативной памятью, причем тоже рабочей. Это редкость, но все же
Изменение настроек игры, приложений
Иногда проблема решается изменением настроек. Вот список того, что можно сделать. Было взять с официального форума.
- Удалите аддоны и сбросьте интерфейс. Зайдите в папку с WOW, по умолчанию она находится здесь «C:Program FilesWorld of Warcraft». Удалите каталог «Interface» и все содержимое папок «WTF» и «Cache». Не переживайте, при новом запуске игры эти файлы будут восстановлены.
- Есть приложения, которые накладывают оверлеи, например, Дискорд. Попробуйте их отключить.
- Переустановите игровой клиент, скачав его заново.
Изменение типа запуска
Запустите игру в режиме OpenGL с отключенным звуком и в отдельном окне.
Для этого:
- Откройте папку «World of Warcraft».
- Найдите в папке «WTF» файл «Config.wtf» и откройте его через обычный блокнот.
- Теперь измените значения:
SET gxAPI «OpenGL» – включает режим «OpenGL».
SET Sound_EnableAllSound «0» – отключает звук.
SET gxWindow «1» – активирует оконный режим.
Если помогло включение «OpenGL», то скорее всего это связано с видеокартой.
Если помогло отключение звука, то вероятнее проблема вызвана нехваткой ресурсов, в том числе оперативной памяти. Или программами, работающими в фоновом режиме.
Отключение DVR
Способ наиболее эффективен на старых компьютерах. Здесь два варианта того, как можно отключить DVR в современных операционных системах. Разберем каждый из них.
Способ – 1
Подходит для Windows 8 и 10. Но, к сожалению, присутствует не на всех редакциях. Если у вас его нет, то скорее всего DVR и уже деактиварован.
- Откройте параметры «WIN + I».
- Войдите в «Игры».
- Откройте раздел «DVR для игр» и отключите опцию «Создавать игровые клипы» и следом «Вести запись в фоновом режиме».
Способ – 2
Альтернативный вариант – использовать редактор реестра.
- Запустите редактор через «WIN+R» – regedit.
- Перейдите по пути HKEY_CURRENT_USERSystemGameConfigStore. Для удобства перехода достаточно вставить этот путь в верхнюю строку и щелкнуть «Enter».
- Зайдите в параметр «GameDVR_Enabled» и укажите для него значение «0».
- Теперь открываем ветку HKEY_LOCAL_MACHINESOFTWAREPoliciesMicrosoftWindows и правым кликом по пустому пространству выбираем «Создать – DWORD». В качестве названия указываем «AllowGameDVR» и даем значение «0».
Осталось перезагрузить компьютер.
Чистка автозагрузки
Возможно, одна из запущенных программ мешает нормально работать WOW. Давайте отключим все лишнее.
- Перейдите в «Автозагрузку». Пользователям Windows 10 / 8 нужно нажать «CTRL+SHIFT+ESC». В Windows 7 – «WIN+R» – msconfig – Ок.
- Избавьтесь от лишних программ, особенно это касается «Discord». Обычно он вызывает проблемы.
Перезагрузите компьютер.
Откат драйвера
Если до появления ошибки 132 в WOW обновлялись драйвера, то верните их к прежнему состоянию.
Как это сделать:
- Откройте диспетчер устройств.
- Разверните нужный раздел и щелкните правой мышкой по элементу. Откройте «Свойства».
- Переместитесь в «Драйвер» и кликните «Откатить».
- Подтвердите действие и перезапустите ПК.
Этот пункт наиболее актуален для видеокарты.
Сканирование системы
Желательно выполнить два типа сканирования, поскольку оба напрямую влияют друг на друга.
- Сканирование на вредоносное ПО.
- Сканирование системы на ошибки. Для этого запустите командную строку «WIN+R – CMD». Затем выполните поочередно три команды, нажимая после каждой «Enter».
DISM.exe /Online /Cleanup-image /Restorehealth
sfc/ scannow
chkdsk C: /f /r – где буква «C» является буквой диска с Windows.
После того как все будет сделано перезагрузите ПК.
Другие способы решения
Вот еще десяток способов, которые могут помочь.
- Некорректное обновление. Попробуйте переустановить клиент и обновление. Также не стоит исключать вариант «битого» пакета обновлений. В таком случае подождите, пока разработчики его исправят.
- Если до появления ошибки «ERROR 132 (0x85100084) Fatal exception» был осуществлен разгон комплектующих, то попробуйте его убрать, сбросив настройки Биос. К этому относятся также XMP профили оперативной памяти.
- Не стоит исключать проблемы на стороне операционки, попробуйте ее переустановить. Желательно использовать другую сборку, если установлена не лицензионная версия.
- Иногда помогает установка старой версии драйвера видеокарты. Но перед этим удалите существующий через «DDU».
- Убедитесь, что жесткий диск исправен. Вот подробная инструкция.
- Удостоверьтесь, что комплектующие не перегреваются.
- Выключите звуковую карту. Сделать это можно через диспетчер устройств, правым кликом по нужному пункту.
- Запускайте игру только через «Launcher».
- Обновите Windows до последней версии, включая драйвера.
- Откройте WOW в режиме совместимости с Windows. Сделать это можно через свойства ярлыка во вкладке «Совместимость».
- На время деактивируйте антивирус. Если это поможет, то добавьте игрушку в список исключений.
- Через приложение войдите в игровые настройки. Добавьте один из параметров «-d3d11legacy», «-d3d11» или «-d3d12» в строку «Additional command line».
Напишите, если ничего не помогло или если нашли другой способ решения.
Видео по теме
World of Warcraft has become one of the most played games since its release. For MMORPG lovers like myself, it’s a good source to play with friends.
However, in recent years, Error 132 has curbed my gaming experience. While enjoying the game with my buddy, an error message appears, This application has encountered a critical error: ERROR #132 (0x85100084) Fatal exception and terminates the game.
You are also a victim of this, aren’t you?
I’ve gone through the internet to find the optimal solutions for Error 132 and included them here. So read this article, and Error 132 won’t bother you anymore.
Go through our epic guide on WOW Lingo : What it is & How to Play
What causes Error 132 Fatal Exception?
When your PC can’t launch the WoW launcher or crash the game after lunch, Error 132 happens. Generally, error 132 has 3 variations.
- 0x85100084
- Error 132 Access Violation
- WoW fatal exception
Error 132: 0x85100084
When your operating system has a problem, not your game file Error 132 0x85100084 happens. If the OS prevents the world of warcraft from running normally or doesn’t give enough ram access, Error 132:0x85100084 happens.
Running a windows diagnosis will help you find the leading cause for this error.
Check our latest post on WOW Best Starting Zone
Error 132: Access violation
There is no specific reason for Access Violation in the world of warcraft. But file corruption, Outdated addons, and Old game versions are some causes for Error 132 Access Violation.
If you face this issue, checking for the new game version or updating your BIOS will likely solve this.
Error 132: WoW fatal exception
After the recent OS update, Error 132: WoW fatal exception has become the most common problem. DirectX 12 has some compatibility issues with the game launcher.
After the update, most users like myself try to run WoW in DirectX 12 for better performance. However, WoW has some technical issues with DirectX 12, which causes Error 132: WoW fatal exception.
Check for integrity violations when facing Error132 Fatal Exception in World of Warcraft. Afterward, resetting the game file, updating the game file, and disabling the antivirus will solve your problem. If any of them doesn’t solve your problem, you need to reinstall your WoW game.
Here are the methods to solve WoW Error 132 Fatal Exception:
1. Restart your system
If Error 132 happens suddenly and the game crashes, a simple restart can solve your problem. When you run your system for a long time, your hardware’s processing power decreases dramatically, and WoW won’t get enough component support from your Device.
After you restart your Pc, Your system gets a fresh start, and error 132 won’t occur in your game.
Check out my new post on How Much is WOW Per Month
2. Check for game updates
World of Warcraft developer releases updates to solve bugs and errors. If you run an old version of your game, You have a high chance of facing Error 132 Fatal Exception. If restarting your game doesn’t work, check for the newer versions of your game.
Here are the steps to update the world of warcraft (WoW):
Also, check out my new post on WOW VS WOW Classic
3. Reset your game file
A corrupted cache file can occur WoW Error 132 Fatal Exception. When you are playing the latest version of WoW but facing Error 132, you need to clear your cache file and reset your game.
Here are the steps to reset your WoW file:
- Lunch Battle.net and select World of Warcraft.
- Click the Cogwheel button right side of the Play button > Select Show in Explorer.
- Launch the _retail_ folder and delete Cache, Interface, and WTF.
Check out the easiest way to WOW Ground Mounts
4. Update your GPU drivers
Another Cause for error 132 is the outdated GPU driver. Your graphics driver makes sure that your hardware is compatible enough with your WoW game. So the updated game version may not run with your old GPU driver.
Here is the step to Update Your GPU drivers:
- Right-click This PC Icon > Select Manage.
- Click Device Manager > Display adapters > Your GPU driver.
- Right-click Your GPU driver > Select Update driver.
- Select the option Search automatically for drives.
- Restart Your System.
Also, check out our separate post on the best World of Warcraft gaming laptop.
5. Run WoW in DirectX 11
In some devices, WoW doesn’t run optimally in DirectX 11. Many users are facing this problem after the new game version update. In that case, you should switch back to DirectX 11 to avoid Error 132.
Here are the steps to run World of warcraft in DirectX 11:
- Go to Your World of Warcraft directory.
- Open _retail_ folder > Double-click WTF.
- Open Config.wtf with notepad.
- Change the code D3D12 to D3D11 in the SET gxApi.
- Save Changes and close Config.wtf
- Run Your game.
Check out the easiest way to ROBLOX Download PC.
6. Run System File checker
World of Warcraft won’t run for corrupted windows files. You need to run the built-in system file checker to remove the file corruption.
Here are the steps to run System File checker:
- Press Win+X+A and select the menu Command prompt(Admin).
- Type sfc/scannow and press Enter.
- Wait for some time to complete the scan.
- Restart your system.
Follow our guide to fixing Pokemon GO adventure sync Not working.
7. Repair the World of warcraft file
Sometimes, your game file gets corrupted and sends you an error 132 message in World of Warcraft. WoW launcher has a built-in Scan and Repair tool. Run that option, and your file corruption will be resolved.
Here are the steps to repair your WoW file:
- Launch Blizzard Battle.net
- Click the World of Warcraft app in the left corner.
- Double-click the Option Button > Select Scan and Repair.
- Click Began Scan and wait for them to complete.
- Restart your system.
Find out the easiest way to How to Fix PvP Not Working in Pokemon GO.
8. Clean The RAM
If your random access memory is weak, WoW may not launch on your pc. Also, your RAM won’t perform to its capacity if it has dust.
So, if you’re still getting Error 132 in your World of Warcraft game after trying all of the options, your RAM is either dirty or unusable.
When the above solutions don’t work for you, you need to clean your RAM. If that also doesn’t work, then change your ram.
Check our latest post on the How to get Mew in Pokemon Sword & Shield.
Conclusion
Long story short, error 132 can happen for a corrupted system or game file, a problem regarding DirectX, or different versions of the launcher. You can solve error 132 by updating the Game and your GPU driver, try running the game in DirectX11 or diagnose for system corruption.
Thanks for reading this article thoroughly. I’m sure now you know what causes Error 132 Fatal Exception and how you can solve it. Feel free to contact me if you face any difficulties.

Если ты видишь ОШИБКА № 132 (0x85100084) Неустранимая исключительная ситуация. в World of Warcraft (также называемом WOW) на вашем компьютере, и ваша игра вылетает с этим всплывающим сообщением об ошибке. Не паникуйте!
Почему в моей игре возникает ошибка №132? Код ошибки 132 связан с проблемами надстройки или несовместимостью драйверов на вашем компьютере. Иногда бывает трудно определить точную причину.
Но хорошая новость в том, что вы можете исправить ошибку 132 легко, и многие люди решили проблему с помощью приведенных ниже решений.
- Установите последний патч
- Обновите драйвер видеокарты
- Запустите инструмент восстановления, чтобы исправить проблему
- Отключить приложение DVR в Xbox
- Запустить проверку системных файлов
- Выполнить дефрагментацию диска
- Сбросить пользовательский интерфейс
- Проверить на наличие вредоносных программ и вирусов
Примечание: приведенные ниже снимки экрана взяты из Windows 10, и исправления также работают в Windows 8 и Windows 7.
Исправление 1: Установите последний патч
Поскольку многие технические проблемы можно решить путем перезагрузки, перезагрузка компьютера и игры никогда не помешает. Часто этого бывает достаточно, чтобы исправить ошибку.
Разработчики игр постоянно выпускают патчи для улучшения своих игр и устранения любых проблем, поэтому вам следует проверять наличие обновлений для своей игры в Steam или на официальном сайте. Затем установите последний патч, чтобы поддерживать его в актуальном состоянии. Это может исправить некоторые проблемы, такие как ошибка 132 в World of Warcraft.
Исправление 2: Обновите драйвер видеокарты
Отсутствующий или устаревший драйвер видеокарты может вызвать ошибка 132 в WOW , поэтому вам следует обновить драйвер видеокарты, чтобы решить вашу проблему.
Вы можете вручную загрузить драйвер с веб-сайта производителя и установить его на свой компьютер, чтобы обновить драйвер видеокарты. Если у вас нет времени, терпения или навыков работы с компьютером для обновления драйверов вручную, вместо этого вы можете сделать это автоматически с помощью Водитель Easy .
Driver Easy автоматически распознает вашу систему и найдет для нее подходящие драйверы. Вам не нужно точно знать, в какой системе работает ваш компьютер, вам не нужно рисковать, загружая и устанавливая неправильный драйвер, и вам не нужно беспокоиться о том, что вы ошиблись при установке.
Вы можете автоматически обновлять драйверы с помощью СВОБОДНЫЙ или За версия Driver Easy. Но с версией Pro это займет всего 2 клика (и вы получите полную поддержку и 30-дневная гарантия возврата денег ):
- Скачать и установите Driver Easy.
- Запустите Driver Easy и щелкните Сканировать сейчас кнопка. Затем Driver Easy просканирует ваш компьютер и обнаружит проблемы с драйверами.
- Щелкните значок Обновить рядом с отмеченной видеокартой, чтобы автоматически загрузить правильную версию драйвера (это можно сделать с помощью СВОБОДНЫЙ версия). Затем установите его на свой компьютер.
Или нажмите Обновить все для автоматической загрузки и установки правильной версии всех драйверов, которые отсутствуют или устарели в вашей системе (для этого требуется Pro версия — вам будет предложено выполнить обновление, когда вы нажмете Обновить все ).
- Перезагрузите компьютер и откройте игру.
Это должно решить вашу проблему. Если ошибка по-прежнему возникает в вашей игре, не волнуйтесь. Вы можете попробовать другие решения.
Исправление 3:Запустите инструмент восстановления, чтобы исправить проблему
Инструмент восстановления в приложении Battle.net может помочь исправить поврежденные файлы в вашей игре, поэтому вы можете попробовать исправить всплывающую ошибку 132 с помощью инструмента.
Для этого:
- Запустить Blizzard Battle.net настольное приложение на вашем компьютере.
- Щелкните значок Мир Warcraft из списка игр слева.
- Щелкните значок Параметры кнопку и выберите Сканирование и восстановление .
- Нажмите Начать сканирование и следуйте инструкциям на экране для завершения. Это может занять некоторое время.
После ремонта перезапустите игру и посмотрите, правильно ли она работает.
Исправление 4: отключить приложение DVR в Xbox
Многие люди сообщали, что игра вылетела с кодом ошибки 132 после обновления Windows 10. Вероятно, это связано с включенным DVR для игр на вашем компьютере. Поэтому вам следует отключить Game DVR в Xbox, чтобы исправить это.
Вот что вам нужно сделать:
Если вы используете Windows 10 Build 14393 или более раннюю версию:
- Поиск Xbox из окна поиска на рабочем столе и откройте его.
- Вам нужно будет войти в свой Учетная запись Microsoft если вы открываете его впервые.
- Щелкните значок Шестерни кнопка слева, чтобы открыть Настройки .
- Щелкните значок DVR для игр вкладка и поверните его выключен .
- Перезагрузите компьютер и откройте World of Warcraft, чтобы проверить, была ли устранена ошибка.
Если вы используете Windows 10 более позднюю, чем сборка 14393:
- На клавиатуре нажмите Windows logo key и Икс одновременно и щелкните Настройки .
- Щелкните значок Игры раздел.
- Нажмите DVR для игр слева, и обязательно выключить запись в фоновом режиме, пока я играю в игру .
- Перезагрузите компьютер, запустите World of Warcraft и посмотрите, работает ли он.
Исправление 5: запустить сканирование системных файлов
Средство проверки системных файлов (SFC) — это инструмент Windows, который сканирует поврежденные системные файлы и восстанавливает их. Вот как им пользоваться.
- Тип cmd в поле поиска на панели задач. Щелкните правой кнопкой мыши Командная строка (или же cmd если вы используете Windows 7), чтобы выбрать Запустить от имени администратора , а затем щелкните да подтвердить.
- Когда вы увидите командную строку, введите sfc / scannow и нажмите Войти .
- Теперь Windows проверит системные файлы и автоматически исправит все проблемы.
- После завершения проверки выйдите из командной строки и попробуйте запустить игру, в которой возникла ошибка.
Если ошибка не исчезнет, не беспокойтесь. Есть еще решения.
Исправление 6:Выполнить дефрагментацию диска
Дефрагментация диска помогает переупорядочить фрагментацию и обеспечивает высокую производительность системных файлов. Таким образом, вы можете попробовать этот метод, чтобы исправить ошибку 132 World of Warcraft.
Перед запуском следует закрыть все фоновые приложения.
- открыто Этот ПК , и щелкните правой кнопкой мыши жесткий диск, который вы хотите просканировать, и выберите Свойства .
- Щелкните значок инструменты вкладку и щелкните Оптимизировать (или же Дефрагментировать сейчас в Windows 7).
- Во всплывающей панели выберите диск, который нужно дефрагментировать, и нажмите Оптимизировать (или же Дефрагментация диска в Windows 7).
- Для завершения следуйте инструкциям на экране.
Откройте World of Warcraft еще раз и посмотрите, исправлена ли ошибка.
Исправление 7:Сбросить пользовательский интерфейс
Это решение, представленное Blizzard. Вы можете попробовать сбросить пользовательский интерфейс до настроек по умолчанию и исправить проблемы с графическим отображением, например ошибку 132. Вот что вам нужно сделать:
- Убедитесь, что вы полностью выйдите и закройте игру.
- Сначала удалите менеджеры дополнений.
- открыто Blizzard Battle.net приложение на вашем компьютере. Затем щелкните значок игры World of Warcraft.
- Щелкните значок Параметры кнопку и выберите Показать в проводнике . Это откроет папку в Проводник где установлены все игры Battle.net.
- Нажмите, чтобы открыть Папка World of Warcraft .
- найти Кеш , Интерфейс , и WTF папки. Затем щелкните правой кнопкой мыши три папки одну за другой, нажмите «Переименовать» и переименуйте их в CacheOld , ИнтерфейсСтарый , и WTFOld соответственно.
- Откройте World of Warcraft, и игра восстановит эти папки.
Попробуйте поиграть в игру и посмотрите, работает ли она.
Исправление 8: проверьте наличие вредоносных программ и вирусов
Если ваш компьютер заражен вредоносным ПО или вирусом, вы, скорее всего, столкнетесь с ошибкой 132 при игре в WOW, или же вредоносное ПО может имитировать сообщение об ошибке. Поэтому вам следует выполнить полное сканирование вашей системы.
Так что запустите проверку на вирусы по всей системе Windows. Да, это займет некоторое время, но оно того стоит. К сожалению, Защитник Windows может не обнаружить его, поэтому стоит попробовать другое антивирусное приложение, такое как Avira и Panda.
Если было обнаружено какое-либо вредоносное ПО, следуйте инструкциям антивирусной программы, чтобы исправить это.
Затем перезагрузите компьютер и попробуйте снова запустить программу, чтобы проверить, работает ли она.
Итак, это все. Надеюсь, этот пост пригодится и поможет устранить ошибку 132 в World of Warcraft. Если у вас есть вопросы, не стесняйтесь оставлять комментарии, и мы увидим, что еще мы можем сделать.
WoW Error 132 is a World of Warcraft error message which occurs while loading the game. The game gets held at the starting screen and then crashes to the desktop. In some cases, you might also experience a Blue Screen of Death (BSoD) after the game crashes.
This is a very common error message which occurs in almost all expansions of the game and is not specific to a specific GPU or CPU. It is more common in Windows operating system.
Variations
This error message occurs in three variations:
| Variation | Explanation(s) |
|---|---|
| 0x85100084 | This variation does not indicate any issue with the installation of World of Warcraft. Instead, it represents some issue with Windows itself. |
| Error 132 Access Violation | This variation is more generic because there is not any specific cause of it. It could occur because of corrupted game files, outdated add-ons, etc. |
| WoW fatal exception | This variation is the most common type of this error message and it occurs after a recent operating system update. |
Causes
Even though this error message can be tied back to a lot of different root causes, the following are the most common ones:
| CAUSE(S) | EXPLANATION(S) |
|---|---|
| Corrupted game or Windows files | Having corrupted or missing Windows and Games files is one of the leading causes. |
| Hardware issues | An incompatible BIOS version of the motherboard and the faulty RAM or RAM slot can cause this issue |
| Incompatible drivers | If the video or audio drivers are incompatible or out-of-date, it could also cause this error message as these are the core components required to run the game. |
| Incompatible Windows files | Several users have reported this error message after updating the version of their OS. This might be because of incompatibility between Windows versions. |
| Out-of-date addons | Even though WoW is not complete without famous add-ons, an out of date one can clash with the game’s mechanics and cause the error message. |
| Using incompatible render API | World of Warcraft works best with DirectX11 or DirectX 9. So, if someone is using an incompatible render API (DirectX 12), it could also be the reason for this issue |
Pre-requisites
The following are the prerequisites that you can perform before moving on with the workarounds. These rule out common problems that your system might have.
1. Running the SFC Scan
As mentioned earlier, the ‘WoW error 132 0x85100084’ could occur because of the corrupted Windows files. So, the go-to method for Windows users to get past the corrupted files is using the ‘System File Checker’ (SFC) utility.
System File Checker (SFC) is a Windows utility that scans and repairs the corrupted files of a system by replacing them with their original version.
- Open the administrator-level window of ‘Command Prompt’ and run the following command:
sfc /scannow
- Now, reboot your system.
Restarting the system
After rebooting the system, if the game runs fine, it indicates that corrupted game files were causing this issue.
You can also check our detailed guide on how and when to use SFC/DISM scans.
2. Scanning and Repairing the Game
Sometimes some missing or corrupted files can also cause this error message. This usually occurs when you move the location of the game between drives or after an update. To overcome this issue, we can use the Scan and Repair tool on World of Warcraft.
Scan and Repair is the built-in functionality of the Battle.net application that allows users to identify missing or corrupt files. It does this by getting a file manifest from game servers and the files present are compared. If any problem is found, a fresh file is fetched and replaced.
- Launch the ‘Battle.net’ application and select the ‘World of Warcraft’ game.
- Then, click on the cogwheel icon in front of the ‘Play’ button and choose the ‘Scan and Repair’ option.
Selecting ‘World of Warcraft’ and choosing the ‘Scan and Repair’ option by clicking on the cogwheel icon - The application will prompt you to begin or cancel the scan. So, click on the ‘Begin Scan’ button.
Clicking on the ‘Begin Scan’ button to start the scanning of the game
Once the ‘Battle.net’ client has successfully scanned and repaired the ‘World of Warcraft,’ check if this fixes your issue.
3. Switching the DDR Memory
Sometimes, the ‘WoW error 132 (0x85100084) Fatal exception!’ message followed by a BSOD (Blue Screen Of Death) problem occurs because of a hardware failure. According to our research, the hardware failure mostly indicates a bad DDR memory (RAM) or slot. So, if this is your situation, you can either try the same RAM stick in different slots or buy a new RAM stick.
This technique has worked for various users. So, apply this technique and check if it fixes the under-discussed error message.
4. Updating the Drivers
As mentioned earlier, sometimes the incompatible drivers could also cause the ‘WoW memory could not be written error message. So, check our complete guide on how to install the drivers correctly.
If none of the prerequisites have proved valuable for you, you can attempt the main fixes for this error message.
Fixes for Error 132 in WoW
Here are verified solutions that are tested in our lab and verified by users facing these particular issues. Start with the first one and work your way down. These are in ascending order of complexity.
1. Running the Game in Administrator Mode
Temporary Fix
The generic ‘Access Violation’ in WoW Error 132 could occur because of the corrupted game files. Here, executing the game in administrator mode is the ideal way to determine whether the corrupted game files are the culprit here or not. An administrator mode comes in pretty handy to install the patches and run an application without errors.
Note: You must be logged in to your computer as an administrator to perform the following steps
Steps for Windows OS
- Navigate to the installation folder of World of Warcraft. The default installation directory is ‘C:Program Files (x86)BattlenetWorld of Warcraft.’
- If you don’t know your installation directory or have installed it in a different directory, you can use the help of the launcher in that case. So, launch the ‘Battle.net’ application and select the ‘World of Warcraft’ game.
- Then, click on the cogwheel icon in front of the ‘Play’ button and select the ‘Show in Explorer’ option. Doing this will walk you straight into your game file.
Clicking on the cogwheel icon and choosing the ‘Show in Explorer’ option - So, open the ‘World of Warcraft’ folder, and inside that folder, choose the ‘_classic_’ or ‘_retail_’ folder (according to the version of the game you play).
- Now, select and right-click on the executable file of World of Warcraft and choose the ‘Properties’ option.
Opening the ‘World of Warcraft’ folder first, then choosing the ‘_classic_’ folder according to our game version and lastly selecting the ‘Wow Classic’ icon - Then, switch to the ‘Compatibility’ tab and tick the checkbox that says ‘Run this program as an administrator.’
- Apply the changes by clicking on the ‘OK’ and ‘Apply’ buttons.
Switching to the ‘Compatibility’ tab and check the ‘Run this program as an administrator option and apply the settings
Steps for MacOS
- Navigate to the ‘System Preferences’ by clicking on the Apple icon and choosing the ‘System Preferences…’ option.
Choosing the ‘System Preferences…’ option from the menu bar of macOS home screen - Then, click on the ‘Users & Groups’ icon.
Clicking on the ‘Users & Groups’ option in the ‘System Preferences’ window - If your account has the ‘Admin’ option (underneath), it indicates you are using an administrator account. Launch the game and see if this solved the problem.
Indicating that the user is running an Admin account
2. Updating Third-Party Add-ons
Gamers use add-ons to bring valuable information to the screen or enhance the UI of World of Warcraft. Add-ons prove pretty beneficial while playing WoW and come in handy, especially in raids and battlegrounds. This ecosystem has grown over the expansions. Add-ons like Healbot or Skada are the minimum requirements for most raids.
However, outdated add-ons are one of the leading causes of Error 132. They conflict with the game’s internal engine. You might also see an option of ‘outdated add-ons’ in your Add-ons tab in the game’s settings. If you are loading outdated add-ons, then you must have the option ‘load out of date add-ons‘ enabled.
There are several ways of installing and updating the add-ons. You can either manually download and install an updated add-on or automate the entire procedure. There are different applications available for automating the whole process, but we prefer using the following applications:
- CurseForge App – a company-based add-ons manager.
- WowUp – an open-source and community-based add-ons manager.
Note: We are attempting this procedure through ‘WowUp’ because it is easier to use and has no complexities
- Download and install the ‘WowUp’ client from the official website if you haven’t already installed it.
- Open the ‘WowUp’ client and switch to the ‘My Addons’ tab.
- If any add-on is outdated, this program will show an ‘Update’ button against that add-on. So, clicking on that button will start the updating procedure.
Checking whether any of the installed add-ons needs updating or not After updating the add-ons, restart your computer and check if the issue is resolved.
3. Running WoW in Compatibility Mode
For Windows OS
Compatibility mode is used to accommodate version updates for several modules of the game. You might have a Windows version that isn’t fully compatible with some modules of the game which may cause the error message. In this case, changing the compatibility mode of the game may solve the problem by loading and accommodating all modules with a changed OS.
- Try the first five steps of the First solution to reach the ‘Properties’ window of ‘World of Warcraft.’
- Then, switch to the ‘Compatibility’ tab.
- After that, check the box that says ‘Run this program in compatibility mode for’ and choose the desired Windows option.
Switching to the ‘Compatibility’ tab, check the ‘Run this program in compatibility mode for option, choose the desired option from the drop-down menu, and apply the settings - Then, apply the settings and exit. Restart your computer and launch WoW.
Note: If you are using Windows programs on ‘Linux’ through ‘Lutris’ or ‘Wine,’ you can change the compatibility settings for ‘Lutris’ and ‘Wine’ as well
4. Changing WoW Settings to DirectX 11
World of Warcraft directly links with the DirectX 11/12 and GPU drivers of a system. So, if executing the WoW in the ‘Compatibility’ mode or updating the drivers doesn’t fix the Error 132 Fatal Exceptionissue, we recommend changing the DirectX settings from 12 to 11.
Note: This solution will also work if the World of Warcraft automatically crashes at the startup
- Follow the first four steps of the first solution to navigate to the installation directory of World of Warcraft.
- Once you are inside the ‘_classic_’ or ‘_retail_’ folders, then open the ‘WTF’ folder.
Opening the ‘WTF’ folder - Inside the ‘WTF’ folder, open the ‘Config.wtf’ file as ‘Notepad.’
Opening the ‘Config.wtf’ file with ‘Notepad’ - Then, change the code of the ‘SET gxApi’ line from ‘D3D12’ to ‘D3D11.’ Doing this will allow the game to use DirectX 11 instead of DirectX 12.
Change ‘D3D12’ to ‘D3D11’ and saving the ‘Config.wtf’ file - Save the changes in the ‘Config.wtf’ file.
Check if World of Warcraft runs with no errors. If not, try the next solution.
5. Loading the Game in Windowed Mode
The ‘Windowed’ mode will not run the game in the full-screen mode. Hence, it is another way of informing the game to use DirectX 11 render API. Therefore, if the error message persists even after editing the ‘Config.wtf’ file, you can change the ‘Display Mode’ of World of Warcraft to ‘Windowed.’
- Boot the game and click on the ‘System’ button on the login screen.
Clicking on the ‘System’ button to open the ‘System’ settings of ‘World of Warcraft’ - Now, change the ‘Display Mode’ to ‘Windowed’ in the ‘Graphics’ settings and apply the new settings.
Changing the ‘Display Mode’ to ‘Windowed’ in the settings of ‘World of Warcraft’ - Run the game. But if the game doesn’t launch in the ‘Windowed’ mode, try the next steps. Otherwise, skip them.
- Launch the ‘Battle.net’ application and select the ‘World of Warcraft’ game.
- Then, click on the ‘Options’ to reveal a drop-down menu and choose ‘Game Settings’ from that menu.
Clicking on the ‘Options’ and choosing the ‘Game Settings’ option for World of Warcraft - Now, scroll down to find ‘World of Warcraft (Classic)’ and check the box that says ‘Additional command line arguments.’
Note: We have selected ‘World of Warcraft (Classic)’ here because we have applied these steps for this classic version. You can do the same for your version of the game
- Then, type the following command in the text box and click on the ‘Done’ button.
-dx11
- Now, repeat the first two steps of this solution and check if the game runs fine.
6. Reinstalling WoW
If none of the solutions work, we can reinstall the game completely. This process will ensure that we delete all the existing files and folders and fetch new ones from the servers. It looks like there are some corrupt or missing modules in the game which are not being replaced by the ‘repair’ of Battle.net.
You can follow the official instructions to Uninstall a game on Battle.net. Next, restart your completely and install WoW again. If you are still encountering the error, you can open a ticket on Blizzard’s official support page.

Shaheer is the lead troubleshooter at Computer Verge. He has over 7 years of IT experience. He has a Bachelor’s degree in Computer Science and has completed various IT programming and support certifications.

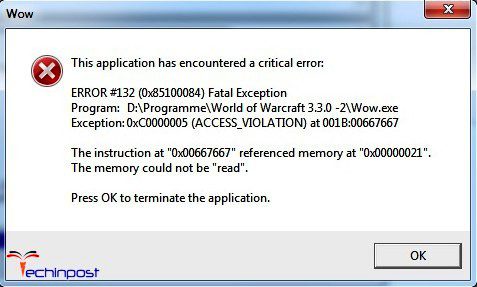
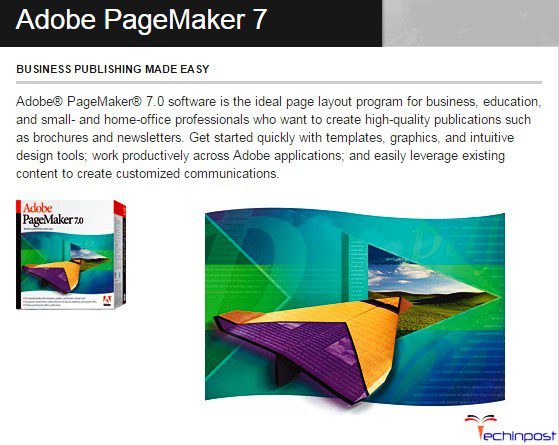
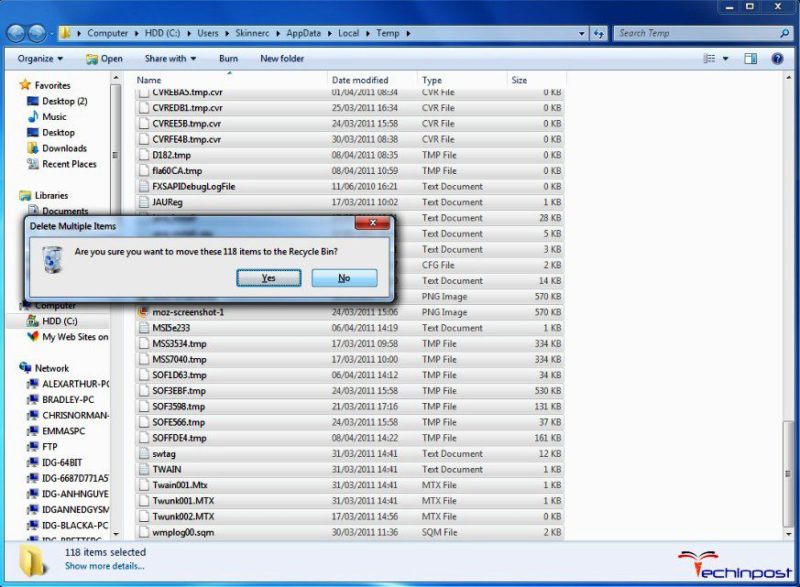





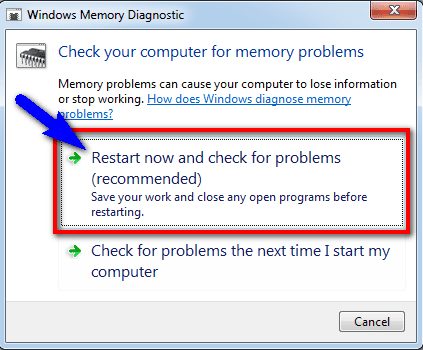
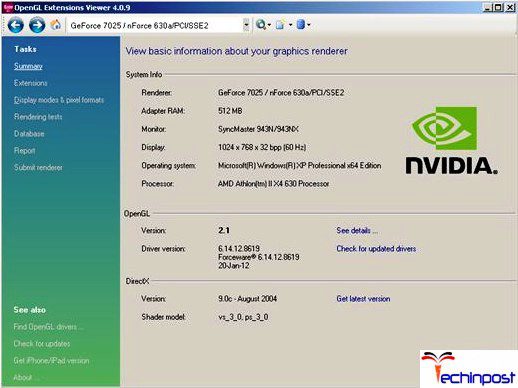
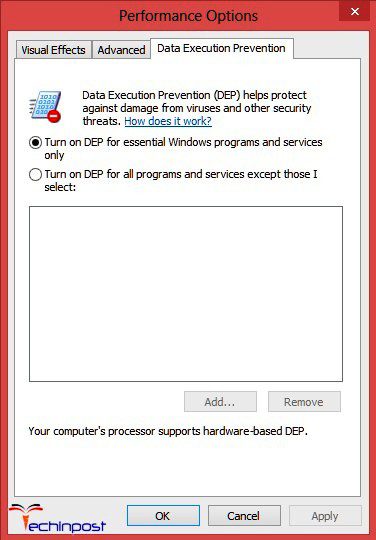
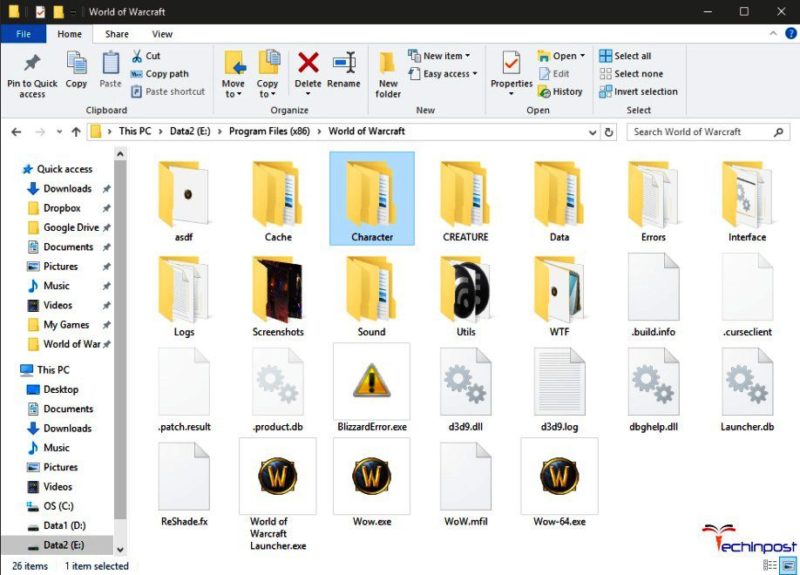
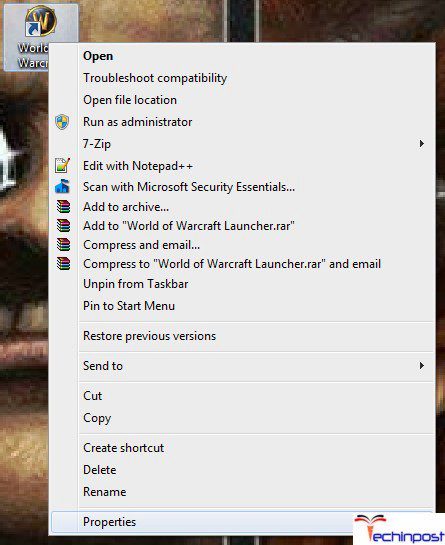
 Restarting the system
Restarting the system  Checking whether any of the installed add-ons needs updating or not
Checking whether any of the installed add-ons needs updating or not 
























































