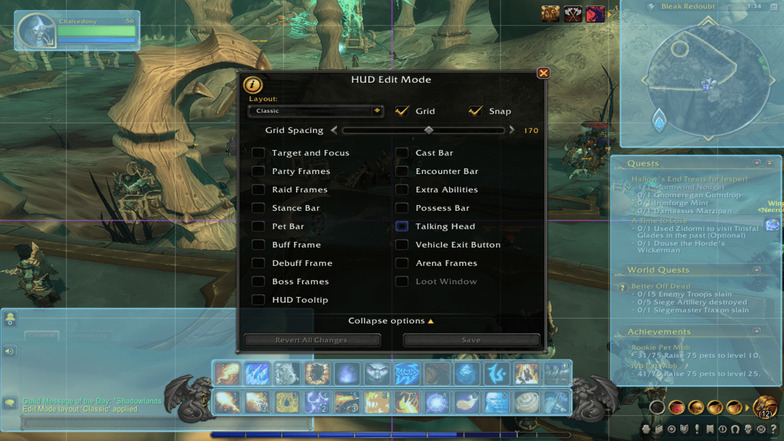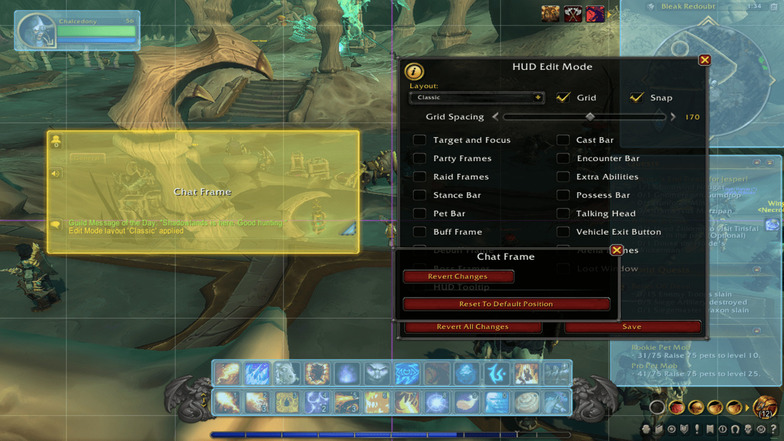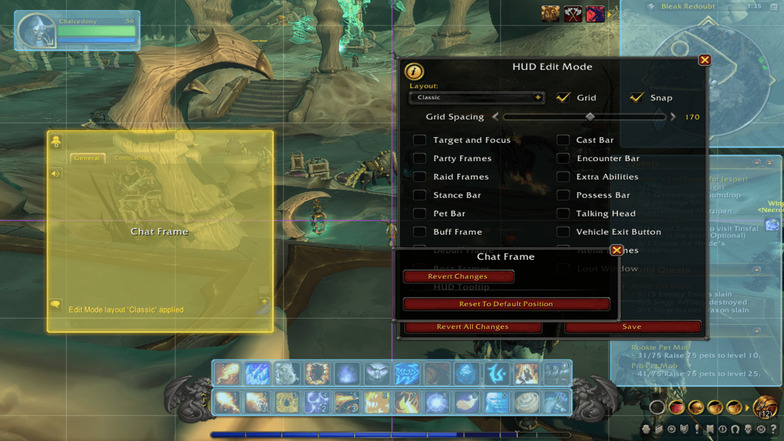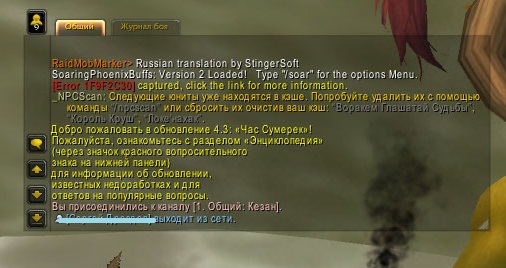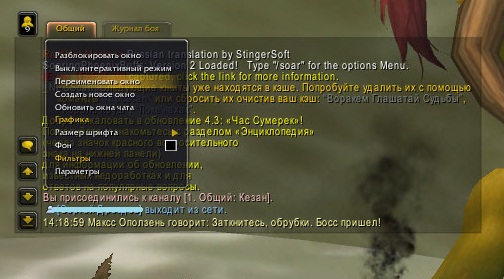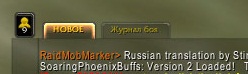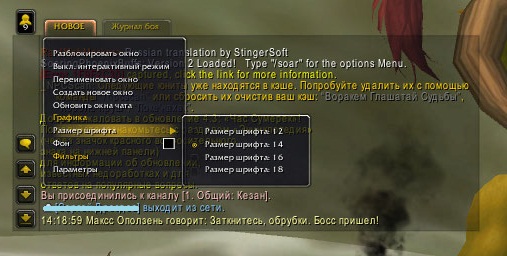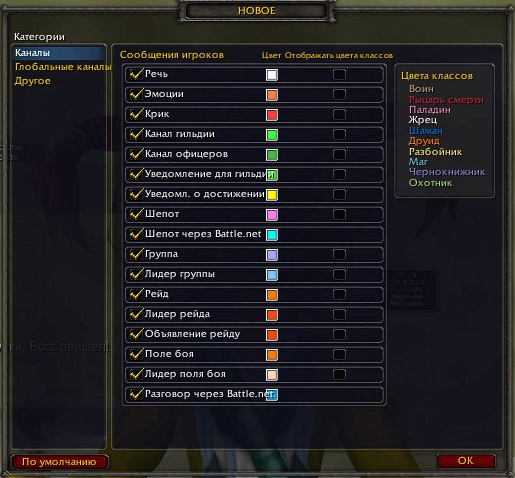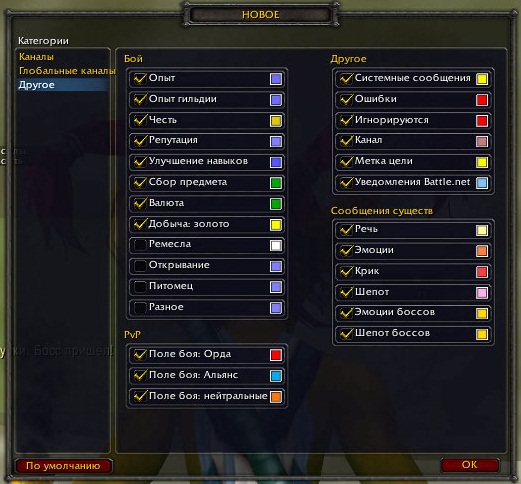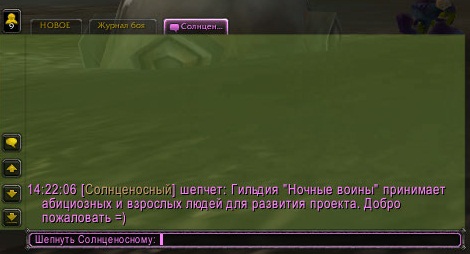Dragonflight привнесла в World of Warcraft кучу изменений, особенно визуальных. Возможность изменить визуальное отображение в игре — это всегда хорошо, но поначалу это может сбивать с толку, особенно если вы никогда раньше не использовали какие-либо надстройки.
Несмотря на то, что в руководстве по игре неплохо объясняется, как перемещать и изменять большинство элементов, все же есть несколько вещей, которые поначалу сложно настроить. Лично мне было сложно изменить окно чата при попытке изменить свой HUD в Dragonflight, поэтому я составил это краткое руководство о том, как это сделать.
Вот краткое и простое руководство о том, как изменить размер окна чата в World of Warcraft, с наглядными примерами, которые помогут вам сделать это быстро.
Вы по-прежнему используете надстройки в World of Warcraft или используете стандартную настройку? Я хотел бы услышать о том, как вы настроили свою игру, пожалуйста, дайте мне знать в разделе комментариев ниже.
Как изменить размер окна чата в World of Warcraft
Для начала откройте главное меню, нажав кнопку выхода.
Затем выберите опцию «Режим редактирования» в главном меню. Это откроет полноэкранный редактор HUD с возможностью перетаскивания и изменения практически любого элемента, который виден на вашем экране во время игры.
Как вы, возможно, заметили, как в «классическом», так и в «современном» форматах пользовательского интерфейса Warcraft окно чата находится под основными панелями действий. Это может отвлекать при попытке прочитать сообщения или внутриигровой текст.
Чтобы изменить это, выберите окно чата. Когда вы выберете его, он станет желтым.
Затем выберите правый нижний угол окна чата.
Не выбирайте нижний правый угол всего желтого поля или раздел, в который вы вводите текст, так как это не сработает. Это должен быть правый нижний угол окна чата. Это станет синим, когда вы его выберете.
Оттуда вы можете просто перетащить угол, чтобы изменить размер окна чата WoW, с возможностью изменить его высоту и ширину в соответствии с вашими потребностями.
Не забудьте сохранить свой формат и дать ему имя перед выходом из редактора HUD, чтобы не потерять свою работу. Вы можете иметь несколько форматов и даже изменить их, чтобы они были специфичными для каждого символа, если это необходимо.
Если вы хотите, чтобы окно чата располагалось в углу экрана, где оно было в оригинальном HUD World of Warcraft, я бы посоветовал посмотреть на панели действий, чтобы освободить себе больше места.
Вы можете выбрать их и выбрать параметр, чтобы скрыть художественный стиль или даже изменить размер самих панелей действий. Это то, что я сделал на своем дисплее, так как я предпочитаю, чтобы окно чата находилось в левом нижнем углу.
На момент написания статьи невозможно было переместить полосу XP из нижней части экрана. Если вы хотите изменить расположение других элементов на экране, которые не позволяет изменить стандартный HUD-редактор для WoW, вам понадобятся некоторые дополнения.
Чтобы получить больше вдохновения для вашей индивидуальной настройки в WoW, я бы посоветовал вам зайти в Twitter или Reddit, так как там есть несколько действительно крутых творений сообщества. Редактор HUD в WoW очень универсален, и с его помощью можно делать множество творческих вещей.
Содержание
- — Как увеличить размер шрифта в чате wow?
- — Как уменьшить размер окна чата в вов?
- — Как поменять размер интерфейса в вов?
- — Как уменьшить панель команд в вов?
- — Как увеличить шрифт в World of Tanks?
- — Как изменить шрифт в ElvUI?
- — Как включить ElvUI?
- — Как переместить чат в Лиге Легенд?
- — Как расширить панель способностей в вов?
- — Как настроить аддоны для WoW?
Как увеличить размер шрифта в чате wow?
Поможет в этом краткий гайд. Итак, жмём на ESC, идём в «Настройки» и тыкаем на «Дополнительные». Откроется окно, где нужно выставить чекбокс напротив пункта «Масштаб», что позволит изменить размер интерфейса в World of Warcraft.
Как уменьшить размер окна чата в вов?
Жмите правой кнопкой мышки по любой вкладке чата и жмем «Разблокировать окно». Теперь окно чата можно перетаскивать зажав левую кнопку мыши на любой из вкладок. Также можно изменять размер окна чата. После настройки желательно заблокировать окно обратно.
Как поменять размер интерфейса в вов?
Чтобы увеличить стандартный интерфейс в игре World Of Warcraft потребуется:
- Нажать клавишу Esc и зайти в Настройки.
- Перейти во вкладку «Дополнительные».
- Поставить галочку напротив «Масштаб интерфейса».
- Отрегулировать нужный размер с помощью ползунка и нажать «Применить».
20 мар. 2019 г.
Как уменьшить панель команд в вов?
Нажимаем ESC и выбираем в меню «Настройки», затем «Дополнительные». Там находим опцию «Масштаб интерфейса» и включаем её. Эта опция отвечает за масштабирование интерфейса под ваше разрешение экрана. Оптимальное значение — 1.0, но вы можете как уменьшить, так и увеличить интерфейс для вашего удобства.
Как увеличить шрифт в World of Tanks?
Нужно открыть файл fontconfig. xml в любом текстовом редакторе. Там вы увидите 8 групп параметров, некоторые из них автор мода снабдил комментариями. Параметр scaleFactor устанавливает размер шрифта относительно величины «по умолчанию».
Как изменить шрифт в ElvUI?
ElvUI -> Общие -> Медиа -> Шрифт по умолчанию, там же еще два пункта. Стандартный шрифт называется Friz Quadrata TT. Аналогичные настройки шрифта есть ко всем (или почти ко всем) элементам интерфейса в соответствующих закладках.
Как включить ElvUI?
Доступ к главному меню ElvUI можно получить через игровое меню. Нажмите Esc, чтобы открыть меню «Игра», и вы увидите новую запись для ElvUI. Нажмите ElvUI, чтобы открыть главное меню ElvUI.
Как переместить чат в Лиге Легенд?
Нажмите кнопку Esc во время игры и введите опцию интерфейса. Затем найдите слайдер с масштабом чата и переместите его полностью влево.
Как расширить панель способностей в вов?
Если говорить о вовке без различных аддонов, то добавить панель скиллов можно в настройках, подключив все дополнительные панели или же на основной панеле скиллов прокручивать вниз стрелочку (так будут появляться новые панели, но они убирают предыдущую, что не удобно.
Как настроить аддоны для WoW?
В установке аддонов World of Warcraft: Classic нет ничего сложного. Достаточно переместить папку с аддоном в соответствующую директорию игры. Скопировав папку с аддоном в соответсвующую директорию, в игре отобразиться установленный вами аддон. Останется поставить галочку, чтобы его активировать.
Интересные материалы:
Как правильно есть кимчи?
Как правильно есть суп палочками?
Как правильно есть суши в кафе?
Как правильно еж или ешь?
Как правильно фальшь или фальш?
Как правильно говорить подошва или подошва?
Как правильно говорить снег валит или валит?
Как правильно говорить Тремпель?
Как правильно говорится отрочество?
Как правильно гражданство Киргизия или Кыргызстан?
Вы уж извините, простой копипаст своей же статьи.
Для нубов. Чат.
Один мой знакомый посмотрел наш с Элементалем блог и спросил нас: «Как ты сделала так, что у тебя цвета ников разным цветом показываются? Это какой-то аддон?» Я попыталась объяснить этому знакомому, как настроить чат под себя, но это породило ещё больше вопросов, с которыми мы с трудом разобрались. Поэтому перед вами гайд для нубов (кстати, это будет новым тэгом, по которому в дальнейшем можно будет найти сообщения этого типа. А в будущем я планирую создать отдельную страничку подобных гайдов для начинающих).
Часть 1. Настройки.
Итак, приступим. Вы создали персонажа, все настройки подвержены параметру «по умолчанию»…
У вашего окошка чата есть две вкладки: Общий, в котором будет отображаться вообще всё, пока вы не измените настройки, и Журнал боя, к которому мы ещё вернёмся.
Нажав правой кнопкой мыши на интересующую нас вкладку, мы можем наблюдать окно настроек (см. картинку выше). И первая функция, которой мы воспользуемся: Разблокировать окно.
Воспользовавшись этой функцией, мы можем изменять размер окна чата и перемещать его.
Следующая функция, которой мы воспользуемся, это Переименовать окно. Появляется диалоговое окно, в которое вы впишите новое название вкладки, например НОВОЕ.
Заметили изменения? Нет? Лол К окулисту сходите и возвращайтесь
)
Есть еще такие функции, как Создать новое окно и Обновить окно чата. Первая, как вы, наверное, уже догадались, помогает вам создать новое окно, в которое вы можете, к примеру, вывести чат гильдии или поля сражений. Также вы можете просто щёлкнуть правой кнопкой мыши по одному из каналов и выбрать функцию Переместить в новое окно.Обновление окон чата помогает при небольшом зависании, к примеру при портании из локации в локацию или нахождении в больших городах.
Изменим Размер шрифта (я себе ставлю не менее 14, зрение не очень :Р)
Чтобы изменения были заметны, поставим размер шрифта 18 (Элементаль настаивал)
Также мы можем изменить цвет фона, чтобы наш чат выделялся на фоне окружающего мира при помощи команды Фон:
Выскакивает диалоговое окошко, которое предлагает вам палитру цветов, вы сами выбираете цвет, яркость, нажимаете окай и — вуаля! — цвет окна чата становится таким, каким вы хотите его видеть.
Следующая команда — Параметры. Она также вызывает диалоговое окно, только побольше, чем остальные… И в этом окне мы можем указать отображение в чате цветов классов. Когда вы состоите в группе, на миникарте ваши согруппники отображаются кружочками цветов своих классов, так что теперь вы без труда и щёлканья левой кнопкой мыши с зажатым Shift выяснить, какого класса персонаж пишет в чате.
Причём вы можете настроить отображение цветов класса во всех каналах.
А ещё вы можете поставить отображение событий, происходящих с вашим персонажем (опыт, честь, репутация, прокачивание профессий, добыча и прочее). Также, нажав на квадрат справа от необходимого параметра, вы можете изменить цвет шрифта. например, плохо видимый или надоевший фиолетовый цвет репутации вы можете изменить на светло-розовый, жёлтый или красный, по вкусу
Функция Вкл./Выкл. интерактивный режим позволяет вам, как ни странно, включить или выключить интерактивный режим чата. С включённым режимом вы можете кликать по ссылкам на предметы, чтобы их подробное описание появилось в отдельном окошке, нажимать на эти ссылки с зажатой клавишей Ctrl, чтобы примерять экипировку…
Также интерактивный режим позволяет вам отсылать сообщения игрокам из чата при нажатии по их нику левой кнопкой мыши:
Это с включённым режимом…
А это с выключенным. Сколько не кликай по нику, ничего не произойдёт. Отключаю интерактивный режим на БГ, когда любое случайное попадание по нику из чата и спонтанное отправление сообщения (ротации, убегания от паладина и просто «привет») может убить вас…
Следующие настройки, которые мы рассмотрим, находятся в другом месте. Нажимаем клавишу Escape -> Интерфейс -> Общение.
Почитайте внимательно, для чего существуют те или иные настройки, Метелица всё довольно-таки доступно объясняет.
1. Фильтр нецензурной лексики — очень жёсткий фильтр, который можно легко обойти парой-тройкой грамматических ошибок или опечаток. Я обычно отключаю, потому как фильтрятся слова РЛа
2. Фильтр спама — не знаю, как у вас, а у меня, кажется, не работает Вообще должен фильтровать сообщения, которые спамятся игроками. Т.е. те сообщения, на которые была подана жалоба другими игроками. Нажмите как-нибудь правой кнопкой на ник собеседника, и посмотрите ваши возможности — среди них есть функция Пожаловаться на спам.
3. Сообщения в облачках — Иногда бывает удобно просто отключить, потому что всплывающие над вашей головой сообщения НПС, которые любят поговорить, слегка раздражают. Но у меня практически всегда включено, ведь когда вы говорите в общий чат или кричите при помощи команды /крик, куда удобнее смотреть в центр экрана, а не в окно чата.
4. Сообщения группы — все сообщения группы появляются над головами ваших персонажей.
5. Мгновенное открытие окон чата — открывает окно чата после указания на него мышью.
6. Активность гильдии — в чате пишется (и звук даже есть ), что кто-либо из согильдийцев входит/выходит в игру/из игры.
7. Прокручивание колёсиком мыши — поставив/убрав галочку тут, вы сможете прокручивать/не прокручивать текст чата колёсиком мыши. Когда у меня сломалась мышь, и колёсико прокручивало то вниз, то вверх мой чат, я отключила эту функцию.
8. Стиль чата — есть два варианта — классический и мгновенных сообщений. Во втором случае добавляется полоса для ввода текста.
9. Время в чате — вы также можете настроить отображение времени в чате. Можно поставить отображение как у меня, можно вообще убрать это…
10. Личные сообщения/Battle.net — в этих вкладочках вы настраиваете, как сообщения/разговоры будут отображаться в окне вашего чата — в новой вкладке, в новом окне или там же, в основном окне чата.
Формат времени вы выбираете сами. Какой больше нравится.
Когда вам пишут личное сообщение, где оно будет открываться? Настройте!
Кстати, по поводу друзей по Battle.net… Вы ещё не пользуетесь этой функцией? Очень даже зря. Штоби подтвердит её удобство Можно вместе ходить в ЛФР, несмотря на то, что мы играем на разных серверах, можно ходить в подземелья разного уровня… Удобная штука. Общение тоже может происходить между серверами, и его нужно настроить.
1. Друзья в сети — когда ваши друзья по Battle.net входят в сеть, появляется сообщение, о том что, к примеру, Александр Иванов (Розаветров) входит в сеть. То есть указывается реальное имя (вернее, указанное при регистрации аккаунта) и ник персонажа, за которого зашёл ваш друг. В окошке френд-листа можно навести курсор мыши на имя друга и узнать, на каком он сейчас сервере играет, за какую фракцию, какой у него уровень, и в какой части Азерота/Аутленда он находится.
2. Друзья не в сети — отображение сообщения о том, что ваш друг вышел из сети.
3. Обновления рассылок — рассылки — это такая функция, которая позволяет написать небольшое сообщение сразу всем друзьям по Battle.net. Ведь в разговор по Battle.net можно включить всего трёх участников, включая вас. К примеру, у меня их в онлайне 15, среди них я могу поискать себе таргет хила в Душу Дракона. Рассылки вы можете отправлять опять же через окошко френд-листа, а вот от получения их можно отказаться, убрав галочку в этом самом месте
4. Предложения стать друзьями по Battle.net — если вдруг вы кому-то дадите свой мейл от аккаунта, и этот человек захочет с вами подружиться через батл, то вы увидите в своём чате сообщение о том, что у вас есть предложение стать друзьями через Battle.net. Если вы уберёте галочку, то эти предложения вы сможете видеть только в окошке френд-листа.
5. Уведомления о разговорах — когда вам предлагают присоединиться к разговору, вас уведомляют
6. Показывать окно уведомлений. — эту жуткую вещь я отключила, потому что выскакивающее постоянно окно над чатом сильно затрудняет игру и просто раздражает. Особенно если у вас 20 друзей по Battle.net, и все они вдруг решили переходить на твинков… Но если у вас в друзьях лишь избранный (Чак Норрис, Дед Мороз, Билл Гейтс), и вы не хотите пропустить его появление, то можете смело ставить тут галочку. Ниже с помощью ползунка вы можете уменьшить/увеличить длительность отображения этого окошка.
Часть 2. Каналы.
После того, как вы настроили внешний вид своего чата под себя, убрали лишнее, или, наоборот, добавили красотулек, вам нужно кое-что узнать о каналах, в которых вы общаетесь. По умолчанию при создании персонажа вы подключаетесь к глобальным каналам, таким как:
— Общий / General (генеральный канал локации, в нём могут общаться все игроки, находящиеся в данной локации). Отписаться в нём вы можете, просто прописав в чат /общий или /1;
— Торговля / Trade (канал торговли, который существует только в мегаполисах — столицах, Шаттрате и Даларане. В этих городах действует один канал Торговли, так что, если вы напишите «Продам наручи за ОД» в Оргриммаре, то и в Даларане представители вашей фракции смогут это прочитать). Подключаются к разговору в этом канале игроки, прописав /торговля или /2;
— Оборона / LocalDefense (канал обороны локации, в которой вы находитесь. Если на вас произошло нападение игрока другой фракции, напишите в этот канал, и дружественные игроки придут вам на помощь. В случае, если в бою будут замешаны НПС, то в этом канале автоматически появляется сообщение о нападении). Хотите всем рассказать о дворфе-рыбаке, засевшем в Аллее Мудрости? /оборона или /3 — и дерзайте! ;
— Поиск Спутников / LookingForGroup (мой любимый ЛФГ Вообще должен использоваться как канал для поиска группы, рейды, напарника для похода в подземелье, выполнения квестов, набивания капа на арене, но зачастую используется игроками как флудильня и содержит в себе много спама. Также в этом канале часто появляются сообщения о наборе в ту или иную гильдию). Пропишите /поискспутников или /4, и, может быть, вы встретите в ЛФГ Маггию :3
Сообщения в глобальных каналах довольно нейтрального цвета. Очень светло-розового, пожалуй.
Остальные каналы могут быть доступны вам постоянно или при выполнении определённых условий:
/сказать (/с, /s, /say) — Канал спокойного разговора. Создан для общения с рядом стоящими игроками и действует в пределах 100 футов. Чат белого цвета по умолчанию.
/крикнуть (/к, /крик, /y, /yell) — Крик в локации. Действует в пределах 200 футов. Чат красного цвета.
/гильдия (/г, /g, /guild) — Канал гильдии, создан для общения между участниками одной гильдии. Чат зелёного цвета.
/офицер (/оф, /officer, /o) — Канал офицеров гильдии, невидим для товарищей с низким званием. Для обсуждения насущных вопросов управления гильдией. Чат тёмно-зелёного цвета.
/шепнуть (/ш, /wisper, /wisp, /w) — Канал для приватного общения с конкретным игроком. Просто пишите «/шепнуть Атецц » и ставите пробел после ника игрока, которому пишите сообщение, после этого набираете необходимый текст, нажимаете enter и некто Атецц уже может вас прочитать. Если у вас включён интерактивный режим чата, о котором я говорила выше, то можно просто кликнуть на ник игрока мышкой и писать ему в открывшемся окошке сообщения под чатом. Если вы уже ранее общались с товарищем и хотите ему ответить, просто нажмите клавишу «R» в английской раскладке либо клавишу «О» (ответить) в русской раскладке. Чат малинового цвета.
/группа (/г, /гр, /party, /p) — Канал группы, в которой вы находитесь. Если вы состоите в рейде и пишите в чат группы, то видеть ваше сообщение будет только часть рейда, состоящая в вашей группе. Цвет ваших сообщений в групповом чате зависит от вашего статуса в группе. Если вы — лидер группы, то ваши сообщения будут светло-голубого цвета. Если вы обычный член группы, то голубого цвета.
/рейд (/р, /r, /raid) — Канал рейда, в котором вы находитесь. Рейд может состоять из 2 и более игроков. До сорока, насколько я помню. Если не права — поправьте. Цвет ваших сообщений в чате рейда так же, как и в группе, зависит от вашего статуса в рейде. Если вы — рейд-лидер, то ваши сообщения будут оранжево-красного цвета. Если вы обычный член рейда или даже ассистент рейд-лидера, ваши сообщения будут отображаться оранжевым цветом в чате.
Обладая определёнными правами в рейде (когда вы рейд-лидер или ассистент), вы можете пользоваться функциейОбъявление рейду /ор (/rw, /raidwarning). Оно отображается в чате и по центру экрана каждого участника рейда. Как и сообщения рейд-лидера, сообщения в /ор — оранжево-красного цвета.
/полебоя (/пб, /bg, /battleground) — Канал полей сражений, в нём вы общаетесь, посещая такие БГ, как Ущелье Песни Войны, Арати, Альтерак, Битва за Гилнеас, Око Бури и т.д. Заметьте, что на Озере Ледяных Оков и на Тол Бараде вы говорите в рейд-чат,а не в /пб. Также, как и в предыдущих двух вариантах, в /пб есть лидер, цвет сообщений которого будет светло-оранжевым и обычные участники БГ, цвет сообщений которых оранжевого цвета.
/эмоция (/э, /emotion, /e) — чат эмоций. Вы можете просто прописывать /танец или /чмок, а можете написать в чат /э хочет любви и ласки. И в чате появится нечто вроде «Рогизобилия хочет любви и ласки.» То есть вы пишите /э и абсолютно любой текст, который будет характеризовать ваши действия, состояния, эмоции. Чат оранжевого цвета.
Последнее в этой части — как создать свой канал.
Если вы хотите общаться с определённым кругом лиц, вы можете создать свой собственный канал, и быть его модератором. Просто прописываем /join НазваниеКанала, к примеру, /join kabir и вы попадёте в канал Кабира :3 Можно пригласить в свой чат при помощи команды /chatinvite, где после прописывания команды через пробел указывается ник игрока, которого вы хотели бы пригласить.
И ещё раз напомню, что цвета каналов вы можете менять на любые, которые вам нравятся, так что те цвета, которые я привела выше, являются цветами по умолчанию.
Часть 3. Сочетания клавиш и команды.
Сочетания клавиш — я в них сама не очень сильна, поэтому поправляйте, если что, и добавляйте в комментах, буду апдейтить статью
R — ответить последнему написавшему вам игроку. Если написавших было несколько, нажимайте клавишу Tab, чтобы переключаться между ними.
Alt + ↑ — если вы хотите повторить отправленное ранее сообщение. При этом вы можете подправить его, например, исправить ошибки/опечатки/неверную информацию. Например, при спаме о наборе в рейд хила/танка/дд.
/afk — (away from keyboard) когда вы планируете отойти от компьютера, вы можете прописать эту команду, и другим игрокам при написании личного сообщения вам будет отправляться сообщение о том, что вы отсутствуете. Можно написать /afk Ушла курить сосиски и виспующим будет отправляться ваше сообщение о том, что вы ушли курить сосиски ) Работает и /афк.
/dnd — (do not disturb) если вы не хотите ни с кем разговаривать или попросту заняты, можете написать команду /днд, и виспующим отправиться сообщение, что вы в режиме «не беспокоить». Можно также указать причину, к примеру, вот так: /dnd НА АРЕНЕ!!1 и это всё объяснит собеседнику. Ну, если он не тормозит
/roll — команда для тех, кто хочет попытать счастья. По умолчанию роллится 1-100, но можно изменить это, прописав диапазон ролла. Например, при команде /roll (1-1000) диапазон будет увеличен до тысячи, а при команде /roll (100-100)вы всегда будете выбрасывать ровно 100.
/who (/кто) — команда, которая помогает узнать практически всё об игроках определённого уровня, расы, гильдии, локации, класса. Можно просто написать /кто паладин — и получить список паладинов, состоящий максимум из 49 никнеймов. Но — учтите, что поиск несовершенный, и среди паладинов вполне может затесаться маг, к примеру, из гильдии «ЯПАЛАДИН». Команда /кто «Пылевые топи» (41-50) поможет нам найти по заданным параметрам (названию локации и диапазону уровней) нужного игрока. Так что пользуйтесь, пробуйте.
Надеюсь, на этом всё, работала потихоньку над статьёй почти две недели, возможно, ещё буду её править. Всем спасибо, как всегда, ваша Няша и Элементаль.
КатегорииГайды и прохождения
Широкоформатное телевидение и мониторы соответствующих габаритов постепенно становятся нормой, как и 4K-разрешение. Однако разработчики видеоигр не всегда успевают за актуальными тенденциями, а порой и откровенно отстают от трендов.
Среди мастодонтов можно упомянуть и Blizzard Entertainment, готовящуюся к запуску глобального DLC Shadowlands. Рассмотрим, как в WoW увеличить шрифт и изменить размер интерфейса в World of Warcraft в целом.
Если этого не сделать, то миникарта оказывается слишком уж миниатюрной, да и окошко с заданиями изучать становится неудобно. К счастью, «Метелица» предусмотрела удобную регулировку через встроенное меню. Причём необязательно использовать сторонние расширения, достаточно перейти во внутриигровые настройки. Поможет в этом краткий гайд.
Итак, жмём на ESC, идём в «Настройки» и тыкаем на «Дополнительные». Откроется окно, где нужно выставить чекбокс напротив пункта «Масштаб», что позволит изменить размер интерфейса в World of Warcraft. Экспериментально отрегулируйте данный параметр и сохраните внесённые правки.
Как увеличить шрифт в WoW – нюансы и подводные камни
Стоит отметить, что результат целиком зависит от конкретных диалогов, квестовых миссий и реплик персонажей. Иногда текстовые заметки, касающиеся описания чего-либо, могут оказаться весьма обширными. В этом случае растягивание окошка приведёт к искажению текста. На практике такие ситуации встречаются редко.
Можно ли играть в «Мир Варкрафта» на телевизоре?
Без проблем, если речь о современных панелях с минимальным эффектом зернистости. В этом случае читаемость получается достаточно высокой для комфортного геймплея. Ходят слухи о портировании MMORPG на консоли от Sony и Microsoft, однако официального подтверждения они не получили.
Подписывайтесь на наши каналы в Яндекс.Дзене и на YouTube! Копирование текстов с сайта GameNewsBlog.ru запрещено. Комментарии закрыты ввиду невозможности их модерации.