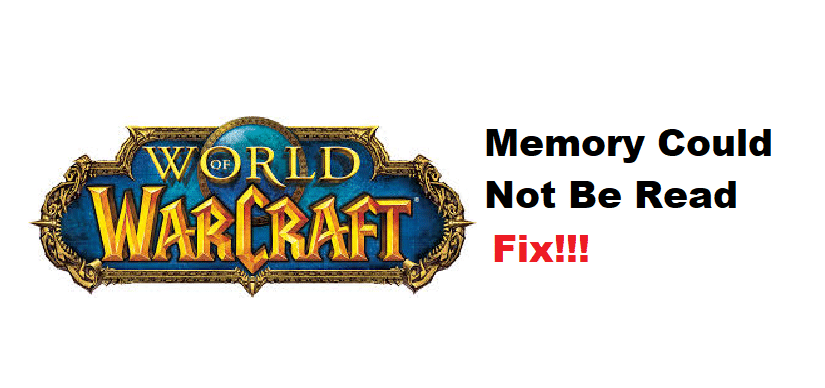
Error 132 shows you a prompt that memory could not be read and does not let the players log in to the game. Even if you’re able to login into the game it will start crashing after every 10 minutes or so.
It can be quite annoying and is mainly caused by corrupted files, outdated add-ons, or in some cases incompatible drivers. Here are some fixes that can potentially help you sort out this problem.
- Repair WoW
First of all, you should delete all your addons as well as the cache and WTF folders. To repair the game you just need to first open up the battle.net app. Next, you need to click on the WoW icon on the launcher. After that just click the settings icon next to the play button. Go into the “Scan and Repair” option and start the scan.
The Client will start verifying and repairing any files which are corrupted. After this process is done just log back into the game to see if the issue still exists.
- Run as Administrator
Another possible fix for this error is running the execution file as an administrator. Just go to the WoW.exe file and right-click it. Next click on “Run as administrator” and then log in to the game to check if that fixes the problem for you.
- Update Drivers
One of the main causes of this error is that the graphic drivers are not up to date. This is why you’re running into Error 132 again and again. Updating your graphic driver’s latest version can potentially sort out this problem for you. If you’re not sure what drivers to install just go to the Nvidia or AMD website and input your GPU model. You’ll start seeing recommendations of graphic drivers compatible with your GPU
- Reinstall the Game
If the error 132 exists even after you have repaired the game then you should try reinstalling the game completely. Just go into your blizzard client, WoW, and then uninstall it from settings. After that give your PC a restart and then install WoW again.
- Uninstall Security Programs Temporarily
It is also possible that the security program you recently installed or updated might be preventing you from accessing the game files. This can also stop you from logging in as the security program can flag the game files as a security threat.
So, you should try uninstalling or disabling these programs temporarily to see if that fixes the problem for you. If it does then you can go ahead and find some other security program to use. Or you can configure it so that it does not interfere with the game files.
These were a few fixes that can help you potentially sort out your problem. But if you believe that your issue is not mentioned here then opening a support thread on Blizzard forums is your best option. The support team can help you sort out any issue you’re facing quickly and efficiently.
5 способов исправить ошибку памяти, которая не может быть прочитана в WoW (02.10.23)
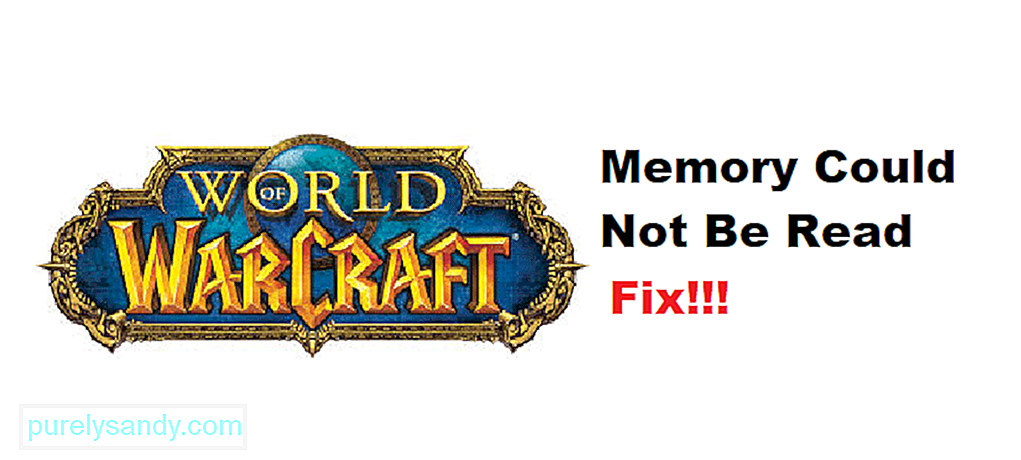
Ошибка 132 показывает вам подсказку о том, что память не может быть прочитана, и не позволяет игрокам войти в игру. Даже если вы сможете войти в игру, она начнет вылетать примерно через каждые 10 минут.
Это может сильно раздражать и в основном вызвано поврежденными файлами, устаревшими надстройками или некоторыми другими случаи несовместимых драйверов. Вот некоторые исправления, которые потенциально могут помочь вам решить эту проблему.
В игре & amp; Веб-руководства по World of Warcraft
Руководства Zygor — это лучший и самый быстрый способ повысить уровень своих персонажей в World of Warcraft и добиться большего за меньшее время.
Дополнение для просмотра руководств
3D-стрелка путевой точки
Динамическое обнаружение
Получить руководства ZYGOR
Лучшие предложения по усилению в магазине Lepre в World of Warcraft
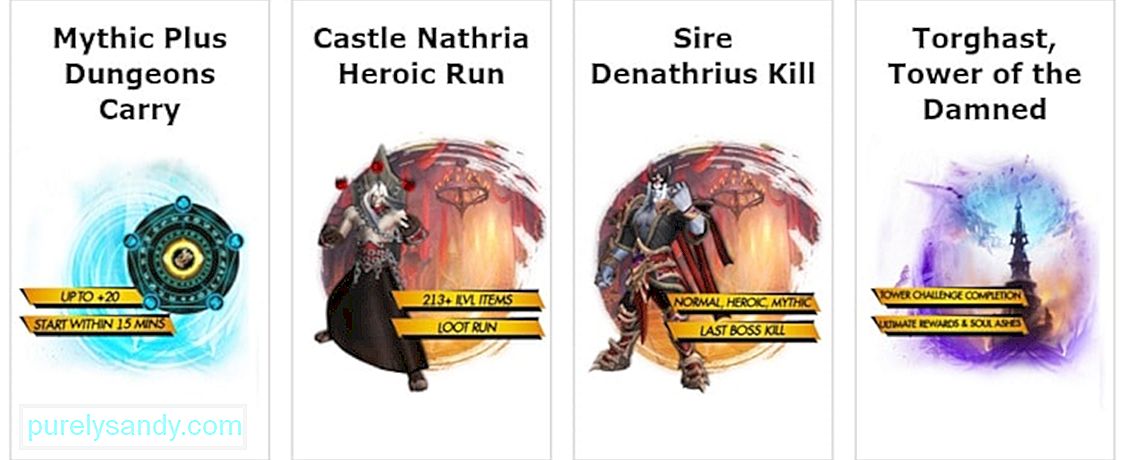
Прежде всего, вы должны удалить все свои дополнения, а также кеш и папки WTF. Чтобы восстановить игру, вам просто нужно сначала открыть приложение battle.net. Далее вам нужно нажать на значок WoW на панели запуска. После этого просто щелкните значок настроек рядом с кнопкой воспроизведения. Перейдите в опцию «Сканировать и восстановить» и запустите сканирование.
Клиент начнет проверку и восстановление любых поврежденных файлов. После завершения этого процесса просто войдите в игру и проверьте, существует ли проблема.
Еще одно возможное исправление этой ошибки: запускает исполняемый файл от имени администратора. Просто перейдите к файлу WoW.exe и щелкните его правой кнопкой мыши. Затем нажмите «Запуск от имени администратора» и войдите в игру, чтобы проверить, решает ли это проблему для вас.
Одной из основных причин этой ошибки является то, что графические драйверы не обновлены. Вот почему вы снова и снова сталкиваетесь с ошибкой 132. Обновление последней версии графического драйвера потенциально может решить эту проблему за вас. Если вы не уверены, какие драйверы устанавливать, просто перейдите на веб-сайт Nvidia или AMD и введите модель своего графического процессора. Вы начнете видеть рекомендации графических драйверов, совместимых с вашим графическим процессором.
Если ошибка 132 существует даже после того, как вы восстановили игру, тогда вам следует попробовать полностью переустановить игру. Просто войдите в свой клиент Blizzard, WoW, а затем удалите его из настроек. После этого перезагрузите компьютер и снова установите WoW.
Также возможно, что недавно установленная или обновленная программа безопасности мешает вам получить доступ к файлам игры. Это также может помешать вам войти в систему, поскольку программа безопасности может пометить файлы игры как угрозу безопасности.
Итак, вам следует попробовать удалить или временно отключить эти программы, чтобы увидеть, решит ли это проблему для вас. Если это так, вы можете пойти дальше и найти другую программу безопасности для использования. Или вы можете настроить его так, чтобы он не мешал работе с файлами игры.
Это были некоторые исправления, которые потенциально могут помочь вам решить вашу проблему. Но если вы считаете, что ваша проблема здесь не упоминается, то лучший вариант — открыть ветку поддержки на форумах Blizzard. Команда поддержки поможет вам быстро и эффективно решить любую проблему, с которой вы столкнулись.
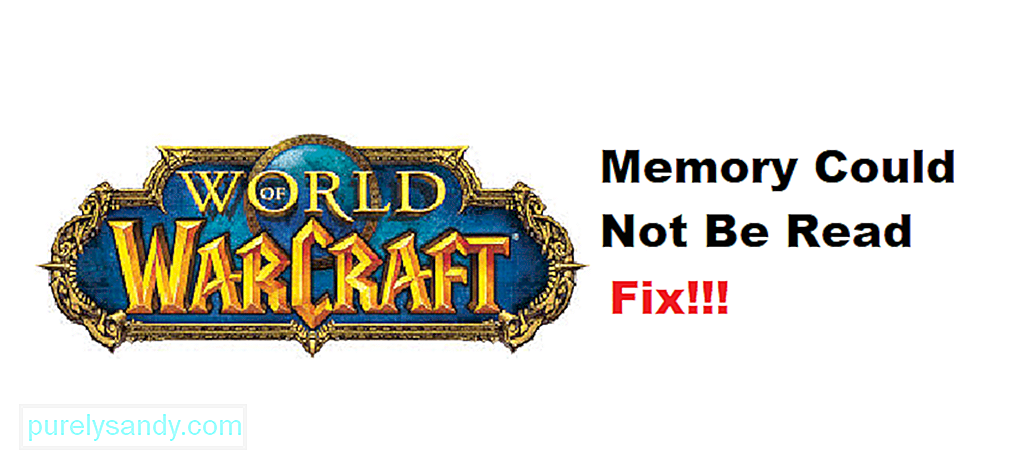
YouTube видео: 5 способов исправить ошибку памяти, которая не может быть прочитана в WoW
02, 2023
After 15 years, World of Warcraft is a popular, groundbreaking MMO that continues to enthrall players around the clock.
Although there are many excellent MMOs out there, World of Warcraft stands out for its ability to provide a wide range of activities and large-scale expansions that take risks.
After so many years of change and history, even lapsed players may be apprehensive about returning to World of Warcraft.
Fortunately, things have become a lot easier in recent years. Our World of Warcraft beginner’s guide is here to help you get started, whether you’re using Classic or Retail.
When you first start playing World of Warcraft, there is a lot to think about, but not everything needs to be done exactly the first time.
In World of Warcraft, the trip is more essential than the destination; it’s the experience that counts. Many people will return to it for many years to come if they are really taken by it. Self-compassion is key.
The October 2020 WoW: Shadowlands pre-patch included significant changes to character leveling, making it easier and more enjoyable for novice players to go through the game. Blizzard claims that the time it takes to reach maximum will be reduced by 30%.
In this article, we will be talking about the not enough memory error which users have been facing in World of Warcraft.
Stick to the end of the article to know how to fix this issue and get on with your gameplay experience.
What does ‘critical error not enough memory’ mean in World of Warcraft
As numerous processes run or your apps use a lot of memory, the “Your Computer is running out of memory” problem is more likely to occur.
The error notice “Not enough memory available to complete this operation” may appear often. “Please shut one or more programs to increase available memory before starting the job again,” or “There is insufficient space on the disk(s) to complete this operation,” as the case may be.
Adding a new disk partition may be difficult because your computer’s extended partition is limited, or because the RAM isn’t being utilized appropriately.
A lack of physical RAM on your computer, or the use of your machine’s physical RAM by other apps, is the most likely cause of this issue.
When it comes to RAM, it doesn’t matter how much ram your computer has; you may still be running low. Just running 10 Google Chrome tabs will use 8GB of memory.
Also, if you have applications like Spotify, Netflix, and other media apps running in the background, they will use up a lot of RAM.
However, if all of your game launchers, such as Origin, Steam, and Rockstar launcher are operating in the background, even then 50% of your RAM will be allotted to these apps.
Method 1: Reboot the Computer
The best approach to repair this problem is to restart the PC you’re using to play World of Warcraft.
It’s a good idea to give this a go before doing any further digging and debugging, since it just could work.
In particular, if your gadget has been operating for a long time, you should try this approach.
Method 2: Look up Minimum Requirements
It is likely that the error message is due to the game being poorly configured. In terms of graphics and weight, War of Warcraft is a massive undertaking.
So be sure your machine meets the minimal requirements for the game to operate smoothly.
- Windows 64-bit operating system with a 2.0 GHz processor.
- World of Warcraft’s lowest settings demand 4GB of RAM and an extra graphics card.
- With an integrated GPU, 8 GB of RAM is required to meet the needs.
Method 3: Turn off any running programs in the background
When attempting to start and play World of Warcraft, it is highly suggested that you turn off as many background programs as possible.
At times they use more memory than you’d expect and are the root cause of this problem.
Assuming that your RAM is sufficient for WoW, yet the issue persists, background apps are most likely to blame.
VPNs, Proxies, and other similar programs are the ones to keep an eye out for.
If you have them activated while playing World of Warcraft, they might create issues like the one you’re presently experiencing.
For the time being, deactivate them and ensure that they are no longer functioning in the background. Try to launch WoW again and check if it works this time.
Stopping background apps may be done as follows:
-
Step 1: Tap Ctrl+Alt+Delete at the very same time.
-
Step 2: Tap on task manager.
-
Step 3: Go over to processes.
-
Step 4: Click on more details to view all the apps.
-
Step 5: Shut the applications.
Method 4: Memory Leaks
There may be a memory leak if the error message continues to pop up even though there are no other apps operating in the background.
These unexpectedly use up a large amount of RAM and even fill it up fully on occasion.
Just open up the task manager and examine which process abruptly eats up too much RAM at once when the game is running.
You should be able to quickly identify and eliminate the problem using this information.
Method 5: Reset User Interface
A corrupted file may be to blame if the game crashes and you get the “not enough memory” notice while playing while in one of the realms.
These are interfering with your memory, resulting in this difficulty. It’s a simple problem to solve.
Restarting World of Warcraft after a UI reset is all that’s required. The error should no longer be shown.
The following are the steps to resetting the UI:
-
Step 1: Shut World of Warcraft.
-
Step 2: Remove the addons manager.
-
Step 3: Go over to the wow game folder.
-
Step 4: Tap on the wow retail game.
You should change cache, interface, and wtf to Cacheold, interfaceold, and Wtfold.
-
Step 5: Restart the game.
Method 6: Lower Game Settings
To play World of Warcraft smoothly on a low-end PC, you’ll have to put up with a lot. Blizzard’s official notes state that the in-game System menu’s View Distance setting may be reduced to address the problem.
By doing this, you may save RAM and lessen the strain on your computer’s resources.
In order to change the display settings for World of Warcraft, follow these steps:
-
Step 1: Startup World of Warcraft.
-
Step 2: Go over to settings.
-
Step 3: Navigate to the graphics settings.
-
Step 4: Adjust the display mode to fit your screen size.
-
Step 5: Delete anti-aliasing and vertical sync.
-
Step 6: Set the resolution level to a peak of 90%.
Method 7: Install 64-bit Operating System
If you are currently using a 32-bit version of Windows, please upgrade to a 64-bit version.
You’ll have significantly more RAM available to you, and the issue should be addressed permanently.
Installing a 64-bit operating system is as simple as the procedures listed below:
-
Step 1: Add the windows drive.
-
Step 2: Reboot your computer.
-
Step 3: Push any key to get into the installation process.
-
Step 4: Pick clean installation of windows.
-
Step 5: Decide on a language.
-
Step 6: Choose 64-bit(x64) architecture.
-
Step 7: Sit back and wait for the installation to finish.
FAQs
1. How do I make WoW use less memory?
It’s possible to lower your game’s settings, which will free up a significant amount of RAM. Disabling add-ons will also save you memory.
It’s a good idea to turn off the shadows. There shouldn’t be any sun-shafts in use at all! Decrease the level of water realism.
Not to be used: Anti-Aliasing software. Reducing the quantity of clutter and ground detail to a maximum of 1.
Five meters is the recommended setting for the view distance. Set the projected textures and particle density to their highest possible levels.
To a significant degree, the rest may be turned off. If a sliding scale is necessary for resolution, go ahead and use it.
This is a big decrease in performance with minor loss of detail if you put it at, say, 90 percent.
Follow us on Twitter & like our Facebook page for more post-updates
- How to Autorun in World of Warcraft (WoW)
- How to Hide Helm in World of Warcraft (WoW)
- How to run in World of Warcraft (WoW)
- How to hide UI World of Warcraft (WoW)
Abhigyan identifies himself as a tech geek, gaming cognoscenti, and also a connoisseur of music. Unidentified and mysterious phenomena never fail to gather his undivided attention. When not reading about bizarre and perplexing entities across the Universe, he can often be found cheering for his favorite teams in Football.
WoW Error 132 is a World of Warcraft error message which occurs while loading the game. The game gets held at the starting screen and then crashes to the desktop. In some cases, you might also experience a Blue Screen of Death (BSoD) after the game crashes.
This is a very common error message which occurs in almost all expansions of the game and is not specific to a specific GPU or CPU. It is more common in Windows operating system.
Variations
This error message occurs in three variations:
| Variation | Explanation(s) |
|---|---|
| 0x85100084 | This variation does not indicate any issue with the installation of World of Warcraft. Instead, it represents some issue with Windows itself. |
| Error 132 Access Violation | This variation is more generic because there is not any specific cause of it. It could occur because of corrupted game files, outdated add-ons, etc. |
| WoW fatal exception | This variation is the most common type of this error message and it occurs after a recent operating system update. |
Causes
Even though this error message can be tied back to a lot of different root causes, the following are the most common ones:
| CAUSE(S) | EXPLANATION(S) |
|---|---|
| Corrupted game or Windows files | Having corrupted or missing Windows and Games files is one of the leading causes. |
| Hardware issues | An incompatible BIOS version of the motherboard and the faulty RAM or RAM slot can cause this issue |
| Incompatible drivers | If the video or audio drivers are incompatible or out-of-date, it could also cause this error message as these are the core components required to run the game. |
| Incompatible Windows files | Several users have reported this error message after updating the version of their OS. This might be because of incompatibility between Windows versions. |
| Out-of-date addons | Even though WoW is not complete without famous add-ons, an out of date one can clash with the game’s mechanics and cause the error message. |
| Using incompatible render API | World of Warcraft works best with DirectX11 or DirectX 9. So, if someone is using an incompatible render API (DirectX 12), it could also be the reason for this issue |
Pre-requisites
The following are the prerequisites that you can perform before moving on with the workarounds. These rule out common problems that your system might have.
1. Running the SFC Scan
As mentioned earlier, the ‘WoW error 132 0x85100084’ could occur because of the corrupted Windows files. So, the go-to method for Windows users to get past the corrupted files is using the ‘System File Checker’ (SFC) utility.
System File Checker (SFC) is a Windows utility that scans and repairs the corrupted files of a system by replacing them with their original version.
- Open the administrator-level window of ‘Command Prompt’ and run the following command:
sfc /scannow
- Now, reboot your system.
Restarting the system
After rebooting the system, if the game runs fine, it indicates that corrupted game files were causing this issue.
You can also check our detailed guide on how and when to use SFC/DISM scans.
2. Scanning and Repairing the Game
Sometimes some missing or corrupted files can also cause this error message. This usually occurs when you move the location of the game between drives or after an update. To overcome this issue, we can use the Scan and Repair tool on World of Warcraft.
Scan and Repair is the built-in functionality of the Battle.net application that allows users to identify missing or corrupt files. It does this by getting a file manifest from game servers and the files present are compared. If any problem is found, a fresh file is fetched and replaced.
- Launch the ‘Battle.net’ application and select the ‘World of Warcraft’ game.
- Then, click on the cogwheel icon in front of the ‘Play’ button and choose the ‘Scan and Repair’ option.
Selecting ‘World of Warcraft’ and choosing the ‘Scan and Repair’ option by clicking on the cogwheel icon - The application will prompt you to begin or cancel the scan. So, click on the ‘Begin Scan’ button.
Clicking on the ‘Begin Scan’ button to start the scanning of the game
Once the ‘Battle.net’ client has successfully scanned and repaired the ‘World of Warcraft,’ check if this fixes your issue.
3. Switching the DDR Memory
Sometimes, the ‘WoW error 132 (0x85100084) Fatal exception!’ message followed by a BSOD (Blue Screen Of Death) problem occurs because of a hardware failure. According to our research, the hardware failure mostly indicates a bad DDR memory (RAM) or slot. So, if this is your situation, you can either try the same RAM stick in different slots or buy a new RAM stick.
This technique has worked for various users. So, apply this technique and check if it fixes the under-discussed error message.
4. Updating the Drivers
As mentioned earlier, sometimes the incompatible drivers could also cause the ‘WoW memory could not be written error message. So, check our complete guide on how to install the drivers correctly.
If none of the prerequisites have proved valuable for you, you can attempt the main fixes for this error message.
Fixes for Error 132 in WoW
Here are verified solutions that are tested in our lab and verified by users facing these particular issues. Start with the first one and work your way down. These are in ascending order of complexity.
1. Running the Game in Administrator Mode
Temporary Fix
The generic ‘Access Violation’ in WoW Error 132 could occur because of the corrupted game files. Here, executing the game in administrator mode is the ideal way to determine whether the corrupted game files are the culprit here or not. An administrator mode comes in pretty handy to install the patches and run an application without errors.
Note: You must be logged in to your computer as an administrator to perform the following steps
Steps for Windows OS
- Navigate to the installation folder of World of Warcraft. The default installation directory is ‘C:Program Files (x86)BattlenetWorld of Warcraft.’
- If you don’t know your installation directory or have installed it in a different directory, you can use the help of the launcher in that case. So, launch the ‘Battle.net’ application and select the ‘World of Warcraft’ game.
- Then, click on the cogwheel icon in front of the ‘Play’ button and select the ‘Show in Explorer’ option. Doing this will walk you straight into your game file.
Clicking on the cogwheel icon and choosing the ‘Show in Explorer’ option - So, open the ‘World of Warcraft’ folder, and inside that folder, choose the ‘_classic_’ or ‘_retail_’ folder (according to the version of the game you play).
- Now, select and right-click on the executable file of World of Warcraft and choose the ‘Properties’ option.
Opening the ‘World of Warcraft’ folder first, then choosing the ‘_classic_’ folder according to our game version and lastly selecting the ‘Wow Classic’ icon - Then, switch to the ‘Compatibility’ tab and tick the checkbox that says ‘Run this program as an administrator.’
- Apply the changes by clicking on the ‘OK’ and ‘Apply’ buttons.
Switching to the ‘Compatibility’ tab and check the ‘Run this program as an administrator option and apply the settings
Steps for MacOS
- Navigate to the ‘System Preferences’ by clicking on the Apple icon and choosing the ‘System Preferences…’ option.
Choosing the ‘System Preferences…’ option from the menu bar of macOS home screen - Then, click on the ‘Users & Groups’ icon.
Clicking on the ‘Users & Groups’ option in the ‘System Preferences’ window - If your account has the ‘Admin’ option (underneath), it indicates you are using an administrator account. Launch the game and see if this solved the problem.
Indicating that the user is running an Admin account
2. Updating Third-Party Add-ons
Gamers use add-ons to bring valuable information to the screen or enhance the UI of World of Warcraft. Add-ons prove pretty beneficial while playing WoW and come in handy, especially in raids and battlegrounds. This ecosystem has grown over the expansions. Add-ons like Healbot or Skada are the minimum requirements for most raids.
However, outdated add-ons are one of the leading causes of Error 132. They conflict with the game’s internal engine. You might also see an option of ‘outdated add-ons’ in your Add-ons tab in the game’s settings. If you are loading outdated add-ons, then you must have the option ‘load out of date add-ons‘ enabled.
There are several ways of installing and updating the add-ons. You can either manually download and install an updated add-on or automate the entire procedure. There are different applications available for automating the whole process, but we prefer using the following applications:
- CurseForge App – a company-based add-ons manager.
- WowUp – an open-source and community-based add-ons manager.
Note: We are attempting this procedure through ‘WowUp’ because it is easier to use and has no complexities
- Download and install the ‘WowUp’ client from the official website if you haven’t already installed it.
- Open the ‘WowUp’ client and switch to the ‘My Addons’ tab.
- If any add-on is outdated, this program will show an ‘Update’ button against that add-on. So, clicking on that button will start the updating procedure.
Checking whether any of the installed add-ons needs updating or not After updating the add-ons, restart your computer and check if the issue is resolved.
3. Running WoW in Compatibility Mode
For Windows OS
Compatibility mode is used to accommodate version updates for several modules of the game. You might have a Windows version that isn’t fully compatible with some modules of the game which may cause the error message. In this case, changing the compatibility mode of the game may solve the problem by loading and accommodating all modules with a changed OS.
- Try the first five steps of the First solution to reach the ‘Properties’ window of ‘World of Warcraft.’
- Then, switch to the ‘Compatibility’ tab.
- After that, check the box that says ‘Run this program in compatibility mode for’ and choose the desired Windows option.
Switching to the ‘Compatibility’ tab, check the ‘Run this program in compatibility mode for option, choose the desired option from the drop-down menu, and apply the settings - Then, apply the settings and exit. Restart your computer and launch WoW.
Note: If you are using Windows programs on ‘Linux’ through ‘Lutris’ or ‘Wine,’ you can change the compatibility settings for ‘Lutris’ and ‘Wine’ as well
4. Changing WoW Settings to DirectX 11
World of Warcraft directly links with the DirectX 11/12 and GPU drivers of a system. So, if executing the WoW in the ‘Compatibility’ mode or updating the drivers doesn’t fix the Error 132 Fatal Exceptionissue, we recommend changing the DirectX settings from 12 to 11.
Note: This solution will also work if the World of Warcraft automatically crashes at the startup
- Follow the first four steps of the first solution to navigate to the installation directory of World of Warcraft.
- Once you are inside the ‘_classic_’ or ‘_retail_’ folders, then open the ‘WTF’ folder.
Opening the ‘WTF’ folder - Inside the ‘WTF’ folder, open the ‘Config.wtf’ file as ‘Notepad.’
Opening the ‘Config.wtf’ file with ‘Notepad’ - Then, change the code of the ‘SET gxApi’ line from ‘D3D12’ to ‘D3D11.’ Doing this will allow the game to use DirectX 11 instead of DirectX 12.
Change ‘D3D12’ to ‘D3D11’ and saving the ‘Config.wtf’ file - Save the changes in the ‘Config.wtf’ file.
Check if World of Warcraft runs with no errors. If not, try the next solution.
5. Loading the Game in Windowed Mode
The ‘Windowed’ mode will not run the game in the full-screen mode. Hence, it is another way of informing the game to use DirectX 11 render API. Therefore, if the error message persists even after editing the ‘Config.wtf’ file, you can change the ‘Display Mode’ of World of Warcraft to ‘Windowed.’
- Boot the game and click on the ‘System’ button on the login screen.
Clicking on the ‘System’ button to open the ‘System’ settings of ‘World of Warcraft’ - Now, change the ‘Display Mode’ to ‘Windowed’ in the ‘Graphics’ settings and apply the new settings.
Changing the ‘Display Mode’ to ‘Windowed’ in the settings of ‘World of Warcraft’ - Run the game. But if the game doesn’t launch in the ‘Windowed’ mode, try the next steps. Otherwise, skip them.
- Launch the ‘Battle.net’ application and select the ‘World of Warcraft’ game.
- Then, click on the ‘Options’ to reveal a drop-down menu and choose ‘Game Settings’ from that menu.
Clicking on the ‘Options’ and choosing the ‘Game Settings’ option for World of Warcraft - Now, scroll down to find ‘World of Warcraft (Classic)’ and check the box that says ‘Additional command line arguments.’
Note: We have selected ‘World of Warcraft (Classic)’ here because we have applied these steps for this classic version. You can do the same for your version of the game
- Then, type the following command in the text box and click on the ‘Done’ button.
-dx11
- Now, repeat the first two steps of this solution and check if the game runs fine.
6. Reinstalling WoW
If none of the solutions work, we can reinstall the game completely. This process will ensure that we delete all the existing files and folders and fetch new ones from the servers. It looks like there are some corrupt or missing modules in the game which are not being replaced by the ‘repair’ of Battle.net.
You can follow the official instructions to Uninstall a game on Battle.net. Next, restart your completely and install WoW again. If you are still encountering the error, you can open a ticket on Blizzard’s official support page.

Shaheer is the lead troubleshooter at Computer Verge. He has over 7 years of IT experience. He has a Bachelor’s degree in Computer Science and has completed various IT programming and support certifications.
WAIT! READ ME FIRST: If you don’t read this all, okay. But, do me one favor, do you know if WoW WotLK 3.3.5a has any known conflicts with Windows 10’s 20H2 update? That is the only difference from a working machine I have and a non-working machine. Read on and see what’s up. Thanks!
I’m not normally a big forum user anymore, my stats will prove that but I have run out of resources so I bring my situation to you…
I recently bought a new ASUS laptop, it’s an all AMD machine, the G15 Advantage Edition. The laptop can run WoW and is currently running every other game I have installed on it — and everything else — without issue. However, here is the timeline:
— After updating the new machine with Windows Updates, driver updates, etc. The usual new computer stuff, I began downloading the games I wanted. I was able to download the BitTorrent of the 3.3.5a client from this site just fine and run it ONCE. It ran once, for 5 seconds and I logged back out.
— Days later when I went to open it again, I began seeing the below error every time.
— Since, I have downloaded the torrent repeatedly to no avail. I have got the 3.3.5a client from other sources as well, for no positive result. I have also done all of the standard Error 132 checks: Game DVR mode off, all Windows «Game» features are off, drivers are all updated, run as Admin, unchecked Read-Only, used Large Address Aware, cleaned my registry, made config changes, cleared my cache and all those sub folders, and more. I have literally done everything I have found to no result.No matter what I do, still the same results. I am asking for any and all help if you have it. This one is really something else.
The full error displayed:
The application has encountered a critical error:
ERROR #132 (0x85100084) Fatal Exception
Program: C:Program Files (x86)World of Warcraft WarmaneWow.exe
Exception: 0xC0000005 (ACCESS_VIOLATION) at 0023:008D2412
The instruction at «0x008D2412» referenced memory at «0x00000000»,
The memory could not be «read»,
Press OK to terminate the applicationAt first, the account on the new laptop was a Windows Live account. It has since been switched to a local Windows account and still, the issue is there. There are no mods or any advanced textures being run. This is just stock WoW WotLK 3.3.5a I am trying to run here.
What is more frustrating is that I had the Mac client working on my Macbook Pro, but removed it cause I got this laptop for gaming. My desktop has the client running just fine and has never has issue. I have replicated the setup with the new install off the torrent, I have even taken the install off the desktop and dropped it on the laptop to no change.
I have also referenced many of the posts I see referenced here on the forums about the error codes and such. I haven’t found an answer there and I saved LAA for last and still — it didn’t work. So, any tips on how you might beat this please let me know.


















