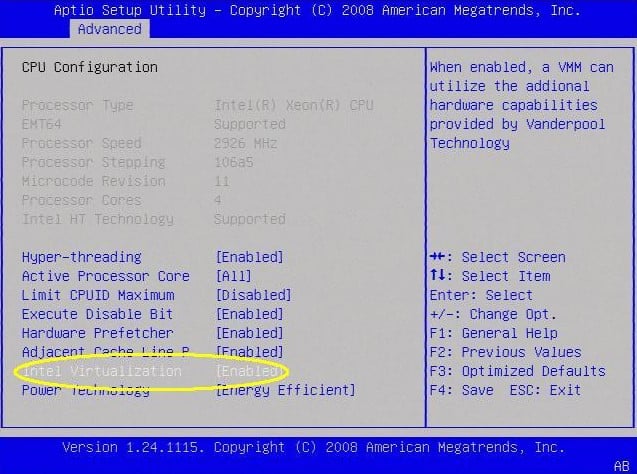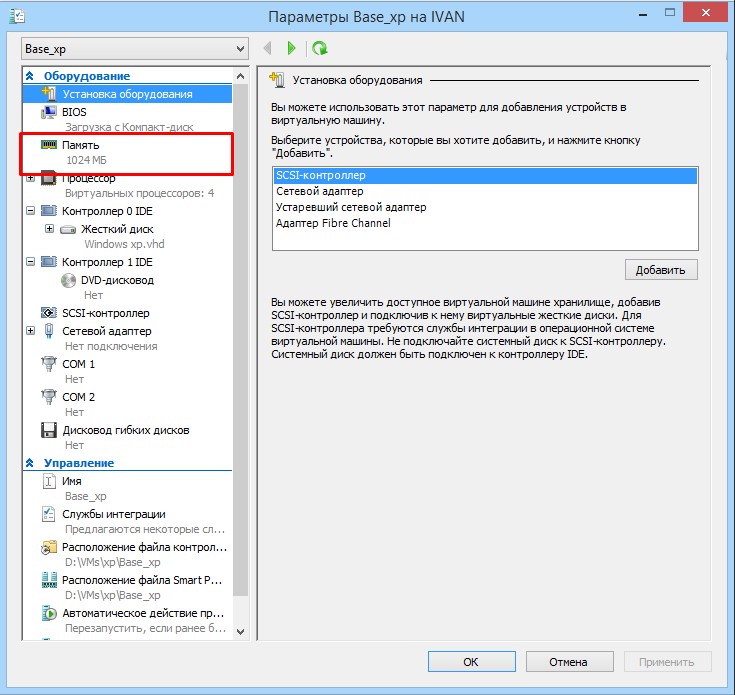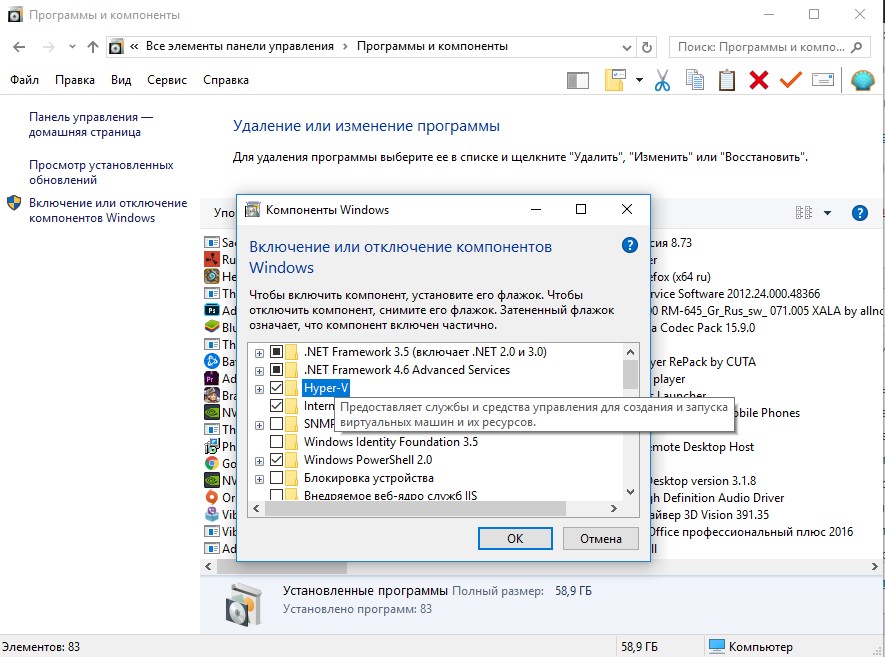Ошибка с кодом 0x80370102 сопровождается сообщением «WslRegisterDistribution failed with error». Имеет привычку появляться при попытке установить дистрибутив Linux для доступа через подсистему Windows к Linux 2 (WSL2). Таким образом процедура развертывания саб-системы обрывается и сам смысл свежевыпущенной функции Windows испаряется. Инсталляция Linux Distro обрывается сообщением:
WslRegisterDistribution failed with error: 0x80370102
Error: 0x80370102 The virtual machines could not be started because a required feature is not installed.
Содержание
- Причины ошибки 0x80370102
- Что делать при ошибке 0x80370102?
- 1. Включить аппаратную виртуализацию в BIOS
- 2. Активировать аппаратную виртуализацию в PowerShell и настроить ОЗУ
- 3. Запустить компонент Hyper-V
Причины ошибки 0x80370102
Речь идет о совсем новой ошибке, ведь она начала появляться только с конца лета 2021 года с выпуском WSL2. Она начала появляться не только при попытке установить подсистему Linux, но и Debian. В силу новизны, у нее пока нет подробного технического разбора со стороны разработчиков, и мы полагаемся на пользователей и их отчеты. Они указывают на наличие следующих нескольких проблем:
- Используется сборка Windows Insider Preview. Многие пользователи инсайдерской версии Windows испытывают данную проблему и это нормально, ведь речь идет о незавершенной системе. Нужно ждать обновлений.
- Проблемы перехода с WSL 1 на WSL 2. Результат опять же недоработанного программного обеспечения.
- Выключена или отсутствует аппаратная виртуализация. Ее должен поддерживать процессор. Если такой функции в ЦП не предусмотрено, воспользоваться подсистемой Linux не получится. Может быть, что опция просто отключена и ее нужно включить.
- Выключен Hyper-V. Это важный компонент виртуальной среды, который участвует в запуске нескольких операционных систем на одной физической машине. Его нужно обязательно активировать.
Что делать при ошибке 0x80370102?
Все исправления вытекают из причин ошибки. Пока что мы можем только включить аппаратную виртуализацию и Hyper-V. Если ваша версия Windows (от 2004, май 2020 года) и оборудование позволяет использовать подсистему WSL2, она должна заработать после ручного включения обязательных компонентов.
1. Включить аппаратную виртуализацию в BIOS
Если попытаться запустить Ubuntu или другую разновидность Linux в VirtualBox без активации аппаратной виртуализации, Windows отобразит сразу ряд ошибок. Система начнет грешить на распределение регистров WSL, звук и другие сбои. Данная функция обязательно должна быть включена, иначе запустить виртуальную систему не получится. К сожалению, активируется опция в BIOS, поэтому придется сделать несколько лишних телодвижений.
Как исправить ошибку 0x80370102:
- Нажимаем на виртуальную кнопку в Пуске – «Перезагрузить».
- В момент включения компьютера должна быть подсказка снизу с тем, какую клавишу нужно нажать для активации BIOS. Обычно это Del, Esc, F2, но может отличаться. Если не удастся войти с первого раза, нужно будет снов перезагрузить ПК.
- Находим вкладку CPU config, Processor или Chipset.
- Ищем параметр Virtualization или Виртуализация.
- Нажимаем напротив него и выбираем опцию Enable. В зависимости от производителя он может называться Intel Virtualization Technology, AMD-V, Hyper-V, VT-X, Vanderpool, or SVM.
- Возвращаемся в начальное окно и жмем на вариант «Save & Exit».
2. Активировать аппаратную виртуализацию в PowerShell и настроить ОЗУ
Есть и другой вид виртуализации, так называемая вложенная, позволяющая запускать Hyper-V в виртуальной машине. Она нужна для запуска эмулятора телефона Visual Studio внутри виртуальной машины или тестировать конфигурации оборудования с использованием нескольких хостов. Части пользователей удалось исправить свою ошибку активацией вложенной виртуализации.
Инструкция по исправлению ошибки 0x80370102:
- Нажимаем правой кнопкой мыши по Пуску и выбираем PowerShell (или ищем через поиск). У нее должны быть права администратора.
- Вставляем команду Set-VMProcessor <VMName> -ExposeVirtualizationExtensions $true и нажимаем Enter.
- Правым кликом мыши выбираем виртуальную машину посредством диспетчера Hyper-V и переходим в ее «Настройки».
- Жмем на вкладку «Память» в панели слева и выключаем параметр «Включить динамическую память», просто вручную увеличиваем значение вдвое.
- Запускаем виртуальную машину.
- Кликаем правой кнопкой мыши по ней и выбираем «Подключиться». После запуска Hyper-V произойдет перезагрузка и при повторной попытке запуска ошибка уже не должна появляться.
3. Запустить компонент Hyper-V
Компонент Hyper-V нужен для того, чтобы администраторы могли получать больший контроль над собственным оборудованием при виртуализации нескольких операционных систем на одном оборудовании. Без него ошибка во время установки Linux гарантирована.
Нужно включить Hyper-V и вот, как это можно сделать:
- С помощью поиска переходим в «Панель управления».
- Открываем «Программы и компоненты».
- Жмем на элемент левого меню «Включение или отключение компонентов Windows».
- Ищем пункт Hyper-V (один из первых) и устанавливаем флаг возле него.
- Перезагружаем компьютер.
Это лучшее, что мы можем предложить для исправления ошибки WslRegisterDistribution failed with error: 0x80370102. Перечисленные методы работают у большинства, на это указывают ответы в комментариях на форумах, поэтому без зазрений совести можем их рекомендовать к использованию.
This error arises when users try to install a Linux distribution to access via Windows Subsystem for Linux 2. After reviewing the user’s feedback and technical authorities in detail, users reported encountering the error message 0x80370102 when trying to install Linux Distro for Windows Subsystem for Linux 2 (WSL2). The error notification is as follows:
This error is extremely new and is not encountered just in Linux distros. This error has also been encountered when trying to install the Debian distro as well. We have listed the causes of this problem after reviewing the user’s feedback and technical authorities in detail. This problem may arise due to any of the following reasons:
- Under-Development: This error arises when people try to run a Windows Insider Preview build. A user might be seeing defects or bugs in the build they are using, which is still under development.
- Upgrading WSL: A completely developed version with all the required fixes will support the subsystem. WSL 2 is under development and there are still bugs in it so switching from WSL 1 TO WSL 2 will cause this error.
- Virtualization Disabled: Virtualization is the process of creating a software-based, or virtual, representation of something, such as virtual applications, servers, storage, and networks. This error can occur if the virtualization setting was disabled in the BIOS under Security.
- Hyper-V: It is a Microsoft technology that allows users to create virtual computer environments, and run and manage multiple operating systems on a single physical server. So Wsl Register Distribution Error occurs when Hyper-V is disabled from the bios.
Solution 1: Enable Hardware Virtualization from BIOS
When users try to run Ubuntu in a VirtualBox without enabling the Hardware Virtualization then the system generates multiple errors such as audio performance issues, Wsl Register Distribution error, etc. A virtual machine emulates a computer system so anyone can run different operating systems and programs. Follow the steps below to enable Hardware Virtualization from BIOS:
- Click Start and then select Power Option and click Restart.
Restarting PC - Depending on your BIOS manufacturer, the key to log into BIOS will vary. Press Del, Esc, F1, F2, or F4 key on your keyboard as soon as the screen goes black. Note: If you don’t get in the first time, restart your PC and try another key.
- Find the CPU configuration section (Menu can be called Processor, CPU config, Chipset)
- Find the Virtualization setting and Enable it.
Note: (Virtualization settings can be named as Intel Virtualization Technology, AMD-V, Hyper-V, VT-X, Vanderpool, or SVM). - Choose the option Save & Exit.
- The computer will reboot with Hardware Virtualization enabled. Check to see if the issue persists. If it does, follow the next method.
Note: Make sure your device supports hardware virtualization. You can see if Virtualization is enabled under the Performance tab of the Task Manager.
Solution 2: Enable the Hyper-V Role
Hyper-V enables administrators to make better use of their hardware by virtualizing multiple operating systems to run off the same physical server simultaneously. If we do not enable it, it generates an error while installing Linux distribution to access via Windows. Follow the steps given below to enable Hyper-V:
- Click Start, search the Control Panel, and open it.
Opening Control Panel - Click on Programs.
Opening Programs - Click on Program and Features.
Opening Programs and Features - On the left panel, click on Turn Windows Feature on or off option.
Turning Windows Features ON or OFF - Check the Hyper-V option and click OK.
Checking Hyper-V - Now Reboot your system for these changes to take effect. If this doesn’t help, then proceed with the next solution.
Solution 3: Expose Virtualization Extensions & Change RAM Settings
Source3
Nested virtualization is a feature that allows you to run Hyper-V inside of a Hyper-V virtual machine (VM). This helps run a Visual Studio phone emulator in a virtual machine, or testing configurations that ordinarily require several hosts. It has been reported that activating Nested Virtualization has worked out as a solution for many users online. Therefore, follow the steps given below to do so:
- Turn off your virtual machine in Hyper-V Manager.
- Press Win + X on the keyboard and select Windows PowerShell (Admin) from the pop-up list.
Opening Windows PowerShell (Admin) - Inside the PowerShell window, copy-paste this command to change the name and values to your VM processor.
Set-VMProcessor <VMName> -ExposeVirtualizationExtensions $true
Entering Command - Press Enter to run it.
- Now right-click on your virtual machine in Hyper-V Manager and select Settings.
Opening VM Settings - Click on Memory in the left pane, untick Enable Dynamic Memory and double the RAM value e.g. 2048 > 4096.
Changing Memory Settings - Start your virtual machine.
- Right-click on your virtual machine and select Connect. This will run Hyper-V and your system will restart. Try running Ubuntu again. This should finally fix your problem.
Connecting VM
Kevin Arrows
Kevin is a dynamic and self-motivated information technology professional, with a Thorough knowledge of all facets pertaining to network infrastructure design, implementation and administration. Superior record of delivering simultaneous large-scale mission critical projects on time and under budget.
Back to top button
Download PC Repair Tool to quickly find & fix Windows errors automatically
While starting Windows Subsystem for Linux on your Windows computer, if you get an error saying Error: 0x80370102 The Virtual machine could not be started because a required feature is not installed, follow these steps to fix the issue. It is quite common when you disable the Hyper-V and try to use WSL2 on your PC.

WslRegisterDistribution failed with error: 0x80370102.
Error: 0x80370102 The Virtual machine could not be started because a required feature is not installed
Windows Subsystem for Linux requires Hyper-V and virtualization enabled to be used on our computer. Let’s assume that you mistakenly disabled one of the features on your computer even after enabling Windows Subsystem for Linux. You could get the aforementioned error while starting WSL on your PC in such situations.
To fix Error 0x80370102 The Virtual machine could not be started because a required feature is not installed error; follow these steps:
- Enable Hyper-V
- Enable Hardware Virtualization
- Enable Nested Virtualization
- Turn on Virtual Machine Platform
To know more about these steps, continue reading.
1] Enable Hyper-V
It is the first thing you need to do to fix the issue stated above. Hyper-V is a must-have feature or functionality required for using Windows Subsystem for Linux on your Windows computer. Therefore, the following steps help you to enable Hyper-V on your PC:
- Click on the Taskbar search box.
- Type turn windows features on or off.
- Click on the individual search result.
- Find out Hyper-V.
- Tick the corresponding checkbox.
- Click the OK button.
- Let it finish the installation.
- Restart your computer.
After that, you will be able to use the Windows Subsystem for Linux without any problem.
2] Enable Hardware Virtualization
In order to use the Hyper-V powered Windows Subsystem for Linux on your PC, you need to turn on the hardware virtualization. If you mistakenly disabled it after installing WSL, you need to check and enable this feature from the BIOS. Before that, you can open the Task Manager on your computer and switch to the Performance tab. Here you can find a label called Virtualization.
Make sure that the status is showing as Enabled. If not, you need to follow this guide to enable hardware virtualization in Windows PC.
3] Enable Nested Virtualization
If you have installed Windows Subsystem for Linux on a virtual Windows machine, you need to turn on the nested virtualization. Depending on which virtual machine software you use, the steps might be different. However, almost all the popular virtual machine tools come with a similar option to enable nested virtualization.
4] Turn on Virtual Machine Platform
Virtual Machine Platform is another mandatory feature you need to enable in order to fix the Error 0x80370102 while starting the Windows Subsystem for Linux. To enable the Virtual Machine Platform, do the following:
- Search for turn windows features on or off in the Taskbar search box.
- Click on the search result.
- Find out Virtual Machine Platform option.
- Tick the corresponding checkbox.
- Click the OK button.
- Let the installation be completed.
- Reboot your computer.
After that, try running the WSL on your PC.
How do you fix Error 0x80370102 The virtual machine could not be started because a required feature is not installed?
To fix Error 0x80370102 The virtual machine could not be started because a required feature is not installed error on Windows 11/10 PC; you need to follow the aforementioned guides. For example, you need to turn on the Hyper-V and Virtual Machine Platform from the Windows Features panel. Then, ensure that you have enabled hardware virtualization. If you are using WSL on a virtual machine, you need to turn on the nested virtualization as well.
That’s all! Hope this guide helped you use the Windows Subsystem for Linux without any error.
Read: Troubleshoot Windows Subsystem for Linux Error Messages and Codes.
Sudip loves to engage with the latest technology & gadgets. Apart from writing about all things technology, he is a Photoshop junkie and a football enthusiast.
How to troubleshoot the Windows 10 WSL: Windows Subsystem for Linux — Error: 0x80370102 The virtual machine could not be started because a required feature is not installed. How to verify the Windows Feature and workaround using the Windows Subsystem for Linux version 1.

October 26, 2021
Today we’re going to talk about Ansible troubleshooting, specifically about Windows Subsystem for Linux error 0x80370102.
I’m Luca Berton and welcome to today’s episode of Ansible Pilot.
Windows Subsystem for Linux — Ubuntu distribution
Installing, this may take a few minutes...
WslRegisterDistribution failed with error: 0x80370102
Error: 0x80370102 The virtual machine could not be started because a required feature is not installed.
Press any key to continue...
This is the full error message that you might encounter whether you run the Windows Subsystem for Linux — Ubuntu distribution.
The Best Resources For Ansible
Video Course
- Learn Ansible Automation in 250+examples & practical lessons: Learn Ansible with some real-life examples of how to use the most common modules and Ansible Playbook
Printed Book
- Ansible For VMware by Examples: A Step-by-Step Guide to Automating Your VMware Infrastructure
eBooks
- Ansible by Examples: 200+ Automation Examples For Linux and Windows System Administrator and DevOps
- Ansible For Windows By Examples: 50+ Automation Examples For Windows System Administrator And DevOps
- Ansible For Linux by Examples: 100+ Automation Examples For Linux System Administrator and DevOps
- Ansible Linux Filesystem By Examples: 40+ Automation Examples on Linux File and Directory Operation for Modern IT Infrastructure
- Ansible For Containers and Kubernetes By Examples: 20+ Automation Examples To Automate Containers, Kubernetes and OpenShift
- Ansible For Security by Examples: 100+ Automation Examples to Automate Security and Verify Compliance for IT Modern Infrastructure
- Ansible Tips and Tricks: 10+ Ansible Examples to Save Time and Automate More Tasks
- Ansible Linux Users & Groups By Examples: 20+ Automation Examples on Linux Users and Groups Operation for Modern IT Infrastructure
- Ansible For PostgreSQL by Examples: 10+ Examples To Automate Your PostgreSQL database
- Ansible For Amazon Web Services AWS By Examples: 10+ Examples To Automate Your AWS Modern Infrastructure
demo
The best way of talking about Ansible troubleshooting is to jump in a live demo to show you practically the error 0x80370102 Windows Subsystem for Linux and how to solve it!
Live demo of Error 0x80370102 Windows Subsystem for Linux and fix on Windows version 10.0.19043 Build 19043.
error code
- error reproducer WSL installation
Windows PowerShell
Copyright (C) Microsoft Corporation. All rights reserved.Try the new cross-platform PowerShell https://aka.ms/pscore6
PS C:Usersuser> wsl --install
Installing: Virtual Machine Platform
Virtual Machine Platform has been installed.
Installing: Windows Subsystem for Linux
Windows Subsystem for Linux has been installed.
Downloading: WSL Kernel
Installing: WSL Kernel
WSL Kernel has been installed.
Downloading: Ubuntu
The requested operation is successful. Changes will not be effective until the system is rebooted.
PS C:Usersuser>
- error reproducer Ubuntu WSL
Installing, this may take a few minutes...
WslRegisterDistribution failed with error: 0x80370102
Error: 0x80370102 The virtual machine could not be started because a required feature is not installed.
Press any key to continue...
Windows Subsystem for Linux version 2 need enabled Windows features:
Windows Subsystem for Linux
Hyper-V Platform
Hyper-V Hypervisor
workaround
- workaround for unsupported CPU or Virtualization environment
wsl --update
wsl --set-default-version 1
wsl --list -o
wsl --install -d Ubuntu
workaround execution
output
Windows PowerShell
Copyright (C) Microsoft Corporation. All rights reserved.
Try the new cross-platform PowerShell https://aka.ms/pscore6
PS C:Usersuser> wsl --set-default-version 1
The operation completed successfully.
PS C:Usersuser> wsl --update
Checking for updates...
The Windows Subsystem for Linux kernel can be manually updated with 'wsl --update', but automatic updates cannot occur due to your system settings.
To receive automatic kernel updates, please enable the Windows Update setting: 'Receive updates for other Microsoft products when you update Windows'.
For more information please visit https://aka.ms/wsl2kernel.
PS C:Usersuser> wsl --list -o
The following is a list of valid distributions that can be installed.
Install using 'wsl --install -d <Distro>'.
NAME FRIENDLY NAME
Ubuntu Ubuntu
Debian Debian GNU/Linux
kali-linux Kali Linux Rolling
openSUSE-42 openSUSE Leap 42
SLES-12 SUSE Linux Enterprise Server v12
Ubuntu-16.04 Ubuntu 16.04 LTS
Ubuntu-18.04 Ubuntu 18.04 LTS
Ubuntu-20.04 Ubuntu 20.04 LTS
PS C:Usersuser> wsl --install -d Ubuntu
Ubuntu is already installed.
Launching Ubuntu...
PS C:Usersuser>
Installing, this may take a few minutes...
Please create a default UNIX user account. The username does not need to match your Windows username.
For more information visit: https://aka.ms/wslusers
Enter new UNIX username: ansiblepilot
New password:
Retype new password:
passwd: password updated successfully
Installation successful!
To run a command as administrator (user "root"), use "sudo <command>".
See "man sudo_root" for details.
Welcome to Ubuntu 20.04 LTS (GNU/Linux 4.4.0-19041-Microsoft x86_64)
* Documentation: https://help.ubuntu.com
* Management: https://landscape.canonical.com
* Support: https://ubuntu.com/advantage
System information as of Tue Oct 26 15:28:03 UTC 2021
System load: 0.52 Users logged in: 0
Usage of /home: unknown IPv4 address for eth0: 10.0.2.15
Memory usage: 62% IPv4 address for eth1: 169.254.149.103
Swap usage: 1% IPv4 address for eth1: 192.168.0.202
Processes: 7
0 updates can be installed immediately.
0 of these updates are security updates.
The list of available updates is more than a week old.
To check for new updates run: sudo apt update
This message is shown once once a day. To disable it please create the
/home/ansiblepilot/.hushlogin file.
ansiblepilot@demo:~$
code with ❤️ in GitHub
Recap
Now you know how to troubleshoot the Windows Subsystem for Linux error 0x80370102.
Subscribe to the YouTube channel, Medium, Website, Twitter, and Substack to not miss the next episode of the Ansible Pilot.
Academy
Learn the Ansible automation technology with some real-life examples in my
My book Ansible By Examples: 200+ Automation Examples For Linux and Windows System Administrator and DevOps
Donate
Want to keep this project going? Please donate