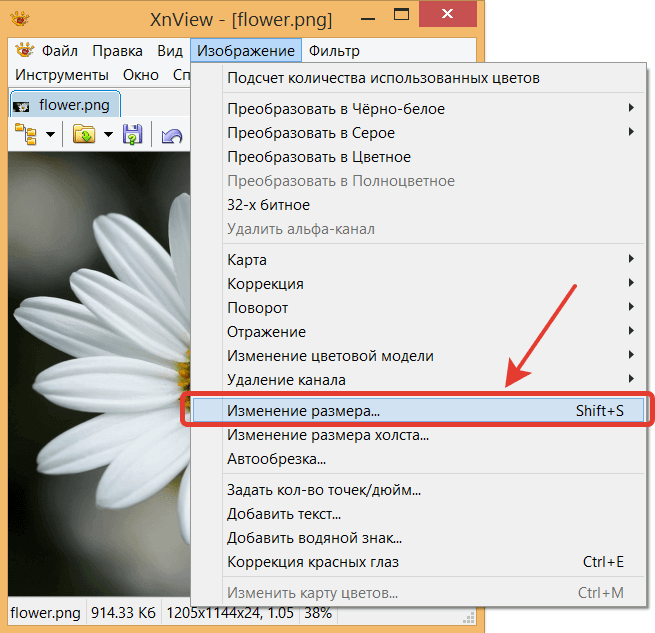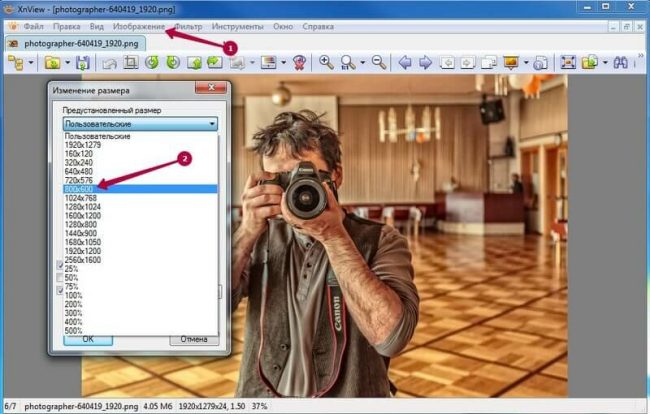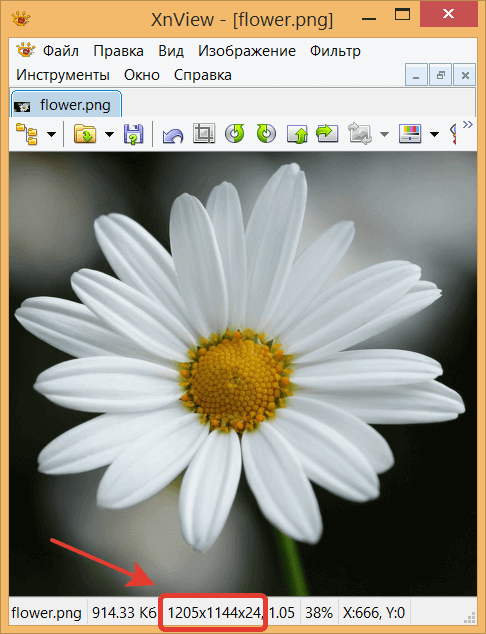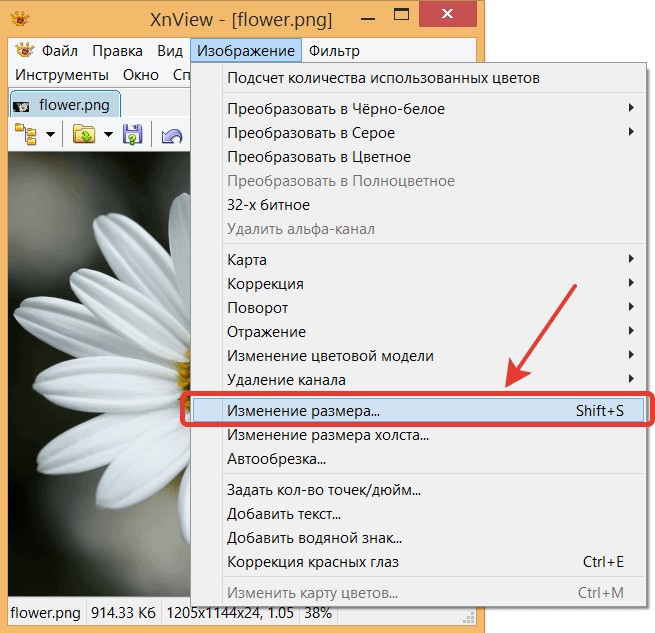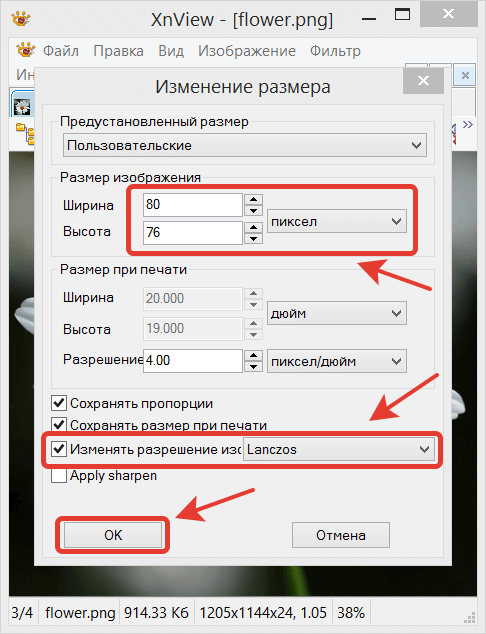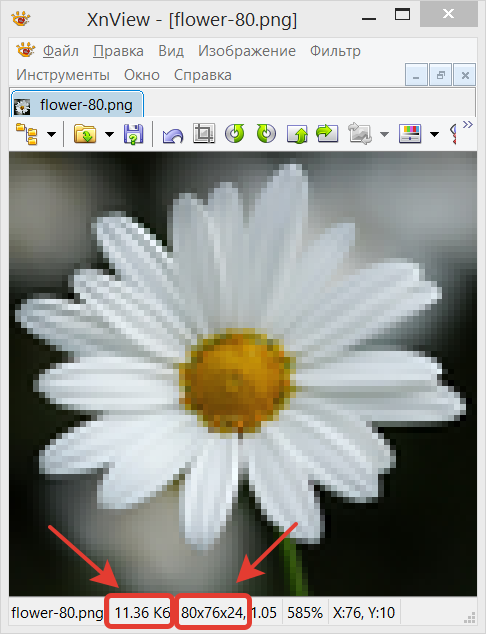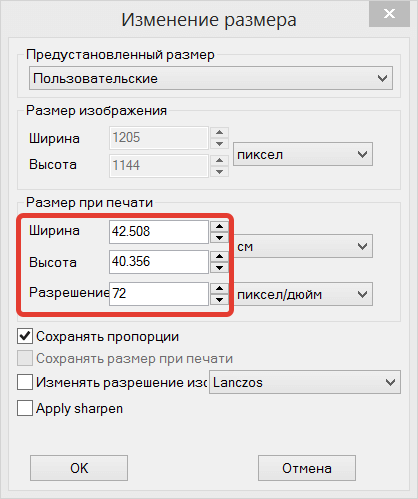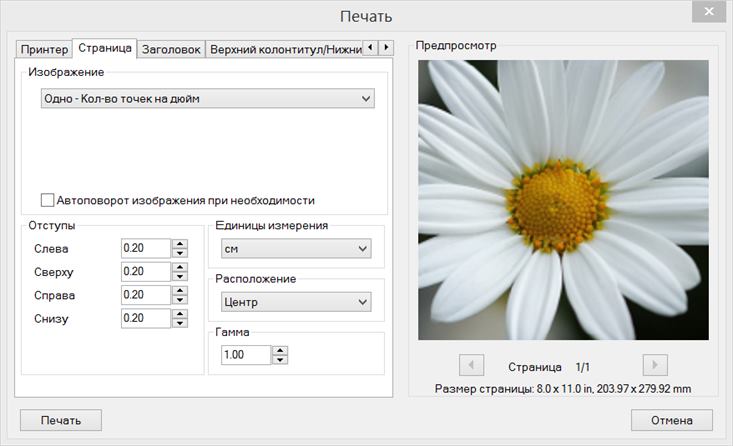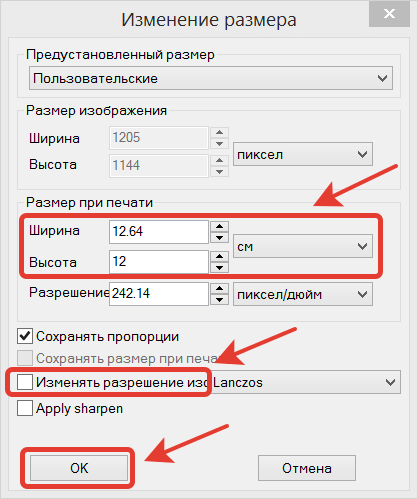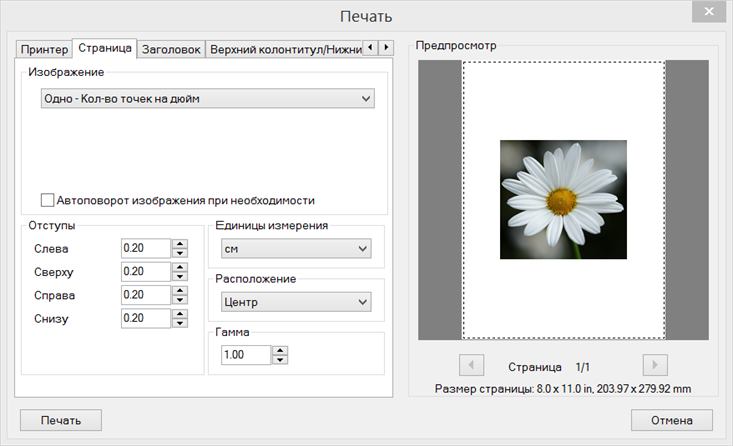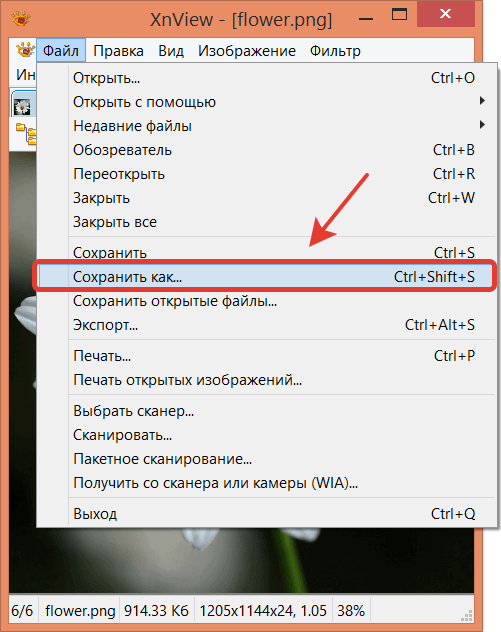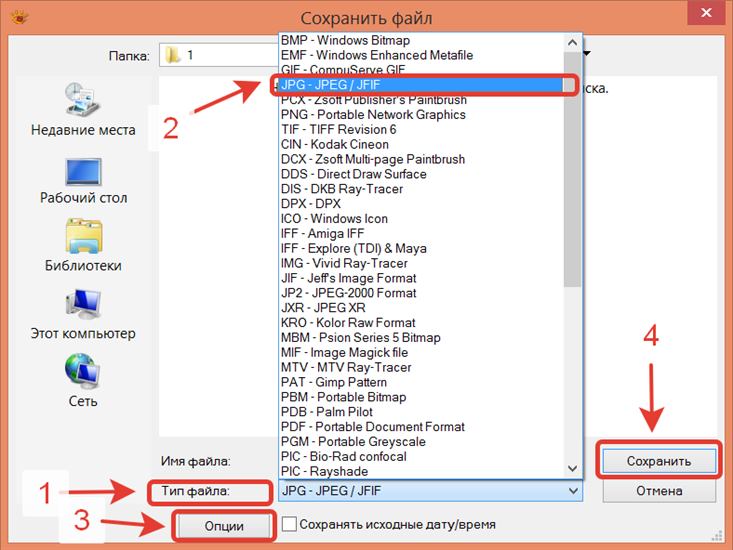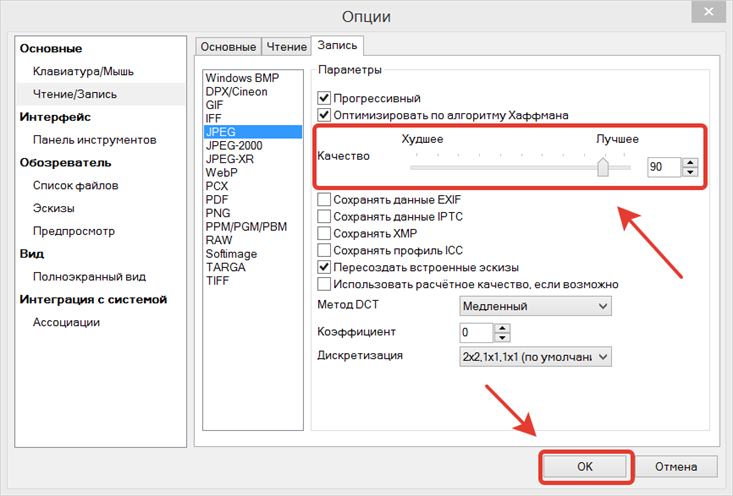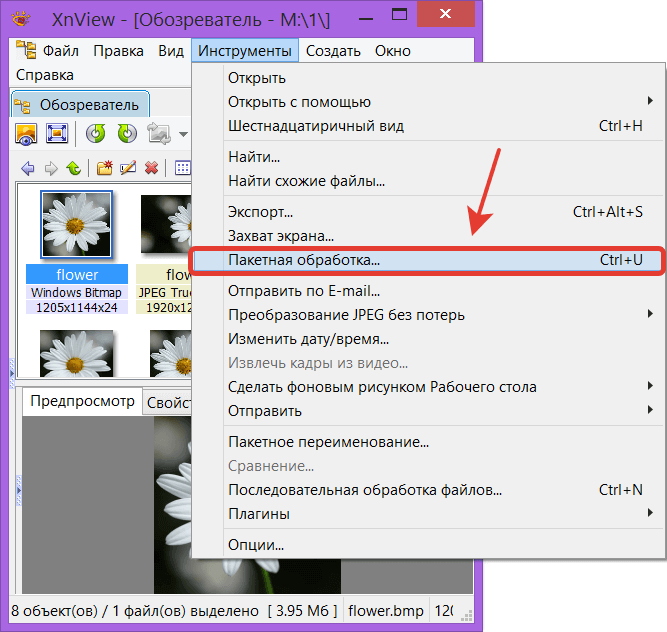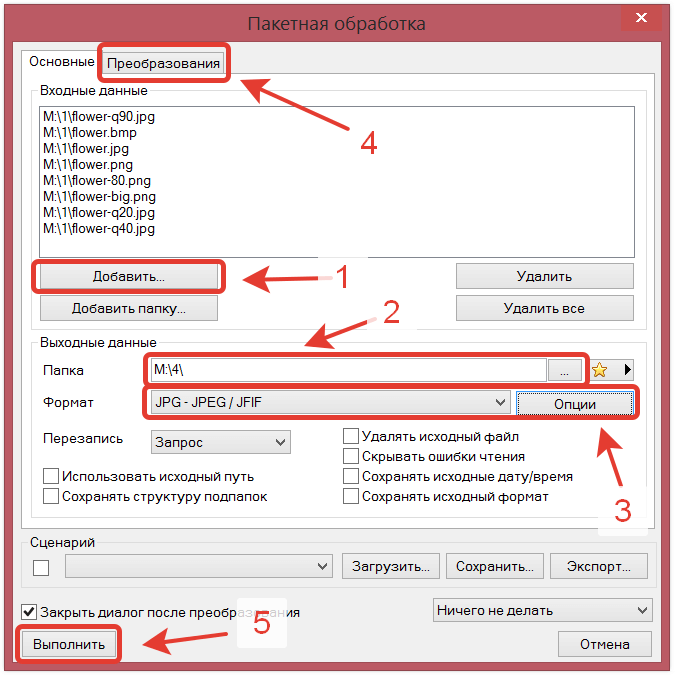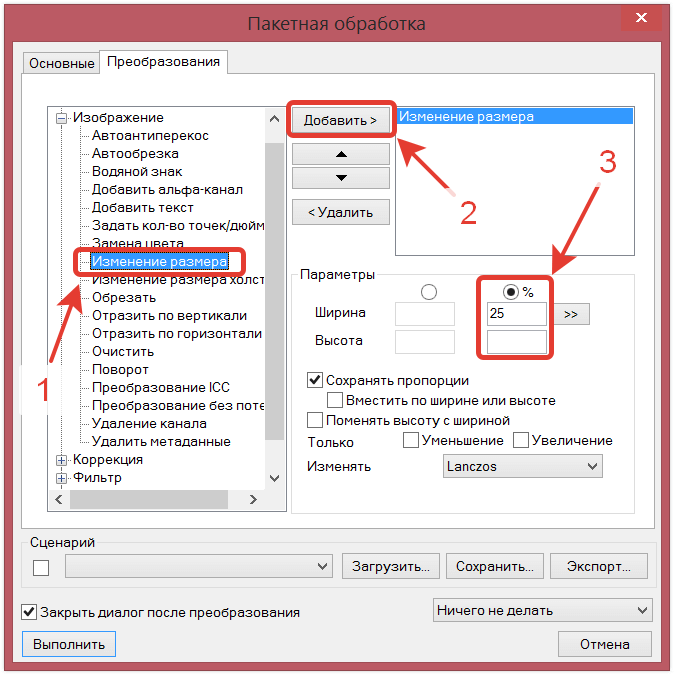Фотографии, выполненные посредством хорошей фототехники, радуют высокой детализацией и качеством картинки в целом. Но единственный минус подобных изображений – большой вес.
Высокодетализированные снимки иной раз занимают столько же места, сколько и видеоролики. Уменьшить вес фотографии можно посредством специализированных утилит. Одна из таковых – XnView.
Содержание
- 1 О программе
- 2 Инструкция – как изменить
- 3 Для чего требуется сжатие
- 4 Полезное видео
- 5 Заключение
О программе
Разработчик позиционирует свой продукт как инструмент для просмотра и редактирования медиаконтента. XnView поддерживает более 400 графических форматов.
С помощью программы можно изменить основные характеристики фотографии, начиная от размеров и заканчивая метаданными. Утилита заметно облегчает работу контент-менеджеров и активных пользователей социальных сетей.
XnView распространяется совершенно бесплатно при условии некоммерческого использования. Программа лишена рекламы и не предлагает каждые пять минут приобрести расширенную Pro-версию.
Инструкция – как изменить
В качестве инструмента мы будем использовать классическую версию продукта – XnView Classic. Она не перегружена лишним функционалом, грамотно русифицирована, и её возможностей с головой хватает для рядовых нужд.
Уменьшить вес изображения можно двумя способами:
- Снизить количество пикселей.
- Сжать графический файл.
Оба варианта используются с одинаковым успехом: при равных размерах файла как таковой разницы в качестве не наблюдается.
Снижение количества пикселей:
- Кликаем мышкой два раза по фотографии в рабочей зоне программы.
- В новой вкладке вызываем пункт меню «Изображение» и переходим в раздел «Изменение размера…».
- В диалоговом окне выбираем предустановленные значения из выпадающего списка, либо корректируем их вручную в части «Ширина» и «Высота».
- Обязательно ставим галочку в строчке «Сохранять пропорции», иначе фотография будет вытянута по горизонтали или вертикали.
- Принимаем изменения нажатием на клавишу ОК.
Ширину и высоту можно регулировать как в пикселях, так и в процентном соотношении. Также есть возможность задать отдельные параметры размеров для печати в этом же диалоговом окне.
Сжатие графического файла:
- Выбираем нужное фото двойным кликом мыши.
- В рабочей вкладке нажимаем на «Файл» в основном меню.
- Кликаем по строчке «Сохранить как…».
- В нижней части диалогового окна нажимаем на кнопку «Опции».
- Расставляем галочки в строчках «Прогрессивный» и «Оптимизировать по Хаффману». Остальные пункты по необходимости.
- Двигаем ползунок в сторону худшего качества, либо выставляем числовое значение в форме справа.
- Принимаем изменения нажав на ОК.
Более или менее нормальное качество сжатия будет на отметке в 50-60%, но при условии, что оригинал был как минимум 1000 рх с одной из сторон. Меньшие значения станут причиной появления артефактов в лице ступенчатых градиентов. Последние будут заметны на фотографии невооружённым глазом.
Один из самых гибких графических форматов, позволяющий минимизировать потери качества при уменьшении или сжатии – JPEG. При работе с прочими расширениями наблюдается гораздо больше артефактов.
Полезно также почитать: Как узнать дату съемки в программе XnView
Для чего требуется сжатие
Снижение количества мегабайт особенно критично для веб-сайтов, где в первую очередь важна скорость загрузки страницы. Обладатели смартфонов и флешек с небольшим объёмом памяти также сталкиваются с нехваткой места.
Некоторые веб-сервисы, к примеру, «Яндекс-Директ» или Adwords достаточно требовательны к размерам изображений и при модерации отсеивают большинство качественных фотографий.
Программа XnView также пригодится при изготовлении аватарок или миниатюр для портфолио и других документов.
Полезное видео
Как изменить фото и не потерять при этом качество? Смотрите в видео:
Заключение
Помимо работы с отдельными изображениями утилита также позволяет уменьшать вес фотографий посредством групповой обработки. Достаточно отметить несколько снимков, выбрать пункт «Пакетная обработка» в контекстном меню и задать размеры в соответствующем разделе (в числовом значении или процентном соотношении). Все изменения автоматически будут применены к указанны
Современная техника снимает фотографии с довольно высоким качеством — и соответственно с большим размером изображения. С одной стороны это хорошо — ведь чем выше качество, тем больше областей применения можно найти для отснятого материала. Но, с другой стороны, это влечет за собой необходимость хранить огромные объемы информации. Да и к тому же изображения большого размера иногда бывают неудобны при использовании на маленьких экранах или на компактных веб-страницах. Поэтому очень часто пользователи задаются вопросом — как уменьшить размер картинки.
Под уменьшением размера может пониматься три, хоть и взаимосвязанных, но разных операции — изменение количества пикселей (точек) у изображения, изменение геометрических размеров (при печати) и изменение объема байт, занимаемых графическим файлом. Все эти операции можно сделать в бесплатной программе XnView, о чем и будет рассказано в этой статье. Скачать саму программу можно с официального сайта по этой ссылке.
Изменение количества пикселей у изображения
Чаще всего возникает необходимость уменьшить непосредственно разрешение изображения. Любое растровое изображение на компьютере представляет собой прямоугольник из нескольких сотен или тысяч разноцветных точек по ширине и высоте. При изменении разрешения можно выставить новые произвольные значения для количества пикселей в ширину и высоту.
Откроем любую фотографию или картинку в XnView. Для открытого изображения программа показывает его размеры в пикселях (внизу окна).
Чтобы открыть диалоговое окно изменения разрешения картинки необходимо выбрать пункт меню «Изображение / Изменение размера…». Либо нажать Ctrl+S.
В открывшемся окне необходимо отметить галочкой пункт «Изменять разрешение изображения» и задать новые размеры либо в пикселях, либо в процентах. При этом можно поэкспериментировать с алгоритмами интерполяции (вычисления новых значений цветов для пикселей) — обычно алгоритм Lanczos дает хорошие результаты. Но возможно с каким-то конкретным изображением другой алгоритм может оказаться более удачным.
Также стоит обратить внимание на галочку «Сохранять пропорции» — если она не отмечена, то произвольное выставление новых значений ширины и высоты скорее всего приведет к тому, что изображение станет вытянутым по горизонтали или по вертикали.
Если после выполнения операции ресайза (изменения размера) приблизить картинку, то можно увидеть, что изображение значительно ухудшилось — стало более квадратичным. Теперь в виду малого размера просматривается каждый пиксель.
Но примечательно, что уменьшение размера изображения до 80 точек по ширине (в нашем случае примерно в 15 раз) привело к уменьшению веса файла в несколько десятков раз. Так произошло потому, что вес файла зависит от произведения ширины на высоту — т.е. от общего количества пикселей в изображении. В данном случае разрешение картинки было 1,3 миллиона пикселей, а стало 6 тысяч пикселей.
Как видно, изменение разрешения изображения позволяет значительно экономить объемы хранимой информации, что особенно актуально при использовании изображений в Интернете, когда сэкономленные килобайты приводят к намного более быстрой загрузке страницы. Поэтому перед тем, как уменьшить размер картинки, надо определиться где и в каком виде она будет размещена — чтобы не тратить попусту лишние килобайты.
Изменение размера при печати
Иногда может возникать обратная ситуация — когда требуется оставить качество картинки неизменным, но использовать саму картинку в уменьшенном виде при подготовке различных макетов для печати. К примеру наша тестовая картинка с ромашкой имеет стандартное для компьютера разрешение — 72 точки в одном дюйме изображения. Если ее отправить на печать с таким разрешением, то ей потребуется лист бумаги шириной около 40 сантиметров.
И предпросмотр печати показывает, что изображение в своем исходном размере не помещается в стандартный офисный лист A4.
Поэтому если мы захотим например распечатать эту картинку так, чтобы она помещалась в коробку обычного CD-диска, то нам понадобится уменьшить ее печатные размеры до 12 сантиметров. Для этого используется тот же инструмент ресайза, но уже с другими настройками.
Как можно видеть, если снята галочка «Изменять разрешение изображения», то ширина и высота в пикселях остаются неизменными. А меняются только размеры при печати. В нашем случае мы задали высоту 12 сантиметров — и уже остальные значения автоматически пересчитались на правильные.
Чтобы удостовериться, что все прошло нормально, запускаем предпросмотр печати, и видим что теперь картинка расположена в нужных пропорциях на листе A4.
Уменьшение размера файла путем более сильного сжатия изображения
Одна из главных целей, которую преследуют пользователи уменьшая изображение — это уменьшить размеры графических файлов. И помимо количества пикселей в этом деле важную роль играет выбранный формат файла и параметры сжатия. Если наше тестовое изображение с ромашкой сохранить в несжатом формате BMP, то оно будет занимать 4 Мб памяти. В то же время использование современного формата PNG позволяет сократить размер файла до 900 Кб без потери качества. Но если прибегнуть к методам сжатия с потерями качества изображения, то можно добиться более значительной экономии места при визуально! достаточно хорошем качестве картинки.
Самый распространенный формат изображений с потерей качества — это JPEG. Изображение в этом формате разбивается на маленькие блоки размером 8×8 и каждый блок сохраняется в виде набора синусоид, приближенно похожих на то, что изображено в этом блоке. Чем больше синусоид сохраняется, тем ближе изображение к оригиналу. И наоборот — сохранение малого количества информации приводит к тому, что границы между блоками становятся слишком выделяющимися, и качество картинки от этого заметно страдает. Поэтому необходимо подбирать некое оптимальное соотношение между качеством и размером сохраненного файла.
Для сохранения изображения в формате JPEG необходимо выбрать пункт меню «Файл / Сохранить как…»
После этого выбрать формат JPG, настроить опции и нажать кнопку сохранить.
При этом в окне с настройками опций самое главное, на что следует обратить внимание — это на регулятор качества. Именно с помощью него подбирается приемлемая степень сжатия.
Если Вы сомневаетесь, какое значение лучше выбрать, то лучше всего сохранить несколько копий изображения с разным качеством и определиться, какое из них наиболее оптимальное. Обычно используются значения в диапазоне от 60 до 95. В нашем случае сохранение картинки с качеством 90 выдало файл размером 150 Кб при незаметном на глаз ухудшении изображения. А вот применение крайне низкого качества со значением 20 хоть и уменьшило размер файла до 30 Кб, но привело к заметным ухудшениям картинки. Плавно меняющийся фон изображения, который изначально выглядел нормально,
в результате сжатия обзавелся неприятными артефактами сжатия в виде ступенчатых градиентов.
Поэтому вместо кардинального усиления степени сжатия часто имеет смысл уменьшить количество пикселей, что в итоге приведет к более хорошей картинке при меньшем размере файла.
Также в ряде случаев оптимальнее всего сохранять картинку в формате PNG-8 (с незначительной потерей информации о цвете, но без артефактов сжатия). К сожалению программа XnView не умеет этого делать. Для этого формата имеет смысл воспользоваться альтернативой в виде онлайн-сервиса TinyPNG.
Уменьшение сразу нескольких изображений
Замечательной возможностью XnView является пакетная обработка файлов. В частности ею удобно пользоваться для уменьшения изображений. Запустить ее можно через пункт меню «Инструменты / Пакетная обработка».
Далее следует добавить нужные файлы, выбрать папку назначения, формат сжатия, задать список преобразований и нажать кнопку «Выполнить».
При этом на вкладке «Преобразования» следует добавить операцию «Изменение размера», например 25% от исходного изображения.
Таким образом можно быстро и удобно изменять размеры у сотен фотографий, например отснятых фотокамерой. А при желании еще и применять к ним множество других преобразований — поворот, коррекцию цвета, размытие и пр. и пр.
Итоги
С помощью программы XnView можно быстро и удобно как уменьшить размер картинки, так и провести ряд других операций. И все это можно производить не только с одним выбранным изображением, но и сразу с несколькими — вплоть до всех файлов в выбранной папке. А аккуратный подход при уменьшении разрешения и настройки степени сжатия поможет Вам значительно сэкономить объем памяти, занимаемый сохраняемыми изображениями.
Skip to content
На чтение 4 мин. Просмотров 923 Опубликовано 02.09.2019
Во многих случаях вам может понадобиться изменить размер нескольких файлов изображений до общего размера, либо для загрузки на веб-сайт, отправки на другое устройство с небольшим экраном или для какой-либо другой цели. Это быстрая задача с использованием инструментов пакетной обработки в бесплатной программе просмотра изображений XnView, но способ работы этой функции может быть неочевидным. И, честно говоря, некоторые варианты недокументированы и могут сбить вас с толку.
В этом руководстве вы узнаете, как изменить размер нескольких изображений с помощью инструмента пакетной обработки XnView, объясните, какие параметры важны, а также расскажете, как создать сценарий для повторяющихся операций изменения размера. С этим введением в функции пакетной обработки в XnView вы будете лучше подготовлены к изучению большего количества пакетных преобразований, которые вы можете выполнять с помощью мощного бесплатного средства просмотра изображений XnView.
-
Начните с открытия XnView и перехода к папке, содержащей изображения, размер которых вы хотите изменить.
-
Сделайте выбор изображений, которые вы хотите изменить размер. Вы можете выбрать несколько изображений, нажав Ctrl на каждое изображение, которое хотите включить.
-
Перейдите в Инструменты> Пакетная обработка .
-
Откроется диалоговое окно пакетной обработки, и в разделе «Ввод» отобразится список всех выбранных вами файлов. При желании используйте кнопки «Добавить» и «Удалить», чтобы добавить больше изображений или удалить те, которые вы не собирались включать.
-
В разделе «Вывод»:
Если вы хотите, чтобы XnView автоматически переименовывал изображения с измененным размером, добавляя последовательный номер к исходному имени файла, просто установите флажок Использовать исходный путь и установите для параметра Перезаписать значение Переименовать .
Если вы хотите, чтобы XnView генерировал подпапку для файлов с измененным размером, снимите флажок Использовать исходный путь и введите $/resized/ в поле каталога. Имя файла останется прежним.
Если вы хотите добавить настраиваемую текстовую строку к исходному имени файла, снимите флажок Использовать исходный путь и введите % yourtext в поле каталога. Все, что вы введете после знака%, будет добавлено к исходному имени файла, а новые файлы будут использовать ту же папку, что и оригиналы.
-
Если вам не нужно конвертировать файлы, установите флажок Сохранить исходный формат . В противном случае снимите флажок и выберите выходной формат в меню «Формат».
-
Перейдите на вкладку Преобразования в верхней части диалогового окна.
-
Разверните раздел Image дерева и найдите Resize в списке. Дважды нажмите Изменить размер , чтобы добавить его в список преобразований, которые будут применены к обработанным изображениям.
-
Параметры изменения размера появятся под списком. Вам нужно будет установить желаемую ширину и высоту для обработанных изображений, либо в пиксельных измерениях, либо в процентах от исходного размера. Нажав кнопку >> , вы получите меню с некоторыми общими размерами изображений.
-
Установите флажок Сохранить соотношение , чтобы предотвратить искажение пропорций изображения. Рекомендуется для большинства ситуаций.
Другие опции
- Fit Over . Если установить флажок Fit Over , XnView изменит наименьший размер на тот, который вы указали, а другое измерение будет таким, каким оно должно быть для поддержания соотношение. Это означает, что он может быть больше указанных вами размеров в одном направлении. Используйте это, когда имеет значение только ширина или высота изображения.
- Следовать ориентации . Этот параметр недокументирован, но рекомендуется оставить значение по умолчанию, если вы не получили неожиданное вращение, а затем попытаться отменить этот параметр.
- Только уменьшить/увеличить . Если флажок «Уменьшить», изображения, размер которых меньше указанных вами размеров, не будут увеличены. Если установлено увеличение, изображения, размер которых превышает указанные вами размеры, не будут уменьшены.
- Resample . Укажите алгоритм интерполяции, используемый для добавления и удаления пикселей. Lanczos используется по умолчанию и дает качественные результаты. Рекомендуется покинуть Ланцош, если у вас нет причин использовать другой метод.
- Сценарий . Это полезно, когда вам часто нужно использовать одни и те же настройки для пакетной операции. Установите флажок и нажмите Сохранить , чтобы сохранить настройки в файле, который вы сможете загрузить позже. Чтобы повторно загрузить ранее сохраненный файл настроек, выберите его в меню или нажмите Загрузить , чтобы открыть файл скрипта из папки. Кнопка Экспорт позволяет сохранить его как сценарий Windows (файл .bat или .cmd).