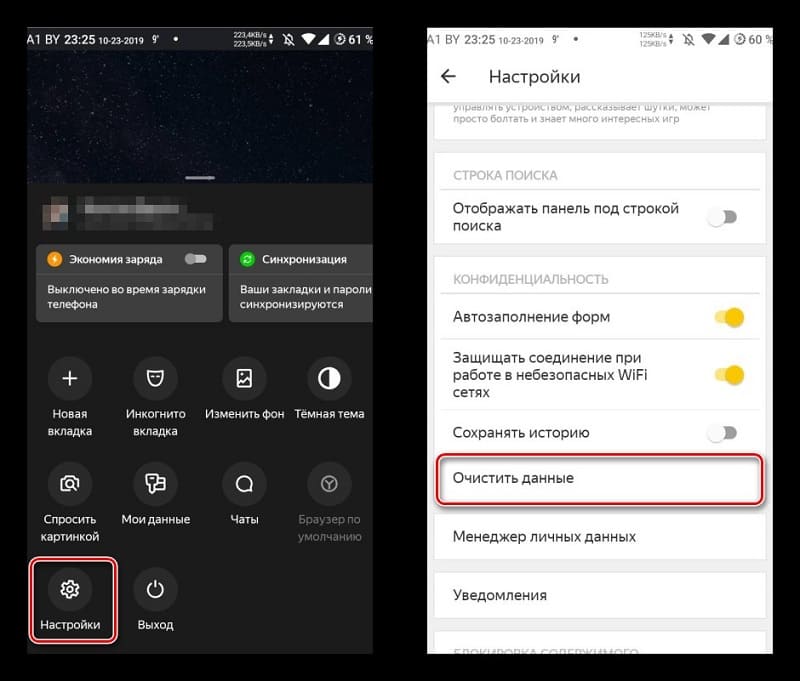В этом разделе приведены решения самых распространенных проблем, возникающих при работе с Яндекс Браузером.
| |
Установка и запуск |
Ошибка установки
Ошибка обновления
Отключение автозапуска
Не запускается Браузер
Если Браузер не запускается или вы видите ошибку «Не удалось запустить приложение, поскольку его параллельная конфигурация неправильна», попробуйте установить последнюю версию поверх текущей. Скачайте установочный файл со страницы browser.yandex.ru .
Если это не помогло, напишите нам.
Опишите поэтапно:
-
что происходит при попытке открыть Браузер (например, появляются сообщения об ошибке или окно Браузера открывается некорректно);
-
что предшествовало появлению проблемы (например, обновление Браузера или системы, установка программ или расширений);
-
как давно не открывается Браузер.
По возможности приложите скриншот ошибки.
Браузер зависает
Браузер может зависать, если на диске свободно менее 600 МБ. Освободите место на диске.
Если это не помогло, отправьте сообщение в службу поддержки через форму со следующей информацией:
-
При каких действиях зависает Браузер.
-
Возникает ли проблема со всеми страницами или только с определенными (укажите с какими).
-
Снимите логи net-export по инструкции, выложите их в любое облачное хранилище и приложите ссылку на файл в сообщение.
Если в процессе открытия страниц возникают ошибки, добавьте текст ошибки в сообщение.
Браузер долго запускается
-
В рабочем профиле попробуйте закрыть все вкладки, очистить кеш и перезапустить Браузер.
-
Если не помогло, попробуйте создать новый профиль пользователя и воспроизвести ситуацию в нем.
Внимание. Не удаляйте старый профиль при создании нового, так как он содержит все ваши данные, такие как закладки, пароли и т. п.
После этого запустите Браузер через ярлык нового профиля на рабочем столе и проверьте, стал ли он запускаться быстрее. Если работа в новом профиле вас устраивает, можете работать в нём, а все личные данные синхронизируйте со старым профилем (включите в новом профиле синхронизацию под тем же логином, что и в старом).
Не удаляйте старый профиль, пока не убедитесь, что в новом после переноса все работает корректно.
-
Если после переноса настроек ситуация повторится, это может указывать на некорректную работу расширения. Отключите проблемное расширение:
-
Нажмите и отключите все расширения.
-
Перезапустите Браузер: закройте его сочетанием клавиш Ctrl + Shift + Q (в Windows и Linux) или ⌘ + Q (в macOS), затем снова откройте.
-
Очистите кеш, чтобы в Браузер не подгружалась ранее сохраненная копия страницы.
-
Если проблема исчезла, методом перебора найдите расширение, которое ее вызывает. Каждый раз перезапускайте Браузер.
-
Отключите это расширение. Вы можете также написать его разработчикам о проблеме.
-
| |
Память и быстродействие |
Зависают вкладки
Новая вкладка не создается
Убрать значок Браузера из области уведомлений
Браузер расходует много оперативной памяти
Современные браузеры активно используют оперативную память. В интернете на смену статичным страницам пришли полноценные приложения. Предположим, на одной вкладке у вас открыт музыкальный проигрыватель, на другой — видеоролик на YouTube, а на третьей вы работаете в онлайн-редакторе. Чтобы вы могли быстро переключаться между вкладками, их данные должны храниться в оперативной памяти.
Почему Яндекс Браузер может расходовать больше памяти, чем другие браузеры?
-
Многопроцессорная архитектура. Каждое окно браузера — отдельный процесс, требующий дополнительной памяти. Многопроцессорная архитектура повышает стабильность — в случае сбоя на одной вкладке другие вкладки сохранятся и вы не потеряете данные.
-
Использование предзагрузки. Браузер пытается вычислить, какую ссылку вы нажмете, и подгружает данные страницы заранее.
-
Большое количество расширений. Расширения делают работу в Браузере удобнее, но каждое из них требует дополнительной оперативной памяти.
В среднем при нескольких открытых вкладках Браузер потребляет от 300 до 1000 МБ оперативной памяти.
Чтобы снизить объем потребляемой памяти, отключите:
-
предзагрузку страниц (нажмите и в разделе Поиск отключите опцию Заранее запрашивать данные о страницах, чтобы быстрее их загружать);
-
неиспользуемые расширения.
Браузер запускает много процессов
В том, что запущено много процессов, нет ничего страшного. Все браузеры на движке Chromium работают в таком режиме. Каждое окно браузера, а также некоторые расширения и плагины, представляют собой отдельный процесс, который в случае сбоя не приносит вреда другим открытым вкладкам и расширениям.
Браузер работает медленно
Попробуйте проверить все расширения, временно отключите голосовую активацию Алисы, очистите кеш, историю и файлы cookie.
-
Нажмите и отключите все расширения.
-
Перезапустите Браузер: закройте его сочетанием клавиш Ctrl + Shift + Q (в Windows и Linux) или ⌘ + Q (в macOS), затем снова откройте.
-
Очистите кеш, чтобы в Браузер не подгружалась ранее сохраненная копия страницы.
-
Если проблема исчезла, методом перебора найдите расширение, которое ее вызывает. Каждый раз перезапускайте Браузер.
-
Отключите это расширение. Вы можете также написать его разработчикам о проблеме.
-
Нажмите .
-
В разделе Голосовой помощник «Алиса» отключите активацию голосом (опция Включить голосовую активацию фразой).
-
Нажмите либо сочетание клавиш Ctrl + Shift + Del (в Windows и Linux) или Shift + ⌘ + Backspace (в macOS).
-
В списке Очистка истории выберите период для удаления кеша.
-
Включите опцию Файлы, сохранённые в кеше.
-
Отключите остальные опции (если хотите очистить только кеш Браузера).
-
Нажмите Очистить.
-
Нажмите .
-
В левом нижнем углу нажмите Очистить историю.
-
В окне Очистка истории укажите период времени, за который нужно удалить историю.
-
Включите опцию Просмотры.
-
При необходимости отключите все остальные опции.
-
Нажмите Очистить.
-
Нажмите либо сочетание клавиш Ctrl + Shift + Del (в Windows и Linux) или Shift + ⌘ + Backspace (в macOS).
-
В списке Очистка истории выберите период для удаления cookie.
-
Выберите пункт Файлы cookie и другие данные сайтов и модулей (отключите остальные опции, если хотите удалить только cookie).
-
Нажмите Очистить.
Проверить расширения
Отключить голосовую активацию Алисы
Очистить кеш
Очистить историю
Очистить cookie
Если не удалось справиться с проблемой самостоятельно, опишите нам ситуацию.
| |
Соединение |
Не открываются сайты с ГОСТ TLS
Не открывается сайт
Сайт может не открываться или загружаться не полностью по нескольким причинам:
-
Нажмите .
-
Прокрутите страницу вниз и нажмите Расширенные настройки сайтов.
-
В разделе Cookie-файлы нажмите Cookie-файлы и данные сайтов.
-
Наведите указатель мыши на нужный сайт и справа от названия нажмите появившуюся ссылку Удалить. Все coookie данной страницы будут удалены.
-
Нажмите и отключите все расширения.
-
Перезапустите Браузер: закройте его сочетанием клавиш Ctrl + Shift + Q (в Windows и Linux) или ⌘ + Q (в macOS), затем снова откройте.
-
Очистите кеш, чтобы в Браузер не подгружалась ранее сохраненная копия страницы.
-
Если проблема исчезла, методом перебора найдите расширение, которое ее вызывает. Каждый раз перезапускайте Браузер.
-
Отключите это расширение. Вы можете также написать его разработчикам о проблеме.
-
Откройте командную строку Windows. Нажмите сочетание клавиш Windows + R или наберите в строке поиска слово «Выполнить». В открывшемся окне введите с клавиатуры команду
cmd. -
Введите с клавиатуры команду
ipconfig /flushdns. -
Перезагрузите сетевое подключение.
Ограничения вашей сети
Доступ к сайту могут осложнять различные ограничения в вашей сети. Например, работа программного обеспечения (антивирусы, файрволы, вирусы) или особенности настройки сети на стороне провайдера (прокси-серверы и т. п.).
Проверьте доступ к сайту на другом компьютере из другой сети и убедитесь, что сайт работает. Если сайт не открывается только на вашем компьютере, рекомендуем обратиться к системному администратору или в службу поддержки провайдера.
Много временных файлов
Страница сайта может загружаться не полностью из-за большого количества временных файлов. Удалите все cookie на странице:
Проверьте, воспроизводится ли проблема.
Cайт блокируют расширения
Чтобы убедиться, влияют ли расширения на отображение страниц сайта, откройте сайт в режиме Инкогнито. Если проблема в режиме Инкогнито не воспроизводится, попробуйте найти расширение, блокирующее загрузку страниц.
Неверные настройки DNS
Иная проблема с Браузером
Если сайт открывается во всех браузерах, кроме Яндекс Браузера, напишите нам. Как можно подробнее опишите ситуацию, по возможности приложите скриншот.
Ошибка ERR_CERT_DATE_INVALID (сертификат IdenTrust DST Root CA X3 устарел)
Если при открытии сайта появилось сообщение «Невозможно установить безопасное соединение» с ошибкой ERR_CERT_DATE_INVALID, или ошибка отображается вместо части сайта, это может означать, что в операционной системе истек срок действия корневого сертификата IdenTrust DST Root CA X3.
Браузер использует корневые сертификаты, установленные в операционной системе, поэтому решить проблему с сертификатом нужно в самой системе:
-
Запустите пакет обновления и подождите, пока он установится.
-
Перезагрузите компьютер и откройте сайт.
-
Если сайт не открывается, обновите сертификат вручную:
-
Распакуйте его в удобное вам место.
-
Откройте папку
certificate update. -
Нажмите правой кнопкой мыши файл
update.batи выберите пункт Запуск от имени администратора. -
После отработки команд перезагрузите компьютер и откройте сайт.
-
-
Распакуйте его в удобное вам место.
-
Откройте папку
certificate update. -
Нажмите правой кнопкой мыши файл
update.batи выберите пункт Запуск от имени администратора. -
После отработки команд перезагрузите компьютер и откройте сайт.
Ошибка ERR_CERT_AUTHORITY_INVALID
Если вы не можете установить безопасное соединение на сервисах Яндекса из-за ошибки ERR_CERT_AUTHORITY_INVALID, значит, в операционной системе не хватает сертификата. Обновите Windows (). Если это не помогло, попробуйте загрузить и импортировать сертификаты вручную:
-
Загрузите на компьютер сертификаты по ссылкам:
-
Сертификаты Certum CA и Certum Trusted Network CA загрузятся на компьютер в формате TXT. Удалите расширение .txt:
-
Откройте в Windows Панель управления.
-
Нажмите Параметры папок (в Windows 10 нажмите Параметры Проводника).
-
На вкладке Вид отключите опцию Скрывать расширения для зарегистрированных типов файлов.
-
Нажмите Применить.
-
Откройте в Блокноте сертификат Certum CA и сохраните его, удалив расширение .txt, чтобы получить файл CA.pem.
-
Откройте в Блокноте сертификат Certum Trusted Network CA и сохраните его, удалив расширение .txt, чтобы получить файл CTNCA.pem.
-
-
Поочередно импортируйте каждый сертификат:
-
Откройте командную строку Windows. Нажмите сочетание клавиш Windows + R или наберите в строке поиска «Выполнить». В открывшемся окне введите команду
certmgr.msc. -
Откройте папку Доверенные корневые центры сертификации, а затем папку Сертификаты.
-
Выполните . Запустится Мастер импорта сертификатов.
-
Нажмите Далее.
-
Выберите сертификат и нажмите Далее.
-
Убедитесь, что в поле Хранилище сертификатов выбрано значение Доверенные корневые центры сертификации. Нажмите Далее.
-
Нажмите Готово.
-
В открывшемся диалоге нажмите Согласен.
-
-
Перезапустите Браузер.
Ошибка «DNS Error»
Если при открытии страницы вы видите сообщение о такой ошибке, попробуйте решить проблему одним из способов:
-
Нажмите либо сочетание клавиш Ctrl + Shift + Del (в Windows и Linux) или Shift + ⌘ + Backspace (в macOS).
-
В списке Очистка истории выберите период для удаления cookie.
-
Выберите пункт Файлы cookie и другие данные сайтов и модулей (отключите остальные опции, если хотите удалить только cookie).
-
Нажмите Очистить.
-
Нажмите либо сочетание клавиш Ctrl + Shift + Del (в Windows и Linux) или Shift + ⌘ + Backspace (в macOS).
-
В списке Очистка истории выберите период для удаления кеша.
-
Включите опцию Файлы, сохранённые в кеше.
-
Отключите остальные опции (если хотите очистить только кеш Браузера).
-
Нажмите Очистить.
-
Откройте командную строку Windows. Нажмите сочетание клавиш Windows + R или наберите в строке поиска слово «Выполнить». В открывшемся окне введите с клавиатуры команду
cmd. -
Введите с клавиатуры команду
ipconfig /flushdns. -
Перезагрузите сетевое подключение.
Удалите cookie
Очистите кеш
Сбросьте настройки DNS
Ошибка прокси-сервера
Если вы видите такую ошибку, значит, подключение к интернету в Браузере настроено через прокси-сервер. Если в вашей сети не используется прокси-сервер, отключите эту настройку.
-
Нажмите .
-
В разделе Сеть нажмите Настройки прокси-сервера.
-
В открывшемся окне перейдите на вкладку Подключения и нажмите Настройка сети.
-
В открывшемся окне отключите опцию Использовать прокси-сервер для локальных подключений.
Ошибка «Connection failure»
Ошибка «Сonnection failure» означает сбой подключения.
Сбой может возникнуть по следующим причинам:
-
Откройте командную строку Windows. Нажмите сочетание клавиш Windows + R или наберите в строке поиска слово «Выполнить». В открывшемся окне введите с клавиатуры команду
cmd. -
Введите с клавиатуры команду
ipconfig /flushdns. -
Перезагрузите сетевое подключение.
-
Нажмите .
-
В разделе Сеть нажмите Настройки прокси-сервера.
-
В открывшемся окне перейдите на вкладку Подключения и нажмите Настройка сети.
-
В открывшемся окне отключите опцию Использовать прокси-сервер для локальных подключений.
Проблемы в работе сайта
Попробуйте открыть в Браузере другие сайты. Если ошибка подключения не появляется, то вероятно, что на исходном сайте произошел сбой или проводятся профилактические работы. Подождите некоторое время и откройте сайт снова. Если проблема осталась, напишите разработчикам сайта.
Проблемы в работе вашего провайдера
Свяжитесь с провайдером и выясните, не было ли у него сбоев в работе или профилактических работ.
Сайт заблокирован антивирусом или брандмауэром
Проверьте в вашем антивирусе (брандмауэре Windows) список заблокированных ресурсов. Если вы нашли в списке нужную страницу, удалите ее оттуда.
Внимание. Удаляйте страницу только в том случае, если полностью уверены в ее безопасности. Если на странице имеется вредоносный код, он может заразить ваш компьютер или предоставить злоумышленникам доступ к вашим личным данным и электронным платежам.
В работу Браузера вмешался вирус
Проверьте компьютер с помощью антивируса или бесплатных утилит.
Неверные настройки DNS
Неверные настройки прокси-сервера
Куда пропал режим Турбо?
Режим Турбо в Браузере был необходим для ускорения доступа к различным сайтам, однако работал он только по протоколу HTTP. Сейчас таких сайтов осталось очень мало, поэтому мы отключили режим Турбо в Браузере и убрали его из настроек. Мы внедрили иные способы ускорения, позволяющие Браузеру оставаться быстрым без специального режима, и продолжим повышать его скорость.
Сайт требует очистить SSL-кеш
Средствами Браузера очистить SSL-кеш нельзя, так как он использует системное хранилище сертификатов.
Для очистки SSL-кеша воспользуйтесь настройками Windows:
-
Откройте Панель управления.
-
Выберите Свойства браузера. Если у вас включен режим просмотра по категориям, то выберите .
-
На вкладке Содержание нажмите кнопку Очистить SSL.
| |
Функциональность |
Пропали вкладки
Пропали закладки
Не работает JavaScript
Не работают функции сайта
Некоторые функции сайта могут перестать работать после блокировки файлов cookie. Например, могут не появляться включенные ранее уведомления в Браузере или окно для вставки проверочного кода. Проверьте, присутствует ли в правой части Умной строки значок 
Если значок 
-
Нажмите .
-
Прокрутите страницу вниз и нажмите Расширенные настройки сайтов.
-
В разделе Cookie-файлы включите опцию Разрешены.
-
Отключите опцию Блокировать данные и файлы сторонних сайтов.
-
Нажмите Настройки сайтов.
-
Проверьте, присутствует ли сайт с проблемой в списках Только для сеанса или Запрещены. Если сайт присутствует в списке, наведите на него указатель мыши и нажмите ссылку Разрешить.
Не отображаются панель загрузок, подсказки или окна
Примечание. Такая проблема возникает только у пользователей Windows 10.
На некоторых интегрированных видеокартах после обновления Браузера могут возникнуть ошибки:
-
Пропадают подсказки.
-
Загруженные файлы перестают отображаться в панели загрузок.
-
При первом открытии после обновления Браузер не реагирует на ваши действия. Исключение составляет клавиша Enter, после нажатия которой открывается окно Windows для выбора браузера, использующегося в системе по умолчанию.
Если у вас возникла одна из таких ошибок, отключите в Браузере аппаратное ускорение:
-
Нажмите .
-
В разделе Производительность отключите опцию Использовать аппаратное ускорение, если возможно.
-
Закройте Браузер сочетанием клавиш Ctrl + Shift + Q (в Windows и Linux) или ⌘ + Q (в macOS).
-
Снова запустите Браузер, чтобы изменения вступили в силу.
Если это не помогло, напишите нам.
Браузер постоянно обновляет вкладки
Если Браузеру не хватает памяти, он может выгрузить из нее вкладки, которые вы не использовали больше 10 минут. При переходе на такую вкладку она заново загрузится из интернета. Выгрузка неиспользуемых вкладок позволяет Браузеру работать быстрее, но при этом могут пропасть данные, которые вы вносили на вкладку. Чтобы отключить выгрузку вкладок:
-
Нажмите .
-
В разделе Производительность отключите опцию Выгружать из памяти неиспользуемые вкладки.
Окна и вкладки открываются сами
Если у вас самостоятельно открываются новые окна или вкладки с пустым, рекламным или подозрительным содержимым, попробуйте выполнить следующие действия:
-
Нажмите и отключите все расширения.
-
Перезапустите Браузер: закройте его сочетанием клавиш Ctrl + Shift + Q (в Windows и Linux) или ⌘ + Q (в macOS), затем снова откройте.
-
Очистите кеш, чтобы в Браузер не подгружалась ранее сохраненная копия страницы.
-
Если проблема исчезла, методом перебора найдите расширение, которое ее вызывает. Каждый раз перезапускайте Браузер.
-
Отключите это расширение. Вы можете также написать его разработчикам о проблеме.
-
Нажмите .
-
В списке Очистка истории выберите период, за который необходимо удалить кеш.
-
Включите опцию Файлы, сохранённые в кеше.
-
Отключите все остальные опции (если хотите очистить только кеш Браузера).
-
Нажмите Очистить.
-
Нажмите .
Совет. Открыть окно Очистка истории можно сочетанием клавиш Ctrl + Shift + Del (в Windows и Linux) или Shift + ⌘ + Backspace (в macOS).
-
В списке Очистка истории выберите период, за который необходимо удалить cookie.
-
Выберите пункт Файлы cookie и другие данные сайтов и модулей (отключите остальные опции, если хотите удалить только файлы cookie).
-
Нажмите Очистить.
Проверьте все установленные расширения
Очистите кеш
Удалите cookie
Проверьте компьютер антивирусом
Обновите антивирус и просканируйте ваш компьютер на наличие вредоносного ПО. Если у вас не установлен антивирус, воспользуйтесь одной из бесплатных программ.
Окно Браузера не перетаскивается
Возможно, вы пытались перетащить окно, нажимая область адреса в Умной строке. Переместите мышь вправо, чтобы указатель превратился из курсора для текстового поля в стрелку, нажмите левую кнопку мыши и перетащите окно.
| |
Содержимое сайта |
Запретить сайтам предлагать уведомления
Содержимое страницы отображается некорректно
Страница сайта может отображаться некорректно. Например, вместо букв — набор знаков, сбита верстка на странице.
Попробуйте обновить страницу, удалить кеш Браузера и cookie, утилиты и расширения Браузера, которые могут быть причиной сбоя.
-
Нажмите и отключите все расширения.
-
Перезапустите Браузер: закройте его сочетанием клавиш Ctrl + Shift + Q (в Windows и Linux) или ⌘ + Q (в macOS), затем снова откройте.
-
Очистите кеш, чтобы в Браузер не подгружалась ранее сохраненная копия страницы.
-
Если проблема исчезла, методом перебора найдите расширение, которое ее вызывает. Каждый раз перезапускайте Браузер.
-
Отключите это расширение. Вы можете также написать его разработчикам о проблеме.
-
Откройте страницу, на которой возникает проблема с разметкой.
-
Нажмите клавиши F5 (в Windows и Linux) или ⌘ + Shift + R (в macOS).
-
Нажмите либо сочетание клавиш Ctrl + Shift + Del (в Windows и Linux) или Shift + ⌘ + Backspace (в macOS).
-
В списке Очистка истории выберите период для удаления cookie.
-
Выберите пункт Файлы cookie и другие данные сайтов и модулей (отключите остальные опции, если хотите удалить только cookie).
-
Нажмите Очистить.
-
Нажмите либо сочетание клавиш Ctrl + Shift + Del (в Windows и Linux) или Shift + ⌘ + Backspace (в macOS).
-
В списке Очистка истории выберите период для удаления кеша.
-
Включите опцию Файлы, сохранённые в кеше.
-
Отключите остальные опции (если хотите очистить только кеш Браузера).
-
Нажмите Очистить.
-
Нажмите .
-
В разделе Производительность отключите опцию Использовать аппаратное ускорение, если возможно.
-
Закройте Браузер сочетанием клавиш Ctrl + Shift + Q (в Windows и Linux) или ⌘ + Q (в macOS).
-
Снова запустите Браузер, чтобы изменения вступили в силу.
-
Нажмите значок
.
-
В разделе Блокировка рекламы и трекеров нажмите Настроить.
-
Нажмите Разблокировать для вкладки.
-
В правом верхнем углу нажмите .
-
В верхней части страницы перейдите на вкладку Безопасность.
-
В разделе Защита соединения отключите опцию Использовать DNS-сервер для шифрования DNSCrypt.
Отключите утилиты
Наиболее частая причина некорректного отображения сайта — использование прокси-сервера или дополнительного файрвола (помимо стандартного файрвола Windows). Отключите их на время, чтобы выяснить, влияют ли они на отображение страниц сайта. Мы не рекомендуем пользоваться утилитами, которые вызывают сбой отображения.
Проверьте расширения Браузера
Обновите страницу
Удалите cookie
Очистите кеш
Отключите аппаратное ускорение
Отключите блокировку рекламы
Если у вас возникают проблемы с отображением страниц (не загружаются картинки, отсутствует нужное содержимое, нарушено расположение элементов страницы), разблокируйте рекламу для этой страницы:

Отключите шифрование DNS
Если проблема не решилась, включите опцию обратно и выберите из списка другой сервер (например, AdGuard public DNS servers without filters).
Не отображаются картинки
Причины, по которым могут не отображаться фотографии или изображения:
-
Нажмите и отключите все расширения.
-
Перезапустите Браузер: закройте его сочетанием клавиш Ctrl + Shift + Q (в Windows и Linux) или ⌘ + Q (в macOS), затем снова откройте.
-
Очистите кеш, чтобы в Браузер не подгружалась ранее сохраненная копия страницы.
-
Если проблема исчезла, методом перебора найдите расширение, которое ее вызывает. Каждый раз перезапускайте Браузер.
-
Отключите это расширение. Вы можете также написать его разработчикам о проблеме.
-
Включите показ картинок: .
-
Прокрутите страницу вниз и нажмите Расширенные настройки сайтов.
-
В разделе Отображение картинок включите опцию Разрешено.
-
Перезагрузите страницу, чтобы убедиться, что проблема решена.
-
Откройте страницу сайта.
-
Нажмите значок
.
-
На панели Protect в разделе, где отображается статус соединения, нажмите ссылку Подробнее.
-
В разделе Разрешения для элемента Изображения выберите опцию Разрешено.
-
Перезагрузите страницу, чтобы убедиться, что проблема решена.
-
Нажмите .
-
В разделе Блокировка рекламы нажмите ссылку Заблокированная реклама.
-
Наведите указатель мыши на адрес нужного изображения и нажмите ссылку Удалить.
-
Перезагрузите страницу, чтобы убедиться, что проблема решена.
Изображения заблокированы расширением
Некоторые расширения (например, блокировщик рекламы) ограничивают показ содержимого страниц, в том числе видео и изображений.
Браузер блокирует показ всех изображений
Браузер блокирует показ изображений для конкретного сайта
В этом случае в виден значок 
Изображение добавлено в черный список
Картинки отображаются некорректно
Если картинки на странице отображаются некорректно (например, исчезла прозрачность у картинок в формате PNG) или в плохом качестве, попробуйте отключить оптимизацию изображений:
-
Нажмите .
-
В разделе Производительность отключите опцию Оптимизировать изображения для экономии оперативной памяти.
-
Перезапустите Браузер, чтобы изменения вступили в силу.
Браузер искажает цветопередачу
Проверьте настройки цветового профиля монитора:
-
Наберите в Умной строке адрес browser://flags.
-
Найдите опцию Force color profile и измените ее значение.
-
Перезапустите Браузер и проверьте результат.
| |
Видео, музыка и игры |
Браузер не показывает видео
Не включается перевод в видео
Аудио не воспроизводится
Зависает курсор мыши в игре
Не работают игры
-
Нажмите .
-
Если в разделе Производительность включена опция Использовать аппаратное ускорение, если возможно — отключите ее. Если эта опция отключена, включите ее.
-
Закройте Браузер сочетанием клавиш Ctrl + Shift + Q (в Windows и Linux) или ⌘ + Q (в macOS).
-
Снова запустите Браузер, чтобы изменения вступили в силу.
На чтение 10 мин Просмотров 4.4к. Обновлено 09.12.2020
Если Яндекс Браузер не отвечает и зависает, это вызывает массу неудобств. Но более того, это может быть симптомом вирусного заражения или каких-то ошибок в системе. К сожалению, «на глаз» определить что конкретно стало причиной нельзя. Можно поэтапно проверить теорию за теорией пока проблема не решится.
Содержание
- Причины, почему зависает Яндекс.Браузер
- Определение проблемы
- Устаревшая версия
- Много временных файлов
- Много установлено расширений
- Установлены блокировщики рекламы
- Много программ в автозагрузке
- Проблемы с Флеш Плеером
- Ошибка «Без имени»
- Заражение вирусами
- Повреждение системных файлов обозревателя
- Заключение
Причины, почему зависает Яндекс.Браузер
Ситуация, когда браузер зависает или вы видите белое окно с неизвестной ошибкой, или вверху окна отображается надпись «Не отвечает» может случаться по разным причинам:
- это может быть вирусная активность;
- переполненный кеш;
- проблемы с плагинами.
И многое другое. Мы собрали максимально подробный список возможных причин и способов их исправления, начиная с самых простых.
Определение проблемы
При первых симптомах, когда Яндекс.Браузер начинает вести себя неадекватно, стоит проверить какие задачи мешают ему нормально работать. Возможно завис скрипт на какой-то странице или проблему вызвал плагин или установленное дополнение.
Чтобы определить виновника нужно открыть Диспетчер задач Яндекс.Браузера:
- Откройте «Меню», кликнув по кнопке в виде трех полос в правом верхнем углу браузера.
- Дальше наведите курсор на пункт «Дополнительно»/«Дополнительные инструменты» и в третьем всплывающем окне выберите «Диспетчер задач».
- Здесь вы увидите подробную статистику использования процессора компьютера. Вы можете отсортировать их по загруженности, кликнув в шапке на ЦПУ.
- Выделите нагружающий процесс и снимите задачу.
Также можно посмотреть, возможно в системе какое-то приложение оказывает негативное действие и создает конфликт, это можно сделать через «Диспетчер задач Windows».
- Нажмите комбинацию клавиш Ctrl + Shift + Esc.
- При необходимости разверните подробности в окне «Диспетчера задач».
- Посмотрите какие процессы больше всего нагружают систему, точно также как и в предыдущем пункте нагружающий процесс можно снять.
Устаревшая версия
Разработчики выпускают обновления системы, чтобы закрыть уязвимости, добавить новые функции и возможности. И если вы однажды отключили обновления, то новых патчей, естественно, не получите. Со временем устаревшая версия может подвергаться различным атакам и сбоям, и не удивительно если браузер зависает.
Чтобы исправить ситуацию нужно установить новую версию Яндекс.Браузера:
- Откройте «Меню» и в выпадающем списке выберите «Дополнительно»/«О браузере».
- Система просканирует сеть в поисках новой версии. Если таковая будет обнаружена здесь вы увидите кнопку «Обновить».
- Нажмите на нее и дождитесь пока становиться новый патч. После перезапустите браузер.
Много временных файлов
В то время когда вы посещаете интернет-страницы браузер пишет каждое ваше действие и сохраняет копии картинок, текста скриптов и другой информации, которая по идее должна помогать оптимизировать работу обозревателя. Но если браузер чистился последний раз на прошлый новый год или, вообще, никогда — гарантировано в системе скопилось много временных файлов. Они то и мешают Яндекс.Браузеру нормально работать.
Очистить кеш браузера можно многими способами, но мы не будем рассказывать о всех. Остановимся на основном способе.
Чистка кеша инструментами браузера:
- Откройте «Меню» и далее наведите курсор на пункт «История» и снова выберите «История».
- Нажмите на кнопку «Очистить историю» в левом нижнем углу.
- Также это можно сделать через комбинацию клавиш Ctrl + N или пройти по адресу на внутреннюю страницу настроек браузера
browser://settings/clearBrowserData. - В открывшемся окне отметьте галочками пункты кеша, истории просмотров, файлов cookie и журнала загрузок.
- Выберите период, за который нужно очистить историю (рекомендуется выбирать «За все время»).
- Нажмите «Очистить».
Много установлено расширений
Расширения которые вы устанавливаете себе в браузер решают массу задач. С их помощью можно скрывать IP, ходить по заблокированным сайтам, загружать музыку и фильмы из источников, где по идее возможности загрузки медиа быть не должно, и многое другое. Но несмотря на все полезности дополнений они могут стать причиной конфликта в системе.
Для каждого расширения браузер запускает отдельный процесс, чтобы в случае если на какой-то странице произойдет вирусная атака не пострадали данные на других страницах. Но наряду с безопасностью это создает проблемы в виде увеличенного потребления оперативной памяти. Особенно если изначально на ПК мало ОЗУ.
Чтобы отключить или удалить расширения:
- Вставьте в адресную строку команду
browser://tune/и нажмите Enter. - Просмотрите список установленных плагинов. Отключите или удалите ненужные плагины.
Здесь находятся плагины, которые были изначально из коробки вместе с браузером. Их удалить нельзя, но можно отключить. Достаточно переключить тумблер в положение «Выкл.».
Если вам нужно какое-то расширение, можно поискать аналог десктопной программы в сети. Или включать его на время работы. В конце списка находятся расширения, которые вы устанавливали их сторонних источников. Их можно удалить.
Не рекомендуется держать эти плагины постоянно включенными. Через них злоумышленники могут получить доступ к вашим персональным данным.
Установлены блокировщики рекламы
И снова про расширения — никто не хочет смотреть рекламу в Ютубе при просмотре видео каждые 5 минут, а то и чаще. Баннерная реклама на сайтах тоже не радует и пользователи в попытках избавиться от этой напасти устанавливают блокировщики. Не все они работают корректно, а многие так вообще могут создавать сильные помехи, из-за которых браузер будет тормозить и зависать.
Если ваш ПК не заражен вирусами, а реклама которую вы видите на сайте, отображается в правой (левой) части сайта, ненавязчива, и не нападает на вас, стоит отключить или вообще удалить эти расширения. Или сменить на то, которое потребляет меньше ресурсов и не вызывает конфликты.
Много программ в автозагрузке
Автозагрузка — это раздел системы Windows, который отвечает за то, какие программы будут запускаться вместе с системой, когда вы включаете компьютер. Многие программы без спроса прописываются в автозагрузку и потом работают в фоновом режиме, даже если они нужны раз в месяц, на самом деле.
Это создает проблемы с тем, что для работы браузера в итоге не хватает системных ресурсов, а именно оперативной памяти. Если пользователь часто и много устанавливает программ. Чтобы разгрузить систему и отключить ненужное ПО следуйте дальнейшей инструкции. Для ОС Windows 10 и 7 инструкции немного отличаются, поэтому мы подготовили разные инструкции.
Для Window 10:
- Выполните на панели правый клик мыши в контекстном меню выберите «Диспетчер задач».
- Переключитесь здесь на вкладку «Автозагрузка».
- Посмотрите список программ, которые загружаются вместе с системой. Если какие-то не нужны отключите их.
- Выделите строчку с названием программы и в нижней части экрана нажмите «Отключить».
- Повторите процедуру со всеми ненужными программами.
Не рекомендуется отключать драйверы видеокарты, аудиокарты и центрального процессора.
Для Window 7:
- Запустите утилиту «Выполнить» с помощью комбинации клавиш Win + R.
- В диалоговом окне утилиты впишите команду
msconfigи нажмите «Ок». - Здесь переключитесь на вкладку «Автозагрузка».
- Дальше действия не отличаются от инструкции выше.
Перезагрузите компьютер для внесения изменений. Вы увидите как быстрее стал работать компьютер, когда ему не приходится обрабатывать тонны ненужных процессов. А программы которые вы отключили также можно будет запускать с рабочего стола или панели задач, если там закреплены их ярлыки.
Проблемы с Флеш Плеером
Флеш-плеер очень древний плагин и долгие годы был практически незаменим при разработке флеш-игр и воспроизведения флеш-анимации или видео. Но браузеры отказываются от флеш-плеера и переходят на более совершенные технологии HTML5. Flash Player уязвим и часто подвергается атакам хакеров.
Если на каком то сайте, где установлен Flash Player и вы хотите например посмотреть фильм, а в ПК у вас не установлен плагин, то с воспроизведением могут быть проблемы. Или если версия флеш неактуальная.
- Чтобы обновить Флеш-плеер отправляйтесь на официальный сайт Adobe Flash Player.
- В Шаге 1 выберите операционную систему.
- В Шаге 2 выберите версию, для какого браузера загрузить Flash Player (для Яндекс.Браузера нужно выбирать FP 32 for Opera and Chromium — PPAPI).
- Снимите метки с предложений установить стороннее ПО от партнеров.
- Нажмите «Загрузить Flash Player».
- На ПК будет загружен установочный файл. Запустите его двойным кликом и следуйте дальнейшим инструкциям.
- После перезагрузите компьютер.
На официальном сайте указана информации об окончании жизненного цикла Flash Player 31 декабря 2020 г. Это означает что все сайты, где используется эта технология должны перевести контент на новый HTML5, в противном случае они больше работать они не будут. Это касается онлайн-игр, различных онлайн-кинотеатров и многого другого.
Ошибка «Без имени»
Бывает что пытаешься загрузить какой-то сайт или страницу, но вместо этого отображается только белый экран и надпись в адресной строке Яндекс.Браузера «Без имени». Для решения подобной проблемы перезагрузите страницу с помощью комбинации клавиш Ctrl + F5 и почистите кеш браузера, как мы описывали выше.
Возможно понадобится перезагрузить компьютер. Но если ситуация не возымела положительного эффекта придется переустановить браузер. О чем мы будем более подробно рассказывать в конце статьи.
Заражение вирусами
Одна из частых причин почему браузер зависает или тормозит, или появляются ошибки и браузер «не отвечает» — это заражение вирусами. Вредоносное ПО может попасть на компьютер с кряками программ, в письме от неизвестного, которое вы неосторожно скачали, перешли по ссылке от друга (которого, как оказалось, взломали) и так далее. Способов заразить ПК пользователя достаточно много. А симптомы нам уже известны.
В первую очередь, если имеет место бы заражение ПК, нужно просканировать компьютер облачными антивирусными решениями. Таких сервисов в сети достаточно много. Они легкие, не требуют установки, не загружают на компьютер вирусные базы. Сигнатуры по которым они проверяют файлы, всегда актуальны и лежат на облаке.
Самые распространенные это:
- Dr.Web CureIt!
- Free Virus Removal Tool
- Eset — Eset Online Scanner
Рекомендуется проверить систему как минимум одним сканером, а лучше 2 или 3 по очереди. А после переустановить стационарный антивирус, когда вирусы будут найдены и обезврежены.
Повреждение системных файлов обозревателя
Возвращаемся к вирусному заражению — даже после того как вы обнаружите и обезвредите всех злоумышленников, велика вероятность что они могли повредить файлы браузера и даже после лечения он может работать со сбоями. Для решения этой проблемы рекомендуется выполнить переустановку браузера.
Перед удалением войдите в браузер и авторизуйтесь в своем аккаунте Яндекс и включите синхронизацию. Если у вас нет аккаунта Яндекс зарегистрируйте его, это азмет не более 2 минут.
- Удалите браузер через «Панель управления»/«Удаление программ».
- В процессе отметьте галочкой пункт очистки пользовательских файлов.
- После почистите систему от мусорных файлов и исправьте ветки реестра с помощью утилиты CCleaner.
- Дальше можно отправляться на официальный сайт Яндекса, чтобы скачать актуальную сборку.
А как её установить правильно, включить синхронизацию и выполнить первичное настройки мы рассказываем в другой нашей статье.
Заключение
Мы рассмотрели исчерпывающий список проблем, и на вопрос почему Яндекс Браузер часто не отвечает, у вас как минимум есть 10 решений. Если ситуация не меняется тогда рекомендуем обратиться в службу поддержки Яндекс.Браузера и подробно описать все что вы делали с обозревателем и как самостоятельно пытались исправить неполадку. Они отвечают, как правило, в течение 24 часов и дают полные исчерпывающие ответы.
Браузеры тоже умеют летать. Точнее, вылетать — завершать свою работу неожиданно и резко, когда вы меньше всего готовы к сюрпризам. Сидите вы, допустим, на любимом сайте, листаете страницы, и вдруг раз — браузер закрылся. Запустили снова — он опять. Это может продолжаться бесконечно, если…
Поговорим, почему Яндекс Браузер вылетает на телефоне и планшете под Андроид, а также что с этим делать.
Содержание
- Причины неожиданного завершение работы мобильного Яндекс.Браузера
- Ошибки в Яндекс.Браузере и веб-контенте
- Ошибки, связанные с другими программами и вредоносным ПО
- Ошибки, связанные с аппаратной частью устройства и операционной системой
- Если ничего не помогло
Причины неожиданного завершение работы мобильного Яндекс.Браузера
Виновниками вылетов обозревателя Яндекс на Андроид-девайсах бывает следующее:
- Сам браузер, его компоненты и расширения.
- Контент посещаемых веб-страниц.
- Установленные на устройстве утилиты «энергосберегайки», которые автоматически завершают работу приложений.
- Программы, конфликтующие с браузером.
- Защитные программы, клиенты VPN-сервисов.
- Вредоносное ПО.
- Недостаток производительности устройства.
- Перегрузка аппаратных ресурсов запущенными программами.
- Системные ошибки.
Разберемся, как их определить и что делать дальше.
Ошибки в Яндекс.Браузере и веб-контенте
Неполадки, возникшие в самом «виновнике торжества», обычно имеют связь с определенными действиями и событиями:
- Обновлением или переустановкой браузера.
- Изменением его настроек.
- Установкой дополнений либо их использованием.
При проблемах, связанных с содержимым интернет-ресурсов, точнее, с его отображением или обработкой в программе-обозревателе, ошибки возникают только при открытии конкретных страниц или обращении к отдельным элементам сайта. Например, при заполнении форм, запуске видео, скачивании файлов, переключении между мобильной версией сайта и версией для ПК и т. д.
Чтобы подтвердить или опровергнуть предположение о сбое самого браузера, верните его настройки к первоначальным либо к тем, при которых он работал стабильно, и отключите дополнения. Для этого:
- Войдите в главное меню приложения, коснувшись кнопки в виде трех точек в адресной строке или на панели внизу.
- Откройте раздел «Настройки» и отключите функции, которые вызывают подозрение. Чаще других провоцируют сбои такие группы опций, как «Автозаполнение форм», «Отображение ленты рекомендаций», «Отображение виджетов», «Блокировка рекламы», «Яндекс.Советник», «Автовоспроизведение видео», «Перевод страниц», «Возможности сайтов», «Режим энергосбережения», «Режим турбо».
- Затем войдите в раздел «Дополнения», выключите их и перезапустите браузер.
Если проделанная операция не дала результата, удалите кэш Яндекс.Браузера: войдите в раздел настроек «Конфиденциальность» и коснитесь строки «Очистить данные». В следующем окне отметьте пункт «Кэш» и еще раз нажмите «Очистить данные».
Если очистка кэша тоже оказалась бесполезной, прежде чем прибегнуть к крайней мере — переустановке браузера, попробуйте привести его к состоянию как после инсталляции: нажмите кнопку в самом низу окна, показанного выше, затем подтвердите согласие на удаление изменений и данных.
Чтобы не потерять закладки, пароли, открытые вкладки, формы ввода и ярлыки на панели «Табло», перед удалением синхронизируйте данные с другими копиями Яндекс.Браузера, установленными, например на компьютер и планшет. Для этого зайдите в раздел настроек «Включить синхронизацию» и авторизуйтесь под своим аккаунтом Яндекс. То же самое проделайте на устройстве, с которым синхронизируетесь.
Если неполадка возникла после обновления версии браузера, обычно помогает ее откат к предыдущей (путем удаления одной и установки другой), если, конечно, вы сможете ее найти. Чтобы не тратить время на поиски, не забывайте делать резервные копии системы и приложений, пока всё работает стабильно.
Бороться с вылетами, которые связаны с контентом веб-страниц, как правило, бесполезно. Если на них не удалось повлиять изменением настроек, остается лишь избегать открытия таких страниц или отказаться от использования проблемных элементов.
Ошибки, связанные с другими программами и вредоносным ПО
В пользу виновности в вылетах Yandex Browser других приложений говорит следующее:
- Перебои стали возникать после установки на устройство какой-либо новой программы (конфликт).
- На браузер или его дополнения «ругается» антивирус.
- Вылеты случаются только во время работы определенных программ. Чаще других источниками неполадки бывают клиенты VPN, «энергосберегайки» (иногда входящие в состав комплексных средств оптимизации системы), различное антивирусное и другое защитное ПО.
Заражение смартфона вирусами обычно проявляется следующими симптомами:
- Сбои возникают не только в Яндекс-обозревателе, но и в других приложениях — они зависают, не открываются и т. д.
- На экране сама по себе выскакивает реклама, не имеющая очевидной связи с какой-либо программой.
- Некие ненужные вам приложения устанавливаются и запускаются сами по себе.
- Телефон совершает вызовы, рассылает СМС, включает Wi-Fi и т. д. без вашего ведома и участия.
- Перестали работать отдельные системные функции.
Полный список признаков, указывающих на присутствие «иных форм жизни» на Андроид-устройствах, приведен в этой статье.
Чтобы проверить версию влияния ПО, первым делом завершите работу всех программ, вызывающих подозрение. Особое внимание уделите тем, которые упомянуты как наиболее частые виновники.
На скриншоте ниже — пример такой утилиты-оптимизатора. Она автоматически закрывает приложения, если «думает», что они не используются.
К счастью, в подобных случаях проблема решается просто — нужно лишь добавить Яндекс.Браузер в список исключений утилиты. Но если это не помогло или «подозреваемая» не имеет такой функции, ее придется временно деинсталлировать.
Кстати, некоторые приложения, особенно предназначенные для защиты и оптимизации системы, нельзя просто так ни закрыть, ни удалить, поскольку они имеют права администраторов устройства. Чтобы лишить их административных полномочий, запустите утилиту настроек Android и войдите в раздел «Безопасность».
Снимите флажки напротив этих приложений.
Теперь вы сможете их удалить. Что делать, если приложение не удаляется, читайте здесь.
При подозрении на заражение просканируйте девайс любым мобильным антивирусом и удалите источник проблем, если он будет выявлен. О способах очистки Android от вредоносных программ рассказано в статье, где перечислены признаки заражения.
Ошибки, связанные с аппаратной частью устройства и операционной системой
Закрытие фоновых программ помогает выявить еще одну часто встречающуюся причину постоянных вылетов браузера — недостаток ресурсов устройства для корректной работы тяжелых приложений. На аппаратах со слабым процессором и малым объемом оперативной памяти увесистый Яндекс-обозреватель нередко выбивает при открытии всего двух-трех вкладок.
Впрочем, подобное бывает и на мощных смартфонах и планшетах, если их ресурсы перегружены другими задачами. Разобраться, не ваш ли это случай, помогут любые утилиты, которые отображают процент использования памяти и/или процессора, например, показанный выше Hibernator или виджет Microsoft Launcher:
Если процессор и оперативная память постоянно загружены на 80-85% и выше, девайс будет не только тормозить и виснуть, но выкидывать пользователя из приложений на рабочий стол.
Исправить проблему помогает своевременное завершение неиспользуемых ресурсоемких процессов автоматически (например, с помощью того же Hibernator) или вручную. А для устройств, которые в силу своих характеристик не тянут Яндекс, ничего не остается, кроме как подобрать браузер полегче.
Самые сложные для решения ситуации связаны с ошибками операционной системы. Они могут возникать из-за действий пользователя и приложений или спонтанно, например, вследствие неисправности памяти.
Относительно просто поддаются устранению сбои на устройствах, на которых не получены права суперпользователя (root) — достаточно вернуть аппарат на заводские настройки через раздел «Восстановление и сброс».
Это приведет к удалению файлов владельца, но если вы заранее сделаете их резервную копию и сохраните на стороннем носителе, то ничего не потеряете.
Гораздо сложнее бороться с ошибками на гаджетах с root — на тех, где где юзер имеет неограниченный доступ к системным файлам. Вместе с ним полный доступ получают и приложения, которые работают под его учетной записью, поэтому отследить изменения, вызвавшие сбой, как правило, невозможно. Ошибки на устройствах с root чаще всего можно исправить только перепрошивкой.
Что касается влияния на систему аппаратных неполадок, то их сможет исправить квалифицированный мастер в телефонном сервисе.
Если ничего не помогло
Сделали всё, что смогли, но браузер продолжает закрываться? Обратитесь за Яндекс-помощью к его разработчикам. Заполните форму на странице по ссылке и ждите ответа на email.
Если проблема имеет решение, доступное в домашних условиях, вам обязательно помогут. Главное — верить и не опускать руки.
На чтение 9 мин Просмотров 46.4к.
Максим aka WisH
Высшее образование по специальности «Информационные системы». Опыт работы системным администратором — 5 лет.
На компьютере, смартфоне и ноутбуке не обойтись без интернета. Стандартные браузеры от Windows используют немногие, остальные скачивают Хром, Яндекс, Опера или Firefox. Но часто бывает, что через некоторое время они перестают открываться. Расскажем, что делать, если на компьютере или на телефоне не работает Яндекс.браузер.
Содержание
- Почему не открывается Яндекс браузер
- Решение проблемы на компьютере и ноутбуке
- Перезагрузка браузера
- Перезагрузка компьютера
- Проверка исправности сетевого подключения
- Проверка и завершение процессов в диспетчере задач
- Очистка старых файлов кэша
- Избыток включенных плагинов
- Конфликт с другими приложениями
- Обновление или переустановка браузера
- Вирусы на ПК
- Файл hosts
- Проблемы из за брандмауэра
- Проблемы из-за антивирусных программ
- Алгоритм решения проблемы на телефоне
- Что делать, если ничего не помогло
Почему не открывается Яндекс браузер
Существует несколько причин того, почему не открывается Яндекс.браузер, так что найти одно универсальное решение не получится.
Вот основные проблемы, из-за которых перестает запускаться Yandex:
- зависание браузера при открытии;
- нехватка мощности устройства;
- проблемы из-за вирусов и антивирусов;
- сбой при обновлении браузера;
- проблемы при установке программы;
- повреждение пути ярлыка;
- отсутствие подключения к Интернету;
- сбои на сайте;
- конфликт с другими программами;
- повреждение записей реестра;
- модификация файла hosts;
- некорректная работа DNS.
Решение проблемы на компьютере и ноутбуке
Если Яндекс.браузер не отвечает, то решение проблемы будет зависеть от того, какой именно сбой произошел. Перечислим способы от простых к сложным. Если у вас есть идея насчет того, что стало причиной, вроде недавней установки новых программ, антивируса или странного поведения компьютера, то сразу переходим к нужному пункту. Если предположение оказалось неверным, то идите по списку и попробуйте исправить другим способом.
Перезагрузка браузера
В случае если не грузится Яндекс, сначала стоит попробовать перезапустить только его. Проблема могла возникнуть внутри программы. Если она была локальной, то чистый запуск обозревателя сможет устранить причину. Чтобы сделать это из самой системы, потребуется запустить диспетчер задач. Он вызывается сочетанием клавиш Ctrl+Shift+Esc.
Когда откроется окно, нажмите на стрелочку «Подробнее» и перейдите во вкладку «Подробности» или «Процессы», в зависимости от версии вашей операционной системы. Здесь найдите все процессы, которые связаны с Яндексом. Обычно они идут под именем «browser», выберите каждый по очереди и завершите их.
Делается это при помощи кнопки внизу, она называется «Снять задачу» или «Завершить процесс». После этого снова запустите программу с ярлыка на рабочем столе.
Перезагрузка компьютера
Если первый пункт не помог, и Яндекс.браузер все еще не запускается, попробуйте полностью перезагрузить компьютер или телефон. Чтобы сделать это, нужно нажать на «Пуск», потом на значок выключения и выбрать «Перезагрузка». Сделать стоит именно так, а не использовать завершение работы с последующим включением. Тем более не стоит выключать гаджет удержанием кнопки питания.
После включения сразу же попробуйте запустить Яндекс. Если получилось, то значит произошел какой-то сбой именно в системных процессах. При периодическом повторении ошибки стоит проверить систему на сбои и вирусы. Если она возникает через некоторое время после запуска Винды, то причина в каком-то процессе, подключаемом позднее. В этом случае стоит отключить все ненужные приложения и несистемные службы.
Проверка исправности сетевого подключения
Если сам Яндекс.Браузер запускается, а не открывается сайт или страницы, то стоит проверить интернет-подключение. Это же относится и к случаю установки программы. Она загружает данные из интернета, а если его нет, то может просто зависнуть или выдать ошибку. Для проверки лучше использовать любой другой обозреватель, например, встроенный в систему, если нет других.
Откройте его и перейдите на любой сайт. Лучше использовать крупные порталы вроде Гугла и Мейла. Если все загрузилось, то проблема не в этом. Часто в этом месте выдается сообщение от провайдера об отсутствии денег на счете. Компьютер отображает, что соединение есть, а подключиться по нему нельзя.
Проверка и завершение процессов в диспетчере задач
Провести проверку и отключение других программ стоит в нескольких случаях. Если вы думаете, что какое-то приложение блокирует работу обозревателя и если у вас слабый компьютер. Нажмите сочетание Ctrl+Shift+Esc, перед вами откроется диспетчер задач. В Виндовс 10 производительность можно посмотреть на соответствующей вкладке. В Виндовс 7 и 8 она тоже есть, хотя и выглядит по-другому. Если здесь указана загрузка в 100%, то компьютеру не хватает ресурсов.
Перейдите на кладку «Процессы» и завершите там все, что не относится к системе или браузеру. Выбирайте нужный процессор и жмите на «Снять задачу» или «Завершить».
Потом перейдите в автозагрузку и поотключайте все программы, не относящиеся к системе. В семерке, чтобы попасть сюда, нужно нажать на «Пуск» и набрать в нижней строке «msconfig».
Очистка старых файлов кэша
Браузер от Яндекса может выдавать ошибки из-за того, что были повреждены файлы кэша. Это могло произойти из-за сбоя в работе компьютера или из-за неправильного завершения работы. Самостоятельно чистить не рекомендуется, лучше использовать программы CCleaner или Advanced SystemCare Free. Проведите с их помощью полное сканирование компьютера и устраните все найденные ошибки. Если такой возможности нет, то перейдите на системный диск и пройдите по пути AppData — Local — Yandex — YandexBrowser — UserData — Default — Cache. Удалите содержимое последней папки.
Избыток включенных плагинов
Если установлено много плагинов или расширений, они могут конфликтовать друг с другом. В этом случае некоторые сайты могут не открываться. Или будут постоянно вылетать ошибки. Откройте меню настроек, нажав на три полоски вверху и выберите «Дополнения».
На открывшейся странице переведите все в положение «Выключено», а лучше совсем удалите их. После того, как все заработает, включайте или устанавливайте по одному и смотрите, в чем была проблема.
Конфликт с другими приложениями
Завершить работу всех сторонних приложений вы должны были еще в одном из прошлых шагов. В Яндексе есть возможность посмотреть, какие программы он сам считает мешающими его работе. Для этого наберите в адресной строке browser://conflicts. Обычно там пусто, но если что-то есть, то такие программы не стоит запускать одновременно, а возможно придется и удалить.
Обновление или переустановка браузера
Если браузер все еще не хочет загружаться, то его можно обновить или переустановить. Первый способ доступен тем, у кого обозреватель запускается и работает. Откройте его и перейдите в настройки, нажав на три палочки сверху. Выберите «Дополнительно», потом «О браузере», в открывшемся окне нажмите на «Обновить» и дождитесь окончания загрузки.
Во втором случае вам придется удалить программу. Нажмите на «Пуск» и перейдите в панель управления. Найдите раздел с удалением программ и приложений, перейдите в него, выберите там Яндекс.Браузер и нажмите «удалить». Вас спросят, хотите ли вы сохранить настройки. В идеале, стоит их удалить, но можно попробовать и сохранить. После этого скачайте через другой обозреватель установочный файл и запустите его.
Вирусы на ПК
Обозреватель может не включаться из-за завирусованности системы. Здесь есть несколько способов решения, которые зависят от того, насколько плоха ситуация. Если нет платного антивируса, для начала попробуйте скачать Dr.Web CureIt! и Malwarebytes. Проверьте компьютер с их помощью и удалите все зараженные файлы.
Это поможет только если не накопилось критическое количество вирусов, которые влияют на работу операционной системы. Если все плохо, то нужна долгая и кропотливая чистка с восстановлением поврежденных файлов, либо полная переустановка системы.
Файл hosts
Проблема может возникать из-за того, что вирусы переписали файл hosts и перепутали там адреса и ссылки. Самостоятельно копаться не стоит. Скачайте программу AVZ и выберите «Очистка файла Hosts».
Если проблема была в этом, то теперь сайты должны грузиться.
Проблемы из за брандмауэра
Брандмауэр часто бывает встроенным в антивирусы, но как разобраться с этим, мы расскажем в следующем пункте. Для начала вам стоит отключить встроенный в систему брандмауэр, ведь он тоже может блокировать работу программ и передачу интернет-трафика. На разных системах он отключается по-разному, но обычно достаточно набрать в пуске «брандмауэр» и высветится нужная программа. Откройте его и отключите все возможные пункты, после чего перезагрузите компьютер. Если именно он был причиной сбоев, то работа восстановится.
Проблемы из-за антивирусных программ
Встроенные брандмауэры есть почти в каждом антивирусе. Настройки для каждого из них отличаются, к тому же их огромное количество видов. Да и не только брандмауэры могут блокировать работу, но и сами антивирусы блокируют файлы, которые кажутся им подозрительными.
Чтобы проверить, не антивирус ли блокирует работу Яндекс.браузера, временно отключите все пункты защиты. Нажмите на стрелку вверх, которая находится рядом с часами и найдите значок своего антивируса. Нажмите на него правой кнопкой мыши и выберите «Отключить», «Отключить все экраны» или «Выйти». Подтвердите действие. Если нужно, выберите время отключения. Если теперь браузер запускается, то причина именно здесь. Нужно искать настройки для конкретной версии антивируса и добавлять там Яндекс в исключения.
Алгоритм решения проблемы на телефоне
Есть несколько причин того, почему Яндекс.браузер не работает на телефоне. А вот методов решения гораздо меньше. Если вы можете зайти в браузер, то запустите, перейдите в настройки и отключите все расширения, а также очистите историю и кэш.
Если это не помогло, то придется полностью удалить браузер на телефоне и установить заново. Из обычных методов решения больше выбирать не приходится. Если проблема не только с этим приложением, то, возможно, происходят сбои в самой системе. Тогда нужно сбросить телефон до заводских настроек и установить все заново.
Что делать, если ничего не помогло
Если ни одна попытка запустить браузер не увенчалась успехом, то вам поможет только Яндекс.Помощь. Найдите её через любой другой браузер, заполните анкету, опишите ситуацию и все ваши действия. Укажите почту для связи.
Поддержка отвечает довольно быстро, вот только в начале предлагает стандартные методы решения. Возможно, придется с ними переписываться некоторое время, зато решение точно будет найдено.
Чаще всего выяснять, почему не работает «Яндекс Браузер» на телефоне, приходится экспериментальным путем. Пользователь перебирает возможные причины и устраняет их, затем проверяет, начал ли открываться обозреватель. Гибкой встроенной диагностики в браузере нет, как и специфических ошибок, поэтому придется оценивать дополнительные признаки.
Содержание
- В чем проблема неисправности
- Ошибки, связанные с вредоносными ПО
- Что делать, чтобы все заработало
- Удаление вредоносных файлов
- Очистка кэша
- Обновление браузера
- Обзор
В чем проблема неисправности
Визуально неполадки с «Яндекс.Браузером» проявляются вылетами. Обозреватель автоматически закрывается как сразу после открытия, так и случайным образом при просмотре страниц. Ошибки при этом не выскакивают, программа просто слетает из диспетчера приложений. Смотреть контент в этом случае становится неудобно: картинки и видео постоянно приходится прогружать повторно. Попытки сделать заказ или отправить что-то в чат прерываются до их завершения.
Ошибки, связанные с вредоносными ПО
На Андроиде, как и на компьютере, существует риск заражения вирусами. На Айфонах вредоносное ПО встречается намного реже из-за особенностей операционной системы, однако полностью исключать их наличие нельзя.
К проявлениям заражения смартфона вирусом относят:
- Совершение хаотичных действий. Телефон может прямо при вас начать самостоятельно открывать программы или сворачивать приложения.
- Присутствие неизвестных номеров в книге входящих и исходящих вызовов, а также СМС, которые вы не отправляли. Иногда вирусное ПО маскируется и зачищает эти данные, поэтому лучше заказать детализацию счета у оператора.
- Медленную работу телефона. Смартфон будет подолгу открывать даже книгу контактов.
- Ошибки в работе приложений. Вылетать начнет не только «Яндекс.Браузер», но и другие программы.
- Подозрительно быстрое расходование трафика. Такой признак тоже можно обнаружить через детализацию счета или проверку остатков пакета. Дополнительно он сопровождается медленной прогрузкой страниц в обозревателях и данных в приложениях.
Если вирус рассчитан на передачу паролей и информации о банковских картах злоумышленнику, то вы можете обнаружить, что со счета пропала часть денег. Аккаунты могут перестать открываться.
В большинстве случаев вредоносное ПО интересуют крупные сервисы: учетные записи в социальных сетях, банковских сервисах, электронные посты и т. д.
Что делать, чтобы все заработало
Если обозреватель начал вырубаться и сворачиваться, сначала попытайтесь по вторичным признакам определить, почему не работает «Яндекс.Браузер» на телефоне.
К числу наиболее распространенных причин относят:
- программную несовместимость;
- отсутствие обновлений;
- заражение вредоносным ПО;
- переполненный кэш;
- нехватку оперативной памяти.
Для высвобождения памяти достаточно закрыть все лишние приложения через диспетчер, а при программной несовместимости придется экспериментировать и удалять все ПО, установленное недавно. Если это не поможет, возможно, придется пойти на крайние меры – вернуться к заводским настройкам. Заранее перенесите личные файлы на другой носитель, т. к. они могут удалиться в процессе.
В общих случаях рекомендуется начать с закрытия лишних вкладок и перезагрузки телефона. Это устраняет часть программных ошибок. Если это не помогло, переустановите браузер через магазин приложений для вашего смартфона.
Удаление вредоносных файлов
Для удаления вирусов используют специальное защитное ПО. К такому относят, например Dr Web Light или мобильную версию Avast.
Достаточно установить 1 программу, т. к. несколько могут конфликтовать. Это может привести к повреждению их файлов и даже удалению части системных записей.
Очистка кэша
На переполнение кэша указывают вылеты спустя некоторое время после запуска обозревателя, хотя в случае сильной нехватки памяти браузер может выключаться сразу.
В программе есть встроенный инструмент для очистки. Чтобы удалить лишние файлы, сделайте следующее:
- Нажмите на кнопку в виде 3 вертикальных точек, чтобы попасть в меню.
- Перейдите в пункт «Настройки».
- Найдите раздел «Конфиденциальность».
- Нажмите на «Очистить данные». Отметьте нужные пункты и подтвердите выполнение действия.
Удаление кэша занимает не более минуты. После очистки необходимо перезапустить браузер, закрыв его через диспетчер.
Обновление браузера
Обновить обозреватель до последней доступной версии можно через магазин приложений для вашей модели смартфона. Чаще всего это Google Play. Откройте магазин и в его поисковой строке наберите «Яндекс.Браузер», затем нажмите на «Обновить». Здесь же можно удалить обозреватель, чтобы полностью установить его: иногда этот вариант более результативный.
Обзор
Хоть Android и считается одной из самых простых и надежных операционных систем, она также подвержена разнообразным ошибкам и сбоям. И главная проблема – это приложения, которые могут не запуститься, работать неправильно, которые не отвечают или вообще затормозить всю работу систему Андроид. В этой статье мы рассмотрим пять основных проблем, с которыми сталкиваются пользователи Андроид. Рассмотрим, почему это происходит, и что делать, чтобы программу удалось благополучно запустить. Мы рассмотрим ошибку «приложение system не отвечает» и объясним, почему эта проблема может появиться.
495: проблема с загрузкой программ с Play Market
Эта неисправность обычно возникает всего в двух случаях. Первый и самый распространенный: разработчик софта попросту удалил его с сервера. Поэтому выскакивает ошибка и пишет, что файл не найден. Здесь только остается ждать, пока создатель программы загрузит новую и обновленную версию. Но если другие приложения не устанавливаются и система не отвечает при взаимодействии с Play Market, значит, следуем следующему совету.
Возможно, это неисправность возникла из-за переполнения буфера Менеджера загрузки. Для того, что очистить его, нужно зайти в Настройки – Приложения – Все – Менеджер загрузки и очистить кэш. Далее следует перезагрузить ваше Android устройство. Также можно воспользоваться специальной утилитой «легкая очистка кэша». Ирония заключается в том, что оно уже должно быть установлено на устройство, ведь ошибка 495 попросту не даст установить программу.
Если софт по-прежнему не отвечает, то тогда на всякий случай стоит проверить, правильно ли выставлено время и часовой пояс.
А также обязательно проверьте, каким именно образом настроено ваше интернет-соединение. Случатся, что настройки сбиваются на WAP вместо стандартного Wi-Fi или простого мобильного интернета. Если этот способ не помог, тогда удалите все обновления для Google Play, а потом опять их закачайте. Но чаще всего очистка кэша решает проблему ошибки 495.
101: проблема с загрузкой
Эта неисправность также связана с загрузкой и обновлением приложений. Что она пишет: «не удается загрузить/обновить «название приложения из-за ошибки 101». Пользователи долго копаются в Андроид настройках, и не понимают, почему приложения не загружаются, а система не отвечает. Решение проблемы является очень простым. В вашем роутере неправильно настроено время, обновите его и все будет загружаться. Перезагрузите ваш Андроид гаджет и выставите правильное время на Wi-Fi роутере. Все должно заработать.
Ошибка загрузки операционной системы устройства
Ели ваш телефон или планшет не хочет загружаться и выдает «приложение system не отвечает, закрыть его?» и G-сенсор перестает работать, а экран находится долгое время в черном режиме и только после этого андроид решает загрузиться, то здесь поможет только сброс настроек. Точнее не просто сброс, а так называемый hard reset (со всеми вайпами из меню рекавери).
После этой операций проблема с system должна быть устранена. Но если этим способом не удалось избавиться от ошибки с system, то это означает, что прошивка сильно повреждена, и помочь может только поход в сервисный центр. Ошибка «приложение system не отвечает» часто связана с тем, что пострадали системные файлы, которые может вернуть только прошивка устройства.
Распространенные ошибки с сертификатами
Если Андроид пишет, что срок действия сертификата истек, это означает, что вы установили приложение, которое подписано просроченным на данный момент времени сертификатом. Как решить проблему, если программа не отвечает? Если вы знаете, когда этот сертификат действовал, к которому подписано приложение, то переведите дату на вашем устройстве на дату получения сертификата и попробуйте установить программу еще раз. Но обычно пользователи не знают эту дату, поэтому самое простое – это перевести дату на год назад, а затем установить программу. После того, как вам удалось установить программу, можно перевести нормальную дату на Андроид.
Также часто можно встретить сообщение, где system пишет «ошибка сертификата». Возникает она из-за того, что программа была подписана чужим сертификатом, то есть таким, что создавался под совершенно другой IMEI. Также проблема может быть в том, что вы неверно ввели ваш IMEAI. Решить неисправность совсем не сложно: вам необходимо повторно подписать неисправное приложение, которое не отвечает. Также стоит напомнить, что за сертификаты часто не отвечает system apps.
Полезная информация
На самом деле, большая часть проблем, которую разработчикам удалось рассмотреть, исправляется путем обновления программного обеспечения вашего устройства.
Обновления обычно устанавливаются в автоматическом режиме, но иногда их приходится активировать вручную. Для того, чтобы начать загрузку обновлений, нужно зайти в настройки гаджета, там кликнуть «о телефоне» (если это планшет, то там будет название устройства). Здесь вы найдете кнопку «проверить обновления». Нужно помнить, что обновления, которые устанавливаются на ваш гаджет, могут выйти в копеечку, поэтому, сначала уточните, сколько мегабайт интернета у вас осталось. Установите их и перезагрузите гаджет. Возможно, пропадут ошибки, связанные с system и многие другие.
Иногда владелец смарфона может увидеть всплывающую на экране информацию «приложение system не отвечает на Android», что делать в данном случае? Вот краткое руководство, как исправить эту распространенную проблему с программным обеспечением Android
и как убедиться, что подобное не повторится еще раз.
«Приложение system не отвечает» – это довольно частая и распространенная ошибка, которая кардинально нарушает работу любого Андроид-устройства.
Обратите внимание
Проблема возникает на многих гаджетах, особенно, когда вы пытаетесь запустить некоторые недавно установленные приложения.
Если вы столкнулись с тем, что системный процесс не отвечает на запросы вашего Android-телефона, эта статья поможет решить данное неудобство за считанные минуты.
Причина возникновения ошибки
Независимо от того, какое устройство Android вы используете и сколько ему лет, ошибка, как известно, затрагивает весь телефон, на котором установлена любая версия .
Однако обычно это связано с недавно установленным приложением или программным обеспечением.
Хотя другие ошибки на Android часто не требуют пояснений, работа с системными процессами несколько другая. В общем, ошибка в основном означает, что аппаратное обеспечение или сама ОС Андроид не реагирует на активные (или ) действия того или иного приложения.
Когда приложение систем не отвечает на Андроиде, что необходимо делать в данном случае, мы и рассмотрим на конкретных примерах, т.к. существует множество вариантов устранения поломки.
Решение 1. Перезагрузите смартфон
Особенно хорошо данный способ работает, если проблема возникла совсем недавно после ошибочной установки приложения или неожиданного сбоя,
т.е. проблема вызвана неправильным действием, происходящим в фоновом режиме.
Решение 2. Обновите приложения, установленные на вашем телефоне
Еще одним распространенным решением, которое вы можете наблюдать, является обновление всех установленных приложений с помощью Google Play Store .
Если у вас нет постоянного выделенного беспроводного сетевого подключения или отключены автоматические обновления, это может вызывать их некорректную работу, ведь программное обеспечение, как и любая ОС, не стоит на месте и требует постоянного усовершенствования.
Решение 3. Убедитесь, что системное ПО обновлено
Необходимо убедиться, что все последние дополнения и апгрейды для смартфона были загружены и установлены на смартфон или планшет.
Решение 4. Очистить кэш устройства
Если мобильное приложение не отвечает на Андроиде снова, что делать в данном случае? обычно очищает абсолютно все процессы в и , отвечающие за возникновение ошибки system. Однако этот шаг может привести к
В Play Console можно посмотреть информацию о сбоях приложений и ошибках ANR («Приложение не отвечает»). Сведения поступают с устройств Android, пользователи которых разрешили автоматически отправлять данные для диагностики.
Значительные изменения данных (проблемы) отображаются над данными о сбоях. Проблемы могут быть обнаружены только для трассировок стека сбоя без обфускации. Чтобы получать уведомления о проблемах в приложении, в правом верхнем углу страницы Общие сведения
выберите Настройки уведомлений
.
Если в вашем приложении часто возникают сбои, найдите решение этой проблемы на сайте для разработчиков Android .
Ошибки ANR («Приложение не отвечает»)
Когда приложение не отвечает, открывается диалоговое окно, предлагающее пользователю подождать или закрыть приложение. Такие сбои называются ошибками ANR. Сведения о них можно найти только в Play Console.
Значительные изменения данных (проблемы) отображаются над данными об ошибках ANR. Чтобы получать уведомления о проблемах в приложении, в правом верхнем углу страницы Общие сведения
выберите Настройки уведомлений
.
Если в вашем приложении часто возникают ошибки ANR, найдите решение этой проблемы на
На Android, как и на любой другой операционной системе, приложение может зависнуть. Причин, почему это происходит, может быть масса, в этой статье мы рассматривать их не будем. Мы лишь найдем способ решения данной проблемы. Самый простой вариант, это запустить приложение заново, однако данная проблема может встречаться довольно часто, поэтому мы предлагаем вам несколько способов ее решения.
Способ 1. Закрытие программы.
Самой простой и быстрый способ решения данной проблемы, это закрытие и повторное открытие. Стоит при этом учесть, что нажимая клавишу «домой» вы не закрываете приложение, а лишь сворачиваете его. Для закрытия надо удержать кнопку «домой», а затем сделать свайп вправо или влево на приложении, которое вы хотите закрыть.
Способ 2. Очистка кэша и данных.
Следующим способом, который наверняка вам поможет, станет очистка кэша и данных. Заходим в «Настройки», открывает раздел «Приложения», находим нужную нам программу, затем нажимаем на кнопках «Стереть данные» и «Очистить кэш». После этого попробуйте повторно запустить приложение.
Способ 3. Переустановка приложения.
Попробуйте удалить программу, которая зависает и установить ее заново из официального магазина приложений Play Маркет. Если данный способ не помог, то попробуйте поискать в других источниках более старые версии приложения. Зачастую разработчик добавляя новый функционал в приложение может пропустить некоторые ошибки, так что попробуйте найти более старые версии программы.
Андроид считается одной из самых простых и надежных операционных систем, но она также, как и другие операционные системы подвержена разнообразным ошибкам и сбоям. И главная проблема – это приложения, которые могут не запуститься, работать со сбоями, которые не отвечают или вообще затормозят всю работу системы Андроид в целом. В этой статье мы рассмотрим пять основных ошибок, с которыми сталкиваются пользователи Андроид. Рассмотрим, почему это происходит, и, что делать для решения этих ошибок.
Первая ошибка:
495: Ошибки с загрузкой приложений с Play Market.
Обычно возникает всего в двух случаях. Первый и самый распространенный: разработчик софта попросту удалил приложение с сервера. Поэтому выскакивает ошибка и пишет, что файл не найден. Здесь только остается ждать, пока создатель программы загрузит новую и обновленную версию. Но если другие приложения не устанавливаются, и система не отвечает при взаимодействии с Play Market, значит, следует сделать следующее.
Возможно, это неисправность возникла из-за переполнения буфера Менеджера загрузки. Для того, что очистить его, нужно зайти в Настройки – Приложения – Все – Менеджер загрузки и очистить кэш. Далее следует перезагрузить ваше Android устройство. Также можно воспользоваться специальной утилитой «легкая очистка кэша». Ирония заключается в том, что оно уже должно быть установлено на устройство, ведь ошибка 495 попросту не даст установить программу.
Если приложение по-прежнему не отвечает, то тогда на всякий случай стоит проверить, правильно ли выставлено время и часовой пояс у вас на Смартфоне или Планшете.
Также стоит обязательно проверить, каким именно образом настроено ваше интернет-соединение. Бывает, что настройки сбиваются на WAP вместо стандартного Wi-Fi или простого мобильного интернета. Если это не помогло, тогда очистите данные приложения, которое дает сбой.
Вторая ошибка:
101: Ошибка загрузки.
Эта неисправность системы также связана с загрузкой и обновлением приложений. Что она пишет: не удается загрузить/обновить название приложения из-за ошибки 101
. Решение проблемы является очень простым. В вашем Wi-Fi роутере неправильно настроено время, обновите его и все будет загружаться. Перезагрузите ваш Андроид Смартфон или Планшет и выставите правильное время на Wi-Fi роутере.
Третья ошибка:
Ошибка загрузки самой системы устройства.
Ели ваш смартфон или планшет не хочет загружаться выдавая надпись приложение system не отвечает, закрыть его
?, G-сенсор перестает работать, а экран долгое время остается в черном режиме и только после этого Андроид решает загрузиться, то здесь поможет только сброс до заводских настроек. Точнее не просто сброс, а так называемый hard reset (со всеми вайпами из меню рекавери).
Войдя в рекавери нужно сделать wipe data и wipe cache.
После этой процедуры проблема с system должна быть устранена. Но если этим способом не удалось избавиться от ошибки с system, то это означает, что прошивка повреждена, и помочь может только перепрошивка устройства. Ошибка приложение system не отвечает
часто связана с тем, что пострадали системные файлы, которые может вернуть только перепрошивка устройства.
Третья ошибка:
Ошибки с сертификатами.
Если система Андроид пишет, что срок действия сертификата истек, это означает, что вы установили приложение, которое подписано просроченным на данный момент времени сертификатом приложения. Как решить данную проблему, если программа не отвечает? Если вы знаете, когда этот сертификат действовал, к которому подписано приложение, то переведите дату на вашем девайсе на дату получения сертификата и попробуйте установить приложение еще раз. Но скорей всего пользователи не знают эту дату, поэтому самое простое – это перевести дату на год назад, а затем установить программу. После того, как вам удалось установить программу, можно перевести нормальную дату на устройстве Андроид.
Информация для пользователей.
На самом деле, большая часть проблем, исправляется путем обновления программного обеспечения вашего устройства. Обновления обычно устанавливаются в автоматическом режиме, но иногда их приходится устанавливать вручную. Для того, чтобы начать загрузку обновлений, нужно зайти в настройки гаджета, там кликнуть о телефоне (В планшете будет название устройства). Здесь вы найдете кнопку проверить обновления
. Нужно помнить, что обновления, которые устанавливаются на ваш аппарат, могут выйти в копеечку, поэтому, сначала уточните, сколько мегабайт интернета у вас осталось. Лучше обновляйтесь через Wi-Fi. Установите их и перезагрузите гаджет. Возможно, пропадут ошибки, связанные с system и многие, многие другие.
На чтение 21 мин Просмотров 1.6к. Опубликовано 08.09.2021
Содержание
- Закрытие софта
- Очистка кэша
- Очистка данных пользователя
- Переустановка программы
- Обновление системы
- Как поступить, если не отвечает приложение настройки
- Видео
- 495: проблема с загрузкой программ с Play Market
- 101: проблема с загрузкой
- Ошибка загрузки операционной системы устройства
- Распространенные ошибки с сертификатами
- Полезная информация
- Причины ошибки
- Исправляем ошибку System
- 495: Ошибки с загрузкой приложений с Play Market.
- 101: Ошибка загрузки.
- Ошибка загрузки самой системы устройства.
- Ошибки с сертификатами.
- Приложение не отвечает — 5 решений
- Закрытие приложения
- Очистка кэша
- Очистка данных
- Переустановка
- Обновление
- Что делать если приложение настройки не отвечает
- Читайте также статьи:
Практически каждый пользователь мобильного устройства с операционной системой (ОС) Android мог столкнуться с неприятной ошибкой связанной с зависанием работы программы. Эта неполадка проявляется появлением окна с сообщением «Приложение не отвечает. Закрыть его?». Как выйти из этой ситуации? Сколько сил и времени надо потратить?
Содержание:
В этой статье пользователь смартфона найдёт ПЯТЬ несложных способов устранения ошибки зависания софта.
Закрытие софта
Закрыть программу – это самый простой способ, дающий возможность её перезапустить. Только надо быть внимательными, и не перепутать эту операцию со сворачиванием, которое происходить при нажатии кнопки «Домой».
Порядок действий следующий:
- Зайти в раздел «Последние приложения»
- Смахнуть окошко с зависшей программой
- Запустить её снова.
Очистка кэша
Если после первой попытки по закрытию не удаётся справиться с неполадкой, то нужно произвести очистку кэша, поскольку его переполнение или сбой при записи препятствует запуску программы.
Как это сделать?
- Зайти в раздел «Приложения» в настройках
- Выбрать вкладку Все», найти проблемное и нажать на его названии
- Нажать кнопку «Очистить кэш».
Очистка данных пользователя
Может не помочь и второй способ, тогда не отчаиваемся и переходим к третьему – очищаем данные. Эта процедура предусматривает удаление всей пользовательской информации, связанной с работой данного приложения. Это следует иметь в виду.
Алгоритм действий не сложнее, чем в предыдущих разделах:
- В настройках находим пункт «Приложения»
- Нажимаем вкладку «Все» и находим зависающую программу
- Нажимаем кнопку «Очистить данные».
Переустановка программы
Если зависание не связано с более сложной неисправностью – с ошибкой исходного кода, тогда стоит попробовать переустановить желаемую программу, предварительно удалив её из мобильного устройства. Делается это так:
- В «Настройках» заходим в «Приложения»
- На страничке «Все» находим и давим на названии приложения, которое надо удалить
- Кнопка «Удалить».
Обновление системы
Инсталляция более поздней версии проблемной программы или установка обновлённой ОС тоже неплохой метод устранения ошибки зависания. Обновить приложение можно через сервис Play Маркет или скачав его с других ресурсов.
Обновление платформы Андроид актуально, если операционная система не обновлялась с момента покупки девайса. Порядок действий следующий: выбор раздела «Настройки» — «Обновление системы» — «Проверка обновлений». После проведения поиска обновлений установить их.
Как поступить, если не отвечает приложение настройки
Пользователи мобильных устройств часто теряются при зависании приложения настройки, эта неприятность кажется им сложно разрешимой. Однако паника не уместна и решение рядом, ведь способы разобраться с ошибкой те же – применяйте все, кроме четвёртого.
Видео
Все мы сталкивались с подобным — когда ранее работавшее как часы приложение начинает создавать бесконечные проблемы. Поработав немного, оно по какой-то причине начинает «виснуть» или «вылетать». Т.е. появляются системные сообщения типа: «Приложение не отвечает, закрыть приложение?», либо «Приложение было внезапно остановлено». Возникает классический и отнюдь не риторический вопрос: Что делать? Продолжать терпеливо сносить потерю времени, данных и невосстанавливаемых нервных клеток? Нет, читаем дальше и постараемся интегрировать нижеследующие шаги в стандартную процедуру при возникновении подобных неприятностей.
1. Закройте приложение.
Когда вы «закрываете» приложение нажатием на кнопку «Домой», на самом деле вы его не закрываете, оно продолжает работать в памяти. Чтобы закрыть работающее приложение, необходимо вызвать список «Последние приложения», удерживанием кнопки «Домой», и из этого списка смахнуть приложение «свайпом» в сторону. Закрытие приложения обеспечит его стабильную работу и разгрузит оперативную память телефона.
Иногда сбои в работе приложения могут происходить из-за того, что размер его кэша превышает выделенный размер, или при кэшировании произошла ошибка. Чтобы очистить кэш, необходимо пройти в меню «Настройки», затем в подменю «Приложения», выбрать вкладку «Все», найти требуемое приложение. При выборе приложения открывается подменю «О приложении», выбрать в нём «Очистить кэш».
3. Очистить данные приложения.
Если предыдущие два шага не работают, вернитесь во вкладку «О приложении», выберите пункт «Стереть данные». При этом удаляться ваши пользовательские настройки, приложение вернется в настройки по умолчанию. Вам придется все восстанавливать вручную, так что запишите где нибудь требуемые пароли и конфигурацию ваших настроек. Обычно, после этого шага восстанавливается нормальная работа приложения.
4. Удаление и повторная установка.
Если ничего из вышеперечисленного не помогает, воспользуйтесь старым проверенным методом: удалите приложение и установите его заново. С некоторыми приложениями без этого просто нельзя обойтись. Но даже и здесь не будет полной гарантии. Неправильная работа некоторых приложений может быть вызвана наличием критической ошибки, содержащейся в их исходном коде.
5. Установите обновления.
И наконец, всегда проверяйте ваши приложения на наличие обновлений. При установке обновлений исправляются обнаруженные разработчиками баги и системные ошибки. Также, всегда проверяйте свой Android на наличие новых версий. Причина ошибки может скрываться в самой платформе, а не в приложении.
Хоть Android и считается одной из самых простых и надежных операционных систем, она также подвержена разнообразным ошибкам и сбоям. И главная проблема – это приложения, которые могут не запуститься, работать неправильно, которые не отвечают или вообще затормозить всю работу систему Андроид. В этой статье мы рассмотрим пять основных проблем, с которыми сталкиваются пользователи Андроид. Рассмотрим, почему это происходит, и что делать, чтобы программу удалось благополучно запустить. Мы рассмотрим ошибку «приложение system не отвечает» и объясним, почему эта проблема может появиться.
495: проблема с загрузкой программ с Play Market
Эта неисправность обычно возникает всего в двух случаях. Первый и самый распространенный: разработчик софта попросту удалил его с сервера. Поэтому выскакивает ошибка и пишет, что файл не найден. Здесь только остается ждать, пока создатель программы загрузит новую и обновленную версию. Но если другие приложения не устанавливаются и система не отвечает при взаимодействии с Play Market, значит, следуем следующему совету.
Возможно, это неисправность возникла из-за переполнения буфера Менеджера загрузки. Для того, что очистить его, нужно зайти в Настройки – Приложения – Все – Менеджер загрузки и очистить кэш. Далее следует перезагрузить ваше Android устройство. Также можно воспользоваться специальной утилитой «легкая очистка кэша». Ирония заключается в том, что оно уже должно быть установлено на устройство, ведь ошибка 495 попросту не даст установить программу.
Если софт по-прежнему не отвечает, то тогда на всякий случай стоит проверить, правильно ли выставлено время и часовой пояс.
А также обязательно проверьте, каким именно образом настроено ваше интернет-соединение. Случатся, что настройки сбиваются на WAP вместо стандартного Wi-Fi или простого мобильного интернета. Если этот способ не помог, тогда удалите все обновления для Google Play, а потом опять их закачайте. Но чаще всего очистка кэша решает проблему ошибки 495.
101: проблема с загрузкой
Эта неисправность также связана с загрузкой и обновлением приложений. Что она пишет: «не удается загрузить/обновить «название приложения из-за ошибки 101». Пользователи долго копаются в Андроид настройках, и не понимают, почему приложения не загружаются, а система не отвечает. Решение проблемы является очень простым. В вашем роутере неправильно настроено время, обновите его и все будет загружаться. Перезагрузите ваш Андроид гаджет и выставите правильное время на Wi-Fi роутере. Все должно заработать.
Ошибка загрузки операционной системы устройства
Ели ваш телефон или планшет не хочет загружаться и выдает «приложение system не отвечает, закрыть его?» и G-сенсор перестает работать, а экран находится долгое время в черном режиме и только после этого андроид решает загрузиться, то здесь поможет только сброс настроек. Точнее не просто сброс, а так называемый hard reset (со всеми вайпами из меню рекавери).
После этой операций проблема с system должна быть устранена. Но если этим способом не удалось избавиться от ошибки с system, то это означает, что прошивка сильно повреждена, и помочь может только поход в сервисный центр. Ошибка «приложение system не отвечает» часто связана с тем, что пострадали системные файлы, которые может вернуть только прошивка устройства.
Распространенные ошибки с сертификатами
Если Андроид пишет, что срок действия сертификата истек, это означает, что вы установили приложение, которое подписано просроченным на данный момент времени сертификатом. Как решить проблему, если программа не отвечает? Если вы знаете, когда этот сертификат действовал, к которому подписано приложение, то переведите дату на вашем устройстве на дату получения сертификата и попробуйте установить программу еще раз. Но обычно пользователи не знают эту дату, поэтому самое простое – это перевести дату на год назад, а затем установить программу. После того, как вам удалось установить программу, можно перевести нормальную дату на Андроид.
Также часто можно встретить сообщение, где system пишет «ошибка сертификата». Возникает она из-за того, что программа была подписана чужим сертификатом, то есть таким, что создавался под совершенно другой IMEI. Также проблема может быть в том, что вы неверно ввели ваш IMEAI. Решить неисправность совсем не сложно: вам необходимо повторно подписать неисправное приложение, которое не отвечает. Также стоит напомнить, что за сертификаты часто не отвечает system apps.
Полезная информация
На самом деле, большая часть проблем, которую разработчикам удалось рассмотреть, исправляется путем обновления программного обеспечения вашего устройства. Обновления обычно устанавливаются в автоматическом режиме, но иногда их приходится активировать вручную. Для того, чтобы начать загрузку обновлений, нужно зайти в настройки гаджета, там кликнуть «о телефоне» (если это планшет, то там будет название устройства). Здесь вы найдете кнопку «проверить обновления». Нужно помнить, что обновления, которые устанавливаются на ваш гаджет, могут выйти в копеечку, поэтому, сначала уточните, сколько мегабайт интернета у вас осталось. Установите их и перезагрузите гаджет. Возможно, пропадут ошибки, связанные с system и многие другие.
Андроид на сегодняшний день является одной из самых популярных систем. Она достаточно легкая, что позволяет получить максимальную производительность комплектующих. Появление ошибок – достаточно редкое явление, но оно все же встречается. Мы расскажем что нужно делать, если появляется сообщение «Приложение System не отвечает», и насколько это опасно?
Причины ошибки
Любая операционная система при интенсивном использовании со временем обрастает всевозможным «мусором» и ненужными файлами. Разумеется, все это затормаживает работу устройства и усложняет стабильную работу. Не стоит забывать, что установка большого количества приложений, работающих в трее и не только, тоже даст о себе знать. Тяжелее всего Андроид справляется с виджетами, а чем их больше, тем меньше ОЗУ свободно, и тем сильнее загружен процессор.
Еще одна причина кроется в особенности конструкции. Как правило, на ОС Андроид работают всевозможные портативные гаджеты и устройства, вроде планшета, смартфона и тому подобного. «Тяжелые» приложения, особенно игры, нагружают процессор. Он начинает нагреваться, и на определенной температуре его производительность начинает падать. В дополнение к греющемуся процессору, корпус девайса не имеет хорошей вентиляции и тем более кулеров.
Все это и является причиной появления ошибки. Если пользователь не предпримет каких-либо действий и продолжит так же использовать устройство, то это окно станет появляться все чаще.
Исправляем ошибку System
Первое, с чего нужно начать, это удалить все ненужные программы. Для этого нужно зайти в «Настройки», перейти в «Диспетчер приложений» и оттуда удалять программы. Обратите внимание, что простое удаление ярлыка с рабочего стола не приводит к удалению всех файлов.
Далее, потребуется утилита для очистки гаджета — в поздних версиях Android опция очистки встроена. Если у вас таких нет, то воспользуйтесь поиском в Плей Маркете. В качестве примера, подойдет CCleaner . Удалите мусор, кэш – это оптимизирует работу всей системы. Рекомендуем отключить виджеты и ослабить визуальные эффекты.
Само приложение System отвечает за работу большинства функций устройства, поэтому сбой в другом приложении, может вылиться в данную ошибку — сделайте сброс тех программ, запуск которых вызывает появление бага.
Если все процедуры не принесли результатов, то необходимо произвести сброс установок . Во избежание потери контактов, рекомендуем сохранить их, а СИМ-карту изъять. Сброс на заводские установки приведет к стиранию всей информации, за исключением мультимедийных файлов, но, на всякий случай, лучше и их скопировать на компьютер или в облако.
Процедура выполнения сброса:
- Нажать «Настройки».
- В меню выбрать «Резервное копирование и сброс».
- Нажать «Сброс устройства».
- Ввести PIN-код, если будет запрошен.
- Дождаться завершения процедуры.
В народе подобный сброс называют «мягким» ресетом. С его помощью производится глубокая чистка памяти и настройка системы в режим «По умолчанию». Если у вас высвечивается черный экран и ничего выполнить нельзя, тогда стоит войти в Recovery и оттуда сделать сброс, для своего девайса ищите пошаговое руководство в сети.
Если же это не помогло и ошибка продолжает появляться, то последующим шагом будет «жесткий» хардресет. В крайних случаях выручить может только перепрошивка девайса.
Обратите внимание! Ошибка «Приложение Система не отвечает» может возникать по естественным причинам – перегрев процессора играми, нехватка оперативной памяти при работе с серьезными программами. Поэтому важно объективно оценить ситуацию и принять правильное решение, иначе чистка, сброс установок и даже прошивка не принесут результатов.
Андроид считается одной из самых простых и надежных операционных систем, но она также, как и другие операционные системы подвержена разнообразным ошибкам и сбоям. И главная проблема – это приложения, которые могут не запуститься, работать со сбоями, которые не отвечают или вообще затормозят всю работу системы Андроид в целом. В этой статье мы рассмотрим пять основных ошибок, с которыми сталкиваются пользователи Андроид. Рассмотрим, почему это происходит, и, что делать для решения этих ошибок.
495: Ошибки с загрузкой приложений с Play Market.
Обычно возникает всего в двух случаях. Первый и самый распространенный: разработчик софта попросту удалил приложение с сервера. Поэтому выскакивает ошибка и пишет, что файл не найден. Здесь только остается ждать, пока создатель программы загрузит новую и обновленную версию. Но если другие приложения не устанавливаются, и система не отвечает при взаимодействии с Play Market, значит, следует сделать следующее.
Возможно, это неисправность возникла из-за переполнения буфера Менеджера загрузки. Для того, что очистить его, нужно зайти в Настройки – Приложения – Все – Менеджер загрузки и очистить кэш. Далее следует перезагрузить ваше Android устройство. Также можно воспользоваться специальной утилитой «легкая очистка кэша». Ирония заключается в том, что оно уже должно быть установлено на устройство, ведь ошибка 495 попросту не даст установить программу.
Если приложение по-прежнему не отвечает, то тогда на всякий случай стоит проверить, правильно ли выставлено время и часовой пояс у вас на Смартфоне или Планшете.
Также стоит обязательно проверить, каким именно образом настроено ваше интернет-соединение. Бывает, что настройки сбиваются на WAP вместо стандартного Wi-Fi или простого мобильного интернета. Если это не помогло, тогда очистите данные приложения, которое дает сбой.
Вторая ошибка:
101: Ошибка загрузки.
Эта неисправность системы также связана с загрузкой и обновлением приложений. Что она пишет: не удается загрузить/обновить название приложения из-за ошибки 101 . Решение проблемы является очень простым. В вашем Wi-Fi роутере неправильно настроено время, обновите его и все будет загружаться. Перезагрузите ваш Андроид Смартфон или Планшет и выставите правильное время на Wi-Fi роутере.
Ошибка загрузки самой системы устройства.
Ели ваш смартфон или планшет не хочет загружаться выдавая надпись приложение system не отвечает, закрыть его ?, G-сенсор перестает работать, а экран долгое время остается в черном режиме и только после этого Андроид решает загрузиться, то здесь поможет только сброс до заводских настроек. Точнее не просто сброс, а так называемый hard reset (со всеми вайпами из меню рекавери).
Войдя в рекавери нужно сделать wipe data и wipe cache.
После этой процедуры проблема с system должна быть устранена. Но если этим способом не удалось избавиться от ошибки с system, то это означает, что прошивка повреждена, и помочь может только перепрошивка устройства. Ошибка приложение system не отвечает часто связана с тем, что пострадали системные файлы, которые может вернуть только перепрошивка устройства.
Ошибки с сертификатами.
Если система Андроид пишет, что срок действия сертификата истек, это означает, что вы установили приложение, которое подписано просроченным на данный момент времени сертификатом приложения. Как решить данную проблему, если программа не отвечает? Если вы знаете, когда этот сертификат действовал, к которому подписано приложение, то переведите дату на вашем девайсе на дату получения сертификата и попробуйте установить приложение еще раз. Но скорей всего пользователи не знают эту дату, поэтому самое простое – это перевести дату на год назад, а затем установить программу. После того, как вам удалось установить программу, можно перевести нормальную дату на устройстве Андроид.
Информация для пользователей.
На самом деле, большая часть проблем, исправляется путем обновления программного обеспечения вашего устройства. Обновления обычно устанавливаются в автоматическом режиме, но иногда их приходится устанавливать вручную. Для того, чтобы начать загрузку обновлений, нужно зайти в настройки гаджета, там кликнуть о телефоне (В планшете будет название устройства). Здесь вы найдете кнопку проверить обновления . Нужно помнить, что обновления, которые устанавливаются на ваш аппарат, могут выйти в копеечку, поэтому, сначала уточните, сколько мегабайт интернета у вас осталось. Лучше обновляйтесь через Wi-Fi. Установите их и перезагрузите гаджет. Возможно, пропадут ошибки, связанные с system и многие, многие другие.
Каждый владелец смартфона на базе Andro >
Если у Вас появляется при запуске установленного приложение сообщение: приложение system не отвечает — рекомендуем ознакомится с нашими советами и детальными инструкциями в нашей отдельной статье.
Приложение не отвечает — 5 решений
Решить проблему с не отвечающим приложением довольно просто. Существует 5 способов, которые помогут сохранить нервы.
Также советуем ознакомится с нашими рекомендациями и советами связанные с ошибками в Google Play.
Закрытие приложения
Самым простым решением может оказаться банальный перезапуск приложения. Именно перезапуск, а не сворачивание. Нажатие на кнопку «Домой» лишь сворачивает приложение, о чем следует помнить.
Закрыть его можно следующим образом:
- Вызвать меню «Последние приложения».
- Смахнуть зависшее приложение в любую сторону.
- Запустить его вновь из меню.
Очистка кэша
Если после перезапуска приложение не отвечает, что делать тогда? Порой проблемы вызваны тем, что размер кэша превысил допустимое значение или при записи кэша произошел сбой. Поэтому следующим способом будет очистка кэша. Как ее выполнить:
- Откройте «Настройки». Перейдите в «Приложения».
- Выберите «Все», затем найдите нужное приложение.
- Нажав на него, выберите пункт «Очистить кэш».
Очистка данных
В том случае, если проблема осталась, то следует выполнить очистку данных. Но следует помнить, что в приложении будут удалены все пользовательские данные.
Как выполнить очистку:
- Откройте «Настройки», найдите пункт «Приложения».
- Нажмите вкладку «Все», найдите приложение.
- Нажав на название, выберите «Очистить данные».
Переустановка
Если все действия были выполнены, а проблема осталась, то можно переустановить приложение. Иногда помогает только этот метод. Поэтому возможно стоит воспользоваться сразу именно им. Однако даже он не гарантирует стопроцентного «излечения», потому что ошибка может содержаться в исходном коде.
Как удалить приложение:
- Откройте «Настройки», найдите «Приложения».
- Зайдите во вкладку «Все», найдите приложение.
- Нажмите на него, выберите «Удалить».
Обновление
Последний способ решить проблему заключается в установке обновлений. Можно обновить как само приложение, выбрав соответствующий пункт в Play Маркет, так и всю систему. Последнее особенно актуально в том случае, если с момента покупки на смартфон не было установлено ни одного обновления. Как это сделать:
- Открыть «Настройки».
- Найти «Обновление системы», нажать «Проверка обновлений».
- Установить, если они будут найдены.
Что делать если приложение настройки не отвечает
Бывает, что не отвечает на андроид приложение настройки, которое воспринимается, как одно из самых важных. Владельцы смартфона в такой ситуации, чаще всего, очень пугаются. Все намного проще, чем кажется. Что делать если приложение настройки не отвечает? Решить проблему поможет любой из вышеперечисленных пунктов, за исключением четвертого.
Читайте также статьи:
Расскажите в комментариях а у вас случалась такая ошибка когда приложение не отвечает. Что вы делали? Помогли ли вам наши советы? Если у вас есть свой способ — расскажите о нем.
Не отвечают настройки и плей маркет, написано не отвечает закрыть попробуйте позже.
А когда почти все приложения, в том числе и стандартные типа: контакты, СМС сообщения и т.п., выводят данное сообщение?
Перезагрузка значит не помогает, очистка данных и кэшев результата не приносит. Обновить систему ни как, разработчики только первые полгода-год обновления предоставляют, потом всё песец, только на новые модели телефонов…
как тут быть? какое решение?
сделал сброс настроек (не общий сброс до заводских настроек) стал тупить еще сильнее, и при этом удалились фото и видео хотя должно было без потери данных пользователя.
Теперь только «Общий сброс до заводских настроек и удаление всех данных из памяти телефона»
Меня вк задолбал уже. Напишет кто-нибудь и сразу андроид сначала лагает а потом ошибка выскакивает.
Твои методы не помогли.
Спасибо за обратную связь, скажите, а сброс к заводским настройкам делали? В сложных случаях как у Вас он должен помочь!
ДА СПАСИБОЧКИ ВСЁ ПОЛУЧИЛОСЬ.
Толку.. Я сижу спокойно, допустим в вка, у меня тупо каждые 10 секунд выскакивает мол «Приложение …(название англ) не отвечает». Беситттт.
Играю в некоторые игры онлайн и при игре начинает выкидывать разные предложения что они не отвечают даже смс,звонки, галерея и тому подобное. Сразу выкидывает из игр или они начинают тормозить. Android 7.0 телефон BQ 5211 STRIKE
У меня точно так же это походу марка BQ фуфло
Достало всплывающее окно с уведомлением что какое-нибудь из моих приложений не отвечает. Например приложение Яндекс не отвечает, приложение сбербанк не отвечает,приложение календарь не отвечает и т.д около 10 приложений которые были установлены из плеймаркетета. И три варианта Закрыть приложение, подождать или отправить отзыв. Если укажешь отправить отзыв то видео которою смотришь по утубу закроется и появится окно в котором нужно описать проблему и отправить. Но дело втом,что выше перечисленные приложения я не открывал. Наприр включил телефон смотрю видео по ютубу а у меня возникает окно с надписью Приложение Сбербанк или календарь не отвечает. Да мне похер до них в эту минуту ведь я смотрю видео, например новости по ютубу а их даже не открывал. Что делать? Сброс заводских настроек и перепрошивка Андройда 7 highscreen не помогает. Кроме того в настройках я отключил функцию ANR ( уведомление о не работающих приложениях) и это тоже не помогло. За 50 минут просмотра новостей приходится раз тридцать закрывать всплывающее окно. Отправляя отзыв разработчикам я не разу не получил ответ. А в мастерских лишь советуют перепрошить телефон. Я так и сделал,но всё вернулось как и было. А в остальном телефон устраивает. Но самое интересное когда я смотрю фильмы по приложению Зона которое я скачивал не из плей маркета,то ни каких сообщений не всплывает. Иначе выкинул бы телефон уже. Если кто знает как решить проблему напишите мне.
Ошибки ANR выскакивают постоянно от самого первого запуска. Перепробовал все сброс до заводских, кэш, данные стирал не чего не помогает. Приложения закрываю принудительно все равно всплывают как может не отвечать принудительно закрытые приложения это какой-то глюк 7 андроида. Как решить проблему. Сообщения ANR выключены.
У меня есть планшет Леново таб 7 он мне говорит приложение Гугл не отвечает как исправить это на Леново таб 7?
На андроиде приложение «настройки» не отвечает. Cброс настроек сделать невозможно. Что делать?
В таком случае Вам необходимо делать сброс настроек через меню Recover, как это сделать есть в нашей статье: Как сделать сброс до заводских настроек на Android.
Помогите у меня с телефоном такая ситуация, когда смотрю фильм, сериал или просто сижу в телефоне, у меня высвечиваются окна с текстом приложение (название) не отвечает. Хотя я даже не заходила и не открывала его. Оно просто само по себе начинает высвечивать окна с таким текстом.
Содержание
- 1 Перестал открываться яндекс браузер, что делать
- 2 Основные причины почему Яндекс браузер не запускается
- 3 Сбой операционной системы
- 4 Вирусы, блокирующие запуск Яндекс браузера
- 5 Восстановления параметров запуска exe файлов
- 6 Антивирусные программы и утилиты
- 7 Поврежденный кэш в браузере
- 8 Некорректное обновление браузера
- 9 Удаление браузера
- 10 Перезагруженность системы, на слабом компьютере
-
- 10.0.1 Если Яндекс.Браузер завис есть простое решение…
-
- 11 Причины появления ошибок
- 12 Устранение
- 12.1 Обновление страницы
- 12.2 Перезапуск интернет-соединения
- 12.3 Обновление браузера
- 12.4 Проверка загруженности ресурсов ПК
- 12.5 Использование песочницы
- 12.6 Отключение защиты
- 12.7 Сброс настроек
- 12.8 Проверка hosts
- 13 Профилактика
- 14 Заключение
Перестал открываться яндекс браузер, что делать
Браузер от компаний Yandex на сегодня считается одним из современных и популярных. Со своими достоинствами и недостатками. Одним из недостатков является запуск браузера Яндекс. Он может запускаться очень долго или совсем не запуститься. Как правило на это может быть несколько причин начиная от вируса в виндовс, заканчивая просто слабым ноутбуком. Что делать если такое случилось и он просто перестал открываться?
Основные причины почему Яндекс браузер не запускается
- Сбой в самой системе windows
- Вирусы
- Блокировка браузера антивирусным приложением
- Поврежденный кэш
- Некорректное обновление Ябраузера
- Перезагруженность системы, на слабом компьютере
Давайте разберем каждый пункт подробнее
Сбой операционной системы
Начать выяснять причины стоит с самой системы, на сегодня самая популярная это виндовс 10. В большинстве случаев это может быть сбой в системе компьютера.
Для этого достаточно просто перезагрузить компьютер и попробовать снова запусть Браузер Яндекс. Если перезагрузка помогла то можете почитать нашу статью про настройку Яндекс браузера.
Вирусы, блокирующие запуск Яндекс браузера
Как правило если комп заразился вирусом, то перестают запускаться все браузеры. Или запускаются только в процессах и все.
Так же вирусы могут поразить файл hosts который находится C:WindowsSystem32driversetc.
Тогда браузеры просто перестанут открывать все страницы или конкретные сайты. Поэтому первым делом стоит проверить на вирусы сканерами.
Загружаем Dr.Web CureIt! и сканируете им систему. Также есть смысл скачать и проверить с помощью Malwarebytes или AdwCleaner. Они просканируют на различные рекламные компоненты и hijacker утилиты.
Восстановления параметров запуска exe файлов
Сбой в работе системы может вызвать, последствия вируса или обычное неправильное определения параметров запуска файлов. Изменениям подвергаются *.exe файлы, запускаться программы, такие как browser не будет. Для решения этой проблемы нужно скачать антивирус AVZ он абсолютно бесплатный.
Открываем его и там переходим во вкладку «Файл». Пятая строка под названием «Восстановление системы».

Далее в открывшимся окне отмечаете пункт «Восстановление параметров запуска .exe». Можете еще отметить «Очистка файла Hosts» лишним не будет. Нажимаем выполнить.
Антивирусные программы и утилиты
Также Яндекс браузер не запускается по причине конфликта Антивирусов типа касперского. Либо какая-нибудь утилита оптимизаций.
Можете попробовать поочередно останавливать проги и пробовать запускать Яндекс. Завершить программы типа оптимизаций, можно через диспетчера задач. Антивирусы нужно будет временно отключать в них самих. Но можно сделать проще, просто запустить перезагрузку системы в безопасном режиме.
Это можно сделать с помощью клавиши «F8» при загрузке компьютера, обратите внимание не при загрузки windows.
Когда появится следующее окно нажимаете войти в безопасный режим.

После этого запустите Yandex browser. Если запускается то дело в конфликте какой то из программ, или антивируса.
Если вы не проверяли на вирусы как было написано в предыдущем пункте, то стоит это сделать с помощью антивирусных сканеров.
Поврежденный кэш в браузере
Решение проблемы с кэшем нужно, если браузер обращается к поврежденным файлам кэш. Это может мешать запуску браузера от Яндекса. Можно порекомендовать сторонний программы для очистки всего кэша. Например такие как CCleaner и Advanced SystemCare Free. Но если не хотите заморачиваться, то можно почистить его вручную. Для чистки кэша нужно почистить папку Temp. Для этого заходим на диск С и переходим по адресу «C:WindowsTemp» там нужно все выделить и удалить. Проще всего выделить все можно комбинацией клавиш Ctrl+A. После это пробуйте запустить browser.
Некорректное обновление браузера
Yandex browser устанавливает свои обновления в автоматическом режиме.
Поэтому возможно обновление было не вовремя прервано, что привело к повреждению файлов браузера. Данная проблема встречается довольно часто.
Что бы исправить эту ситуацию. Нужно независимо от того какая у вас windows 7,8 или 10, зайти в «Панели управления».
Для этого нажимаем кнопку пуск и находим данное меню. Там находим пункт «программы и компоненты», кликаем на него.
В открывшимся окне нужно найти строку Yandex и нажать на нее. Появится новое окне нажимаем на кнопку «переустановить».
Важно сделать: перед переустановкой стоит сохранить папку UserData. На тот случай если, после переустановке исчезнут все ваши пароли и закладки. Однако если включена синхронизация с аккаунтом, то этого делать не обязательно.
Папку где хранятся все данные с Яндекс browser, можно найти по адресу: «:UsersИмя_учетной_записиAppDataLocalYandexYandexBrowserUser Data»
Удаление браузера
Если после принятых мер не заработал Yandex browser. Тогда стоит деинсталлировать browser с помощью стороннего приложения Your Uninstaller! PRO.
Данная прога по мимо удаления, еще почистит реестр от мусора, оставляемого после browser Yandex.
Можете деинсталлировать browser с помощью стандартного метода описанного в предыдущем пункте. Только вместо «Переустановить», нажимаете «Удалить».Также желательно почистить после этого реестр, любой из программ для чистки.
Дальше скачиваем новую версию установочного Yandex на официальном сайте. И начинаем делать повторную установку приложения. Если сомневаетесь что все правильно сделаете по установке. Тогда переходите на статью под названием скачать и установить Яндекс Браузера, где подробно написано как это сделать.
Перезагруженность системы, на слабом компьютере
Если так и не включается Яндекс, то дело скорее всего в слабом железе. Много запущенно приложений. Это можно проверить в диспетчере задач.
Запустить который можно несколькими способами. Например, командой taskmgr в диалоговом окне выполнить. Либо правой кнопкой мыши на свободное место в меню задач в низу экрана. Но проще всего комбинацией клавиш Ctrl + Shift + Esc.
Там заходим во вкладку быстродействие и смотрим на загрузку процессора и памяти.

Если загрузка 90% и выше, то нажимаем вкладку процессы. Там завершаем наиболее прожорливые процессы с пользователем, где ваш логин учетной записи.
Завершать процессы с именем «система» не рекомендуется.
Желаем Вам приятного и быстрого сёрфинга на просторах интернета.
Если Яндекс.Браузер завис есть простое решение…
Одна из распространенных проблем в работе Яндекс.Браузера — медленная работа и последующие зависания.
Если Яндекс.Браузер не отвечает, то скорее всего просто открыто слишком много вкладок. Также желтый браузер может зависать если компьютер заражён вирусом или произошел сбой при попытке изменения настроек, а также — при установке дополнительных расширений.
Установка плагинов на Яндекс.Браузер также отрицательно влияет на его производительность. Также причиной того, что Яндекс.Браузер не отвечает может стать отсутствие памяти для обработки процессов браузера — данное ПО требует достаточно производительное железо
Что делать если Яндекс.Браузер не отвечает и как исправить эту ситуацию — поговорим далее.
Перед тем как открыть Яндекс.Браузер необходимо проверить наличие интернет-соединения и узнать имеются ли проблемы на стороне провайдера.
Желтый браузер может зависать если отсутствует свободное место на жестком диске компьютера — если происходят постоянные зависания нужно проверить наличие свободного места
Если проблема зависаний браузера кроется именно в проблемах нехватки памяти необходимо провести очистку дискового пространства и произвести дефрагментацию жесткого диска.
Блокировать работу Яндекс.Браузера может и антивирусное программное обеспечение
Проверьте какую версию браузера Вы используете — она должна быть актуальной, а дистрибутив должен быть скачен только с официального сайта.
Нужно сделать снимок экрана когда браузер выдает ошибку или зависает — данную фотографию нужно отправить в службу поддержки Яндекса с максимально полным описанием ошибки
При обращении в службу поддержки также полезно предоставить следующую информацию:
- Что происходит при открытии браузера;
- Какие программы или обновления были установлены до возникновения ошибки;
- В течении какого периода времени появляются проблемы с ошибкой или зависанием.
Что же делать если Яндекс.Браузер не отвечает и как исправить ошибку слишком долгой загрузки? Здесь все просто — нужно отключить все расширения, голосовую активацию, режим Турбо, очистить кэш памяти, историю загрузки страниц и куки-файлы. После таких действий браузер станет быстрым и шустрым
Если проблема зависания Яндекс.Браузер остается актуальной даже после выполнения всех вышеописанных действий необходимо связаться с поддержкой и описать подробно следующие пункты:
- При каких процессах Яндекс.Браузер не отвечает.
- Какие процессы выполнялись до проблемы с открытием браузер (обновление, установка драйверов).
- Зависание происходит при открытии любого или конкретного сайта.
- Сделать минимум один скриншот с ошибкой и процессом браузера в диспетчере задач.
Коротая досуг или ища информацию на сайтах через браузер, время от времени вкладки могут «подвисать», сообщая, что страница не отвечает, а мы думаем, что делать в таком случае: ждать пока отвиснет, закрывать вкладку и открывать заново, или просто поменять браузер? Следует искать причину, которая может крыться как в софте, так и в железе.
Причины появления ошибок
Типичные ошибки происходят в различных браузерах и могут отличаться описанием. Ошибка выглядит как открывшееся диалоговое окно поверх страницы.
Устранение
Пойдем от малого, потому как зависания вкладок и браузера могут быть:
- единичными случаями, сроком до минуты;
- постоянными для одного сайта (проблема скорей всего на стороне сайта);
- постоянными для одного браузера;
- постоянными в каждом браузере.
Обновление страницы
Если при переходе на страницу или выполнении на ней определенного действия она перестает отвечать, нажмите «Подождать» и комбинацией Ctrl+F5 обновите страницу. Команда не просто обновит, а сбросит кэшированные данные и подтянет всю информацию с сервера заново.
Иногда проблема возникает из-за сбоя в интернет-соединении. Перезагрузите его на роутере через кнопку или удаленно в админке.
Проверьте, не нуждается ли интернет-обозреватель в обновлении. Для этого зайдите в:
Часто именно слабое железо становится причиной проблем с зависаниями страниц. Чтобы убедится, что ресурсы ПК во время подвисания свободны, нажмите CTRL+Shift+Esc и в первом разделе «Процессы» визуально осмотрите, сколько доступной памяти ест браузер и какую нагрузку на ЦП дает. Возможен такой расклад, что интернет-обозреватель тормозит из-за загрузки диска.
Если предыдущие два пункта не выявили проблему, а третий указал, что загруженность ресурсов невысокая, остается проверить, как используемый интернет-обозреватель работает без плагинов и всевозможных скриптов:
Если Яндекс.Браузер или Chrome считает сайт опасным, и из-за этого появляется страница, которая не отвечает, можно на время отключить защиту, чтобы ознакомиться с содержимым «опасного» сайта.
Найдите в настройках «Безопасный просмотр» и на время отключите функцию. В Google Chrome перейдите по ссылке chrome://settings/syncSetup.
Можно сбросить программу в исходное состояние. Такую опцию в настройках предлагает Opera, Chrome, Яндекс, Mozilla.
Если сброс не дал результата и проблема до сих пор на всех браузерах, дело либо в слабых ресурсах, которые забивают по максимуму сторонние программы, либо в установленных ограничениях, что прописались в файле hosts.
Находится он в разделе C:WindowsSystem32driversetc. Открывается с помощью блокнота или другого текстового редактора. В нем должна быть заполнена одна строка 127.0.0.1 localhost. Все что без значка «#» можно удалить.
Все что ниже этой строки, нужно в обязательно порядке удалить.
Чтобы компьютер не подтормаживал, и вы не задавали вопрос, почему сайт на этом ПК не отвечает, хорошим решением будет провести сканирование антивирусом, а затем вычистить мусор и ненужные файлы.
Причин и ситуаций, по которым страница может не отвечать, очень много. Проблема может быть на стороне сайта или вашего компьютера. Если она у вас, то причиной может стать: слабое железо, баги браузера, неправильно работающие скрипты расширений, вирусы. Проверяйте пункт за пунктом и отыщете первопричину ошибки.
Почему Яндекс Браузер не отвечает?
Если Браузер не запускается или вы видите ошибку «Не удалось запустить приложение, поскольку его параллельная конфигурация неправильна», попробуйте установить последнюю версию поверх текущей. Скачайте установочный файл со страницы browser.yandex.ru. Если это не помогло, напишите нам.
- Как восстановить работу Яндекс браузера?
- Почему я не могу зайти в Яндекс?
- Что случилось с Яндекс?
- Почему не работает поиск в Яндексе?
- Что делать если Яндекс браузер не открывает страницы?
- Что делать если не запускается Яндекс браузер?
- Как очистить кэш в Яндексе?
- Почему Яндекс заблокировал?
- Можно ли восстановить Яндекс?
- Почему в Яндексе нет Новостей?
- Чей стране принадлежит Яндекс?
- Почему в Яндексе может не быть интернета?
- Как переустановить браузер Яндекс на компьютере?
- Как войти в Яндекс браузер?
- Как обновить Яндекс браузер на телефоне?
- Какая самая последняя версия Яндекс браузера?
- Как переустановить Яндекс без потери данных?
- Как восстановить обычный Яндекс?
- Как восстановить Яндекс на компьютере?
- Куда пропал поисковик Яндекс?
- Как восстановить Яндекс после удаления?
Как восстановить работу Яндекс браузера?
В окне Удаление или изменение программы выберите из списка всех установленных программ Yandex. Над списком нажмите Удалить. В открывшемся окне нажмите Переустановить. Нажмите Переустановить браузер.
Почему я не могу зайти в Яндекс?
Вы указали неверный логин или пароль в почтовой программе (Outlook, Thunderbird, Mail, почтовый клиент в Opera и т. п.). Ваш компьютер заражен вирусом, который пытается подобрать пароль к вашему аккаунту на Яндексе. Рекомендуем вам проверить свой компьютер на наличие вирусов бесплатными онлайн-антивирусами.
Что случилось с Яндекс?
Домен Yandex.ru перестал существовать. Теперь главная страница «Яндекса» находится по адресу Ya.ru. Оттуда можно зайти в свою почту, посмотреть погоду, пробки и курсы валют, а также воспользоваться поиском. Поиск по «Яндексу» и погода доступны и на «Дзене».
Почему не работает поиск в Яндексе?
Если поисковик Яндекс не работает, а точнее происходит перенаправление вашего браузера совсем на другой сайт при попытке поиска информации, значит ваш бразер и компьютер заражены вирусом.
Что делать если Яндекс браузер не открывает страницы?
Попробуйте обновить страницу, удалить кеш Браузера и cookie, утилиты и расширения Браузера, которые могут быть причиной сбоя:
- Отключите утилиты
- Проверьте расширения Браузера
- Обновите страницу
- Удалите cookie.
- Очистите кеш
- Отключите аппаратное ускорение
- Отключите блокировку рекламы
- Отключите шифрование DNS.
Что делать если не запускается Яндекс браузер?
Почему не работает Яндекс Браузер
Невозможно открыть целевую страницу из-за проводимых на ней сервисных работ. У браузера вышло обновление, старая версия перестала открываться. Веб-обозреватель не открывается, потому что его поразил вирус. У браузера конфликт с расширениями или файлами, установленными на ПК.
Как очистить кэш в Яндексе?
Чтобы очистить кеш:
- Нажмите → Дополнительно → Очистить историю либо сочетание клавиш Ctrl + Shift + Del (в Windows и Linux) или Shift + ⌘ + Backspace (в macOS).
- В списке Очистка истории выберите период для удаления кеша.
- Включите опцию Файлы, сохранённые в кеше.
Почему Яндекс заблокировал?
Аккаунт может быть заблокирован из-за нарушения правил рекламы, некачественного сайта, ошибки в объявлении, предоставлении некачественных товаров или услуг. Как разблокировать логин Яндекс.
Можно ли восстановить Яндекс?
Процедура восстановления
Перейдите на страницу восстановления доступа. Заполните форму и нажмите кнопку Дальше. Подтвердите номер телефона, который привязан к вашему Яндекс ID: Введите номер в поле ввода и нажмите Получить код.
Почему в Яндексе нет Новостей?
Все дело в том, что «Новости» переехали. Теперь они доступны на новом сайте. И стоит за ними уже не «Яндекс». С бывшей главной страницы yandex.ru, которую ежемесячно посещали 70 млн человек, работает переадресация.
Чей стране принадлежит Яндекс?
Сейчас все активы группы «Яндекс» принадлежат нидерландскому акционерному обществу Yandex N.V. Оно является единственным владельцем российского ООО «Яндекс».
Почему в Яндексе может не быть интернета?
Если доступа нет, перезагрузите роутер Wi-Fi. Если это не помогло, обратитесь к провайдеру. Подключите Модуль к интернету через точку доступа Wi-Fi в вашем смартфоне. Если Модуль подключается и стабильно работает через мобильный интернет, скорее всего, проблема на стороне провайдера — обратитесь к нему.
Как переустановить браузер Яндекс на компьютере?
Нажмите Программы → Программы и компоненты → Удаление программы (для Windows 10 Программы → Удаление программы). В окне Удаление или изменение программы выберите из списка всех установленных программ Yandex. Над списком нажмите Удалить. В открывшемся окне нажмите Переустановить.
Как войти в Яндекс браузер?
На боковой панели нажмите значок → Войти в Яндекс. Примечание. Если боковой панели нет, включите ее в настройках Браузера. После авторизации вам откроется быстрый доступ к личным данным (например, паролям, картам), сервисам Яндекса и часто используемым функциям Браузера.
Как обновить Яндекс браузер на телефоне?
Как обновить приложение?:
- Откройте приложение Play Маркет.
- В правом верхнем углу нажмите портрет профиля.
- Откройте Управление приложениями и устройством.
- В блоке Доступны обновления нажмите Подробнее.
- Найдите Яндекс Браузер — c Алисой и нажмите Обновить. Примечание.
Какая самая последняя версия Яндекс браузера?
Устаревшие
|
История версий |
|
|---|---|
|
Версия |
Дата выпуска |
|
17.1.1 |
26 декабря 2016 |
|
17.3 |
31 января 2017 |
|
17.3.1 |
16 февраля 2017 |
Как переустановить Яндекс без потери данных?
Как переустановить Яндекс Браузер с сохранением всех настроек и параметров:
- Нажмите на кнопку «Настройки Яндекс. Браузера».
- В опции «Синхронизация» нажмите на кнопку «Сохранить данные».
Как восстановить обычный Яндекс?
Процедура восстановления
Перейдите на страницу восстановления доступа. Заполните форму и нажмите кнопку Дальше. Подтвердите номер телефона, который привязан к вашему Яндекс ID: Введите номер в поле ввода и нажмите Получить код.
Как восстановить Яндекс на компьютере?
В окне Удаление или изменение программы выберите из списка всех установленных программ Yandex. Над списком нажмите Удалить. В открывшемся окне нажмите Переустановить. Нажмите Переустановить браузер.
Куда пропал поисковик Яндекс?
Все сервисы Яндекса благополучно продолжают свою жизнь, но на основном домене, который теперь выглядит так: Ya.ru. При этом домена Yandex.ru больше не существует, а вместо него происходит перенаправление на домен Dzen.ru. Все они по-прежнему доступны каждому желающему, без каких-либо ограничений.
Как восстановить Яндекс после удаления?
При удалении аккаунта ваши данные удаляются полностью и необратимо! Служба поддержки не сможет помочь вам с восстановлением удаленной информации. Все ваши данные, которые хранятся на сервисах Яндекса, привязаны к вашему Яндекс ID.
Ответить



 .
.