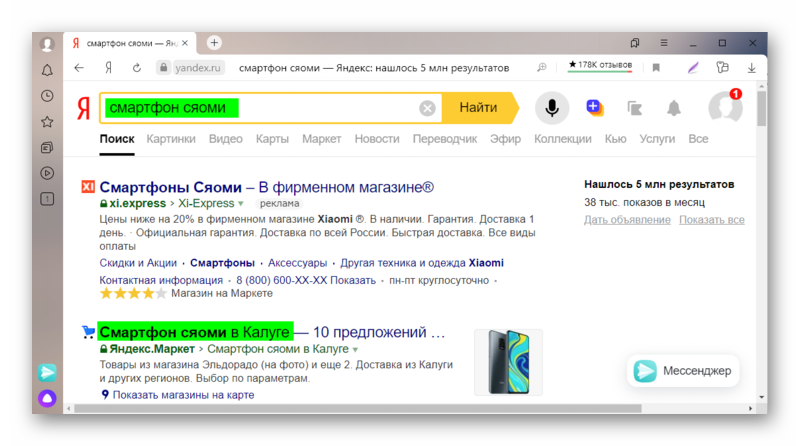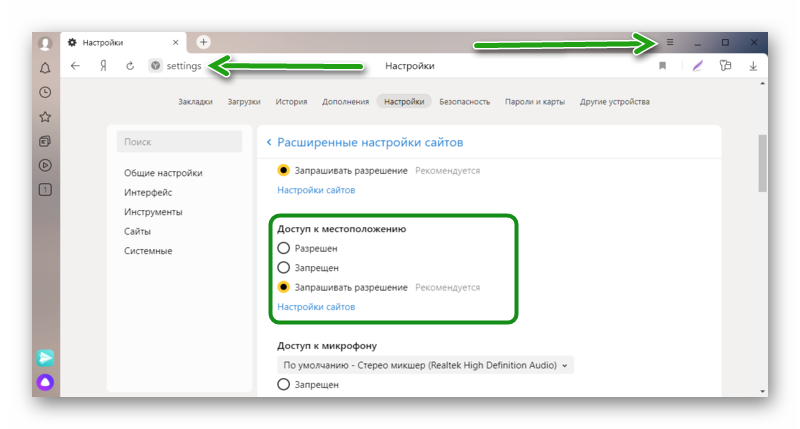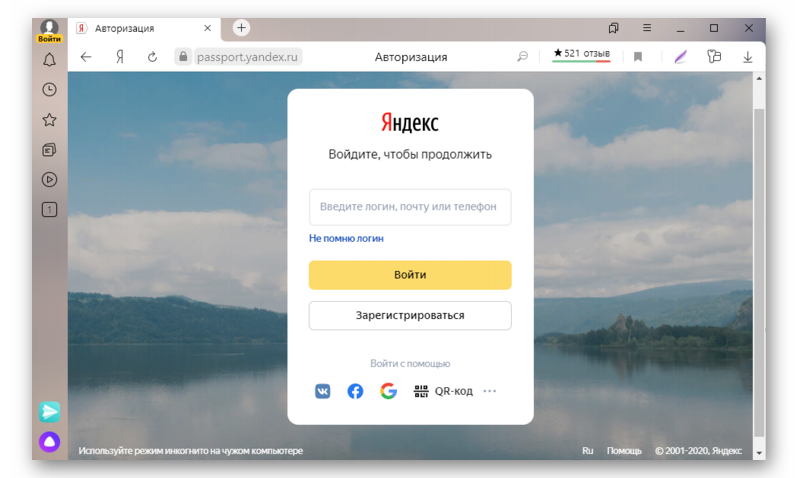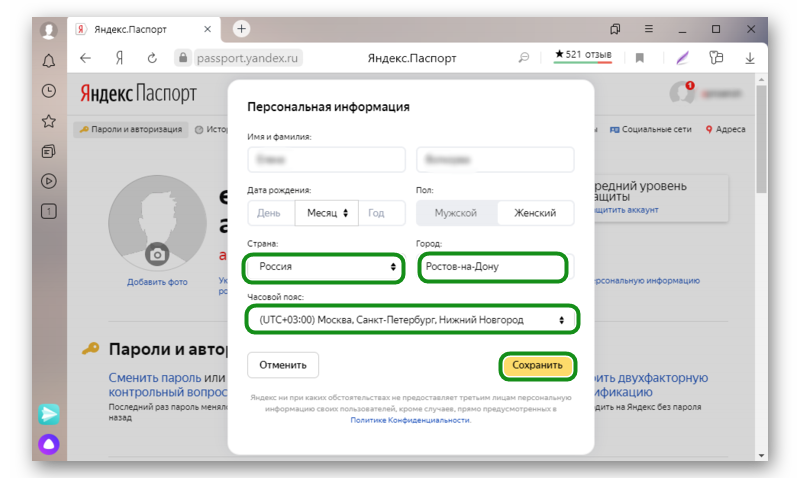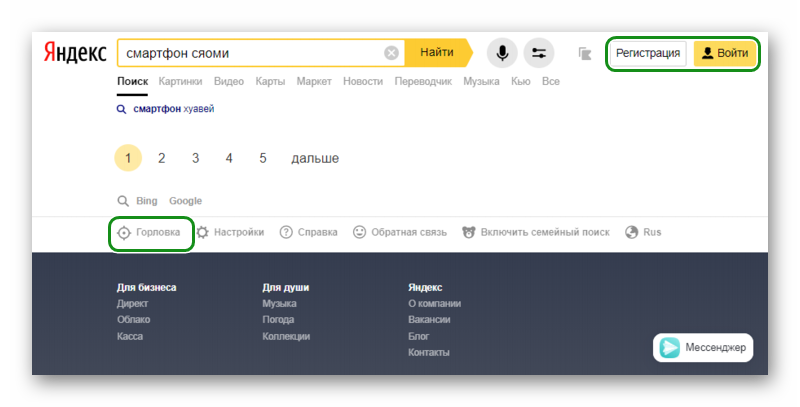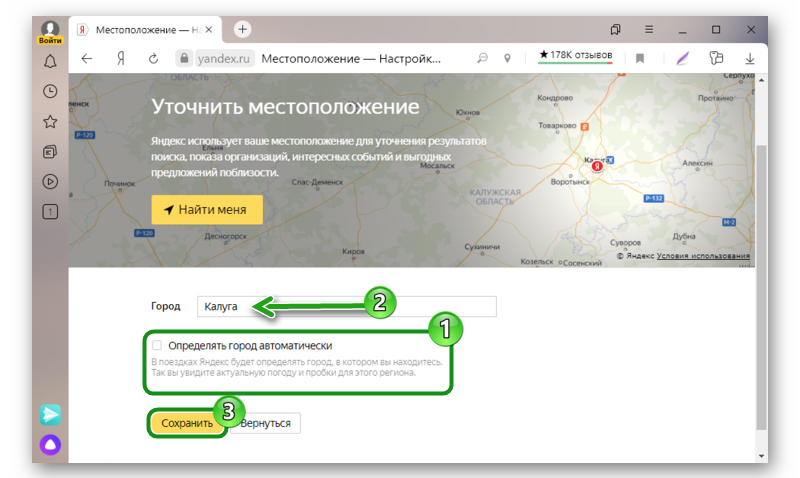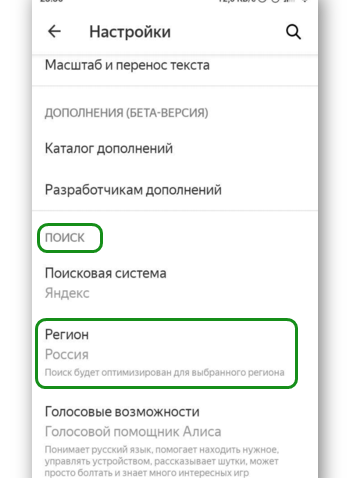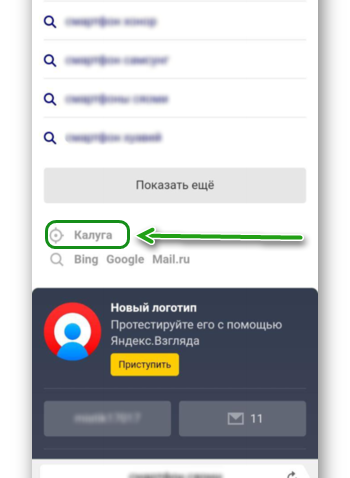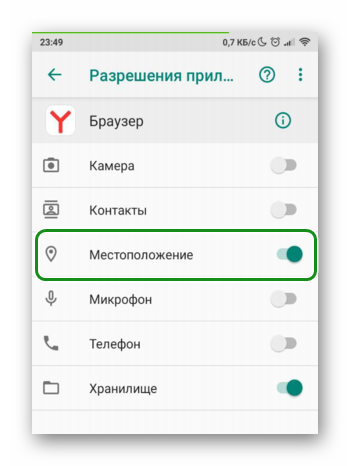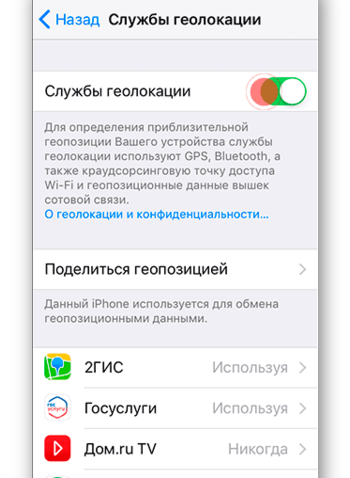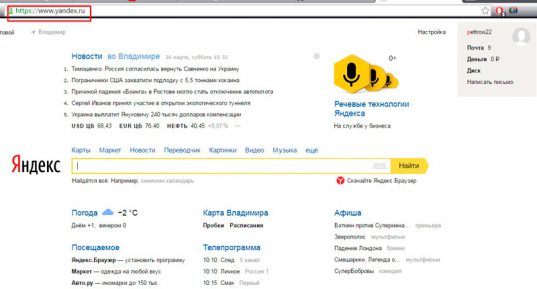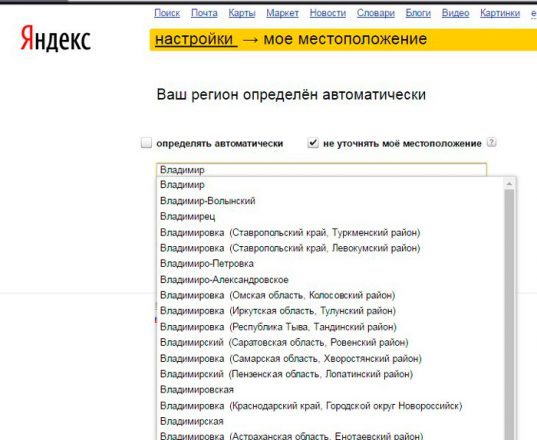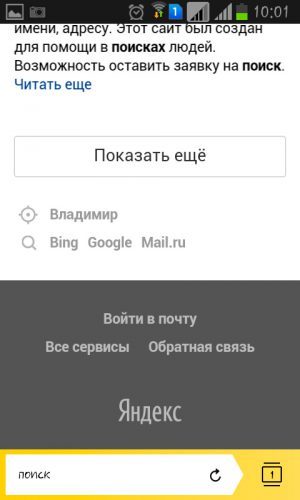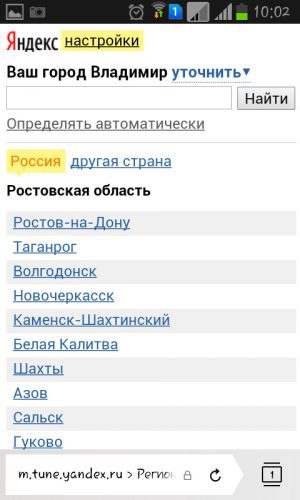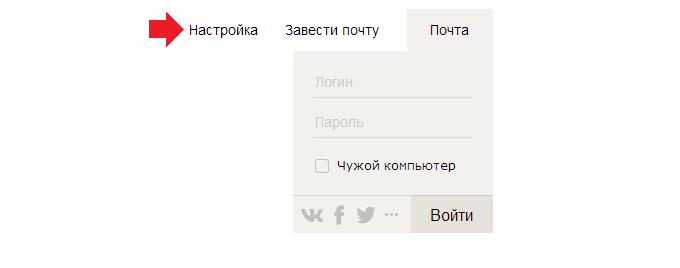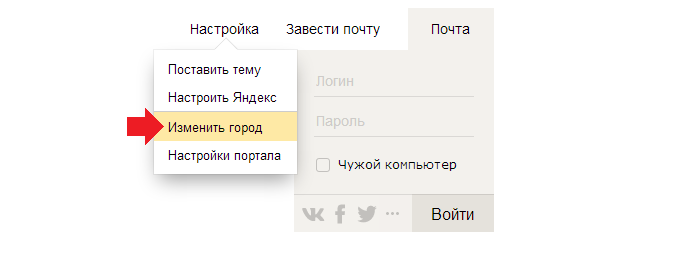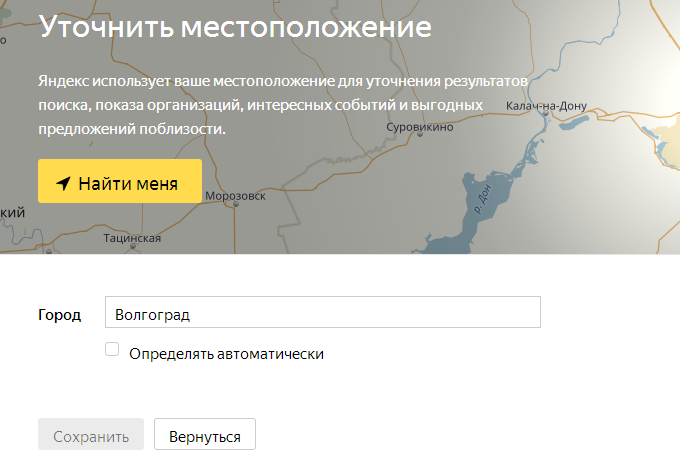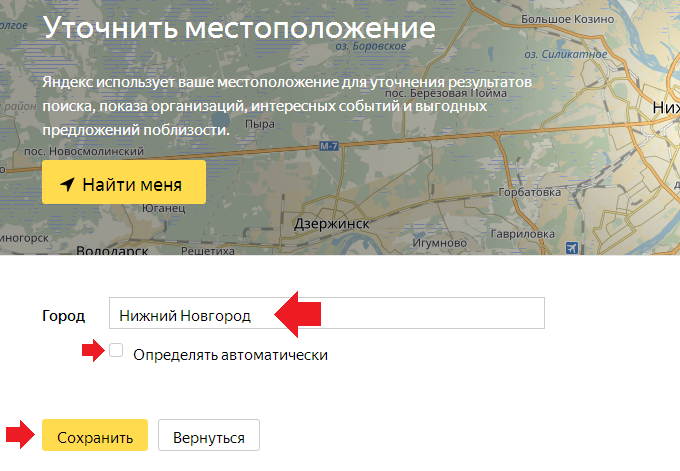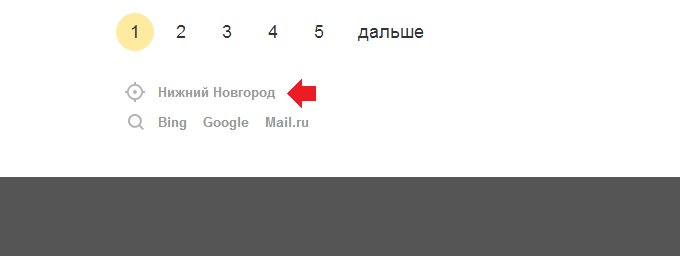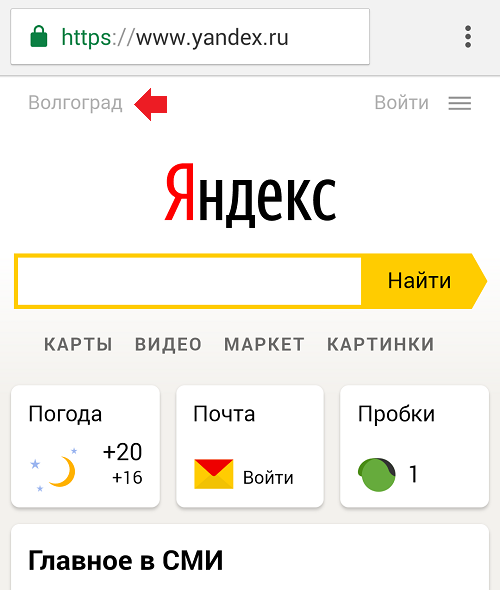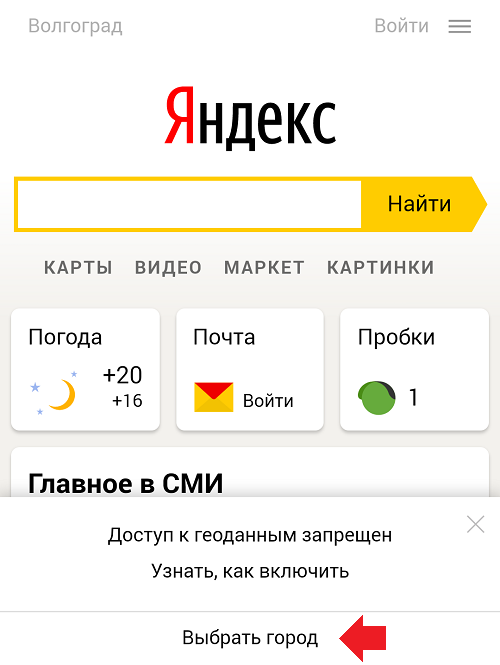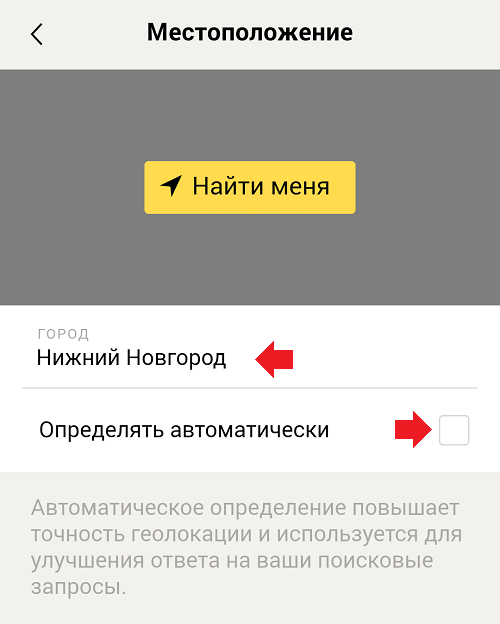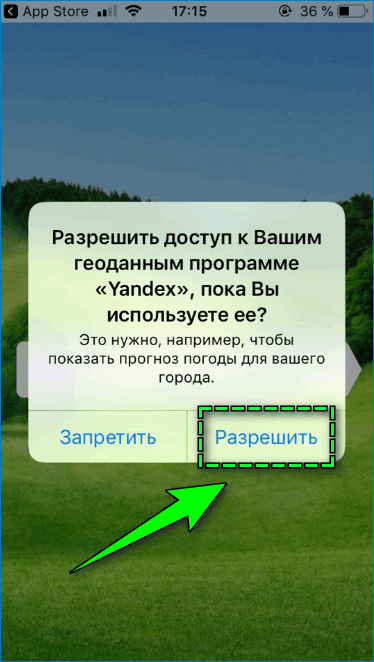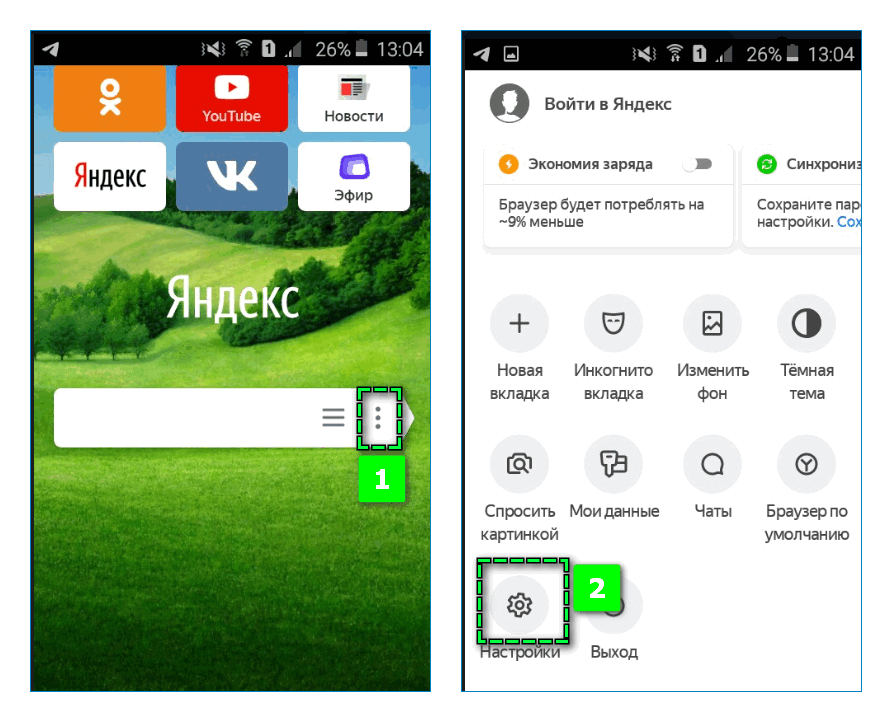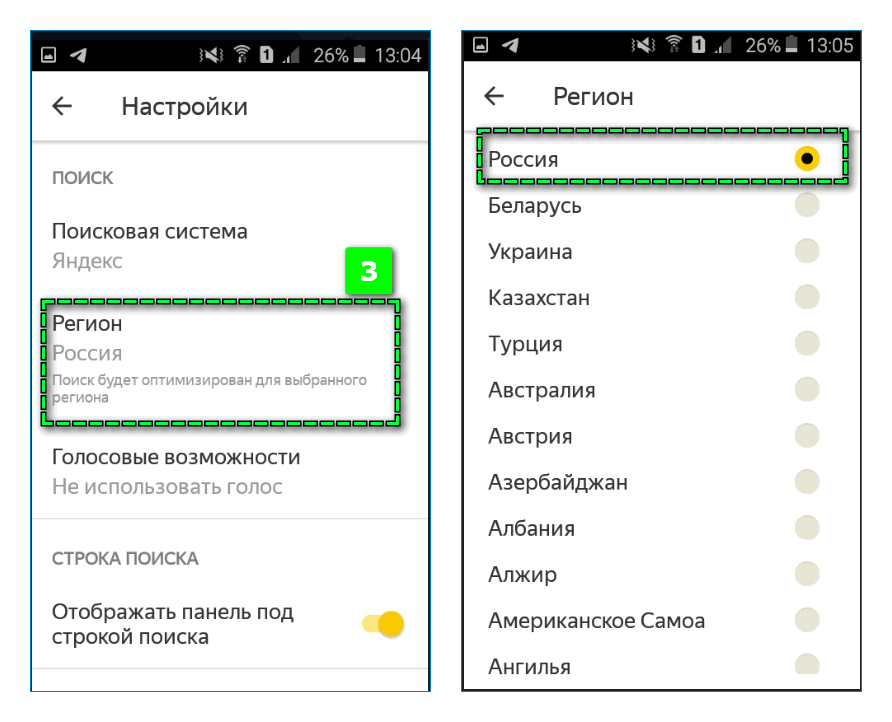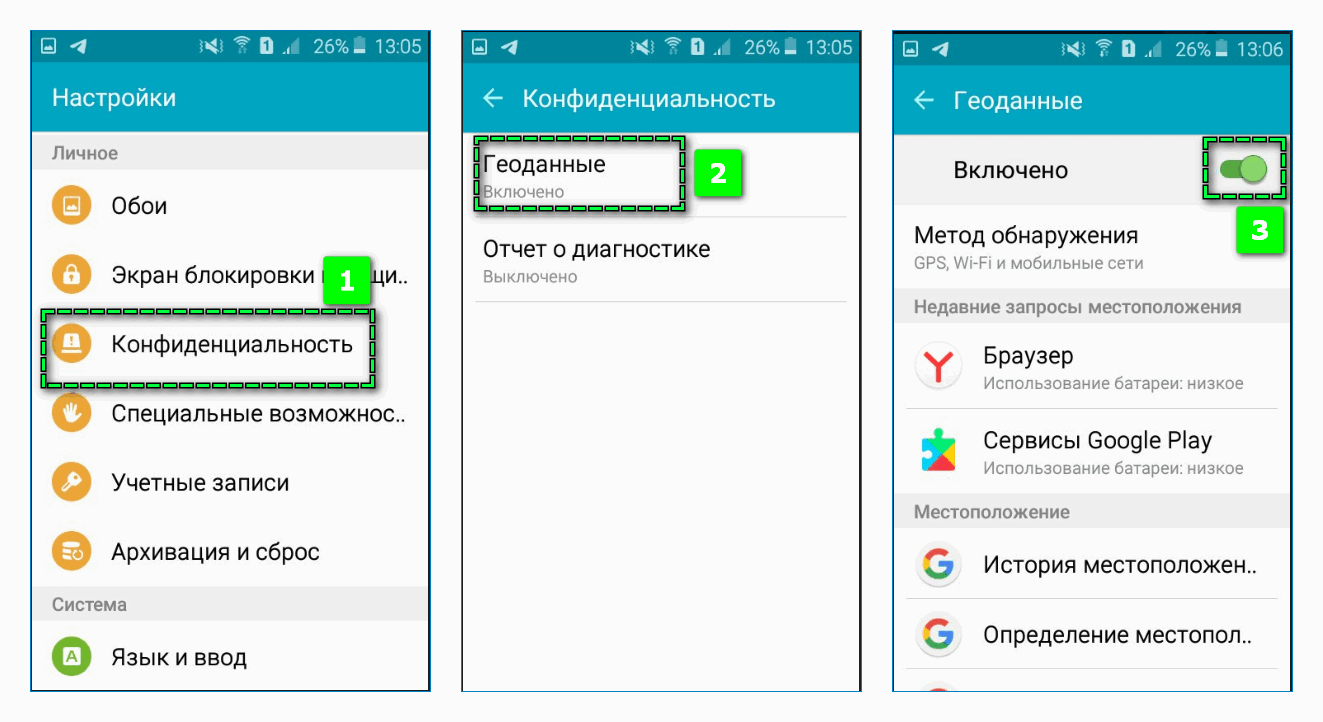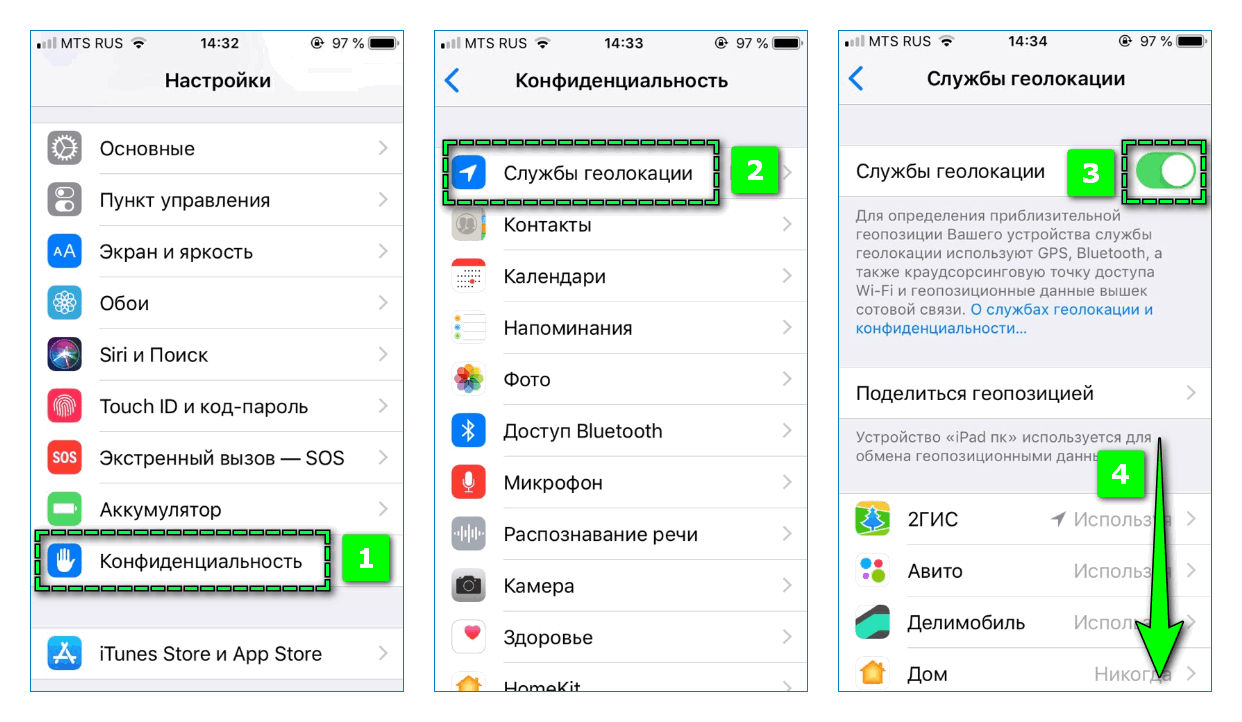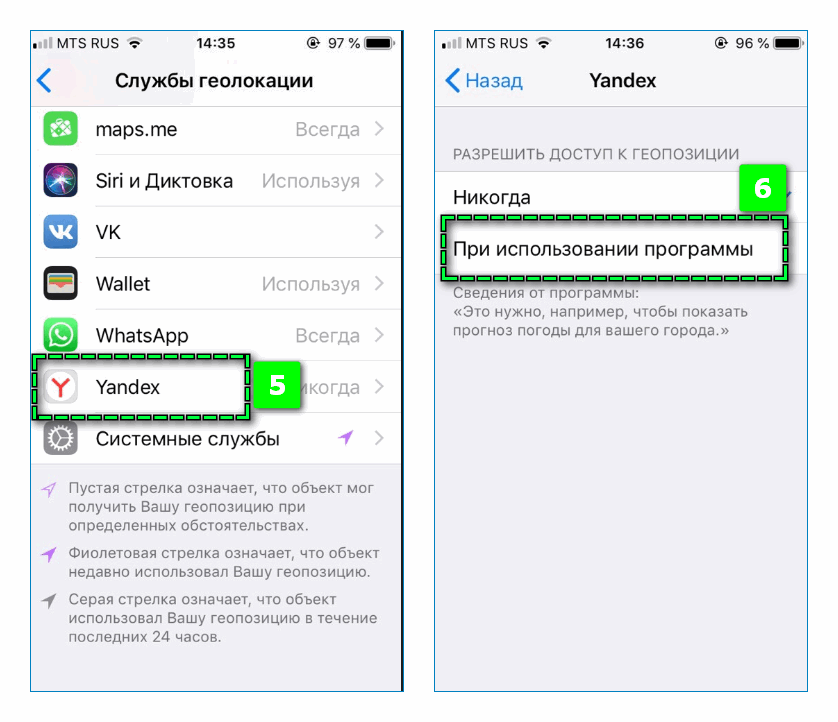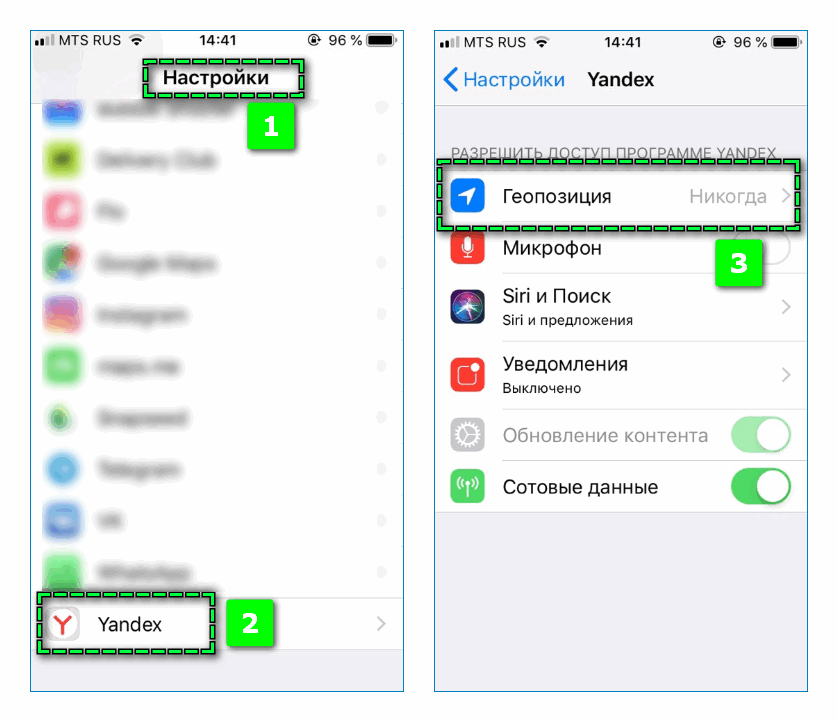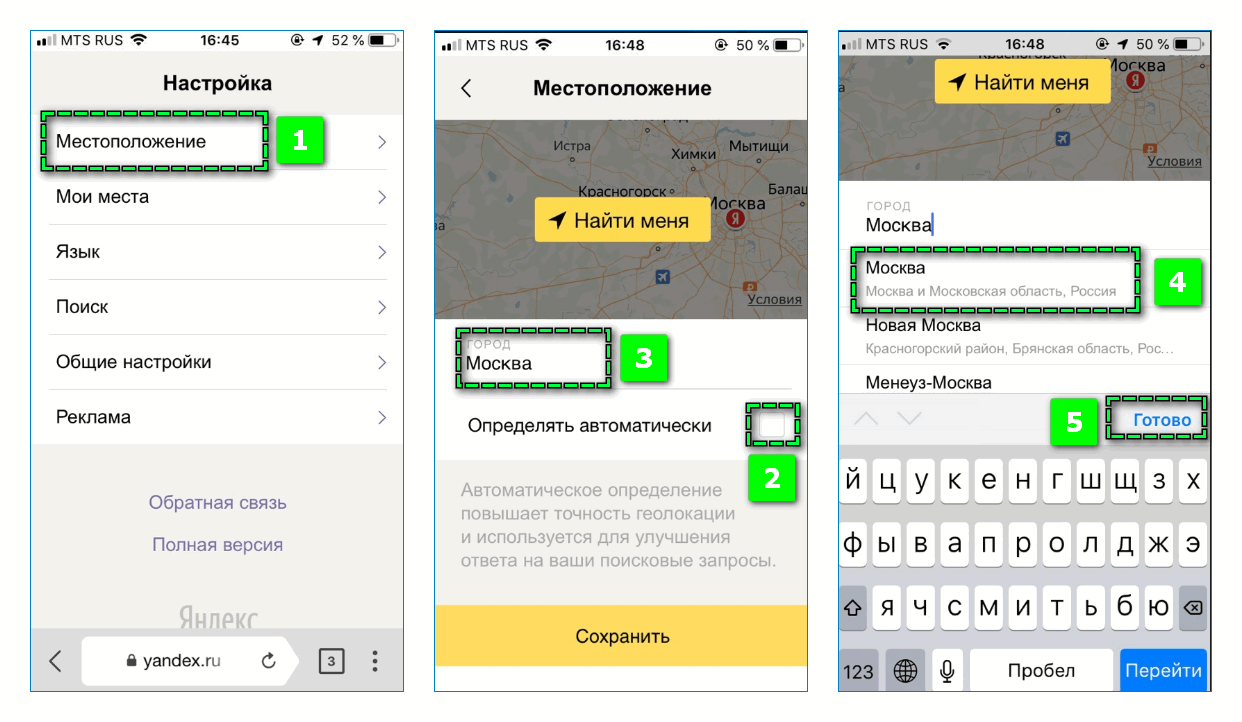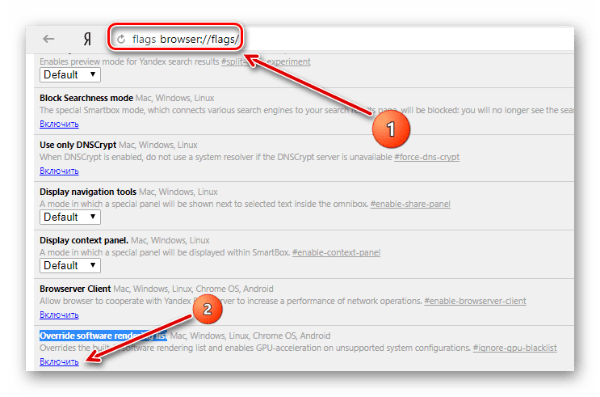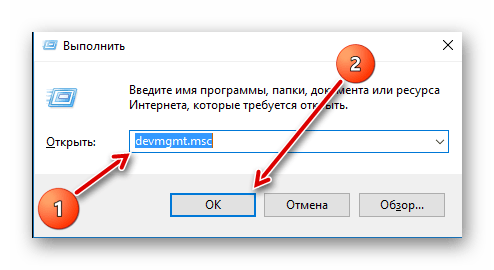На самом деле за нами ведётся «слежка» практически всегда и везде, и далеко не только за пользователями мобильных устройств. Под слежением подразумевается определение точного расположения и использование этих данных для различных коммерческих целей. Десктопный Яндекс браузер также в силах определять наше местоположение, но он позволяет вручную изменить регион, скрыв или указав своё реальное расположение. Мы научим корректировать область поиска, геолокацию, а также включать и отключать местоположение, всё необходимое для этого уже есть в Yandex Browser.
Содержание
- Зачем Яндексу знать наше местоположение
- Как веб-обозреватель Яндекс определяет наше географическое положение
- Как настроить текущий регион в поисковике Яндекс Браузера
- Как поменять показываемый регион в браузере от Yandex
- Как выключить определение геолокации в Яндекс веб-обозревателе
- Способ 1: полностью блокируем определение нашего расположения
- Способ 2: отключаем геолокацию для отдельных сайтов
- Дополнительные рекомендации
Зачем Яндексу знать наше местоположение
Сегодня уже ни для кого не секрет, что различные программы знают, где мы находимся и могут прослеживать пути нашего передвижения. Особенно это очевидно для людей, которые активно пользуются смартфонами, где включена функция GPS. Если ещё есть сомнения, добро пожаловать на страницу «Хронология» в Google Картах, нужно лишь войти в аккаунт и становится доступен весь маршрут, куда человек ездил за последний месяц.
Яндекс подобным образом может получать информацию об области и государстве, где сейчас находится человек, хотя принцип вычисления расположения несколько отличается. Главное отличие – Яндекс не записывает все наши передвижения (насколько известно), а лишь учитывает текущее положение для некоторых целей.
В каких сферах используется и зачем:
- Для выдачи наиболее подходящего контента. Это преимущественно касается поисковой системы, она учитывает страну, город проживания и показывает соответствующие результаты. Легко заметить, что при вводе словосочетаний: «купить квартиру» или т.п., показываются сайты, продающие данный товар в городе, где сейчас находится человек;
- Для взаимодействия с различными физическими услугами, вроде вызова такси. Сервис Яндекс.Такси предлагает заказывать такси прямо к текущему месту. Данные о месте помогают быстрее вызвать водителя. Другой пример, Яндекс показывает ближайшие кафе или другие учреждения;
- Для уточнения наличия определённого товара и его цены в конкретном регионе. Большинство крупных онлайн-магазинов просят ввести данные о городе нахождения для актуализации данных на странице.
Есть и ряд других причин использования геолокации, но перечисленных примеров достаточно, чтобы понять о роли этих данных.
Как веб-обозреватель Яндекс определяет наше географическое положение
У Яндекса есть несколько инструментов, позволяющих уточнить наше местоположение:
- Через IP-адрес – это самый простой, но не слишком точный способ. Этот метод используется по умолчанию. Каждый IP уникален (есть и исключения), он выдаётся провайдером конкретному пользователю. По IP реально установить провайдера, а иногда — даже точный адрес проживания человека. Недостаток способа – на одном IP-адресе могут находиться многочисленные пользователи, расположенные в разных городах. В таком случае уместно вручную изменить страну в браузере от Yandex;
- С помощью технологии LBS удаётся более точно выявить расположение устройства и его пользователя. Она использует 2 алгоритма:
- Поиск по Wi-Fi. Модуль с определённой периодичностью отправляет сигнал на ближайшие точки сети, таким образом замеряется мощность сигнала. Если среди ближайших точек Яндексу удастся идентифицировать известную сеть, браузер узнает более-менее точное расположение человека. Пример, Яндекс засёк Wi-Fi в Макдональдсе и теперь знает, что человек находится в пределах 100 м от этого заведения;
- Определение посредством ячейки сотовой сети. Через Cell ID Яндекс может сужать область нахождения устройства. Идентификатор отправляется на сервера компании, а там сверяется с существующими данными, полученными от других пользователей. Результатом проверки становится относительно точный регион нахождения.
Как настроить текущий регион в поисковике Яндекс Браузера
Если Яндекс неправильно определяет текущее местоположение, его можем вручную уточнить, для этого есть специальная страница. В поисковой системе Яндекс можем указать абсолютно любую геолокацию. Находясь в России есть возможность указать любое государство в Африке или на другом континенте. Данные никак не проверяются и какие-либо ограничения также отсутствуют.
Как настроить реальное местоположение в Яндексе:
- Идём на страницу «Местоположение».
- Жмём на кнопку «Найти меня».
- Во всплывающем уведомлении кликаем на кнопку «Разрешить».
- Нажимаем на клавишу «Сохранить» после определения расположения.
Способ не всегда срабатывает, порой появляется ошибка «Не удалось определить местоположение». В таком случае поменять регион придётся вручную.
Как вручную сменить расположение в Яндексе:
- Открываем ссылку на «Местоположение».
- В графу «Город» вводим его название.
- Выбираем подходящий город из списка, обращая внимание на область и государство.
- Кликаем по кнопке «Сохранить».
Важно! На вышеприведённой странице есть опция «Определять город автоматически», она по умолчанию активна. Это означает, что Яндекс самостоятельно с определённой регулярностью начнёт определять расположение человека. Если эта функция нежелательна, отключаем её до нажатия на кнопку «Сохранить».
Как поменять показываемый регион в браузере от Yandex
Яндекс браузер и поисковая система Яндекс хоть и взаимосвязаны, но могут определять местоположение независимо друг от друга. Веб-обозреватель определяет город и страну на основании IP. Даже задав нужный регион в поисковике, Яндекс браузер будет определять область самостоятельно, если мы это разрешим. Вручную настроить поведение не представляется возможным, так как подобная настройка отсутствует. Единственный способ изменить область и страну – установить VPN.
Популярные VPN-расширения:
- Browsec – условно бесплатное дополнение с 4 странами для подключения. После покупки премиум подписки список серверов многократно возрастает. Мы уже писали про это расширение;
- ZenMate – это подобное расширение с необходимостью регистрации. Разработчики предоставляют 4 сервера для бесплатного использования;
- Hola работает немного по другому принципу, позволяя выбирать больше серверов и устанавливать доступ к ним для конкретных сайтов. Можем установить разные страны для подключения к каждому сайту. Подробнее здесь.
Как выключить определение геолокации в Яндекс веб-обозревателе
Далеко не всем нравится мысль, что сайты и Яндекс знают, где мы сейчас находимся. В целях повышения конфиденциальности стоит деактивировать эту функцию. Есть 2 способа отключить определение нашего местоположения: выключение для всех веб-ресурсов и деактивация для нескольких сайтов.
Способ 1: полностью блокируем определение нашего расположения
Никакие веб-ресурсы не смогут получить доступ к текущему местоположению. Однако, есть те сайты, что самостоятельно определяют расположение устройства, используя IP-адрес. От таких сервисов защититься сложнее, нужно устанавливать дополнение WebRTC Leak Prevent и любое VPN-расширение.
Как убрать геолокацию в Яндекс браузере:
- Переходим в меню браузера (значок трёх полос) и открываем «Настройки».
- Идём в раздел «Сайты» и нажимаем на «Расширенные настройки сайтов».
- Ищем раздел «Доступ к местоположению» и устанавливаем точку напротив «Запрещён».
Способ 2: отключаем геолокацию для отдельных сайтов
Деактивировать проверку нашего географического положения можем не для всех сайтов, а только для отдельных сервисов. На других веб-ресурсах появится предложение открыть доступ к данным о расположении устройства, а решать выдавать эти права или нет будем в режиме реального времени.
Как отключить слежение за местоположением:
- Открываем веб-сайт, которому хотим запретить доступ к данным о нашем расположении.
- Нажимаем на иконку замка (или сферы) и кликаем на кнопку «Подробнее».
- Напротив пункта «Местоположение» жмём на стрелку вниз и выбираем «Блокировать».
Данная настройка применяется только к одному сайту, все прочие веб-ресурсы подчинены общим настройкам «Доступа к местоположению».
Дополнительные рекомендации
В отношении геолокации нужно ещё кое-что добавить:
- Из-за VPN, браузер может неправильно определять реальное местоположение. Чтобы помочь Яндексу в правильном определении геолокации, заранее отключаем любые приложения и расширения, меняющие IP;
- Благодаря белому и чёрному спискам есть возможность устанавливать исключения для отдельных сайтов. Можем включить функцию автоопределения местоположения паре сервисов, а остальным запретить или наоборот. Для этого открываем страницу «Расширенные настройки сайтов», а в графе «Доступ к местоположению» выбираем «Настройки сайтов». На вкладке «Разрешен» все сайты, где геолокация используется, а на странице «Запрещён» – все заблокированные сервисы. О способе добавления пунктов в эти разделы мы писали в прошлой главе материала;
- Ручная настройка расположения записывается в cookie и всё время существования этих данных Яндекс определяет регион по куки. В режиме «Инкогнито» не сохраняются cookie, поэтому определяется реальное расположение. Ещё настройка сбрасывается после чистки куки, придётся повторять процедуру установки города и региона заново.
У нас есть всё необходимое, чтобы поменять регион в поисковике Яндекс и Яндекс браузере всего в несколько кликов. Как использовать эту функцию – решать читателю. Таким образом можем скорректировать поисковую выдачу или посмотреть актуальную информацию для другого региона. Следует помнить, что функция блокировки геолокации защищает от слежения, но уменьшает комфорт использования сервисов.
На чтение 7 мин Просмотров 1.2к. Обновлено 12.09.2020
Геолокация в браузере очень полезная функция. С её помощью вы всегда будете знать погоду в своем городе, быстро сможете находить товары местных в магазинах и никогда не попадете в пробку. В этой статье мы расскажем, как настроить местоположение в Яндекс Браузере на компьютере и на телефоне, а также вы узнаете о том, как быстро сменить город, чтобы выдаче отображались разные сайты.
Содержание
- Что такое г еолокация
- Зачем Яндексу знать наше местоположение
- Включаем геолокацию
- Настройка региона
- Меняем местоположение
- Отключаем определение местоположения
- Настройка геолокации с телефона
- Настройка разрешений
- Для Android
- Для iPhone
- Заключение
Что такое геолокация
Это функция, которая позволяет сайтам узнавать, где находится пользователь и использовать эту информацию для предоставления целевой рекламы и сортировать выдачу. Например, если вы перейдете в интернет-магазин, то в шапке непосредственно отобразится ваш город. В поиске при вводе какого-то запроса, ориентированного на определенный регион, но без указания города в запросе, отобразится корректная выдача.
Зачем Яндексу знать наше местоположение
«Зачем» вопрос скорее риторический. Нетрудно догадаться, что для денег. Зная ваше местоположение, Яндекс «подсовывает» вам контекстную рекламу, ориентированную на Гео. Многие сервисы Яндекса используют местоположение для определения вашего адреса при вызове такси, определения пробок и многое другое.
В поиске Яндекс дает более точные ответы на запросы. Пользователь получат пользу за счет того, что он в пару кликов может найти интересующие его товары и услуги по высокочастотным ключам.
Например, при запросе «смартфон сяоми» первыми в выдаче пользователь увидит ссылки на интернет-магазины и физические магазины в вашем городе или регионе.
Включаем геолокацию
Чтобы в браузере включить местоположение следуйте несложной инструкции:
- Откройте «Меню» — нажмите на кнопку в виде трех полос в правом верхнем углу.
- В выпадающем списке выберите «Настройки».
- В боковом меню переключитесь на вкладку «Сайты» и прокрутите список опций до пункта «Расширенные настройки сайтов».
- В разделе «Доступ к местоположению» выставьте требуемый параметр.
Выберите один из трех пунктов:
- Разрешен — сайты получают сведения о вашем местоположении.
- Запрещен — сайты не получают сведения о вашем местоположении.
- Запрашивать разрешение — на сайтах и сервисах, где для корректной работы требуется информация о вашем местонахождении, будет появляться соответствующий запрос.
Подтверждений не требуется, настройка будет применена автоматически.
Настройка региона
Настройка региона требуется для более точного определения местоположения, потому что в автоматическом режиме, если вы не авторизированный пользователь, браузер может не совсем правильно определять ваш город и, соответственно, давать вам некорректную информацию в поиске.
Для ручной настройки вашего города требуется авторизация в браузере. Если у вас ещё нет аккаунта Яндекс, то зарегистрируйте его, это займет не более 2 минут.
- Нажмите на кнопку аватара с надписью «Войти» в верхнем левом верхнем углу браузера.
- В открывшемся окне авторизации введите логин и пароль от аккаунта Яндекс.
- В настройках Яндекс.Паспорта перейдите по ссылке Изменить персональную информацию.
- Выберите из выпадающего списка страну (если у вас она отображается некорректно или вам нужно изменить Гео в других целях).
- Впишите город вручную, если нужный вам город не отображается автоматически при клике на поле ввода города.
- Настройте при необходимости часовой пояс. Сохраните изменения.
Теперь ваш браузер будет «думать», что вы живете, к примеру, в Бангладеш и, соответственно, вся выдача будет ориентирована на указанный в настройках город и регион. Даже если настоящее ваше местоположение, это небольшое село на востоке России.
Меняем местоположение
Бывает что нужно быстро поменять местоположение в Яндекс Браузере, но многие не знают как это сделать. На самом деле тут ещё проще, это делается со страницы поиска. Для этого необязательно быть авторизованным в Яндекс.Браузере.
- Откройте поиск Яндекса. Введите любой запрос, чтобы отобразилась выдача.
- Прокрутите страницу до подвала, в самый низ.
- Над самим подвалом вы увидите ваш город, который браузер отображает как ваше местоположение и иконка в виде мишени. Нажмите на эту кнопку.
- На карте «Уточнить местоположение» вы можете выбрать нужный вам город или регион, вручную или автоматически.
- Под картой ввести название города в соответствующее поле. Естественно, перед этим нужно снять галочку «Определять автоматически» и сохранить изменения.
Отключаем определение местоположения
Многие пользователи не знают, как отключить местоположение в Яндексе. Не всем нравится такая «слежка», хотя на самом деле плохого в ней ничего нет. Принципе действия в этом случае схож с инструкцией по включению геолокации в настройках браузерах. только здесь нужно отметить пункт «Запретить» и тогда никакие сайты и сервисы не будут получать сведения, где вы находитесь. Поиск по умолчанию будет сортироваться по региону Москва.
Настройка геолокации с телефона
Не многие знают, но телефон в кармане, это тот ещё шпион. Везде где бы вы не находились он фиксирует и передает данные Яндексу. Инструкция по настройке местоположения в мобильной версии Яндекс.Браузера идентична, и для Андроида, и для Айфона потому что интерфейс и меню настроек в обоих версиях браузера одинаковые.
- Для настройки геолокации в телефоне запустите Яндекс.Браузер и перейдите в меню, для этого нажмите кнопку в виде трех точек справа от строки ввода запросов на главной.
- В открывшемся контекстном меню выберите «Настройки».
- Здесь прокрутите список до раздела «Поиск».
- В графе «Регион» выставьте страну.
Точно таким же образом, как и в десктопной версии здесь можно на странице поиска выставить город:
- Прокрутите страницу в самый низ и нажмите на отображаемый город.
- Снимите галочку с автоматического определения и укажите правильный город.
- После ввода города поиск будет автоматически отсортирован согласно выбранному региону. Кнопки «Сохранить» в мобильной версии нет. Изменения будут применены автоматически.
Настройка разрешений
Каждое приложение на телефоне имеет комплекс разрешений, которые вы предоставляете приложению. Местоположение в браузере, это одно из таких разрешений. Включить или отключить местоположение в мобильном Яндекс Браузере также просто, как и в десктопной версии. Порядок действий для разных версий операционных систем здесь отличается и мы подготовили отдельные инструкции.
Для Android
- Откройте «Настройки» и перейдите в раздел «Приложения».
- Далее откройте «Все приложения».
- Найдите в списке установленных программ Яндекс.Браузер.
- На странице технической информации перейдите в раздел «Разрешения приложений».
- Переключите маркер на местоположении в активное состояние, если вы хотите включить Гео для этого браузера, отключите, если нужно запретить браузеру отслеживать ваше местоположение.
Для iPhone
При первой попытке получить данные о вашей геопозиции приложение, как правило, запрашивает разрешение. Если вы его выдали и теперь хотите отключить следуйте дальнейшей несложной инструкции.
- Откройте «Настройки».
- Далее перейдите в «Конфиденциальность»/«Службы геолокации».
- Верхний тумблер — полное отключение/включение Гео для всех приложений.
- Дальше список приложений, выберите здесь нужное и пройдите в него для более точной настройки геолокации.
- Снимите здесь метки с ненужных пунктов или отключите все.
В iOS 13 и iPadOS 13 можно нажать «Разрешить один раз» при первичной попытке определить ваше местоположение. При следующем запуске браузера вы снова увидите запрос разрешения.
Заключение
Из инструкции выше вы узнали, как настроить геолокацию на различных устройствах. Если вы таким образом хотите избавиться от рекламы, то спешим расстроить — от Гео зависит «какая» реклама будет вам предоставляться, а не её наличие. При настроенном местоположении вы будете получать рекламу по своему региону, а при отключенном не целевую, проще сказать сборную солянку.
Почему яндекс показывает другой город на смартфоне
Информация о погоде на экране блокировки не предусматривает выбор города или региона, она отображается только на основе текущего местоположения устройства.То есть, на экране блокировки может отображаться информация о погоде только того места, в котором Вы находитесь. А информация о погоде в виджете рабочего стола будет отображаться в зависимости от выбранной Вами настройки, т.е. для виджета можно выбрать любой город, независимо от вашего фактического местоположения. Таким образом получается, что оба способа отображения информации о погоде могут показывать данные по разным регионам, если в настройках виджета погоды будет выбран регион (город), отличный от фактического местоположения Для того, чтобы информация о погоде отображалась одинаковой, необходимо в настройках виджета погоды установить отображение погоды Вашего текущего метоположения.
- Нажмите на иконку виджета погоды на рабочем столе и выберите иконку со знаком +
- Выберите иконку текущего местоположения. Устройство определит Ваше текущее местоположение и оно отобразится в качестве выбранного региона.
Важно! Убедитесь, что в телефоне активирована функция “Местоположение». В противном случае, определение текущего местоположения будет невозможно.
Включить функцию “Местоположение» можно следующим образом: выберите Меню — Настройки — Сетевые подключения — Расположение. Затем в настройках пункта «Режим» перетащите переключатель настроек вправо, на значение «Включено».
Доброго времени суток, уважаемые читатели моего блога. Знаете ли вы, что привязка к городу в браузере помогает показывать аудитории только ту информацию, которая вероятнее всего заинтересует читателя. Если вы ищете кинотеатры, то вас не будут грузить адресами в Ульяновске или Чите, заставляя скролить и искать конкретный город в огромном списке.
В четырех случаях, как правило, меняют привязку. О том, в каких именно и как настроить Яндекс на свой город мы сегодня и поговорим.
Зачем меняют местоположение в браузере
Допустим, вы живете в Самаре и едете на отдых в Санкт-Петербург. Естественно, там вам понадобится интернет, куда без него. Обычно, другой город определяется автоматически, но, если этого не случилось, придется действовать вручную.
Иногда настройки по умолчанию сбиваются сами собой. Вместо нужных сведений вылезает предложение купить астры в Тридевятом царстве, добраться до которого вам удастся только при содействии доброго волшебника со стаей драконов! Это никуда не годится. Приходится лезть в настройки.
Но чаще всего поменять город приходится и для работы в интернете. Например, когда я пишу некоторые статьи, то мне нужны примеры сайтов хороших или не очень. Я ввожу любой регион, а затем начинаю мониторить салоны красоты, тату-студии, агентства недвижимости и так далее.
Кстати, если вы делаете сайты на продажу для компании, то изменив местоположение, можно посмотреть конкурентов в других городах и вдохновиться или точно определиться с тем, как делать не нужно.
Короче говоря, причин может быть много. Давайте приступим к действиям, и я покажу как все-таки менять геолокацию в браузере телефона и компьютера.
Смена геолокации с компьютера
Первым делом вам нужно открыть любой браузер, не обязательно это должен быть Яндекс. С компьютера я работаю в хроме. Затем зайдите на стартовую страницу yandex.ru.
Непонятно почему, но если вы введете сокращенный урл, ya.ru, то вам начнут выносить голову и смена города займет много времени. Я даже не стал ковыряться в поисках правды и реализации. Ни к чему это, когда есть шанс сделать все проще и быстрее.
Итак, проходим на главную страничку.
В правом верхнем углу находите рубрику «Настройки». Тут нужно выбрать категорию «Изменить город».
Снимаете галочку с графы «Определять автоматически» и ставите на «Не уточнять».
Учтите, что новый регион вы ставите навсегда, ну точнее до того момента, как не измените обратно. Если захотите.
Осталось только вписать новое название города в появившееся меню. Даже Enter кликать не нужно. Просто вводите регион, щелкаете по подходящей строчке в открывшемся списке и готово.
Смена с телефона
Теперь давайте сделаем то же самое с телефона или планшета. Итак, меняем город на мой. Покажу как это сделать на андроиде.
Я открою Яндекс браузер. Работая на компьютере я его почти не использую. Постоянные читатели знают насколько я его недолюбливаю, но с телефона все действительно работает в разы быстрее и круче, нежели сервисы от других компаний. Менять город в Яндексе можно и через Google Chrome, но давайте все-таки поработает в одноименном приложении.
Для удобства вводим в поисковую строчку любое слово и двигаемся вниз, к концу списка.
Тут, как вы видите, стоит Владимир. Нажмите на него.
Осталось только выбрать из списка или вписать свой вариант. Ульяновск, Саратов, Самара или свой родной. Это совершенно не важно. Творите, как говорится, что хотите.
Готово. Изменения в телефоне прошли успешно и в глазах Яндекса вы переехали в дальние дали, а потому и информацию он для вас начнет показывать новую.
Все. Теперь все ваши запросы отобразятся так, как они были бы показаны для жителя того региона, который вы выбрали.
Если вы только начинаете открывать для себя интернет, но вас уже интересуют различные способа заработка, то могу порекомендовать вам бесплатный курс «Инфобизнес по модели Евгения Попова» .
Вы узнаете как работают и зарабатывают в интернете, получите массу конкретной информации и определитесь, действительно ли вас интересует такой вид деятельности или он совсем вам не подходит.
Узнавайте полезную и правдивую информацию, которая поможет.
Если вам понравилась эта статья – подписывайтесь на рассылку и получайте больше интересной информации про заработок в интернете прямо себе на почту.
Вы узнаете о фотошопе, создании сайтов, поймете как пишут статьи для блога, делают видео для YouTube, работают в социальных сетях. Вы не только узнаете, но и определитесь с той нишей, которая манит вас больше остальных, получите отличный старт и совсем скоро вы обретете не только увлекательное, но и прибыльное хобби.
Желаю удачи в ваших начинаниях. До новых встреч!
Не секрет, что поисковая система Яндекс определяет местоположение пользователя для его же удобства. Приведем простейший пример: вы находитесь в Волгограде и вам нужно приобрести, положим, стиральную в Нижнем Новгороде. Если вы наберете в поиске что-то вроде купить стиральную машину, то получите результат по запросу для города Волгоград, поскольку находитесь в нем. Как вариант, можно добавить к запросу город типа купить стиральную машину в Новгороде, тогда результат поиска будет актуален для Новгорода, однако это не всегда удобно, к тому же могут проскакивать результаты для Волгограда. Проще поменять местоположение в Яндексе. Сейчас узнаете, как это сделать.
Откройте стартовую страницу Яндекса. В правой части окна рядом с разделом почты есть кнопка «Настройка», нажмите на нее.
Появится выпадающее меню, в нем нажмите на строку «Изменить город».
Допустим, вы в Волгограде.
Укажите нужный вам город, пусть это в примере будет Нижний Новгород. И не забудьте снять галочку «Определять автоматически», иначе ваш текущий регион будет присвоен вновь. Затем нажмите «Сохранить».
Ваш регион изменен. К слову, поменять его можно и на странице поиска, для чего опустите страницу вниз и нажмите на указанный город.
Далее проделайте все то же самое, что написано выше.
Как поменять город (регион) в Яндексе на телефоне?
Будем менять местоположение на смартфоне Android.
Откройте Яндекс и нажмите на текущее местоположение.
Появится небольшое меню, в нем нажмите «Выбрать город» (иногда приходится нажимать несколько раз на текущее местоположение, видимо, это проблема браузера).
Снимите галочку «Определять автоматически», если она установлена, затем укажите город.
Перед вами откроется стартовая страница Яндекса с указанным вами городом.
Уважаемые пользователи! Если наш сайт вам помог или что-то в нем не понравилось, будем рады, если вы оставите комментарий. Заранее большое спасибо.
Как включить геолокацию в Яндекс Браузере
Точно определенное местоположение позволяет браузеру предоставлять ответы на запросы при учете региона, города и отдельного района. Включить геолокацию в Яндекс Браузере на мобильном устройстве можно с помощью базовых настроек. После активации функции смартфон практически безошибочно сможет вычислить локацию.
Как включить геолокацию в Яндекс Браузере
Яндекс Браузер может получить доступ к геопозиции только по желанию пользователя. При первом запуске веб-обозревателя на смартфоне на экране появляется соответствующее сообщение – кликните «Разрешить», чтобы браузер смог отслеживать местоположение.
Если изначально доступ к геопозиции был заблокирован, можно вручную включить функцию через базовые настройки.
Ручная настройка
Настроить местоположение в Яндекс Браузере можно вручную – смартфон не будет постоянно отслеживать геолокацию, однако поисковая система адаптируется под указанный регион. Чтобы задать параметры на Андроид:
- Откройте на смартфоне веб-обозреватель.
- Кликните на иконку в виде трех точек справа от строки поиска на главной странице.
- Выберите пункт «Настройки».
- Найдите раздел «Поиск» – «Регион».
- Установите галочку на нужном варианте, представленном в перечне.
Настроить поиск по региону на телефонах с операционной системой IOS можно по аналогичному принципу. Незначительно различается внешний вид меню – «Настройки» расположены в верхнем блоке параметров.
На Android
Чтобы разрешить определять геолокацию Яндекс. Браузеру автоматически на Андроид:
- Откройте «Настройки» мобильного устройства.
- Найдите блок «Личное» – «Конфиденциальность».
- Перейдите в пункт «Геоданные».
- Передвиньте ползунок сверху вправо – должна появиться надпись «Включено».
Выше описан способ активации автоматического определения координат пользователя на устаревших версиях Андроид. Параметры геолокации на последних обновлениях расположены в разделе «Местоположение» или «Защита местоположения».
В настройках также можно определить способ вычисления местоположения – с помощью GPS, Wi-Fi или координат мобильной сети. Точность определения локации напрямую зависит от выбранного варианта.
На iPhone
Чтобы в Яндекс Браузере разрешить уточнять текущую геолокацию на Айфоне:
- Перейдите в «Настройки» смартфона.
- Откройте раздел «Конфиденциальность».
- Кликните на пункт «Службы геолокации».
- Передвиньте ползунок в верхней части экрана вправо.
- Найдите в отобразившемся перечне Yandex и измените параметр на «При использовании программы».
Альтернативный вариант – пролистайте до конца основное окно настроек. Ниже базовых параметров iPhone располагаются все установленные приложения. Найдите в списке Yandex, выберите вкладку «Геопозиция» и установите галочку на соответствующем пункте.
Как отключить геолокацию для Яндекс Браузера
В результате активации функции автоматического определения геопозиции веб-обозревателем в сети может постоянно всплывать персонализированная реклама. Например, если один раз оформить запрос «фитнес клуб», в поисковой системы начнут отображаться ближайшие тренажерные залы в городе.
Чтобы отключить обнаружение местоположения Яндекс Браузером на смартфоне, аналогичным образом перейдите в параметры программы или геопозиции мобильного устройства и передвиньте ползунок влево. Иконка должна стать серого цвета.
Как изменить текущую геолокацию
На смартфонах помимо региона можно также изменить текущий город. Возможность удобна тем, что Яндекс Браузер адаптируется под иное местоположение – ответы на запросы будут предлагаться не для фактической геолокации, а для установленной территории.
Чтобы изменить город в веб-обозревателе, необходимо обновить настройки системы Яндекс в целом:
- Перейдите по ссылке и выберите вкладку «Местоположение».
- Снимите галочку с пункта «Определять автоматически».
- Начните вводить в строке выше название города.
- Выберите во всплывающем окне нужный вариант – «Готово».
- Подтвердите действие кликом на кнопку «Сохранить».
После чего основные сервисы Яндекс применятся к указанному месту. Можно увидеть актуальную информацию о погоде и пробках для города.
Если цель изменения текущей геопозиции – получить доступ к закрытым на территории РФ веб-сайтам, рекомендуется загрузить на смартфон VPN с официального магазина. Сервис изменяет IP-адрес устройства и местоположение по желанию пользователя.
Разрешить на мобильной версии Яндекс Браузера отслеживать геолокацию можно с помощью базовых настроек. Способ включения и отключения функции прост. Несмотря на различия в интерфейсе, практически идентичен для смартфонов с ОС Android и IOS.
Геолокация в Яндекс Браузере
Геолокация в Яндекс браузере может быть очень полезна в некоторых ситуациях. Благодаря указанному вами местоположению, яндекс сможет давать более точные ответы на ваши поисковые запросы. Допустим, если вы захотите узнать прогноз погоды, то браузер выдаст вам информацию, согласно вашему местоположению.
В сегодняшней инструкции вы узнаете, как включить геолокацию в Яндекс браузере, а так же, как можно будет изменить город в поиске. Ниже будут представлены способы для различных устройств, поэтому, выбирайте подходящий вариант, и действуйте согласно инструкции.
Что это
Благодаря службам геолокации в Яндекс браузере различные сайты могут автоматически определить ваше местоположение. Допустим, если вы захотите что-то заказать в интернет-магазине, то он сможет автоматически определить ваш город.
Можно привести и другой пример – прогноз погоды или состояние «пробок» в вашем городе. Говоря простыми словами, функция геолокации в Яндекс браузере позволяет предоставлять более актуальную информацию для пользователя по его запросам.
Как разрешить, отключить геолокацию в настройках Яндекс Браузера
Переходим к основной части сегодняшней инструкции. Если вы захотите разрешить, либо же запретить передачу геолокации в Яндекс браузере, то вам нужно будет выполнять такие действия:
- Переходите на основную страницу Яндекса. В правой верхней части экрана будет находиться иконка в виде трех горизонтальных линий, жмите по ней левой кнопкой мышки.
- После этого, кликайте ЛКМ по строчке «Настройки» в появившемся окошке.
- Вас перекинет на страницу со всевозможными настройками браузера. В левой части экрана будут представлены пять основных разделов. Щелкайте ЛКМ по пункту «Сайты».
- Теперь, вам необходимо будет найти графу «Расширенные настройки сайтов» и нажать по ней левой кнопкой вашей мышки.
- Следующее, что вам нужно будет сделать – найти раздел «Доступ к местоположению». Как вы это сделаете, вы сможете там заметить три варианта настройки – разрешен, запрещен и запрашивать разрешение. Соответственно, если вы выберите первый вариант, то геолокацию будет всегда передаваться всем сайтам.
Если выберите второй вариант, то геолокация наоборот, никогда не будет передаваться в Яндекс браузере. А при выборе варианта «запрашивать разрешение», вам нужно будет каждый раз либо разрешать, либо запрещать передачу геолокации для каждого сайта. - Вам нужно будет выбрать подходящий вариант и нажать по нему левой кнопкой мышки. Как вы это сделаете, настройка геолокации в яндекс браузере будет завершена. Сохранять ничего не требуется, все произойдет автоматически.
Как изменить город в поиске Яндекс
Ниже я предоставлю вам способы по изменению города в поиске Яндекс браузера с нескольких устройств. Если говорить конкретнее, то вы узнаете, как это можно сделать с персонального компьютера, а так же с мобильного устройства.
На компьютере
Чтобы изменить город в поиске Яндекс браузера, нужно будет выполнить определенный алгоритм действий. А именно, от вас потребуется сделать следующее:
- Открываете пустую страницу в Яндекс браузере. Сразу стоит сказать, что вы должны быть авторизованы в системе яндекса. В верхней правой части экрана можно будет заметить окошко с вашим профилем. Щелкайте левой кнопкой мышки по маленькой фотографии вашего аккаунта.
- После выполнения действия выше, откроется новая страница со всеми данными о вашем аккаунте в Яндексе. Необходимо будет вновь нажать ЛКМ по основной картинке вашего профиля, которая расположена в правой части экрана, ближе к верху страницы.
- Если вы все сделали правильно, всплывет небольшое окошко с несколькими пунктами. Вам необходимо будет кликнуть левой кнопкой мышки по строке «Настройки».
- После выполнения действия выше, сразу же появится страница с настройкой вашего местоположения. На данной странице можно заметить строку «Город». Туда можно будет вручную вписать город, и тогда Яндекс браузер будет считать это вашим местоположение. Но все же, лучше воспользоваться автоматическим определением вашей геопозиции. Для этого, кликайте левой кнопкой вашей мышки по пункту «Определять город автоматически».
- На этом способ заканчивается. Если вы осуществили все действия правильно, то Яндекс браузер автоматически определит ваше местоположение, и укажет его в строчке «Город». Теперь нужно будет щелкнуть левой кнопкой вашей мышки по графе «Сохранить».
- Несложно догадаться, что для отключения геолокации в Яндекс браузере достаточно будет убрать галочку с данного пункта и выбрать любой город из списка. После этого останется лишь нажать ЛКМ по строчке «Сохранить».
На Android
Сразу стоит уточнить, что изменение города в поиске Яндекс браузера на смартфоне происходит почти точно так же, как и на персональном компьютере. Но все же, рассмотрим данный процесс на конкретном примере. Чтобы изменить определение вашего местоположения на андроид устройстве, потребуется выполнить такие действия:
- Запускаете приложение Яндекс на своем устройстве. Если вы ещё в нем не авторизовались, то делаете это. В правой части экрана, ближе к верху страницы, будет находиться фото вашего профиля, жмите по нему.
- Перед вами появится страница «Яндекс паспорт». Вам потребуется ещё раз кликнуть по главной картинке вашего профиля, которая находится в том же самом месте, что и на скришоте выше.
- В появившемся окошке необходимо будет найти пункт «Настройки» и нажать по нему.
- Как вы выполните действие выше, перед вами появится страница с несколькими пунктами настроек. Нужно будет кликнуть по самой первой строке в представленном списке – «Местоположение».
- На следующей странице нужно будет найти пункт «Определять автоматически». В правой части данного пункта будет специальный квадратик, в который нужно будет поставить галочку. Сделать это можно при помощи щелчка по квадратику.
- На этом все. Остается лишь щелкнуть по кнопке «Сохранить». После выполнения всех перечисленных действий, геолокация в Яндекс браузере будет включена. Если вы захотите её отключить, то вам понадобится лишь убрать галочку с пункта «Определять автоматически», выбрать любой город, и нажать по соответствующей кнопке для сохранения.
На iPhone
Теперь разберемся с мобильным приложением Яндекс для айфона. Чтобы изменить город в поиске на рассматриваемом устройстве, необходимо будет сделать пару несложных действий:
- На главной странице браузера находите значок в виде трех точек и жмете по нему. Располагается он в правой части страницы, ближе к центру экрана.
- Как вы это сделаете, на странице появится новое окошко. В самом верху данного окна будет находиться ваш аккаунт Яндекса. Кликайте один раз по нему.
- Вас перекинет на страницу «Яндекс Паспорт». В верхней правой части экрана будет находиться главная фотография вашего профиля. Щелкайте по ней.
- Перед вами появится новое окошка. В нем нужно будет найти пункт «Настройки» и нажать по нему.
- После этого откроется новая страница с несколькими пунктами настроек. Жмите по графе «Местоп<оложение».
- На вновь открывшейся странице находите пункт «Определять автоматически», и ставите галочку в представленный квадратик.
- Теперь, остается лишь нажать по кнопке «Сохранить», чтобы закончить активацию геолокации в Яндекс браузере. Важно заметить, что если вы захотите отключить автоматическое определение вашего местоположения, то вам нужно будет выполнить приведенные действия в обратном порядке. То есть, необходимо будет убрать галочку с пункта «Определять автоматически», затем выбрать любой город и уже после сохранять результат.
Подводя краткий итог сегодняшней инструкции, можно смело сказать, что включить или отключить геопозицию в Яндекс браузере оказалось достаточно просто. От вас лишь требуется следовать всем тем шагам, что указаны в статье.
Содержание
- 1 Зачем меняют местоположение в браузере
- 2 Смена геолокации с компьютера
- 3 Смена с телефона
- 4 Смена региона в Яндексе: пошаговая инструкция
- 5 Смена города на главной странице Яндекса
- 5.1 Видео — Как изменить город в Яндексе
- 6 Смена региона в Яндексе: нюансы
- 6.1 Видео — Смена любого региона в Яндексе
- 7 Сообщение об опасном файле при загрузке: как отключить?
- 8 Яндекс Диск: как передать файл?
- 8.1 Видео — как передать файл через Яндекс Диск
Доброго времени суток, уважаемые читатели моего блога. Знаете ли вы, что привязка к городу в браузере помогает показывать аудитории только ту информацию, которая вероятнее всего заинтересует читателя. Если вы ищете кинотеатры, то вас не будут грузить адресами в Ульяновске или Чите, заставляя скролить и искать конкретный город в огромном списке.
В четырех случаях, как правило, меняют привязку. О том, в каких именно и как настроить Яндекс на свой город мы сегодня и поговорим.
Зачем меняют местоположение в браузере
Допустим, вы живете в Самаре и едете на отдых в Санкт-Петербург. Естественно, там вам понадобится интернет, куда без него. Обычно, другой город определяется автоматически, но, если этого не случилось, придется действовать вручную.
Иногда настройки по умолчанию сбиваются сами собой. Вместо нужных сведений вылезает предложение купить астры в Тридевятом царстве, добраться до которого вам удастся только при содействии доброго волшебника со стаей драконов! Это никуда не годится. Приходится лезть в настройки.
Но чаще всего поменять город приходится и для работы в интернете. Например, когда я пишу некоторые статьи, то мне нужны примеры сайтов хороших или не очень. Я ввожу любой регион, а затем начинаю мониторить салоны красоты, тату-студии, агентства недвижимости и так далее.
Кстати, если вы делаете сайты на продажу для компании, то изменив местоположение, можно посмотреть конкурентов в других городах и вдохновиться или точно определиться с тем, как делать не нужно.
Короче говоря, причин может быть много. Давайте приступим к действиям, и я покажу как все-таки менять геолокацию в браузере телефона и компьютера.
Смена геолокации с компьютера
Первым делом вам нужно открыть любой браузер, не обязательно это должен быть Яндекс. С компьютера я работаю в хроме. Затем зайдите на стартовую страницу yandex.ru.
Непонятно почему, но если вы введете сокращенный урл, ya.ru, то вам начнут выносить голову и смена города займет много времени. Я даже не стал ковыряться в поисках правды и реализации. Ни к чему это, когда есть шанс сделать все проще и быстрее.
Итак, проходим на главную страничку.
В правом верхнем углу находите рубрику «Настройки». Тут нужно выбрать категорию «Изменить город».
Снимаете галочку с графы «Определять автоматически» и ставите на «Не уточнять».
Учтите, что новый регион вы ставите навсегда, ну точнее до того момента, как не измените обратно. Если захотите.
Осталось только вписать новое название города в появившееся меню. Даже Enter кликать не нужно. Просто вводите регион, щелкаете по подходящей строчке в открывшемся списке и готово.
Смена с телефона
Теперь давайте сделаем то же самое с телефона или планшета. Итак, меняем город на мой. Покажу как это сделать на андроиде.
Я открою Яндекс браузер. Работая на компьютере я его почти не использую. Постоянные читатели знают насколько я его недолюбливаю, но с телефона все действительно работает в разы быстрее и круче, нежели сервисы от других компаний. Менять город в Яндексе можно и через Google Chrome, но давайте все-таки поработает в одноименном приложении.
Для удобства вводим в поисковую строчку любое слово и двигаемся вниз, к концу списка.
Тут, как вы видите, стоит Владимир. Нажмите на него.
Осталось только выбрать из списка или вписать свой вариант. Ульяновск, Саратов, Самара или свой родной. Это совершенно не важно. Творите, как говорится, что хотите.
Готово. Изменения в телефоне прошли успешно и в глазах Яндекса вы переехали в дальние дали, а потому и информацию он для вас начнет показывать новую.
Все. Теперь все ваши запросы отобразятся так, как они были бы показаны для жителя того региона, который вы выбрали.
Если вы только начинаете открывать для себя интернет, но вас уже интересуют различные способа заработка, то могу порекомендовать вам бесплатный курс «Инфобизнес по модели Евгения Попова» .
Вы узнаете как работают и зарабатывают в интернете, получите массу конкретной информации и определитесь, действительно ли вас интересует такой вид деятельности или он совсем вам не подходит.
Узнавайте полезную и правдивую информацию, которая поможет.
Если вам понравилась эта статья – подписывайтесь на рассылку и получайте больше интересной информации про заработок в интернете прямо себе на почту.
Вы узнаете о фотошопе, создании сайтов, поймете как пишут статьи для блога, делают видео для YouTube, работают в социальных сетях. Вы не только узнаете, но и определитесь с той нишей, которая манит вас больше остальных, получите отличный старт и совсем скоро вы обретете не только увлекательное, но и прибыльное хобби.
Желаю удачи в ваших начинаниях. До новых встреч!
Для того, чтобы ответить на вопрос, требуется авторизоваться или зарегистрироваться
Информация о погоде на экране блокировки не предусматривает выбор города или региона, она отображается только на основе текущего местоположения устройства.То есть, на экране блокировки может отображаться информация о погоде только того места, в котором Вы находитесь. А информация о погоде в виджете рабочего стола будет отображаться в зависимости от выбранной Вами настройки, т.е. для виджета можно выбрать любой город, независимо от вашего фактического местоположения. Таким образом получается, что оба способа отображения информации о погоде могут показывать данные по разным регионам, если в настройках виджета погоды будет выбран регион (город), отличный от фактического местоположения Для того, чтобы информация о погоде отображалась одинаковой, необходимо в настройках виджета погоды установить отображение погоды Вашего текущего метоположения.
- Нажмите на иконку виджета погоды на рабочем столе и выберите иконку со знаком +
- Выберите иконку текущего местоположения. Устройство определит Ваше текущее местоположение и оно отобразится в качестве выбранного региона.
Важно! Убедитесь, что в телефоне активирована функция “Местоположение». В противном случае, определение текущего местоположения будет невозможно.
Включить функцию “Местоположение» можно следующим образом: выберите Меню — Настройки — Сетевые подключения — Расположение. Затем в настройках пункта «Режим» перетащите переключатель настроек вправо, на значение «Включено».
Яндекс показывает найденную встроенной поисковой системой информацию, но этим не ограничиваются его возможности – сайт отображает страницы и факты, которые могут быть полезны конкретному человеку. Это сводка погоды, новости города, пробки, услуги и товары, которые предлагаются в домашнем регионе и многое другое. Чтобы Яндекс отображал актуальную информацию, нужно обозначить в параметрах место вашего проживания. Эту информацию пользователь может менять самостоятельно. Как изменить город и регион в поиске Яндекса?
Смена региона в Яндексе: пошаговая инструкция
Если случайно вы ввели другой город или сайт неправильно определил ваше местонахождение, вы можете самостоятельно поменять регион поиска. Для этого:
Шаг 1. Кликните на панель личных настроек и нажмите «Изменить город».
Шаг 2. Вверху, в левом углу выберите стрелку-курсор.
Шаг 3. Введите свое территориальное положение в открывшемся окошке, снимите галочку и нажмите «Сохранить».
Заметка! Местоположение может определяться автоматически. Настройку можно менять на страничке выбора региона. Если выбрать эту настройку, город будет изменяться автоматически при изменении IP-адреса или при подключении к другой точке Wi-Fі.
Смена города на главной странице Яндекса
Чтобы поменять город на начальной странице поисковика, необходимо перейти на главную страницу сайта. В этом способе используются параметры расширенного поиска. Инструкция по смене города:
-
Наберите в поиске любую фразу, после чего нажмите на кнопку «Найти».
Заметка! Чтобы сбросить установленный ранее город, перейдите на страничку настроек местоположения, включите параметр автоматического определения и нажмите «Сохранить».
На видео подробно рассказывается, как несколькими методами можно сменить город и регион в поисковике Яндекса.
Видео — Как изменить город в Яндексе
Смена региона в Яндексе: нюансы
Раньше сайт не привязывал аккаунты пользователей к местоположению, и показывалась информация по всей стране. Из-за этого на поиск необходимых пользователю сайтов уходило гораздо больше времени. С 2009 года Яндекс ввел систему идентификации по региону. Это упростило поиск, а рекламщики смогли тщательнее анализировать рынок, партнеров и конкурентов, предлагая пользователям свои услуги.
Однако изменение места проживания иногда не приносит нужных результатов. Информация, выдаваемая в поиске, не всегда привязывается к месту, в котором живет человек, ищущий что-либо в сети. Часто поисковые результаты для региона, города или IP-адреса могут разниться. Результаты также изменяются в соответствии с запросами человека.
Заметка! Если вы смените место вашего нахождения, показываемая вам реклама также изменится. Сначала отображаются результаты от рекламодателей вашего региона без привязки к введенной ключевой фразе.
Видео — Смена любого региона в Яндексе
Сообщение об опасном файле при загрузке: как отключить?
Яндекс использует систему Protect, которая позволяет защитить пользователя от загрузки вирусных файлов на непроверенных сайтах. Но иногда защита срабатывает неправильно, и сообщение появляется при попытке скачать файлы со здорового сайта. Чтобы отключить технологию:
Шаг 1. Перейдите в главное меню, затем нажмите на три полоски вверху страницы и выберите вкладку «Настройки».
Шаг 2. Выберите вкладку «Безопасность». Снимите отметку со строки «Проверять безопасность посещаемых сайтов и загружаемых файлов». Покиньте страничку и браузер, затем зайдите снова, чтобы подтвердить изменения.
Яндекс Диск: как передать файл?
Чтобы передать загруженный файл на Яндекс Диск другому человеку, просто скопируйте адрес необходимого документа в облаке. В этой же вкладке вы можете поделиться файлом через социальные сети, мессенджеры, почтовый ящик или иными способами.
Заметка! Чтобы перейти в хранилище, зайдите на почту в Яндексе через любой браузер. После этого вы увидите ссылку на Диск (в верхнем меню страницы).
Яндекс – самая популярная поисковая система в русскоязычном интернете. С помощью этого сайта можно не только находить нужную информацию, но и использовать его в качестве новостного обозревателя, информатора погоды и ситуации на дорогах. Чтобы система работала правильно, необходимо установить верные параметры местоположения.
Видео — как передать файл через Яндекс Диск
Понравилась статья?
Сохраните, чтобы не потерять!
На самом деле за нами ведётся «слежка» практически всегда и везде, и далеко не только за пользователями мобильных устройств. Под слежением подразумевается определение точного расположения и использование этих данных для различных коммерческих целей. Десктопный Яндекс браузер также в силах определять наше местоположение, но он позволяет вручную изменить регион, скрыв или указав своё реальное расположение. Мы научим корректировать область поиска, геолокацию, а также включать и отключать местоположение, всё необходимое для этого уже есть в Yandex Browser.
Зачем Яндексу знать наше местоположение
«Зачем» вопрос скорее риторический. Нетрудно догадаться, что для денег. Зная ваше местоположение, Яндекс «подсовывает» вам контекстную рекламу, ориентированную на Гео. Многие сервисы Яндекса используют местоположение для определения вашего адреса при вызове такси, определения пробок и многое другое.
В поиске Яндекс дает более точные ответы на запросы. Пользователь получат пользу за счет того, что он в пару кликов может найти интересующие его товары и услуги по высокочастотным ключам.
Например, при запросе «смартфон сяоми» первыми в выдаче пользователь увидит ссылки на интернет-магазины и физические магазины в вашем городе или регионе.
Смена региона в Яндексе: нюансы
Раньше сайт не привязывал аккаунты пользователей к местоположению, и показывалась информация по всей стране. Из-за этого на поиск необходимых пользователю сайтов уходило гораздо больше времени. С 2009 года Яндекс ввел систему идентификации по региону. Это упростило поиск, а рекламщики смогли тщательнее анализировать рынок, партнеров и конкурентов, предлагая пользователям свои услуги.
Однако изменение места проживания иногда не приносит нужных результатов. Информация, выдаваемая в поиске, не всегда привязывается к месту, в котором живет человек, ищущий что-либо в сети. Часто поисковые результаты для региона, города или IP-адреса могут разниться. Результаты также изменяются в соответствии с запросами человека.
Заметка! Если вы смените место вашего нахождения, показываемая вам реклама также изменится. Сначала отображаются результаты от рекламодателей вашего региона без привязки к введенной ключевой фразе.
Видео — Смена любого региона в Яндексе
Включаем геолокацию
Чтобы в браузере включить местоположение следуйте несложной инструкции:
- Откройте «Меню» — нажмите на кнопку в виде трех полос в правом верхнем углу.
- В выпадающем списке выберите «Настройки».
- В боковом меню переключитесь на вкладку «Сайты» и прокрутите список опций до пункта «Расширенные настройки сайтов».
- В разделе «Доступ к местоположению» выставьте требуемый параметр.
Выберите один из трех пунктов:
- Разрешен — сайты получают сведения о вашем местоположении.
- Запрещен — сайты не получают сведения о вашем местоположении.
- Запрашивать разрешение — на сайтах и сервисах, где для корректной работы требуется информация о вашем местонахождении, будет появляться соответствующий запрос.
Подтверждений не требуется, настройка будет применена автоматически.
ТОП расширений для смены геопозиции
Выбирать подходящие VPN-дополнения рекомендуется исходя из рейтинга и личных потребностей, поскольку расширения могут иметь разные встроенные параметры. В перечень лучших VPN для Яндекс Браузера можно включить:
- ZenMate;
- TunnelBear;
- DotVPN.
Каждый обладает простым и понятным интерфейсом. Преимущество сервисов – возможность выбора страны из перечня. Однако, чтобы получить возможность подключения к любой точке мира и расширить функционал, может понадобиться оформить платную подписку.
Настройка региона
Настройка региона требуется для более точного определения местоположения, потому что в автоматическом режиме, если вы не авторизированный пользователь, браузер может не совсем правильно определять ваш город и, соответственно, давать вам некорректную информацию в поиске.
Для ручной настройки вашего города требуется авторизация в браузере. Если у вас ещё нет аккаунта Яндекс, то зарегистрируйте его, это займет не более 2 минут.
- Нажмите на кнопку аватара с надписью «Войти» в верхнем левом верхнем углу браузера.
- В открывшемся окне авторизации введите логин и пароль от аккаунта Яндекс.
- В настройках Яндекс.Паспорта перейдите по ссылке Изменить персональную информацию.
- Выберите из выпадающего списка страну (если у вас она отображается некорректно или вам нужно изменить Гео в других целях).
- Впишите город вручную, если нужный вам город не отображается автоматически при клике на поле ввода города.
- Настройте при необходимости часовой пояс. Сохраните изменения.
Теперь ваш браузер будет «думать», что вы живете, к примеру, в Бангладеш и, соответственно, вся выдача будет ориентирована на указанный в настройках город и регион. Даже если настоящее ваше местоположение, это небольшое село на востоке России.
Изменение отображаемой страны
Если вы хотите полностью подменить определение страны любыми сайтами при работе через Яндекс.Браузер, понадобится использовать VPN в виде расширений, программ для ПК или ручных настроек интернет-соединения в Windows/смартфоне. Все эти темы уже были разобраны нами ранее в отдельных материалах. Ознакомиться с ними предлагаем по ссылкам ниже.
Подробнее: Программы для смены IP VPN и прокси для Яндекс.Браузера Настройка прокси-сервера на компьютере с Windows 10 Настройка VPN-соединения на Android-устройствах
Мы рады, что смогли помочь Вам в решении проблемы. Помимо этой статьи, на сайте еще 12262 инструкций. Добавьте сайт Lumpics.ru в закладки (CTRL+D) и мы точно еще пригодимся вам. Отблагодарите автора, поделитесь статьей в социальных сетях.
Опишите, что у вас не получилось. Наши специалисты постараются ответить максимально быстро.
Меняем местоположение
Бывает что нужно быстро поменять местоположение в Яндекс Браузере, но многие не знают как это сделать. На самом деле тут ещё проще, это делается со страницы поиска. Для этого необязательно быть авторизованным в Яндекс.Браузере.
- Откройте поиск Яндекса. Введите любой запрос, чтобы отобразилась выдача.
- Прокрутите страницу до подвала, в самый низ.
- Над самим подвалом вы увидите ваш город, который браузер отображает как ваше местоположение и иконка в виде мишени. Нажмите на эту кнопку.
- На карте «Уточнить местоположение» вы можете выбрать нужный вам город или регион, вручную или автоматически.
- Под картой ввести название города в соответствующее поле. Естественно, перед этим нужно снять галочку «Определять автоматически» и сохранить изменения.
Как установить город
Те, кому нужна поисковая выдача в рамках одного населенного пункта, независимо от реальной геолокации и включенного VPN, могут сделать следующее:
- Проследуйте на страницу https://yandex.ru/tune/geo/.
- Отключите функцию «Определять город автоматически». В строку «Город», введите населенный пункт, на который будут ориентироваться поисковые запросы и жмите «Сохранить».
- Убедитесь, что изменения вступили в силу, посетив главную страницу поисковика — https://yandex.ru/ и обратив внимание на верхний левый угол.
Способа полностью отключить в Яндексе определение местоположения не существует.
Настройка геолокации с телефона
Не многие знают, но телефон в кармане, это тот ещё шпион. Везде где бы вы не находились он фиксирует и передает данные Яндексу. Инструкция по настройке местоположения в мобильной версии Яндекс.Браузера идентична, и для Андроида, и для Айфона потому что интерфейс и меню настроек в обоих версиях браузера одинаковые.
- Для настройки геолокации в телефоне запустите Яндекс.Браузер и перейдите в меню, для этого нажмите кнопку в виде трех точек справа от строки ввода запросов на главной.
- В открывшемся контекстном меню выберите «Настройки».
- Здесь прокрутите список до раздела «Поиск».
- В графе «Регион» выставьте страну.
Точно таким же образом, как и в десктопной версии здесь можно на странице поиска выставить город:
- Прокрутите страницу в самый низ и нажмите на отображаемый город.
- Снимите галочку с автоматического определения и укажите правильный город.
- После ввода города поиск будет автоматически отсортирован согласно выбранному региону. Кнопки «Сохранить» в мобильной версии нет. Изменения будут применены автоматически.
Смена региона в Яндексе: пошаговая инструкция
Если случайно вы ввели другой город или сайт неправильно определил ваше местонахождение, вы можете самостоятельно поменять регион поиска. Для этого:
Шаг 1. Кликните на панель личных настроек и нажмите «Изменить город».
Шаг 2. Вверху, в левом углу выберите стрелку-курсор.
Шаг 3. Введите свое территориальное положение в открывшемся окошке, снимите галочку и нажмите «Сохранить».
Заметка! Местоположение может определяться автоматически. Настройку можно менять на страничке выбора региона. Если выбрать эту настройку, город будет изменяться автоматически при изменении IP-адреса или при подключении к другой точке Wi-Fі.
Настройка разрешений
Каждое приложение на телефоне имеет комплекс разрешений, которые вы предоставляете приложению. Местоположение в браузере, это одно из таких разрешений. Включить или отключить местоположение в мобильном Яндекс Браузере также просто, как и в десктопной версии. Порядок действий для разных версий операционных систем здесь отличается и мы подготовили отдельные инструкции.
Для Android
- Откройте «Настройки» и перейдите в раздел «Приложения».
- Далее откройте «Все приложения».
- Найдите в списке установленных программ Яндекс.Браузер.
- На странице технической информации перейдите в раздел «Разрешения приложений».
- Переключите маркер на местоположении в активное состояние, если вы хотите включить Гео для этого браузера, отключите, если нужно запретить браузеру отслеживать ваше местоположение.
Для iPhone
При первой попытке получить данные о вашей геопозиции приложение, как правило, запрашивает разрешение. Если вы его выдали и теперь хотите отключить следуйте дальнейшей несложной инструкции.
- Откройте «Настройки».
- Далее перейдите в «Конфиденциальность»/«Службы геолокации».
- Верхний тумблер — полное отключение/включение Гео для всех приложений.
- Дальше список приложений, выберите здесь нужное и пройдите в него для более точной настройки геолокации.
- Снимите здесь метки с ненужных пунктов или отключите все.
В iOS 13 и iPadOS 13 можно нажать «Разрешить один раз» при первичной попытке определить ваше местоположение. При следующем запуске браузера вы снова увидите запрос разрешения.
Как отключить геолокацию для Яндекс Браузера
В результате активации функции автоматического определения геопозиции веб-обозревателем в сети может постоянно всплывать персонализированная реклама. Например, если один раз оформить запрос «фитнес клуб», в поисковой системы начнут отображаться ближайшие тренажерные залы в городе.
Чтобы отключить обнаружение местоположения Яндекс Браузером на смартфоне, аналогичным образом перейдите в параметры программы или геопозиции мобильного устройства и передвиньте ползунок влево. Иконка должна стать серого цвета.
Как поменять регион на Android
Переехав в другую страну или купив смартфон из-за границы, пользователь сталкивается с необходимостью поменять регион на Андроид. Из-за неправильно заданного региона может некорректно отображаться дата и время, а в магазине Play Market могут быть недоступны к покупке некоторые приложения и игры. Поэтому решение данного вопроса может стать очень важным для владельца гаджета.
Смена региона, языка и часового пояса
Чтобы сменить страну и задать персональные настройки на Android, необходимо выполнить следующие действия:
Шаг 1. Запустите приложение Настройки и выберите раздел «Дополнительно» в категории «Система и устройство».
Шаг 2. Нажмите кнопку «Регион».
Шаг 3. Выберите страну, которая будет задана в качестве основной.
Шаг 4. Вернитесь к разделу «Дополнительно» и нажмите кнопку «Язык и ввод», после чего задайте язык системы.
Шаг 5. Вернитесь к разделу «Дополнительно» и нажмите кнопку «Дата и время», после чего выберите часовой пояс сети.
Некоторые пользователи могут испытывать затруднения с покупкой приложений в магазине Play Market после переезда в другую страну, так как аккаунт остается привязанным к предыдущему региону проживания. Чаще всего сервис Google автоматически задает необходимые региональные настройки, но иногда вопрос, как поменять страну на Андроид, становится как нельзя более актуальным. Чтобы решить проблему, выполните следующие действия:
Шаг 1. Зайдите в настройки банковской карты, которой оплачиваете покупки в Play Market, и укажите новый платежный адрес.
Шаг 2. Также укажите новый домашний адрес.
Примечание 1. Если в настройках банковской карты указано несколько адресов, то установите новые адресами по умолчанию.
Примечание 2. Справка Google поможет вам при возникновении проблем с изменением адреса: Как изменить платежный адрес, Как изменить домашний адрес.
Шаг 3. Запустите на смартфоне приложение Настройки, и выберите раздел «Все приложения» категории «Устройство».
Шаг 4. Выберите приложение Play Market (также может называться Google Play или Google Play Store) и нажмите кнопки «Стереть данные» и «Очистить кэш».
Шаг 5. Запустите приложение Play Market и введите данные вашей учетной записи. Теперь вы можете совершать покупки в новой стране.
Заключение
Выполнение приведенных выше рекомендаций поможет вам избавиться от проблем, сопутствующих неверно заданному региону в настройках смартфона.
Как изменить страну в Google Play
Твой android ➜ Google Play ➜ Как поменять страну в Плей Маркете
В магазине приложений для Андроид, Google Play, есть множество приложений которые нельзя скачать из-за региональных ограничений. В данной статье поговорим от том как можно обойти эти ограничения то бишь сменить страну в Плей Маркете чтобы скачать нужное вам приложение.
Вариантов решения несколько, первый довольно простой и быстрый, скачайте приложение не из Google Play Маркета. Вам всего лишь нужно зайти например на ресурс APK Mirror, и скачать apk файл с нужным вам приложением.
Как сменить страну Play Market
Решение довольно простое, нужно сменить ваш ip адрес, с этим вам поможет любой VPN. На нашем примере рассмотрим TunnelBear VPN.
Developer: TunnelBear, Inc.
Скачав приложение, зайдите в меню и выберете например Канада и буквально через несколько мгновений ваш ip адрес будет канадским, что позволит без проблем скачать нужное приложение.
Видео как поменять регион в Google Play
Третий вариант решения несколько сложней первого и второго варианта, но зато вы сможете скачать с Google Play именно то приложение на которое наложены региональные ограничения.
Как поменять страну в Плей Маркете
Если на приложение наложены региональные ограничения для скачивание то эти ограничения можно обойти сменив страну в Google Play. для того чтобы иметь возможность поменять страну в Плей Маркет вам нужно выполнить подготовительные шаги, по инструкции ниже.
Для того чтобы иметь возможность сменить страну в Google Play:
- На Android смартфоне (планшете), должны быть Root права. Рут для Андроид ← читайте в нашем разделе что это такое и как получить данные права.
- На Android смартфоне (планшете), должна быть активирована функция, возможности установки приложений из неизвестных источников.
- Откройте «Настройки».
- Войдите в раздел «Безопасность».
- Активируйте пункт «Неизвестные источники».
Как в Плей Маркете поменять страну
Чтобы сделать возможным смену страны для Google Play нужно скачать установочный файл apk c приложением Market Helper.
Скачать Market Helper
Установив файл, запускаем его и выполняем следующие шаги:
- Откройте «Настройки» (приложения Market Helper).
- В форме заполнения «Select Account» введите свою почту к которой привязан ваш аккаунт, и тапните по кнопке «Activate».
- Market Helper попросит разрешений суперпользователя (root) — разрешаем.
- В форме заполнения «Select Device» укажите название вашего Андроид устройства.
- В форме заполнения «Select Operator» укажите страну для доступного скачивания приложений. Рекомендуем указывать USA, после ввода нужной страны для мены в Google Play, нажимаем «Activate».
Проделав вышеуказанные шаги откройте Google Play и проверьте ограничение, оно должно отсутствовать, то есть вы сможете свободно скачать приложение.
Если вы пожелаете восстановить свою страну в Плей Маркете, в форме заполнения «Select Operator» выберите «Restore».
Таблица идентификаторов географического местоположения (GeoID)
| Идентификатор географического местоположения (GeoID) | Местоположение |
| 2 | Antigua and Barbuda |
| 3 | Afghanistan |
| 4 | Algeria |
| 5 | Azerbaijan |
| 6 | Albania |
| 7 | Armenia |
| 8 | Andorra |
| 9 | Angola |
| 10 | American Samoa |
| 11 | Argentina |
| 12 | Australia |
| 14 | Austria |
| 17 | Bahrain |
| 18 | Barbados |
| 19 | Botswana |
| 20 | Bermuda |
| 21 | Belgium |
| 22 | Bahamas, The |
| 23 | Bangladesh |
| 24 | Belize |
| 25 | Bosnia and Herzegovina |
| 26 | Bolivia |
| 27 | Myanmar |
| 28 | Benin |
| 29 | Belarus |
| 30 | Solomon Islands |
| 32 | Brazil |
| 34 | Bhutan |
| 35 | Bulgaria |
| 37 | Brunei |
| 38 | Burundi |
| 39 | Canada |
| 40 | Cambodia |
| 41 | Chad |
| 42 | Sri Lanka |
| 43 | Congo |
| 44 | Congo (DRC) |
| 45 | China |
| 46 | Chile |
| 49 | Cameroon |
| 50 | Comoros |
| 51 | Colombia |
| 54 | Costa Rica |
| 55 | Central African Republic |
| 56 | Cuba |
| 57 | Cabo Verde |
| 59 | Cyprus |
| 61 | Denmark |
| 62 | Djibouti |
| 63 | Dominica |
| 65 | Dominican Republic |
| 66 | Ecuador |
| 67 | Egypt |
| 68 | Ireland |
| 69 | Equatorial Guinea |
| 70 | Estonia |
| 71 | Eritrea |
| 72 | El Salvador |
| 73 | Ethiopia |
| 75 | Czech Republic |
| 77 | Finland |
| 78 | Fiji Islands |
| 80 | Micronesia |
| 81 | Faroe Islands |
| 84 | France |
| 86 | Gambia, The |
| 87 | Gabon |
| 88 | Georgia |
| 89 | Ghana |
| 90 | Gibraltar |
| 91 | Grenada |
| 93 | Greenland |
| 94 | Germany |
| 98 | Greece |
| 99 | Guatemala |
| 100 | Guinea |
| 101 | Guyana |
| 103 | Haiti |
| 104 | Hong Kong S.A.R. |
| 106 | Honduras |
| 108 | Croatia |
| 109 | Hungary |
| 110 | Iceland |
| 111 | Indonesia |
| 113 | India |
| 114 | British Indian Ocean Territory |
| 116 | Iran |
| 117 | Israel |
| 118 | Italy |
| 119 | Côte d’Ivoire |
| 121 | Iraq |
| 122 | Japan |
| 124 | Jamaica |
| 125 | Jan Mayen |
| 126 | Jordan |
| 127 | Johnston Atoll |
| 129 | Kenya |
| 130 | Kyrgyzstan |
| 131 | North Korea |
| 133 | Kiribati |
| 134 | Korea |
| 136 | Kuwait |
| 137 | Kazakhstan |
| 138 | Laos |
| 139 | Lebanon |
| 140 | Latvia |
| 141 | Lithuania |
| 142 | Liberia |
| 143 | Slovakia |
| 145 | Liechtenstein |
| 146 | Lesotho |
| 147 | Luxembourg |
| 148 | Libya |
| 149 | Madagascar |
| 151 | Macao S.A.R. |
| 152 | Moldova |
| 154 | Mongolia |
| 156 | Malawi |
| 157 | Mali |
| 158 | Monaco |
| 159 | Morocco |
| 160 | Mauritius |
| 162 | Mauritania |
| 163 | Malta |
| 164 | Oman |
| 165 | Maldives |
| 166 | Mexico |
| 167 | Malaysia |
| 168 | Mozambique |
| 173 | Niger |
| 174 | Vanuatu |
| 175 | Nigeria |
| 176 | Netherlands |
| 177 | Norway |
| 178 | Nepal |
| 180 | Nauru |
| 181 | Suriname |
| 182 | Nicaragua |
| 183 | New Zealand |
| 184 | Palestinian Authority |
| 185 | Paraguay |
| 187 | Peru |
| 190 | Pakistan |
| 191 | Poland |
| 192 | Panama |
| 193 | Portugal |
| 194 | Papua New Guinea |
| 195 | Palau |
| 196 | Guinea-Bissau |
| 197 | Qatar |
| 198 | Reunion |
| 199 | Marshall Islands |
| 200 | Romania |
| 201 | Philippines |
| 202 | Puerto Rico |
| 203 | Russia |
| 204 | Rwanda |
| 205 | Saudi Arabia |
| 206 | St. Pierre and Miquelon |
| 207 | St. Kitts and Nevis |
| 208 | Seychelles |
| 209 | South Africa |
| 210 | Senegal |
| 212 | Slovenia |
| 213 | Sierra Leone |
| 214 | San Marino |
| 215 | Singapore |
| 216 | Somalia |
| 217 | Spain |
| 218 | St. Lucia |
| 219 | Sudan |
| 220 | Svalbard |
| 221 | Sweden |
| 222 | Syria |
| 223 | Switzerland |
| 224 | United Arab Emirates |
| 225 | Trinidad and Tobago |
| 227 | Thailand |
| 228 | Tajikistan |
| 231 | Tonga |
| 232 | Togo |
| 233 | São Tomé and Príncipe |
| 234 | Tunisia |
| 235 | Turkey |
| 236 | Tuvalu |
| 237 | Taiwan |
| 238 | Turkmenistan |
| 239 | Tanzania |
| 240 | Uganda |
| 241 | Ukraine |
| 242 | United Kingdom |
| 244 | United States |
| 245 | Burkina Faso |
| 246 | Uruguay |
| 247 | Uzbekistan |
| 248 | St. Vincent and the Grenadines |
| 249 | Venezuela |
| 251 | Vietnam |
| 252 | Virgin Islands |
| 253 | Vatican City |
| 254 | Namibia |
| 258 | Wake Island |
| 259 | Samoa |
| 260 | Swaziland |
| 261 | Yemen |
| 263 | Zambia |
| 264 | Zimbabwe |
| 269 | Serbia and Montenegro (Former) |
| 270 | Montenegro |
| 271 | Serbia |
| 273 | Curaçao |
| 276 | South Sudan |
| 300 | Anguilla |
| 301 | Antarctica |
| 302 | Aruba |
| 303 | Ascension Island |
| 304 | Ashmore and Cartier Islands |
| 305 | Baker Island |
| 306 | Bouvet Island |
| 307 | Cayman Islands |
| 309 | Christmas Island |
| 310 | Clipperton Island |
| 311 | Cocos (Keeling) Islands |
| 312 | Cook Islands |
| 313 | Coral Sea Islands |
| 314 | Diego Garcia |
| 315 | Falkland Islands |
| 317 | French Guiana |
| 318 | French Polynesia |
| 319 | French Southern and Antarctic Lands |
| 321 | Guadeloupe |
| 322 | Guam |
| 323 | Guantanamo Bay |
| 324 | Guernsey |
| 325 | Heard Island and McDonald Islands |
| 326 | Howland Island |
| 327 | Jarvis Island |
| 328 | Jersey |
| 329 | Kingman Reef |
| 330 | Martinique |
| 331 | Mayotte |
| 332 | Montserrat |
| 334 | New Caledonia |
| 335 | Niue |
| 336 | Norfolk Island |
| 337 | Northern Mariana Islands |
| 338 | Palmyra Atoll |
| 339 | Pitcairn Islands |
| 340 | Rota Island |
| 341 | Saipan |
| 342 | South Georgia and the South Sandwich Islands |
| 343 | Saint Helena Island |
| 346 | Tinian Island |
| 347 | Tokelau |
| 348 | Tristan da Cunha Island |
| 349 | Turks and Caicos Islands |
| 351 | Virgin Islands, British |
| 352 | Wallis and Futuna |
| 15126 | Man, Isle of |
| 19618 | Macedonia, Former Yugoslav Republic of |
| 21242 | Midway Islands |
| 30967 | Sint Maarten (Dutch part) |
| 31706 | Saint Martin (French part) |
| 7299303 | Democratic Republic of Timor-Leste |
| 10028789 | Åland Islands |
| 161832015 | Saint Barthélemy |
| 161832256 | U.S. Minor Outlying Islands |
| 161832258 | Bonaire, Saint Eustatius and Saba |
Использовать браузеры со встроенными средствами обхода блокировок
Некоторые браузеры умеют обходить блокировки без сторонних программ благодаря встроенной технологии VPN. Например, в популярном Opera её можно включить в настройках, в разделе «Безопасность». Функция VPN также работает в мобильных версиях браузера: вы просто скачиваете приложение на планшет или смартфон и наслаждаетесь интернетом без границ.
Другие браузеры работают с заблокированными сайтами через Tor. В основе этой технологии лежит запутанная цепочка серверов, через которые анонимно передаётся зашифрованный трафик. Tor-браузер позволит вам обходить ограничения в интернете без дополнительных настроек.
Плюсы. Бесплатность, простота использования и повышенная защищённость данных.
Минусы. Если вы привыкли к Chrome, Firefox или чему-то ещё, то вряд ли захотите полностью перейти на Tor- или VPN-браузеры. В таком случае вам придётся использовать несколько браузеров для разных задач.
Содержание
- Включение и отключение геолокации для одного сайта
- ПК-версия
- Мобильное приложение
- Включение и отключение геолокации для всех сайтов
- ПК-версия
- Мобильное приложение
- Настройки поисковой системы
- ПК-версия
- Мобильное приложение
- Изменение отображаемой страны
- Вопросы и ответы
Включение и отключение геолокации для одного сайта
Данные о нашем местоположении сайтам, открываемым через любой веб-обозреватель, необходимы для более точного предоставления услуг.
ПК-версия
По умолчанию каждый раз, когда какой-либо ресурс пытается получить информацию с вашей геолокацией, он запрашивает ее через браузер в виде следующего системного сообщения:
Вы можете сразу же разрешить ему это сделать или отклонить запрос.
Включенный ранее доступ к этим сведениям вы всегда можете увидеть, если нажать кнопку в виде замка на адресной панели Яндекс.Браузера. А если разрешение было выдано только что, в этой же адресной строке правее дополнительно будет отображаться специальная геометка. Нажав ее, вы увидите точно такое же меню, показывающее включенное определение местоположения. Прямо отсюда доступ можно выключить.
Затем страницу понадобится перезагрузить.
Если же вашей целью, наоборот, является включение доступа к местоположению для конкретного сайта, кликните по иконке замка в адресной строке и нажмите на слово «Подробнее».
Прокрутите это меню ниже и найдите список разрешений, из которых выберите «Местоположение» и задайте ему нужный статус: «Спрашивать» или «Разрешить».
Мобильное приложение
На смартфоне с любой версией ОС управление браузером происходит одинаково.
- При запросе от сайта разрешения выберите нужный вариант.
- Если согласиться, понадобится дополнительное разрешение о предоставлении прав.
- Во время использования сайта вы в любой момент можете изменить свое решение: для этого нажмите на кнопку с тремя точками, чтобы открыть сервисное меню.
- Оттуда выберите пункт «О сайте».
- Из списка разрешений выключите предоставление геолокации, если больше не хотите давать эту информацию.
- То же самое можно сделать и в обратную сторону: если вы случайно выдали запрет, переключите его на разрешение.
- В любом случае страницу понадобится обновить. Сделать это можно через все то же меню.

Учтите, что если URL-адрес, который вы открыли, не спрашивал у вас разрешения на предоставление информации о местоположении, зайти в указанный раздел и управлять данной функцией не получится.
Включение и отключение геолокации для всех сайтов
В настройках браузера можно изменить параметр, отвечающий за поведение программы при получениях запросов о доступе к геолокации от любых URL.
ПК-версия
- Для этого через «Меню» перейдите в «Настройки».
- При помощи левой панели переместитесь в раздел «Сайты» и кликните по ссылке «Расширенные настройки сайтов».
- Здесь отыщите блок «Доступ к местоположению» и включите либо отключите данный параметр. Тут же можно перейти в «Настройки сайтов», чтобы управлять черным и белым списками.
- В них внесены те сайты, которым вы ранее предоставляли доступ или отказывали в нем. Из списков их можно только удалить, наводя курсором на позицию для появления соответствующей кнопки в правой части строки.


Мобильное приложение
К сожалению, в смартфонах нельзя установить запрет на отправку запросов о геолокации внутри веб-обозревателя, однако можно отключить ее в настройках самой операционной системы. Мы рассмотрим версию смартфона с Android, поэтому названия пунктов могут отличаться в зависимости от прошивки и оболочки.
- Запустите стандартное приложение «Настройки», где выберите раздел «Приложения». Найдите нужное нам приложение, которое у вас, скорее всего, тоже называется просто «Браузер».
- Перейдите в меню «Права» или «Разрешения».
- Найдите тут «Геоданные» и тапните по этому пункту.
- Измените статус этого разрешения на предпочитаемый.


Настройки поисковой системы
Когда вы делаете какой-то запрос в Google или Яндекс, тот и другой поисковик все равно задействует ваше местоположение, отталкиваясь от выставленных настроек.
ПК-версия
В Google довольно удобная система, ориентирующаяся на IP, под которым вы сидите. Соответственно, при включенном VPN или proxy результаты поиска через Гугл будут основываться на стране, IP-адрес которой используется.

Дальнейшие настройки никак не повлияют на то, какой IP-адрес и какую страну будут определять сайты, на которые вы переходите. Результаты меняются только для поисковика, заставляя его предлагать товары и услуги в соответствии с указанным вами регионом.
Вы можете и сами изменить текущий регион для поиска, просто перейдя на главную страницу этой поисковой системы и нажав ссылку «Настройки» в правой нижней части окна. Из меню выберите «Настройки поиска».
Найдите здесь блок «Выбор региона» и установите тот, который хотите видеть в выдаче результатов после ввода поискового запроса.
С Яндексом все немного сложнее: даже при смене IP-адреса общие настройки геолокации окажутся неизменными, из-за чего при необходимости изменения города или страны в поисковых запросах понадобится редактировать одну из настроек сервиса (даже если у вас нет аккаунта этого поисковика или не осуществлен туда вход). Откройте страницу поиска и вверху слева отыщите кнопку «Настройка», нажмите на нее и перейдите к разделу «Изменить город».
Снимите галочку с автоматического определения местоположения и установите тот город, который вам нужен для персонализации результатов выдачи.
Мобильное приложение
В мобильном устройстве геолокация для поисковых систем настраивается схожим образом.
- Для Google здесь, к слову, уже не всегда достаточно включить VPN — иногда он может по-прежнему определять ту страну, в которой вы находитесь.
- Изменить ее можно точно так же, как это было показано для компьютера: тапните по слову «Настройки», перейдите в «Настройки поиска».
- В блоке «Регион поиска» разверните меню и выберите нужный вариант.

Пользователям поисковика Яндекс понадобится выполнить больше действий.
- Нажмите на сервисную кнопку меню.
- Тапните по своему профилю.
- Если вы авторизованы, откроется страница Яндекс.Паспорта, где в правой верхней части нажмите на свою аватарку и из меню выберите «Настройки».
- Тут вам нужен первый же пункт «Местоположение».
- Укажите тот город, который нужен, по необходимости сняв галочку с автоматического определения.


Вы также можете переключить регион в «Настройках» Яндекс.Браузера, однако этот параметр особо ни на что не влияет кроме оптимизации некоторых поисковых алгоритмов. Любой поисковик и сайт будет по-прежнему видеть указанный в его внутренних настройках регион. Его изменение любым образом, продемонстрированным в этом способе, актуален только для поисковых систем, другие сайты продолжат видеть ваш город на основании IP или других параметров.

Изменение отображаемой страны
Если вы хотите полностью подменить определение страны любыми сайтами при работе через Яндекс.Браузер, понадобится использовать VPN в виде расширений, программ для ПК или ручных настроек интернет-соединения в Windows/смартфоне. Все эти темы уже были разобраны нами ранее в отдельных материалах. Ознакомиться с ними предлагаем по ссылкам ниже.
Подробнее:
Программы для смены IP
VPN и прокси для Яндекс.Браузера
Настройка прокси-сервера на компьютере с Windows 10
Настройка VPN-соединения на Android-устройствах
Почему у меня в Яндексе постоянно пишется другой город (см.)?
Я ничего не трогаю, никаких настоек не меняю, и у меня почему-то постоянно написано в Яндексе — город Красногорск.
Хотя нахожусь я в Москве и постоянно ее выставляю и сохраняю в настройках.
Но потом все само по себе меняется опять на тот же Красногорск.
В чем дело? Может это какой-то вирус?
Что делать в этом случае?
Вероятно головная компания Вашего провайдера или сервер находится в Красногорске. Яндекс определяет местоположение пользователя по IP-адресу, как и все остальные. Сигнал Вашего IP-адреса исходит из этой точки, из Красногорска.
Сервер мог переместиться. Всё таки для технической службы гораздо лучше находиться в Красногорске, чем в Москве. Дешевле аренда, дешевле коммуналка. — 7 лет назад
Яндекс определяем место вашего нахождения автоматически, т.е. по IP адресу. Провайдер может находиться именно в том городе, который у Вас высвечивается (или там находится из оборудование) и не соответствует Вашему городу.
А возможно у Вас не постоянный айпи, а так называемый динамический, он постоянно меняется, как Вы заходите в сеть.
Попробуйте поменять параметры в настройках, обычно Яндекс реагирует на изменения в настройках и выдает в дальнейшем именно тот, который указывает пользователь.
Такое встречается часто, это точно не вирус.
Если уж вас это совсем «напрягает», смените айпи-адрес, такое тоже возможно и будет как один из способов решить проблему.
Ответить на вопрос, почему в Яндексе автоматически определяется другой город, можно, если знаешь, что автоматическое определение местоположения обычно привязывается к ай-пи адресу, который задается сервером оператора. Вероятно, ваш провайдер установил оборудование не в том городе, где вы находитесь.
У меня так бывало не раз, но я постоянно пользуюсь динамическим IP, поэтому город может быть самый разнообразный, правда не то что город, даже страна может быть разная.
Яндекс определяет ваше местоположение по IP-адресу, поэтому и выставляет соответствующий город, в принципе в этом нет ничего страшного, разве что приходится каждый раз указывать другой город, но опять же это дело нескольких минуток.
Ваш провайдер значит размещен в другом городе, поэтому и определяется как другой город.
Многие провайдеры так делают, желая сэкономить на коммунальной оплате, поэтому и выбирают вместо мегаполиса небольшой город.
В том случае, если интернет обозреватель показывает не верное географическое положение, то здесь скорее всего причина заключается в том, что Яндекс считывает информацию с вашего ай-пи адреса (адреса вашего интернет провайдера). Это вполне может быть, если ваш интернет провайдер разместил оборудование в другом городе.
Вы можете изменить настройки, указать другой город в настройках. Для этого, необходимо спуститься вниз страницы поисковика и изменить местоположение на нужный вам город.
Если у вас постоянно меняющийся IP адрес, то конечно Яндекс и будет на эти данные реагировать и определять город и даже страну. Надо только в настройках город свой указывать если вам это принципиально. Если вы в Москве, а у Вас как вы говорите Красногорск, то вероятнее всего, что ваш провайдер имеет там оборудование. Конечно неудобство, но придется в настройках тогда каждый раз выставлять Москву чтобы был поиск именно по вашему региону, а не Красногорску, но то что это не вирус — точно, поэтому не переживайте. У Яндекса автоматическое определение города именно по айпи. Еще может все зависеть от того какой у вас интернет (проводной или без, с телефона сидите или с ПК), модем и т.п.
Как исправить проблемы с геолокацией
Иногда пользователи iPhone замечают, что в приложениях, которые используют местоположение геолокация плохо срабатывает и ошибается на несколько километров, а то и больше. У этой проблемы может быть несколько причин.
Неправильное определение местоположения может возникать, если вы находитесь в труднодоступном для сигнала спутника месте (мешать сигналу могут облака, здания, деревья, крыша автомобиля и т.п.). Так же проблема может возникать из-за вашего сотового оператора или проблем с технической частью вашего устройства.
Способы устранения
Рассмотрим все способы устранения проблемы. Но перед этим напомним о простом, но очень действенном способе, который помогает в подавляющем большинстве случаев. Им является перезагрузка смартфона. Кому-то может показаться, что перезагрузки будет недостаточно, но именно она помогает справиться со многими нарушениям в работе гаджетов.
Способ 1: некорректная настройка
Приступим к устранению проблемы самым простым способом, таким как проверка правильности настройки смартфона. Для этого нужно зайти в специальный раздел с параметрами, определяющими навигационные возможности девайса. Попасть в этот раздел можно следующим образом:
- зайти в меню смартфона;
- кликнуть по иконке «Настройки»;
- перейти к пункту, где упоминается слово «Местоположение». Очень часто его можно найти в «Пользовательских данных» или разделе «Подключения».
Активация строки приведет к тому, что откроется раздел с параметрами GPS-модуля. Здесь же можно выполнить его настройку.
На первом этапе следует убедиться, что переключатель стоит в позиции «вкл». Затем нужно выбрать один из способов обработки данных. В начале статьи было сказано, что их всего три и это: вышки операторов мобильной связи, искусственные спутники и беспроводной WiFi.
С большими неточностями можно столкнуться, если выбрать «Только телефон», из-за того, что вышки мобильных операторов и Интернет задействованы не будут. Лучше всего отдать предпочтение режиму «Высокая точность» и вновь начать проверку работы Яндекс.Навигатора. От проблемы не должно остаться и следа. Но если она еще присутствует, то связана только с аппаратной частью.
Способ 2: калибровка модуля
Разработана специальная программа, отвечающая за калибровку устройства и навигационного модуля, посредством которой можно решить проблему с определением точной геолокации. Программа носит название Essential setup, для бесплатного скачивания которой нужно зайти в Play Market. Как только она будет установлена, необходимо будет сделать следующее:
- Запустить программу;
- Активировать иконку с логотипом компаса;
- Положить мобильное устройство на горизонтальную поверхность;
- Нажать «Test» и дождаться окончания тестирования.
Активирование GPS на смартфоне необходимо начать через 10 мин. после завершения тестирования. Для этого необходимо включить режим спутниковой навигации.
Способ 3: настройки даты и времени
Настройка даты и времени на телефоне или планшете должна быть максимально точной. Не менее важно, чтобы часовой пояс был указан правильно. Потому что сигнал, идущий со спутника, содержит информацию о времени. Только в том случае данные будут достоверными, когда время на спутниках и смартфоне будет синхронизировано.
Нужно учитывать и то, что приложение плохо определяет местоположение и неважно выстраивает маршрут в районе Московского Кремля и на улицах центральной части столицы из-за принятых мер безопасности. Передатчики, которые принимают сигнал со спутников, намеренно искажают его перед тем, как передать на гаджет.
Способ 4: проблемы с аппаратной частью
Если проблема связана с аппаратной частью мобильного устройства, то потребуется предпринять некоторые действия. Вполне возможно, что GPS-модуль вышел из строя, поэтому единственным выходом из сложившегося положения будет замена неработающего компонента. Сделать это можно в сервисном центре или самостоятельно, если владелец разбирается в этом. Но предварительно потребуется приобрести новый модуль.
Итог: некоторые проблемы, связанные с определением местоположения программой Yandex.Navigator, возникают по причине некорректной настройки гаджетов или из-за особенностей функционирования навигатора в конкретной местности.
Исправляем некорректную работу видеокарты
Как уже оговаривалось выше, неправильное функционирование видеоадаптера может стать причиной отказа работы Yandex Maps. Поэтому, для начала советую отключить аппаратное ускорение, которое использует ресурсы GPU (графического процессора видеокарты) для загрузки и обработки сложных элементов карт от Yandex. Итак, для дезактивации аппаратного ускорения необходимо:
Перейти в раздел экспериментальных функций Flags, набрав в адресной строке:
- Для Яндекс.Браузер — browser://flags;
- Для Google Chrome — chrome://flags;
- Для Opera = opera://flags;
- Для IE — about://flags;
Для Mozilla Firefox необходимо скачивание специальной утилиты TestPilot: подробнее об этом рассказывается в данном видеоролике:
- В пустом окне нажимаем сочетание клавиш «Ctrl + F» и в открывшуюся форму поиска вставляем «Override software rendering list» — эта функция отвечает за аппаратное ускорение;
- Под найденной по запросу опцией расположена вкладка с включением/отключением функции — если она у вас активирована, то жмем «Отключить», перезагружаем браузер, готово.
Обновляем драйвера видеоадаптера
Для того, чтобы обновить драйвера видеокарты, рекомендую воспользоваться стандартными средствами Windows, так как большинство утилит, предоставляющих такую возможность, являются платными. В условно-бесплатных же версиях, как правило, производится лишь поиск устаревших драйверов. Кроме того, большинство таких программ в своих БД содержат некорректные версии драйверов.
Чтобы обновить дрова видеокарты стандартными средствами Win (а это нужно сделать если не работают карты от Яндекса) необходимо:
- Открыть раздел «Выполнить», для этого нажимаем сочетание клавиш «Win +R» (актуально для большинства версий Windows);
- В появившемся окошке вводим «devmgmt.msc», затем жмем «Enter»;
- Открывается диспетчер устройств, находим там вкладку «Видеоадаптеры» и раскрываем ее ветвь;
- Нажимаем на вкладку с названием видеокарты правой кнопкой мыши и в открывшемся меню параметров выбираем «Свойства»;
- В следующем окне находим пункт «Драйвер», в окне параметров которого есть опция «Обновить», выбираем ее;
Причины появления проблемы
Для начала постараемся разобрать принцип работы технологии GPS и все возможные проблемы, связанные с ней. За корректную навигацию в смартфоне отвечает как аппаратная, так и системная часть. Специальный модуль посылает сигнал спутникам или вышкам сотовой связи (минимум трем), после чего получает от них данные, включающие скорость отправки и время получения. Затем эта информация возвращается на смартфон, где в дело вступает системная составляющая. Навигационные службы, если они, конечно, запущены, на основе полученных данных определяют расстояние до каждого приемника, а затем вычисляют точное местонахождение пользователя на карте.
Исходя из вышесказанного, уже можно понять, что GPS-навигация осуществляется двумя способами: с помощью операторов сотовой сети и непосредственно модуля GPS в смартфоне. Можно еще выделить и третий метод – с помощью беспроводной сети WiFi, однако он не основополагающий, и служит лишь для корректировки итоговых показаний. Именно поэтому для работы навигаторов на мобильных устройствах интернет не обязателен.
По итогу можно выделять две основные группы причин неконкретного определения местоположения в Яндекс Навигаторе:
- Программные. Сбои при обновлении или неправильная прошивка устройства, а также установка вредоносных программ.
- Аппаратные. К этой категории можно лишь отнести повреждение навигационного модуля.
Яндекс Диск: как передать файл?
Чтобы передать загруженный файл на Яндекс Диск другому человеку, просто скопируйте адрес необходимого документа в облаке. В этой же вкладке вы можете поделиться файлом через социальные сети, мессенджеры, почтовый ящик или иными способами.
Заметка! Чтобы перейти в хранилище, зайдите на почту в Яндексе через любой браузер. После этого вы увидите ссылку на Диск (в верхнем меню страницы).
Яндекс – самая популярная поисковая система в русскоязычном интернете. С помощью этого сайта можно не только находить нужную информацию, но и использовать его в качестве новостного обозревателя, информатора погоды и ситуации на дорогах. Чтобы система работала правильно, необходимо установить верные параметры местоположения.