Выясним, что делать, если Яндекс.Браузер или аккаунт Яндекса не хотят синхронизироваться…
Вы пользовались смартфоном как обычно. Неожиданно — понадобилось выполнить синхронизацию между устройствами. Но вот незадача — она не работает.
[adace-ad id=»5173″]
Сегодня разберем, почему синхронизация браузера между устройствами не работает и как передать данные правильно. Поехали!
Смешались настройки
Проблемы с синхронизацией возникают, когда в браузере используется несколько профилей. Если вы случайно «смешали» данные двух профилей.
Вы ввели настройки от активного в данный момент профиля, а пароль и логин — от другого
Синхронизация Яндекс выполнена не будет. Перед её началом — обязательно убедитесь, что авторизованы в требуемом профиле.
Что нужно для синхронизации Яндекс
Вопрос, почему не выполняется синхронизация Яндекс, проще чем кажется. Просто убедитесь в том, на всех ваших устройствах (телефоне, планшете, компьютере) установлен Яндекс.Браузер.
На всех синхронизируемых устройствах должен использоваться один и тот же Яндекс ID
При первом включении синхронизации процесс может занять от 5 до 30 минут. Данные загружаются медленно.
Почему синхронизация Яндекс идёт очень медленно
Убедитесь, что интернет-канал в квартире не занят — не скачиваются фильмы, другие члены семьи не играют в игры и не пользуются интернетом.
[adace-ad id=»5168″]
Как включить синхронизацию в Яндексе
Если существует проблема, почему не синхронизируется Яндекс — убедитесь, что синхронизация разрешена в настройках своего профиля Яндекс.
Нажмите кнопку «Сохранить данные» для старта синхронизации. Обязательно войдите в свой аккаунт Яндекс
Когда синхронизация запустится — нажмите «Настроить синхронизацию». В настройках синхронизации обязательно укажите, какие именно данные необходимо синхронизировать.
Нет памяти
Если на одном из устройств не хватает свободного места, то синхронизировать его с остальными не получится.
Наиболее часто проблема с синхронизацией Яндекс возникает на старых смартфонах
При нехватке свободной памяти — освободите место (должно быть минимум 500 мегабайт).
Резюме
Запомните: во время синхронизации Яндекса на компьютере или телефоне — в браузере не должны быть открыты посторонние вкладки.
Важно: перед началом синхронизации убедитесь в том, что в доме есть стабильный высокоскоростной интернет.
Зная, почему не синхронизируется Яндекс — внимательно проверяем настройки синхронизации и очищаем свободное место на устройстве.
Некоторые пользователи получают «Ошибка профиля» при попытке запустить браузер Яндекс на своём ПК. При этом для выполнения повторной синхронизации настроек, а также логинов и паролей приходится снова совершать вход в свой профиль Yandex. Также подтверждается, что проблема появляется, если пользователь пытается открыть новое окно режима инкогнито, но больше не возникает, если пользователь входит в систему с той же учётной записью на другом компьютере.
Устранение ошибок профиля в Яндекс.Браузере.
Где хранятся настройки Яндекс Браузера
На диске с установленной Windows есть целый список «скрытых» папок, которые в «Проводнике» не видны. Чтобы получить к ним доступ, сначала потребуется выполнить следующее:
- открыть «Панель управления»;
- перейти во вкладку «Свойства папки» (в Windows 8 и 10 этот пункт именуется «Параметры Проводника»);
- выбрать заплатку «Вид»;
- отметить флажком пункт «Показывать скрытые файлы, папки и диски»;
- нажать «Сохранить».
Далее достаточно открыть локальный диск, на который установлена Windows, и перейти по следующему пути: C:UsersИМЯ_ПОЛЬЗОВАТЕЛЯAppDataLocal YandexYandexBrowser. Именно папка AppData и имеет атрибут «скрытой», поэтому изначально в «Проводнике» она не была видна. Это сделано для защиты от случайного удаления данных. По указанному выше пути имеется папка User Data – это и есть то место, где находятся профиль и настройки Яндекс.Браузера.
Если её удалить, то синхронизированные данные пользователь не потеряет, так как их копия дополнительно хранится на серверах Yandex (в зашифрованном виде).
По мнению различных пользователей, эта ошибка также может возникать, если файлы веб-данных или локального состояния повреждены. Несколько пользователей сообщили, что проблема была решена, как только они удалили один или оба файла. Помните, что удаление этих файлов не приведёт к потере данных или личной информации. Любая информация об учётной записи и пользовательские настройки надёжно находятся в учётной записи Яндекс, которую вы используете для входа. Вот краткое руководство по удалению двух файлов в попытке исправить «Произошла ошибка профиля»:
- Убедитесь, что вы закрыли каждый экземпляр Яндекс.
- Нажмите клавишу Windows+R, чтобы открыть диалоговое окно «Выполнить». Затем введите «%localappdata%» и нажмите Enter, чтобы открыть локальную папку (в разделе «AppData»), связанную с вашей текущей учётной записью Windows. Здесь хранится вся необходимая информация.
- Как только вы окажетесь в папке Local, где как раз и хранится пользовательский профиль, перейдите в Yandex/YandexBrowser/User Data/Default. Затем найдите файл Web Data и удалите его из этой папки.
- Откройте Яндекс и посмотрите, была ли проблема решена. Если вы всё ещё сталкиваетесь с ошибкой, вернитесь в AppData/Local/Yandex/YandexBrowser/User Data, используя описанные выше шаги, и удалите файл Local State (если есть).
- Посмотрите, была ли проблема решена путём повторного открытия программы.
Если сообщение всё ещё появляется, перейдите к следующему способу.
Суть сбоя и его причины
Чтобы разобраться в этом сообщении, мы попытались воссоздать проблему и просмотрели различные пользовательские отчёты. Исходя из того, что мы собрали, вот несколько потенциальных сценариев, которые приведут к появлению ошибки профиля Яндекс:
- Повреждённый локальный кэш – в большинстве случаев проблема возникает из-за одного или нескольких повреждённых файлов, которые локально хранятся в папке кэша. Подавляющее большинство пользователей, столкнувшихся с этой проблемой, указывают на файлы веб-данных и локальных состояний. Если это является причиной проблемы, вы можете решить её, удалив папку локального кэша или удалив эти файлы по отдельности.
- Вмешательство сторонних антивирусных программ. Эта проблема также может возникать, если у вас имеется чрезмерно защищённый антивирус сторонних производителей. Есть несколько случаев, когда затронутым пользователям удалось исправить неполадку после удаления панели инструментов, расширения обозревателя или удаления системного файла панели инструментов AVG (avgtpx64.sys).
Если вы пытаетесь решить эту конкретную проблему, эта статья предоставит вам несколько шагов по устранению неполадок.
Как исправить ошибку в профиле
Ниже представлен набор проверенных методов, которые другие пользователи в аналогичной ситуации использовали для решения проблемы. Методы упорядочены по эффективности и серьёзности, поэтому, пожалуйста, следуйте им по очереди, пока вы не найдёте исправление, эффективное для вашего конкретного сценария.
Как устранить возможность вмешательства сторонних антивирусов (если применимо)
Многие сторонние антивирусные пакеты устанавливают дополнительные панели инструментов обозревателя, чтобы защитить вас от сетевых угроз, поскольку у них на самом деле нет таких же разрешений, как у встроенного Защитника Windows. Как правило, эти панели инструментов являются необязательными, но, если вы спешите с установкой аудио-видео, они могут быть установлены без вашего ведома. Проблема в том, что они, как правило, вызывают проблемы, особенно после удаления антивируса. Несколько пользователей в аналогичной ситуации сообщили, что они обнаружили, что виновником был AVG Toolbar – дополнительный инструмент, который устанавливается AVG Internet Security. В большинстве случаев пользователи сообщают, что панель инструментов AVG начала создавать проблемы после того, как они удалили пакет безопасности, который установил её в первую очередь. Ещё одно программное обеспечение, которое связано с профилем Яндекс, – это AVG Secure Search. К счастью, большинству пользователей удалось решить проблему, удалив дополнительные инструменты и файл .sys, принадлежащий панели инструментов AVG.
ВАЖНО. Имейте в виду, что проблема также может возникать с другими антивирусными пакетами сторонних производителей. Если вы используете внешнее решение для обеспечения безопасности, рассмотрите возможность его временного удаления только для того, чтобы исключить его из списка виновных.
Если вы ранее удалили пакет AVG и этот сценарий применим к вам, следуйте приведённым ниже инструкциям, чтобы удалить все оставшиеся дополнительные инструменты:
- Нажмите клавишу Windows+R, чтобы открыть окно «Выполнить». Затем введите «appwiz.cpl» и нажмите Enter, чтобы открыть «Программы и компоненты».
- В списке приложений найдите запись, опубликованную AVG Technologies под названием AVG SafeGuard toolbar. Помните, что имя может отличаться в зависимости от установленной версии AVG – вы также можете увидеть его как AVG Secure Search или AVG Toolbar.
ВАЖНО. Имейте в виду, что, если у вас более новая версия AVG, вы не сможете увидеть её здесь, поскольку панель инструментов будет установлена непосредственно как расширение Яндекс. В этом случае перейдите прямо к шагу 4.
- Щёлкните правой кнопкой мыши на панели инструментов AVG и выберите «Удалить», затем следуйте инструкциям на экране, чтобы удалить его из системы.
- Откройте программу и нажмите OK, чтобы избавиться от «Произошла ошибка профиля». Затем нажмите кнопку настроек в правом верхнем углу экрана и выберите Дополнительные инструменты/Расширения.
- В списке установленных расширений найдите AVG Secure search или панель инструментов AVG, и удалите её, щёлкнув значок «Удалить» (или кнопку «Удалить» в новых сборках Chrome).
- В качестве последнего шага перейдите к Windows/System32/Drivers и удалите avgtpx64.sys – это основной системный файл панели инструментов AVG.
- После того, как все дополнительные сторонние инструменты безопасности будут удалены, перезапустите Yandex Browser и посмотрите, по-прежнему ли возникает сообщение.
Если вы всё ещё видите ту же проблему, перейдите к следующему способу ниже.
Создание нового профиля пользователя Yandex
Несколько пострадавших пользователей сообщили, что смогли решить проблему, заставив обозреватель создать новый профиль при следующем запуске. Хотя некоторые пользователи сообщают, что этот шаг заставил их потерять свои закладки, это не должно случиться, если вы ранее сделали резервную копию данных, связанных с Яндекс, с помощью своей учётной записи. Тем не менее этот шаг обычно эффективен при устранении «Произошла ошибка профиля», так что вот что вам нужно сделать:
- Нажмите клавишу Windows+R, чтобы открыть диалоговое окно «Выполнить». Затем введите «%LOCALAPPDATA%YandexYandexBrowserUser Data» и нажмите Enter, чтобы открыть местоположение, содержащее профиль Yandex Browser по умолчанию.
- Когда вы попадёте туда, найдите папку с именем Default – как вы можете себе представить, это профиль вашего Яндекс по умолчанию. Мы можем заставить обозреватель создать новый, переименовав его в Default-Bak.
- Теперь снова запустите программу, чтобы заново создать новую папку по умолчанию. Если проблема исчезнет, войдите в свою учётную запись Яндекс, чтобы вернуть свои закладки и другие пользовательские настройки.
Если этот метод всё ещё не решил проблему, перейдите к следующему способу.
Как убрать баг полной переустановкой
Большинству пользователей удалось устранить ошибку профиля обозревателя Яндекс после того, как они удалили программу и всю принадлежащую ей папку локального кэша. Но не пугайтесь, так как удаление локального кэша вашего обозревателя не приведёт к потере пользовательских настроек, закладок или любых других пользовательских данных. Все ваши данные надёжно хранятся в вашей учётной записи Яндекс, и вы получите их обратно, как только войдёте в систему. Следуйте приведённым ниже инструкциям, чтобы удалить программу и связанную кешированную папку, чтобы устранить неполадки:
- Убедитесь, что Yandex Browser полностью закрыт (включая агент панели задач).
- Нажмите клавишу Windows+R, чтобы открыть команду «Выполнить». Затем введите «appwiz.cpl» и нажмите Enter, чтобы открыть окно «Программы и компоненты».
- Прокрутите список приложений, щёлкните правой кнопкой мыши Яндекс и выберите «Удалить». Затем следуйте инструкциям на экране, чтобы удалить обозреватель из вашей системы.
- После удаления программы перезагрузите компьютер.
- При следующем запуске, откройте диалог Run, нажав клавишу Windows+R. Затем введите «%localappdata%» и нажмите Enter, чтобы открыть локальную папку, связанную с вашей активной учётной записью Microsoft.
- Затем откройте папку Яндекс, щёлкните правой кнопкой мыши YandexBrowser и удалите весь каталог вместе со всеми его дочерними папками.
- Как только локальные данные Яндекс будут удалены, пришло время переустановить обозреватель. Для этого откройте браузер по умолчанию и загрузите последнюю доступную версию браузера Яндекс.
- Откройте только что загруженный исполняемый файл и следуйте инструкциям на экране для завершения установки.
Теперь, когда Yandex Browser был переустановлен, вы больше не должны сталкиваться с ошибкой «Произошла ошибка профиля».
В последние годы фирменный браузер от компании Yandex сделал качественный скачок в плане защиты данных и доп. функционала. Однако, различные сбои и баги в его работе стали уже привычным делом. В статье мы рассмотрим сбой в работе Яндекс Браузер — «Ошибка в профиле». Уведомление может выскакивать при запуске компьютера, либо при его штатной работе. Вы узнаете о возможных причинах данного бага, а также о всех вариантах его решения.
Сбой «Ошибка в профиле» при запуске Яндекс.Браузер
Содержание
- Суть сбоя и его причины
- Как исправить ошибку в профиле?
- Убираем баг полной переустановкой
Суть сбоя и его причины
Чаще всего дополнительным пояснением к ошибке профиля выступают «не удается получить настройки» или «ваш профиль открылся некорректно». Также в пояснении говорится, что некоторые функции могут быть недоступны. И вправду — сбивается синхронизация работы, прерывается загрузка любых файлов. Также при запуске множества страниц — браузер может банально вылетать.
Причин же ошибки может быть несколько:
- Вирусная активность, которая пытается сменить ваши настройки в Yandex.
- Проблема с рабочими файлами и папками самого браузера. Возможно появились битые директории, либо некоторые файлы были удалены.
- Проблемы с системным разделом компьютера — к которому привязаны некоторые сохранки профиля Яндекс.
Как исправить ошибку в профиле?
Итак, для решения проблемы нужно сделать несколько шагов. Следует начать с простых, а если они не помогут — нужно будет полностью переустанавливать сам браузер, причем провести при этом общую чистку устройства.
- Для начала просто опробуйте предлагаемое в сообщении — перезапуститесь. Если у вас имеются всевозможные VPN приложения — отключите их.
- Настройки профиля могут сбиваться из-за проблем с синхронизацией. Обязательно сразу же пройдите по адресу browser://settings. Так вы откроете общие Настройки: листайте вниз до пункта «Профили». Если у вас уже есть подвязанный пользователь — удаляйте его привязку.
Удаление привязанных профилей в Yandex Browser
- Обязательно проведите легкую чистку самой программы: через CTRL+H откройте всю историю и в правом верхнем углу выберите пункт «Очистить». Стирайте все, включая кэш и куки браузера. Можете не трогать заполнение форм и паролей.
Стандартная очистка Яндекс.Браузера
- Если вы ставили для Яндекса сторонние расширения, либо плагины — удалите их. Обязательно проверьте вот этот список дополнений — browser://tune/.
- Прогоните свой компьютер через антивирусные сканеры. Дело в том, что сегодняшние трояны могут без труда внедрятся в установки браузеров и управлять их экранами. Используйте два проверенных приложения — AdwCleaner и MalwareBytes. Сканирование лучше выполнять несколько раз, постоянно выполняя перезапуск PC по завершению проверки.
Программа сканер AdwCleaner
- Обязательно проверьте актуальные обновления для Яндекса, через адрес browser://help/. При необходимости активируйте апдейт.
Обязательно установите свежий апдейт для Яндекса
- Если окошко с ошибкой выскакивает при запуске ПК — обязательно проверьте автозагрузку. В Windows 7 она доступна через: опция «Выполнить» — команда msconfig — вкладка автозагрузка. В десятке же можно просто открыть Диспетчер задач, а там будет эта вкладка. Просмотрите список подгружаемых с системой программ — снимите галочку с лишних приложений и левых модулей.
Не стоит исключать и баги в самой системе. Для этого стоит иметь всегда актуальные обновления безопасности. Если вы за такими вещами не следите — самое время открыть Центр обновлений и заняться поиском новых. Не лишним будет после этого выполнить команду sfc /scannow в «Командной строке» — эта опция приведет в порядок битые файлы.
Проверка целостности файлов в Windows 10
Убираем баг полной переустановкой
Очень часто бывает так, что антивирус может заблокировать (удалить) некоторые директории браузера, либо неопытный пользователь увлекся чисткой и стер браузерные папки. В любом случае — восстанавливать такие моменты очень мутное дело, поэтому быстрее и надежнее будет просто переустановить всю программку. Делаем следующее:
- Если вам дороги ваши пользовательские данные (закладки, пароли, формы и прочее) — то сразу выполните опцию синхронизации. Для этого пройдите в https://browser.yandex.ru/sync/, где нужно будет подвязать аккаунт (от вашей Яндекс почты, например). Если такового нет — там же будет пункт «Завести учетку».
- Далее скачайте программку CCleaner. Весит она мало, а вот толку от неё много. Откройте меню программы: пройдите в «Сервис» — «Удаление программ» — в списке ищем и сносим сам браузер.
Полное удаление Яндекс браузера
- Пройдите по пути C: Program Files (x86) Yandex — и снесите эту папку. В опцию «Выполнить» вбейте %appdata% — откроется вложение, где нужно будет проверить папки Roaming и Local — если найдете там Yandex, также стирайте.
- Далее вам нужны две первых опции «Реестр» и «Очистка». Через них подправьте реестр и удалите все лишние записи из компьютера.
- После этого переходите на официальный источник и загружайте свежий установщик Яндекс.Браузера. На момент статьи доступна версия 18.3.1. При установке желательно отключить ваш антивирус.
По завершении откройте снова меню синхронизации и введите логин-пароль. Все ваши вкладки и формы вернуться на место, а ошибка в профиле должна исчезнуть. Если у вас остаются вопросы или замечания — пишите обо всем в комментариях ниже.
Ошибка в профиле Яндекс браузера – как убрать
На чтение 5 мин Просмотров 70 Опубликовано 18.04.2022
В последние годы фирменный браузер от компании Yandex сделал качественный скачок в плане защиты данных и доп. функционала. Однако, различные сбои и баги в его работе стали уже привычным делом. В статье мы рассмотрим сбой в работе Яндекс Браузер – “Ошибка в профиле”. Уведомление может выскакивать при запуске компьютера, либо при его штатной работе. Вы узнаете о возможных причинах данного бага, а также о всех вариантах его решения.
Сбой “Ошибка в профиле” при запуске Яндекс.Браузер
Содержание
- Суть сбоя и его причины
- Как исправить ошибку в профиле?
- Убираем баг полной переустановкой
Суть сбоя и его причины
Чаще всего дополнительным пояснением к ошибке профиля выступают “не удается получить настройки” или “ваш профиль открылся некорректно”. Также в пояснении говорится, что некоторые функции могут быть недоступны. И вправду – сбивается синхронизация работы, прерывается загрузка любых файлов. Также при запуске множества страниц – браузер может банально вылетать.
Причин же ошибки может быть несколько:
- Вирусная активность, которая пытается сменить ваши настройки в Yandex.
- Проблема с рабочими файлами и папками самого браузера. Возможно появились битые директории, либо некоторые файлы были удалены.
- Проблемы с системным разделом компьютера – к которому привязаны некоторые сохранки профиля Яндекс.
Как исправить ошибку в профиле?
Итак, для решения проблемы нужно сделать несколько шагов. Следует начать с простых, а если они не помогут – нужно будет полностью переустанавливать сам браузер, причем провести при этом общую чистку устройства.
- Для начала просто опробуйте предлагаемое в сообщении – перезапуститесь. Если у вас имеются всевозможные VPN приложения – отключите их.
- Настройки профиля могут сбиваться из-за проблем с синхронизацией. Обязательно сразу же пройдите по адресу browser://settings. Так вы откроете общие Настройки: листайте вниз до пункта “Профили”. Если у вас уже есть подвязанный пользователь – удаляйте его привязку.
Удаление привязанных профилей в Yandex Browser
- Обязательно проведите легкую чистку самой программы: через CTRL+H откройте всю историю и в правом верхнем углу выберите пункт “Очистить”. Стирайте все, включая кэш и куки браузера. Можете не трогать заполнение форм и паролей.
Стандартная очистка Яндекс.Браузера
- Если вы ставили для Яндекса сторонние расширения, либо плагины – удалите их. Обязательно проверьте вот этот список дополнений – browser://tune/.
- Прогоните свой компьютер через антивирусные сканеры. Дело в том, что сегодняшние трояны могут без труда внедрятся в установки браузеров и управлять их экранами. Используйте два проверенных приложения – AdwCleaner и MalwareBytes. Сканирование лучше выполнять несколько раз, постоянно выполняя перезапуск PC по завершению проверки.
Программа сканер AdwCleaner
- Обязательно проверьте актуальные обновления для Яндекса, через адрес browser://help/. При необходимости активируйте апдейт.
Обязательно установите свежий апдейт для Яндекса
- Если окошко с ошибкой выскакивает при запуске ПК – обязательно проверьте автозагрузку. В Windows 7 она доступна через: опция “Выполнить” – команда msconfig – вкладка автозагрузка. В десятке же можно просто открыть Диспетчер задач, а там будет эта вкладка. Просмотрите список подгружаемых с системой программ – снимите галочку с лишних приложений и левых модулей.
Не стоит исключать и баги в самой системе. Для этого стоит иметь всегда актуальные обновления безопасности. Если вы за такими вещами не следите – самое время открыть Центр обновлений и заняться поиском новых. Не лишним будет после этого выполнить команду sfc /scannow в “Командной строке” – эта опция приведет в порядок битые файлы.
Проверка целостности файлов в Windows 10
Убираем баг полной переустановкой
Очень часто бывает так, что антивирус может заблокировать (удалить) некоторые директории браузера, либо неопытный пользователь увлекся чисткой и стер браузерные папки. В любом случае – восстанавливать такие моменты очень мутное дело, поэтому быстрее и надежнее будет просто переустановить всю программку. Делаем следующее:
- Если вам дороги ваши пользовательские данные (закладки, пароли, формы и прочее) – то сразу выполните опцию синхронизации. Для этого пройдите в https://browser.yandex.ru/sync/, где нужно будет подвязать аккаунт (от вашей Яндекс почты, например). Если такового нет – там же будет пункт “Завести учетку”.
- Далее скачайте программку CCleaner. Весит она мало, а вот толку от неё много. Откройте меню программы: пройдите в “Сервис” – “Удаление программ” – в списке ищем и сносим сам браузер.
Полное удаление Яндекс браузера
- Пройдите по пути C: Program Files (x86) Yandex – и снесите эту папку. В опцию “Выполнить” вбейте %appdata% – откроется вложение, где нужно будет проверить папки Roaming и Local – если найдете там Yandex, также стирайте.
- Далее вам нужны две первых опции “Реестр” и “Очистка”. Через них подправьте реестр и удалите все лишние записи из компьютера.
- После этого переходите на официальный источник и загружайте свежий установщик Яндекс.Браузера. На момент статьи доступна версия 18.3.1. При установке желательно отключить ваш антивирус.
По завершении откройте снова меню синхронизации и введите логин-пароль. Все ваши вкладки и формы вернуться на место, а ошибка в профиле должна исчезнуть. Если у вас остаются вопросы или замечания – пишите обо всем в комментариях ниже.
На этой странице вы найдете полное руководство на тему «синхронизация Яндекс браузера»: что это, для чего нужна, как включить, настроить и отключить при необходимости.
Потому что пользоваться этим веб-браузером и не включать синхронизацию — значит работать с его возможностями лишь на 50%. Все равно что купить мощный ноутбук за большие деньги и на нем только печатать документы и смотреть сайты в интернете 😊
Рекомендую до конца изучить материал и, уверен, что даже новичок сможет понять, как синхронизировать данные в Yandex Browser и насколько это удобный функционал. Поскольку я всегда стараюсь создавать свои заметки максимально понятными даже неопытным пользователям ПК. А если останется вопрос, смело пишите мне его внизу страницы в комментариях. С радостью отвечу!
Что такое синхронизация в Яндекс браузере
Знаю еще из опыта работы преподавателем, далеко не всем понятно общее понятие «синхронизация». Поэтому поясню простыми словами:
Это функция, с которой определенная информация, хранящаяся на одном устройстве, будет доступна в том же виде на другом.
Если брать Yandex, то здесь синхронизация информации включает в себя:
- Все настройки.
- Сохраненные логины, пароли, банковские карты.
- Открытые вкладки и сайты, расположенные на главном экране в «Табло».
- Установленные расширения (дополнения, плагины).
- Данные автозаполнения — то, что вводили при регистрациях на сайтах, а также в других формах и сохранили, чтобы не заполнять повторно. К примеру: email адреса, город, улицу, год рождения…
- Просмотре истории — все ресурсы, которые когда-либо посещали.
Что это значит?
Опция синхронизации, включенная на одном компьютере, обеспечивает возможность в один миг получить уже настроенный точно также Яндекс браузер на другом ПК со всеми перечисленными выше данными. Для этого нужно лишь зайти на втором устройстве в тот же аккаунт Yandex, в который вошли на первом.
При этом синхронизация одинаково работает для телефонов, планшетов, ПК. Например, включив синхронизацию на ПК, а затем войдя в ту же учетную запись Яндекса в мобильном браузере на смартфоне, вам станут доступны все данные веб-обозревателя с компьютера.
Все на практике подробно разбираю ниже…
Как синхронизировать Яндекс браузер на двух компьютерах или с телефоном
Сначала рассмотрим процедуру на примере компьютера.
Итак, что нужно для синхронизации:
- Если еще нет аккаунта Yandex, потребуется создать. Не стоит думать, что это вам точно не пригодиться нигде кроме самого Яндекса. Есть хорошие преимущества и помимо синхронизации! Единая учетная запись даст доступ ко всем сервисам компании, включая: диск (облачное хранилище, где 10 гб. дают бесплатно); карты (сможете ставить точки, создавать списки мест); маркет (популярный интернет-магазин); почта; музыка. Я перечислил лишь основные и которыми сам почти каждый день пользуюсь. А так учетка используется еще во многих других.
- Добавить браузер на нужных устройствах. Как это сделать я показал в отдельной заметке: как установить Яндекс браузер.
- Войти на всех гаджетах в один и тот же аккаунт Яндекса.
- Также запустить на всех опцию синхронизации.
Это может выглядеть сложным, но на деле выполняется очень быстро и легко. Рассмотрим по порядку…
Если у вас уже есть Яндекс-аккаунт, переходите сразу к шагу №2.
1. Регистрация аккаунта Yandex
Процедура представляет собой заполнение простой анкеты с личными данными, такими как ФИО, дата рождения, номер сотового. Не стоит переживать: эта стандартная процедура на любом сайте, к тому же можно указать вымышленные ФИО, паспорта никто не попросит. Главное чтобы мобильный номер был реальный (его нужно подтверждать кодом из СМС).
Порядок действий:
- Откройте меню Яндекс браузера, кликнув по кнопке справа вверху (в виде трех черточек) и нажмите «Сохранить данные».
- На открывшейся странице нажмите «Создать ID». Можно, конечно, быстро зарегистрироваться аккаунт с помощью социальных сетей (см. кнопки внизу окна), но я всегда регистрируюсь в самом сервисе отдельно. Чтобы не привязывать к соцсетям все подряд. А так, хозяин — барин, как говорится 😉
- Откроется анкета. Заполните все данные: имя; фамилия; логин; придумайте и введите дважды пароль; рабочий телефонный номер.
- Нажмите внизу «Зарегистрироваться». На мобильник придет код в сообщении. Введите его в соответствующее поле на странице и нажмите «Подтвердить».
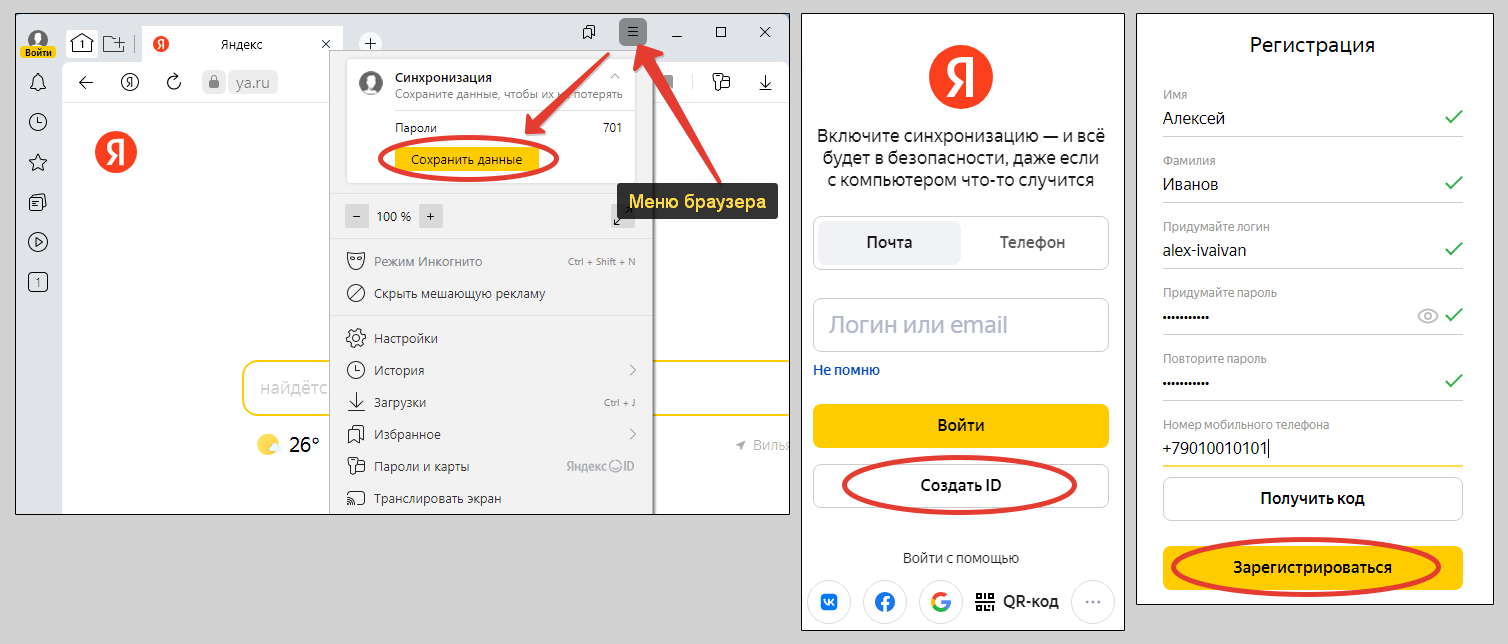
Регистрация на этом окончена, вы сразу окажетесь в своем аккаунте.
2. Как включить синхронизацию на Яндекс браузере
После процесса регистрации, снова откройте меню обозревателя, используя кнопочку вверху. Если там отображается ваше имя (которое указали в аккаунте) и есть ссылка «Настроить синхронизацию», значит учетная запись автоматически подключилась к браузеру и уже по умолчанию работает синхронизация. Ее можно настроить по этапу №3.
Если же в верхнем меню вы так и видите кнопку «Сохранить данные», то необходимо пройти авторизацию в созданном аккаунте. Нажмите на эту же кнопку и в окне введите логин или вместо него зарегистрированную почту Яндекса или тел. номер и пароль. В некоторых случаях приходится подтверждать вход по СМС. Произойдет запуск синхронизации и копирование сведений.
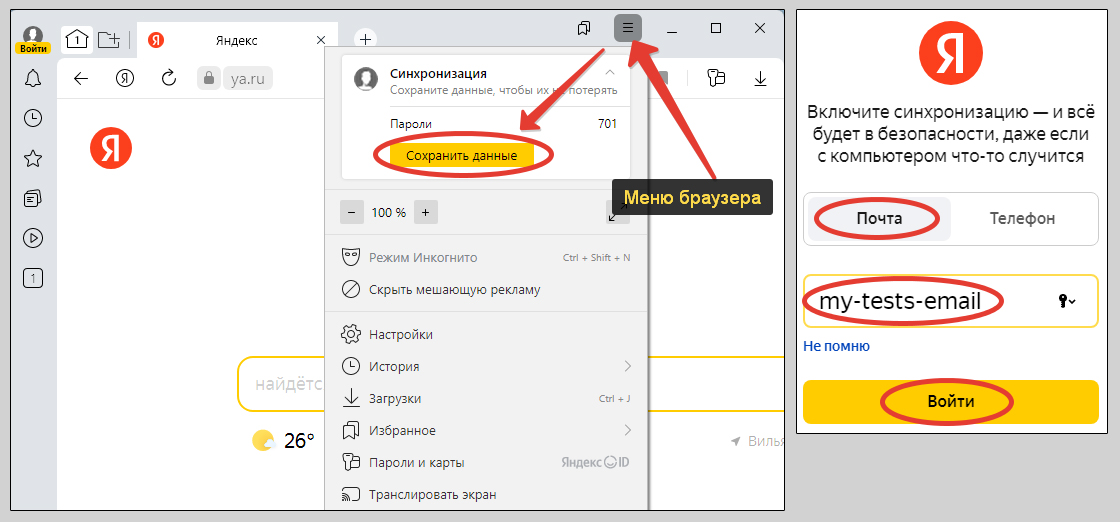
Теперь, кликнув на меню, вы увидите имя аккаунт и ссылку для настройки. Также некоторое время может отображаться надпись «синхронизируем». В это время будет происходить загрузка всех данных в облако. Затем надпись сменится на «синхронизировано» и рядом появится зеленая галочка, что означает завершение процедуры.
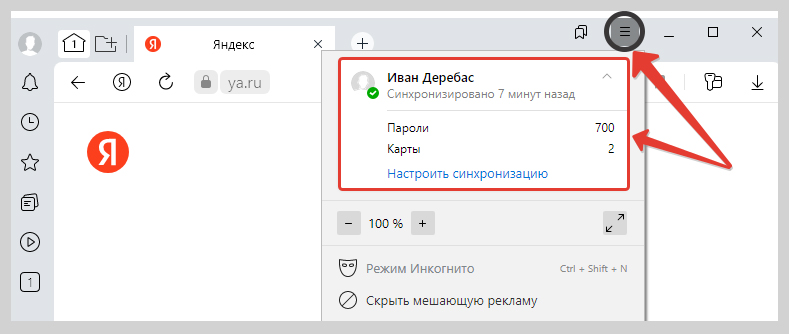
3. Настройка синхронизации Яндекс браузера
Есть 2 способа перейти к настройкам синхронизации:
- Открыть меню и щелкнуть по ссылке «настроить синхронизацию».
- В меню перейти в настройки и в самом начале блока «общие настройки» (под профилями) кликнуть по той же ссылке.
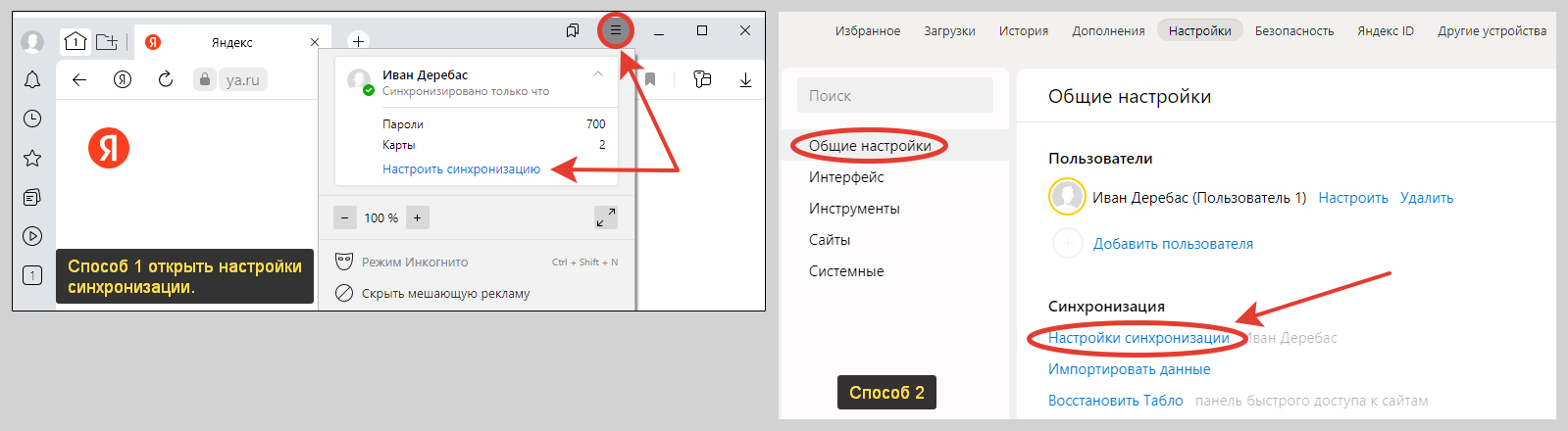
В выбранном разделе будут перечислены все данные, которые могут синхронизироваться в Яндексе и которые можете изменить. Например, если отмечено «пароли и карты» + «история», то в облако загружаться будет только эта информация.
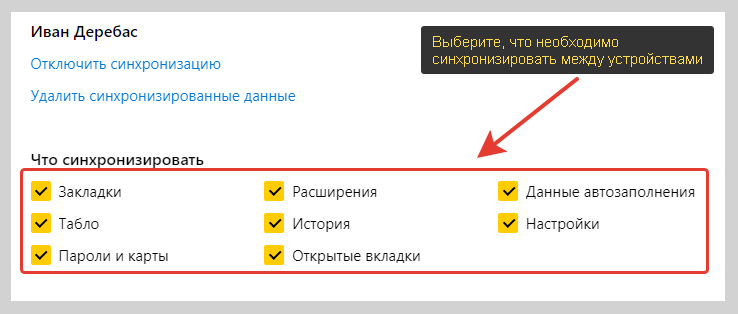
Изначально у вас уже могут быть проставлены галочки на некоторых пунктах. Я обычно активирую все, потому что не вижу смысла что-либо вычеркивать из процесса синхронизации и специально не копировать.
Это позволяет мне на любом ноутбуке подключиться к своему аккаунту в Яндексе и получить прямо копию своего браузере, где уже будет все настроено как мне нужно, добавлены все логины, пароли, расширения и остальное.
Однако в определенных случаях, если необходимо, просто отключите некоторые данные и они останутся только на текущем устройстве, за которым работаете. Они не будут синхронизироваться.
В том же разделе можно отключить синхронизацию (приостановить на время) или полностью удалить синхронизируемые данных из облачного хранилища. Об этом подробнее в следующей главе.
Как отключить синхронизацию в Яндекс браузере и удалить данные
Как правило, отключать синхронизацию нет смысла. Разве что, больше не хотите пользоваться этим аккаунтом Yandex и, возможно, желаете даже целиком его удалить (об этом рассказывал в статье: как удалить Яндекс паспорт).
Отключение делается просто:
- Перейдите в тот же раздел «Настройка синхронизации» (удобнее всего через меню);
- Нажмите «Отключить синхронизацию» и окно можно закрыть.
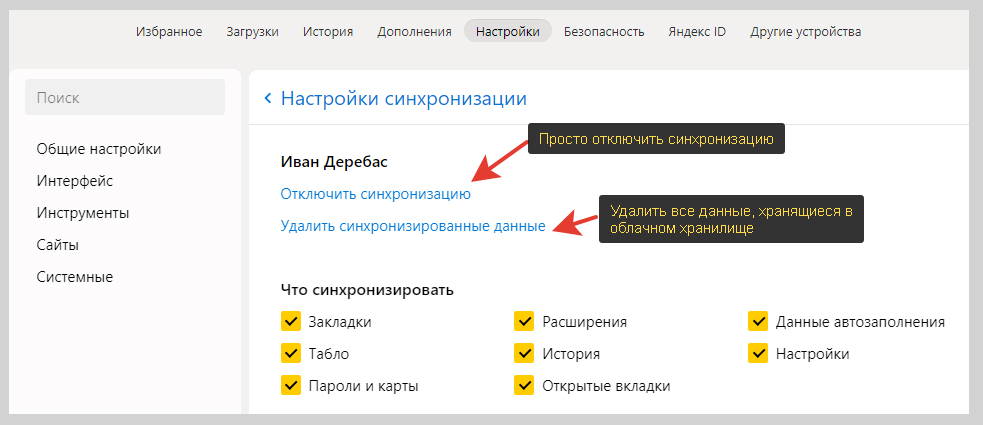
На странице останется только кнопка «Включить». Воспользуйтесь ей в любой момент, если захотите чтобы синхронизация продолжила работу. Понадобится снова войти в нужный аккаунт.
С этого момента, все что вы меняете в Яндекс браузере перестает передаваться с вашего устройства на серверы Yandex. Например, вы сохранили 20 паролей, посмотрели 100 сайтов, установили 2 расширения. Зайдя под той же учетной записью на другом устройстве, вы не увидите никаких последних изменений, поскольку синхронизация была на первом отключена.
Удаление выполняется в этом же окне: нажмите «Удалить синхронизируемые данные» (см. изображение выше) и подтвердите действие кнопкой во всплывающем окне, нажав «Да, удалить». В результате все, что находилось в облаке будет уничтожено, а то что сохранено конкретно на данном компьютере останется.
Удалять имеет смысл в случае, если вы решили отменить синхронизацию некоторой информации, например, сняли галочки с «пароли и карты», «история» и т.д. Соответственно, даже если вы убрали эти опции из синхронизации, они уже успели загрузиться в облако. Чтобы очистить их оттуда, делается удаление. Затем синхронизироваться будут уже только те пункты, которые вы недавно включили.
Как настроить синхронизацию Яндекс браузера на телефонах Андроид, Айфон
Принцип синхронизации аналогичен. Разница будет только в интерфейсе. Причем на операционных системах Android, iOS (смартфоны iPhone и планшеты iPad) мобильные веб-браузеры очень похожи.
Покажу на примере Андроида:
- Откройте Яндекс браузер и тапните пальцем по кнопке со значком в виде трех вертикальных точек справа от строки поиска (нужно находиться в главном окне приложения).
- В выезжающей снизу панели будет написано «Включите синхронизацию, храните пароли в облаке. Нажмите туда и войдите в созданный аккаунт в следующем окне.
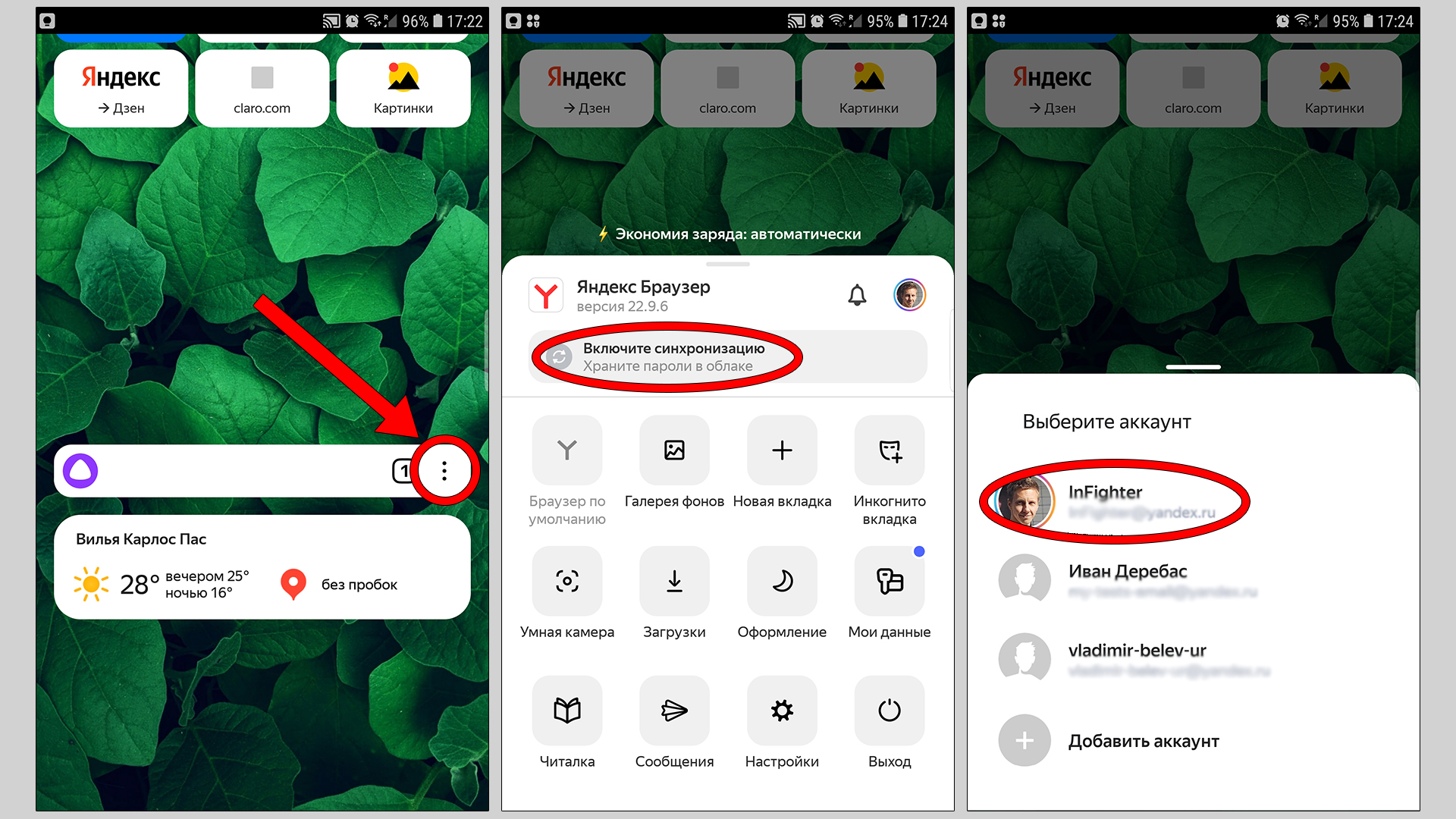
Готово. Данные теперь синхронизируются и эта процедура будет включаться автоматом.
Для настройки синхронизации необходимо вызвать ту же панельку, в ней перейти в раздел «Настройки». Там увидите подраздел «Синхронизация», за которым скрываются те же пункты синхронизируемой информации, которые есть в Яндекс браузере на ПК.
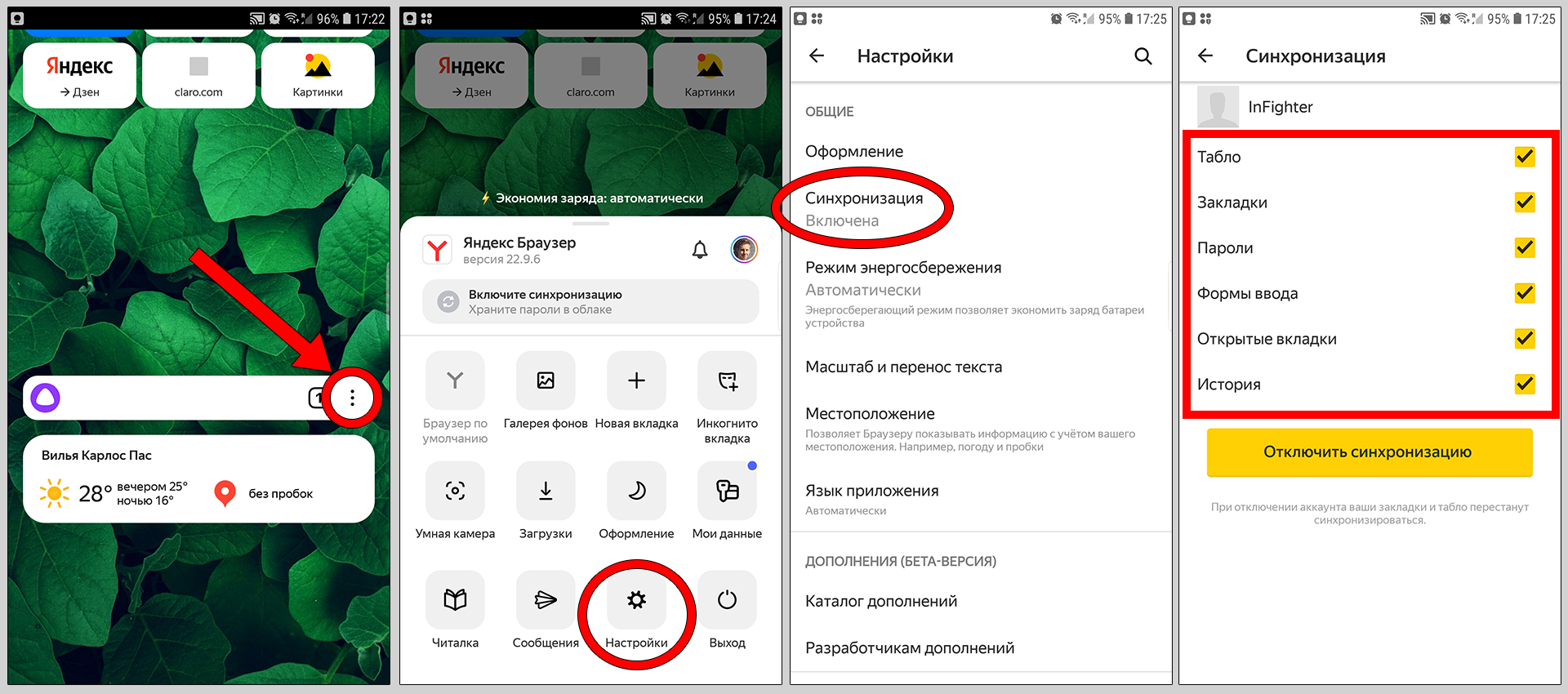
В этом же окне отключается синхронизация на android-телефоне (видите соответствующую кнопку).
FAQ (вопрос— ответ)
Как посмотреть вкладки и табло Яндекс браузера на разных устройствах?
Сохраненные вкладки и табло по умолчанию синхронизируются, но вы могли заметить, что если откроете обозреватель на другом устройстве, то вкладки автоматически не восстановятся (по крайней мере на смартфоне). Их можно посмотреть через отдельный раздел браузера — так называемый обратный процесс синхронизации.
Вот каких их можно увидеть:
⚪ На компьютере перейдите в настройки, откройте вкладку «Другие устройства» и там отобразятся 2 папки «смартфон» (если у вас он есть и вы вошли в нем через браузер в свой аккаунт Яндекса) и «компьютер». Там вы можете просмотреть табло и открытые сайты. Как попасть туда продемонстрировал на скриншоте: открыть картинку »
⚪ На смартфоне, находясь на главном экране, кликните по изображению вкладок (на ней увидите число открытых вкладок) и кликните внизу кнопку с иконкой устройств. На открывшейся странице отобразятся 2 списка, где вы найдете все вкладки, открытые на синхронизируемых гаджетах. На изображении понятно показал, куда заходить: открыть картинку »
Заглядывайте в эти разделы если вам потребуется восстановление вкладок, открытых на других устройствах.
Почему не работает синхронизация в Яндекс браузере?
Есть несколько причин возникновения данной проблемы. Перечислю пути решения:
⚪ Версия браузера слишком устарела. Выполните обновление по инструкции: как обновить Яндекс браузер.
⚪ Если вы находитесь на территории Украины или других государств, где есть ограничения по доступу к Российским сервисам, то причина отсутствия синхронизации запросто может быть в этом. Все что здесь может помочь — специальные надежные прокси или VPN.
⚪ Необходимо убедиться, что настроены нужные параметры синхронизации. Например, отключены все пункты в настройках или только те, которые вам необходимы (см. главу выше о настройке синхронизируемых данных).
⚪ Синхронизация попросту выключена, поэтому сохранение в облако не работает. Включите ее и данные в автоматическом режиме продолжат синхронизироваться.
⚪ Нет соединения с интернетом или оно часто обрывается. Из-за этого веб-браузер может не обновлять данные в облаке.
Иногда решением становится простая переустановка обозревателя (скачать с официального сайта и поставить заново). Выполните ее по инструкции: как переустановить Яндекс браузер. Однако не стоит спешить и сразу переустанавливать. Сначала проделайте вышеописанные этапы и только если веб-браузер совсем сломался, пробуем…
Как делается синхронизация Яндекс браузера с Google Chrome?
Поскольку это разные веб-обозреватели, разработчики не внедрили в них вариант прямой синхронизации между друг другом. Однако в Гугл Хром поддерживается возможность прямого импорта данных и другого браузера вручную. Но Yandex в списке не отображается.
Зато, наоборот, из Chrome в Yandex перенести информацию можно. В Яндекс браузере откройте меню, перейдите в настройки и кликните по ссылке «Импортировать данные». В открывшемся окне останется выбрать браузер и данные для импорта.
Ошибка синхронизации в Яндекс браузере, что делать?
Как правило, ошибку видно в меню (там где прописан статус операции) и решается она повторным входом в аккаунт Yandex на странице, где настраивали синхронизацию.
Основные выводы
Синхронизация Яндекс браузера — супер полезный инструмент в программе, своего рода резервное копирование. Сейчас такое есть во всех известных браузерах, среди которых: Mozilla Firefox, Opera, Google Chrome. Потому что такая функция многократно упрощает «жизнь».
Как правило, пользователь работает на разных десктопных ПК, ноутбуках и смартфонах с одного привычного браузера. И представьте как раньше было неудобно: на компьютере открываем некоторые сайты, регулярно сохраняются новые пароли… А на другом мы этого не видим и приходится переносить вручную.
Надеюсь по данному руководству вы разобрались в вопросе выполнения синхронизации. Если до сих пор не настроили ее, то рекомендую прямо сейчас этим заняться. Делов на минут 10, зато как удобно!
Если что-то не получилось сделать по инструкции, просто напишите мне вопрос внизу в комментариях и я с радостью подскажу, помогу. А может интересует дополнительная информация, которую мог забыть упомянуть 😉
Настройка синхронизации в Яндекс.Браузере
Яндекс.Браузер, работающий на всех популярных платформах (Windows, Android, Linux, Mac, iOS), не стал исключением и добавил синхронизацию в список своих функций. Чтобы ей воспользоваться, нужно установить его на другие устройства и включить соответствующую возможность в настройках.
Шаг 1: Создание учетной записи для синхронизации
Если у вас еще нет своей учетной записи, ее создание не займет много времени.
- Нажмите кнопку «Меню», затем на слово «Синхронизация», которое развернет небольшое меню. Из него выбираем единственный доступный вариант «Сохранить данные».
Откроется страница регистрации и входа. Нажмите на кнопку «Завести учетную запись».</li>
Вас переадресует на страницу создания учетной записи Яндекс, которая откроет следующие возможности:
- Почта с доменом @yandex.ru;
- 10 ГБ на облачном хранилище;
- Синхронизация между устройствами;
- Использование Яндекс.Деньги и других сервисов компании.
</li>Заполните предложенные поля и нажмите на кнопку «Зарегистрироваться». Обратите внимание, что при регистрации автоматически создается Яндекс.Кошелек. Если он вам не нужен, снимите галочку.</li>
Шаг 2: Включение синхронизации
После регистрации вы вновь окажетесь на странице включения синхронизации. Логин уже будет подставлен, вам лишь остается ввести пароль, указанный при регистрации. После ввода нажмите на кнопку «Включить синхронизацию»:
Сервис предложит установить Яндекс.Диск, о преимуществах которого написано в самом окне. Выберите «Закрыть окно» или «Установить Диск» по своему усмотрению.
Шаг 3: Настройка синхронизации
После успешного включения функции в «Меню» должно будет отобразиться уведомление «Синхронизировано только что», а также детали самого процесса.
По умолчанию происходит синхронизация всего, и чтобы исключить некоторые элементы, кликните «Настроить синхронизацию».
В блоке «Что синхронизировать» снимите галочки с того, что хотите оставить только на этом компьютере.
Вы также можете воспользоваться одной из двух ссылок в любое время:
- «Отключить синхронизацию» приостанавливает ее действие до момента, пока вы не повторите процедуру включения еще раз (Шаг 2).
- «Удалить синхронизированные данные» стирает то, что было помещено в облачный сервис Яндекс. Это необходимо, например, когда вы меняете условия список синхронизируемых данных (допустим, отключаете синхронизацию «Закладок»).
Просмотр синхронизированных вкладок
Многих пользователей отдельно интересует синхронизация вкладок между своими устройствами. Если при предшествующей настройке они были включены, это еще не значит, что все открытые вкладки на одном девайсе автоматически откроются и на другом. Для их просмотра потребуется заходить в специальные разделы десктопного или мобильного браузера.
Просмотр вкладок на компьютере
В Яндекс.Браузере для компьютера доступ к просмотру вкладок реализован не самым удобным способом.
- Вам понадобится вписать в адресную строку
browser://devices-tabsи нажать Enter, чтобы попасть в список запущенных вкладок на других устройствах.Вы также можете попасть в этот раздел меню, например, из «Настроек», переключившись на пункт «Другие устройства» в верхней панели.
Здесь сперва выберите устройство, с которого нужно получить список вкладок. На скриншоте видно, что синхронизирован только один смартфон, но если синхронизация включена для 3 и более устройств, список слева будет больше. Выбирайте нужный вариант и кликайте на него.</li>
Правее вы увидите не только список открытых на данный момент вкладок, но и то, что сохраняется на «Табло». С вкладками можно делать все, что необходимо — переходить по ним, добавлять в закладки, копировать URL и т.д.</li>
Просмотр вкладок на мобильном устройстве
Конечно же, существует и обратная синхронизация в виде просмотра вкладок, открытых на синронизированных устройствах, через смартфон или планшет. В нашем случае это будет Android-смартфон.
- Откройте Яндекс.Браузер и нажмите на кнопку с количеством вкладок.
На нижней панели выберите центральную кнопку в виде компьютерного монитора.</li>Откроется окно, где будут отображаться синхронизированные устройства. У нас это только «Компьютер».</li>
Тапаем на полосу с названием девайса, тем самым разворачивая перечень открытых вкладок. Теперь вы можете пользоваться ими по своему усмотрению.
</ol>Используя синхронизацию от Яндекс, вы сможете без труда переустанавливать браузер в случае проблем, зная, что никакие ваши данные не пропадут. Вы также получите доступ к синхронизированной информации с любого устройства, где есть Яндекс.Браузер и интернет.
Мы рады, что смогли помочь Вам в решении проблемы.
Опишите, что у вас не получилось. Наши специалисты постараются ответить максимально быстро.
Помогла ли вам эта статья?
Как синхронизировать Яндекс браузер на двух компьютерах?
Включить функцию синхронизации данных на двух ПК несложно пользователю с любым уровнем навыков. Весь алгоритм действий можем выразить в четырёх шагах (один из них не обязательный):
- Находим опцию, отвечающую за синхронизацию.
- Входим в свой аккаунт на Яндекс (или регистрируем его).
- Настраиваем функцию, выбирая тип данных, которые хотим синхронизировать. Этот этап можем пропустить, по умолчанию включена загрузка на сервер всех данных браузера.
- Включаем синхронизацию на другом ПК.
Где находится настройка синхронизации?
Самый первый шаг для включения сопоставления данных на компьютере пользователя с облачным хранилищем Яндекса – найти настройку синхронизации.
Получить доступ к нужному пункту можем двумя путями:
- Из раздела «Настройка Яндекс Браузера». Сюда легко попасть с помощью клика на так называемый «бутерброд» (3 параллельные полосы) в правом верхнем углу браузера. В данном меню в подразделе «Синхронизация» нажимаем на кнопку «Сохранить данные» и попадаем в подходящий раздел;
- Через меню «Настройки». Также, как и в прошлом способе, нажимаем на 3 полосы, символизирующие меню браузера, но сейчас выбираем пункт «Настройки». В разделе «Общие настройки» нажимаем на кнопку «Настройки синхронизации».
В обоих случаях остаётся только нажать «Включить синхронизацию». Следующий шаг – необходимо подключиться к серверам Яндекса, для чего нужен собственный аккаунт.
Вход в свой профиль или регистрация аккаунта Яндекс
Сейчас нам нужно синхронизировать Yandex веб-обозреватель с аккаунтом Яндекс. Если ранее уже есть зарегистрированный профиль на Яндекс, входим в него с помощью логина и пароля. При отсутствии аккаунта его следует зарегистрировать.
Есть 2 пути, которые позволяют создать собственный аккаунт:
- Авторизоваться через социальные сети. На отдельной странице «Синхронизация» (Ссылка для Yandex Browser), на которую попадаем после клика на клавишу «Включить синхронизацию», есть кнопки для авторизации через популярные соцсети. Выбрать можем из: ВК, Facebook, Twitter, Mail.ru, Google, Одноклассники. После клика на одну из кнопок система перебросит на страницу авторизации в выбранной социальной сети. Нам остаётся только войти в свой аккаунт и подтвердить доступ к профилю со стороны Яндекса;
- Зарегистрироваться стандартным способом. Если нет аккаунта ни на одном из сервисов или отсутствует желание связывать аккаунты, можем пройти процедуру регистрации на Яндекс.Паспорт. Переходим на страницу регистрации и вводим: имя, фамилию, логин, пароль и номер мобильного телефона, затем нажимаем «Зарегистрироваться». Дальше нам предстоит выбрать адрес электронной почты и привязать её к мобильному телефону. После регистрации переходим снова на страницу «Синхронизация», чтобы её подключить к новому профилю.
Войдя в свой аккаунт остаётся только активировать синхронизацию. В обоих случаях отображается кнопка «Включить синхронизацию», на неё и нажимаем.
Дальше отобразится окно «Почти готово, [ник нейм]» с предложением установить Яндекс.Диск. Согласимся с предложением или нет, результат процедуры не изменится.
Как настроить сопоставление данных с аккаунтом Яндекс?
Сейчас уже Яндекс Браузер отправляет все данные пользователя на сервера Яндекса, поэтому можем ничего не предпринимать. Если же хотим отказаться от отправки определённых данных браузера, придётся выполнить процедуру настройки.
Как настроить синхронизацию:
- Переходим на страницу «Настройки».
- В первом разделе «Общие настройки» нажимаем на кнопку «Настройки синхронизации».
- Снимаем галочку возле того пункта, данные которого не хотим сопоставлять с серверами Yandex.
Когда это полезно? Предположим, хотим мы выполнить только синхронизацию табло (стартовая страница веб-обозревателя) в Яндекс браузере, а по умолчанию загружаются все данные. Они добавляются на второе устройство и могут мешать в выполнении поставленных задач. Чтобы синхронизировать только табло или любой другой элемент, снимаем выделение с остальных пунктов. Затем мы можем установить или редактировать начальную страницу на другом устройстве, перейдя на вкладку «Другие устройства».
Как включить синхронизацию Яндекс браузера на другом ПК?
Если не включить синхронизацию Яндекс браузера на другом компьютере, доступа к данным с первого ПК не появится. Данные на первом устройстве загружаются на сервер и там остаются, никуда не направляясь. Последний этап синхронизации – заставить второе устройство использовать те же данные с сервера. Подключить синхронизацию на втором устройстве можем также, как и на первом ПК.
Что делать:
- Переходим в раздел «Настройки» в Yandex browser.
- Нажимаем на клавишу «Настройки синхронизации» — «Включить».
- Входим в тот же аккаунт, что и на первом компьютере.
- Ещё раз жмём на «Включить синхронизацию» и закрываем окно с предложением установить Яндекс.Диск.
Теперь синхронизация включена, спустя некоторое время все данные с сервера появятся на новом устройстве.
Полезно! Синхронизация работает в обоих направлениях: как с первого компьютера на второй, так и наоборот. К примеру, просмотрев интересную историю на одном компе, можем перейти в раздел «История» на другом ПК и обнаружим эту страницу здесь. Оставив незакрытой страницу с YouTube на втором ПК, она появится и на первом.
Как отменить синхронизацию в Яндекс браузере?
Некоторые пользователи хотят выключить синхронизацию. Главная причина – она просто не нужна, хотя встречаются жалобы и на то, что сопоставление данных мешает нормальному сёрфингу. Если синхронизация вызывает неудобства, её нужно только правильно настроить и выключать не придётся.
Независимо от причины, можем выключить синхронизацию так:
- Идём на страницу «Настройки» в Yandex Browser.
- В разделе «Общие настройки» для синхронизируемого профиля нажимаем на кнопку «Удалить».
Всё о синхронизации с Андроид-устройствами
Синхронизировать Яндекс браузер с Андроид-гаджетом можем подобным образом, как и несколько ПК. Отличие заключается лишь в интерфейсе мобильной версии веб-обозревателя.
Алгоритм действий:
- Нажимаем на три вертикальных точки справа «Умной строки».
- Выбираем опцию «Настройки».
- Касаемся пальцем раздела «Включить синхронизацию».
- Подбираем оптимальный способ входа в аккаунт.
- Вводим логин с паролем.
- Появляется окно «Готово!» жмём кнопку «Закрыть».
Мы заметили, что у пользователей из Украины не синхронизируется Яндекс браузер на Андроид. На этапе выбора способа входа в профиль для объединения данных появляется долгий процесс загрузки. В конце загрузки отображается «Неизвестная ошибка». Такая проблема наблюдается при использовании любого способа входа.
Причина ошибки – в Украине заблокирована работа всех сервисов Яндекса. Браузер этого разработчика научился обходить блокировку при подключении к сайтам с помощью встроенного VPN – Yandex Access, но синхронизация происходит на более низком уровне. Это значит, что VPN не включается при синхронизации. Единственный способ у украинских пользователей включить функцию – установить отдельное VPN-приложение, которое работает для всех подключений с интернетом. Можем использовать приложение VPN Unblock Master или любое другое.
Почему не работает синхронизация в Яндекс браузере?
Есть ряд причин, почему Яндекс браузер не синхронизируется, и все они поддаются устранению простыми способами.
Почему нет синхронизации Яндекс браузера и как это исправить:
- Синхронизация не работает в Яндекс Браузере, так как она выключена. Стоит попробовать включить её повторно;
- Временно нет подключения к интернету. Искать проблему стоит в настройках подключения или Wi-Fi-маршрутизатора, также часто причина заключается в технических работах на стороне интернет-провайдера. Изначально можем выполнить «Диагностику неполадок» сделав клик ПКМ по иконке подключения в правом нижнем углу;
- Не синхронизируются отдельные параметры Яндекс веб-обозревателя: табло, история, пароли и т.п. Причина неисправности – параметр отключён в настройках синхронизации. Переходим в настройки синхронизации и проверяем, что возле всех подходящих пунктов установлено выделение;
- Не функционирует синхронизация из-за антивируса, так как он блокирует подключение. Переходим в настройки антивируса и добавляем Yandex в исключения;
- У пользователей из Украины данные не сопоставляются из-за проблем с подключением к заблокированным серверам Яндекса. Это происходит по причине отключения или подключения к некачественным VPN-, proxy-серверам.
Синхронизация в Яндекс браузере позволяет объединить несколько разных устройств в одно целое. С помощью функции, даже можем в несколько кликов настроить только что установленный браузер на новом устройстве и сразу продолжить на нём предыдущую сессию. Очень полезная функция!
Помогла ли вам эта статья?
Что даёт синхронизация
Современные браузеры постоянно записывают пользовательские данные. Чаще всего это происходит добровольно, ведь гораздо удобнее пользоваться закладками, чем постоянно вводить полный адрес интересующей страницы. Но что даёт синхронизация? Синхронизация Яндекс браузера позволяет перенести данные из браузера на другое устройство, если это понадобится.
Как настроить синхронизацию на компьютере
Создание учётной записи
Для синхронизации Яндекс браузера с телефоном необходимо создать соответствующую учётную запись. Создать её можно в несколько кликов. Для этого нужно нажать кнопку «Меню» и выбрать «Сохранить данные» в разделе «Синхронизация».
После нажатия кнопки, браузер покажет окно авторизации. Если учётной записи Яндекс ещё нет, нажимаем «Завести учётную запись».
После нажатия откроется окно с небольшой анкетой. Подробнее о создании аккаунта читайте в этой статье.
Включение синхронизации
После успешной регистрации браузер автоматически откроет окно авторизации. Логин автоматически подставится в соответствующее поле, вам останется лишь ввести пароль и нажать на кнопку «Включить синхронизацию».
После этого система предложит установить Яндекс.Диск. Здесь необходимо действовать по своему усмотрению: если он вам нужен, нажимайте «Установить диск», если нет – «Закрыть окно».
Настройка синхронизации
После авторизации необходимо проверить, успешно ли выполнилась синхронизация. Для этого вновь открываем меню. Если процесс прошёл успешно, то браузер выведет уведомление: «Синхронизировано только что».
Включение прошло успешно, но как настроить синхронизацию на компьютере? Для этого в той же вкладке нужно нажать «Настроить синхронизацию»
После нажатия откроется панель настроек. Блок «Что синхронизировать» говорит сам за себя: в нём галочками можно отметить, какие данные нужно сохранять в облако. Если вам не нужно переносить, к примеру, пароли на другие устройства, то снимите соответствующую галочку.
Здесь же имеются две дополнительные функции: «Отключить синхронизацию» и «Удалить синхронизованные данные». Они также говорят сами за себя: если необходимость в синхронизации пропала – просто отключаем её. Если же синхронизация была выполнена, а её настройки после этого изменились – удаляем синхронизованные данные и проводим синхронизацию заново. Благодаря выполнению такого действия браузер передаст только нужные данные в облачное хранилище.
Проверка работы функции
У Яндекс браузера есть особенность: синхронизированные вкладки здесь автоматически не открываются. Чтобы посмотреть, какие вкладки открыты на других устройствах и какие закладки сохранены, необходимо совершить два действия.
- Первое – открыть настройки. Для этого открываем «Меню» и выбираем пункт «Настройки».
- Далее – просмотр закладок и вкладок. Для этого нужно открыть пункт «Другие устройства» в меню настроек.
Здесь можно увидеть сразу несколько полей. Панель навигации с выбором подпунктов остаётся сверху. Слева появляется список синхронизированных устройств. На скриншоте видно, что функция также включена только на смартфоне, поэтому в списке высвечивается только он. Если данные будут синхронизироваться между тремя и более устройствами, то список увеличится. В таком случае необходим выбор одного из устройств посредством клика.
После выбора устройства становится доступен список вкладок. «Табло» – часть списка, в которой представлены сохранённые закладки. Ниже также присутствует вкладка «Открытые сайты», в которой показаны открытые на другом устройстве страницы. Отсюда вкладки можно открывать на компьютере, сохранять в закладки, копировать адрес и т.д.
Как включить синхронизацию на телефоне
Включение синхронизации
Как включить синхронизацию на телефоне? Здесь всё даже проще. Делается это в три клика.
- Нажимаем кнопку «Меню» в строке ввода поискового запроса.
- Нажимаем «Включите синхронизацию», когда сервис покажет, что «Список закладок пуст» и предложит включить синхронизацию.
- Далее браузер автоматически откроет окно авторизации. Здесь поэтапно необходимо будет ввести логин и пароль, после чего система покажет, что синхронизация прошла успешно.
Настройка синхронизации на смартфоне
Меню настроек синхронизации мобильной версии похоже на таковое в версии для компьютера. В нём так же можно выбрать, какие данные необходимо сохранить в облачное хранилище, а также выключить функцию. Чтобы открыть меню настроек синхронизации, необходимо выполнить несколько действий.
- Нажимаем кнопку «Меню».
- Выбираем «Настройки».
- Открываем вкладку «Синхронизация».
- Выбираем, что нужно синхронизировать.
Нажав «Отключить синхронизацию» можно отключить передачу информации о вкладках на облачный сервер.
Проверка работы функции на смартфоне
Как и на компьютере, автоматически синхронизированные вкладки не открываются. Чтобы просмотреть со смартфона, что открыто на компьютере, нужно выполнить несколько действий.
- Открываем браузер.
- Нажимаем на кнопку с количеством вкладок в строке поиска.
- На появившемся экране нажимаем на кнопку, визуально напоминающую компьютер.
- Выбираем из списка нужное устройство, чтобы просмотреть, что на нём сейчас открыто.
Не включается синхронизация
Результат может отсутствовать, если не включается синхронизация. Как правило, это случается, если на нужном устройстве функция отключена или пропадает интернет соединение. Чтобы исправить это стоит попробовать ещё раз настроить синхронизацию. Если вы всё делаете верно, но ничего не меняется – обратитесь в службу поддержки Яндекса.
Синхронизация Яндекс браузера – полезная штука, особенно если приходится часто менять устройства. Функция позволяет хранить данные не на устройстве, как это обычно происходит, а в облаке. Благодаря этому не придётся заново настраивать браузер после каждой установки, достаточно лишь ввести логин и пароль.
Содержание
- Настройка синхронизации в Яндекс.Браузере
- Шаг 1: Создание учетной записи для синхронизации
- Шаг 2: Включение синхронизации
- Шаг 3: Настройка синхронизации
- Просмотр синхронизированных вкладок
- Вопросы и ответы
Многие современные браузеры предлагают своим пользователям включить синхронизацию. Это очень удобный инструмент, который помогает сохранить данные своего обозревателя, а затем получить к ним доступ с любого другого устройства, где установлен этот же браузер. Такая возможность работает при помощи облачных технологий, надежно защищенных от каких-либо угроз.
Настройка синхронизации в Яндекс.Браузере
Яндекс.Браузер, работающий на всех популярных платформах (Windows, Android, Linux, Mac, iOS), не стал исключением и добавил синхронизацию в список своих функций. Чтобы ей воспользоваться, нужно установить его на другие устройства и включить соответствующую возможность в настройках.
Шаг 1: Создание учетной записи для синхронизации
Если у вас еще нет своей учетной записи, ее создание не займет много времени.
- Нажмите кнопку «Меню», затем на слово «Синхронизация», которое развернет небольшое меню. Из него выбираем единственный доступный вариант «Сохранить данные».
- Откроется страница регистрации и входа. Нажмите на кнопку «Завести учетную запись».
- Вас переадресует на страницу создания учетной записи Яндекс, которая откроет следующие возможности:
- Почта с доменом @yandex.ru;
- 10 ГБ на облачном хранилище;
- Синхронизация между устройствами;
- Использование Яндекс.Деньги и других сервисов компании.
- Заполните предложенные поля и нажмите на кнопку «Зарегистрироваться». Обратите внимание, что при регистрации автоматически создается Яндекс.Кошелек. Если он вам не нужен, снимите галочку.

Шаг 2: Включение синхронизации
После регистрации вы вновь окажетесь на странице включения синхронизации. Логин уже будет подставлен, вам лишь остается ввести пароль, указанный при регистрации. После ввода нажмите на кнопку «Включить синхронизацию»:

Сервис предложит установить Яндекс.Диск, о преимуществах которого написано в самом окне. Выберите «Закрыть окно» или «Установить Диск» по своему усмотрению.
Шаг 3: Настройка синхронизации
После успешного включения функции в «Меню» должно будет отобразиться уведомление «Синхронизировано только что», а также детали самого процесса.
По умолчанию происходит синхронизация всего, и чтобы исключить некоторые элементы, кликните «Настроить синхронизацию».
В блоке «Что синхронизировать» снимите галочки с того, что хотите оставить только на этом компьютере.
Вы также можете воспользоваться одной из двух ссылок в любое время:
- «Отключить синхронизацию» приостанавливает ее действие до момента, пока вы не повторите процедуру включения еще раз (Шаг 2).
- «Удалить синхронизированные данные» стирает то, что было помещено в облачный сервис Яндекс. Это необходимо, например, когда вы меняете условия список синхронизируемых данных (допустим, отключаете синхронизацию «Закладок»).
Просмотр синхронизированных вкладок
Многих пользователей отдельно интересует синхронизация вкладок между своими устройствами. Если при предшествующей настройке они были включены, это еще не значит, что все открытые вкладки на одном девайсе автоматически откроются и на другом. Для их просмотра потребуется заходить в специальные разделы десктопного или мобильного браузера.
Просмотр вкладок на компьютере
В Яндекс.Браузере для компьютера доступ к просмотру вкладок реализован не самым удобным способом.
- Вам понадобится вписать в адресную строку
browser://devices-tabsи нажать Enter, чтобы попасть в список запущенных вкладок на других устройствах.
Вы также можете попасть в этот раздел меню, например, из «Настроек», переключившись на пункт «Другие устройства» в верхней панели.
- Здесь сперва выберите устройство, с которого нужно получить список вкладок. На скриншоте видно, что синхронизирован только один смартфон, но если синхронизация включена для 3 и более устройств, список слева будет больше. Выбирайте нужный вариант и кликайте на него.
- Правее вы увидите не только список открытых на данный момент вкладок, но и то, что сохраняется на «Табло». С вкладками можно делать все, что необходимо — переходить по ним, добавлять в закладки, копировать URL и т.д.

Просмотр вкладок на мобильном устройстве
Конечно же, существует и обратная синхронизация в виде просмотра вкладок, открытых на синронизированных устройствах, через смартфон или планшет. В нашем случае это будет Android-смартфон.
- Откройте Яндекс.Браузер и нажмите на кнопку с количеством вкладок.
- На нижней панели выберите центральную кнопку в виде компьютерного монитора.
- Откроется окно, где будут отображаться синхронизированные устройства. У нас это только «Компьютер».
Тапаем на полосу с названием девайса, тем самым разворачивая перечень открытых вкладок. Теперь вы можете пользоваться ими по своему усмотрению.

Используя синхронизацию от Яндекс, вы сможете без труда переустанавливать браузер в случае проблем, зная, что никакие ваши данные не пропадут. Вы также получите доступ к синхронизированной информации с любого устройства, где есть Яндекс.Браузер и интернет.
Еще статьи по данной теме:



















































