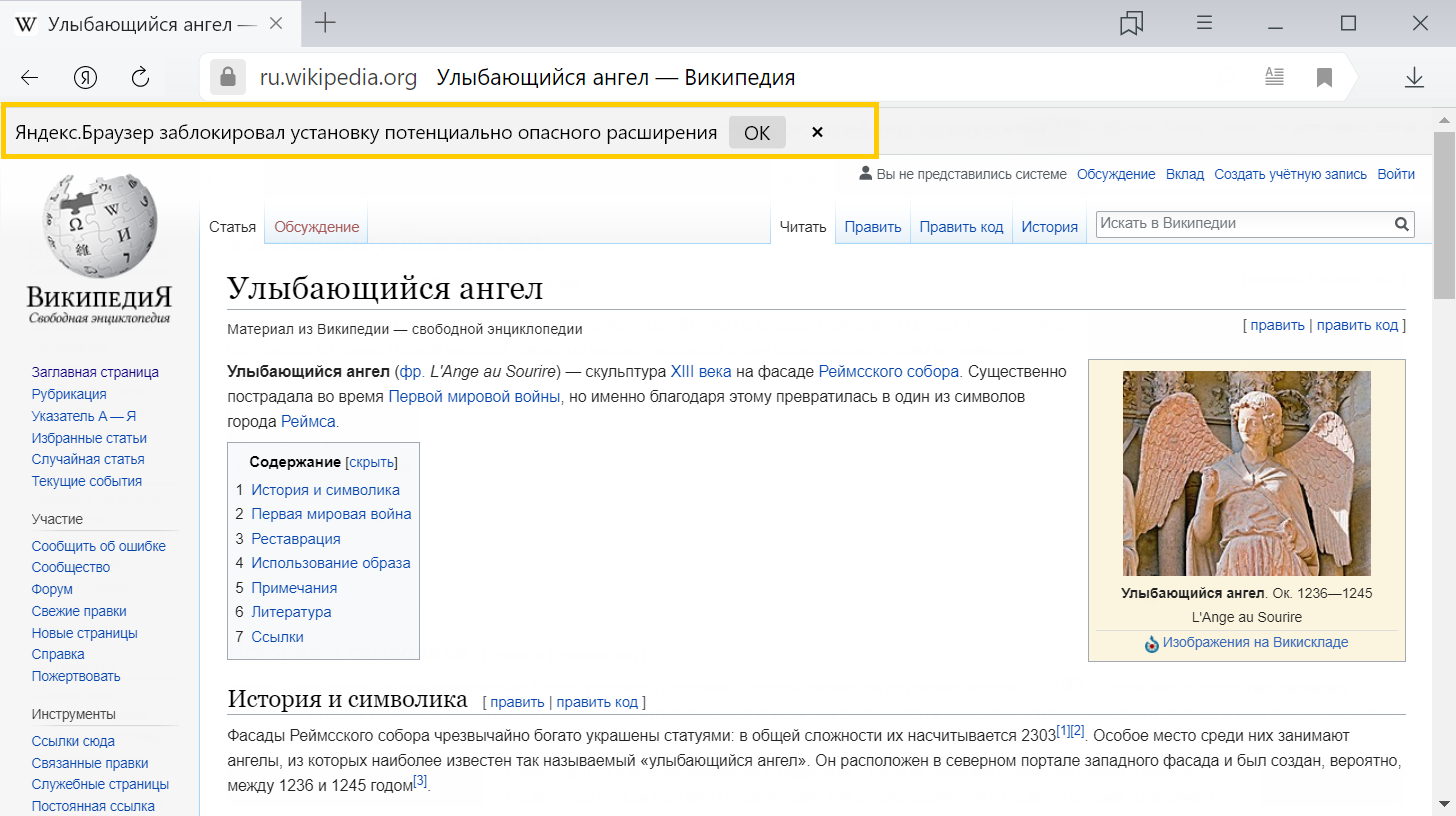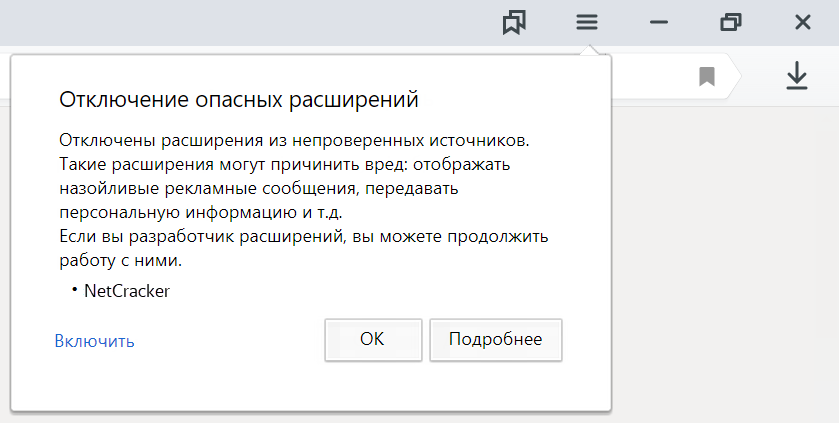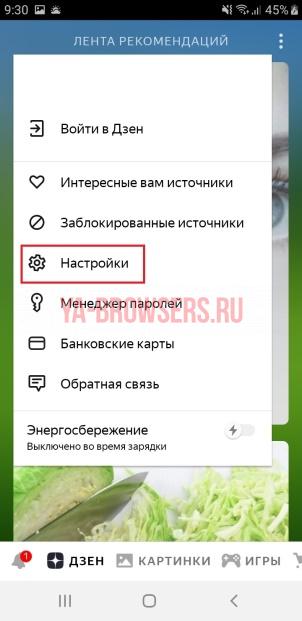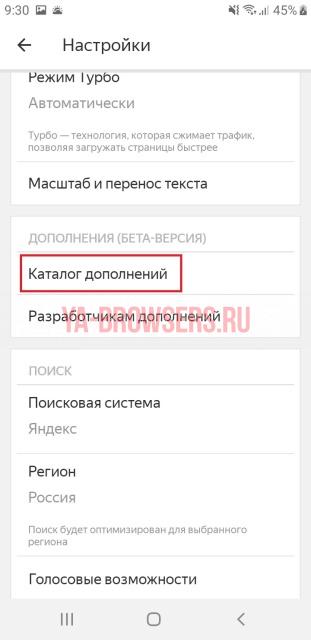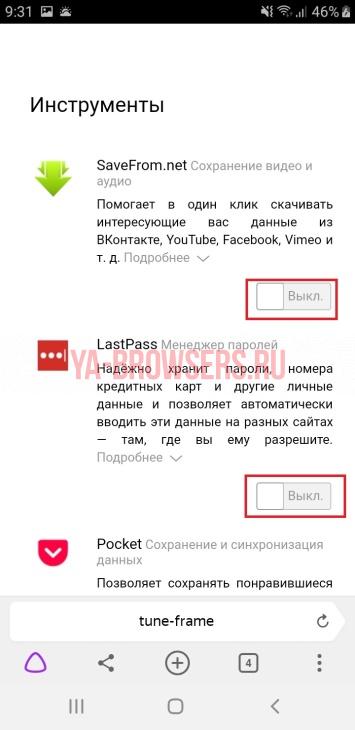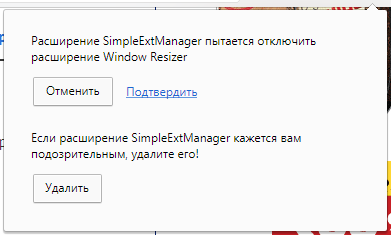Расширения — это мини-программы, которые добавляют в браузер новые функциональные возможности. Расширения создаются не только разработчиками браузеров, но и сторонними программистами.
Все больше вредоносных расширений создают хакеры. До внедрения системы Protect в Браузер около трети всех обращений в службу поддержки вызывала эта проблема.
Вредоносные расширения:
-
меняют интерфейс и настройки браузера;
-
размещают дополнительную рекламу на сайтах;
-
подменяют на сайтах обычные объявления на мошеннические;
-
следят за вашими действиями;
-
публикуют от вашего имени посты в социальных сетях;
-
крадут ваши личные данные;
-
занимаются майнингом криптовалюты на компьютере без вашего ведома.
Антивирусы распознают вредоносные расширения плохо, потому что все расширения работают внутри браузера и не влияют на операционную систему компьютера.
Чтобы обезопасить данные пользователя, Браузер:
-
Позволяет устанавливать расширения только из проверенных источников — из интернет-магазинов Opera Add-ons или Chrome Web Store (они проверяют свои расширения). Браузер отключает расширения из других источников, однако пользователь может их включить на свой страх и риск.
-
Проверяет расширения на безопасность — блокирует вредоносные расширения в процессе их установки и отправляет сомнительные на дальнейшую проверку. Если сомнительное расширение оказывается вредоносным, оно будет заблокировано при ближайшем перезапуске Браузера. Для выявления вредоносных расширений Браузер применяет алгоритмы машинного обучения. Благодаря этому вредоносные расширения блокируются уже через 1–3 дня после появления в каталогах Opera Add-ons или Chrome Web Store.
-
Проверяет подлинность расширений. Вредоносное ПО может подменять файлы полезных расширений. Поэтому Браузер периодически сравнивает установленные расширения с их оригиналами из интернет-магазина. Если они не совпадают, Браузер предлагает переустановить расширение или блокирует его.
-
Ограничивает доступ расширений к данным сайтов. Пользователь может ограничить список сайтов, на которых расширение имеет право читать и изменять данные.
-
Не дает установить расширение втайне от пользователя. Браузер ограничивает возможность устанавливать расширения через ключ реестра и запрещает устанавливать расширения с помощью корпоративной политики ExtensionInstallForcelist. Эту политику часто задействуют разработчики вредоносных расширений, потому что пользователь не может удалить расширение, установленное с ее помощью.
-
Блокирует расширениям доступ к служебной странице. Пользователь проверяет и удаляет расширения на странице browser://tune, доступ к которой для любых расширений запрещен. Ранее некоторые вредоносные расширения не давали удалить себя, закрывая служебную страницу chrome://extensions всякий раз, как пользователь пытался ее открыть.
Прежде чем установить расширение, Браузер сравнивает его со списком вредоносных расширений, хранящихся в специальной базе данных. Если расширение есть в списке, Браузер блокирует его установку и сообщает об этом:
Установить такое расширение самостоятельно невозможно.
Если расширение попало в базу данных после того, как пользователь его установил, Браузер заблокирует его в момент следующего запуска.
Многие расширения используют данные, которые вы вводите на сайтах. Например, Яндекс Избранное запоминает, какие изображения вы просматриваете, чтобы рекомендовать вам похожие.
При установке расширение информирует, к каким данным оно получит доступ:
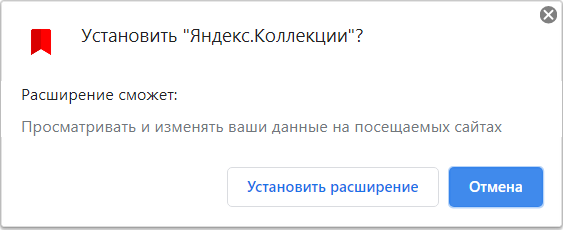
В целях безопасности вы можете контролировать доступ расширения к данным сайта:
-
Справа от нажмите значок расширения. Если значка нет, включите его.
-
Выполните команду меню:
-
При нажатии на расширение. Расширение будет включаться на сайте после нажатия на значок. У него не будет доступа к данным других вкладок и окон Браузера. При закрытии текущей вкладки расширение отключится. Чтобы включить его снова, вам придется нажать на значок.
-
<текущий сайт>:вкл. Расширение получит доступ к данным текущего сайта. Отредактировать список сайтов, к которым имеет доступ расширение, можно на странице browser://extensions.
-
На всех сайтах. Расширение получит доступ к данным на всех сайтах.
-
Если вы устанавливаете расширение не из Opera Add-ons или Chrome Web Store, Браузер отключает расширение сразу после установки и сообщает об этом при перезапуске Браузера. При каждом запуске Браузер повторяет проверку, отключая расширения из непроверенных источников.
- Как включить расширение снова
-
Нажмите ссылку Включить в диалоге об отключении. Вы также можете включить расширение на служебной странице browser://tune.
Внимание. Включайте расширение, только если вы полностью доверяете источнику. Оно может оказаться вредоносным. Браузер блокирует вредоносные расширения, но если оно еще не попало в черный список, ваши данные окажутся под угрозой. Подробнее см. раздел Чем опасны вредоносные расширения.
В целях безопасности расширение будет включено до тех пор, пока вы не закроете Браузер. При каждом перезапуске Браузера вам придется заново включать его. Чтобы избежать этого, обратитесь к разработчикам расширения с просьбой выложить его в интернет-магазин Opera Add-ons или Chrome Web Store.
Иногда злоумышленники пытаются подменить установленное из интернет-магазина расширение на вредоносное. Браузер периодически сравнивает установленные расширения с их оригиналами из интернет-магазина (сравниваются хэши исходных файлов). Если расширение не совпадает с оригиналом, Браузер отключает его и предупреждает вас об этом.
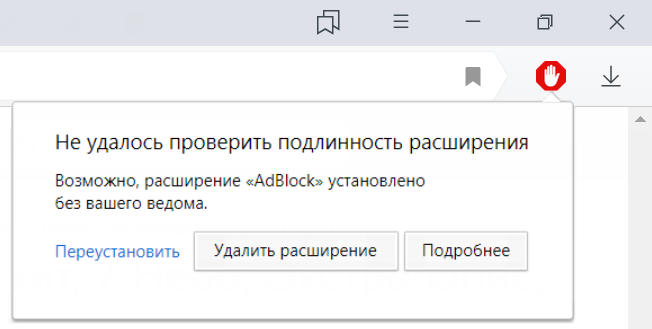
В таком случае:
-
Если расширение вам нужно, нажмите Переустановить и восстановите его оригинальную версию из интернет-магазина.
-
Если расширение вам не нужно, нажмите Удалить.
Если вы закрыли окно, нажав на область за его пределами, расширение останется отключенным. Удалить или переустановить его вы сможете на странице Дополнения.
Совет. На этапе разработки используйте бета-версию Браузера, в которой нет проверки расширений.
Если Браузер отключает созданное вами расширение, используйте один из следующих способов.
- Если вы не выложили расширение в интернет-магазин Chrome Web Store или Opera Add-ons
-
Включайте его при каждом запуске Браузера или выложите расширение в интернет-магазин, а затем установите оттуда в Браузер.
- Если вы выложили расширение в интернет-магазин Chrome Web Store или Opera Add-ons
-
Проверьте значение поля update_url в файле manifest.json. Правильные ссылки на источник обновлений имеют вид:
Название магазина Ссылка для обновления расширений Chrome Web Store https://clients2.google.com/service/update2/crx Opera Add-ons https://extension-updates.opera.com/api/omaha/update
Яндекс Браузер заблокировал установку потенциально опасного расширения
На чтение 3 мин Просмотров 102 Опубликовано 18.04.2022
В процессе работы с Yandex, пользователь может сталкиваться с сообщением: “Яндекс браузер заблокировал установку потенциально опасного расширения”. Данное уведомление может появляться при попытке загрузить расширения из собственного каталога, либо магазина расширений Chrome. В отдельных случаях может появляться строка сообщения в верхней части страницы.
Блокировка опасного расширения в Яндекс.Браузер
Содержание
- Чем вызвана блокировка?
- Что делать и можно ли обойти эту блокировку?
- Заключение
Чем вызвана блокировка?
Итак, есть две основные причины появления данного предупреждения – встроенная защита Protect, либо вирусная активность на компьютере, которая влияет на настройки самого браузера. Давайте немного подробнее о них:
- Защита Protect – это комплекс защитных технологий, отвечающих за безопасный серфинг в сети. Именно она активируется при вашей попытке установить очередное расширение. Протект проверяет разрешения, которые требует устанавливаемый плагин, если они будут нарушать сохранность ваших данных – появляется ошибка. Например, чаще всего сбой возникает при загрузке Emojiplus, Adbiock PIU, Social CRM и др.
Пример разрешений плагина EmojiPlus
- Вирусная активность на компьютере способна не только показывать рекламу и перехватывать личные данные. Многие трояны в фоне запускают процессы, требующие установку плагинов и расширений. Если настройки защиты активны, то в момент попытки установки, вы увидите предупреждение о блокировке вверху.
Что делать и можно ли обойти эту блокировку?
Итак, если вы хотите целенаправленно загрузить плагин, который блокируется Яндексом, то вам стоит сделать следующее:
- Откройте “Меню” браузера (справа вверху три полоски) и перейдите в “Настройки”.
- Выберите пункт “Безопасность”, где снимите галочку с “Проверять безопасность посещаемых сайтов и загружаемых файлов”.
Отключение проверки загружаемых файлов
- После этого откройте вкладку Дополнения, где ниже будет блок “Блокировка рекламы”. По умолчанию должны быть активны всего два – Антишок и Adguard. Отключите их.
Отключение блокировщиков в Яндекс.Браузер
- После этого перезагрузите страницу магазина расширений через CTRL+F5 и все должно загрузиться.
- Сразу же после установки рекомендуется вернуть в активное положение все настройки.
- Если не помогло, тогда нужно сменить источник загрузки. Например, используйте расширения от Chrome, либо аддоны от Opera. Многим такая смена помогает. Дополнительно очистите кэш и куки Yandex.Browser.
Второй вариант, это строка с уведомлением “Яндекс заблокировал установку потенциально опасного расширения”, которое появляется произвольно, во время серфинга – это уже вирусная активность:
- Проверьте свой компьютер на присутствие вирусов (троянов, червей, угонщиков). Используйте качественные сканеры, к которым я отношу Malwarebytes, и теперь уже его продукт AdwCleaner.
Программа сканер AdwCleaner
- Проверку лучше прогнать несколько раз, постоянно перезапуская ПК.
- Обязательно выполните последующую очистку от всего остаточного мусора. Скачайте утилиту CCleaner, где нужно выполнить две опции – “Очистка” и “Реестр”.
Приложение очистки CCleaner
- Не забудьте проверить актуальность версии вашего браузера, а также список активных дополнений, где нужно отключить лишнее.
Кстати, вирусы могут вызывать появление подобной ошибки в Mozilla FireFox, при которой также блокируется установка дополнений.
Заключение
Если вы пытаетесь загрузить расширение, но оно блокируется как потенциально опасное, то следует посетить тематические форумы, где можно подробнее узнать про свойства нужного вам аддона. Защита лишь предупреждает вас об опасности и указывает на уязвимости, которые присутствуют в загрузке. А вот выполнять установку или нет, это уже ваше личное дело.
В Яндекс.Браузере есть встроенная функция защиты, которая называется Protect. Она позволяет уберечь пользователей от перехода на опасные сайты. Protect не гарантирует абсолютной защиты, так как не является профессиональным антивирусным продуктом, тем не менее, уровень защиты этой технологии довольно высок.
Отключение Protect в Яндекс.Браузере
Благодаря защитнику пользователь защищен не только от модифицирования браузера, но и перехода на небезопасные страницы, что очень важно, поскольку подобных сайтов в интернете довольно много. Протект работает очень просто: у него есть постоянно обновляемая база опасных ресурсов, которую он использует в целях обеспечения безопасности. Перед тем, как пользователь совершит переходит на сайт, браузер проверит его наличие в этом черном листе. Кроме того, Protect обнаруживает вмешательство других программ в работу Яндекс.Браузера, блокируя их действия.
Поэтому мы вам, как и сама компания Яндекс, не рекомендуем отключать защиту браузера. Обычно пользователи выключают защитник в случае, когда скачивают на свой страх и риск сомнительный файл из интернета или пытаются установить расширение в браузер, но Protect не дает это сделать, блокируя потенциально опасные объекты.
Если вы все же решили отключить Протект в Яндекс.Браузере, то вот как это можно сделать:
- Нажмите «Меню» и выберите «Настройки».
В верхней части экрана переключитесь на вкладку «Безопасность».</li>
Нажмите кнопку «Отключить защиту браузера». В этом случае все текущие выставленные настройки сохранятся, но будут деактивированы до определенного момента.
Выберите время, в течение которого Протект будет неактивен. Временное выключение пригодится в случае, если Протект блокирует установку дополнения или скачивание файла. «До ручного включения» отключает работу защитника, пока пользователь самостоятельно не возобновит его работу.</li>
Если же вы не хотите полностью приостанавливать работу компонента, уберите галочки с тех параметров, которые не требуют защиты.</li>
Чуть ниже отображаются приложения, которые по мнению Яндекс.Браузера могут отрицательно сказаться на его работе. Объективно говоря, сюда нередко попадают совершенно безобидные программы, например, CCleaner, очищающий веб-обозреватель от мусора.
Снять блокировку с любого приложения вы можете, наведя курсор на него курсор и выбрав «Подробности».
В окне выберите «Доверять этому приложению». Больше запуск того или иного ПО не будет блокироваться Яндекс.Протектом.</li>
Несмотря на то, что основная защита отключена, частично Протект продолжает функционировать. При необходимости снимите галочки с других компонентов, которые находятся внизу страницы.
Отключенные параметры будут находиться в этом состоянии, пока не будут включены заново вручную.</li></ol>Этот простой способ отключит технологию Protect в вашем браузере. Мы еще раз хотим посоветовать не делать этого и предлагаем почитать, как этот защитник оберегает вас, пока вы находитесь в интернете. В блоге Яндекса есть интересная статья, посвященная возможностям Protect — https://browser.yandex.ru/security/. Каждая картинка на той странице кликабельна и содержит полезную информацию.


Помогла ли вам эта статья?
<index>
Блокировка опасного расширения в Яндекс.Браузер
Чем вызвана блокировка?
Итак, есть две основные причины появления данного предупреждения – встроенная защита Protect, либо вирусная активность на компьютере, которая влияет на настройки самого браузера. Давайте немного подробнее о них:
- Защита Protect – это комплекс защитных технологий, отвечающих за безопасный серфинг в сети. Именно она активируется при вашей попытке установить очередное расширение. Протект проверяет разрешения, которые требует устанавливаемый плагин, если они будут нарушать сохранность ваших данных – появляется ошибка. Например, чаще всего сбой возникает при загрузке Emojiplus, Adbiock PIU, Social CRM и др.
Пример разрешений плагина EmojiPlus
- Вирусная активность на компьютере способна не только показывать рекламу и перехватывать личные данные. Многие трояны в фоне запускают процессы, требующие установку плагинов и расширений. Если настройки защиты активны, то в момент попытки установки, вы увидите предупреждение о блокировке вверху.
Что делать и можно ли обойти эту блокировку?
Итак, если вы хотите целенаправленно загрузить плагин, который блокируется Яндексом, то вам стоит сделать следующее:
- Откройте “Меню” браузера (справа вверху три полоски) и перейдите в “Настройки”.
- Выберите пункт “Безопасность”, где снимите галочку с “Проверять безопасность посещаемых сайтов и загружаемых файлов”.
Отключение проверки загружаемых файлов
- После этого откройте вкладку Дополнения, где ниже будет блок “Блокировка рекламы”. По умолчанию должны быть активны всего два – Антишок и Adguard. Отключите их.
Отключение блокировщиков в Яндекс.Браузер
- После этого перезагрузите страницу магазина расширений через CTRL+F5 и все должно загрузиться.
- Сразу же после установки рекомендуется вернуть в активное положение все настройки.
- Если не помогло, тогда нужно сменить источник загрузки. Например, используйте расширения от Chrome, либо аддоны от Opera. Многим такая смена помогает. Дополнительно очистите кэш и куки Yandex.Browser.
Второй вариант, это строка с уведомлением “Яндекс заблокировал установку потенциально опасного расширения”, которое появляется произвольно, во время серфинга – это уже вирусная активность:
- Проверьте свой компьютер на присутствие вирусов (троянов, червей, угонщиков). Используйте качественные сканеры, к которым я отношу Malwarebytes, и теперь уже его продукт AdwCleaner.
Программа сканер AdwCleaner
- Проверку лучше прогнать несколько раз, постоянно перезапуская ПК.
- Обязательно выполните последующую очистку от всего остаточного мусора. Скачайте утилиту CCleaner, где нужно выполнить две опции – “Очистка” и “Реестр”.
Приложение очистки CCleaner
- Не забудьте проверить актуальность версии вашего браузера, а также список активных дополнений, где нужно отключить лишнее.
Кстати, вирусы могут вызывать появление подобной ошибки в Mozilla FireFox, при которой также блокируется установка дополнений.
Заключение
Если вы пытаетесь загрузить расширение, но оно блокируется как потенциально опасное, то следует посетить тематические форумы, где можно подробнее узнать про свойства нужного вам аддона. Защита лишь предупреждает вас об опасности и указывает на уязвимости, которые присутствуют в загрузке. А вот выполнять установку или нет, это уже ваше личное дело.
</index>
Похожие статьи
Ошибка в профиле Яндекс браузера — как убрать
ERR_SSL_VERSION_OR_CIPHER_MISMATCH — как исправить ошибку
В приложении Yandex Launcher произошла ошибка — как удалить
Невозможно установить безопасное соединение в Яндекс браузер что делать
Из-за нехватки памяти страница была перезагружена в Яндекс.Браузер
Произошла ошибка Яндекс браузер не может продолжить работу — что делать
Превышен лимит на скачивание файла в Яндекс.Диск — что делать
Mssecsvc.exe — как удалить вирус в Windows
A crash has been detected by BugTrap — как исправить ошибку
Как раскрутить интернет-магазин в Инстаграме
Кстати, почитайте эту статью тоже: Из-за нехватки памяти страница была перезагружена в Яндекс.Браузер
Что такое Protect в Яндекс. Браузере
Несмотря на установленный Антивирус на вашем устройстве, дополнительная защита от вирусов в Сети не помешает. Именно поэтому Яндекс для своего браузера создал расширение Protect (Протект или с английского «Защита»). Активная защита сканирует html-код страницы на вирусы, а также проверяет домен сайта по своему черному списку вредоносных ресурсов. При скачивании файлов браузер также проверяет источник скачки, и предупреждает о возможном наличие вирусов в файлах, расширение которых похожи на типичные вирусные программы. Например, «.exe» или «.sys». Активная защита Яндекса с усиленным вниманием относится к платежам в Интернете. Если сайт вызывает недоверие браузера, то может появиться окно с предупреждением об этом. Так, Яндекс. Браузер признает надежными только сайты с протоколом шифрования HTTPS.
Дополнительные функции этого расширения:
- Защита ваших данных в открытых сетях Wi-Fi.
- Сохранение паролей от кражи их злоумышленниками;
- Скрытие шокирующего или вредоносного контента;
- Деактивация программ, влияющих на работу браузера.
Вроде то, что делает Протект действительно нужно и полезно пользователю. Но на практике это расширения часто блокирует заведомо надежные сайты, а также скачку файлов из безопасных источников. Если вас раздражает навязчивая защита, которая постоянно предупреждает о чем-нибудь, то отключите это расширение. Но для этого заранее обезопасьте свой ПК или телефон от вирусов.
Если такие уведомления довольно редки, то не стоит отключать Protect. Чтобы приступить к скачиванию или перейти на нужную страницу в Сети достаточно нажать кнопку «Игнорировать» в окне предупреждения. Также можно настроить защиту для конкретных элементов расширения. Опции «Защита Wi-Fi», «Предупреждение о вводе номера банковской карты» и «Блокировка рекламы с шокирующим контентом» можно отключить, кликнув на замок в строке, где пишется URL-адрес страницы. В этом меню вам нужно передвинуть бегунок «Вкл/Выкл» на нужное вам значение.
Как отключить защиту на десктопе
Чтобы выключить функцию Protect, откройте браузер и войдите в меню – это иконка в верхнем правом углу в виде трех параллельных линий. В меню находим строчку «Настройки» со значком шестеренки и кликаем по ней. В настройках браузера в разделе «Безопасность» в блоке «Защита от угроз» необходимо снять галочку в чек-боксе проверки файлов и сайтов на безопасность.
Если этой меры остановки работы расширения не хватило, то можно полностью отключить работу Protect. Для этого снимите галочки со всех пунктов меню защиты. В таком состоянии ваш веб-обозреватель будет очень уязвим от угрозы заражения. Чтобы защитить систему и пользовательские данные, используйте другое браузерное расширение. Многие антивирусники имеют такое расширение. Например, Avast Online Security. Также его можно скачать отдельно. Оно как правило не конфликтует с основной антивирусной программой. Как утверждают опытные серферы в Сети, для полной надежности защиты компьютера от вируса следует использовать и антивирусник, и защитное расширение.
Как отключить защиту на мобильных гаджетах
В Яндекс.Браузере для смартфонов и планшетов на базе Android также есть сервис активной защиты Protect, и ее тоже можно отключить. Чтобы управлять конфигурациями этого разрешения, нажмите на значок меню в виде трех точек и откройте настройки. Для Мобильного Яндекса доступно управление такими параметрами:
Защита Wi-Fi. Позволяет уберечь ваши данные и пароли от перехвата злоумышленниками при подключении к публичным сетям Wi-Fi. Если по каким-то причинам вы все-же решили отключить эту функцию, то уберите флажок включения в «Настройках» напротив «Защищать соединение при работе в небезопасных Wi-Fi сетях».
Антишок. Эта опция блокирует мешающую или шокирующую рекламу. В настройках можно заблокировать каждый вид рекламы по отдельности.
Защита от скриптов скрытого майнинга. Скрытый майнинг использует чужие устройства для функционирования криптовалютных платформ. Технически такой процесс не нанесет вреда в отличие от вирусов. Но он здорово снижает быстродействие браузера, и разряжает аккумулятор устройства. Чтобы отменить блокировку этого типа защиты, отключите в настройках оба параметра в блоке «Блокировка содержимого».
Защита от недоверенных сертификатов, предупреждение о платных подписках, а также блокирование опасных страниц и загружаемых файлов не отключается в мобильной версии браузера.
Что делать, если Protect блокирует ваш сайт
Как избавится от активной защиты расширения вас как пользователя мы разобрали. Но что делать, если Протект блокирует ваш сайт для других пользователей? Для начала нужно понять, какую часть кода Яндекс считает вредоносным, и удалить его или переписать. Если новая индексация кода не выявит вируса, то сайт выйдет из базы опасных ссылок. Ускорить этот процесс можно с помощью сервиса Яндекс.Вебмастер. Там есть раздел «Безопасность и нарушения» в котором есть кнопка «Перепроверить». Чтобы такие досадные случаи больше не происходили, подбирайте безопасные серверы для вашего сайта и регулярно обновляйте программное обеспечение системы управления содержимым сайта.
Если вы хотите уберечь свои действия в Интернете от мошенников, то одного антивируса недостаточно. Каждый день появляются новые скрипты и программы для кражи ваших персональных данных. В отличие от вирусов, которые тормозят или блокируют работу вашей системы, эти программы действуют незаметно. Если своей активностью система Protect от Яндекса вас не устраивает, то обязательно установите себе другое защитное расширение.
Яндекс браузер отключение опасных расширений убрать
В процессе работы с Yandex, пользователь может сталкиваться с сообщением: “Яндекс браузер заблокировал установку потенциально опасного расширения”. Данное уведомление может появляться при попытке загрузить расширения из собственного каталога, либо магазина расширений Chrome. В отдельных случаях может появляться строка сообщения в верхней части страницы.
Блокировка опасного расширения в Яндекс.Браузер
Чем вызвана блокировка?
Итак, есть две основные причины появления данного предупреждения – встроенная защита Protect, либо вирусная активность на компьютере, которая влияет на настройки самого браузера. Давайте немного подробнее о них:
- Защита Protect – это комплекс защитных технологий, отвечающих за безопасный серфинг в сети. Именно она активируется при вашей попытке установить очередное расширение. Протект проверяет разрешения, которые требует устанавливаемый плагин, если они будут нарушать сохранность ваших данных – появляется ошибка. Например, чаще всего сбой возникает при загрузке Emojiplus, Adbiock PIU, Social CRM и др.
Пример разрешений плагина EmojiPlus
Что делать и можно ли обойти эту блокировку?
Итак, если вы хотите целенаправленно загрузить плагин, который блокируется Яндексом, то вам стоит сделать следующее:
- Откройте “Меню” браузера (справа вверху три полоски) и перейдите в “Настройки”.
- Выберите пункт “Безопасность”, где снимите галочку с “Проверять безопасность посещаемых сайтов и загружаемых файлов”.
Отключение проверки загружаемых файлов
Отключение блокировщиков в Яндекс.Браузер
Второй вариант, это строка с уведомлением “Яндекс заблокировал установку потенциально опасного расширения”, которое появляется произвольно, во время серфинга – это уже вирусная активность:
- Проверьте свой компьютер на присутствие вирусов (троянов, червей, угонщиков). Используйте качественные сканеры, к которым я отношу Malwarebytes, и теперь уже его продукт AdwCleaner.
Программа сканер AdwCleaner
Приложение очистки CCleaner
Кстати, вирусы могут вызывать появление подобной ошибки в Mozilla FireFox, при которой также блокируется установка дополнений.
Заключение
Если вы пытаетесь загрузить расширение, но оно блокируется как потенциально опасное, то следует посетить тематические форумы, где можно подробнее узнать про свойства нужного вам аддона. Защита лишь предупреждает вас об опасности и указывает на уязвимости, которые присутствуют в загрузке. А вот выполнять установку или нет, это уже ваше личное дело.
Расширения для браузера – это специальные приложения, с помощью которых можно улучшить его работу, либо получить возможность каких-либо дополнений, например скачивание видеозаписей из соцсетей. Вы можете установить любые расширения, а когда они окажутся вам ненужными, удалить. В данной пошаговой инструкции мы покажем, как удалить или выключить расширения в яндекс браузере.
Убрать расширение в яндекс браузере можно как на вашем смартфоне, так и на компьютере. Рассмотрим подробнее, как отключить плагины в яндекс браузере.
На компьютере
Выключить расширения через персональный компьютер, можно двумя способами: через настройки и через панель инструментов. Сейчас покажем оба варианта, чтобы вы смогли выбрать удобный для вас
Через панель инструментов
- Для того чтобы удалить ненужное расширение, нужно найти его на панели инструментов в браузере
- Правой кнопкой мышки нажимаем на значок с расширением и выбираем команду удаления
После этого плагин будет удален из вашего браузера.
Через меню
Случается так, что не все установленные расширения можно найти на панели инструментов, поэтому удалить их можно только через меню с настройками браузера. Для того чтобы скрыть расширения в яндекс браузере, через меню, нужно сделать следующее:
- Зайти в яндекс браузер, и нажать на кнопку с меню
- В меню, которое после этого откроется нужно выбрать раздел с дополнениями
- После этого вы увидите список расширений, а напротив них ползунки. Для того чтобы выключить расширения, нужно перетащить ползунки в положение «Выкл»
Для того чтобы полностью удалить установленные вами разрешения, нажмите кнопку удаления, которая находится справой стороны от ползунка
После этого дополнительные возможности для яндекс браузера будут выключены или удалены. Давайте рассмотрим, как отключить плагины через смартфон.
На телефоне
Для того чтобы выключить расширения, используя мобильное устройство, нужно выполнить следующее:
- Открыть приложения яндекс браузера на смартфоне, и нажать на кнопку меню, которая находится вверху экрана с правой части
- После этого нужно открыть настройки браузера, нажав на соответствующую кнопку
- В разделе «Дополнения», нужно открыть подраздел «Каталог дополнений»
- Ползунки, которые находятся рядом с расширениями, нужно переместить в выключенное положение
В данной пошаговой инструкции мы подробно рассмотрели, как удалить или выключить расширения в яндекс браузере. Теперь, вы всегда сможете скрыть или стереть те расширения, которыми вы перестали пользоваться, и они вам больше не нужны. Также ненужные расширения иногда устанавливаются сами во время скачивания каких-либо программ, поэтому не нужно пугаться, ведь теперь вы знаете, как правильно и быстро от них избавиться.
Использую расширение SimpleExtManager для управления расширениями (тавталогия, ага), т.к. последних уже 65 штук под разные сайты/сервисы, и нет никакого смысла держать их всегда включенными и работающими на постоянку.
При каждом отключении ненужного расширения выскакивает
Соответственно, я не могу отключать ненужные расширения «пачкой», только по одному, каждый раз кликая на «Подтвердить» (обратно включать могу, предупреждений нет).
Итак, вопрос: как убрать это назойливое предупреждение «отключения расширений» в Google Chrome и Chromium-браузерах (Яндекс, Опера и тд)?
Может быть, это можно это сделать, как тут: Как в Google Chrome убрать уведомление «отключение расширений в режиме разработчика»? , ковырнув библиотеку?
10 расширений для «Яндекс
Расширения (по-другому, дополнения) — миниатюрные скрипты (программки), которые встраиваются в обозреватели и работают в его интерфейсе. Их устанавливают, чтобы пользоваться опциями, которых нет в браузере или на самих сайтах (например, кнопка для скачивания музыки в социальной сети). Существует масса видов таких программ: от блокировщиков рекламы, например, AdBlock, до сервисов VPN и платформ, которые показывают актуальный курс криптовалют.
Расширения выполняют разные функции: показывают курс валют, подключаются к сети VPN, блокируют рекламу и многое другое
Не стоит перебарщивать с количеством расширений в обозревателе — программа и в целом ПК начнут медленно работать. Устанавливайте только самые нужные и полезные. Сделать это можно через официальные магазины дополнений (например, в Opera Addons и Chrome Web Store для «Яндекс.Браузера»), а также через официальные сайты конкретных расширений. Первые два метода наиболее безопасные, так как перед публикацией в магазине плагины проверяются на наличие вирусов и работоспособность.
Где находятся расширения
К плагинам получают доступ 3-мя способами:
- Через дополнительное меню.
- Воспользовавшись поисковой строкой.
- Проследовав в одну из папок обозревателя.
Активные плагины, установленные после инсталляции Yandex.Browser, отображаются в правом верхнем углу.
Дополнительное меню
Оптимальный вариант, как в Яндекс Браузере зайти в расширения:
- Клацните по трем горизонтальным линиям в правом углу сверху. В развернувшемся окне выберите «Дополнения».
- Предустановленные в обозреватель или рекомендованные для использования плагины собраны в подразделах:
- «Удобные инструменты»;
- «Безопасность в сети»;
- «Покупки»;
- «Управления»;
- «Сервисы Яндекса»;
- «Каталог Opera»;
- «Веб-приложения».
- Сторонние решения собирают в подразделе «Из других источников».
Что пользователь может сделать в этом окне:
Устанавливают плагины с официального магазина Chrome или каталога Opera.
Строка поиска
После запуска обозревателя:
- Введите в поисковую строку команду browser://tune/ и нажмите Enter.
- Откроется окно, аналогичное тому, что описано в первом варианте.
При вводе в строку поиска «browser», появляется список доступных команд: переход в режим с экспериментальными настройками, параметрами программы и подобного.
Папка с дополнениями
Как и любой софт на ПК или смартфонах, плагины переносят в специальную директорию. Где в Яндекс Браузере находится папка с установленными расширениями:
- Вызовите строку «Выполнить», воспользовавшись сочетанием клавиш «Win+R». В строку введите appdata, клацните по «ОК».
- C открывшейся папки проследуйте по пути: Local – Yandex – YandexBrowser – User Data – Default – Extensions.
- Последовательно открывайте папки, чтобы найти директиву, относящуюся к конкретному расширению.
В папе Default находятся директивы Extensions Rules и Extensions State, где собраны настройки дополнений, заданные пользователем.
Расширения в мобильной версии браузера
Плагины также реализованы в мобильной версии Yandex Browser. Как к ним попасть:
- На главной странице тапните по меню «Еще». Оттуда проследуйте в «Настройки».
- В разделе «Дополнения», откройте «Каталог дополнений».
Альтернативный способ: используйте запрос browser://tune/ в строке поиска.
В отличие от полной версии, ревизия для смартфонов получила другой набор плагинов, куда вошли:
Юзеры могут устанавливать дополнительные расширения из магазина Хром и каталога Опера. Некоторый софт не будет работать из-за отсутствия оптимизации для мобильной версии обозревателя.
Где скачать и установить
Стандартные дополнения находятся в магазине расширений Яндекс.Браузера. Установить их просто:
- Открыть главное меню надстроек Яндекс.Браузера.
- Выбрать строку «Дополнения».
- Активировать расширение переключателем.
Магазин дополнений автоматически скачает и установит расширение. После загрузки в правом верхнем углу появится новая иконка. Она поможет управлять расширением: настраивать, деактивировать и удалять.
Расширения Хрома для Яндекс.Браузера установить так же просто, как и собственные. Дело в том, что Chrome и Yandex работают на идентичных движках, поэтому для скачивания дополнений не понадобятся другие приложения:
- Открыть магазин Chrome Webstore.
- Выбрать расширение из каталога.
- Нажать кнопку «Установить» в правом верхнем углу.
- Подтвердить установку кнопкой «Установить расширение» на всплывающем окне.
После установки некоторые дополнения автоматически открывают сайт разработчика с инструкцией по работе. Иконка расширения появляется справа от адресной строки.
Каталог расширений Opera Addons фактически стал стандартным магазином для Яндекса. С 2012 по 2014 год Яндекс.Браузер работал на старом движке Оперы, поэтому магазин дополнений был для него родным. Сейчас Yandex и Opera работают на Chromium: расширения Хрома подходят на оба браузера. Порядок работы с Opera Addons – как у Chrome Webstore:
- Перейти в магазин Opera Addons (кнопка «Каталог расширений» на странице с дополнениями).
- Выбрать дополнение из каталога.
- Нажать «Добавить в Яндекс.Браузер».
Не все расширения из Opera Addons работают на Yandex.Browser. Например, собственные дополнения Оперы (Opera Ad Blocker, Opera VPN, Chrome Extensions Installer) недоступны в Яндексе. В каталоге они тоже не отображаются.
Как управлять и пользоваться
Чтобы настроить дополнения, нужно перейти в стандартный каталог. Находятся расширения в Яндекс.Браузере в отдельном блоке настроек. Добраться до него просто – открыть главное меню обозревателя и выбрать блок «Дополнения».
Расширения управляются тремя операциями:
- Активация/деактивация. При установке расширение автоматически активируется. Если его нужно приостановить, достаточно нажать на переключатель «Вкл/Выкл».
- Активация работы в режиме Инкогнито. Дополнения по умолчанию не работают в скрытом режиме. Для этого в настройках нужно нажать кнопку «Подробнее», а затем – галочку «Разрешить использование в режиме Инкогнито».
- Удаление. Справа от значка «Вкл/Выкл» есть кнопка «Удалить». Браузер попросит подтвердить действие.
Перейти к управлению внутренними функциями дополнения можно в два шага:
- Правой кнопкой мыши нажать на иконку расширения в адресной строке.
- Выбрать кнопку «Настройки».
Интерфейс может отличаться в зависимости от установленной темы и версии обозревателя.
Топ лучших расширений для Яндекс.Браузера
uBlock Origin
Да, браузер по умолчанию обладает встроенным блокировщиком рекламы Адгуард, но расширение uBlock работает на порядок эффективнее и имеет больше возможностей под капотом. Помимо обычной блокировки рекламы на сайтах и YouTube, утилита позволяет создавать фильтры из хост-файлов – советуем воспользоваться уже существующим набором, любезно предоставленным комьюнити.
TouchVPN
В отличии от множества VPN сервисов, данное расширение полностью бесплатно, лишено рекламы и работает на вполне адекватной скорости. Обход блокировок Роскомнадзора, который в последние годы банит буквально все подряд не разбираясь, становится делом простым и приятным. Если у вас на работе администратор сети заблокировал доступ в любимые фейсбук или твиттер, TouchVPN придет на помощь!
Reading List
Удобная напоминалка для хранения страничек, которые вы хотите прочитать, но все откладываете на потом. В отличии от многих аналогов обладает симпатичным интерфейсом, шустро работает и по-минимуму нагружает систему. Хорошая вещь во всех отношениях, качайте – не пожалеете!
LastPass
Все мы знаем, что в каждом сервисе, где мы регистрируемся, нужно делать максимально сложные пароли – но как запомнить ворох этих букв и цифр, идущих в хаотичном порядке? LastPass — это утилита, которая сама сгенерит пароль посложнее, а после первого же его использования запомнит, для какого именно сайта он нужен. Расширение выполняет шифрование паролей на компьютере пользователя, так что их не смогут просмотреть даже разработчики LastPass, на серверах которых они хранятся.
AliTools
AliTools подойдет тем, кто любит покупки на AliExpress. Приложение отслеживает цены на выбранные товары на протяжении 1-2 месяцев. Это помогает понять настоящую стоимость товара. Особенно выгодно пользоваться дополнением в период распродаж, чтобы не быть обманутым китайскими продавцами.
Смотреть за динамикой цен просто:
- Зайти на AliExpress с активированным AliTools.
- Выбрать товар и нажать на иконку расширения.
- Посмотреть динамику цен за выбранный период.
Evernote
Evernote Web Clipper – полезное дополнение для тех, кто не любит терять информацию. Сервис сохраняет страницы, статьи, картинки в два нажатия на иконку расширения. Достаточно зайти на сайт, кликнуть на иконку Evernote и сохранить страницу в подходящем формате. Доступна синхронизация с приложением Evernote на Android и iOS. Расшарить статьи можно на почту, в соцсетях или мессенджерах.
Где скачать: каталог Яндекса, Chrome Webstore.
Альтернативы: Google Keep, Pocket.
Letyshops
Дополнение для браузера Letyshops – надежный и стабильный кэшбэк-сервис. С его помощью можно возвращать деньги с покупок: на AliExpress – до 5%, на Gearbest – до 6%, на AviaSales – целых 26%. Достаточно нажать на иконку расширения, выбрать магазин и перейти к нему по ссылке.
Важно! Для работы в сервисе нужна регистрация с электронным ящиком и паролем (телефон и подтверждение данных не потребуется).
Где скачать: каталог Яндекса, Chrome Webstore.
Альтернативы: KopiKot, BackIt (бывший ePN).
Еще больше расширений можно скачать по ссылке. С их помощью можно расширить функционал и удобство вашего браузера.
Яндекс предлагает пользоваться собственными дополнениями с функциями блокировщиков рекламы и советников в интернет-магазинах. Но их возможностей недостаточно. Несколько расширений из Opera Addons и Chrome Webstore прокачают Yandex.Browser, сделают работу с ним быстрой и комфортной.
Lightshot
Расширение Lightshot — это аналог инструментов Ножницы или PrintScreen для браузера. Оно помогает сделать быстрый снимок экрана с любого сайта. Сделать первый скриншот просто: нужно установить Lightshot из магазина Yandex Browser Extensions, нажать иконку и выбрать произвольную область на сайте – скриншот готов. Картинку можно скачать на компьютер или сразу отправить ссылкой в соцсети или на почту.
Где скачать: каталог Яндекса.
Альтернатива: Nimbus Screenshot.
DarkReader
Создатели большинства сайтов заботятся о том, чтобы на их детище заходило как можно больше людей, а потому изголяются в дизайне как могут, но зачастую о здоровье своих пользователей думают в последнюю очередь. Берегите зрение – используйте DarkReader. С его помощью можно включить темную тему на любом сайте, где изначально этой функции нет. Это значительно снижает нагрузку на глаза и упрощает считывание информации в ночное время суток. Темный Яндекс.Браузер с этим расширением полюбится вам с первого же использования!
Adguard
Лучший блокировщик рекламы по версии Anti-Malware и SoftPortal. За 10 лет работы дополнение получило 48 тысяч отзывов, 6,5 миллионов пользователей и рейтинг 4,7 из 5. Adguard работает с рекламой профессионально:
- Блокирует рекламные баннеры, кнопки соцсетей и рассылок.
- Предотвращает фоновую установку вредоносных приложений и расширений.
- Удаляет рекламу из электронных писем, видео на YouTube.
- Блокирует трекеры, системы отслеживания.
Где скачать: Opera Addons и Chrome Webstore.
Альтернативы: AdBlock, uBlock Origin.
uVPN Free
uVPN Free – безлимитный бесплатный VPN. Приложение предоставляет несколько качественных серверов из Северной Америки и Европы, неограниченный трафик и стабильное подключение.
Где скачать: Chrome Webstore.
Альтернативы: TouchVPN, Hotspot Shield.
SaveFrom.net
Скачать: магазин Google, магазин Opera
Вы хотите скачать видео с YouTube или полюбившуюся музыку из Вконтакте, но не знаете, как это сделать? Проверенный плагин SaveFrom спешит к вам на помощь! Интерфейс настолько простой, что разберется и ребенок, буквально в пару кликов вы получите нужный контент на жестком диске вашего компьютера.
Удаление плагинов
Процедура удаления доступна только для плагинов в разделе «Из других источников», то есть для тех, что вы сами устанавливали ранее. Стандартные расширения убрать не получится:
- Отыщите нужный плагин во внутренней вкладке и нажмите на ссылку «Подробнее», чтобы меню раскрылось. Жмём на белую кнопку «Удалить».
Щёлкните по «Удалить» в развёрнутом меню - В правой области обозревателя в диалоговом окошке подтверждаем своё намерение очистить браузер от этого дополнения. Плагин тут же исчезнет из списка.
Подтвердите удаление скрипта в правом окошке - Опция удаления доступна также в контекстном меню значка на верхней панели браузера справа — вызовите его кликом правой клавиши по этой иконке и выберите удаление. Таким же образом подтвердите действие. Учтите, что удалённое приложение вы сможете восстановить только посредством повторной установки, поэтому будьте аккуратны.
Выберите пункт «Удалить» в контекстном меню
Возможные ошибки при инсталляции: почему происходят и как решить
Во время инсталляции или уже в процессе работы могут возникать разные проблемы с дополнениями — рассмотрим решение самых распространённых.
Постоянное отключение дополнения
«Яндекс.Браузер» всегда блокирует работу дополнений, загруженных с сайтов, которые система считает подозрительными. В процессе работы пользователь получает сообщение о том, что дополнение принудительно деактивировано.
Браузер сам принудительно отключает непроверенные скрипты
В этой ситуации решение проблемы только одно — включать дополнение для каждого сеанса, только при каждом запуске обозревателя, так деактивировать данную меру безопасности невозможно.
Если блокировка и отключение касаются плагинов, установленных из официальных магазинов, попробуйте удалить их и инсталлировать вновь.
Не удаётся проверить подлинность дополнения
Часто «Яндекс.Браузер» повторно проверяет все ранее инсталлированные расширения. В итоге может появиться сообщение о том, что утилита для «сёрфинга» не может отыскать подтверждение подлинности дополнения. В этом случае рекомендуется последовать совету в уведомлении — нажать на клавишу «Переустановить». Браузер удалит, а затем загрузит уже проверенную версию скрипта.
Если браузеру не удалось проверить подлинность расширения, значит, вам необходимо переустановить скрипт
Плагин не поддерживается
Если сообщение об отсутствии поддержки возникло при инсталляции скрипта из магазина «Хрома», вы ничего сделать не сможете — попробуйте найти то же расширение в магазине Opera Addons.
Если ошибка появилась при установке из стандартного магазина, попробуйте сначала обновить браузер, а затем очистить кэш обозревателя:
- Запустить браузер. Открыть меню и выбрать пункт «Настройки».
- Немного промотать страницу вниз и нажать на кнопку «Показать дополнительные настройки».
Откройте дополнительные настройки - Перейти в раздел «Личные данные», где нужен пункт «Очистить историю загрузок».
Кликните по «Очистить историю загрузки» - В появившемся окне необходимо выставить параметр «За всё время», а также поставить галочку у пунктов «Файлы, сохранённые в кэше» и «Файлы cookie». Остальное можно выставить в соответствии со своими желаниями. Запустить очистку.
Выделите необходимые пункты и нажмите на «Очистить историю»
Если апдейт и очистка не помогли, переустановите обозреватель: удалить его с помощью стороннего деинсталлятора, например, Revo Uninstaller, чтобы удалить даже остаточные файлы утилиты (стандартное удаление этого сделать не позволит). После этого установите снова браузер, скачав дистрибутив с официального сайта.
«Яндекс.Браузер» заблокировал установку потенциально опасного расширения
Объяснений у этой ошибки два: включённая опция Protect для защиты или вирусная активность на ПК.
Браузер может заблокировать установку опасного расширения
Если вы хотите загрузить плагин, который блокируется «Яндекс.Браузером», выполните такие шаги:
- Откройте «Меню» браузера (справа вверху три полоски) и перейдите в «Настройки».
- Выберите пункт «Безопасность».
Перейдите в настройки безопасности - Снимите галочку с «Проверять безопасность посещаемых сайтов и загружаемых файлов».
Отключите первый пункт в разделе «Защита от угроз» - После этого откройте вкладку «Дополнения», где ниже будет блок «Блокировка рекламы». По умолчанию должны быть активны всего два — «Антишок» и Adguard. Отключите их.
Деактивируйте «Антишок» и Adguard - После этого перезагрузите страницу магазина расширений через CTRL + F5 и всё должно загрузиться.Сразу же после установки рекомендуется вернуть в активное положение все настройки.
- Если не помогло, тогда нужно сменить источник загрузки. Например, используйте расширения от Chrome. Многим такая смена помогает. Дополнительно очистите кэш и «куки» «Яндекс.Браузера».
Если ошибка появляется уже в процессе работы в интернете, значит, проблема связана с вирусной активностью. Просканируйте свой ПК на наличие вирусов. Воспользуйтесь сторонней защитной портативной утилитой: Malwarebytes, AdwCleaner, Dr. Web CureIt и прочее. Также очистите систему с помощью стандартного сервиса «Виндовс» «Очистка диска» или через CCleaner или другую подобную утилиту от стороннего разработчика. Также рекомендуется обновить браузер и отключить расширения, которыми вы не пользуетесь.
Два способа удалить расширение из Яндекс Браузера
Установка дополнительных расширений может значительно увеличить функционал браузера. Но не переусердствуйте, их большое количество снизит работоспособность системы и приведет к медленной работе обозревателя. Если вы столкнулись с подобной проблемой, поможет отключение или полное удаление ненужных расширений.
- Отключение плагинов
- Стандартный способ удаления
- Удаление встроенных расширений
Как отключить расширение в Яндекс Браузере
Не торопитесь удалять все подряд, посмотрите список установленных дополнений, определите наименее используемые и отключите их. Сделать это можно в специальной категории браузера.
1. Откройте Яндекс Браузер, перейдите в раздел «Дополнения».
2. Появился список рекомендованных компанией Yandex расширений. Пролистайте страницу до пункта «Из других источников», в нем отображаются расширения, установленные пользователем.
3. Переключите ползунок в положение «Выкл.», чтобы деактивировать плагин.
После этой операции, расширение пропадет из панели задач (под адресной строкой браузера) и перестанет использовать ресурсы компьютера. Файлы останутся на диске, обычно не более 100kB, и вы сможете включить его, без повторной установки.
Стандартный способ удаления
Удалить расширение можно двумя способами – из панели надстроек и через раздел «Дополнения».
1. Откройте новую вкладку обозревателя, в правом верхнем углу найдите соответствующий значок.
2. Кликните по нему правой кнопкой мыши. В выпадающем меню нажмите «Удалить».
Все файлы расширения будут стерты с ПК, а его иконка пропадет из браузера.
Если данная операция не помогла или значок вовсе отсутствует, откройте «Дополнения» и наведите курсор на расширение, от которого хотите избавиться. Справа от кнопки включения/выключения, появится надпись — «Удалить».
Удаление встроенных расширений
Как упоминалось выше, помимо плагинов, устанавливаемых непосредственно пользователем, в Яндекс Браузере отображается список рекомендованных к установке. Важно понимать – это всего лишь список рекомендаций, их непосредственное скачивание и установка происходит после перетаскивания ползунка в положение «Вкл.».
Удалить такое расширение стандартным способом – не получится, его можно только отключить. Но мы то с вами всё можем, правда?
1. Откройте проводник Windows и во вкладке «Вид», включите отображение скрытых элементов.
2. Все расширения хранятся в профиле пользователя, папка создается автоматически Яндекс Браузером. Открыть её можно перейдя по пути — «C:UsersИмя_пользователяAppDataLocalYandexYandexBrowserUser DataDefaultExtensions». Для каждого плагина формируется отдельная папка.
3. Определить где лежит необходимое расширение, просто. В каждой директории находится папка «images» (название может отличаться), содержащая логотип расширения. Поочередно сравнивайте картинки из папок с логотипом, в случае успеха – удалите папку целиком.
Закончив все операции, не забудьте подчистить кэш в Я.Браузере, чтобы избавиться от следов активности удаленных расширений.
И использовали пользователей для накрутки просмотров видео.
SaveFrom.net, Frigate Light, Frigate CDN и некоторые другие расширения содержат потенциально вредоносный код, выяснили «Яндекс» и «Лаборатория Касперского». Об этом vc.ru рассказали в интернет-компании.
Расширения используют пользователей для накрутки просмотров роликов на разных площадках, включая рекламные видео. Ролики воспроизводятся на компьютере тайно — в беззвучном режиме на фоновой странице, рассказали в «Яндексе». Загрузка видео тратит существенный график и создаёт нагрузку на вычислительные ресурсы компьютера, объяснили в компании.
Схема запускалась только при активном использовании браузера, а код включал в себя защиту от обнаружения, добавил представитель «Яндекса».
Кроме того, «Яндекс» и «Касперский» нашли в исходном коде функции, которые могут использоваться для перехвата oAuth-токенов «ВКонтакте». В коде также есть механизм, который позволяет динамически загружать и выполнять любой произвольный код без обновления самих расширений и в обход модерации каталогов.
Вредоносный код обнаружен в более чем 20 расширениях, «Яндекс.Браузер» отключил их поддержку. Продукты «Лаборатории Касперского» будут опознавать эти расширения как угрозу и блокировать связанные с ней URL-адреса и фрагменты скриптов.
Компании передали результаты исследования разработчикам «ВКонтакте» и популярных браузеров. Включить расширения, несмотря на угрозу, можно в разделе «Дополнения» в настройках «Яндекс.Браузера», но компания не рекомендует этого делать.
Полный список расширений с вредоносным кодом есть в блоге «Яндекса» на «Хабре».
Современные программы очень «умные», но иногда дают сбои, которым предшествует масса причин, начиная от физических и заканчивая программными. В Яндекс браузере чаще всего появляется ошибка «не удалось загрузить плагин», это указывает на отсутствие или выключенное состояние отдельного модуля. Данная проблема относится исключительно к Adobe Flash Player, так как возникает в момент попытки воспроизведения видео или анимации. Спровоцировать сбой в загрузке плагина способны разные причины, но все они поправимы. О способах устранения неисправности расскажем в статье.
Почему не работает плагин в Яндекс браузере?
Ключевая причина, почему не удалось загрузить плагин в Яндекс браузере – это нарушение работы Adobe Flash Player. Он является встроенным модулем в обозревателях на базе Chromium: Opera, Google Chrome, Яндекс.браузер. Найти плагин можно в разделе browser://plugins под названием Adobe Flash Player с подписью Shockwave Flash. Сам пользователь не имеет особого влияния на настройку дополнения, единственное, что он может – выключить или активировать модуль.
Среди частых причин нарушения работы Adobe Flash Player выделим:
- Плагин отключен в настройках. Это самая простая и частая причина, почему не загружается плагин в Яндекс браузере. Чтобы её устранить, достаточно изменить параметры запуска в настройках,
- Сбои в работе браузера из-за захламления временными файлами: кэш, куки, история,
- Устаревший обозреватель. В каждой программе есть масса недоработок, которые разработчики постепенно устраняют. Только в свежей версии обозревателя наименьшие риски столкнуться с недоработками,
- Вирусная активность в системе. Вирусы способны повредить часть функций любой программы и Yandex browser не исключение,
- Запуск плагина блокирует стороннее расширение.
У каждой неисправности есть собственное решение, но отдельные способы универсальны и подходят практически всем пользователям. Одним из универсальных методов является восстановление системы.
Как устранить проблему не удалось загрузить плагин?
Запуск плагина
Если появилось сообщение «не удалось запустить плагин» в Яндекс браузере, первым делом рекомендуем проверить активность модуля. Многие пользователи самостоятельно отключают Shockwave Flash, так как с его помощью сайты раскрывают месторасположения компьютера в обход анонимайзеров. Для повышения анонимности рекомендуется отключать Adobe Flash Player, но без него перестанут загружаться отдельные видео.
Проверяем активность плагина:
- Переходим в раздел плагины по ссылке browser://plugins.
- Справа в углу нажимаем на кнопку «Подробнее».
- Устанавливаем флаг «Запускать всегда» возле пункта «Adobe Flash Player».
Очистка куки, кэш, истории
Прежде, чем переходить к другим методам восстановления работы обозревателя, следует очистить все сторонние файлы. Это можно сделать силами самого браузера одним из двух способов: горячими клавишами или через раздел настроек.
Стандартный способ очистки истории:
- Нажимаем на «Настройки Яндекс.браузера» (рядом с кнопками закрыть, свернуть и уменьшить размер окна).
- Выбираем пункт «Настройки».
- Листаем в ближе к концу списка до появления кнопки «Показать дополнительные настройки».
- В разделе «Личные данные» нажимаем на кнопку «Очистить историю загрузки».
- В новом окне выделяем «Историю загрузок», файлы кэша и куки, а также «Данные приложений».
- В строке «Удалить записи» выбираем «За всё время».
- Кликаем на «Очистить историю».
Альтернативный вариант попасть в нужное место – нажать Ctrl + Shift + Del. Дальше действия идентичные.
Если не работают расширения в Яндекс браузере по этой причине, после чистки и перезагрузки обозревателя видео начнут запускаться в штатном режиме.
Обновление браузера
Если Яндекс обозреватель показывает ошибку во время просмотра медиаконтента, есть вероятность, что проблема в устаревшей версии программы. Особенно высока вероятность данной проблемы, если Яндекс браузер перестал загружаться без видимой причины (В таком случае необходима переустановка браузера).
Как обновить веб-обозреватель:
- Нажимаем на «Настройки Яндекс.браузера».
- Наводим курсор на строку «Дополнительно».
- Выбираем опцию «О браузере».
- После проверки актуальности обозревателя покажется предложение произвести обновление, затем оно будет выполнено автоматически в фоне.
Очистка от вирусов
Вручную обнаружить вирусы и последствия от них крайне сложно, но есть специальные антивирусные программы, которые сделают это за нас. Первый вариант очистки системы от вирусов – запустить процедуру глубокой очистки в антивирусе: Nod32, Kaspersky и т. д.
Чтобы не устанавливать антивирус, можно инсталлировать антивирусные сканеры, которые не занимаются защитой компьютера в реальном времени, а только сканируют Windows и удаляют вирусы. Со своей задачей справляются достаточно хорошо. Одним из лучших вариантов является Dr.Web.
Если не показывается видео из-за воздействия вредоносного кода, простое удаление вирусов оказывается недостаточной процедурой для восстановления работоспособности. Часто приходится переустанавливать Яндекс браузер полностью.
Проверка расширений
Отдельные расширения типа «Disable Youtube™ HTML5 Player» способны блокировать работу Adobe Flash Player, переключаясь на HTML5. Если браузер или ресурс не работает со стандартом HTML5, будет характерное окно – не вышло загрузить плагин.
Следует проверить наличие подобных расширений:
- Переходим в меню браузера и нажимаем «Дополнения».
- Листаем список до раздела «Из других источников» и ищем дополнение, способное заблокировать Flash Player.
Чтобы сократить время, можно нажать Ctrl + Shift + N и попробовать запустить видео в режиме инкогнито. Дополнения в режиме инкогнито без ручной настройки неактивны.
Дополнительные способы восстановления работы
Если Яндекс обозреватель перестал загружать видео и показывает ошибку даже сейчас, это не повод отказываться от его использования, ведь есть ещё несколько проверенных способов:
- Установить Adobe Flash Player. С сайта загружаем инсталляционный файл и запускаем его. Важно в процессе установки убирать выделения, иначе вместе с ним будет загружен и другой софт.
- Восстановить систему. Нажимаем на «Поиск Windows» и вводим «Восстановление». Затем кликаем «Запуск восстановления системы» и «Далее», выбираем точку восстановления (когда проблемы ещё не было) и следуем указаниям мастера.
- Переустановка браузера. С помощью специальной программы CCleaner или через «Панель управления» в Windows через модуль «Удаление программы» удаляем обозреватель со всеми данными. Далее загружаем новую версию обозревателя Яндекс по ссылке и устанавливаем его.
К сожалению, до сих пор встречаются случаи, что отдельные функции браузера не работают, но теперь одна из неисправностей «не удалось загрузить плагин» в Яндекс браузере, может считаться побеждённой. Перечисленные способы помогают в 99% случаев.
Как вам статья?
Главная » Браузеры » Почему не получается запустить расширение в Yandex browser и методы решения проблемы
Современные программы очень «умные», но иногда дают сбои, которым предшествует масса причин, начиная от физических и заканчивая программными. В Яндекс браузере чаще всего появляется ошибка — «не удалось загрузить плагин», это указывает на отсутствие или выключенное состояние отдельного модуля. Данная проблема относится исключительно к Adobe Flash Player, так как возникает в момент попытки воспроизведения видео или анимации. Спровоцировать сбой в загрузке плагина способны разные причины, но все они поправимы. О способах устранения неисправности расскажем в статье.
Содержание
- Почему не работает плагин в Яндекс браузере
- Как устранить проблему — не удалось загрузить плагин
- Запуск плагина
- Очистка куки, кэш, истории
- Обновление браузера
- Очистка от вирусов
- Проверка расширений
- Дополнительные способы восстановления работы
Почему не работает плагин в Яндекс браузере
Ключевая причина, почему не удалось загрузить плагин в Яндекс браузере – это нарушение работы Adobe Flash Player. Он является встроенным модулем в обозревателях на базе Chromium: Opera, Google Chrome, Яндекс.браузер. Найти плагин можно в разделе browser://plugins под названием Adobe Flash Player с подписью Shockwave Flash. Сам пользователь не имеет особого влияния на настройку дополнения, единственное, что он может – выключить или активировать модуль.
Среди частых причин нарушения работы Adobe Flash Player выделим:
- Плагин отключен в настройках. Это самая простая и частая причина, почему не загружается плагин в Яндекс браузере. Чтобы её устранить, достаточно изменить параметры запуска в настройках;
- Сбои в работе браузера из-за захламления временными файлами: кэш, куки, история;
- Устаревший обозреватель. В каждой программе есть масса недоработок, которые разработчики постепенно устраняют. Только в свежей версии обозревателя наименьшие риски столкнуться с недоработками;
- Вирусная активность в системе. Вирусы способны повредить часть функций любой программы и Yandex browser не исключение;
- Запуск плагина блокирует стороннее расширение.
У каждой неисправности есть собственное решение, но отдельные способы универсальны и подходят практически всем пользователям. Одним из универсальных методов является восстановление системы.
Как устранить проблему — не удалось загрузить плагин
Запуск плагина
Если появилось сообщение «не удалось запустить плагин» в Яндекс браузере, первым делом рекомендуем проверить активность модуля. Многие пользователи самостоятельно отключают Shockwave Flash, так как с его помощью сайты раскрывают месторасположения компьютера в обход анонимайзеров. Для повышения анонимности рекомендуется отключать Adobe Flash Player, но без него перестанут загружаться отдельные видео.
Проверяем активность плагина:
- Переходим в раздел плагины по ссылке browser://plugins.
- Справа в углу нажимаем на кнопку «Подробнее».
- Устанавливаем флаг «Запускать всегда» возле пункта «Adobe Flash Player».
Очистка куки, кэш, истории
Прежде, чем переходить к другим методам восстановления работы обозревателя, следует очистить все сторонние файлы. Это можно сделать силами самого браузера одним из двух способов: горячими клавишами или через раздел настроек.
Стандартный способ очистки истории:
- Нажимаем на «Настройки Яндекс.браузера» (рядом с кнопками закрыть, свернуть и уменьшить размер окна).
- Выбираем пункт «Настройки».
- Листаем в ближе к концу списка до появления кнопки «Показать дополнительные настройки».
- В разделе «Личные данные» нажимаем на кнопку «Очистить историю загрузки».
- В новом окне выделяем «Историю загрузок», файлы кэша и куки, а также «Данные приложений».
- В строке «Удалить записи» выбираем «За всё время».
- Кликаем на «Очистить историю».
Альтернативный вариант попасть в нужное место – нажать Ctrl + Shift + Del. Дальше действия идентичные.
Если не работают расширения в Яндекс браузере по этой причине, после чистки и перезагрузки обозревателя видео начнут запускаться в штатном режиме.
Обновление браузера
Если Яндекс обозреватель показывает ошибку во время просмотра медиаконтента, есть вероятность, что проблема в устаревшей версии программы. Особенно высока вероятность данной проблемы, если Яндекс браузер перестал загружаться без видимой причины (В таком случае необходима переустановка браузера).
Как обновить веб-обозреватель:
- Нажимаем на «Настройки Яндекс.браузера».
- Наводим курсор на строку «Дополнительно».
- Выбираем опцию «О браузере».
- После проверки актуальности обозревателя покажется предложение произвести обновление, затем оно будет выполнено автоматически в фоне.
Очистка от вирусов
Вручную обнаружить вирусы и последствия от них крайне сложно, но есть специальные антивирусные программы, которые сделают это за нас. Первый вариант очистки системы от вирусов – запустить процедуру глубокой очистки в антивирусе: Nod32, Kaspersky и т. д.
Чтобы не устанавливать антивирус, можно инсталлировать антивирусные сканеры, которые не занимаются защитой компьютера в реальном времени, а только сканируют Windows и удаляют вирусы. Со своей задачей справляются достаточно хорошо. Одним из лучших вариантов является Dr.Web.
Если не показывается видео из-за воздействия вредоносного кода, простое удаление вирусов оказывается недостаточной процедурой для восстановления работоспособности. Часто приходится переустанавливать Яндекс браузер полностью.
Проверка расширений
Отдельные расширения типа «Disable Youtube™ HTML5 Player» способны блокировать работу Adobe Flash Player, переключаясь на HTML5. Если браузер или ресурс не работает со стандартом HTML5, будет характерное окно – не вышло загрузить плагин.
Следует проверить наличие подобных расширений:
- Переходим в меню браузера и нажимаем «Дополнения».
- Листаем список до раздела «Из других источников» и ищем дополнение, способное заблокировать Flash Player.
Чтобы сократить время, можно нажать Ctrl + Shift + N и попробовать запустить видео в режиме инкогнито. Дополнения в режиме инкогнито без ручной настройки неактивны.
Дополнительные способы восстановления работы
Если Яндекс обозреватель перестал загружать видео и показывает ошибку даже сейчас, это не повод отказываться от его использования, ведь есть ещё несколько проверенных способов:
- Установить Adobe Flash Player. С сайта загружаем инсталляционный файл и запускаем его. Важно в процессе установки убирать выделения, иначе вместе с ним будет загружен и другой софт.
- Восстановить систему. Нажимаем на «Поиск Windows» и вводим «Восстановление». Затем кликаем «Запуск восстановления системы» и «Далее», выбираем точку восстановления (когда проблемы ещё не было) и следуем указаниям мастера.
- Переустановка браузера. С помощью специальной программы CCleaner или через «Панель управления» в Windows через модуль «Удаление программы» удаляем обозреватель со всеми данными. Далее загружаем новую версию обозревателя Яндекс по ссылке и устанавливаем его.
К сожалению, до сих пор встречаются случаи, что отдельные функции браузера не работают, но теперь одна из неисправностей — «не удалось загрузить плагин» в Яндекс браузере, может считаться побеждённой. Перечисленные способы помогают в 99% случаев.