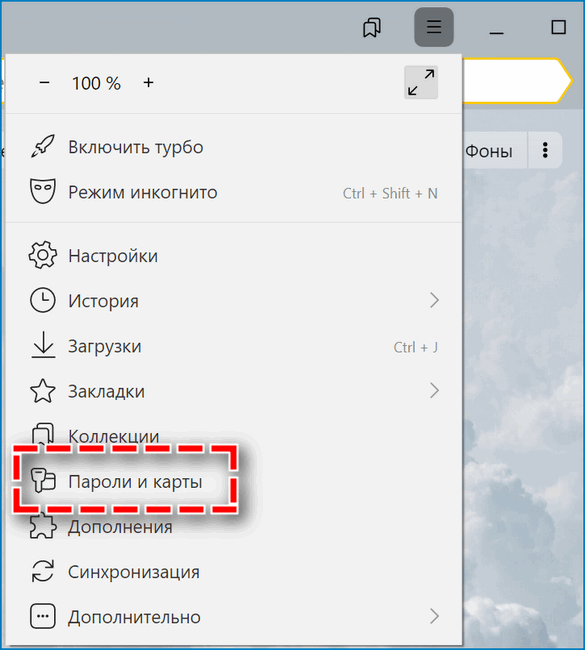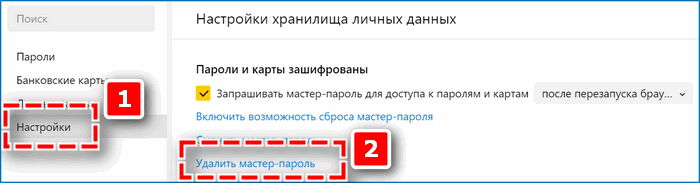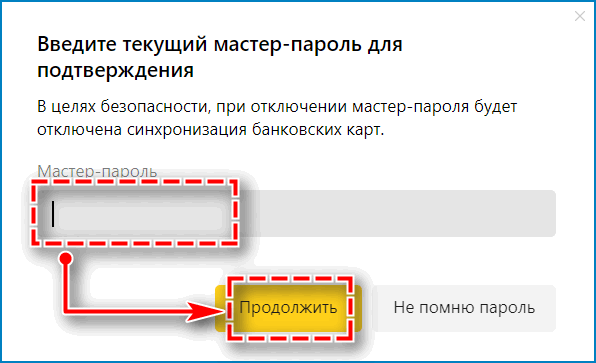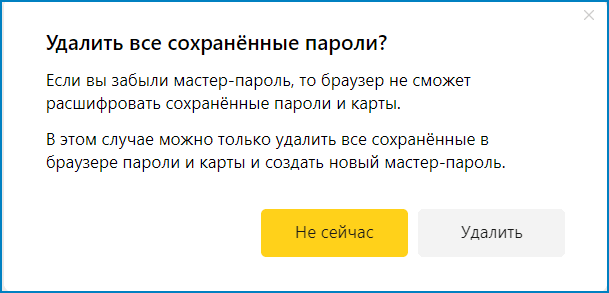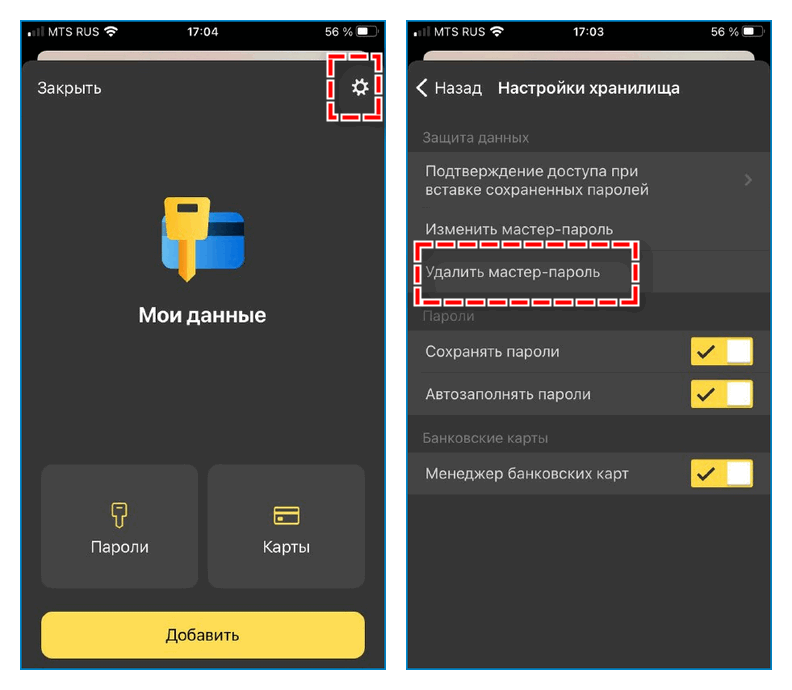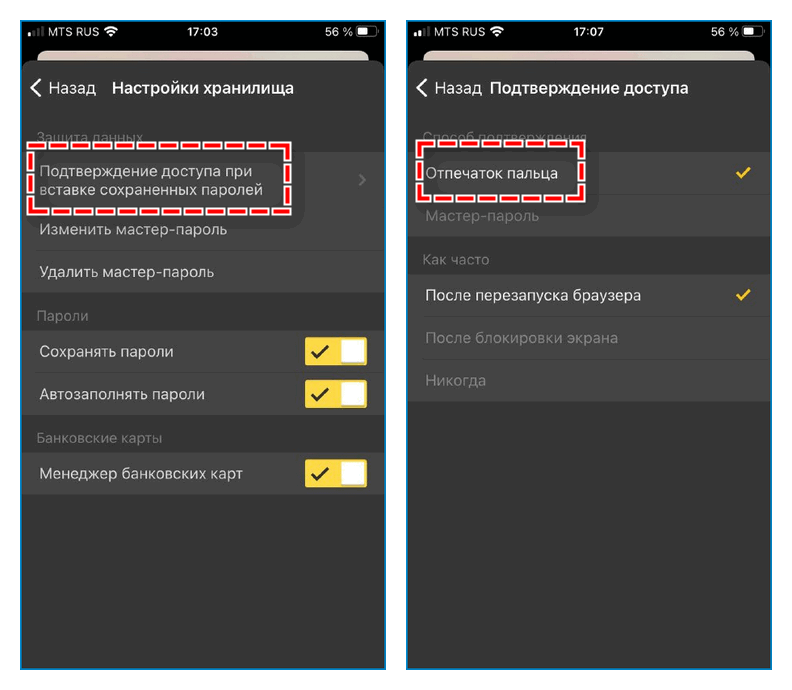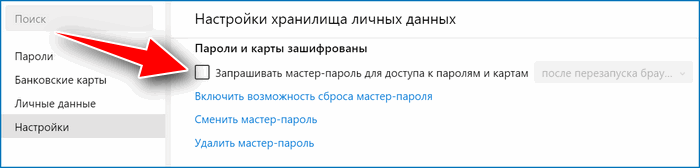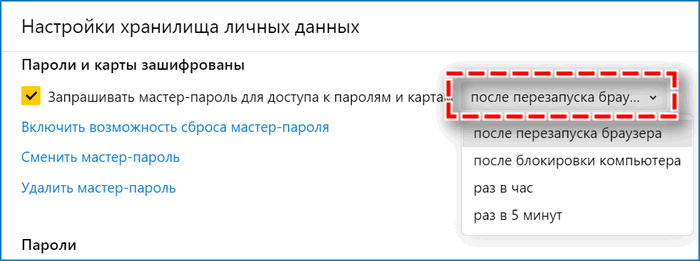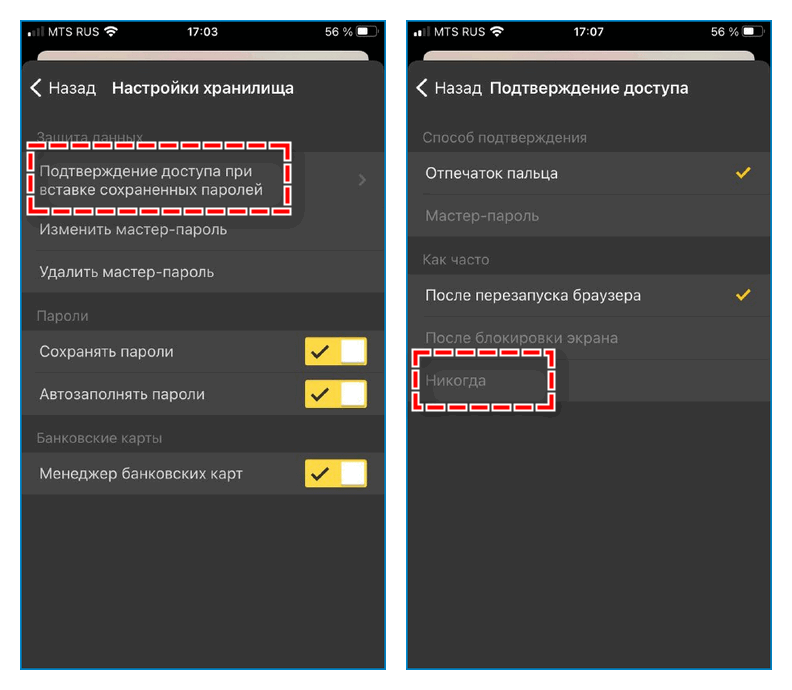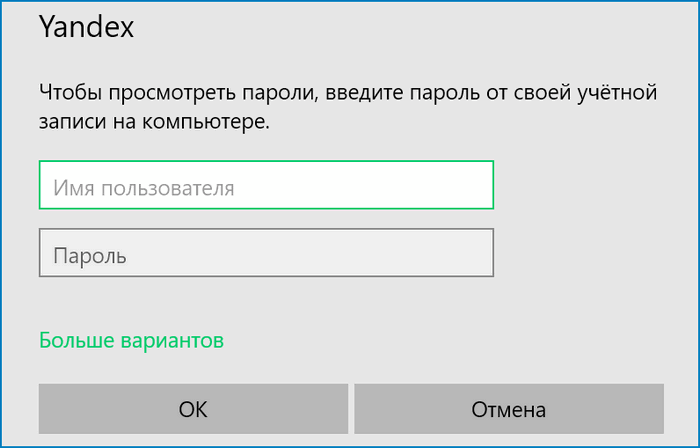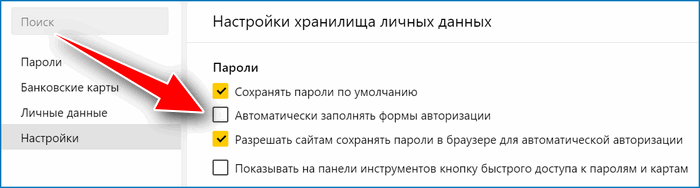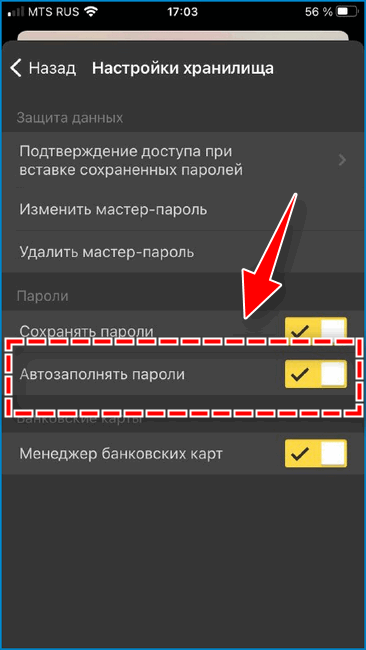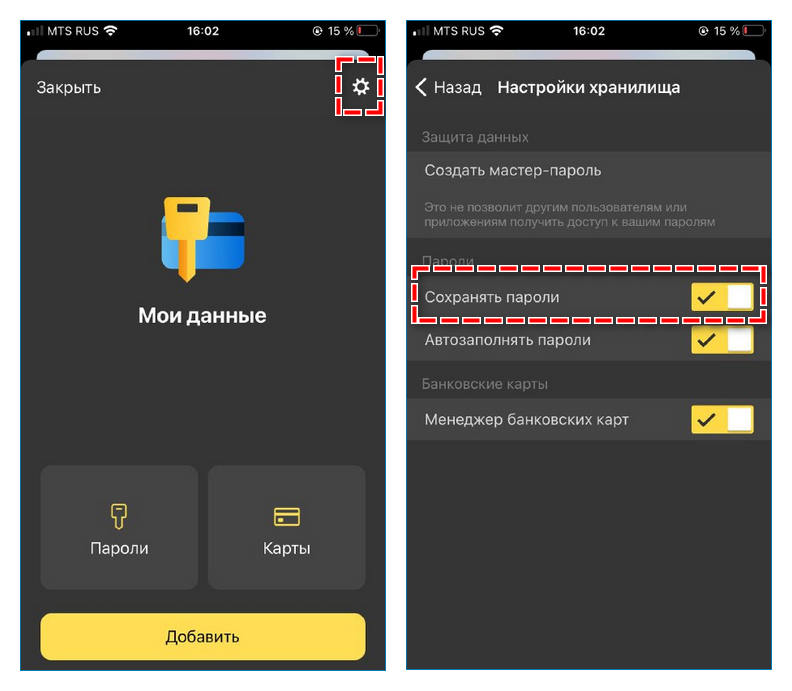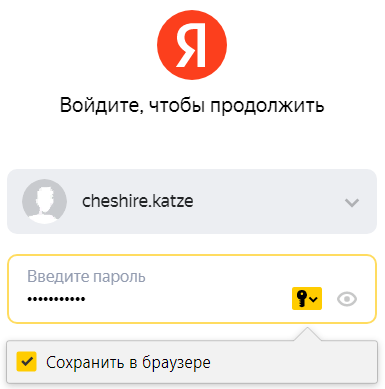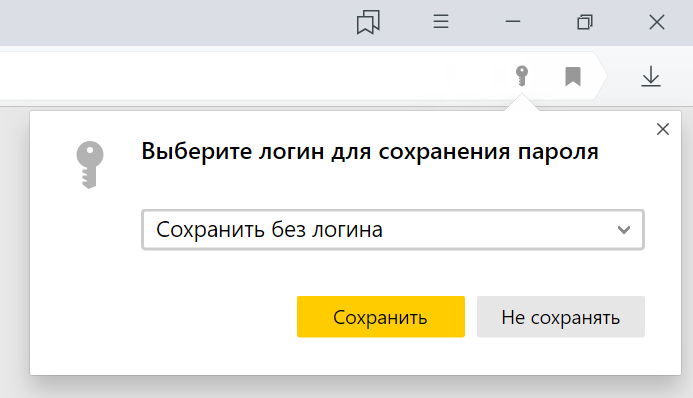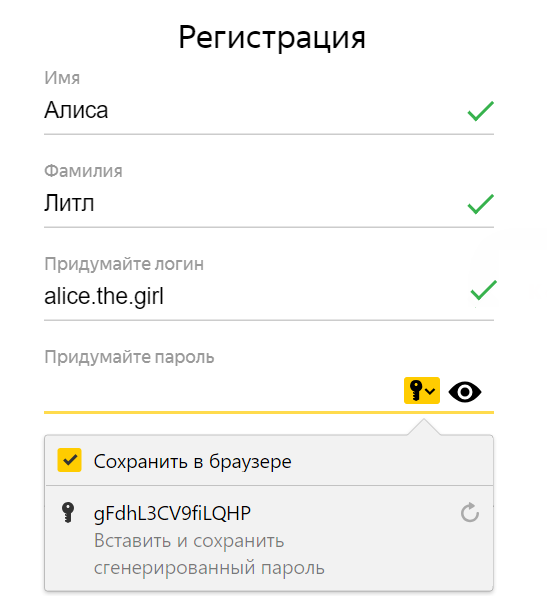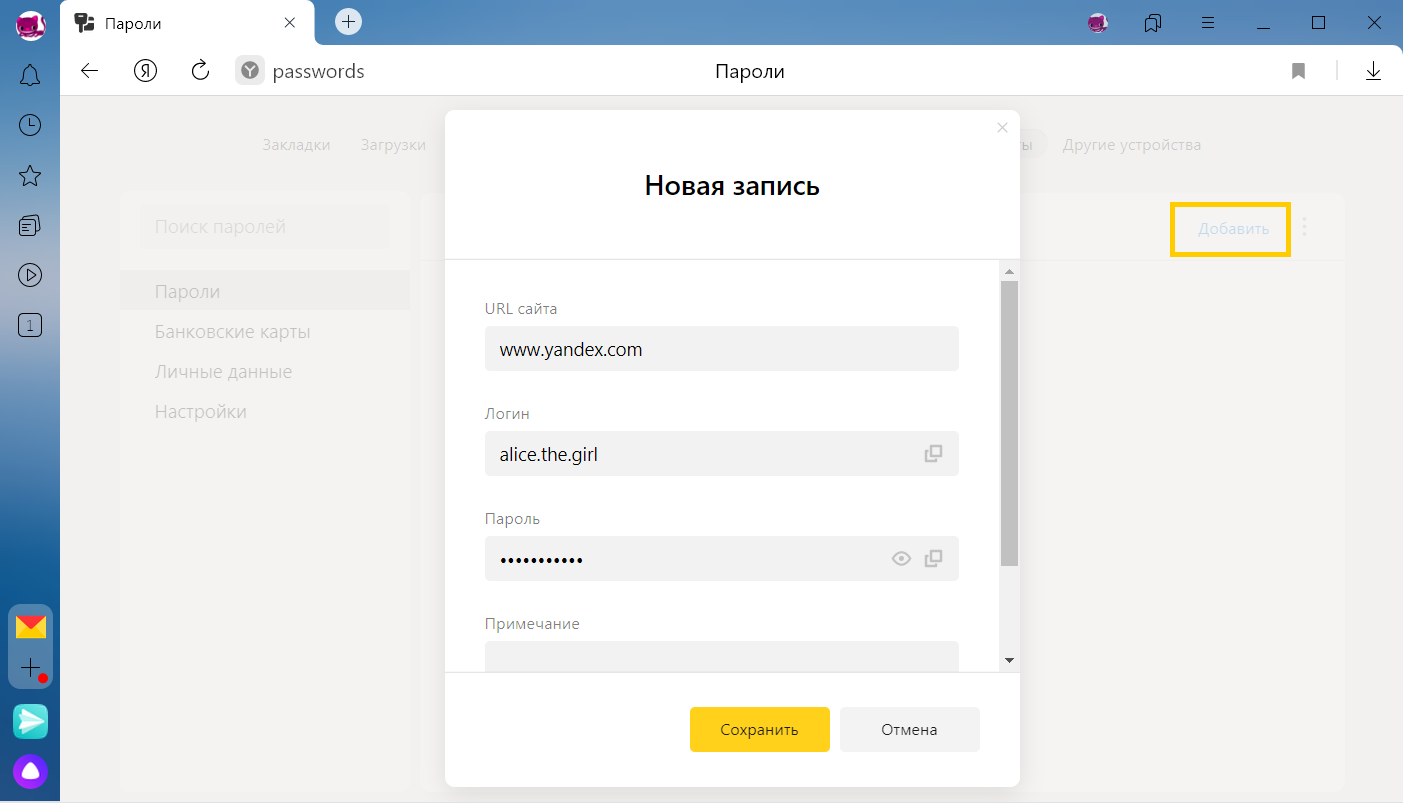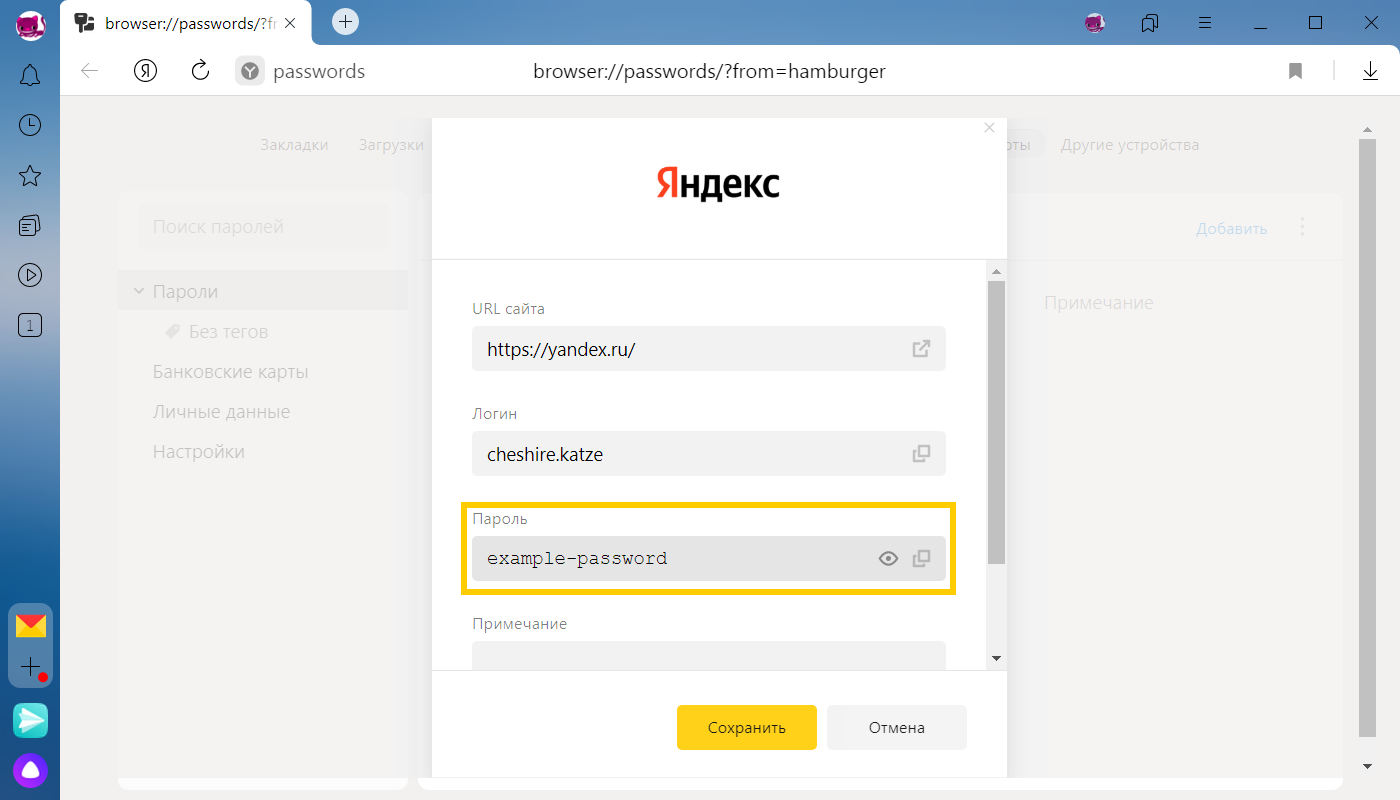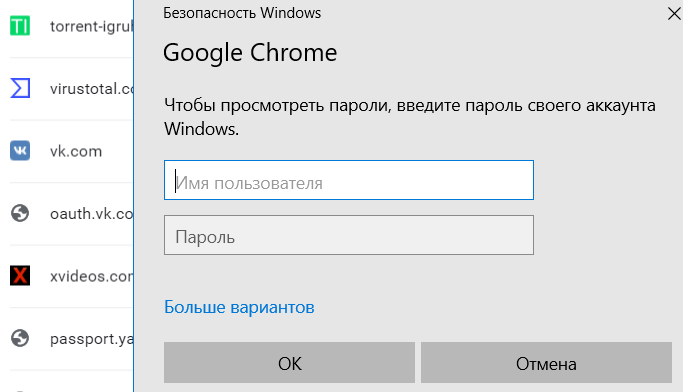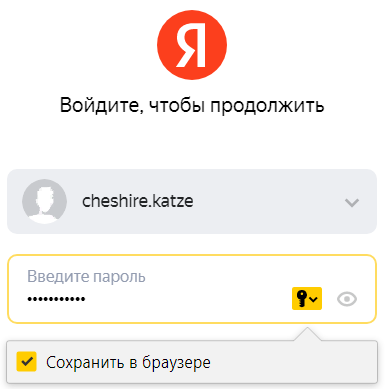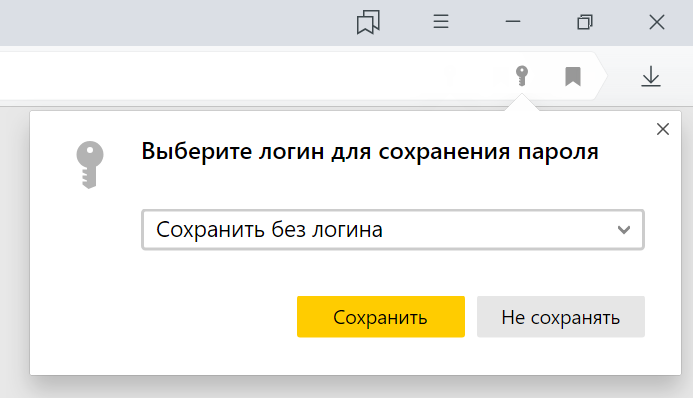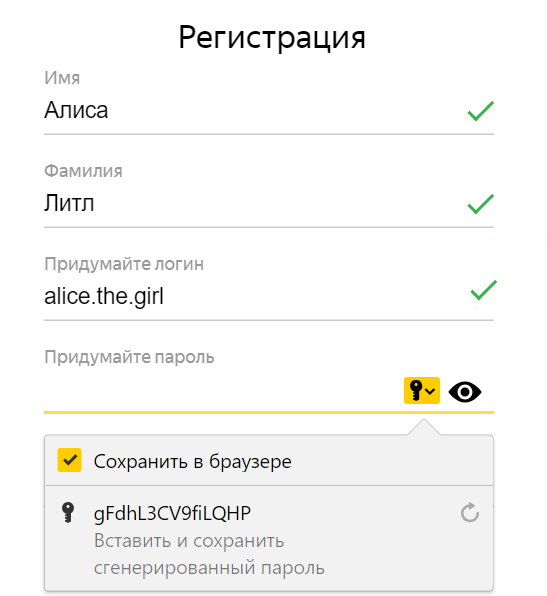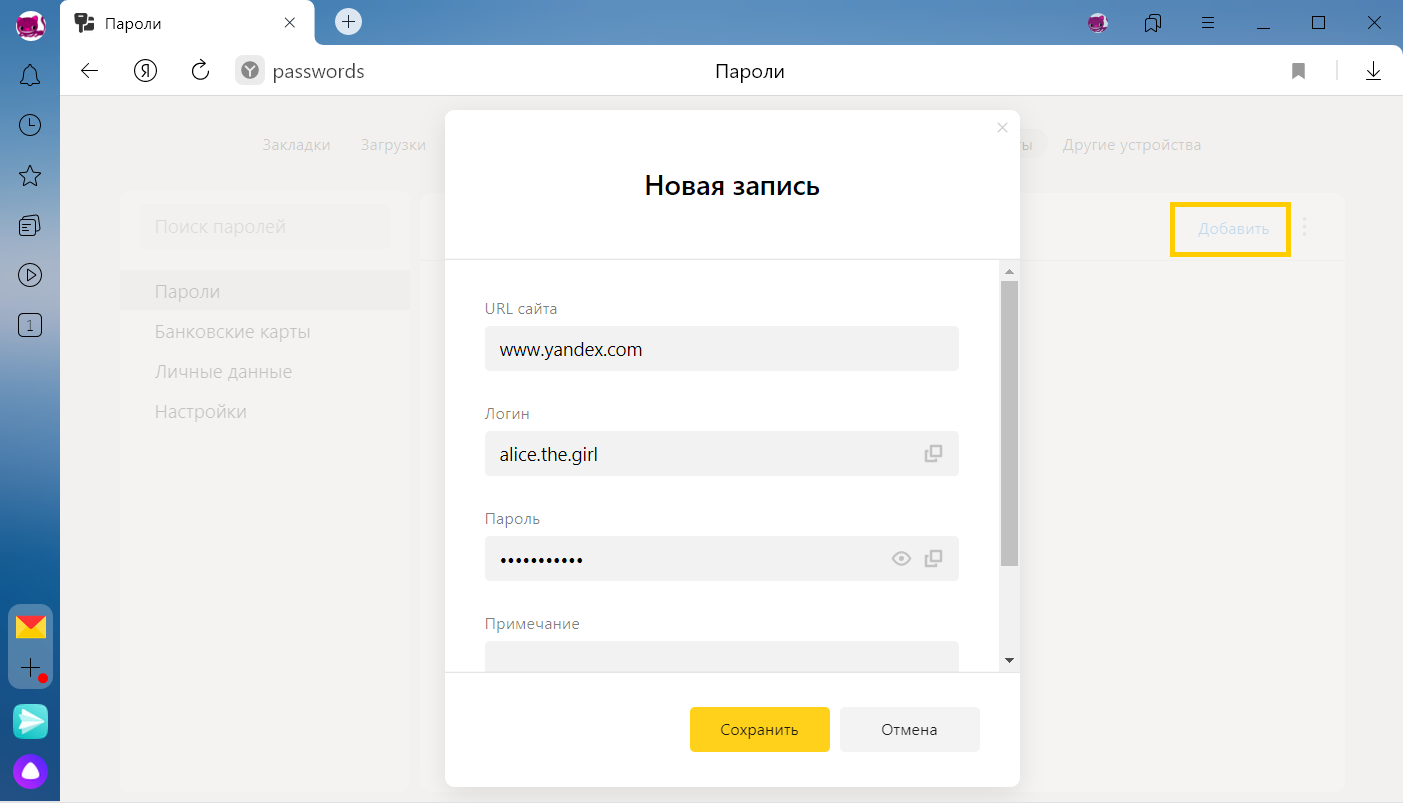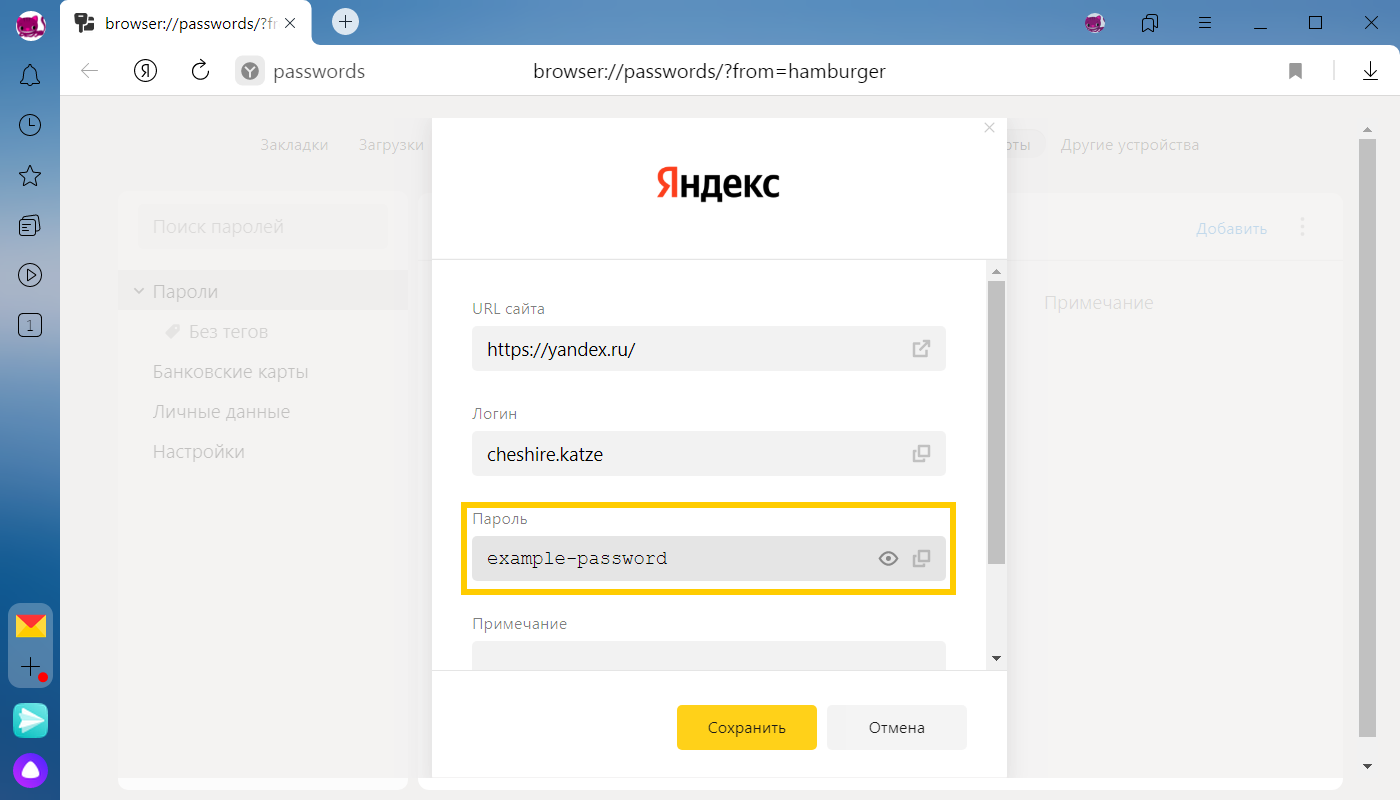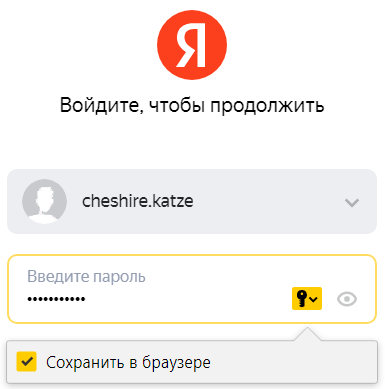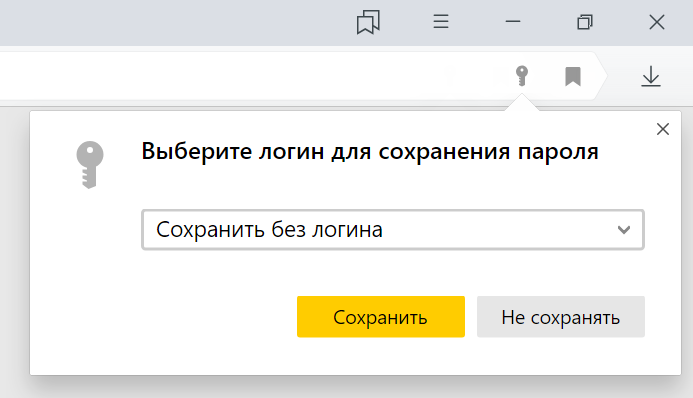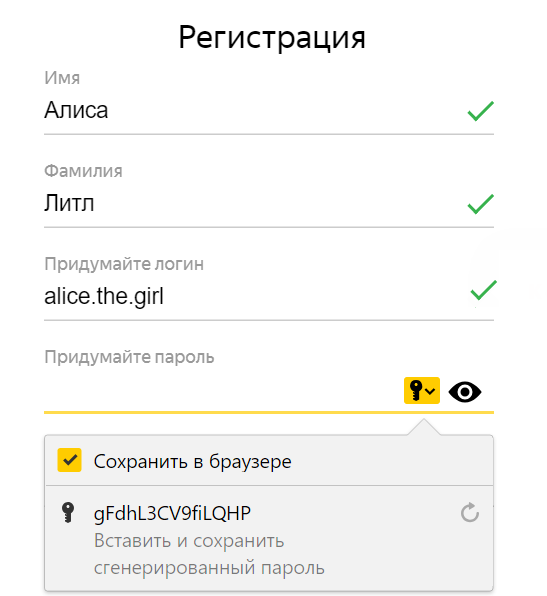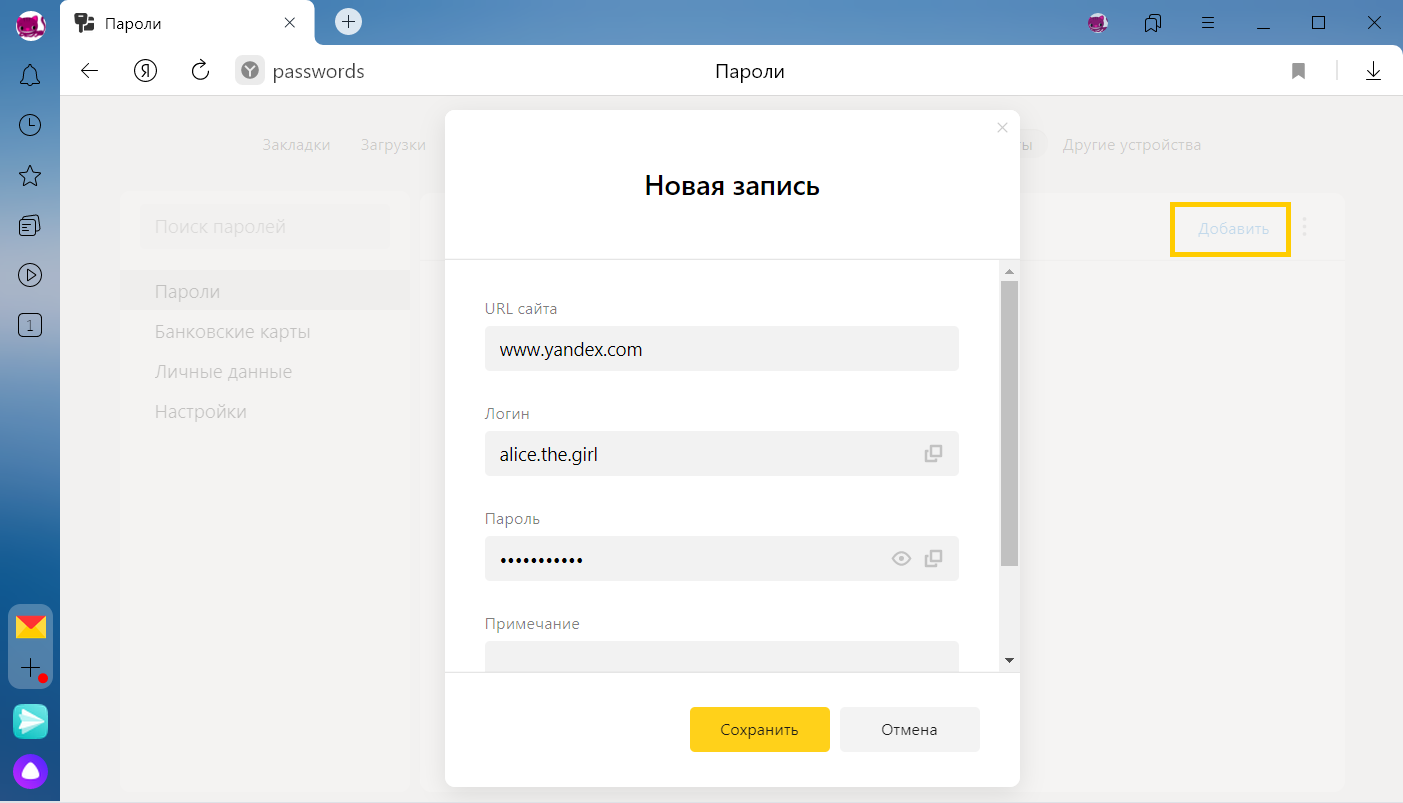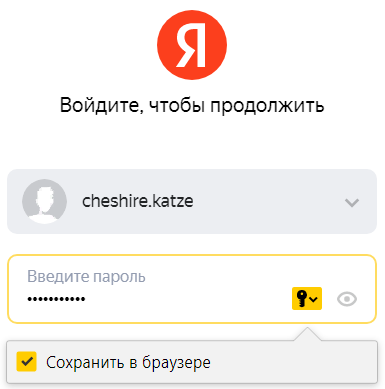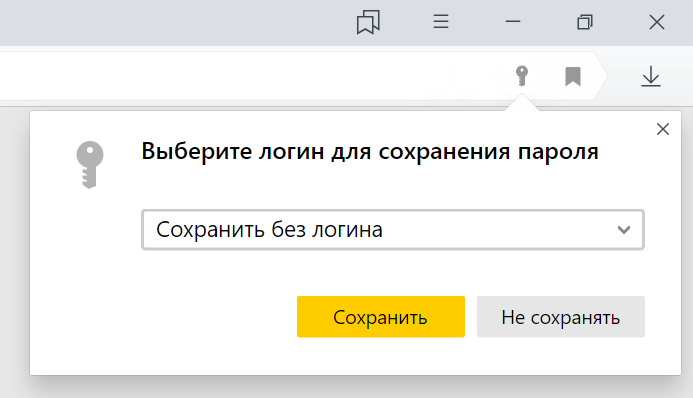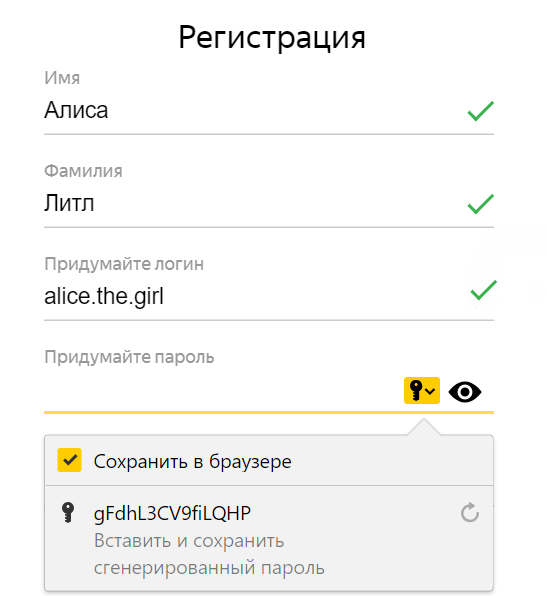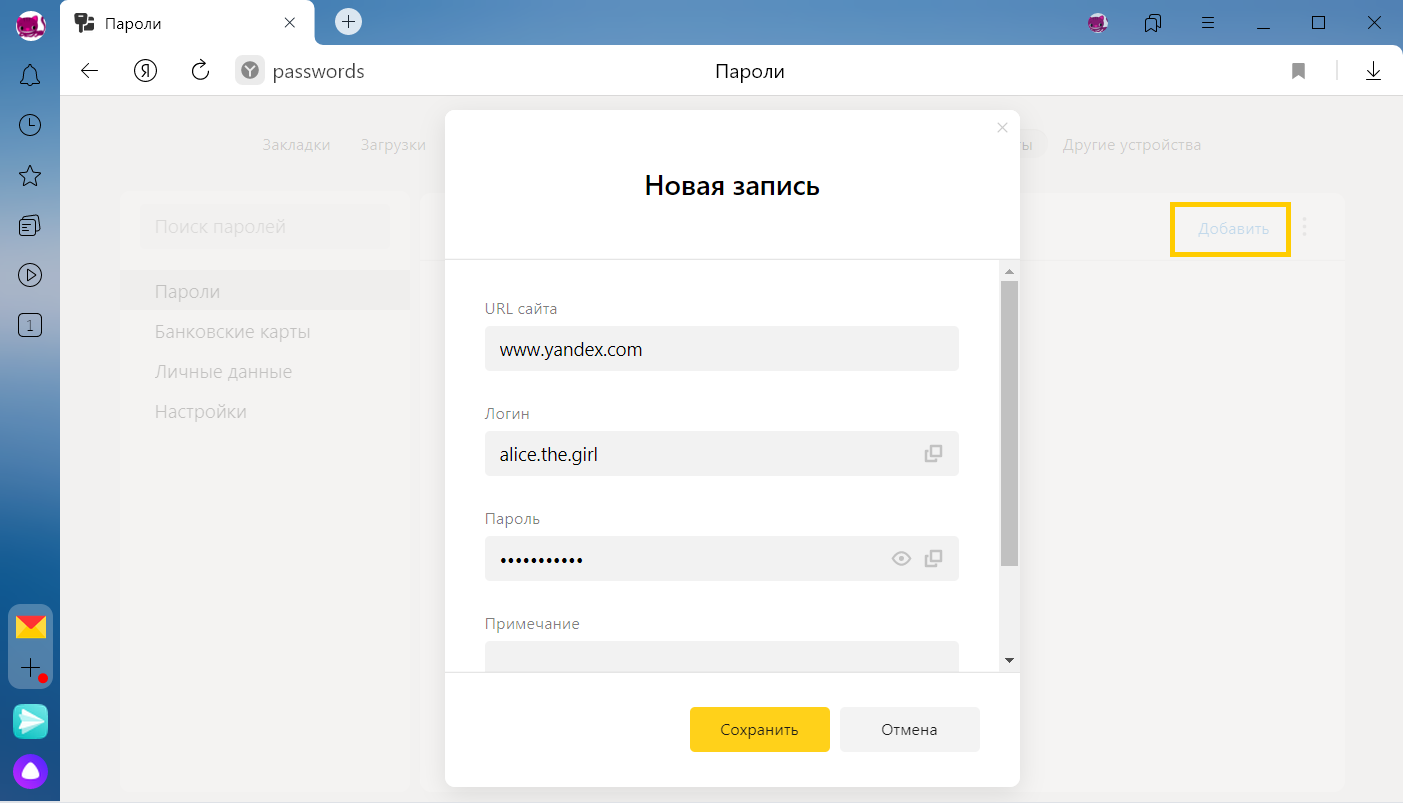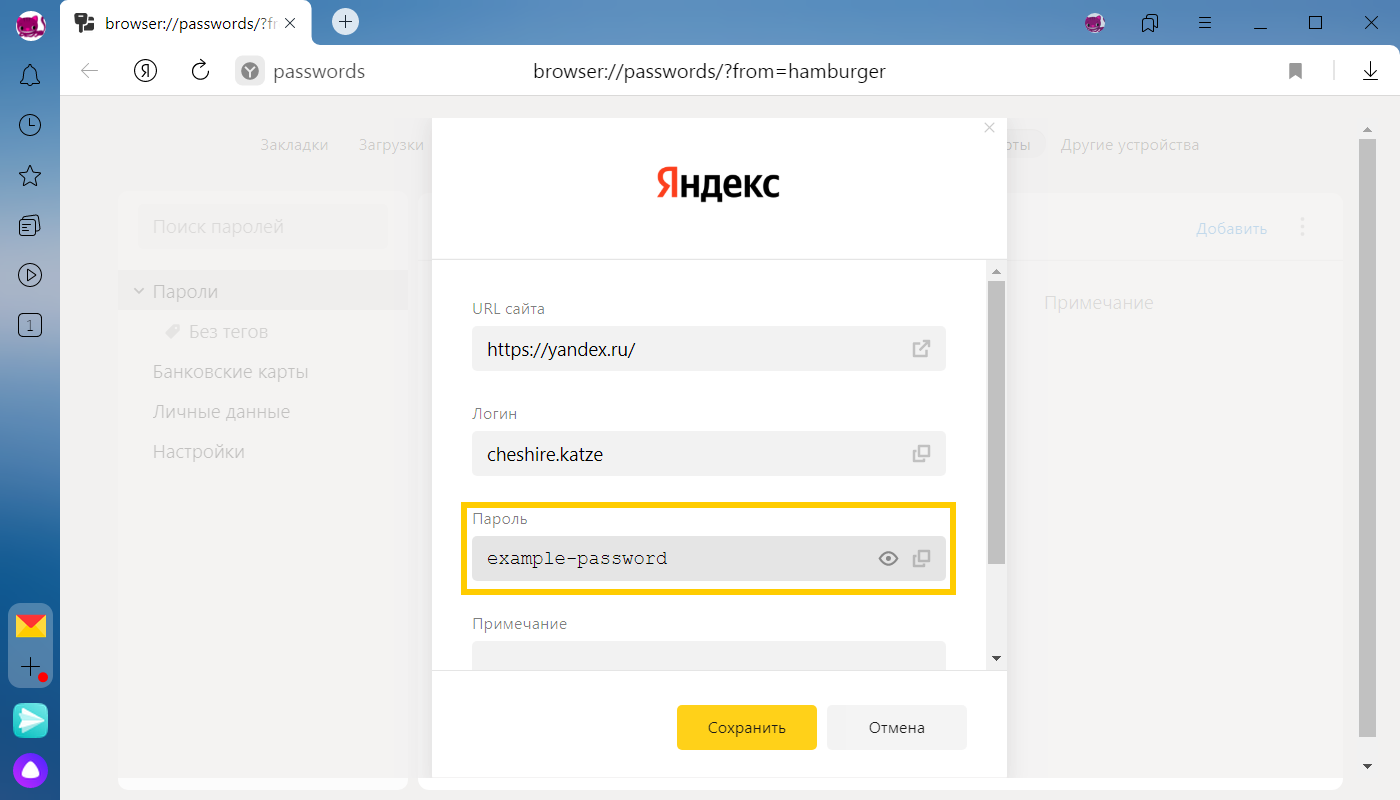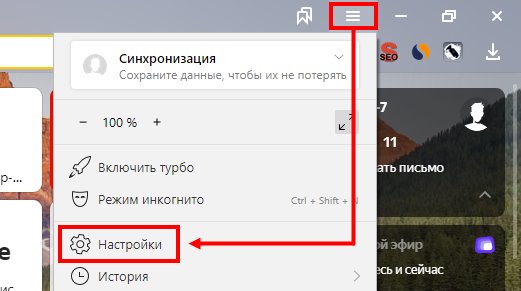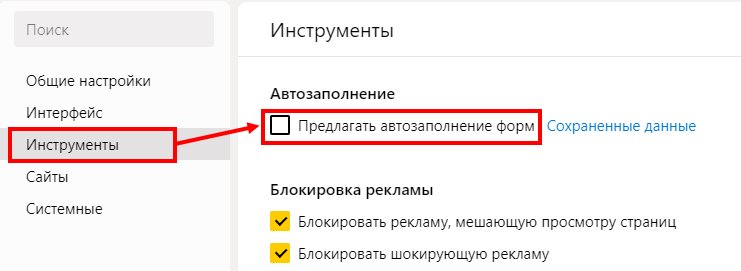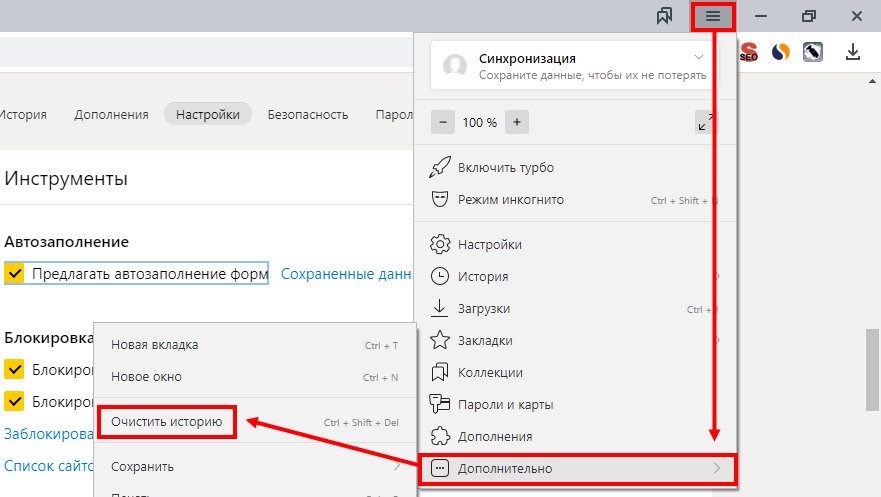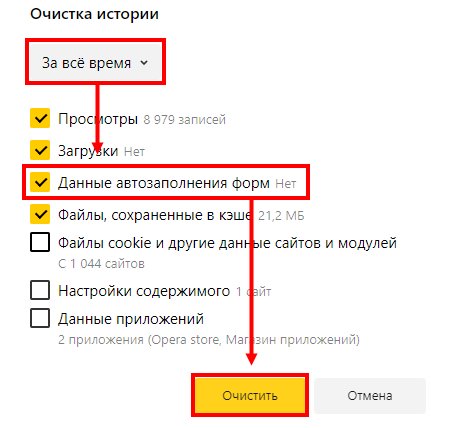-
Установите курсор мыши в поле ввода пароля.
-
Нажмите появившийся значок
.
-
В выпадающем списке нажмите сгенерированный пароль. Он появляется автоматически, как только Браузер распознает окно регистрации или смены пароля.
-
Нажмите .
-
Если вы создали мастер-пароль, введите его для доступа к хранилищу.
-
В правом верхнем углу раздела Пароли нажмите Добавить.
-
В открывшемся окне введите адрес сайта, логин и пароль для авторизации. Чтобы проконтролировать, правильный ли пароль вы ввели, нажмите значок
.
Введенный на сайте
Если вы вводите пароль без логина, Браузер предложит выбрать логин из ранее сохраненных.
Если вы ранее создали мастер-пароль, введите его. Мастер-пароль используется в алгоритме шифрования и надежно защищает хранилище паролей, так как помните его только вы.
Примечание. Если у вас нет мастер-пароля, но есть пароль для Windows или macOS, Браузер попросит ввести его. Это безопасно — Браузер не может узнать системный пароль, потому что вы вводите его в системном окне. В Linux нет системного пароля.
Сгенерированный на сайте
Автоматически созданный пароль трудно взломать, потому что он представляет собой случайный набор букв, цифр и знаков препинания. Запоминать его не нужно — менеджер будет подставлять его автоматически, а при желании вы всегда сможете этот пароль просмотреть. Чтобы защитить пароли в хранилище, используйте мастер-пароль.
Чтобы сгенерировать пароль:
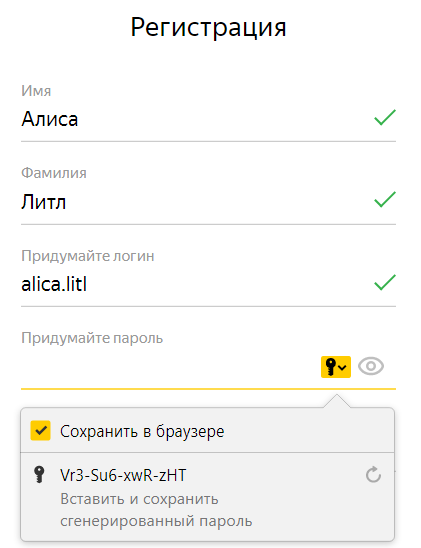
Введенный в Менеджере
Примечание. Если у вас нет мастер-пароля, но есть пароль для Windows или macOS, Браузер попросит ввести его. Это безопасно — Браузер не может узнать системный пароль, потому что вы вводите его в системном окне. В Linux нет системного пароля.
Совет. Аналогичным образом можно сохранить в менеджере паролей СНИЛС, номер паспорта и другую конфиденциальную информацию. После синхронизации данные будут доступны со всех ваших устройств. За безопасность данных можно не беспокоиться — они хранятся в зашифрованном виде. Подробнее см. статью « Как зашифровать любую важную информацию в Браузере ».
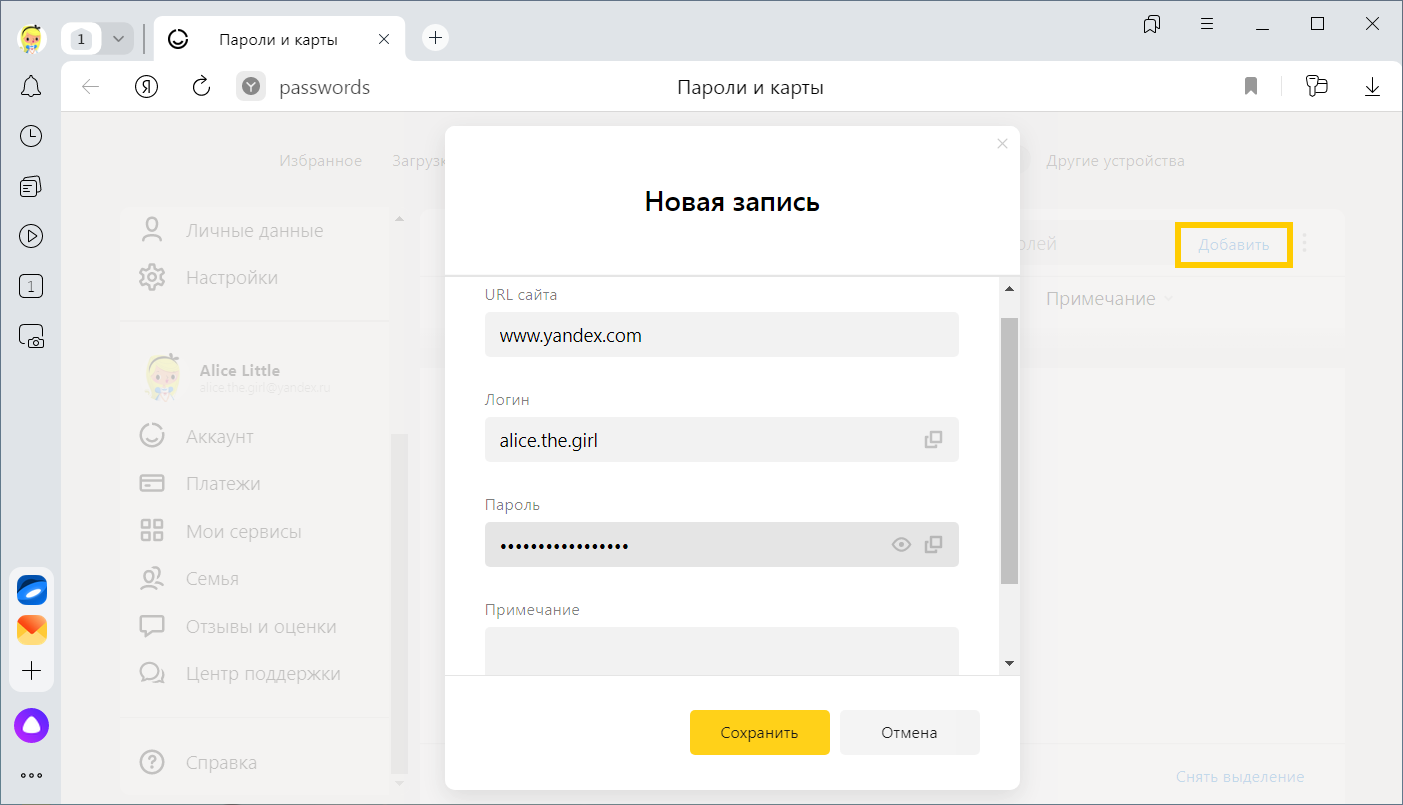
Примечание. Чтобы быстро открывать менеджер паролей, нажмите и включите опцию Показывать на панели инструментов кнопку быстрого доступа к паролям и картам. Кнопка появится рядом с .
-
Нажмите .
-
Если вы создали мастер-пароль, введите его для доступа к хранилищу.
-
На экране появится список сайтов, для которых вы сохранили пароли. Найдите среди них нужный сайт. Если их слишком много, в левом верхнем углу в поле Поиск паролей начните вводить адрес сайта — список справа сократится.
-
Нажмите название нужного сайта.
-
Посмотрите, измените или удалите пароль:
В открывшемся окне в поле Пароль нажмите значок 
Примечание. Если у вас нет мастер-пароля, но есть пароль для Windows или macOS, Браузер попросит ввести его. Это безопасно — Браузер не может узнать системный пароль, потому что вы вводите его в системном окне. В Linux нет системного пароля.
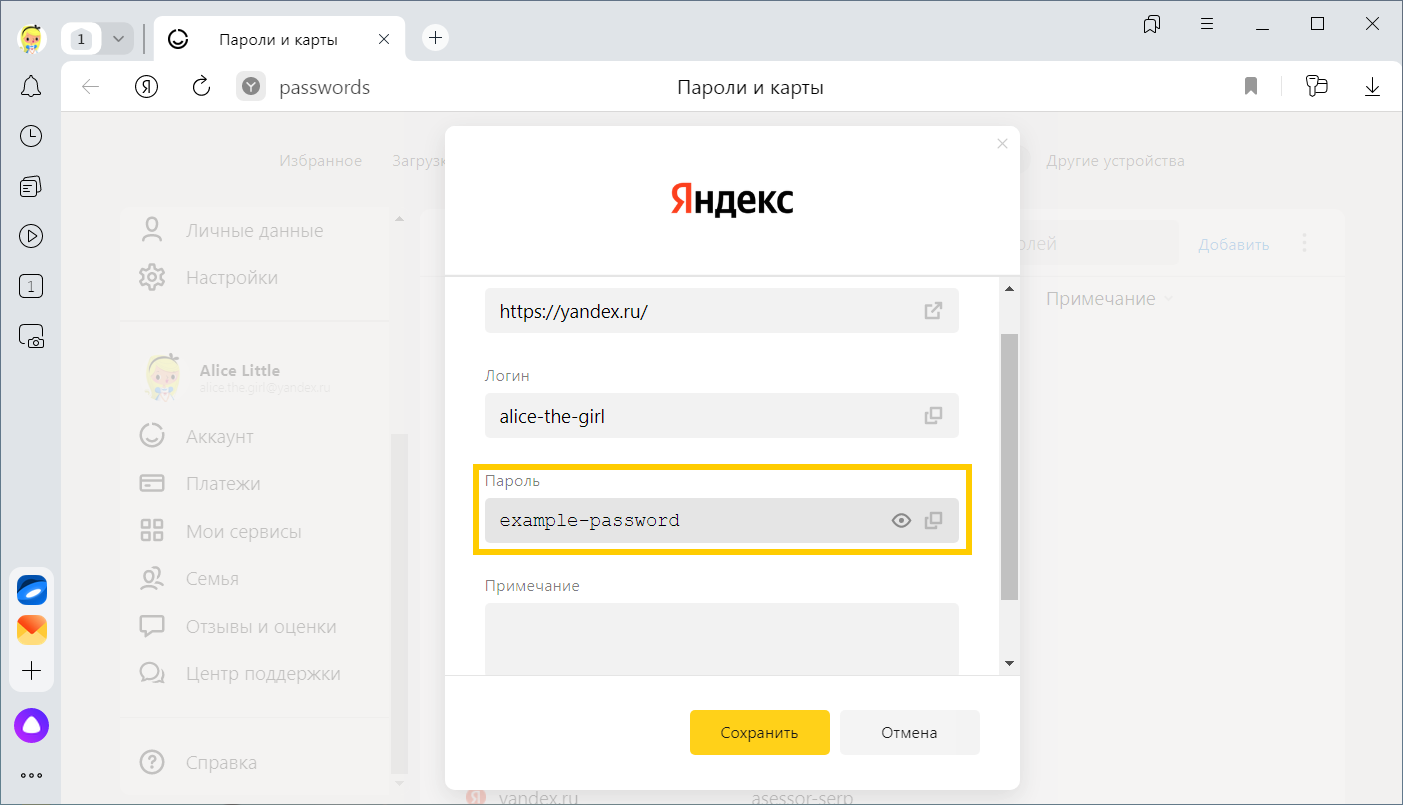
В поле Пароль напишите новый. Чтобы проконтролировать, правильно ли вы его ввели, нажмите значок 
Примечание. Если у вас нет мастер-пароля, но есть пароль для Windows или macOS, Браузер попросит ввести его. Это безопасно — Браузер не может узнать системный пароль, потому что вы вводите его в системном окне. В Linux нет системного пароля.
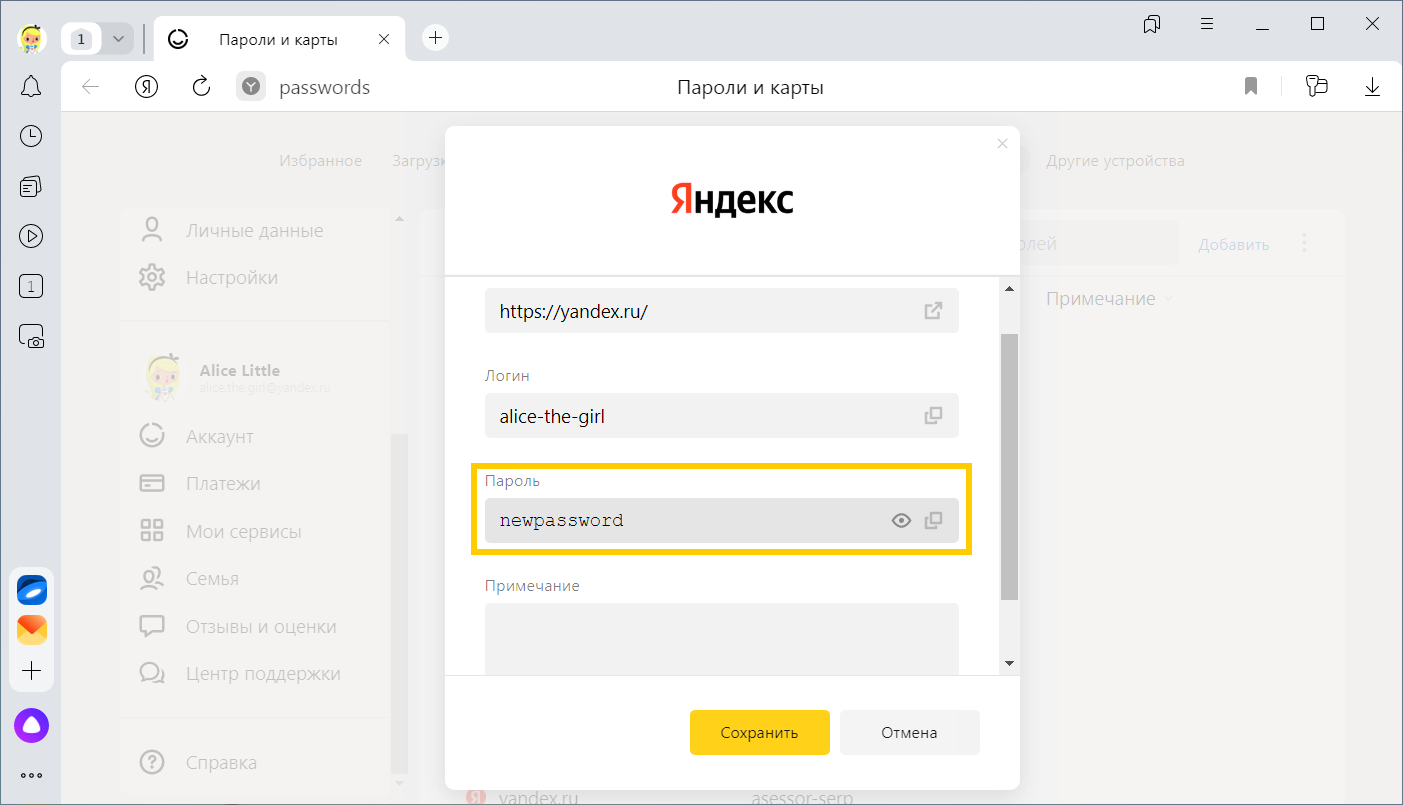
-
Нажмите на фавиконку слева от нужного сайта.
-
В нижней части окна нажмите Удалить.
Совет. Если вы удалили пароль по ошибке, то сразу можете его вернуть. В левом нижнем углу менеджера паролей нажмите Восстановить. Если вы перезагрузите страницу или перейдете на другую вкладку, то не сможете вернуть пароль.
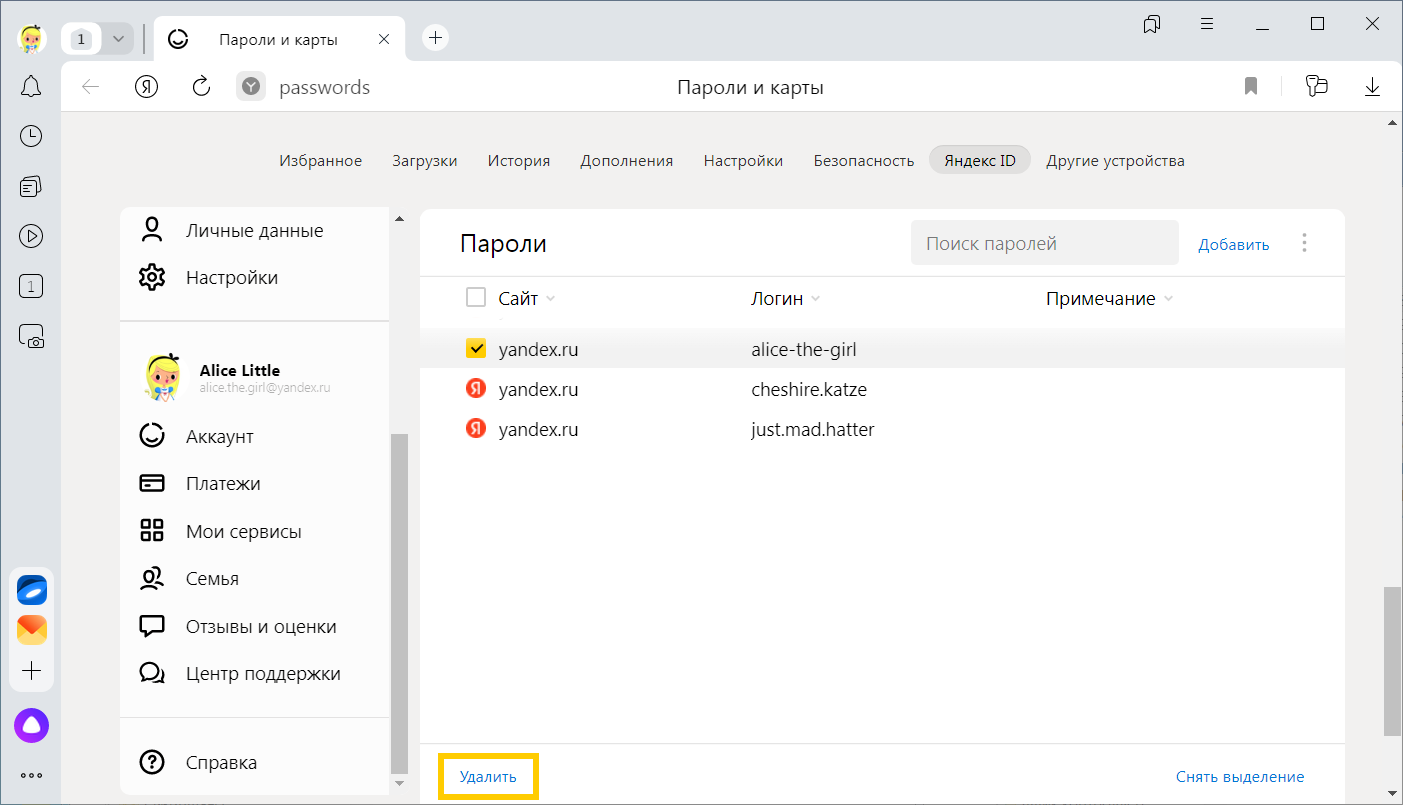
-
Нажмите .
-
Если вы создали мастер-пароль, введите его для доступа к хранилищу.
-
Нажмите Настройки.
-
В разделе Пароли выберите нужные опции:
-
Сохранять пароли по умолчанию — если вы отключите опцию, Браузер не будет сохранять введенные пароли, но станет подставлять в окна авторизации ранее созданные пароли.
-
Автоматически заполнять формы авторизации — если вы отключите опцию, Браузер не будет подставлять логины и пароли в окна авторизации. Если опция включена, вы можете разрешить Браузеру подставлять логины и пароли либо только логины.
-
Разрешить сайтам сохранять пароли в браузере для автоматической авторизации. Некоторые сайты (поддерживающие CredentialManager API) позволяют входить без пароля. Для авторизации достаточно нажать значок
и выбрать логин. Если вы хотите запретить автоматическую авторизацию, отключите опцию.
-
Показывать на панели инструментов кнопку быстрого доступа к паролям и картам — если вы включите опцию, то сможете открывать пароли и карты нажатием значка
.
-
Примечание. Если у вас нет мастер-пароля, но есть пароль для Windows или macOS, Браузер попросит ввести его. Это безопасно — Браузер не может узнать системный пароль, потому что вы вводите его в системном окне. В Linux нет системного пароля.
Примечание. Даже если вы отключите менеджер паролей на компьютере, на других устройствах он продолжит работать.
Если вы используете сторонний менеджер паролей и не хотите, чтобы Браузер сохранял и подставлял пароли:
-
Нажмите .
-
Если вы создали мастер-пароль, введите его для доступа к хранилищу. Если вы забыли мастер-пароль, нажмите левой кнопкой мыши в любом месте экрана за пределами окна.
-
Нажмите Настройки.
-
В разделе Пароли нажмите Выключить менеджер паролей.
Браузер перестанет сохранять пароли, подставлять их в окна авторизации и запрашивать мастер-пароль для доступа к хранилищу. Ранее введенные пароли сохранятся на компьютере в зашифрованном виде и станут доступны, если вы снова включите менеджер паролей.
Для этого в настройках менеджера нажмите Включить менеджер паролей.
Примечание. Если у вас нет мастер-пароля, но есть пароль для Windows или macOS, Браузер попросит ввести его. Это безопасно — Браузер не может узнать системный пароль, потому что вы вводите его в системном окне. В Linux нет системного пароля.
-
Нажмите .
-
Если вы создали мастер-пароль, введите его для доступа к хранилищу.
-
Слева нажмите Настройки и в разделе Пароли отключите опцию Сохранять пароли по умолчанию.
Примечание. Если у вас нет мастер-пароля, но есть пароль для Windows или macOS, Браузер попросит ввести его. Это безопасно — Браузер не может узнать системный пароль, потому что вы вводите его в системном окне. В Linux нет системного пароля.
-
Перейдите на сайт и откройте окно авторизации.
-
Нажмите левой кнопкой мыши на поле Пароль.
-
Отключите опцию Сохранить в браузере.
Проверьте, присутствует ли в правой части Умной строки значок 

-
Нажмите .
-
Прокрутите страницу вниз и нажмите Расширенные настройки сайтов.
-
В разделе Cookie-файлы включите опцию Разрешены.
-
Отключите опцию Блокировать данные и файлы сторонних сайтов.
-
Нажмите Настройки сайтов.
-
Проверьте, присутствует ли сайт с проблемой в списках Только для сеанса или Запрещены. Если он там есть, наведите на него указатель мыши и нажмите ссылку Разрешить.
В целях безопасности пароли хранятся на сервере в зашифрованном виде. Поэтому даже Яндекс не может расшифровать ваши пароли.
Если вы удалили пароли на одном из своих устройств, то можно попробовать восстановить их с другого. Это получится, если устройство еще не получило от сервера информацию об удалении паролей. Например, оно не синхронизируется, отключено или с момента удаления паролей прошло немного времени:
-
Отключите устройство от интернета. Для этого:
-
Отключите устройство и достаньте SIM-карту.
-
Отключите Wi-Fi роутер.
-
Включите устройство.
Используйте один из способов:
-
отключите роутер;
-
отсоедините от устройства сетевой кабель.
-
-
Запустите Браузер.
-
Нажмите .
-
В разделе Синхронизация нажмите Настройки синхронизации.
-
Нажмите Отключить синхронизацию.
-
Подключите устройство к интернету.
-
Включите синхронизацию.
Подождите, пока данные с устройства добавятся на сервер.
Просмотров 1.9k.
Обновлено 31.03.2021
На персональных устройствах не всегда существует необходимость в дополнительной защите данных, поэтому можно отключить мастер пароль в Яндекс Браузере. Предусматривается несколько вариантов деактивации опции – полное удаление или временная остановка действия. Задать соответствующие параметры доступно как на десктопном, также на мобильном устройстве.
Мастер-пароль в Яндекс Браузере
Мастер-пароль представляет собой дополнительную защиту персональных сведений, которые хранятся в браузере Яндекс. Принцип работы опции прост – при попытке просмотреть в веб-обозревателе ранее сохраненные данные авторизации запрашивается защитный код. Логины и пароли от сайтов отобразятся только после корректного введения шифра.
В сопоставлении со стандартным менеджером паролей мастер дополнительно обеспечивает защиту непосредственно при попытке авторизации. Формы будут заполнены также после ввода секретного кода.
Опция по умолчанию встроена в Яндекс Браузер, однако активация происходит по инициативе пользователя. Желание убрать в веб-обозревателе мастер пароль в большинстве случаев возникает по следующим причинам:
- пользование компьютером или смартфоном только одним человеком;
- постоянное выпадение окна мастер-пароля для автоматического заполнения формы авторизации;
- боязнь утечки защитного кода из-за синхронизации устройств.
Что бы ни стало побудителем к удалению мастер-пароль, отключить опцию можно беспрепятственно на любом используемом устройстве.
Как удалить мастер-пароль?
Управление мастер-паролем осуществляет через настройки – в параметрах безопасности. Отключить защитные опции данных авторизации доступно после ввода изначально заданного кода. Если забыли шифр, сбросить значение возможно только при синхронизации с другим устройством. Альтернативный путь предполагаете полную переустановку веб-обозревателя с удалением сопутствующих файлов.
Вариант 1: На компьютере
Чтобы на компьютере или ноутбуке удалить защиту паролей:
- Откройте меню браузера через верхнюю панель управления.
- Перейдите в раздел «Пароли и карты».
- Выберите в левом поле вкладку «Настройки».
- Нажмите по ссылке «Удалить мастер-пароль».
- Введите во всплывающем окне защитную комбинацию.
После клика на кнопку «Продолжить» опция моментально деактивируется в Яндекс Браузере. В дальнейшем можно повторно подключить мастер-пароль через соответствующий раздел.
Если забыли код, во всплывающем окне кликните по пункту «Не помню пароль», выберите вариант «Сбросить мастер-пароль». Задайте новую комбинацию и повторите действия, указанные в инструкции выше.
Сбросить шифр удастся, если ранее была выполнена синхронизация. В противном случае вместе с удалением мастер-пароля последует полное стирание данных авторизации.
Вариант 2: На телефоне
Для удаления мастер-пароля на мобильном устройстве:
- Кликните по кнопке в виде трех точек в поисковой строке на начальной странице.
- Выберите в меню раздел «Мои данные».
- Нажмите по иконке шестеренки в правом верхнем углу.
- Перейдите по пункту «Удалить мастер-пароль».
- Подтвердите действие с помощью Touch ID или предустановленного кода.
Представленный алгоритм действия применим к смартфонам с любой операционной системой – iOS или Android. Незначительно может различаться интерфейс, но разобраться можно интуитивно.
На мобильных устройствах возможность сброса пароля с помощью синхронизации не предусмотрена. Чтобы не утратить доступ, рекомендуется выбрать для подтверждения доступа при вставке пароля отпечаток пальца. При невозможности ввести корректную защитную комбинацию вся ранее сохраненная информация будет удалена из Яндекс Браузера.
Временное отключение опции
Не обязательно полностью удалять из веб-обозревателя мастер, чтобы отключить защиту сведений об авторизации. В параметрах Яндекс Браузера доступно приостановить действие соответствующей опции. На компьютере потребуется:
- Повторно перейти в настройки хранилища личных данных через меню.
- Найти блок «Пароли и карты зашифрованы».
- Снять галочку с первого пункта.
- Ввести во всплывающем окне защитную комбинацию для подтверждения.
Альтернативный путь – определить периодичность выпадения формы мастер-пароля. В данном случае откройте параметры указанного блока и выберите подходящее значение.
На мобильном устройстве временное отключение происходит по следующему алгоритму:
- переход в блок «Мои данные» через панель управления;
- открытие настроек соответствующего раздела;
- клик по первому представленному пункту;
- выбор во вкладке «Как часто» вариант «Никогда»;
- подтверждение действие с помощью кода или отпечатка.
Возобновить работу «мастера» в дальнейшем будет доступно через соответствующие настройки Яндекс Браузера на компьютере и телефоне.
Дополнительные меры безопасности
Мастер-пароль не обеспечивает полную безопасность персональной информации, однако защищает данные авторизации от сторонних лиц. При этом в веб-обозревателе на смартфоне и компьютере по умолчанию активирована опция по блокировке сохраненных логинов и паролей, чего может быть вполне достаточно для пользователя. Получить доступ к сохраненным параметрам входа удастся после правильно ввода защитного кода самого устройства.
В качестве альтернативы мастер-паролю может стать отключение функции автоматического заполнения форм авторизации. Деактивация в зависимости от типа устройства происходит по следующему алгоритму:
- на компьютере – открыть раздел «Пароли и карты», через вкладку «Настройки» убрать галочку с соответствующего пункта;
- на телефоне – перейдите в блок «Мои данные», в параметрах переместить ползунок влево рядом с вариантом «Автозаполнять пароли».
На десктопном устройстве при желании можно выбрать автоматическое заполнение на различных сайтах только поля «Логин».
Периодически рекомендуется проверять и вручную очищать список сохраненных параметров входа. Если вовсе переживаете о данных авторизации, хранящихся на устройстве, можно отключить функцию автоматического сохранения логина и пароля при вводе.
Мастер-пароль позволяет обеспечить более сильную защиту личных сведений. Однако такая опция полезна далеко не всегда – «помощник» может только препятствовать приятной работе в Яндекс Браузере. Чтобы упростить серфинг в интернете, может временно отключить или удалить мастер-пароль в параметрах веб-обозревателя.
Вариант 1: Компьютер
Избавиться от мастер-пароля в Яндекс.Браузере для Windows, выполняющего роль дополнительной защиты личных данных, можно через внутренние настройки программы, вне зависимости от привязки к единой учетной записи. В то же время, если мастер-пароль изначально создавался при включенной синхронизации, удаление желательно делать после авторизации, чтобы изменения были сохранены на всех ваших устройствах.
- В связи с указанной выше особенностью для начала произведите подключение единой учетной записи Яндекса через настройки. Достаточно будет открыть главное меню программы в правом верхнем углу рабочего окна, нажать кнопку «Сохранить данные» или «Войти» и на новой вкладке выбрать подходящий аккаунт.
Подробнее: Настройка синхронизации в Яндекс.Браузере на компьютере
- Завершив подключение нужного профиля любым удобным способом, снова откройте основное меню обозревателя на верхней панели и выберите категорию «Пароли и карты». В качестве альтернативы также можно открыть «Настройки» и после этого выбрать «Пароли и карты» через верхнее навигационное меню.
- Чтобы получить доступ к разделу, во всплывающее окно «Мастер-пароль» введите действующий секретный код и нажмите «Продолжить». Если вы не помните указанные изначально данные, можно воспользоваться опцией «Не помню пароль» с целью обновления личных данных на устройстве или просто закрыть окно, тем самым сразу оказавшись на вкладке с настройками.
- При помощи меню в левой части представленной страницы выберите раздел «Настройки» и воспользуйтесь ссылкой «Удалить мастер-пароль» в рамках категории «Пароли и карты зашифрованы». Данное действие требует дополнительного подтверждения с помощью мастер-пароля во всплывающем окне по аналогии с предыдущим шагом.
Если все было сделано правильно и без проблем с подтверждением, защита моментально будет снята с личных данных на всех синхронизируемых устройствах, включая смартфоны. Также в качестве альтернативы, если нет желания полностью отключать защиту, можете снять галочку «Запрашивать мастер-пароль для доступа к паролям и картам», тем самым избавившись от ряда основных ограничений.
Вариант 2: Мобильное устройство
Отключение мастер-пароля в мобильной версии Яндекс.Браузера во многом похоже на предыдущий вариант, так как требует перехода во внутренние настройки и деактивации всего лишь одной функции. При этом приложения для разных мобильных платформ в данном случае не отличаются друг от друга, и потому будут рассмотрены без разделения на несколько версий.
- Прежде всего, как и на компьютере, следует выполнить авторизацию в единой учетной записи Яндекса и включить синхронизацию данных, чтобы удаление мастер-пароля было выполнено на всех устройствах. Для этого на главном экране приложения нажмите отмеченную кнопку, коснитесь иконки с изображением шестеренки в правом верхнем углу всплывающего окна и выберите категорию «Включить синхронизацию».
Из списка учетных записей, найденных на устройстве, выберите нужный аккаунт и дождитесь включения синхронизации. В результате на экране должно будет отобразиться соответствующее уведомление, а также автоматически включиться перенос паролей.
- Разобравшись с подключением аккаунта или просто пропустив предыдущий этап, откройте настройки приложения идентичным образом, коснувшись кнопки с тремя вертикальными точками на главной странице и нажав по значку с изображением шестеренки. Данный раздел нужно пролистать немного ниже до категории «Пароли и карты».
- Откройте страницу «Мои данные» в рамках отмеченной выше категории и на представленной странице воспользуйтесь кнопкой «Настройки». Тут же учитывайте, что из-за действующих параметров браузера может дополнительно потребоваться ввод мастер-пароля.
- Чтобы наконец избавиться от мастер-пароля в приложении, воспользуйтесь ссылкой «Удалить мастер-пароль» и подтвердите процедуру через всплывающее окно. Как правило, в отличие от компьютера, где требуется пароль, на смартфоне достаточно будет пройти подтверждение по лицу или пальцу в зависимости от возможностей и настроек устройства.
Какой бы способ подтверждения не был вами выбран, по завершении мастер-пароль будет моментально удален, что позволит просматривать пароли и прочие личные данные без предварительной верификации. Более того, если вами заранее была подключена учетная запись Яндекса, на всех синхронизируемых устройствах защита отключится автоматически.
Еще статьи по данной теме:
Помогла ли Вам статья?
Как отключить автозаполнение паролей в Яндекс.Браузере?
Несмотря на удобство функции автозаполнения паролей (веб-форм), в некоторых ситуациях она может оказаться небезопасной. Это касается тех случаев, когда одним и тем же компьютером пользуются несколько пользователей. Любой из них сможет войти на сайт, пароль от которого сохранен в браузере, т.к. функция сработает автозаполнения. Если такое недопустимо, эту функцию стоит отключить.
Отключение функции автозаполнения паролей в Яндекс.Браузере
Для отключения функции автозаполнения веб-форм нужно открыть соответствующую страницу настроек. Быстрее всего это можно сделать, скопировав адрес browser://passwords-settings/ в адресную строку браузера. В настройки также можно попасть и стандартным способом:
- В правом верхнем углу окна браузера нажмите кнопку Настройки Яндекс.Браузера
→ Настройки.
- В верхней части окна откройте вкладку Пароли и карты → Настройки (в левой части страницы).
- Под заголовком Пароли в центре окна снимите галочку с пункта Автоматически заполнять формы авторизации.
- Также можно отдельно отключить только заполнение паролей. Для этого оставьте галочку на пункте Автоматически заполнять формы авторизации, а напротив него измените значение на Только логин. В этом случае в веб-формы браузер будет автоматически вписывать только логин, что гораздо безопасней.
- В самом низу страницы настроек также можете выключить опцию Показывать подсказки при заполнении форм и сохранять введенные данные. Если сделать это, браузер перестанет показывать кэшированный текст, который вводился на сайтах ранее. Это относится и к формам авторизации (при вводе хотя бы одной буквы в поле заполнения логина отобразятся готовые варианты).
Не забывайте, что при отключении функции автозаполнения, все логины и пароли от сайтов по прежнему будут храниться в браузере. К ним легко получить доступ, открыв вкладку Пароли в этом же окне. Поэтому рекомендуем установить единый мастер-пароль, который нужно будет вводить при входе на страницу настроек сохранения паролей:
- Под заголовком Пароли и карты не зашифрованы → Создать мастер-пароль.
- Дважды введите мастер-пароль длиной в 6 знаков или более, а затем нажмите кнопку Продолжить.
- На ваше усмотрение — включите или отключите возможность сброса мастер-пароля при его утрате. Перезапустите браузер.
Теперь попробуйте войти в раздел, где хранятся сохраненные в браузере логины и пароли. Можно использовать эту техническую ссылке — browser://passwords/?from=settings_passman. Попасть в данный раздел без ввода только что установленного мастер-пароля невозможно.
Рекомендуем не хранить пароли в браузере, поэтому что это небезопасно. Используйте защищенный менеджер паролей MultiPassword.
Содержание
- Protect: менеджер паролей
- Сохранить пароль
- Просмотреть, изменить или удалить пароль
- Изменить настройки менеджера
- Отключить менеджер паролей
- Отключить автоматическое сохранение паролей
- Пароль не сохраняется
- Восстановить удаленные пароли
- Protect: менеджер паролей
- Сохранить пароль
- Просмотреть, изменить или удалить пароль
- Как отключить эту проверку при просмотре паролей?
- Protect: менеджер паролей
- Сохранить пароль
- Просмотреть, изменить или удалить пароль
- Изменить настройки менеджера
- Отключить менеджер паролей
- Отключить автоматическое сохранение паролей
- Пароль не сохраняется
- Восстановить удаленные пароли
- Protect: менеджер паролей
- Сохранить пароль
- Просмотреть, изменить или удалить пароль
- Protect: менеджер паролей
- Сохранить пароль
- Просмотреть, изменить или удалить пароль
- Изменить настройки менеджера
- Отключить менеджер паролей
- Отключить автоматическое сохранение паролей
- Пароль не сохраняется
- Восстановить удаленные пароли
- Protect: менеджер паролей
- Сохранить пароль
- Просмотреть, изменить или удалить пароль
- Protect: менеджер паролей
- Сохранить пароль
- Просмотреть, изменить или удалить пароль
- Изменить настройки менеджера
- Отключить менеджер паролей
- Отключить автоматическое сохранение паролей
- Пароль не сохраняется
- Восстановить удаленные пароли
- Protect: менеджер паролей
- Сохранить пароль
- Просмотреть, изменить или удалить пароль
Protect: менеджер паролей
Яндекс.Браузера позволяет вам легко просматривать, изменять и удалять свои пароли.
Сохранить пароль
Если вы вводите пароль без логина, браузер предложит выбрать логин из ранее сохраненных.
Если вы ранее создали мастер-пароль, введите его. Мастер-пароль используется в алгоритме шифрования и надежно защищает хранилище паролей, так как помните его только вы.
Автоматически созданный пароль трудно взломать, потому что он представляет собой случайный набор букв, цифр и знаков препинания. Запоминать такой пароль не нужно — менеджер будет подставлять его в форму автоматически, а при желании вы всегда сможете этот пароль просмотреть. Чтобы защитить пароли в хранилище, используйте мастер-пароль.
Чтобы сгенерировать пароль:
Просмотреть, изменить или удалить пароль
Изменить настройки менеджера
Отключить менеджер паролей
Если вы используете сторонний менеджер паролей и не хотите, чтобы браузер сохранял и подставлял пароли:
Браузер перестанет сохранять пароли, подставлять их в формы авторизации и запрашивать мастер-пароль для доступа к хранилищу. Ранее введенные пароли сохранятся на компьютере в зашифрованном виде и станут доступны, если вы снова включите менеджер паролей.
Отключить автоматическое сохранение паролей
Пароль не сохраняется
Восстановить удаленные пароли
В целях безопасности пароли хранятся на сервере в зашифрованном виде. Поэтому даже Яндекс не может расшифровать ваши пароли.
Если вы удалили пароли на одном из своих устройств, то можно попробовать восстановить их с другого. Это получится, если устройство еще не получило от сервера информацию об удалении паролей (например, устройство не синхронизируется, отключено или с момента удаления паролей прошло немного времени):
Подождите, пока данные с устройства добавятся на сервер.
Protect: менеджер паролей
Яндекс.Браузера позволяет вам легко просматривать, изменять и удалять свои пароли.
Сохранить пароль
Если вы вводите пароль без логина, браузер предложит выбрать логин из ранее сохраненных.
Если вы ранее создали мастер-пароль, введите его. Мастер-пароль используется в алгоритме шифрования и надежно защищает хранилище паролей, так как помните его только вы.
Автоматически созданный пароль трудно взломать, потому что он представляет собой случайный набор букв, цифр и знаков препинания. Запоминать такой пароль не нужно — менеджер будет подставлять его в форму автоматически, а при желании вы всегда сможете этот пароль просмотреть. Чтобы защитить пароли в хранилище, используйте мастер-пароль.
Чтобы сгенерировать пароль:
Просмотреть, изменить или удалить пароль
В открывшемся окне в поле Пароль нажмите значок 
В поле Пароль введите новый пароль. Чтобы проконтролировать, правильно ли вы его ввели, нажмите значок 
Источник
Как отключить эту проверку при просмотре паролей?
Простой 1 комментарий
Находите файл и открываете его в sqlite explorer такие дела.
Владимир Коротенко, вы реально не видите разницу между Хромом и Хромиумом? Я уж молчу про лицензирование, открытость и сопровождение, но в названии-то вы видите небольшое отличие?
Реверс хэша в данном случае подразумевается сделать код идентичный хрому.
И смотрите на хеши паролей. Балдёж!
И давно ли можно «отреверсить» хеширование?
Вы первый ляпнули глупость, не стоит говорить что я ее употребил.
https://github.com/roflsandwich/Chrome-Password-Du.
Ключевая функция эта,
win32crypt.CryptUnprotectData(password, None, None, None, 0)[1]
The biggest difference between the two browsers is that, while Chrome is based on Chromium, Google also adds a number of proprietary features to Chrome like automatic updates and support for additional video formats. Google also took a similar approach with the Chromium OS, which is an open-source project that forms the basis for their own Chrome OS—the operating system that runs on Chromebooks.
То есть пока мы не затрагиваем кодеки и автоапдейты и прочую проприертарщину, то разницы нет.
Источник
Protect: менеджер паролей
Яндекс.Браузера позволяет вам легко просматривать, изменять и удалять свои пароли.
Сохранить пароль
Если вы вводите пароль без логина, браузер предложит выбрать логин из ранее сохраненных.
Если вы ранее создали мастер-пароль, введите его. Мастер-пароль используется в алгоритме шифрования и надежно защищает хранилище паролей, так как помните его только вы.
Автоматически созданный пароль трудно взломать, потому что он представляет собой случайный набор букв, цифр и знаков препинания. Запоминать такой пароль не нужно — менеджер будет подставлять его в форму автоматически, а при желании вы всегда сможете этот пароль просмотреть. Чтобы защитить пароли в хранилище, используйте мастер-пароль.
Чтобы сгенерировать пароль:
Просмотреть, изменить или удалить пароль
Изменить настройки менеджера
Отключить менеджер паролей
Если вы используете сторонний менеджер паролей и не хотите, чтобы браузер сохранял и подставлял пароли:
Браузер перестанет сохранять пароли, подставлять их в формы авторизации и запрашивать мастер-пароль для доступа к хранилищу. Ранее введенные пароли сохранятся на компьютере в зашифрованном виде и станут доступны, если вы снова включите менеджер паролей.
Отключить автоматическое сохранение паролей
Пароль не сохраняется
Восстановить удаленные пароли
В целях безопасности пароли хранятся на сервере в зашифрованном виде. Поэтому даже Яндекс не может расшифровать ваши пароли.
Если вы удалили пароли на одном из своих устройств, то можно попробовать восстановить их с другого. Это получится, если устройство еще не получило от сервера информацию об удалении паролей (например, устройство не синхронизируется, отключено или с момента удаления паролей прошло немного времени):
Подождите, пока данные с устройства добавятся на сервер.
Protect: менеджер паролей
Яндекс.Браузера позволяет вам легко просматривать, изменять и удалять свои пароли.
Сохранить пароль
Если вы вводите пароль без логина, браузер предложит выбрать логин из ранее сохраненных.
Если вы ранее создали мастер-пароль, введите его. Мастер-пароль используется в алгоритме шифрования и надежно защищает хранилище паролей, так как помните его только вы.
Автоматически созданный пароль трудно взломать, потому что он представляет собой случайный набор букв, цифр и знаков препинания. Запоминать такой пароль не нужно — менеджер будет подставлять его в форму автоматически, а при желании вы всегда сможете этот пароль просмотреть. Чтобы защитить пароли в хранилище, используйте мастер-пароль.
Чтобы сгенерировать пароль:
Просмотреть, изменить или удалить пароль
В открывшемся окне в поле Пароль нажмите значок 
В поле Пароль введите новый пароль. Чтобы проконтролировать, правильно ли вы его ввели, нажмите значок 
Источник
Protect: менеджер паролей
Яндекс.Браузера позволяет вам легко просматривать, изменять и удалять свои пароли.
Сохранить пароль
Если вы вводите пароль без логина, браузер предложит выбрать логин из ранее сохраненных.
Если вы ранее создали мастер-пароль, введите его. Мастер-пароль используется в алгоритме шифрования и надежно защищает хранилище паролей, так как помните его только вы.
Автоматически созданный пароль трудно взломать, потому что он представляет собой случайный набор букв, цифр и знаков препинания. Запоминать такой пароль не нужно — менеджер будет подставлять его в форму автоматически, а при желании вы всегда сможете этот пароль просмотреть. Чтобы защитить пароли в хранилище, используйте мастер-пароль.
Чтобы сгенерировать пароль:
Просмотреть, изменить или удалить пароль
Изменить настройки менеджера
Отключить менеджер паролей
Если вы используете сторонний менеджер паролей и не хотите, чтобы браузер сохранял и подставлял пароли:
Браузер перестанет сохранять пароли, подставлять их в формы авторизации и запрашивать мастер-пароль для доступа к хранилищу. Ранее введенные пароли сохранятся на компьютере в зашифрованном виде и станут доступны, если вы снова включите менеджер паролей.
Отключить автоматическое сохранение паролей
Пароль не сохраняется
Восстановить удаленные пароли
В целях безопасности пароли хранятся на сервере в зашифрованном виде. Поэтому даже Яндекс не может расшифровать ваши пароли.
Если вы удалили пароли на одном из своих устройств, то можно попробовать восстановить их с другого. Это получится, если устройство еще не получило от сервера информацию об удалении паролей (например, устройство не синхронизируется, отключено или с момента удаления паролей прошло немного времени):
Подождите, пока данные с устройства добавятся на сервер.
Protect: менеджер паролей
Яндекс.Браузера позволяет вам легко просматривать, изменять и удалять свои пароли.
Сохранить пароль
Если вы вводите пароль без логина, браузер предложит выбрать логин из ранее сохраненных.
Если вы ранее создали мастер-пароль, введите его. Мастер-пароль используется в алгоритме шифрования и надежно защищает хранилище паролей, так как помните его только вы.
Автоматически созданный пароль трудно взломать, потому что он представляет собой случайный набор букв, цифр и знаков препинания. Запоминать такой пароль не нужно — менеджер будет подставлять его в форму автоматически, а при желании вы всегда сможете этот пароль просмотреть. Чтобы защитить пароли в хранилище, используйте мастер-пароль.
Чтобы сгенерировать пароль:
Просмотреть, изменить или удалить пароль
В открывшемся окне в поле Пароль нажмите значок 
В поле Пароль введите новый пароль. Чтобы проконтролировать, правильно ли вы его ввели, нажмите значок 
Источник
Protect: менеджер паролей
Яндекс.Браузера позволяет вам легко просматривать, изменять и удалять свои пароли.
Сохранить пароль
Если вы вводите пароль без логина, браузер предложит выбрать логин из ранее сохраненных.
Если вы ранее создали мастер-пароль, введите его. Мастер-пароль используется в алгоритме шифрования и надежно защищает хранилище паролей, так как помните его только вы.
Автоматически созданный пароль трудно взломать, потому что он представляет собой случайный набор букв, цифр и знаков препинания. Запоминать такой пароль не нужно — менеджер будет подставлять его в форму автоматически, а при желании вы всегда сможете этот пароль просмотреть. Чтобы защитить пароли в хранилище, используйте мастер-пароль.
Чтобы сгенерировать пароль:
Просмотреть, изменить или удалить пароль
Изменить настройки менеджера
Отключить менеджер паролей
Если вы используете сторонний менеджер паролей и не хотите, чтобы браузер сохранял и подставлял пароли:
Браузер перестанет сохранять пароли, подставлять их в формы авторизации и запрашивать мастер-пароль для доступа к хранилищу. Ранее введенные пароли сохранятся на компьютере в зашифрованном виде и станут доступны, если вы снова включите менеджер паролей.
Отключить автоматическое сохранение паролей
Пароль не сохраняется
Восстановить удаленные пароли
В целях безопасности пароли хранятся на сервере в зашифрованном виде. Поэтому даже Яндекс не может расшифровать ваши пароли.
Если вы удалили пароли на одном из своих устройств, то можно попробовать восстановить их с другого. Это получится, если устройство еще не получило от сервера информацию об удалении паролей (например, устройство не синхронизируется, отключено или с момента удаления паролей прошло немного времени):
Подождите, пока данные с устройства добавятся на сервер.
Protect: менеджер паролей
Яндекс.Браузера позволяет вам легко просматривать, изменять и удалять свои пароли.
Сохранить пароль
Если вы вводите пароль без логина, браузер предложит выбрать логин из ранее сохраненных.
Если вы ранее создали мастер-пароль, введите его. Мастер-пароль используется в алгоритме шифрования и надежно защищает хранилище паролей, так как помните его только вы.
Автоматически созданный пароль трудно взломать, потому что он представляет собой случайный набор букв, цифр и знаков препинания. Запоминать такой пароль не нужно — менеджер будет подставлять его в форму автоматически, а при желании вы всегда сможете этот пароль просмотреть. Чтобы защитить пароли в хранилище, используйте мастер-пароль.
Чтобы сгенерировать пароль:
Просмотреть, изменить или удалить пароль
В открывшемся окне в поле Пароль нажмите значок 
В поле Пароль введите новый пароль. Чтобы проконтролировать, правильно ли вы его ввели, нажмите значок 
Источник
Как отключить мастер-пароль в Яндекс Браузере
Мастер-пароль – это уникальная возможность защитить свои сохраненные пароли от посторонних лиц. Его работа заключается в том, что сохранение нового пароля или доступ к менеджеру паролей доступен только при введении специального шифра, который создается пользователем. Несмотря на то, что функция довольно обширно защищает данные, она нередко вызывает недовольства.
Во-первых, мастер-пароль нужно регулярно вводить, если пользователь хочет войти в «Менеджер паролей» или сохранить новый пароль. Во-вторых, если его забыть, то можно потратить уйму сил на восстановление. Если вы хотите всего этого избежать, то читайте далее. В сегодняшней статье мы рассмотрим, как отключить мастер пароль в Яндекс браузере.
На компьютере
Отключение мастер-пароля происходит через настройки браузера. Чтобы это сделать, воспользуемся следующей инструкцией:
- Запускаем на компьютере браузер и открываем выпадающее меню из верхнего правого угла. Открываем в нем раздел «Пароли и карты».
- Далее вводим созданный ранее пароль.
- Осталось перейти в меню «Настройки» и выбрать «Удалить мастер пароль».
- Для окончания процедуры вводим новый пароль и нажимаем «Продолжить».
Такими не простыми манипуляциями мы можем деактивировать мастер-пароль в браузере. Если вы захотите снова создать пароль, то может сделать это всё в той же вкладке «Пароли и карты».
Далее мы рассмотрим, как выполнить данную процедуру с помощью смартфона.
На телефоне
Деактивация мастер-пароля на карманном девайсе осуществляется точно также, как и на компьютере. Рассмотрим на примере ниже.
- Запускаем на смартфоне приложение Яндекс браузер и нажимаем на кнопку с тремя точками справа от строки запроса.
- В отобразившемся окне открываем во вкладку «Настройки», в которой осуществляются основные действия с параметрами браузера.
- Листаем страницу примерно до середины, где должен быть раздел «Личные данные». Как раз-таки в нем и находится нужная нам функция под названием «Удалить мастер пароль», нажимаем на нее.
- Вводим свой старый пароль, либо нажимаем на кнопку «Не помню пароль», если вы его забыли. Затем нажимаем на кнопку «Подтвердить».
Таким образом, мы можем легко избавиться от дополнительного пароля. Сделать это, как видите, совсем не сложно и каждому под силу. Больше у вас не должно возникать вопросов как отключить мастер пароль в Яндекс браузере.
Как стереть пароль из памяти браузера Яндекс
Автоматическое сохранение пароля в браузере – очень удобная функция, которая помогает не заморачиваться со входом на сайты и запоминанием большого количества достаточно сложных буквенно-цифирных комбинаций. Но иногда появляется необходимость удалить пароль из яндекс браузера и в таком случае полезно будет знать, где программа эту информацию хранит и как от неё можно избавиться.
Почему пароли нужно удалять
Сохранение паролей – удобная функция, но далеко не всегда полезная. Есть несколько ситуаций, когда не рекомендуется сохранять эти данные в браузере:
- Когда за одним компьютером работают разные люди. Сохранённый код позволяет получить доступ к личной информации или к различным перепискам, деловым секретам. Мало кто захочет об этом распространяться.
- Когда необходимо выбирать, какую из учётных записей использовать. Сохранение пароля – удобная вещь, но не тогда, когда приходится постоянно менять аккаунты, выходить из одного и заходить в другой. В таком случае лучше сбросить пароль и вводить его постоянно самостоятельно.
- Если кто-то посторонний получил доступ к учётной записи в Яндексе. В таком случае лучше убрать любую конфиденциальную информацию, которой могут воспользоваться злоумышленники.
При возникновении любой из этих ситуаций лучше стереть из памяти браузера пароль. Это поможет не только обезопасить данные, но и облегчить вход на некоторые страницы.
Удаление паролей
Помимо того, чтобы полностью удалить пароль, можно воспользоваться и другими полезными функциями, которые помогают пользователям не избавляться полностью от этой полезной функции. В некоторых случаях эти знания могут стать альтернативой стиранию.
Отключение автозаполнения
Использование этого способа поможет ограничить доступ других людей к персональным данным. Для этого нужно:
- Зайти в настройки.
- Оттуда в пароли и карты.
- Затем снова в настройки, только уже слева.
- Рядом с пунктом об автоматическом заполнении формы для входа оставить галочку только у логина.
При использовании этого способа пароль всё так же останется в браузере.
Изменение и удаление только пароля
Иногда пароль необходимо удалить из-за того, что он был сменён, поэтому автозаполнение теперь работает неправильно. В таком случае необходимо:
- Зайти в настройки, оттуда в раздел пароли и карты.
Полное удаление пароля и логина
Если возникла необходимость стереть эти данные, чтобы их никто не мог узнать, нужно:
- Зайти в настройки, затем в раздел с паролями и картами.
- Найти нужный сайт в списке.
- Поставить напротив него галочку и нажать удалить.
Перед тем как закрыть вкладку, желательно убедиться, чтобы удалён верный пароль. Связано это с тем, что до обновления страницы ещё остаётся возможность его восстановить, но после – нет. Чтобы полностью стереть все пароли и логины, необходимо нажать на соответствующую клавишу над списком и затем – удалить.
Читайте также:
Как восстановить историю в Яндекс.Браузере после удаления
Что такое мастер-пароль
Мастер-пароль – это шифр, при помощи которого пользователь может защитить свои данные. Его будет необходимо вводить каждый раз для того, чтобы сохранить новый код или получить доступ к менеджеру паролей. Однако, хоть эта функция и позволяет надёжно защитить данные, пользуются ей немногие, так как она вызывает массу неудобств.
Первое – это необходимость постоянно вводить шифр при каждой авторизации. И второе – невероятно трудоёмкий процесс его восстановления в случае утери. Поэтому многие после первого опыта использования желают узнать, как отключить мастер пароль в яндекс браузере.
| Плюсы и минусы мастер-пароля | |
| Плюсы | Минусы |
| Ограничивает доступ к данным третьих лиц | Приходится вводить при каждой авторизации |
| Потеря базы данных с паролями не означает, что их все нужно менять, так как они находятся под защитой шифрования | Необходимо запомнить ещё один пароль, который должен быть надёжнее всех остальных |
| При синхронизации никто не может получить доступ к паролям, не зная шифр | Трудно восстановить при утере |
Как убрать мастер-пароль
Чтобы выключить функцию мастер-пароль, нужно:
- Зайти в настройки, после этого – в раздел пароли и карты.
- Ввести шифр.
- Перейти в настройки (слева).
- Найти и нажать на пункт «Удалить мастер-пароль».
После этого необходимость постоянного ввода этой комбинации пропадёт. Но стоит понимать, что это значительно снижает уровень безопасности данных.
Советы
Совет №1
Попасть в раздел с картами и паролями можно в любой момент в верхнем меню настроек.
Совет №2
Использование мастер-пароля помогает защитить данные от вредоносного ПО, так как даже при их утере их не получится расшифровать без этого кода.
Совет №3
Чтобы удалить пароль только с одного устройства, необходимо сначала отключить авторизацию, иначе он сотрётся везде.
Ответы на частые вопросы
Если я поменяю пароль, мне нужно изменить его в базе данных, или он поменяется автоматически?
Пароль необходимо изменить, так как автозаполнение будет работать некорректно.
Если я удалю пароль, смогу ли я его заново сохранить?
Да, для этого нужно будет нажать на соответствующую кнопку во всплывающем окне при следующей авторизации.
Если я удалю пароли через форму очистки истории, поставив галочку напротив очистки данных автозаполнения, они останутся в базе?
Как удалить пароль из Браузера Яндекс: один или все сразу
Поговорим о том, как удалить пароль из Браузера Яндекс – эта информация пригодится тем, кто хочет сохранить данные посещаемых сайтов, скрыть их от посторонних глаз! Если вы бережете личную информацию, стоит научиться убирать данные авторизации – тогда ваши странички будут надежно скрыты от посещения третьими лицами.
Для конкретного сайта
В этом обзоре мы подробно обсудим, как удалить сохраненный пароль в Браузере Яндекс – начнем с конкретных ресурсов. Допустим, вы постоянно открываете социальную сеть или личный кабинет в банке – данные авторизации явно стоит «спрятать».
Приведенная ниже инструкция поможет удалить пароль для ВК из Браузера Яндекс или убрать пару авторизации для любого другого сайта. Приступим?
- Открывайте обозреватель;
- Кликайте на три полоски на верхней панели;
- Появится небольшое меню – выбирайте пункт «Настройки» ;
- На верхней панели появятся иконки – ищите значок с соответствующим названием;
- Откроется список данных, сохраненных за время использования обозревателя;
- Слева вы увидите строчку поиска – можно вводить название, чтобы быстро отыскать искомый ресурс;
- Можно найти сайт простым пролистыванием экрана;
- Как только вы отыскали нужный ресурс, наведите курсор на его название;
- Появится окно для отметки – щелкните левой кнопкой мышки;
- Выберите один или несколько сайтов;
- В нижнем левом углу появится синяя метка «Удаление» ;
- Кликните на нее – готово!
Как видите, удаление паролей в Яндекс Браузере доступно каждому – даже если вы недавно скачали обозреватель, сможете разобраться с нашей инструкцией! Мы разобрались с алгоритмом для каждого сайта по отдельности, пора обсудить, можно ли в Яндекс Браузере удалить все пароли!
Для всех ресурсов сразу
Хорошая новость – вы можете удалить все пароли из Яндекс Браузера одним кликом. Не придется мучиться и убирать данные для каждого ресурса по отдельности, можно стереть всю информацию сразу.
Давайте же поговорим о том, как в Яндекс Браузере удалить пароли для всех порталов – соцсетей, банков, магазинов и других!
- Войдите в обозреватель;
- Кликните на кнопку в виде трех полос – она находится наверху справа;
- Выбирайте пункт меню «Настройки» ;
- На верхней панели ищите пункт «Пароли и карты» ;
- Вы увидите полный перечень открытых ранее сайтов, которые были сохранены в системе;
- Ищите иконку «Сайт» со стрелочкой, указывающей вниз;
- Ставьте галочку напротив этого слова – вы увидите, как все строки будут выделены;
- В нижней части экрана появится кнопка «Удаление» ;
- Жмите на нее – процесс удаления начнется автоматически.
Удалить сохраненные пароли в Браузере Яндекс получилось без проблем – если вы сделали все по инструкции, сложностей не возникнет. Больше не хотите заниматься ручным удалением данных? Можно выключить функцию автосохранения и навсегда забыть о необходимости убирать формы авторизации.
Отключаем автосохранение
Автозаполнение – удобная опция, вам придется один раз указать нужную информацию, впоследствии она будет забиваться в формы автоматически. С другой стороны, ваша уязвимость повышается – злоумышленники могут похитить важные личные данные.
Для начала отключаем автозаполнение форм, чтобы пароли не сохранялись во время использования обозревателя:
- Открывайте любую вкладку и кликайте на кнопку в виде трех полос;
- Переходите к разделу «Настройки» ;
- Кликайте на блок «Инструменты» ;
- Ищите строку «Автозаполнение»;
- Снимите отметку напротив иконки «Предлагать автозаполнение форм» .
Ранее вы пользовались этой опцией? Пора убрать сохраненные данные автозаполнения, которые были внесены в систему:
- Заходите на любую вкладку и кликайте на три полосы в верхнем правом углу;
- Ищите раздел меню «Дополнительно» ;
- Выбирайте пункт «Очистить историю» ;
- Найдите в списке строку «Удалить записи» и выберите иконку «За все время» ;
- Активируйте опцию «Данные автозаполнения форм» ;
- Снимите отметки напротив других строк;
- Кликните на значок «Очистка истории» .
Теперь вы знаете, как удалить автозаполнение пароля в Яндекс Браузере, стереть личные данные для всех порталов разом или для отдельных ресурсов. Берегите конфиденциальность информации, будьте внимательны и не допускайте использования компьютера третьими лицами.

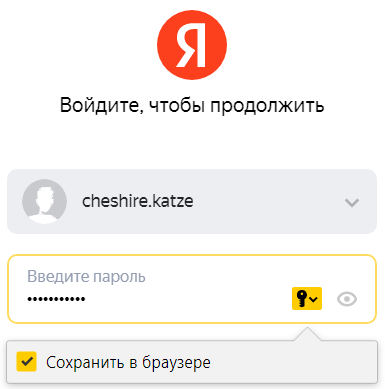
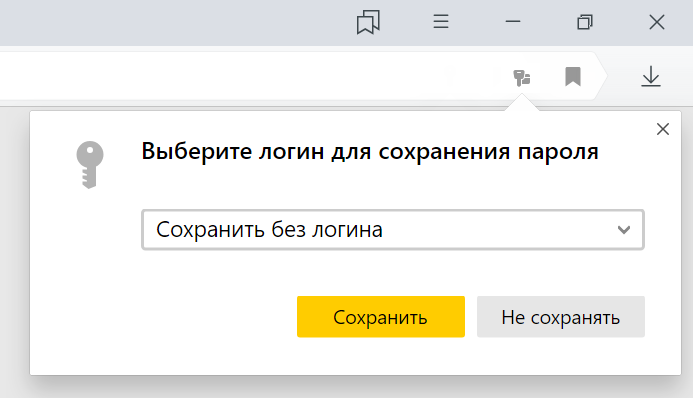
 .
. .
.